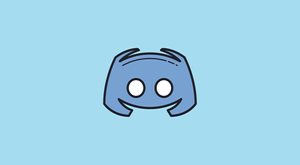Geri dönüşüm kutusunu köşeye sıkıştırmaya elveda deyin çünkü artık masaüstü ekranınızın dışında!
Geri dönüşüm kutusu, masaüstü düzeninin bel kemiğidir. Sistemimizin tüm çöplerini tutar ve temizler. Ek masaüstü düzenini tercih eden herhangi bir kullanıcı, ekranda gösterilebilirliği geliştirmek için bu simgeyi bilgisayarın görev çubuğuna sabitlemeyi deneyebilir. Ne yazık ki, Windows buna izin vermiyor.
Geri dönüşüm kutusu, görev çubuğuna veya sistem tepsisine sabitlenemez. Bu nedenle, istenen masaüstü düzenini elde etmek için mümkün olduğu kadar köşelidir – ki bu yine bir uzlaşmadır. Geri dönüşüm kutusunu doğrudan görev çubuğuna sabitlemek yasak olsa da, her zaman sorunu aşmanın bir yolu vardır.
Bu kılavuzda, geri dönüşüm kutusunu görev çubuğunuza nasıl başarılı bir şekilde sabitleyebileceğinizi ve simgeyi köşeye sıkıştırmaktan veya temiz bir masaüstünden ödün vermekten nasıl kaçınabileceğinizi göstereceğiz.
Geri Dönüşüm Kutusu Kısayolu Oluşturun
Geri dönüşüm kutusunu görev çubuğuna sabitlemenin ilk adımı, masaüstünde geri dönüşüm kutusu için bir kısayol oluşturmaktır.
Bunun için masaüstü ekranınızda boş bir noktaya çift parmakla dokunun veya sağ tıklayın. Menüden ‘Yeni’yi seçin ve daha sonra ‘Kısayol’a tıklayın.
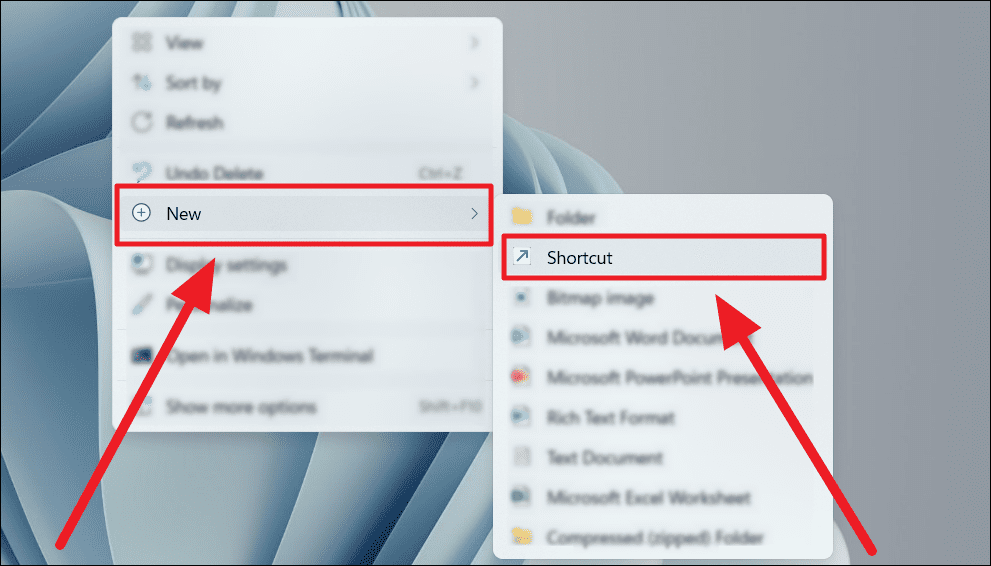
Şimdi bir ‘Kısayol Oluştur’ iletişim kutusu göreceksiniz. ‘Öğenin konumunu yazın’ metin alanına aşağıdaki konumu kopyalayıp yapıştırın veya yazın ve ardından ‘İleri’ düğmesini tıklayın.
explorer.exe shell:RecycleBinFolder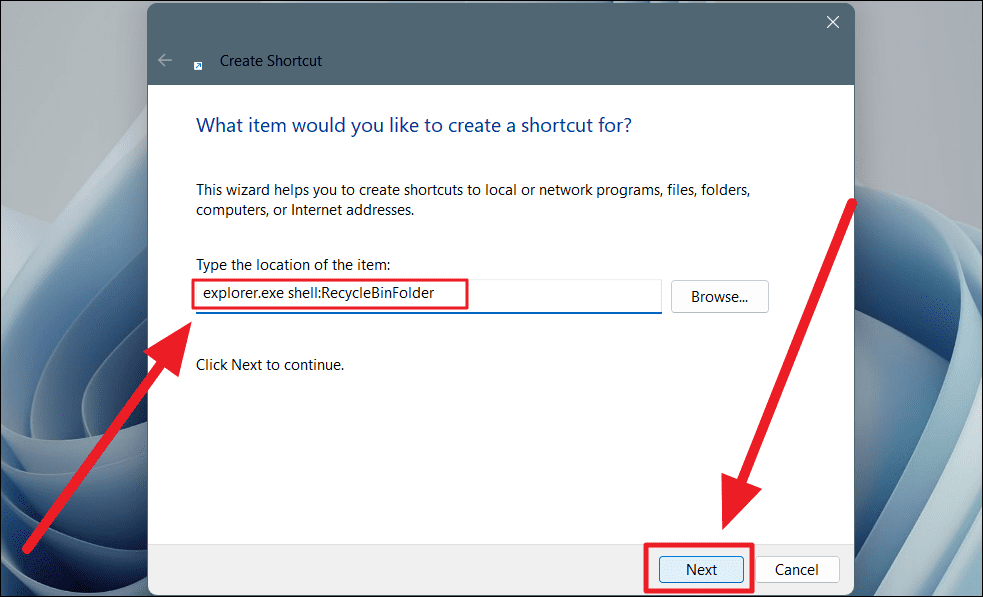
Ardından, ‘Bu kısayol için bir ad yazın’ alanına ‘Geri Dönüşüm Kutusu’ yazın ve ‘Son’ düğmesine basın.
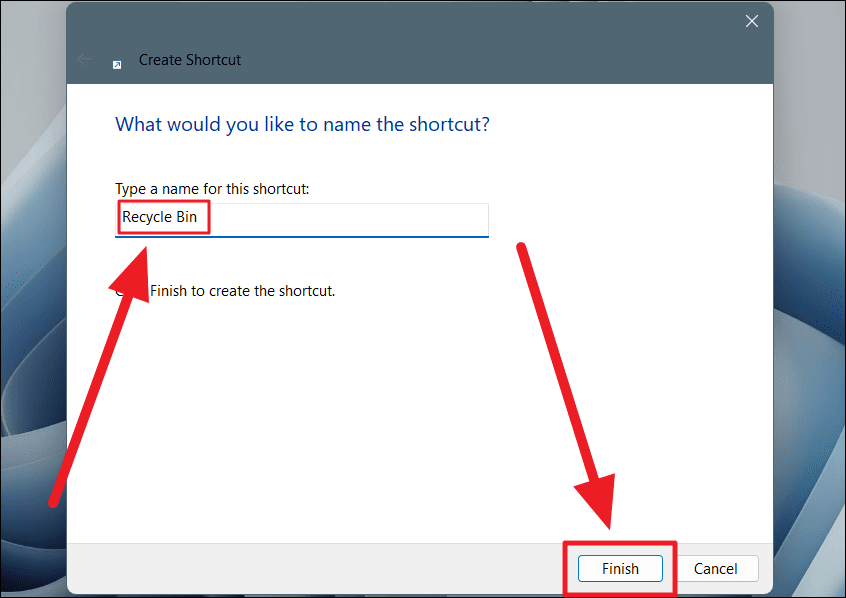
Kısayolu Özelleştirme
Sadece bir kısayola sahip olmak, aynı şeyi görev çubuğuna sabitlemek bir yana, bir geri dönüşüm kutusu kısayoluna yakın değildir. Kısayolun geri dönüşüm kutusu gibi görünmesini sağlamak için yeni kısayola çift parmakla dokunun veya sağ tıklayın ve menüden ‘Özellikler’i seçin.
Ayrıca kısayolun özelliklerini açmak için Altve tuşunu basılı tutabilirsiniz.Enter
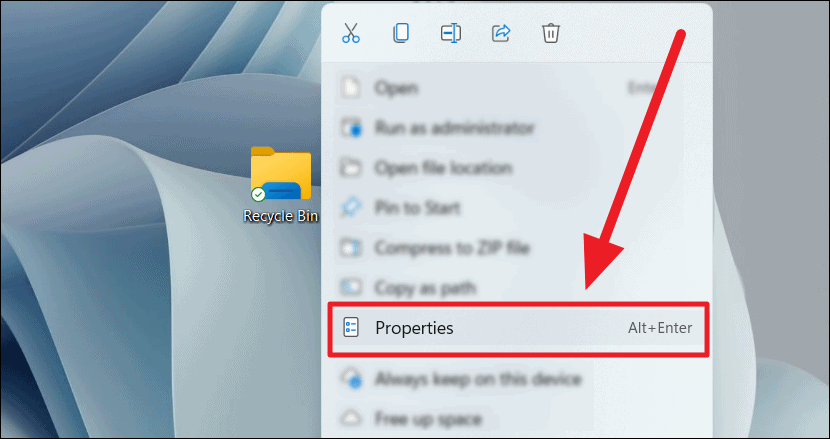
‘Geri Dönüşüm Kutusu Özellikleri’ iletişim kutusunun ‘Kısayol’ sekmesine yönlendirileceksiniz. Bu sekmede kalın ve ‘Simgeyi Değiştir’ düğmesini tıklayın.
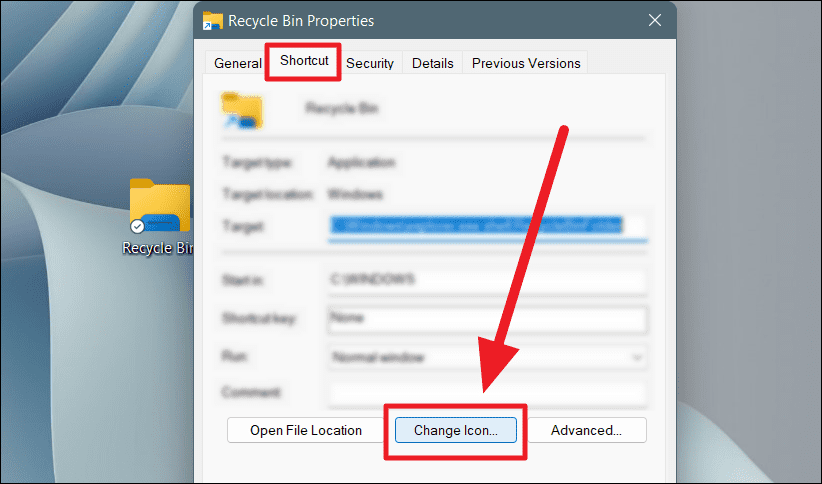
İlk başta gördüğünüz simgeler ‘Geri Dönüşüm Kutusu’ simgeleri değildir. Uygun bir simge bulmak için, ‘Bu dosyadaki simgeleri ara’ metin alanına aşağıdakini girin – %SystemRoot%system32imageres.dll. Enter‘Tamam’a basın veya tıklayın .
Çöp tenekesi simgesini bulmak için simgeler arasında yan kaydırma yapın. İki çöp tenekesi simgesi vardır – biri boş diğeri doldurulmuş. Simgenizi seçin ve ‘Tamam’ düğmesini tıklayın veya düğmesine basın Enter.
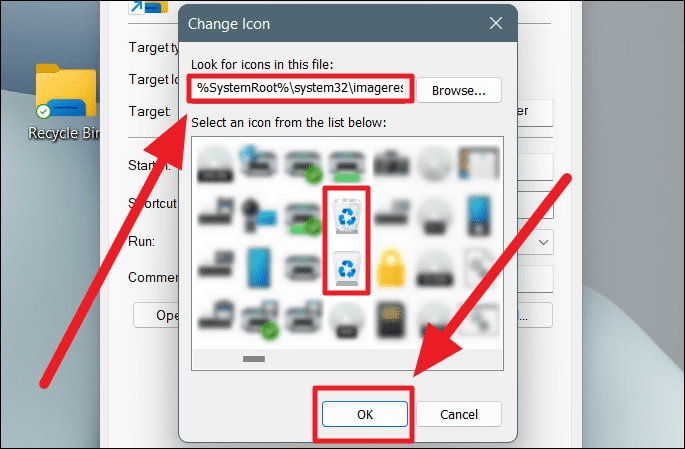
Değişiklikleri uygulamak için ‘Geri Dönüşüm Kutusu Özellikleri’ iletişim kutusundaki ‘Uygula’ düğmesini tıklayın. Ardından, kutuyu kapatmak için ‘Tamam’ı tıklayın.
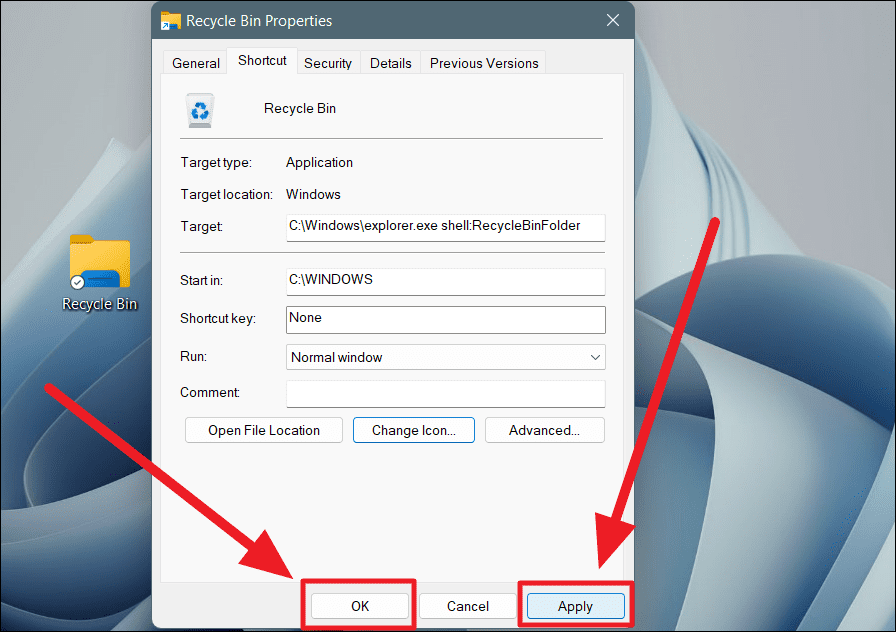
Artık masaüstü ekranınızda bir geri dönüşüm kutusu kopyası duruyor.
Geri Dönüşüm Kutusu’nu Görev Çubuğuna Sabitleme
Şimdi, son adım – geri dönüşüm kutusunu görev çubuğuna sabitlemek. Yeni geri dönüşüm kutusu simgesine sağ tıklayın veya çift parmakla dokunun ve menüden ‘Daha fazla seçenek göster’i seçin.
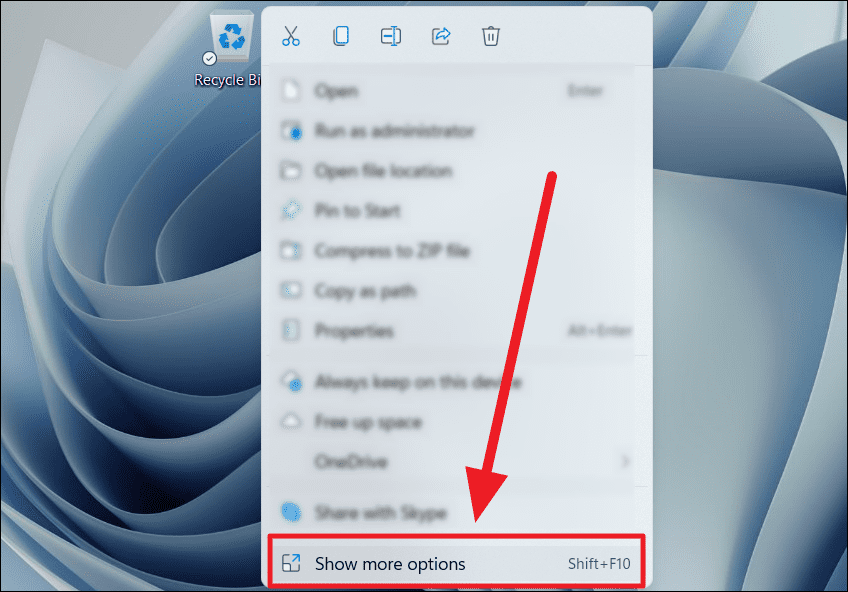
Aşağıdaki menüde ‘Görev çubuğuna sabitle’yi seçin.
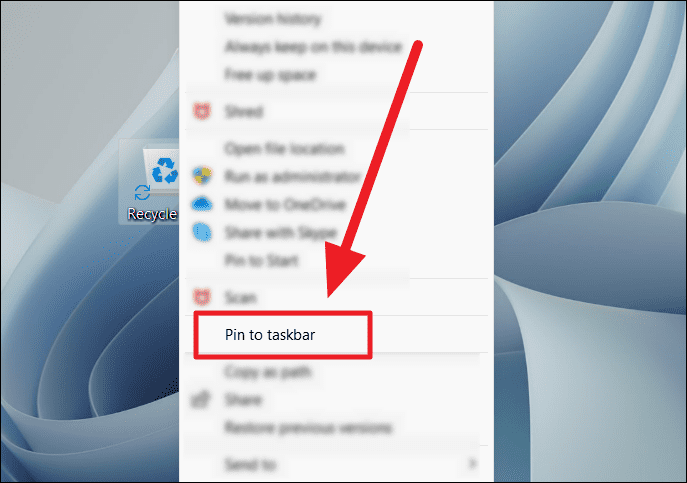
Geri dönüşüm kutusu artık görev çubuğunuza sabitlendi!
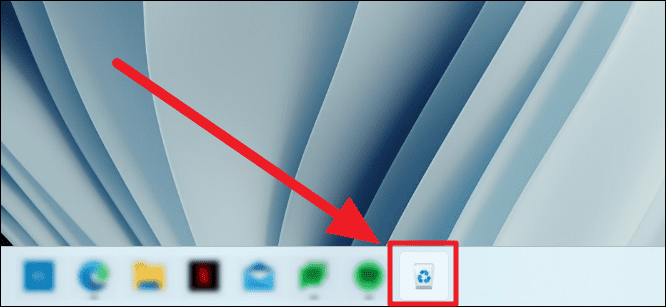
Görev Çubuğundan Geri Dönüşüm Kutusu’nu Kaldırma
Çöp kutusu simgesini görev çubuğunuzdan kaldırmak istiyorsanız, çift parmakla hafifçe vurun veya sağ tıklayın ve ‘Görev çubuğundan sabitle’yi seçin.
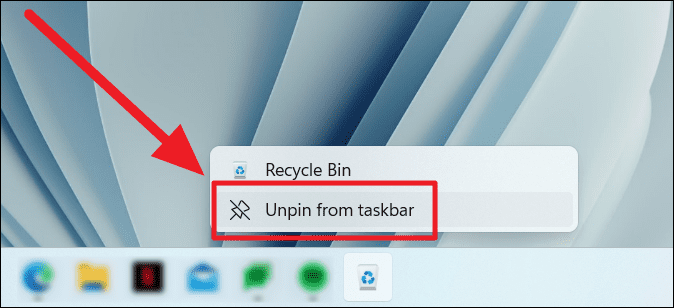
Geri dönüşüm kutusu artık görev çubuğunuzdan çıktı.
Orijinal Geri Dönüşüm Kutusunu Masaüstünden Kaldırma
“Masaüstü düzeni eklendi” derken , masaüstü ekranından kaldırılamayan geri dönüşüm kutusu simgesinden kurtulmak istedik. Geri dönüşüm kutusunu görev çubuğuna sabitlemenin amacı, onu köşeye sıkıştırmamak ve bir şekilde masaüstü radarından kaldırmaktı. İki geri dönüşüm kutusu simgesine sahip olmak oldukça anlamsız görünüyor.
Geri dönüşüm kutusu, masaüstü ekranından simgelerin geleneksel şekilde kaldırılmasıyla kaldırılamaz. Masaüstünün hayati bir işlevidir ve bu nedenle farklı bir işlem gerektirir. Orijinal geri dönüşüm kutusunu masaüstü ekranınızdan nasıl kaldırabileceğiniz aşağıda açıklanmıştır.
Masaüstü ekranınızda boş bir alana sağ tıklayın veya çift parmakla dokunun. Menüden ‘Kişiselleştir’i seçin.
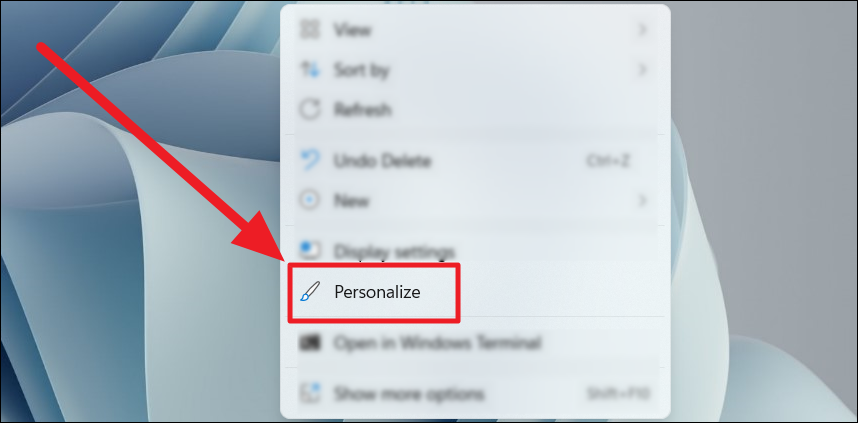
‘Kişiselleştirme’ ayarları ekranında ‘Temalar’ kutucuğuna tıklayın.
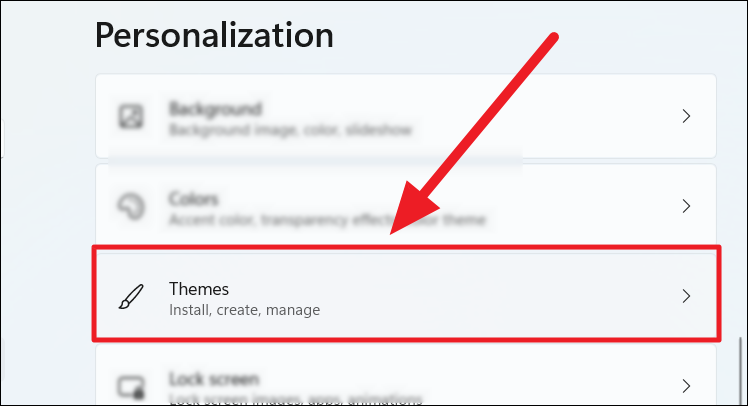
‘İlgili ayarlar’ bölümünü bulmak için ‘Temalar’ ekranında ilerleyin. Burada, ‘Masaüstü simgesi ayarları’ kutucuğuna tıklayın.
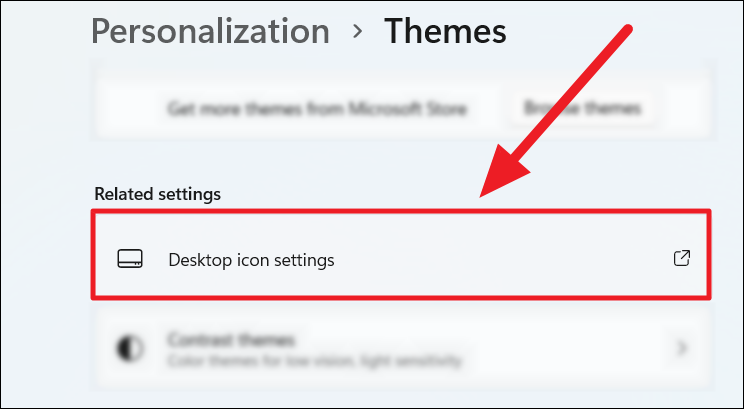
Bir ‘Masaüstü simgesi ayarları’ iletişim kutusu göreceksiniz. Burada, ‘Geri Dönüşüm Kutusu’ seçeneği varsayılan olarak işaretlenecektir, seçeneğin önündeki küçük kutuyu tıklayarak işaretini kaldırın. Ardından, değişiklikleri uygulamak ve iletişim kutusunu kapatmak için ‘Uygula’yı tıklayın ve ‘Tamam’ı tıklayın.
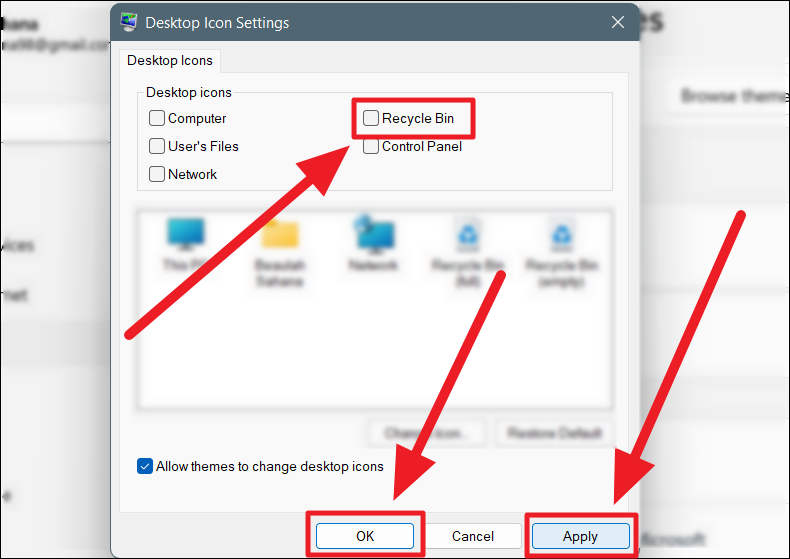
Masaüstü ekranınızda geri dönüşüm kutusunun artık görünmediğini, ancak sabitlenmiş geri dönüşüm kutusunun kaldığını fark edeceksiniz ve bu görev çubuğu simgesi aracılığıyla işlevi kullanabilirsiniz.
İnatçı geri dönüşüm kutusunu bu şekilde görev çubuğunuza sabitleyebilir ve sıfır boşluk veya simgeli köşelerle eksiksiz masaüstü düzeninin keyfini çıkarabilirsiniz. Umarım rehberimizi faydalı bulmuşsunuzdur!
 Nasıl Yapılır | Arıza Rehberi Arıza giderme ve nasıl yapılır bilgi sitesi
Nasıl Yapılır | Arıza Rehberi Arıza giderme ve nasıl yapılır bilgi sitesi