Masaüstü simgelerinizden bazılarının yeşil bir onay işareti taşıdığını, bazılarında ise olmadığını fark etmiş olabilirsiniz. Yeşil onay işaretleri, OneDrive’ın, dosyaların başarıyla buluta yedeklendiğini ve erişmeniz için hazır olduğunu size bildirmesinin bir yoludur.
Bu onay işaretleri, dosyada hatalar veya sorunlar olduğu anlamına gelmez. Ancak bunların dikkatinizi dağıttığını düşünüyorsanız veya herhangi bir nedenle onlardan kurtulmak istiyorsanız, bunu yapmak çok kolaydır.
Windows 11’de Masaüstü Simgelerinde Neden Yeşil Onay İşaretleri Var?
Masaüstü simgelerinizdeki yeşil onay işaretleri, OneDrive’daki durum simgeleri gibidir ve dosyalarınızın güvenli bir şekilde buluta yedeklendiğini gösterir. Bu, verilerinize herhangi bir cihazdan, her yerden, her zaman erişebileceğiniz anlamına gelir.
Bu yeşil onay işaretleri aynı zamanda dosya veya klasörün aynı ağdaki diğer kullanıcılarla paylaşıldığı anlamına da gelebilir. Ayrıca, dosya veya klasörün sık kullanılan olarak işaretlendiğini de gösterebilir, bu da en sık kullandığınız dosya ve klasörlere hızlı bir şekilde erişmenizi kolaylaştırır.
OneDrive Senkronizasyon Sembolü Türleri
OneDrive, dosyalarınızın çeşitli yedekleme durumlarını belirtmek için dört farklı onay işareti kullanır. Her onay işaretinin ne anlama geldiğinin kısa bir dökümü aşağıda verilmiştir:
- Yeşil onay işareti veya yeşil onay işareti. Masaüstü simgesinin veya dosyanın çevrimiçi bir dosya olduğunu belirtir. Yalnızca çevrimiçi olan bir dosyayı açtıktan sonra, bu dosya cihazınıza indirilir ve artık yerel olarak kullanılabilir. Storage Sense çalışırken, bu sembole sahip dosyalar, Storage Sense kriterlerini karşılamadıkları sürece bilgisayarınızda kalır, bu durumda yalnızca buluta taşınırlar.
- Beyaz onay işaretli düz yeşil daire. Bu onay işareti, her zaman bulutla senkronize edilen ve çevrimdışı olduğunuzda bile erişilebilen dosyalar anlamına gelir. Bu dosyalar ‘Her zaman kullanılabilir’ dosyalar olarak bilinir ve kesintisiz erişim için yerel olarak cihazınızda ve bulutta depolanır. Bu dosyalarda yaptığınız herhangi bir değişiklik, çevrimiçi olduğunuzda otomatik olarak bulutla senkronize edilecektir.
- Mavi bulut sembolü. Mavi bulut simgesine sahip dosyalar (Yalnızca çevrimiçi dosyalar) cihazınızda değil, bulutta depolanır. Yalnızca internete bağlıysanız kullanılabilir. Bu dosyaları görüntülemek veya düzenlemek için önce onları açarak indirmeniz gerekir. İndirildikten sonra mavi bulut simgesi, dosyanın yerel olarak mevcut olduğunu belirten yeşil bir onay işareti simgesine dönüşecektir.
- Kızıl Haç sembolü. Kırmızı çarpı işareti olan dosyalar, dosyaların senkronize edilemediği ve senkronizasyon hataları yaşandığı anlamına gelir. Bunun nedeni dosya bozulması, desteklenmeyen bir format veya diğer teknik nedenlerden kaynaklanabilir. Bu öğeler Windows PC’nizde yerel olarak bulunacaktır ancak çevrimiçi olarak erişilemeyebilir.
1. Masaüstü Simgelerindeki Yeşil Onay İşaretlerini Kaldır
Windows 11’de masaüstü simgelerinizde yeşil onay işaretleri görmekten sıkıldıysanız bunlardan kurtulmanın birkaç yöntemi vardır. Daha karmaşık çözümlere dalmadan önce şu basit adımları deneyin:
- Simge Özelliklerini Kontrol Edin: Yeşil onay işaretli simgeye sağ tıklayın ve ‘Özellikler’i seçin. ‘Kısayol’ sekmesi altında yeşil onay işaretiyle ilgili seçenekleri arayın. Herhangi birini bulursanız, bunların işaretini kaldırın.
- Simge Temalarını Değiştirin: Bazen yeşil onay işareti kullandığınız simge temasının bir parçasıdır. Bunu değiştirmek için masaüstüne sağ tıklayın ve ‘Kişiselleştir’i seçin. Daha sonra pencerenin sol tarafındaki ‘Temalar’ seçeneğine tıklayın. Orada farklı bir tema seçebilir ve yeşil onay işaretinin kaybolup kaybolmadığını görebilirsiniz.
2. Onay İşaretlerini Kaldırmak için OneDrive’da Eşitlemeyi Duraklatın
OneDrive, dosyalarınızın bulut depolama alanında yedeklenmesini sağlamak için bilgisayarınızla düzenli olarak eşitlenir. OneDrive’ı tamamen kapatmak istemiyorsanız ancak senkronizasyonu geçici olarak duraklatmak istiyorsanız senkronizasyon işlemini duraklatabilirsiniz. Bu, OneDrive’ın verilerinizi yedeklemesini önleyecek ve senkronizasyon durumunu gösteren onay işaretlerini kaldıracaktır.
Senkronizasyonu 2, 8 veya 24 saatlik sınırlı bir süre için duraklatabilirsiniz. Senkronizasyonu kalıcı olarak durdurmanız gerekiyorsa yukarıdaki yöntemi izlemeniz veya daha sonra ele alacağımız bir sonraki yönteme başvurmanız gerekir.
- Sistem tepsisini genişletmek için görev çubuğu köşesindeki yukarı oka tıklayın ve burada bulunan ‘OneDrive’ simgesine tıklayın.
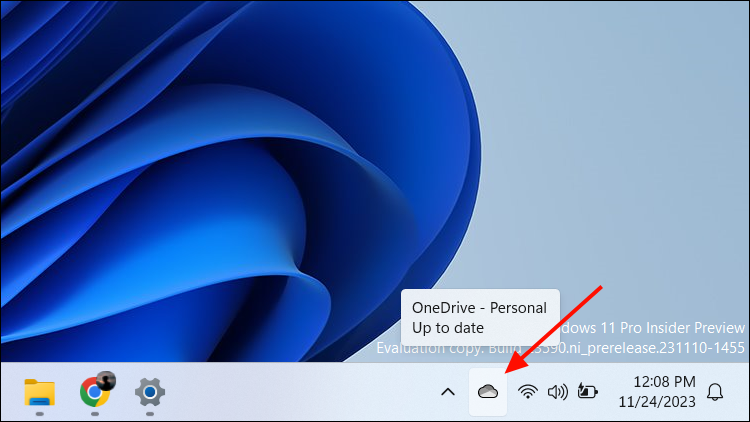
2. Ardından sağ üstteki ‘Dişli’ simgesini tıklayın ve açılır menüden ‘Senkronizasyonu Duraklat’ seçeneğini tıklayın.
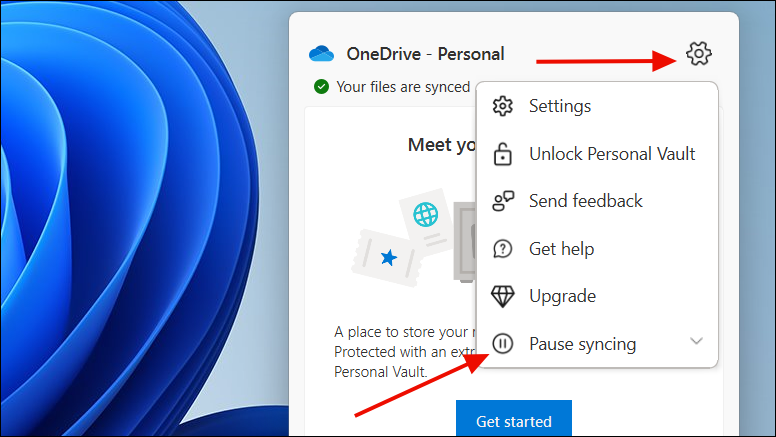
- Zaman dilimleri listesinden tercih ettiğinizi seçin.
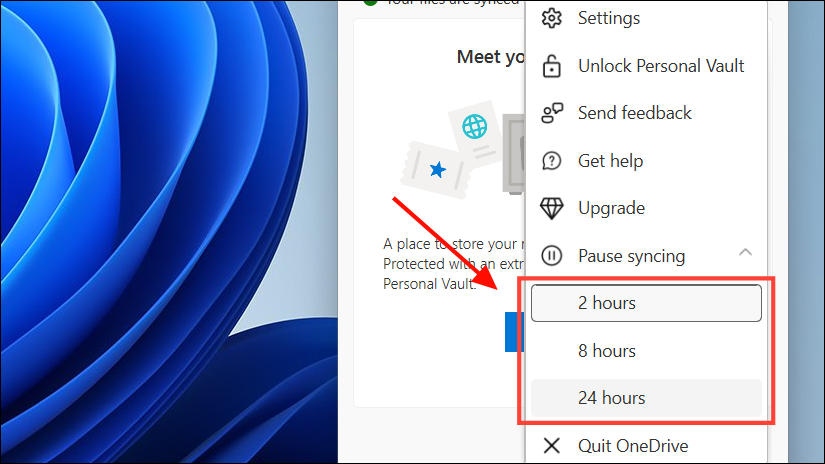
OneDrive senkronizasyonunu duraklatmak yalnızca yeşil onay işaretlerini geçici olarak kaldıracaktır. Senkronizasyon devam ettiğinde yeşil onay işaretleri yeniden görünecektir. Bunun nedeni, eşitlemeyi duraklatmanın OneDrive’ın dosyalarınızı yedeklemesini engellememesidir; yalnızca OneDrive’ın masaüstünüzdeki durum simgelerini güncellemesini durdurur.
3. OneDrive’da Masaüstü Yedeklemesini Durdurun
Masaüstü, bilgisayarınızdaki varsayılan olarak OneDrive’a yedeklenen birçok konumdan biridir. OneDrive’ın diğer dosyalarınızı senkronize etmesini tercih ediyorsanız ancak masaüstü dosyalarınızı yedeklemesini istemiyorsanız, senkronizasyonu özellikle masaüstü konumunuz için devre dışı bırakabilirsiniz.
Bu, masaüstü simgelerinizdeki yeşil onay işaretlerini kaldıracaktır ancak diğer belgeleriniz, resimleriniz ve videolarınız sorunsuz bir şekilde senkronize edilmeye devam edecektir.
- OneDrive’ı açın, sağ üst köşedeki ayarlar dişli simgesine tıklayın ve ‘Ayarlar’ı seçin.
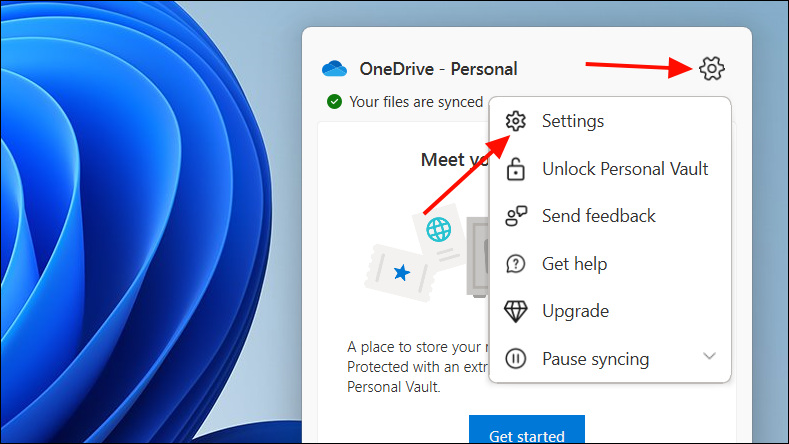
- OneDrive Ayarları penceresinde ‘Senkronizasyon ve yedekleme’ sekmesine gidin ve ‘Yedeklemeyi yönet’i tıklayın.
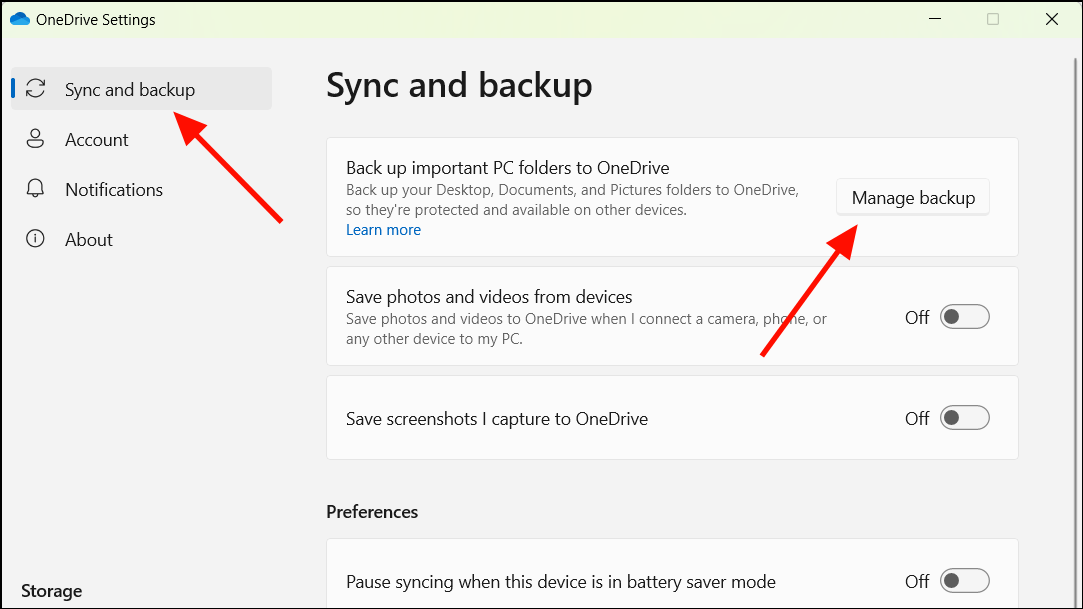
- Başka bir OneDrive penceresi açılacaktır. Burada ‘Masaüstü’ seçeneğinin yanındaki düğmeyi kapatın.
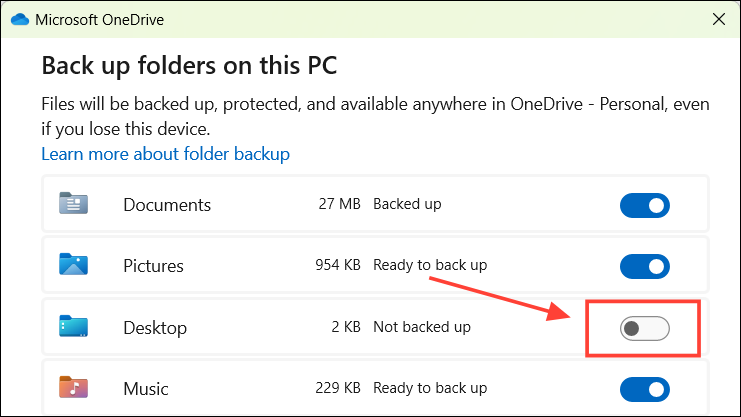
- İstendiğinde ‘Yedeklemeyi durdur’a tıklayın.
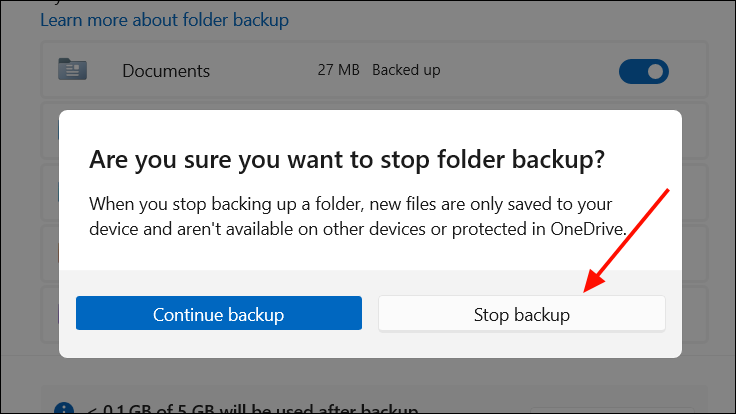
- Eşyaların hazırlanması birkaç dakika sürecektir. Daha sonra ‘Değişiklikleri kaydet’i tıklayın.
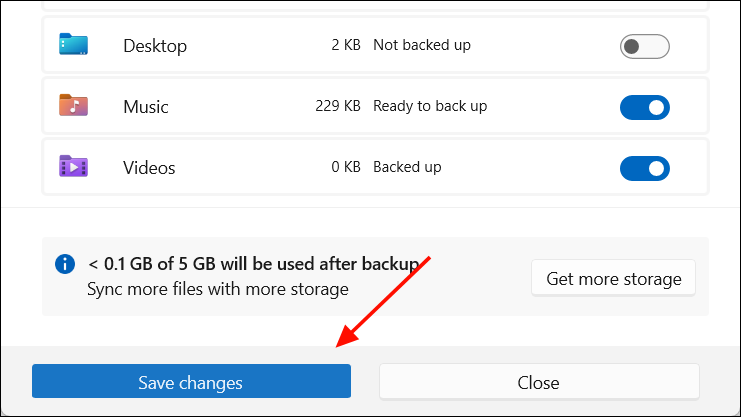
- İşlemin tamamlanmasını bekleyin, ardından masaüstünüzü yenileyin.
Bu işlem tamamlandıktan sonra OneDrive artık masaüstü öğelerinizi yedeklemeyecek ve masaüstü simgelerinizdeki yeşil onay işaretleri kaybolacaktır.
Ancak mevcut masaüstü dosyalarınız ve OneDrive bulutunda depolanan dosyalarınız bu değişiklikten etkilenmeyecektir. OneDrive bulutundan herhangi bir dosyayı silmek istiyorsanız oturum açmanız ve bunları manuel olarak silmeniz gerekir.
4. Her Zaman Bu Cihazda Tut özelliğini açın
Daha önce de belirtildiği gibi yeşil onay işareti, dosyanın veya simgenin yalnızca internet erişiminiz olduğunda ve OneDrive çalışırken masaüstünüzde mevcut olduğunu gösterir. İnternet bağlantısı olmasa bile dosyaya erişmek için, dosyayı kalıcı olarak bilgisayarınızda tutacak ve bulutla senkronize edecek ‘Her zaman bu cihazda tut’ seçeneğini etkinleştirmeniz gerekir.
Tek yapmanız gereken yeşil onay işaretli simgeye sağ tıklayıp ‘Her zaman bu cihazda tut’u seçmek. Etkinleştirildiğinde seçeneğin yanında bir onay işareti göreceksiniz. Çevrimdışı kullanılabilir hale getirmek istediğiniz diğer simgeler için bu adımları tekrarlayın.
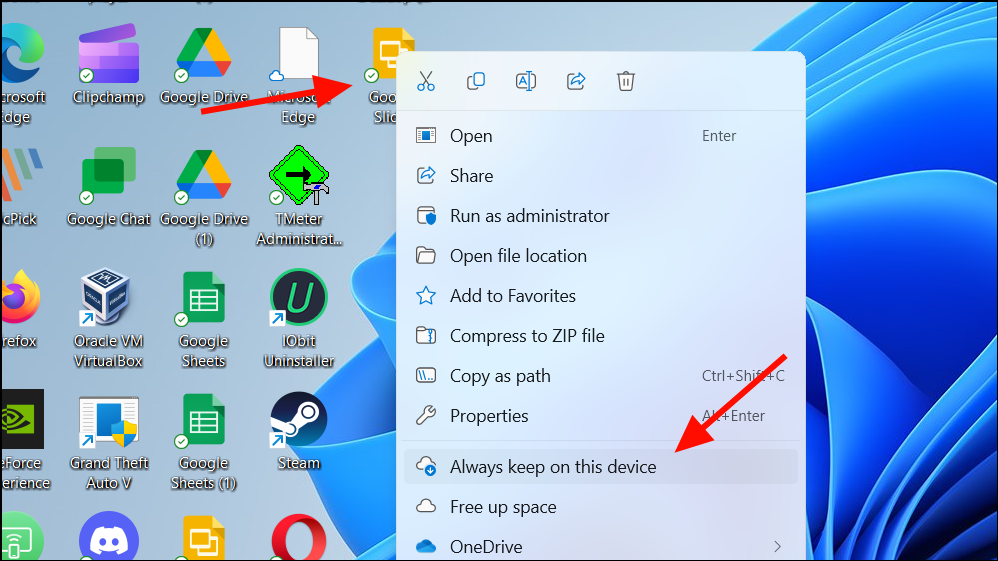
Açıldıktan sonra seçeneğin yanında bir onay işareti göreceksiniz. Diğer simgeler için adımları tekrarlayın. ‘Her zaman bu cihazda tut’ seçeneğinin etkinleştirilmesi, yeşil onay işaretini beyaz onay işareti sembollü yeşil bir daireye dönüştürecektir.
‘Her zaman bu cihazda tut’ seçeneğinin etkinleştirilmesi, yeşil onay işaretini beyaz onay işareti sembollü yeşil bir daireye dönüştürecektir.
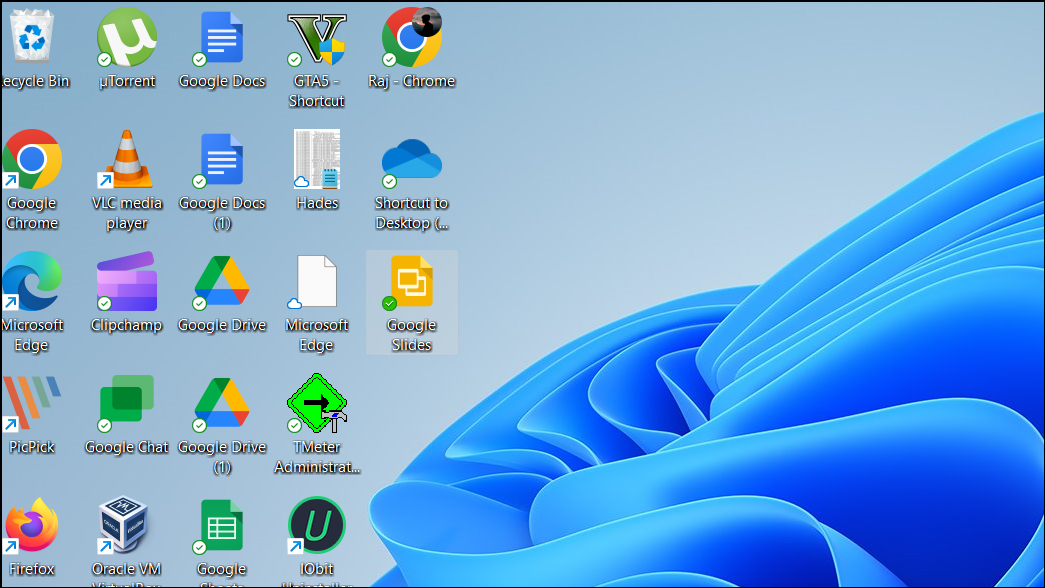
5. OneDrive’da Boş Alan Açın
OneDrive, senkronize edilen dosyaların yerel kopyalarını yönetmenize olanak tanıyan ‘Boş Alan Aç’ adı verilen kullanışlı bir özellik sunar. Bir dosya bulutla senkronize edildikten sonra, bu özelliği kullanarak yerel kopyayı temizleyebilir ve cihazınızda yer tasarrufu sağlayabilirsiniz. Bir dosya için yer açtığınızda, yerel kopyanın kaldırıldığını belirten simge üzerindeki yeşil onay işareti kaybolmalıdır.
Onay işaretli simgeye sağ tıklayın ve ‘Yer aç’ seçeneğini seçin.
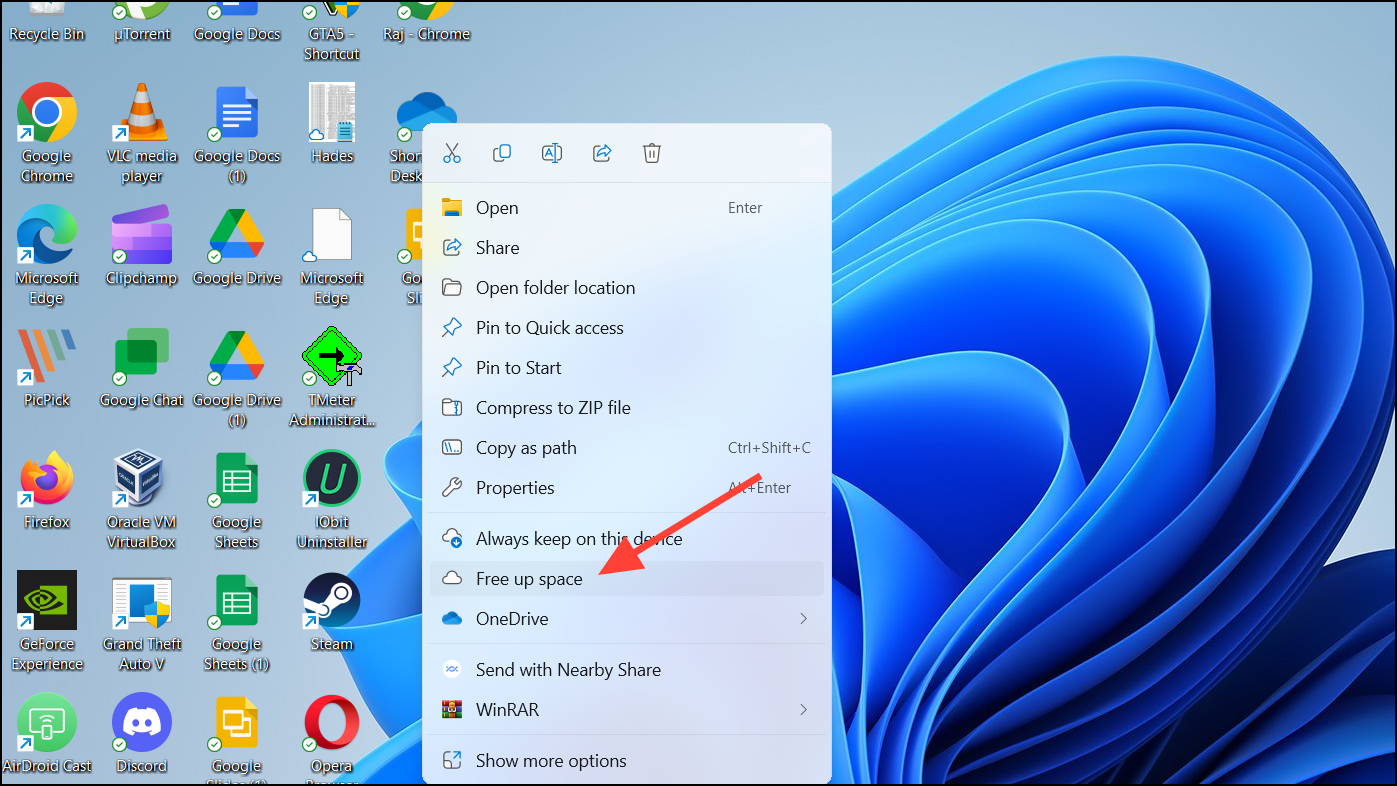
6. OneDrive’ı Başlangıçtan Devre Dışı Bırakın
Varsayılan olarak OneDrive, bilgisayarınızı her açtığınızda otomatik olarak başlatılır ve dosyalarınızı senkronize eder ve yedekler. OneDrive’ın otomatik olarak başlatılmasını önlemek istiyorsanız Görev Yöneticisi’ndeki Başlangıç sekmesinden devre dışı bırakabilirsiniz. Bu, OneDrive’ın arka planda çalışmasını durduracak ve dosyalarınızdaki ve klasörlerinizdeki yeşil onay işaretlerini de kaldıracaktır.
OneDrive’ı başlangıçta devre dışı bırakmak için şu adımları izleyin:
Ctrl++ veya ++Alttuşlarına basarak Görev Yöneticisini açın .DelCtrlShiftEsc- ‘Başlangıç’ sekmesini seçin ve başlangıç öğeleri listesinde ‘OneDrive’ girişini bulun.
- ‘OneDrive’ uygulamasına sağ tıklayın ve içerik menüsünden ‘Devre Dışı Bırak’ı seçin.
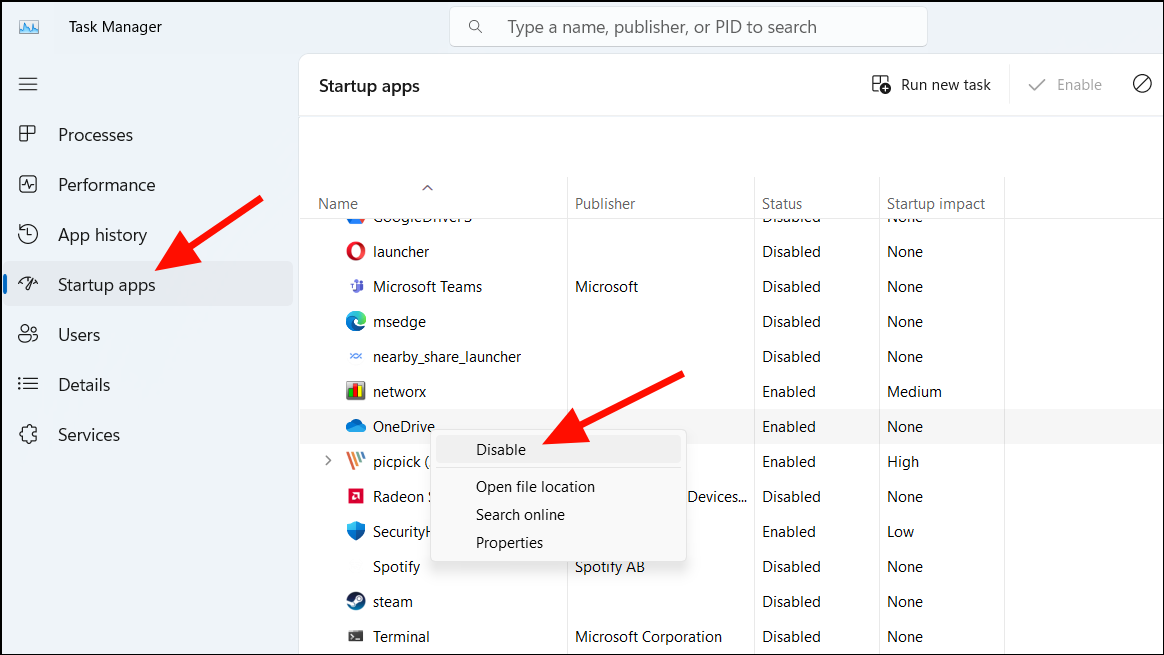
- Daha sonra Görev Yöneticisini kapatın ve bilgisayarınızı yeniden başlatın.
OneDrive’ı başlangıçta devre dışı bıraktığınızda, dosya ve klasörlerinizden yeşil onay işaretleri kaybolacaktır. OneDrive artık arka planda da çalışmayacak, bu da kaynakları tüketmesini ve dosyaları otomatik olarak senkronize etmesini önleyecek.
7. Simge Önbelleğini Yeniden Oluşturun
Eşitleme durdurularak ve OneDrive devre dışı bırakılarak yeşil onay işareti kaldırılamazsa simge önbelleğinin yeniden oluşturulması yardımcı olabilir.
Windows, tüm masaüstü simgelerinizin kopyalarını simge önbelleği adı verilen bir depolama alanında tutar. Windows 11 PC’nizde bu simge önbelleğini silmek, yeşil işaretleri otomatik olarak kaldıracak ve masaüstü simgelerinizi normal görünümlerine döndürecektir. Bunu nasıl yapacağınız aşağıda açıklanmıştır:
- Komut İstemi’ni yönetici olarak açın.
- Komut İstemi penceresi açıldığında, her komut satırını tek tek yazın veya yapıştırın ve çalıştırmak için her komutun ardından Enter tuşuna basın.
exe-showtaskkill /IM explorer.exe /FDEL /A /Q "%localappdata%IconCache.db"DEL /A /F /Q "%localappdata%MicrosoftWindowsExplorericoncache*."Shutdown /p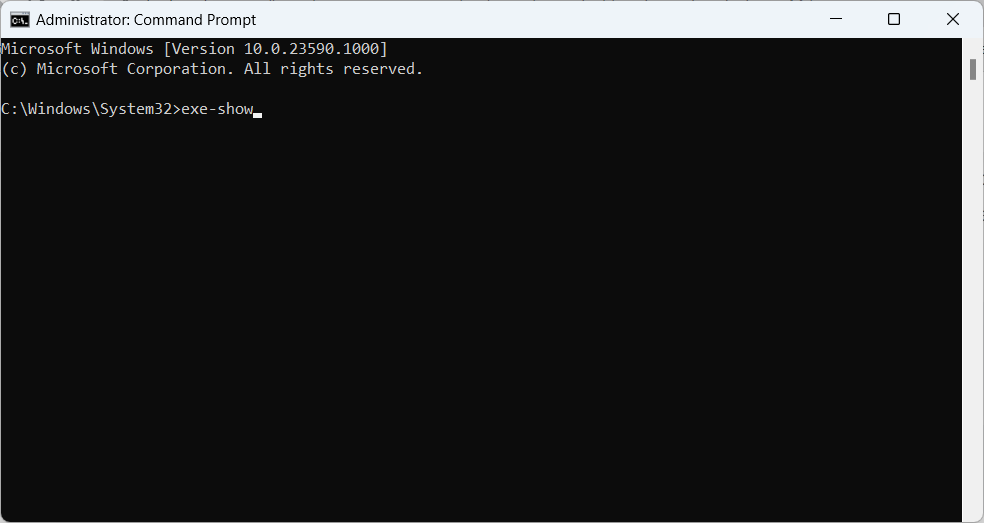
Komutları girmeyi tamamladığınızda bilgisayarınız otomatik olarak kapanacaktır. Kısa bir süre sonra tekrar açtığınızda simge önbelleği yeniden oluşturulacak ve yeşil onay işareti muhtemelen kaybolacaktır.
8. Bilgisayarınızın Hesabınızla Bağlantısını Kaldırın
OneDrive arka planda çalışmaya devam ederek dosyalarınızı bulutla senkronize ettiği için yeşil onay işaretleri görünmeye devam ediyor. OneDrive senkronizasyonu duraklatmanıza izin verir, ancak yalnızca 24 saate kadar. Dolayısıyla 24 saati seçerseniz bir gün sonra senkronizasyonu tekrar duraklatmanız gerekir.
Senkronizasyonu duraklat özelliğiyle uğraşmak yerine OneDrive’ın bilgisayarınızla bağlantısını kaldırabilirsiniz. Bu, dosyalarınızın bulutla senkronizasyonunu durduracak ve Yalnızca Çevrimiçi dosyaların tümünü kaldıracaktır ancak yerel olarak kullanılabilir dosyalarınıza dokunmayacaktır.
- Görev çubuğunda OneDrive simgesini bulun ve sağ tıklayın.
- Açılan OneDrive menüsünden OneDrive arayüzündeki ‘Ayarlar’ seçeneğini seçin.
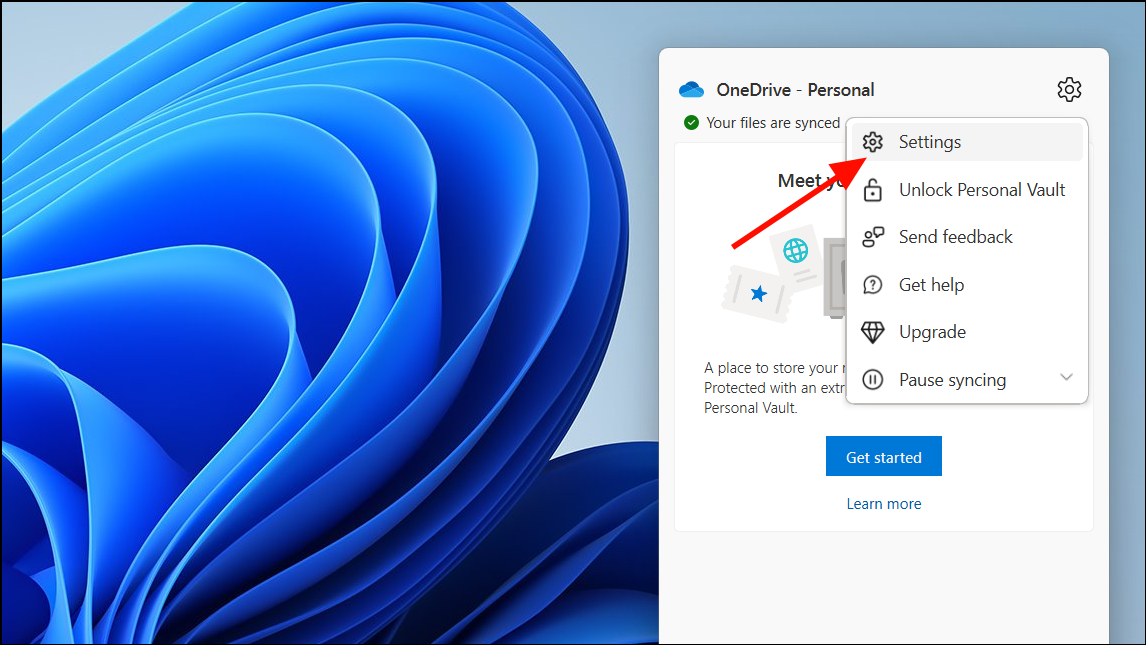
- OneDrive Ayarları penceresinde ‘Hesap’ sekmesine gidin ve ‘Bu Bilgisayarın Bağlantısını Kaldır’ı seçin.
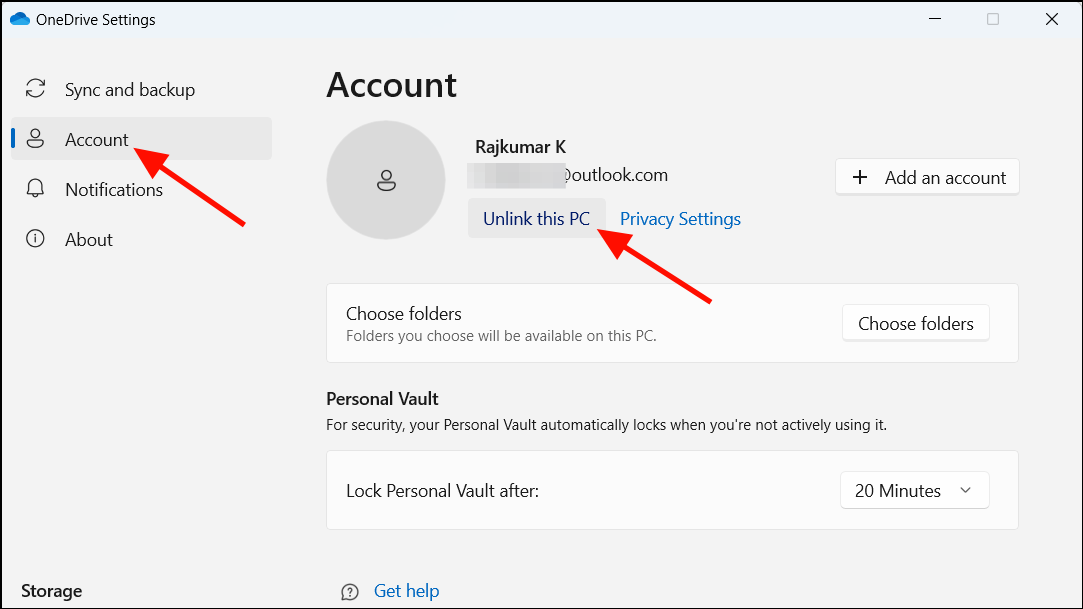
- İstendiğinde ‘Hesabın kilidini kaldır’ düğmesini tıklayın.
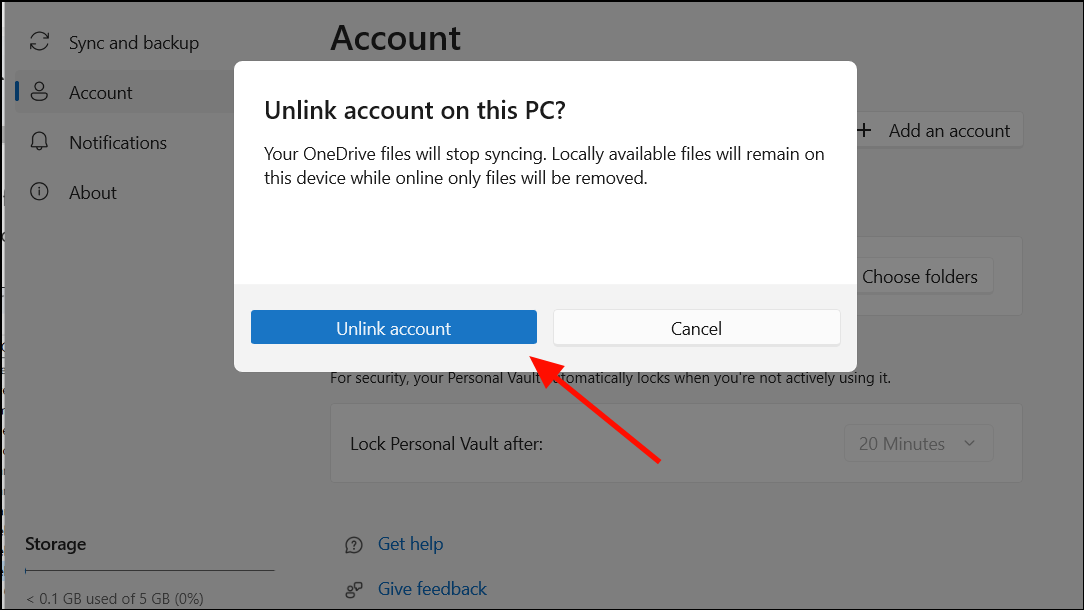
- Bundan sonra bilgisayarınızı yenileyin.
9. Kayıt Defteri Düzenleyicisini değiştirin
Yukarıdaki yöntemlerden hiçbiri masaüstü simgelerinde, dosyalarda ve klasörlerde yeşil onay işaretlerini kaldıramadıysa OneDrive kayıt defteri girdilerini silmeyi deneyebilirsiniz. Bu, OneDrive’ın masaüstü simgelerinize ve dosyalarınıza katmanlar eklemesini engelleyecektir. Bunu nasıl yapacağınız aşağıda açıklanmıştır:
- Çalıştır iletişim kutusunu açmak için
Windows+ tuşuna basın , arama kutusuna yazın ve Enter tuşuna basın.Rregedit - Kayıt Defteri Düzenleyicisi’nde aşağıdaki klasör yoluna gidin:
ComputerHKEY_LOCAL_MACHINESOFTWAREMicrosoftWindowsCurrentVersionExplorerShellIconOverlayIdentifiers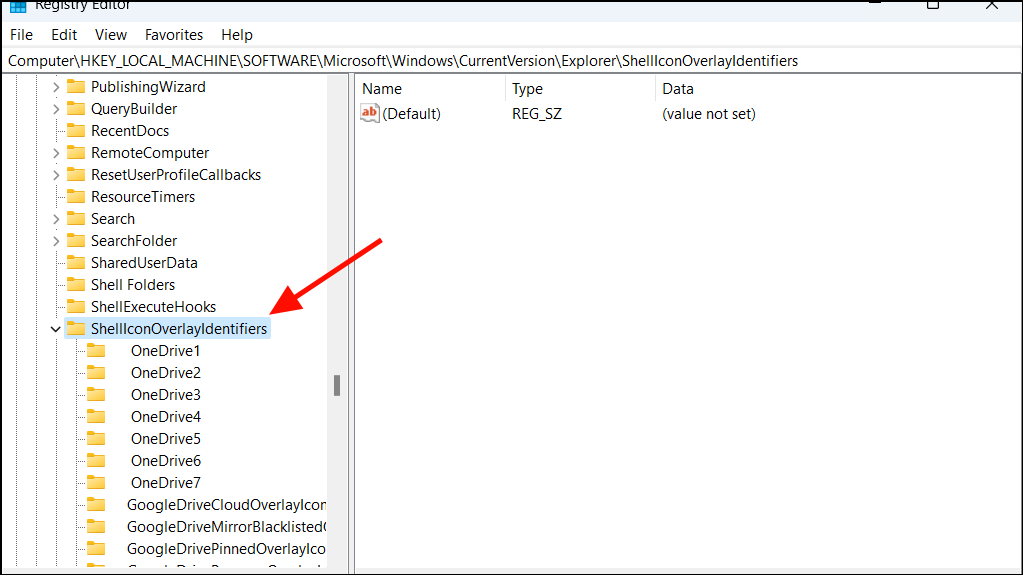
- Herhangi bir anahtarı çıkarmadan önce ‘ShellIconOverlayIdentifiers’ klasörüne sağ tıklayın ve ‘Dışa Aktar’ı seçin. Daha sonra dosyayı tercih ettiğiniz konuma kaydedin. Bu, daha sonra herhangi bir anahtarı geri yüklemeniz gerekebileceği ihtimaline karşı bir yedekleme dosyası oluşturacaktır.
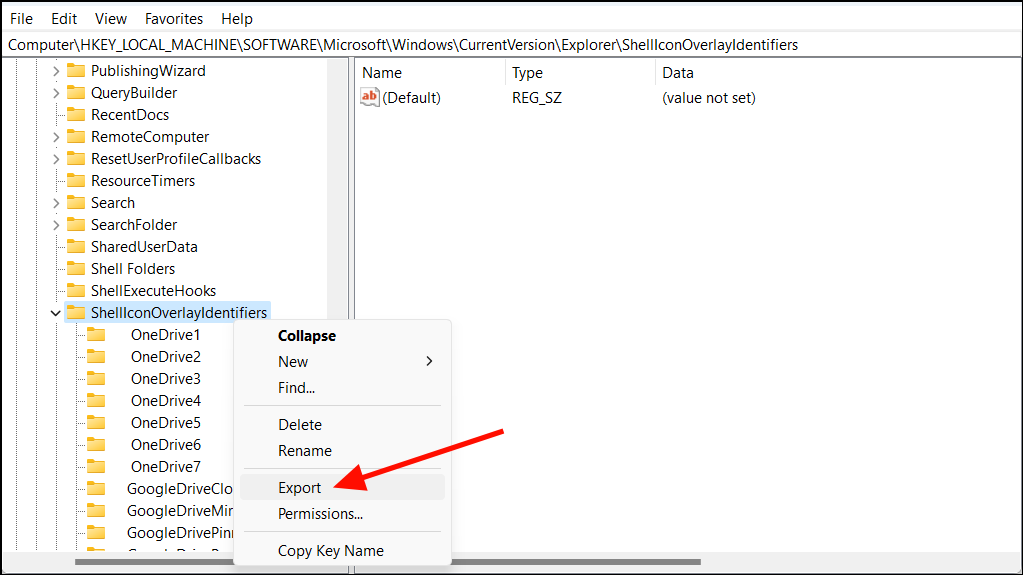
- ‘ShellIconOverlay’ klasörünün altında ‘OneDrive1’, ‘OneDrive2’ vb. gibi birkaç OneDrive anahtarı göreceksiniz.
- Şimdi tüm OneDrive anahtarlarını tek tek seçip silin.
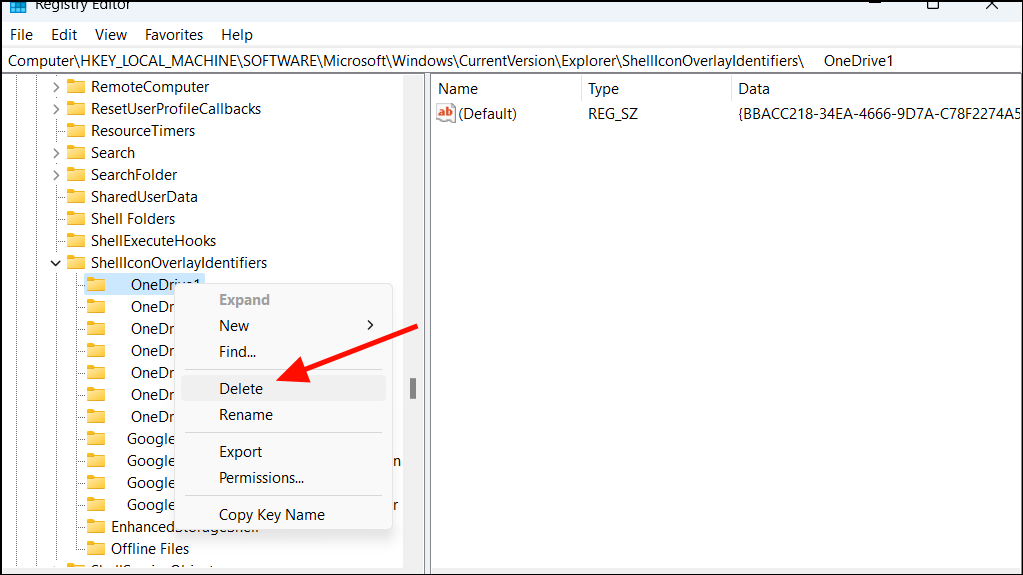
- İşlem tamamlandıktan sonra Kayıt Defteri Düzenleyicisini kapatın ve bilgisayarınızı yeniden başlatın.
Gelecekte yeşil onay işaretlerini geri yüklemek isterseniz, 4. adımda oluşturduğunuz yedekleme dosyasını geri yükleyin. Bu, gereksiz yere sildiğiniz anahtarları geri yükleyecektir.
10. Dosyaları Silin
İlgili ana simgeleri masaüstünüzden kaldırırsanız, bu sinir bozucu yeşil onay işaretleri kaybolacaktır. Dolayısıyla, hala yeşil onay işaretlerini görüyorsanız, ihtiyacınız yoksa simgeleri masaüstünüzden silebilirsiniz. Endişelenmeyin, bu durum OneDrive’daki ana dosyaları etkilemez. Bunlar yine de bulutta güvenli bir şekilde depolanacak.


