Dev Home, Microsoft’un Windows geliştiricilerinin geliştirme ortamlarını, araçlarını, projelerini ve GitHub etkinliklerini yönetmelerine yardımcı olan yeni bir uygulamasıdır. Zamandan ve emekten tasarruf sağlayarak geliştiricilerin kod yazmaya odaklanmasına olanak tanıdığından, herhangi bir Windows geliştiricisinin sahip olması gereken bir araçtır. Dev Home ayrıca ilerlemeyi izlemek ve olası sorunları erkenden belirlemek için kullanılabilecek çeşitli widget’lar içerir.
Bu makalede, geliştirme iş akışınızdan en iyi şekilde yararlanmak için Dev Home uygulamasını nasıl yükleyeceğinizi, ayarlayacağınızı ve kullanacağınızı göstereceğiz.
Neden Dev Home’u Kullanmalı?
Dev Home, Windows geliştiricilerine yönelik, iş akışlarınızı kolaylaştırmanıza ve yeni projelere hızlı ve kolay bir şekilde başlamanıza yardımcı olabilecek güçlü ve yeni bir araçtır. Dev Home, gelişmiş GitHub entegrasyonu, özelleştirilebilir kontrol paneli widget’ları, güçlü Dev Drive ve diğer geliştirici araçlarının da dahil olduğu temel özelliklerle doludur.
Dev Home, geliştiricileri bir projenin doğru şekilde yapılandırılmasını sağlamak gibi sıkıcı bir görevden kurtararak onları paket ve bağımlılık sorunlarının sıkıntılarından kurtarır.
Dev Home’u kullanmanın avantajlarından sadece birkaçı:
- Hızlı proje kurulumu: Dev Home’un en iyi avantajlarından biri kusursuz proje kurulum yetenekleridir. Yalnızca birkaç tıklamayla mevcut bir WinGet yapılandırma dosyasını kullanarak yeni bir proje oluşturabilir, Git deposunu kopyalayabilir, gerekli tüm bağımlılıkları yükleyebilir ve ortamınızı yapılandırabilirsiniz.
- Kolay GitHub kurulumu: Dev Home, GitHub hesabınızla sorunsuz bir şekilde bütünleşir. Kod tabanlarınızı yönetmek, çekme isteklerini ve sorunlarını, SSH anahtarlarını görüntülemek ve GitHub Codespaces ve Microsoft DevBox gibi bulut kodlama ortamlarını yapılandırmak için Dev Home’u kullanabilirsiniz.
- Dev Drive dosya sistemi: Dev Drive, geliştiriciler için özel olarak tasarlanmış özel bir depolama alanıdır. Dayanıklı Dosya Sistemini (ReFS) kullanan Dev Drive, büyük dizinleri ve kod tabanlarını yönetmek için performansı ve güvenliği artırır.
- Kolay uygulama kurulumu: Dev Home, yeni yazılım uygulamalarını keşfetmeyi ve yüklemeyi kolaylaştırır. Uygulamaları birer birer yükleyebilir veya siz mola verirken Dev Home’un birden fazla yüklemeyi yönetmesine izin verebilirsiniz.
- Uçtan uca kurulum: Dev Home’un uçtan uca kurulum özelliği, uygulamaları yükleme, depoları klonlama ve gerekli tüm ayarları yapılandırma dahil olmak üzere geliştirme ortamınızı sıfırdan kurmanıza yardımcı olabilir.
Bu avantajlara ek olarak Dev Home, kontrol paneliniz için özelleştirilebilir widget’lar, birden fazla geliştirici aracı desteği ve daha fazlası gibi daha üretken olmanıza yardımcı olabilecek bir dizi başka özellik de sunar.
Windows 11’de Dev Home Uygulamasını İndirin ve Yükleyin
Dev Home’u kullanmaya başlamak için onu bilgisayarınıza yüklemeniz gerekir. Bunun için Windows 11 21H2 (derleme 22000) veya sonraki sürümlerine ihtiyacınız olacak. Dev Home’u kurmak çok kolay! Dev Home’u Microsoft Store’dan indirebilir, GitHub sayfasından manuel olarak yükleyebilir veya WinGet komutunu kullanarak yükleyebilirsiniz.
Dev Home’u Microsoft Store aracılığıyla yükleme
- Microsoft Store’u açın ve ‘Dev Home’u arayın.
- Arama sonuçlarından ‘Dev Home’ veya ‘Dev Home (Önizleme)’yi seçin ve uygulamayı indirmek için ‘Al’ı tıklayın. Alternatif olarak, Microsoft Store web sitesinde Dev Home’un resmi sayfasına gidin ve Microsoft Store uygulamasında Dev Home’u görüntülemek için ‘ Mağazaya Al uygulamasını’ veya ‘Yükle’ düğmesini tıklayın.
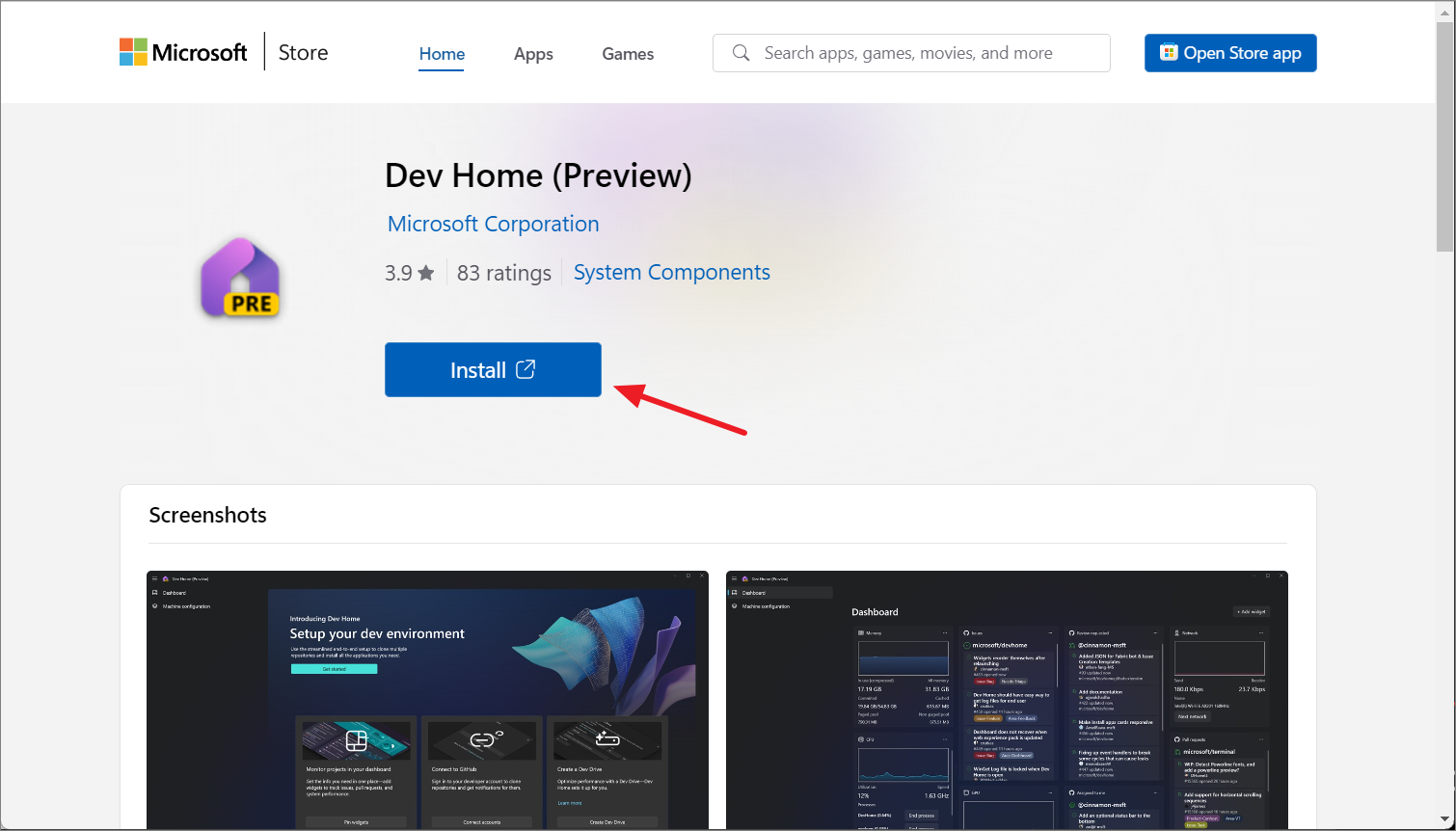
- Açılan Microsoft Store uygulama penceresinde ‘Al’ düğmesini tıklayın.
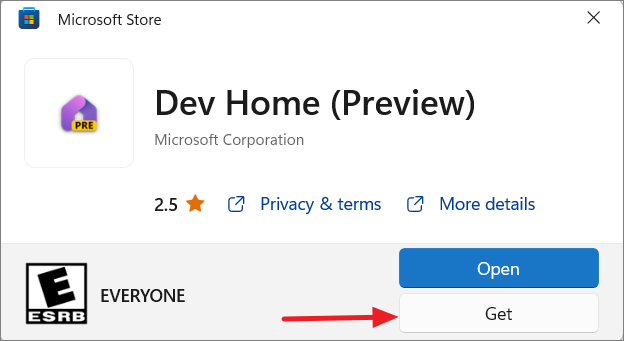
- Kurulum işlemi tamamlandıktan sonra, uygulamayı cihazınızda başlatmak ve başlatmak için ‘Aç’ı tıklayın.
Dev Home’u manuel olarak yükleme
Dev Home’u GitHub Sürümleri sayfasından da yükleyebilirsiniz. Bu adımları takip et:
- Microsoft Dev Home GitHub sayfasına gidin.
- En son Dev Home sürüm ZIP dosyasını indirmek için sağ taraftaki panelde ‘Sürümler’ altındaki en son sürüm bağlantısını tıklayın.
- Ardından ‘Varlıklar’ bölümüne gidin ve dosyayı indirmek için ‘.msixbundle’ bağlantısını tıklayın.
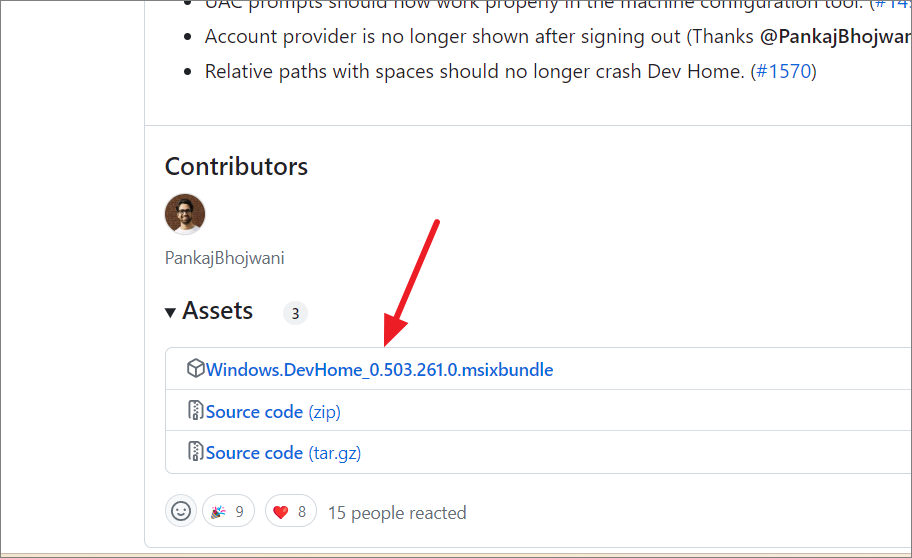
- İndirdiğiniz dosyayı bilgisayarınıza çıkartın.
DevHome.msiDev Home’u yüklemek için dosyaya çift tıklayın .
Dev Home’u WinGet komutuyla yükleme
Eğer bilgisayarınızda Winget kuruluysa aşağıdaki komutu çalıştırarak Dev Home’u kurabilirsiniz:
winget install --id Microsoft.DevHome -e
Dev Home kurulduktan sonra Başlat menüsünden başlatabilir ve kuruluma başlayabilirsiniz.
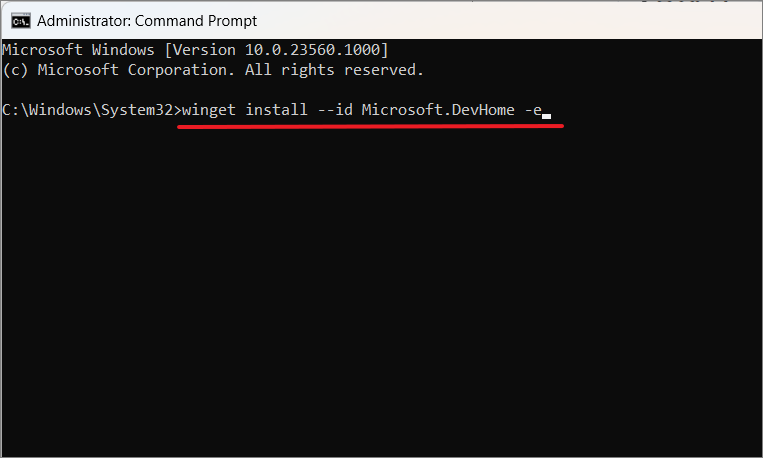
Dev Home’da Geliştirme Ortamınızı Kurma
Dev Home uygulaması düzgün bir şekilde üç bölüm halinde düzenlenmiştir: ‘Kontrol Paneli’, ‘Makine konfigürasyonu’ ve ‘Uzantılar’.
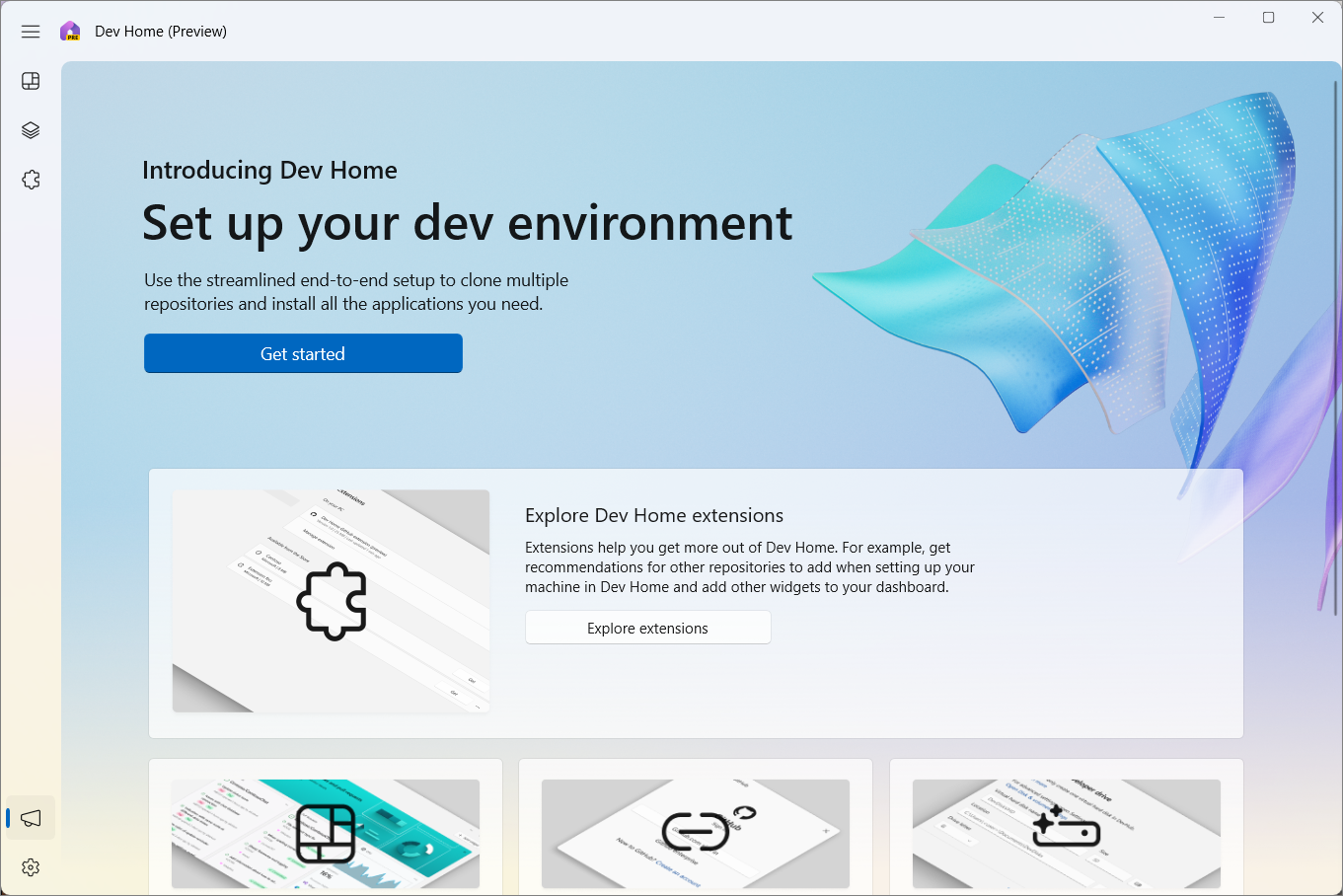
Yükledikten sonra, başlangıçta Dev Home’u kurma adımları şunlardır:
GitHub Uzantılarını Yükleyin
Dev Home’daki uzantılar, uygulamaya yeni özellikler ve işlevler eklemek için kullanılır. Kontrol panelinde ek bilgiler görüntülemek, yeni widget’lar eklemek veya diğer araç ve hizmetlerle entegrasyon sağlamak için kullanılabilirler. Dev Home’a yönelik bazı uzantı örnekleri arasında GitHub uzantıları, Azure DevOps uzantıları, Docker vb. yer alır.
Başlamak için GitHub hesaplarınızı Deve Home’a bağlayın. Bunu yapmak için GitHub Uzantılarının kurulu olması gerekir.
- GitHub uzantısının kurulu olup olmadığını kontrol etmek için sol paneldeki ‘Uzantılar’ bölümüne gidin. Varsayılan olarak yüklü değilse ‘Dev Home GitHub Uzantısı (önizleme)’nin yanındaki ‘Al’ düğmesini tıklayın.
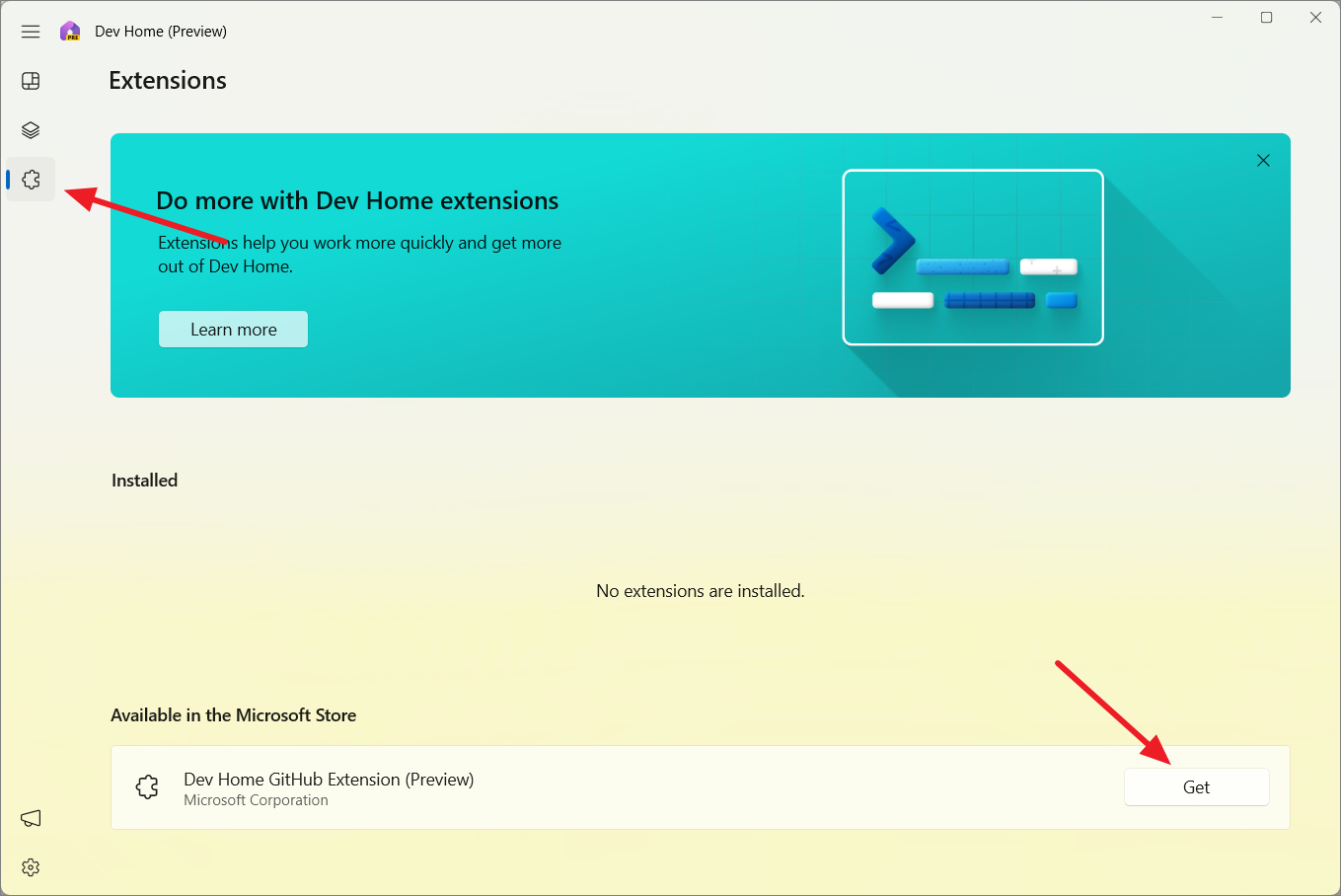
- Microsoft Store istem penceresinde ‘Al’ düğmesini tıklayın.
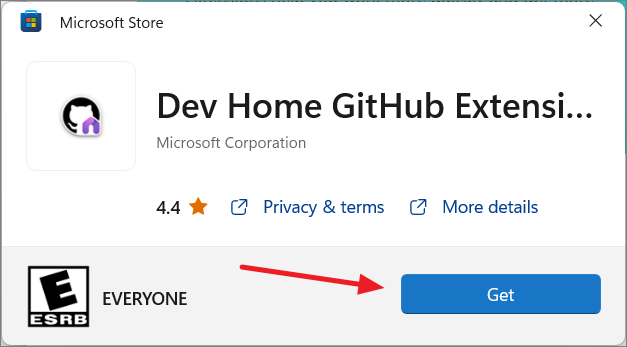
- İstenirse devam etmek için Microsoft hesabınızla oturum açın.
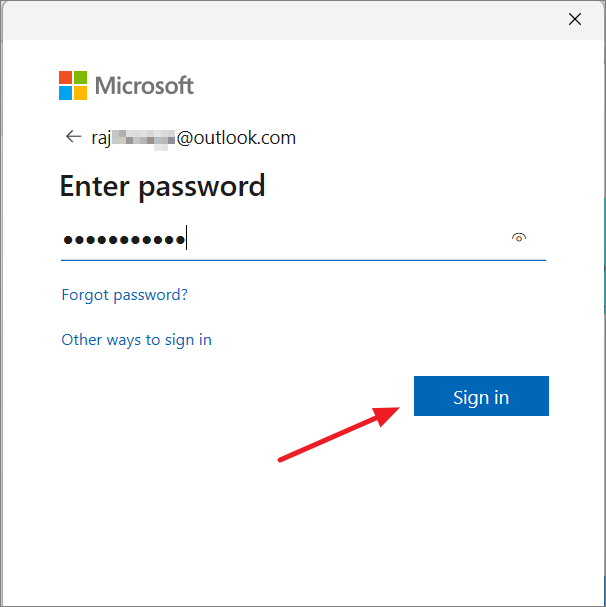
- Kurulduktan sonra Uzantılar bölümünden uzantıları beğeninize göre kolayca etkinleştirebilir, devre dışı bırakabilir ve yapılandırabilirsiniz.
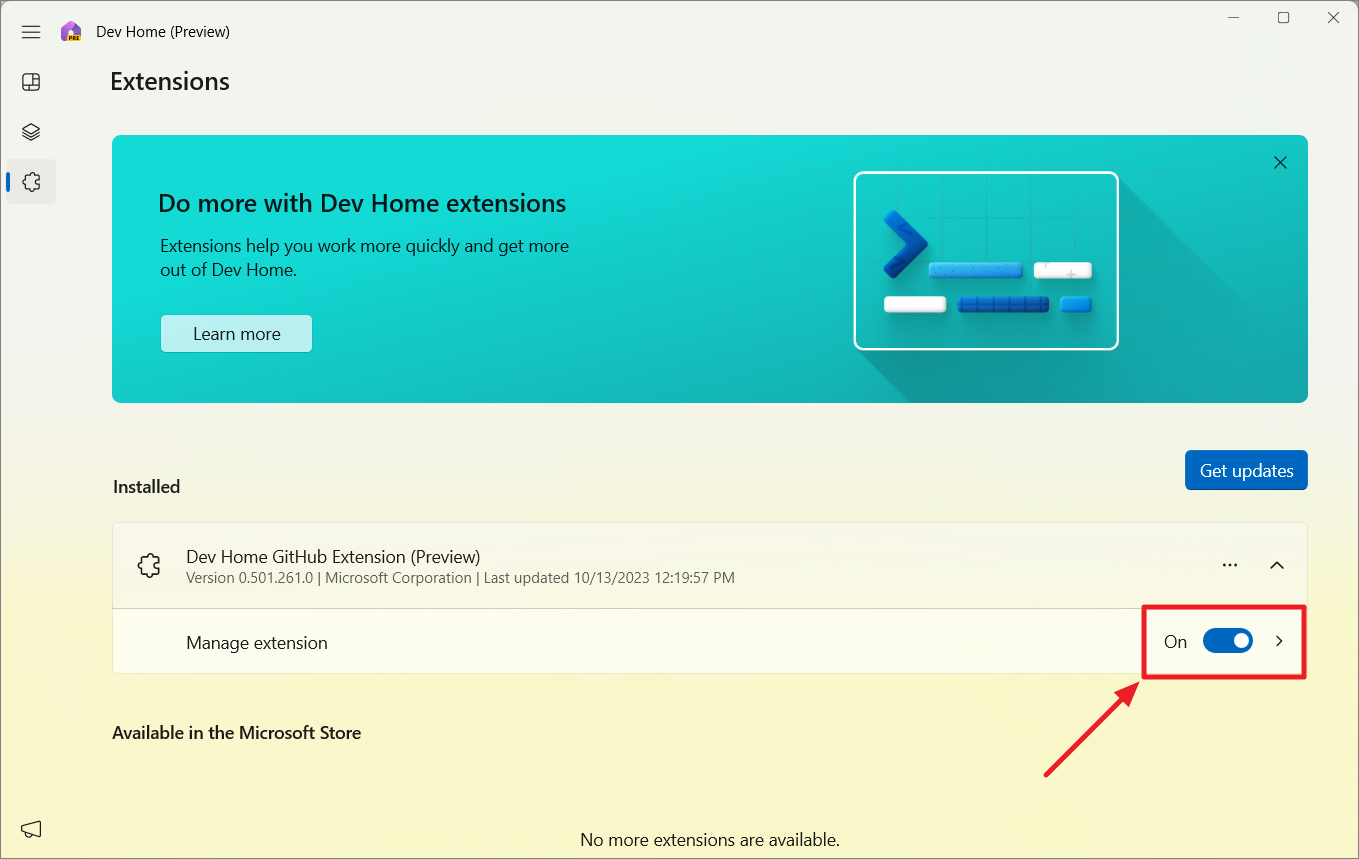
GitHub hesaplarınızı bağlayın
GitHub Uzantısı yüklendikten sonra artık hesaplarınızı bağlayabilirsiniz.
- Dev Home uygulamasında sol alt köşedeki ‘Ayarlar’ simgesini tıklayın ve ‘Hesaplar’ seçeneğini seçin.
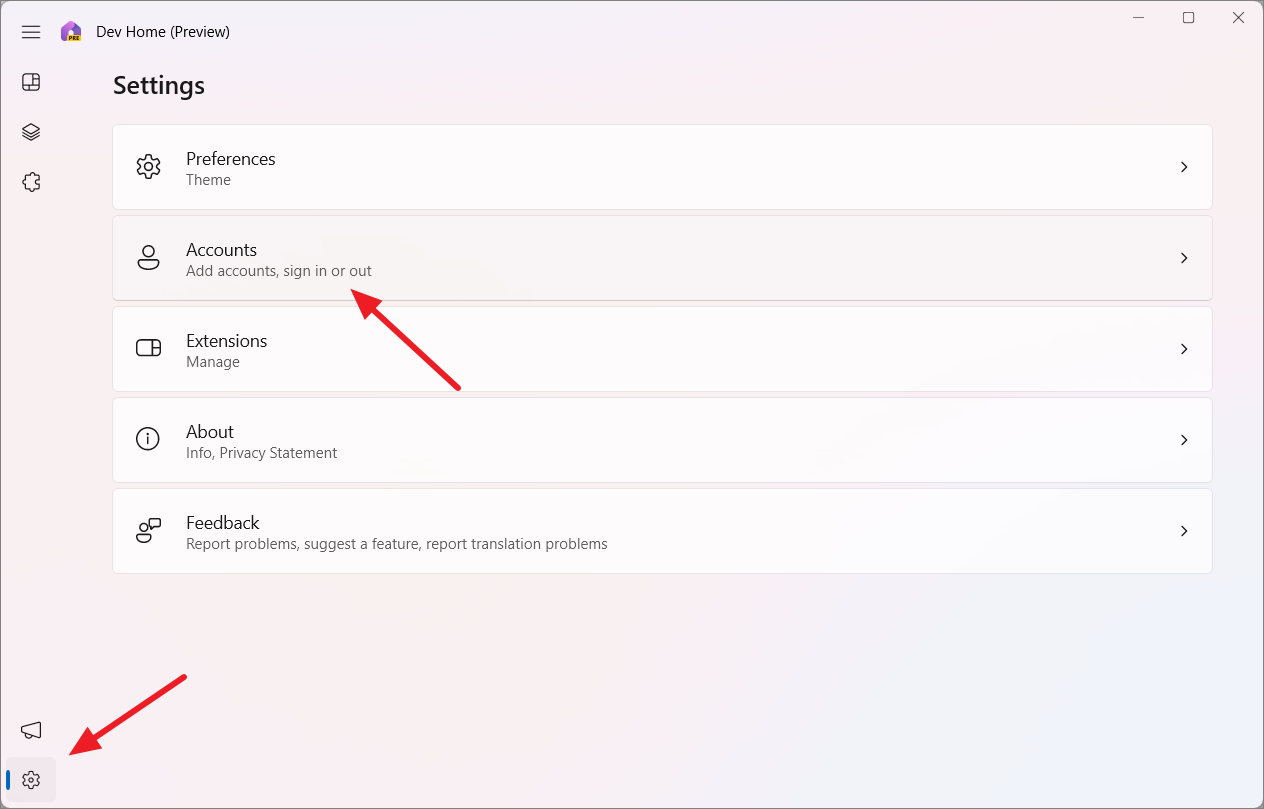
- Hesap ayarları sayfasında ‘Hesap ekle’ düğmesini tıklayın.
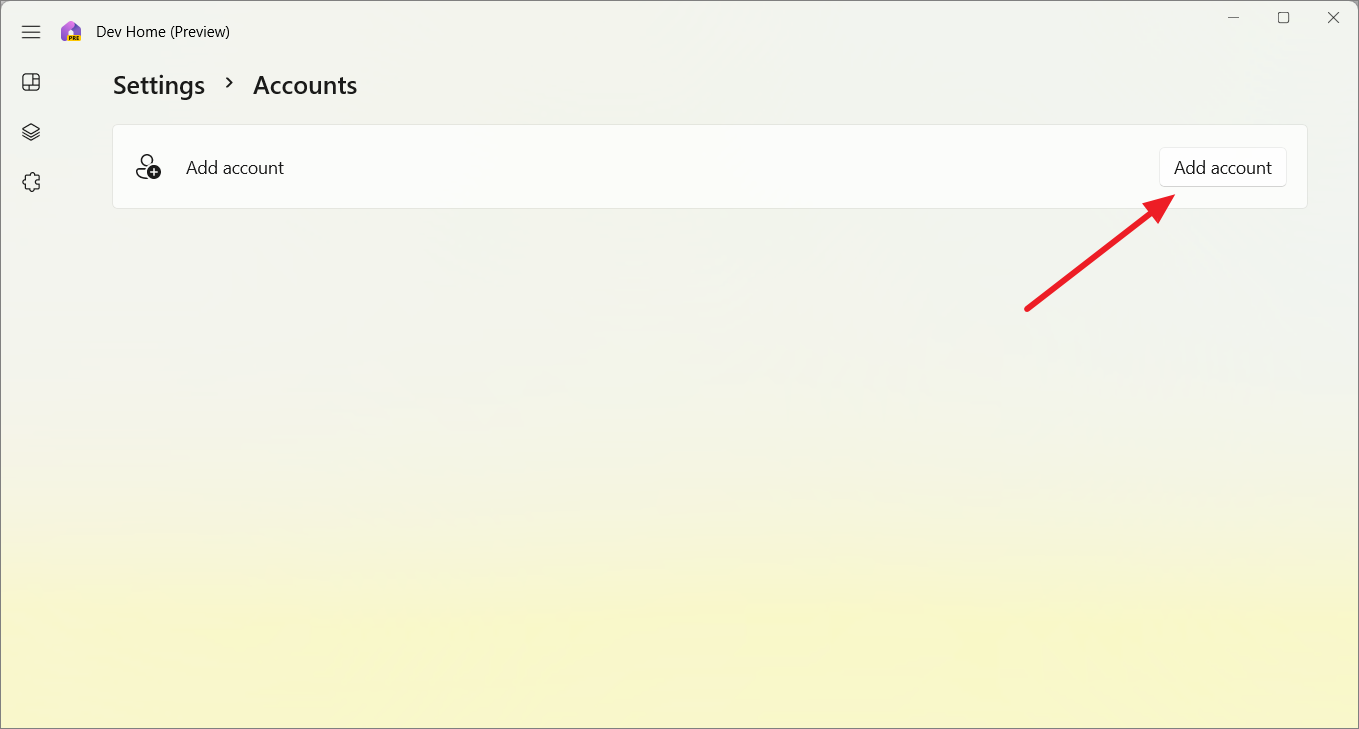
- Bu GitHub hesabınızda oturum açmanızı isteyecektir. Bunu yapmak için ‘github.com’da oturum açın’ı tıklayın.
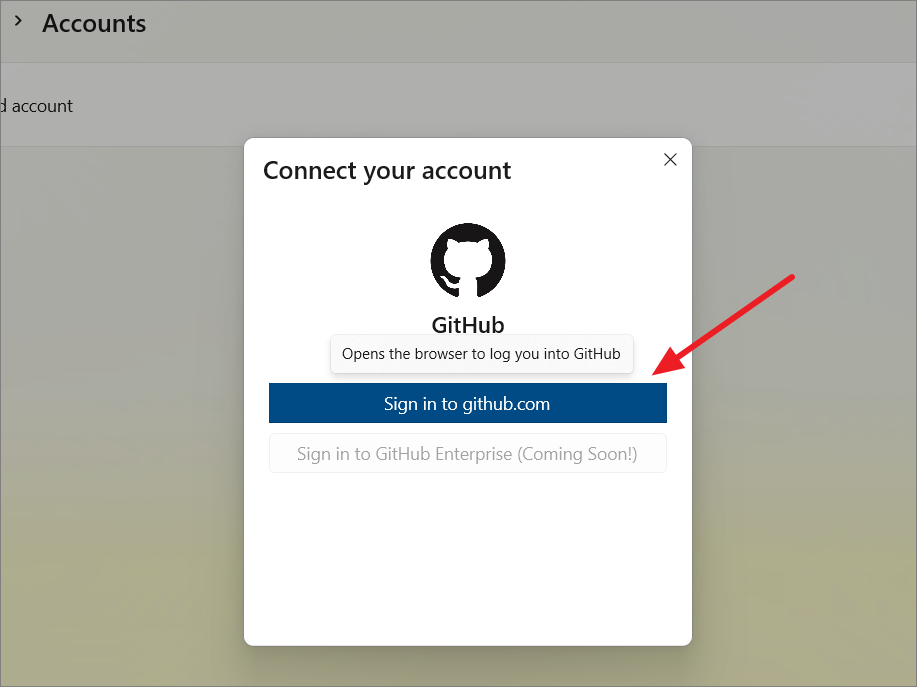
- Varsayılan tarayıcınız otomatik olarak başlatılacak ve sizi GitHub hesabınızla oturum açabileceğiniz GitHub oturum açma sayfasına götürecektir. Sadece hesap ayrıntılarınızı girin ve ‘Oturum aç’ı tıklayın.
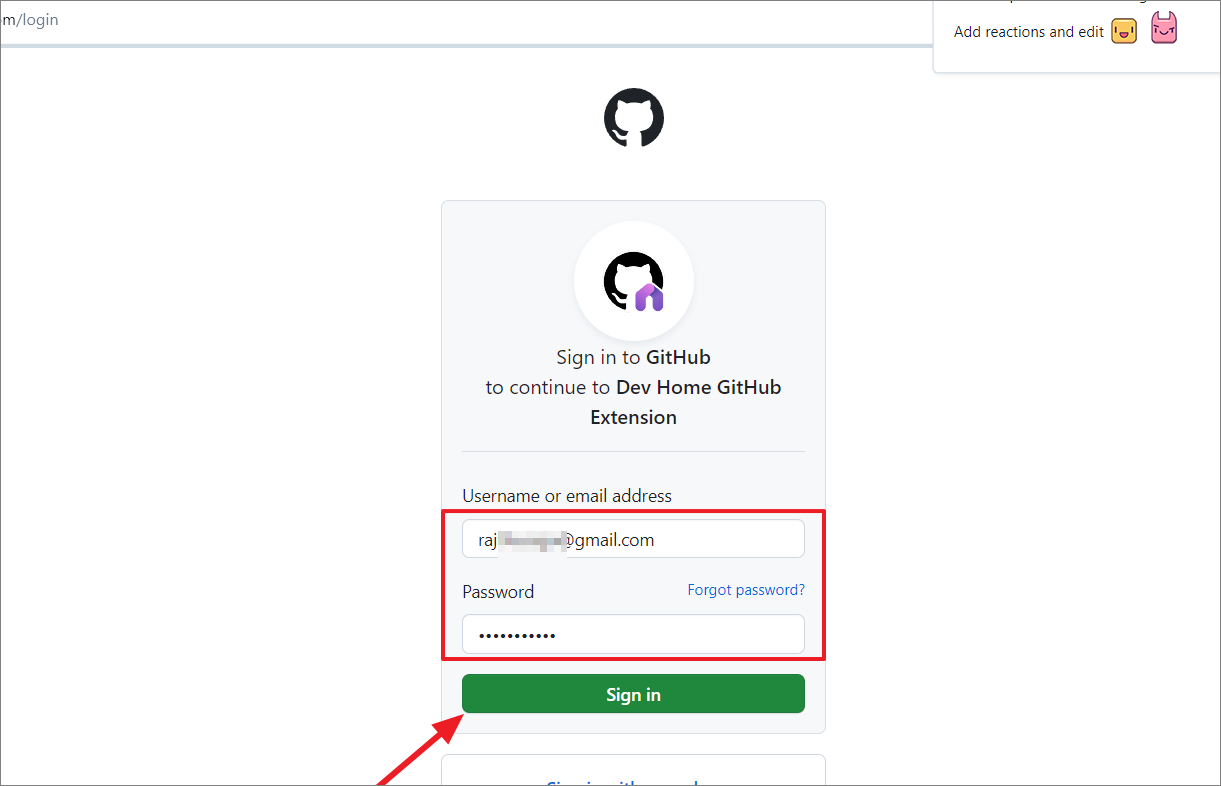
- Ardından, cihazınızı doğrulamak için e-postanıza aldığınız doğrulama kodunu girin.
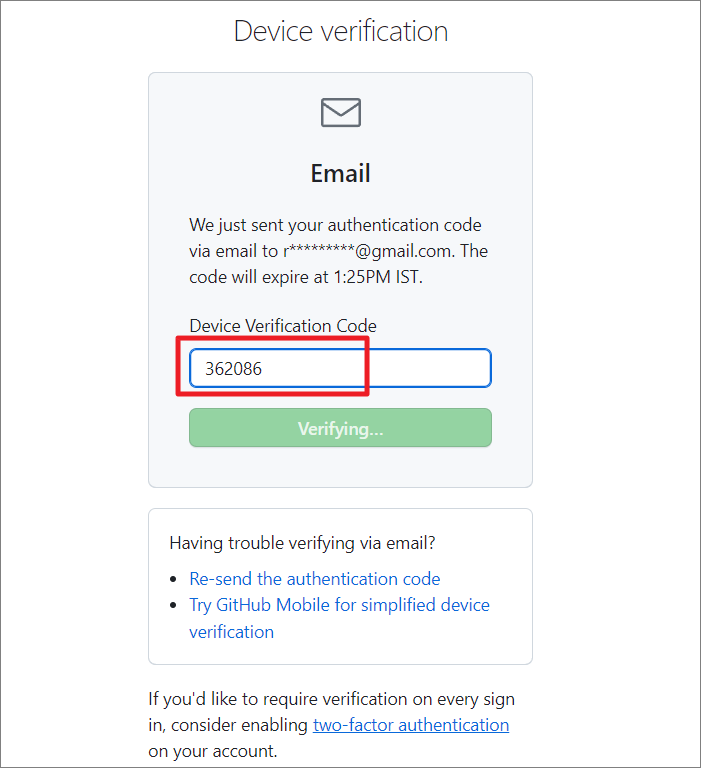
- Burada GitHub uzantısının ihtiyaç duyduğu izinleri inceleyebilir ve Dev Home GitHub Uzantısının GitHub hesabınıza erişmesine izin vermek için ‘Microsoft’u yetkilendir’i tıklayabilirsiniz.
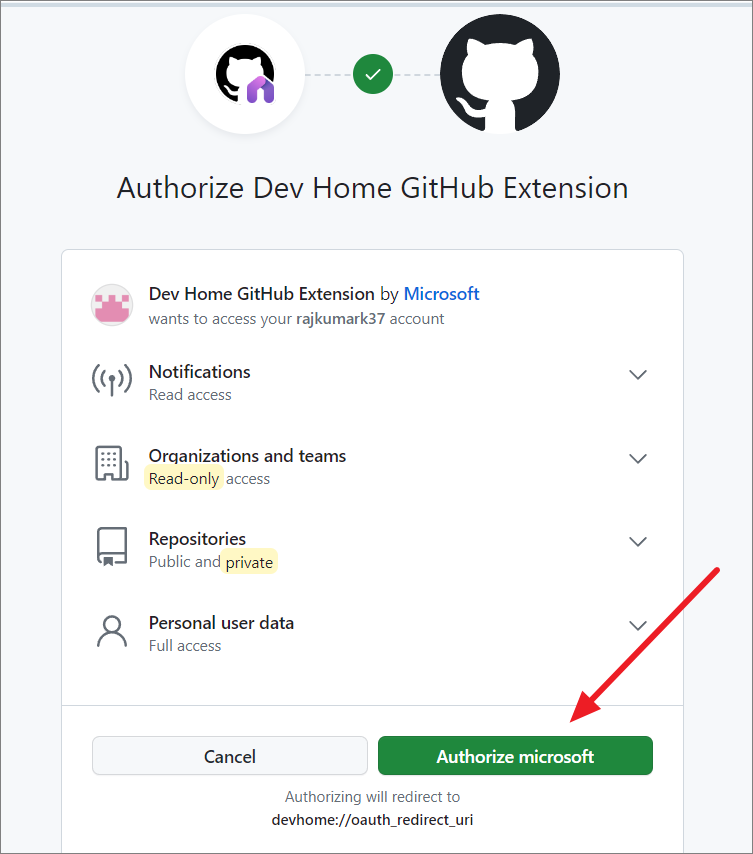
- GitHub uzantısını yetkilendirdikten sonra tarayıcınızı ve Dev Home’daki istemi kapatın.
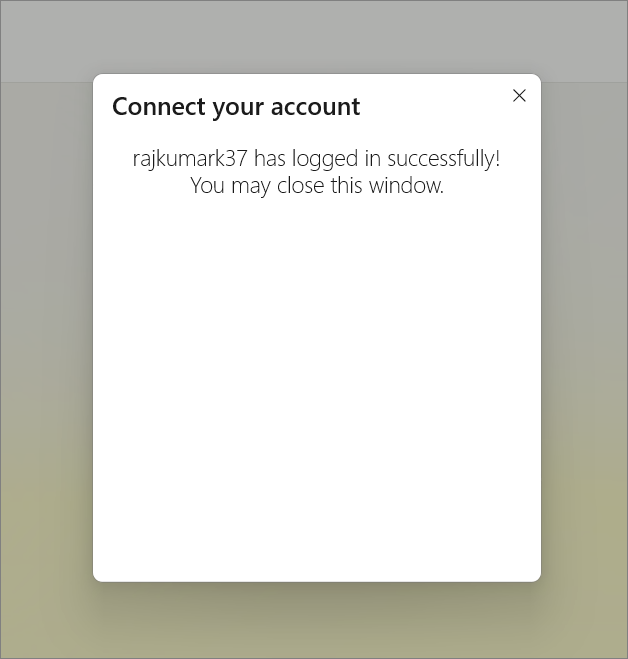
- Birden fazla GitHub hesabınız varsa bunları Hesaplar sayfasındaki Geliştirici Ana Sayfasına ekleyebilirsiniz.
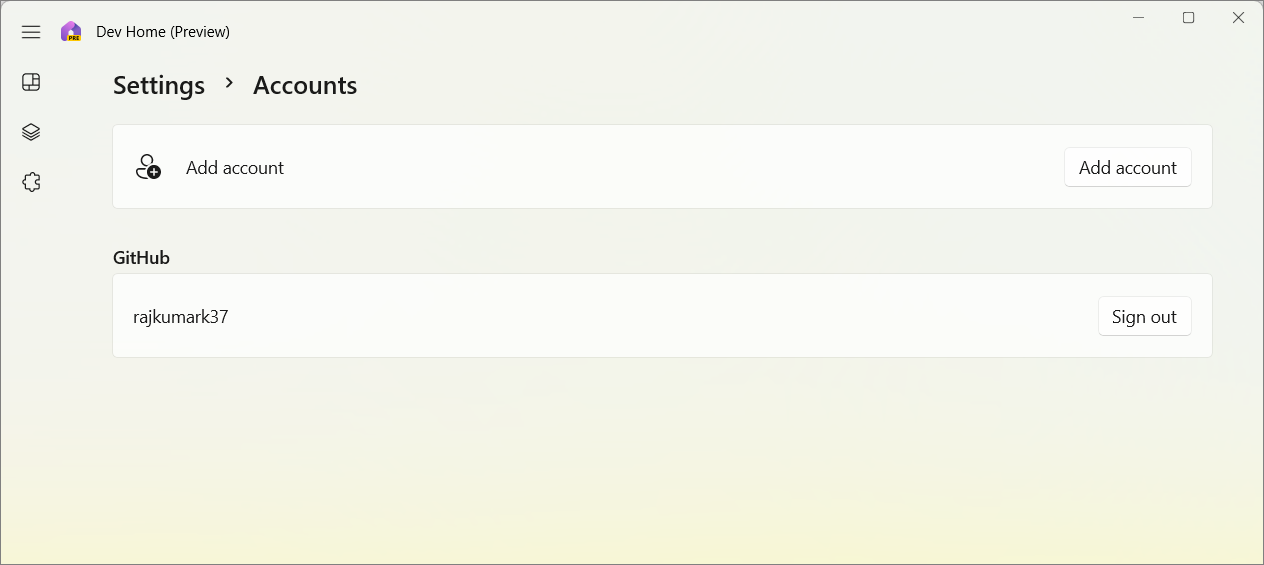
Windows 11’de Dev Drive Oluşturma
Dev Home uygulamasını yükledikten sonra uygulamanın tüm özelliklerinden yararlanmak için bir Dev Drive oluşturmayı da düşünmelisiniz.
Dev Drive, Windows 11’de bulunan ve geliştirme ortamınız için gelişmiş performans ve güvenlik sağlayan isteğe bağlı bir özelliktir ve kodunuzu, verilerinizi ve geliştirme araçlarınızı depolamak için kullanılabilir. Size daha fazla özellik ve projeleriniz üzerinde kontrol sağladığı için Dev Drive oluşturmanızı önemle öneririz. Bunu nasıl yapacağınız aşağıda açıklanmıştır:
- Windows Ayarları’nı açın ve ‘Sistem’ > ‘Depolama’ seçeneğine gidin.
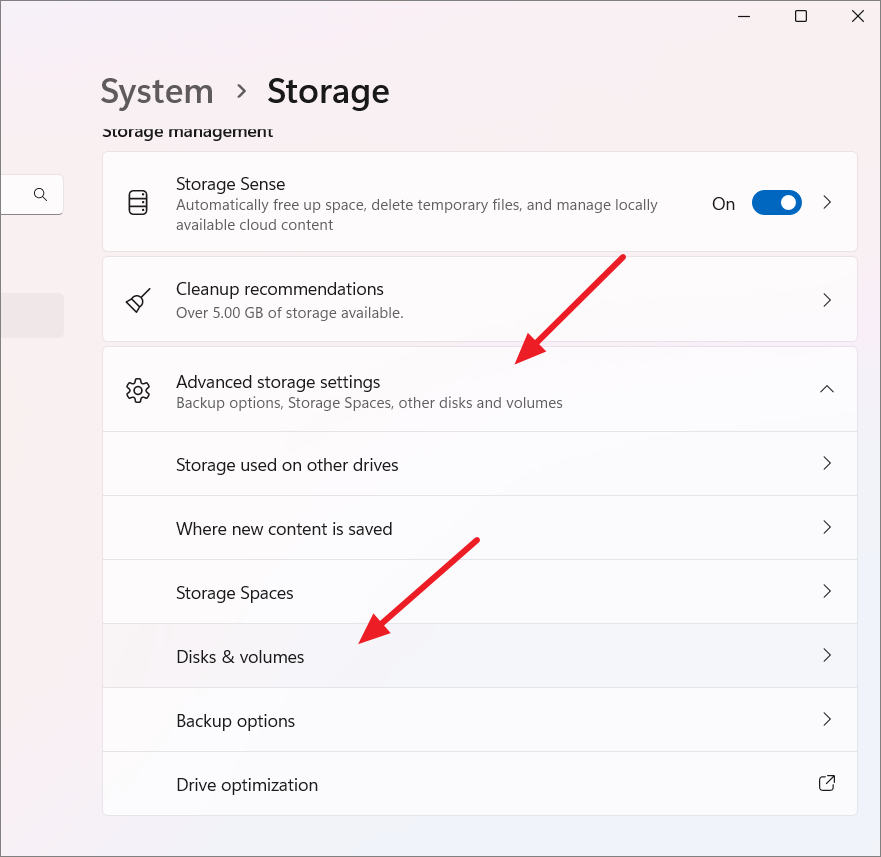
- Diskler ve birimler altında ‘Geliştirici Sürücüsü Oluştur’ düğmesini tıklayın.
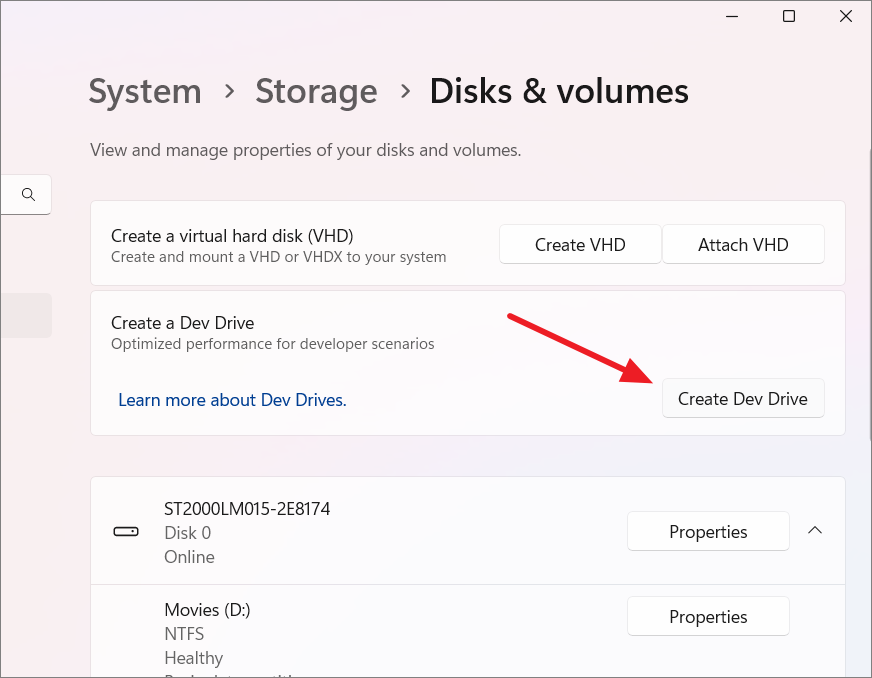
- Açılan pencerede ‘Yeni VHD oluştur’u seçin ve ‘İleri’ye tıklayın.
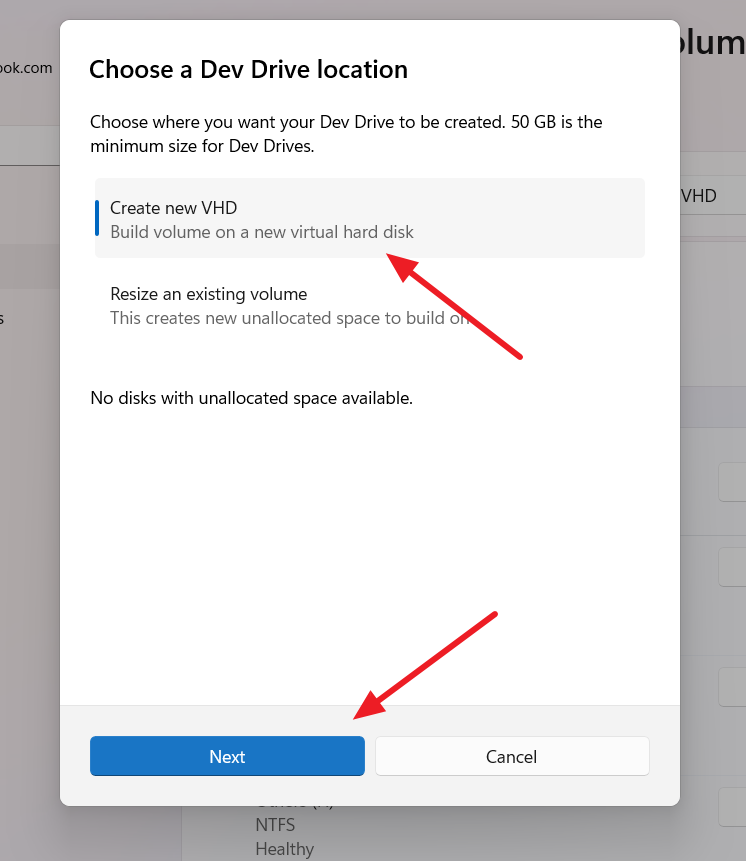
- Daha sonra, sanal sabit sürücünüze (Dev Drive) bir ad verin ve ‘Gözat’ düğmesini kullanarak Geliştirici Sürücünüzün bilgisayarınızda nerede oluşturulmasını istediğinizi seçin. Varsayılan olarak C: Sürücüsünde oluşturulur.
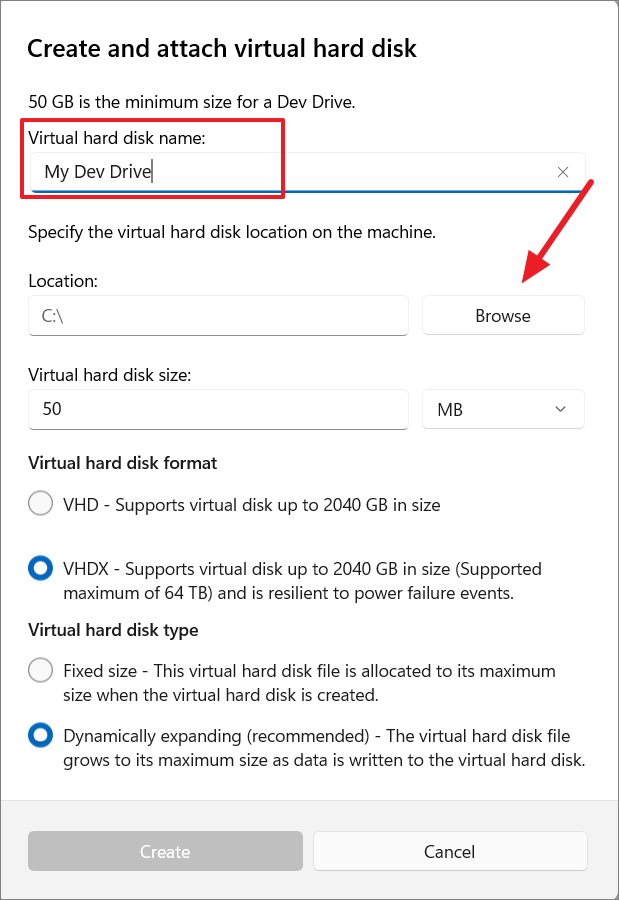
- Disk boyutunu 50 GB’tan fazla olacak şekilde belirtin (minimum boyut 50 GB’tır). Ardından açılır menüde ‘GB’nin seçildiğinden emin olun.
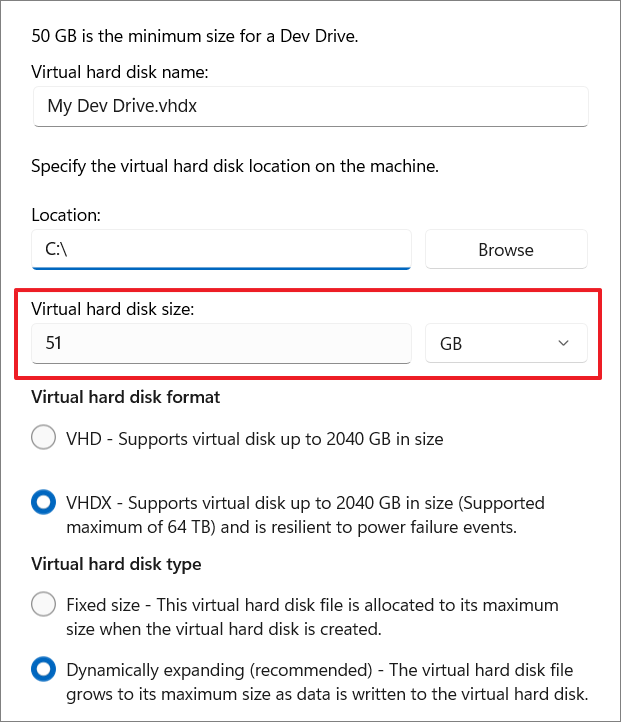
- Sanal sabit disk biçimini ve türünü seçin. ‘VHDX’ formatı maksimum 64 TB’yi destekler ve elektrik kesintilerine karşı dayanıklıdır. ‘Dinamik olarak genişleyen’ tür, siz ona daha fazla veri ekledikçe desteklenen maksimum boyutuna genişler. Seçenekleri belirledikten sonra ‘Oluştur’a tıklayın. Oluştur düğmesi gri renkteyse farklı bir sürücüye geçmeyi deneyin.
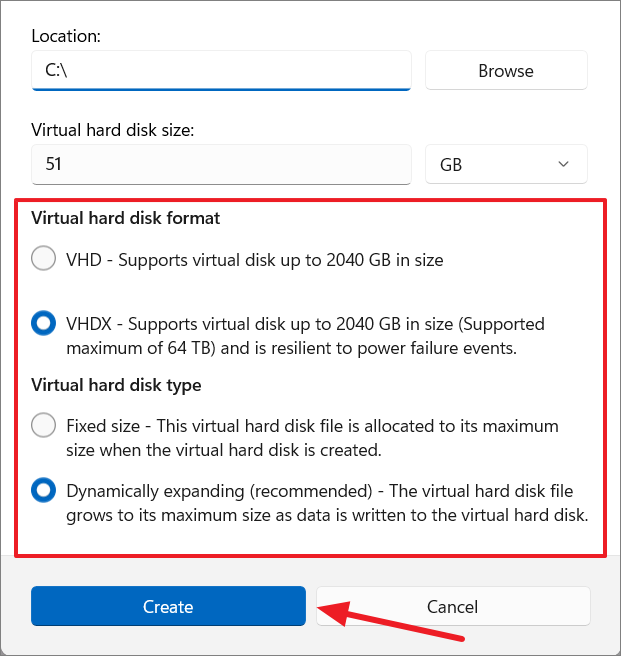
- Bundan sonra bölüm stilini seçin ve ‘Başlat’a tıklayın. GPT, sistem tarafından önerilen bölümleme stilidir.
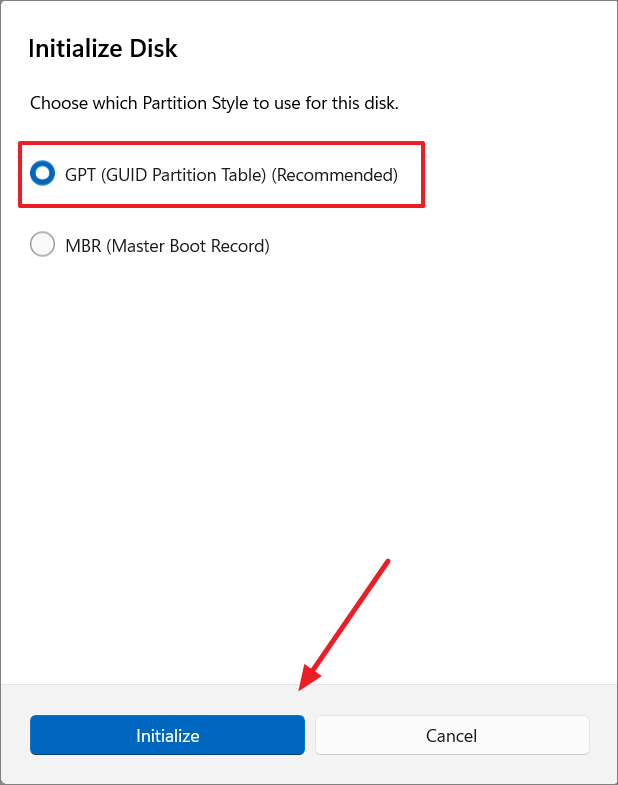
- Son pencerede bir etiket yazın, bir sürücü harfi seçin ve bölüm boyutunu onaylayın. Daha sonra ‘Biçimlendir’i tıklayın. Ayrıca bağlama klasörü yolunu, ayırma birimi boyutunu ve dosya ve klasör sıkıştırmanın etkinleştirilip etkinleştirilmeyeceğini belirtmek için Gelişmiş seçenekleri genişletebilirsiniz.
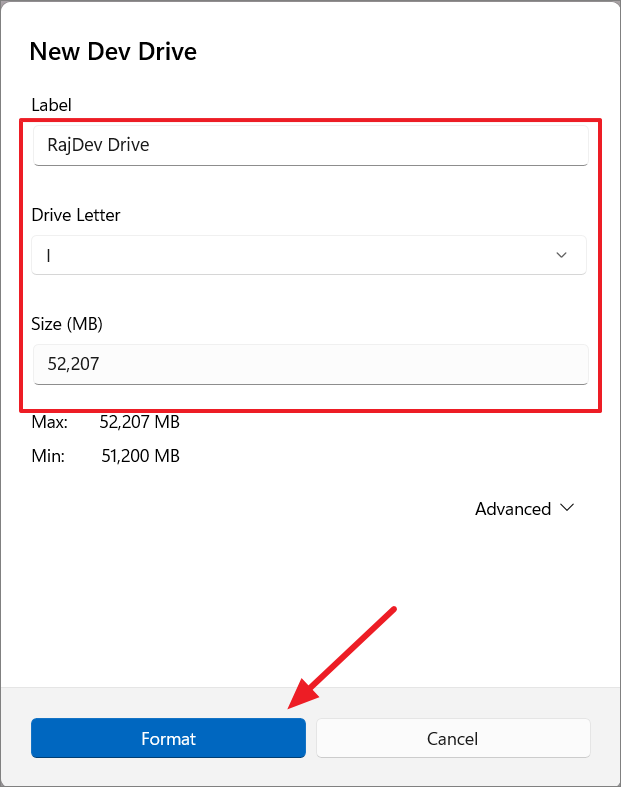
İşlem tamamlandıktan sonra Disk ve birimler ayarları sayfasının en altına gidin ve yeni oluşturulan sanal disk sürücüsünün orada listelendiğini görün.
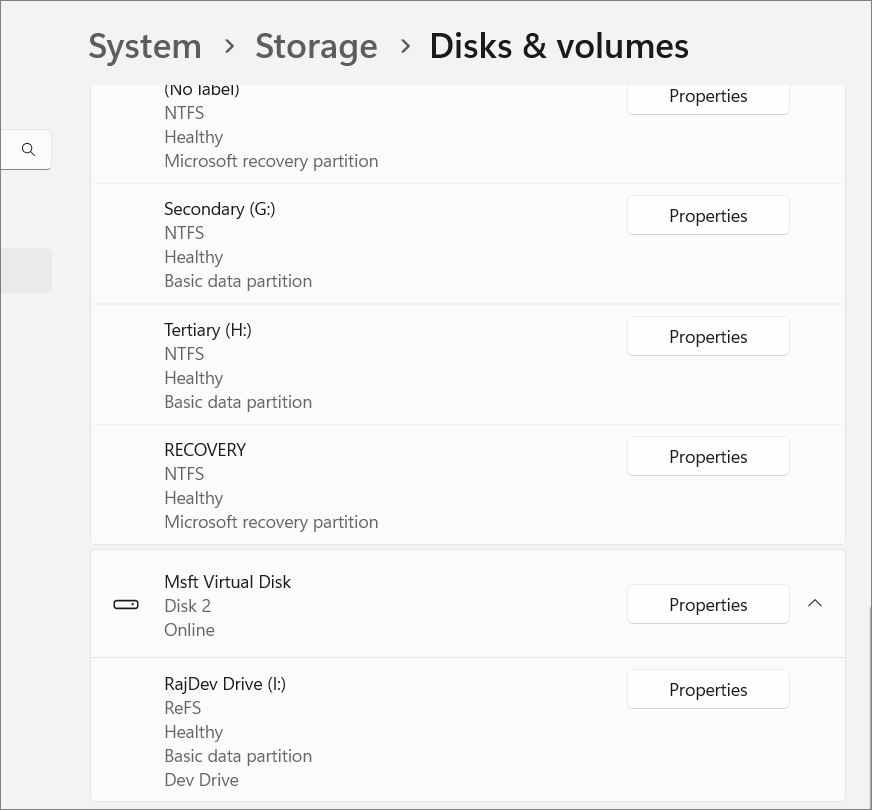
Dev Drive oluştururken yönetici ayrıcalıklarına sahip olduğunuzdan ve seçilen sürücüde en az 50 GB boş alana sahip olduğunuzdan emin olun.
Uygulamaları yükledikten ve depoları klonladıktan sonra Dev Drive’ı kurmaya karar verirseniz uygulamalarınızı ve depolarınızı Dev Drive’a taşımayı veya mevcut konumlarında tutmayı seçebilirsiniz.
Dev Home Machine’i Yapılandırma
GitHub hesaplarınızı Dev Home uygulamasına bağladıktan sonra ‘Makine konfigürasyonu’ bölümüne gidin veya ‘Dev Home’a Giriş’ bölümüne gidin ve ‘Başlayın’ı tıklayın.
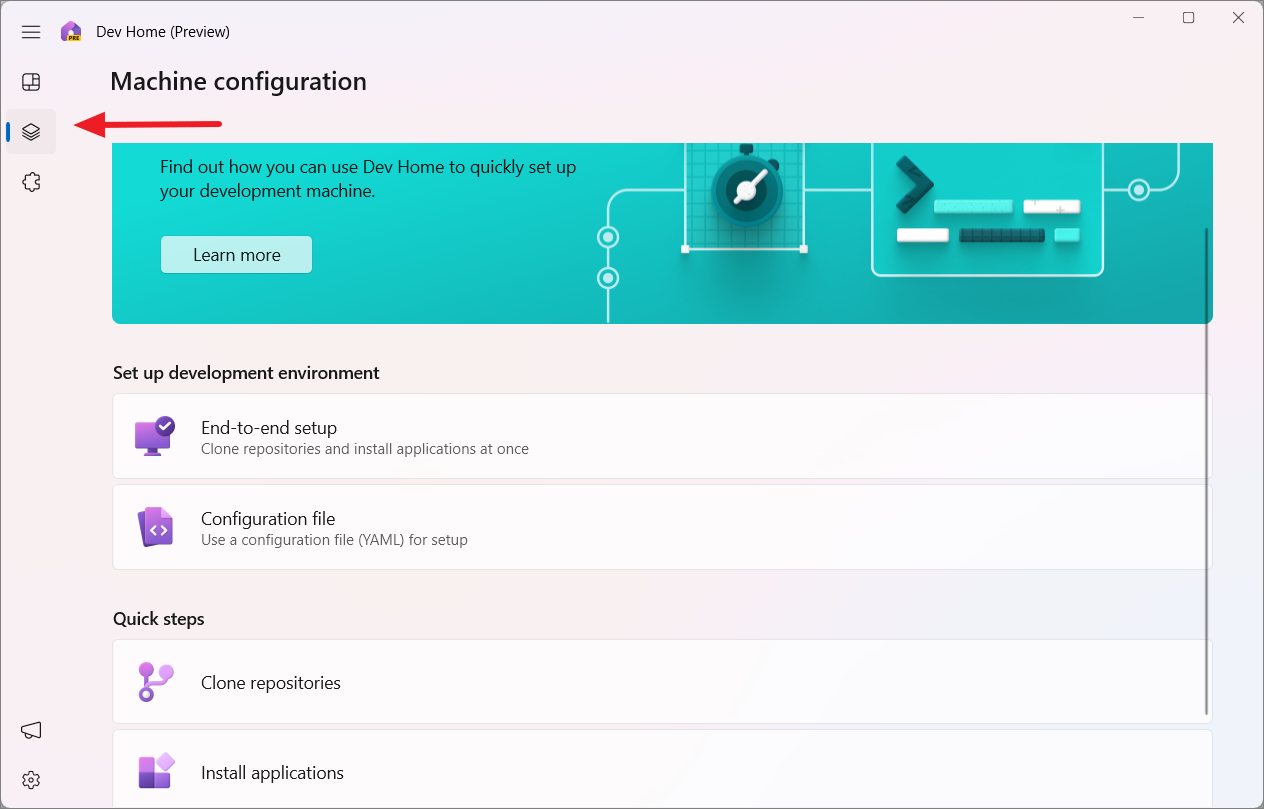
Dev Home’daki Makine konfigürasyonu bölümü, geliştirme ortamınızı yeni bir cihazda veya yeni bir geliştirme projesinde kurmanıza olanak tanır. Uygulamaları yüklemek, depoları klonlamak ve yeni bir geliştirme projesinin tüm gereksinimlerini eklemek için kullanılabilir. Makinenizin geliştirme ortamını kodlanmaya hazır duruma getirmek için tüm geliştirme ortamı kurulum görevlerinizi tek bir yere getirir.
Şimdi, Makine Yapılandırma seçeneklerinde geliştirme ortamınızı nasıl ayarlayacağınızı görelim:
Uçtan Uca Kurulum
Dev Home’un uçtan uca kurulumu, geliştirme ortamınızı hızlı ve kolay bir şekilde kurmanıza yardımcı olabilecek güçlü bir özelliktir. Uygulamaları yükleyebilir, depoları kopyalayabilir ve yeni bir geliştirme projesi için tüm gereksinimleri tek bir yerde ekleyebilir.
Uçtan uca kurulum işlemi, GitHub hesabınızdan kopyalanacak depoları seçmenize veya bir depoya URL girebilmenize olanak tanır. Bu sayfa, projeniz için ihtiyaç duyduğunuz tüm yazılım paketlerini yüklemenize yardımcı olan bir araç olan WinGet tarafından desteklenmektedir.
Makine konfigürasyonu ekranında ‘Uçtan uca kurulum’u seçin.
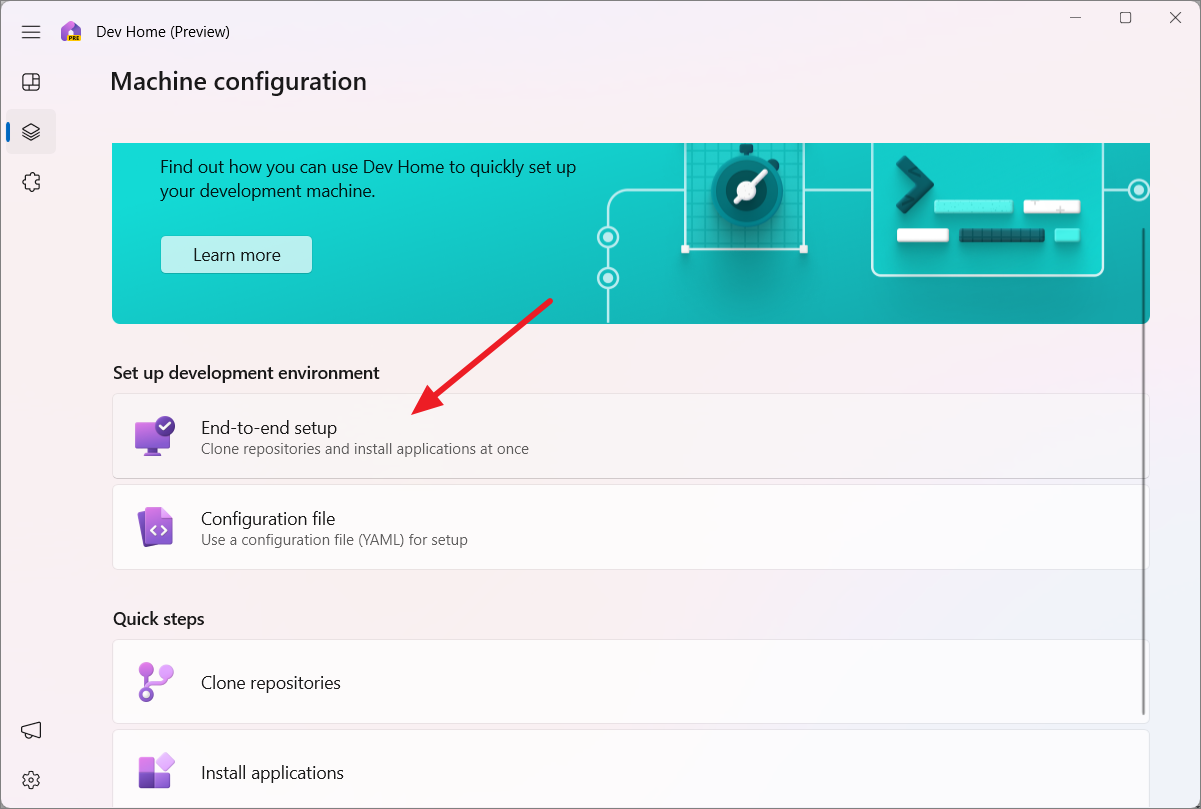
Uçtan uca kuruluma başlamak için ‘+Depo ekle’ düğmesini tıklayın.
Daha önce de belirttiğimiz gibi Dev Home’a depo eklemenin iki yolu vardır: GitHub hesabınızdan veya bir URL aracılığıyla. GitHub deposunun bağlantısını sağlayarak uygulamayı test edebilirsiniz. Widget’lar gibi ek özellikleri kullanmak için GitHub hesabınızı bağlamanız gerekir.
- GitHub hesabınızdan bir depo eklemek için Depoyu Klonla penceresindeki ‘Hesap’ sekmesine gidin ve açılır menüden bir hesap seçin.
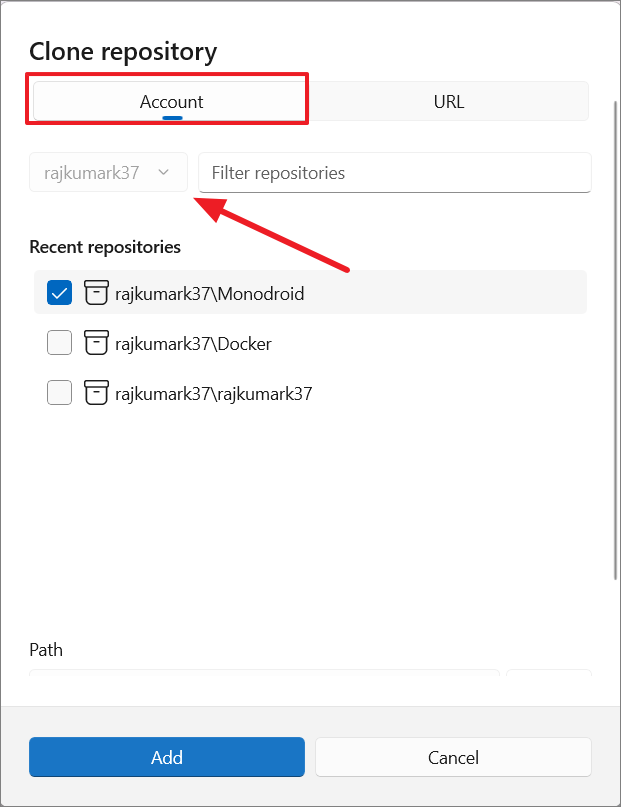
- Hesabınızdaki tüm depoları göreceksiniz. Bir veya daha fazla depo seçin ve ‘Ekle’yi tıklayın. Çok fazla deponuz varsa, belirli depoyu bulmak için filtre kutusunu kullanabilirsiniz.
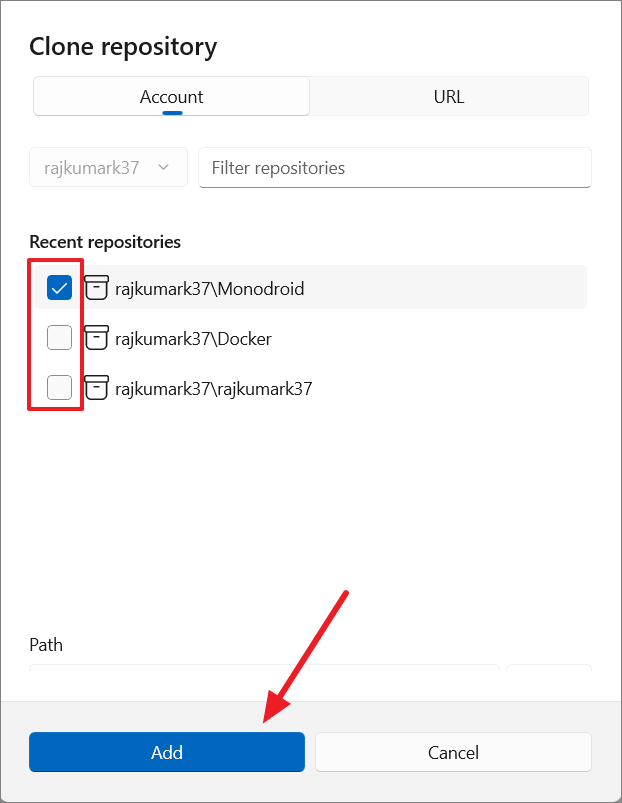
- Deponun URL’sine sahipseniz, ‘URL’ sekmesine geçin ve URL’yi ‘Havuz URL’si’ kutusuna yapıştırın veya girin.
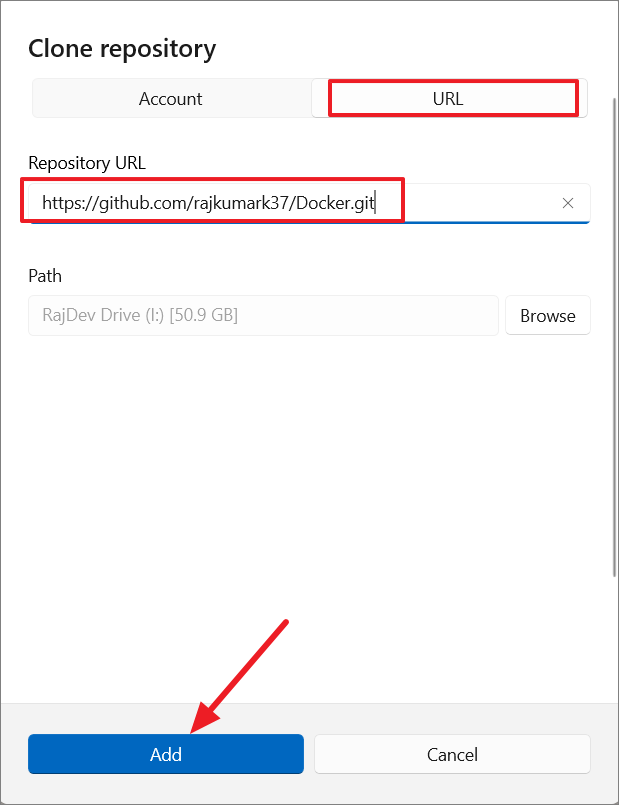
- Bilgisayarınızda bir Geliştirici Sürücüsü oluşturduysanız yolun Geliştirici Sürücüsü olarak ayarlandığından emin olun.
- Depoyu seçtikten sonra seçime devam etmek için ‘İleri’ye tıklayın.
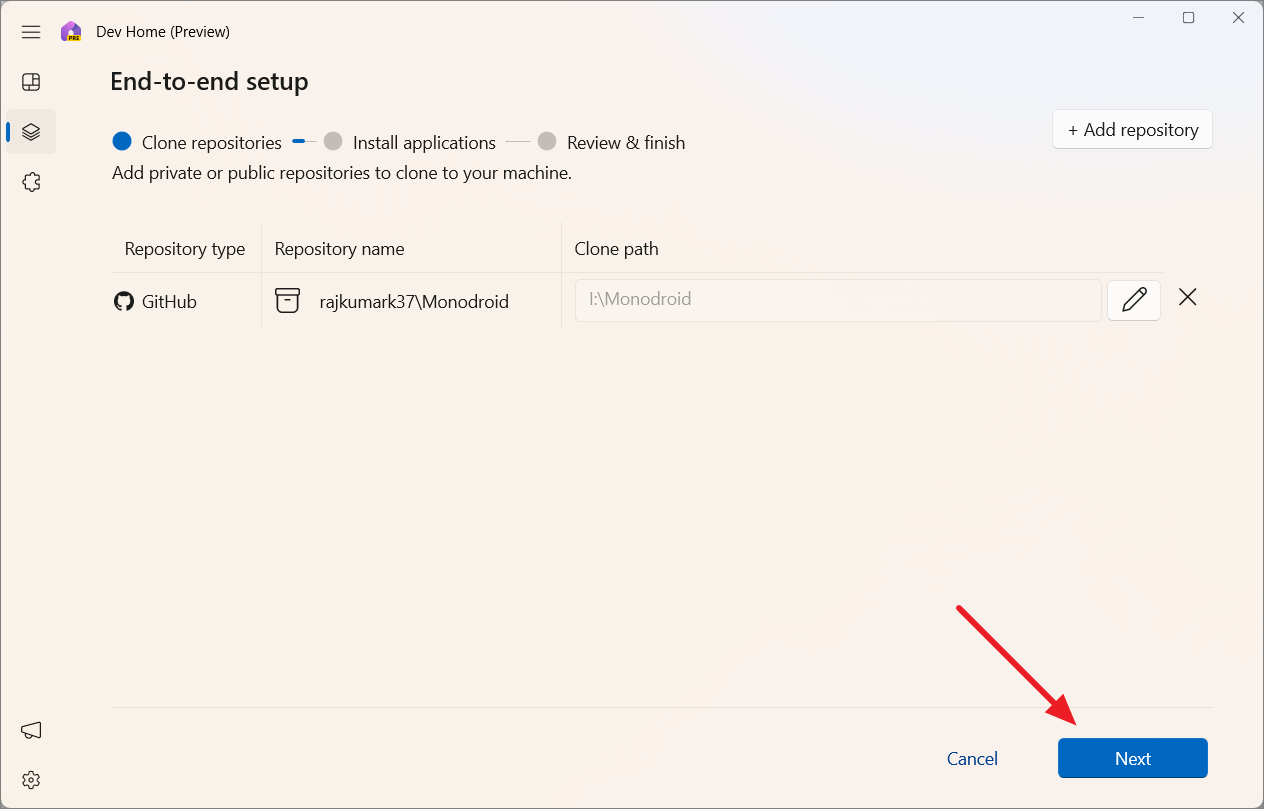
- Uçtan uca kurulumun bir sonraki adımında popüler geliştirme araçlarının listesini göreceksiniz. Seçenekler listesinden ihtiyacınız olan uygulamaları seçin veya arama kutusunu kullanarak herhangi bir özel uygulamayı arayın ve seçin.
- Gerekli uygulamaları seçtikten sonra ‘İleri’ butonuna tıklayın. Tüm uygulamalar hemen kurulamaz ve bazıları daha sonra Geliştirici Ana Sayfasına eklenebilir.
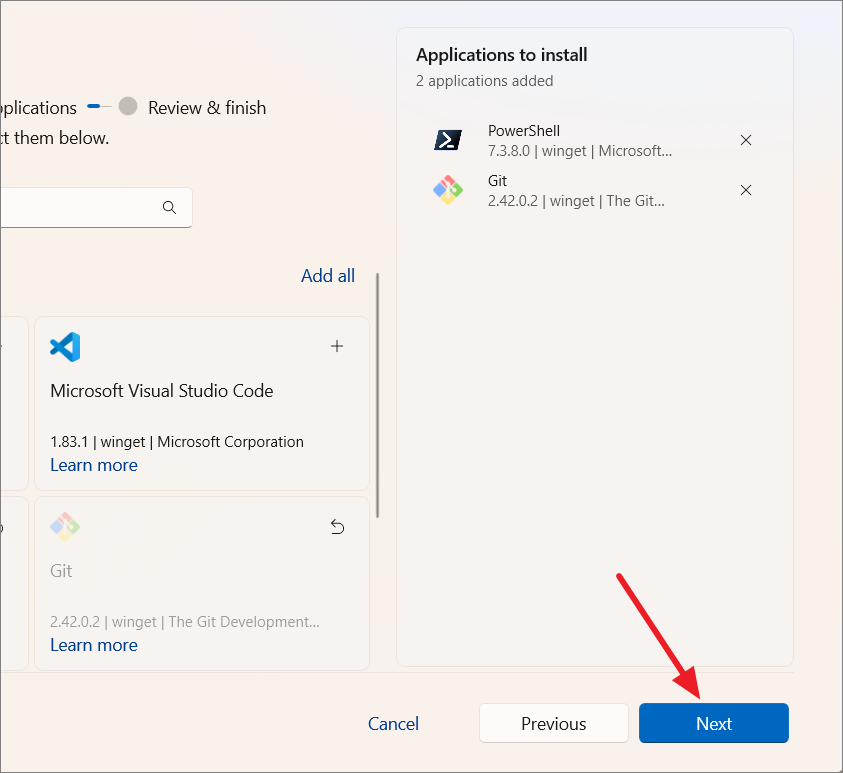
- Son olarak ayarlarınızı gözden geçirin, ‘Kabul ediyorum ve devam etmek istiyorum’ kutusunu işaretleyin ve ‘Ayarla’yı tıklayın.
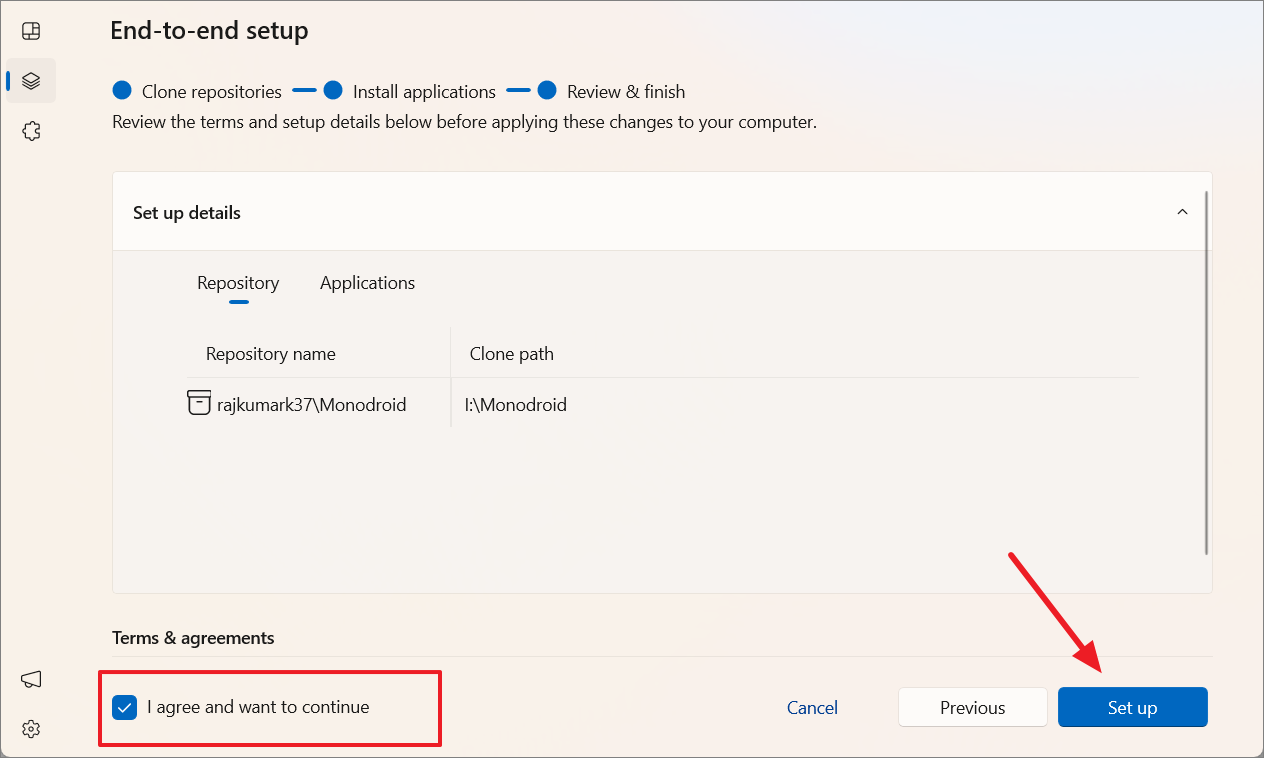
- Kullanıcı Hesabı Denetimi onay iletişim kutusu tarafından istendiğinde ‘Evet’i tıklayın.
- Deponuzun boyutuna ve seçtiğiniz uygulamalara bağlı olarak, depolarınızı klonlamak ve araçları yüklemek biraz zaman alacaktır.
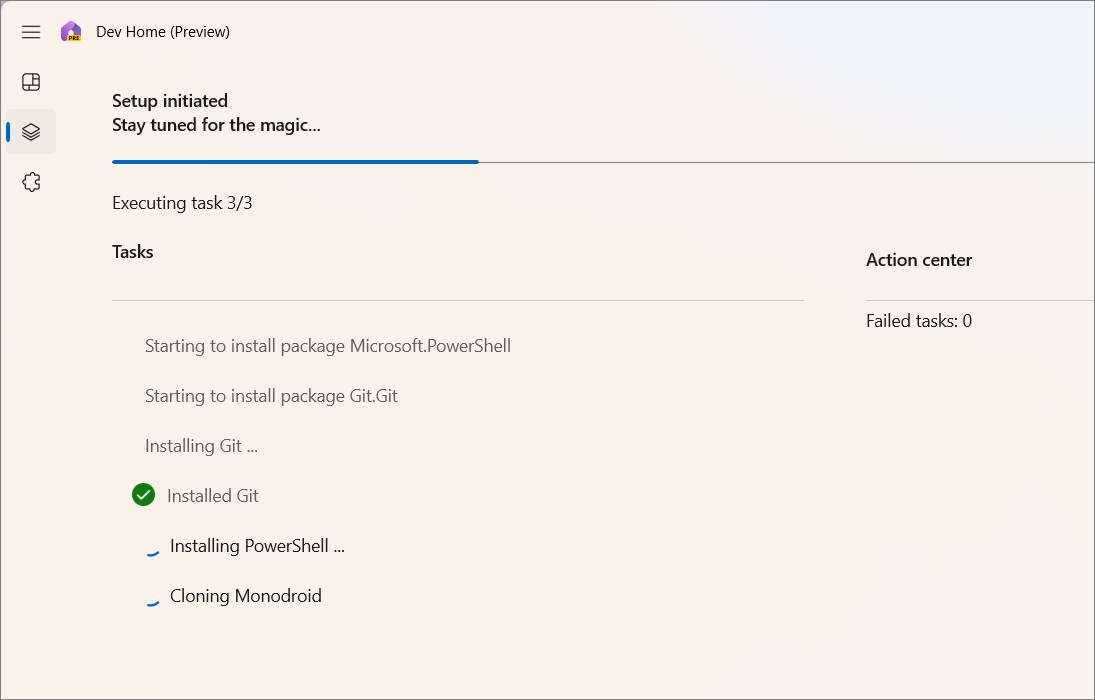
- Tamamlandığında ‘Bitti’yi tıklayın.
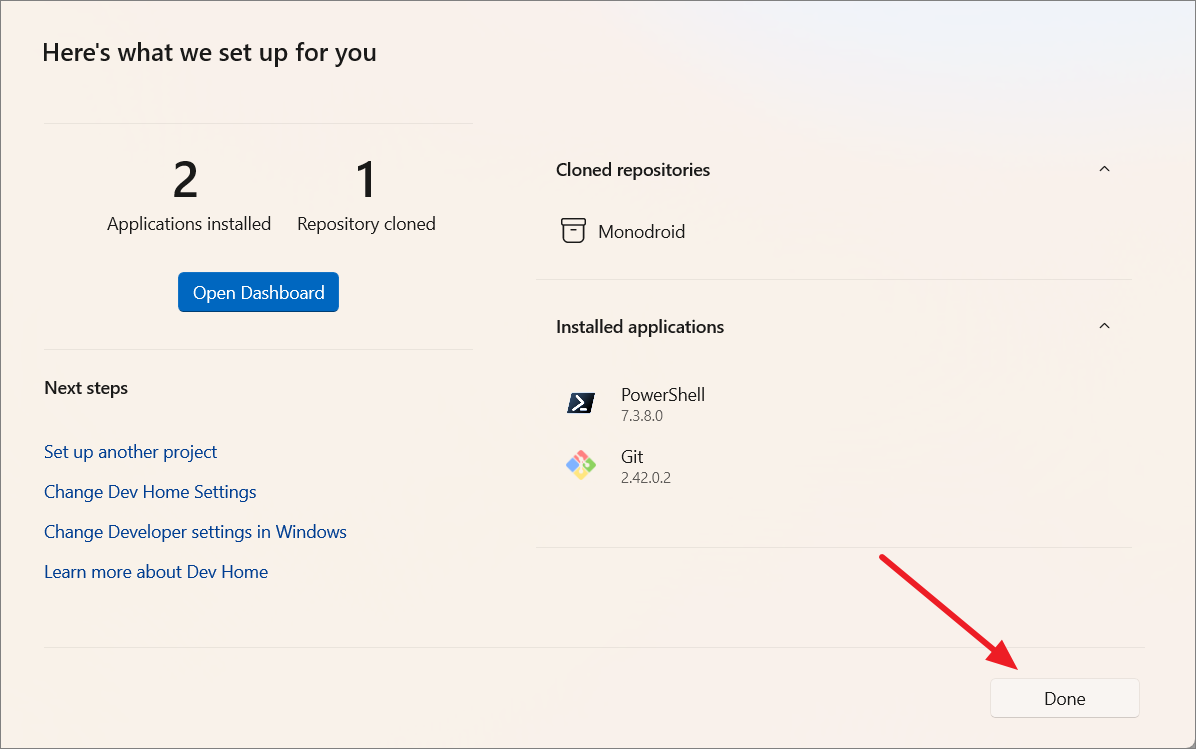
Makinenizi Kurmak için WinGet Yapılandırma dosyasını kullanma
Geliştirme ortamınızı kurmak için gereken tüm araç ve görevleri içeren bir Windows Paket Yöneticisi yapılandırma dosyasını belirtmek için ‘Yapılandırma dosyası’ seçeneğini de kullanabilirsiniz. Geliştirme makinenizden kendi konfigürasyon dosyanızı oluşturabilir veya başka bir kaynaktan kullanabilirsiniz.
YAML (YAML İşaretleme Dili Değildir), insanlar tarafından okunabilen bir veri serileştirme dilidir. Genellikle yapılandırma dosyaları için kullanılır ancak veri depolamak veya belge oluşturmak gibi başka amaçlar için de kullanılabilir. YAML biçimli WinGet Yapılandırma dosyası, bir Windows makinesinde istediğiniz geliştirme ortamını kurmak için gereken tüm yazılım sürümlerinin, paketlerin, araçların, bağımlılıkların ve ayarların bir listesidir.
Geliştirme ortamınızı Dev Home uygulamasında ayarlamak için gereken tüm araçları ve görevleri içe aktarmak için yapılandırma dosyalarını nasıl kullanabileceğiniz aşağıda açıklanmıştır:
- Dev Home’u açın ve ‘Makine konfigürasyonu’ sekmesine tıklayın.
- Makine yapılandırması bölümünde ‘Yapılandırma dosyası’ seçeneğini tıklayın.
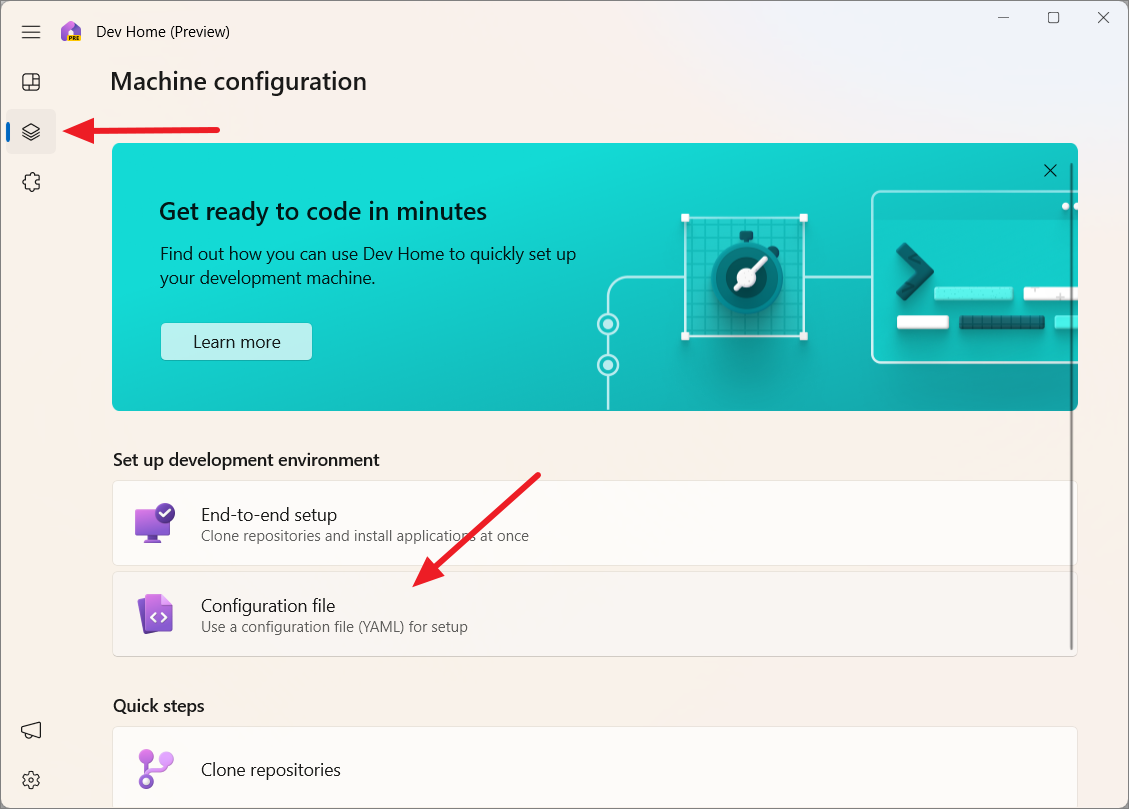
- Ardından bilgisayarınızdaki YAML dosyasına gidin, dosyayı seçin ve ‘Aç’ı tıklayın.
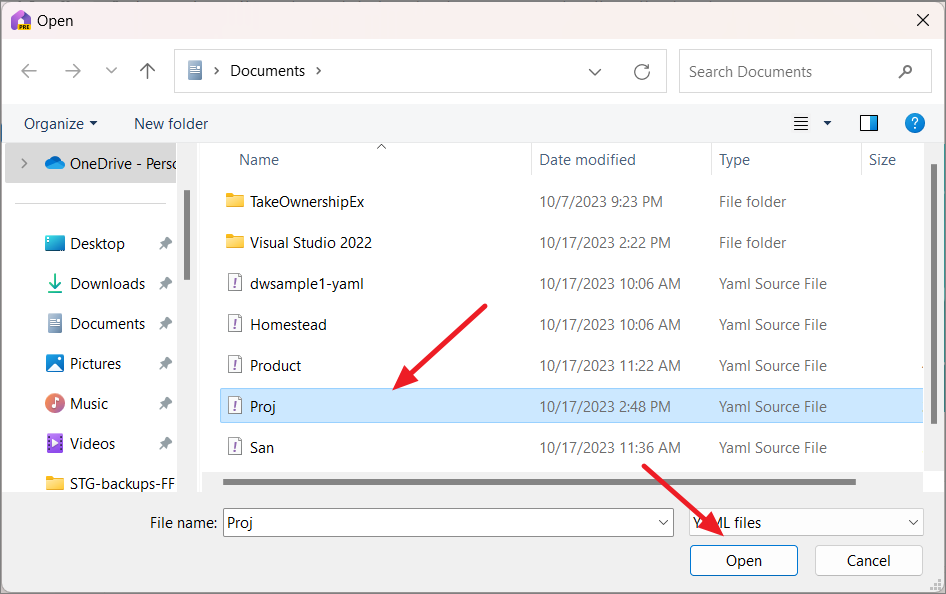
- Yapılandırma dosyası uyarı sayfasında kodu ve yapılandırma ayarlarını gözden geçirin. Yapılandırma dosyası Windows ayarlarını değiştirebilir, uygulamaları yükleyebilir ve ayarları değiştirebilir. Microsoft, yapılandırma dosyasının yaptığı değişikliklerden sorumlu değildir. Uyarıyı kabul etmek için “Kabul ediyorum ve devam etmek istiyorum” kutusunu işaretleyin.
- Ardından, sağ alt köşedeki açılır menünün yanındaki ok düğmesini tıklayın ve ‘Yönetici olarak kur’ veya ‘Yönetici olmayan olarak kur’ seçeneklerinden birini seçin.
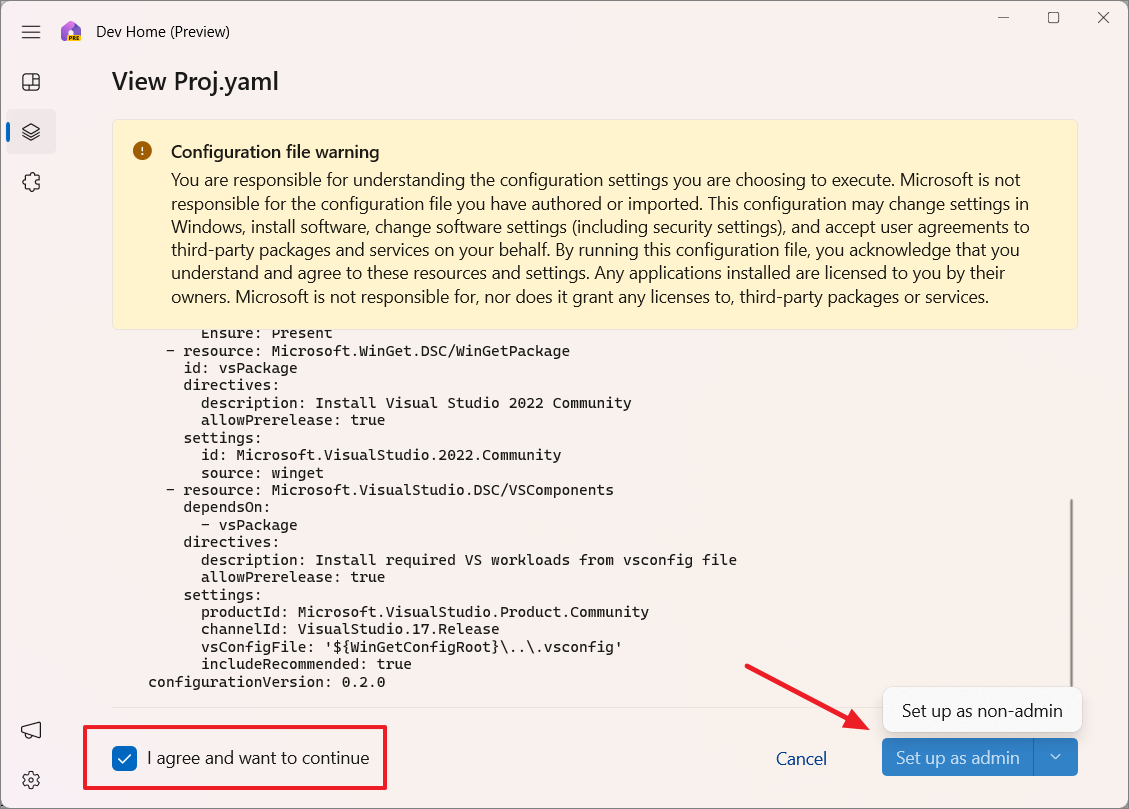
- Yapılandırma dosyası ayarları uygulayacak, uygulamaları yükleyecek ve uygulama ayarlarını değiştirecektir. İşlem tamamlandıktan sonra, değişiklikleri canlandırmak için ‘Özet’i tıklayın ve ardından ‘Bitti’yi tıklayın.
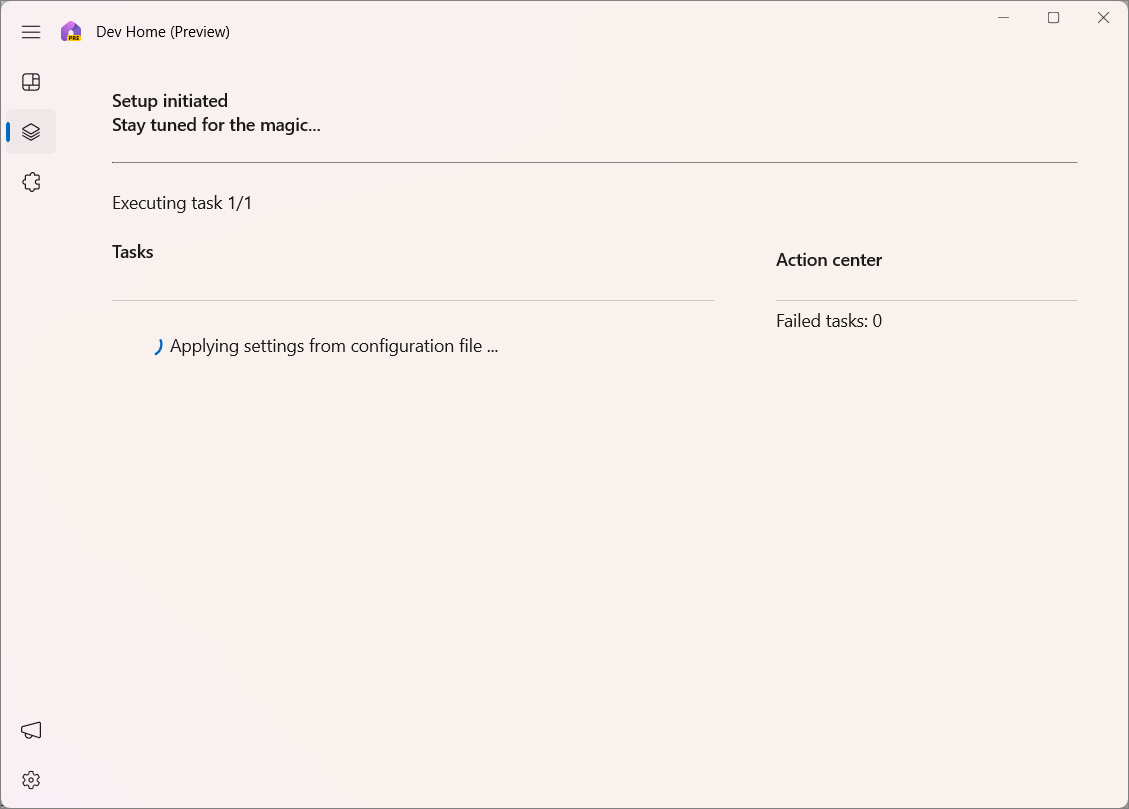
Klon Depoları
Uçtan Uca Kurulumu kullanmak istemiyorsanız veya mevcut kurulumunuza ek depolar eklemek istiyorsanız, bir URL aracılığıyla veya GitHub hesabınızı bağlayarak depoları bilgisayarınıza kopyalamak için ‘Depoları klonla’ seçeneğini kullanabilirsiniz. ve mevcut depolardan birini seçin.
‘Makine konfigürasyonu’ sekmesine gidin ve ‘Depoları klonla’ seçeneğini seçin.
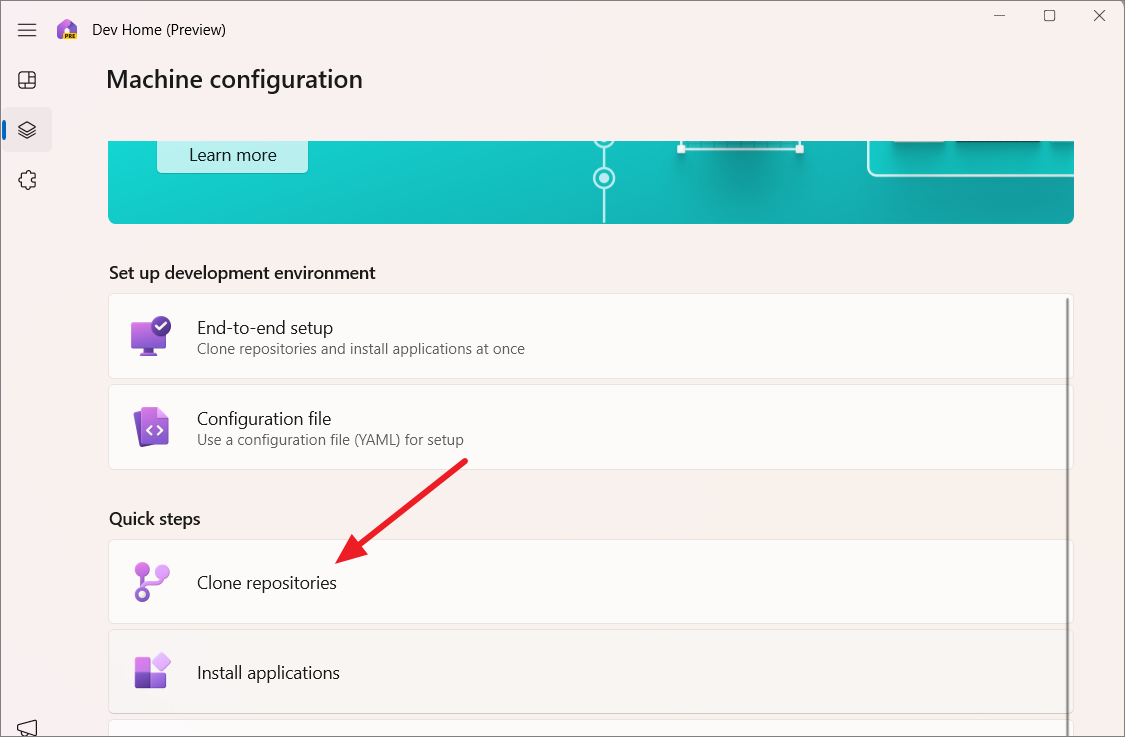
Ardından ‘+ Depo ekle’ düğmesini tıklayın.
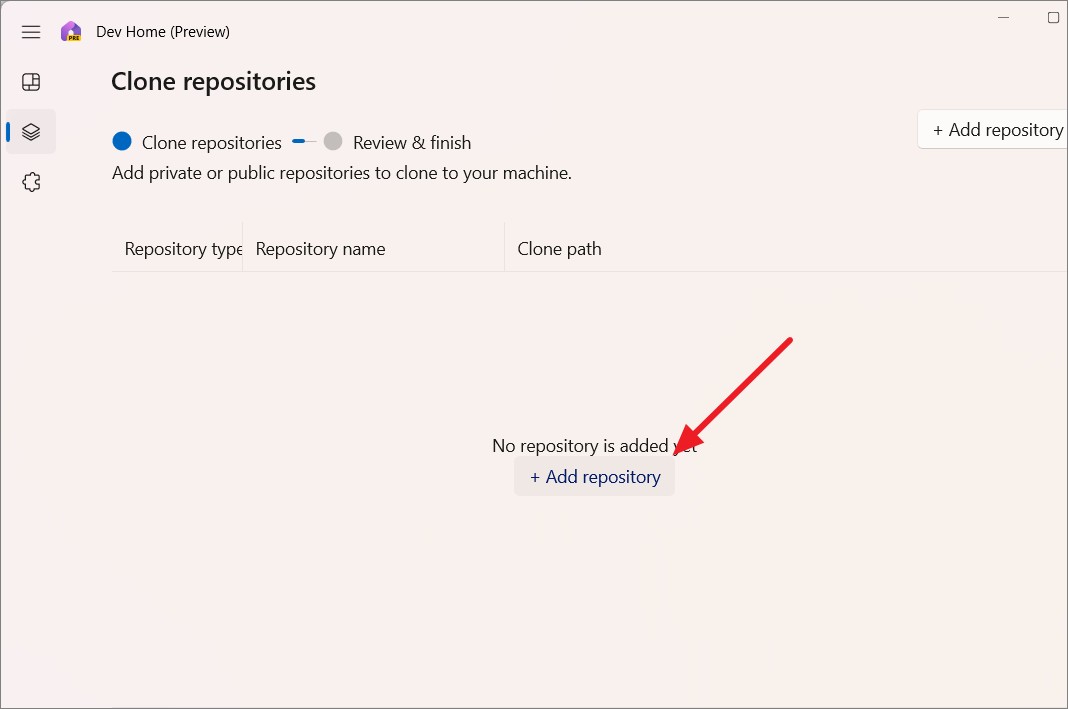
Bundan sonra, bir URL sağlayarak veya GitHub hesabınızı bağlayıp mevcut depolar arasından seçim yaparak depoları bilgisayarınıza kopyalamak için Depoyu Klonlama sihirbazını izleyin.
Dev Home’a Uygulama Yükleme
Depoları klonlamaya benzer şekilde, istediğiniz uygulamaları özel ‘Uygulamaları yükle’ seçeneğini kullanarak da yükleyebilirsiniz. Bu seçenek, geliştirme ortamının tamamını kurmanıza gerek kalmadan bazı uygulamaları hızlı bir şekilde test etmek istiyorsanız kullanışlıdır.
Makine yapılandırması sekmesinde ‘Uygulamaları yükle’yi seçin

Daha sonra yüklemek istediğiniz uygulamaların yanındaki ‘+’ (Ekle) düğmesini veya sağ üst köşedeki ‘Tümünü ekle’ seçeneğini tıklayabilirsiniz. Geliştirmeniz için ihtiyaç duyduğunuz belirli programları bulmak için arama kutusunu da kullanabilirsiniz.
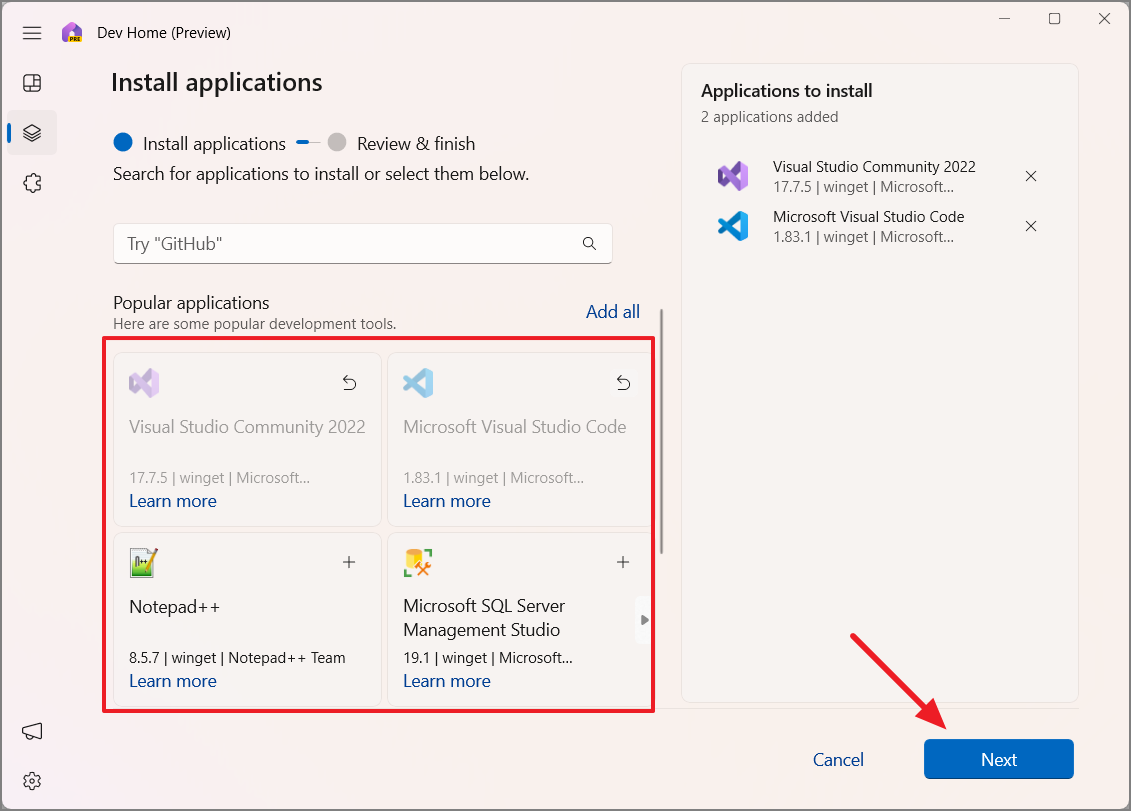
Daha sonra şartları kabul edin ve kurulumlara devam etmek için ‘Kur’ düğmesine tıklayın.
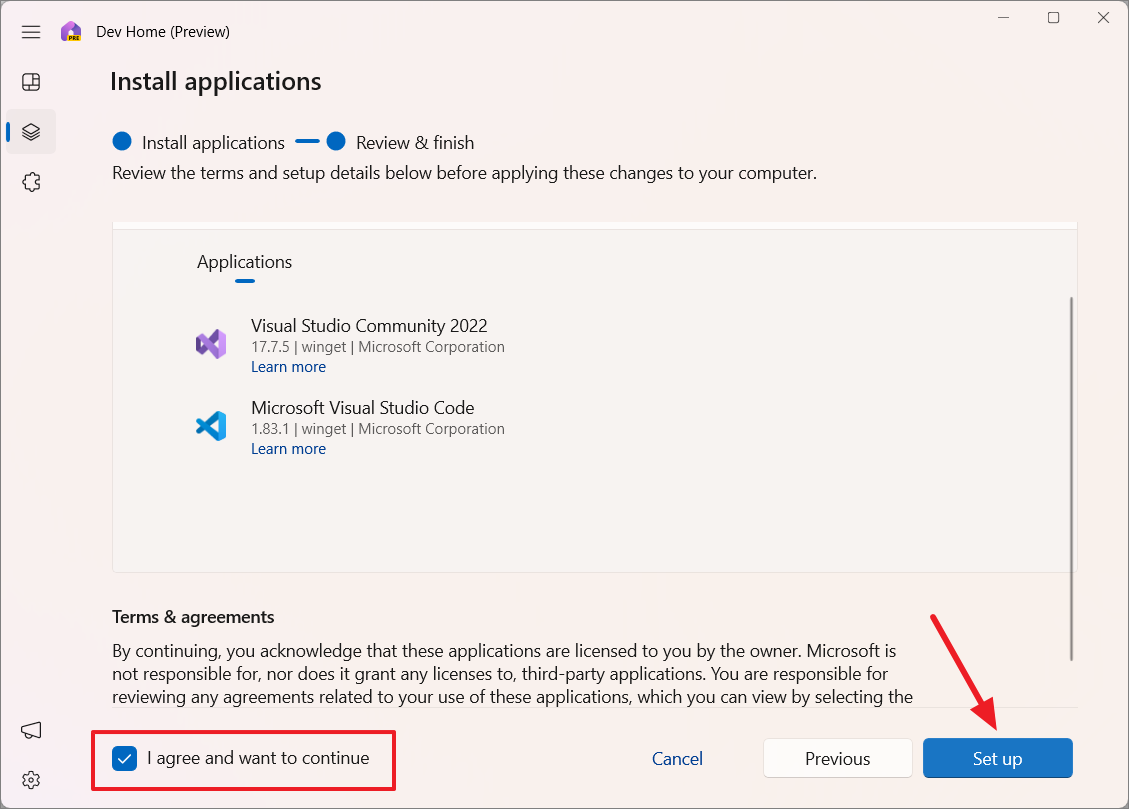
Geliştirici Ana Sayfası Kontrol Panelinde Widget’ları Kullanma
Dev Home kontrol paneli, çeşitli widget’ları kullanarak iş akışlarınızı izleyebileceğiniz özelleştirilebilir bir çalışma alanı sağlar. Gerekli tüm araçları ve GitHub depolarını bilgisayarınıza yükledikten sonra, Dev Home widget’larıyla geliştirme iş akışınızı bir sonraki seviyeye taşıyabilirsiniz.
Dev Home widget’ları bilgisayarınızdaki farklı kaynakları ve GitHub etkinliklerini izlemenize ve yönetmenize olanak tanır. Dev Home’a widget eklemek basit bir işlemdir. Dev Home ortamınıza widget eklemek için aşağıdaki adımları izleyin:
- Geliştirici Ana Sayfası ‘Kontrol Paneli’ne giderek başlayın ve ‘+ Widget ekle’ düğmesine tıklayın.
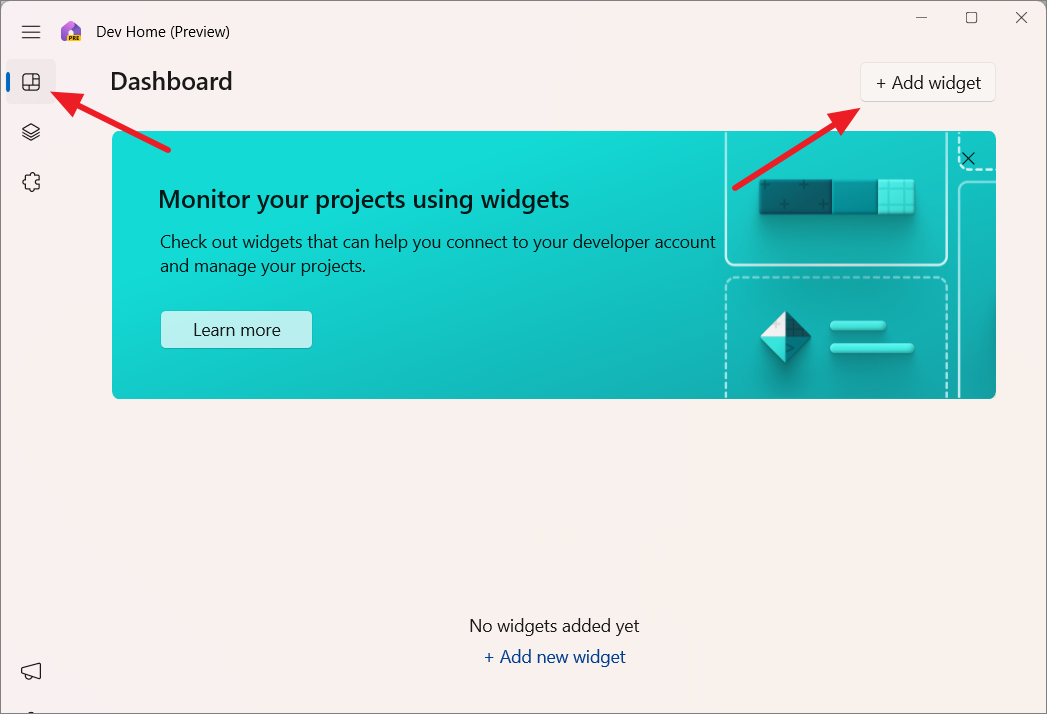
- Widget ekle penceresinde Dev Home (veya Core widget’ları) ve GitHub widget’larının bir listesini göreceksiniz.
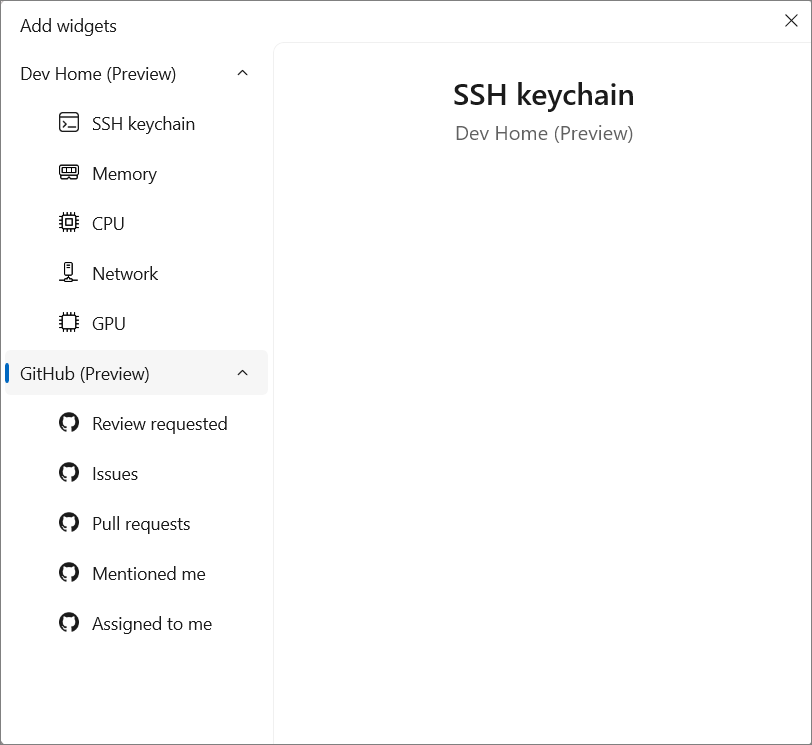
Geliştirici Ana Sayfası Widget’ları (Sistem Widget’ları)
GPU, CPU, bellek ve ağ istatistikleri gibi donanım bileşenlerinizin durumunu izlemek için sistem widget’larını kullanabilirsiniz. Dev Home sistem widget’ları aşağıdaki konularda gerçek zamanlı bilgi sağlayabilir:
- Bellek: Kullanılan toplam bellek miktarını, toplam kullanılabilir, toplam kaydedilen, toplam önbelleğe alınan, disk belleği havuzu ve disk belleği olmayan havuzu gösterir.
- Ağ: Ağ adıyla birlikte, hem veri gönderme hem de alma için saniyedeki toplam kilobit sayısı da dahil olmak üzere bant genişliği ölçümlerini gösterir.
- CPU: CPU’nun, hızın ve etkin işlemlerin toplam kullanımını görüntüler.
- GPU: Toplam GPU kullanımını, sıcaklığı ve grafik yongası adını gösterir.
- SSH anahtar zinciri: Dosyanızda kayıtlı SSH bağlantılarını listeleyen
.ssh/configve Windows Terminalinde açmak üzere birini seçmenizi sağlayan bir araç. Kimlik bilgilerinizi her seferinde hatırlamanıza veya yazmanıza gerek kalmadan SSH sunucularına bağlanmayı kolaylaştırır.
Dev Home kontrol panelinize bir sistem widget’ı eklemek için istediğiniz widget’ı seçin ve widget’ı kontrol panelinize eklemek için ‘Sabitle’ düğmesini tıklayın.
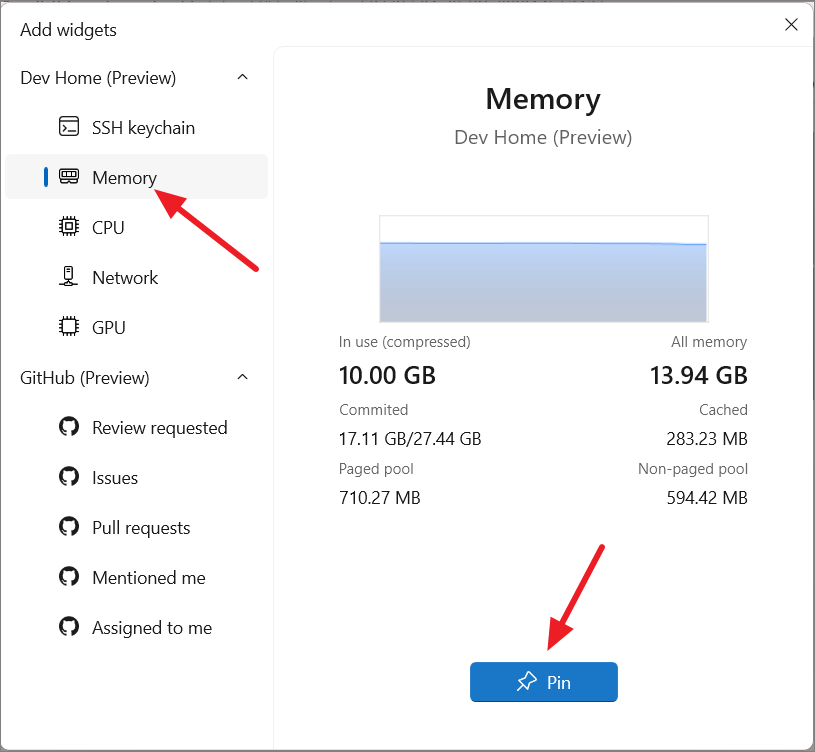
Widget kontrol panelinizde görünecektir.
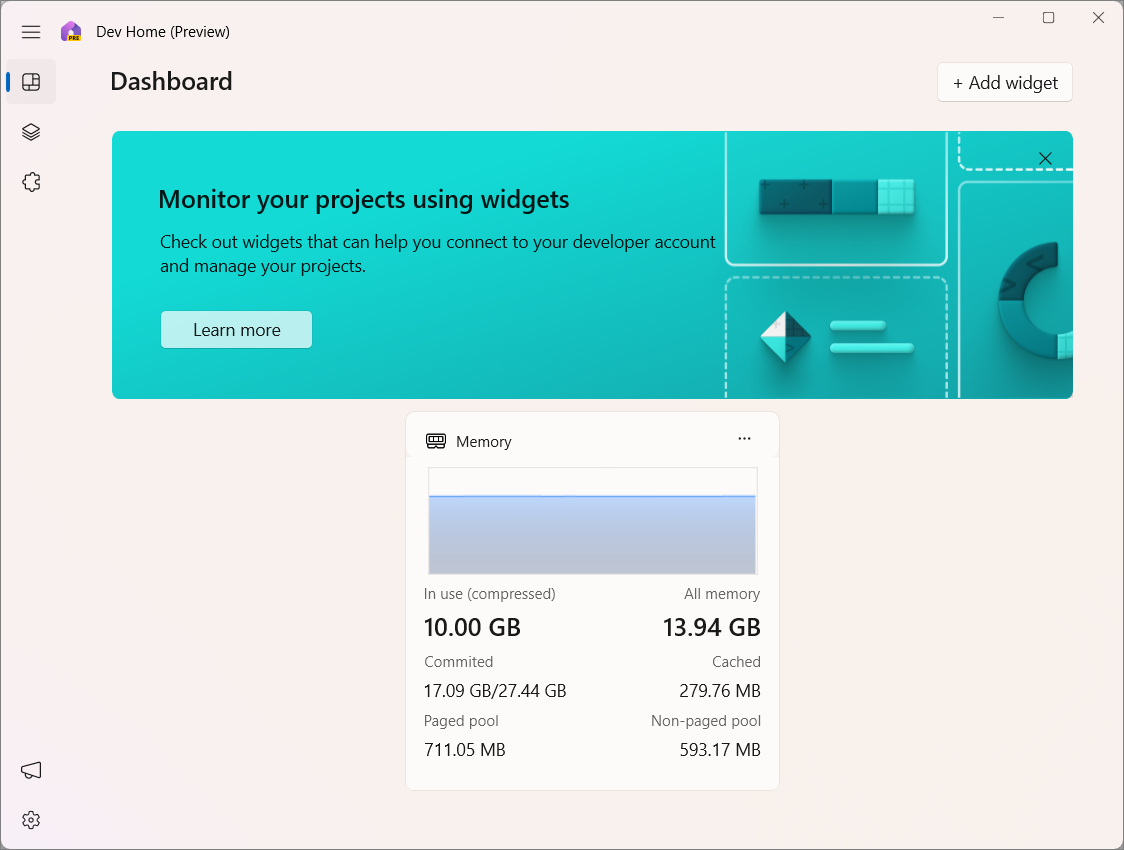
İstediğiniz kadar widget ekleyebilir ve ihtiyaçlarınızı karşılayan özelleştirilmiş bir kontrol paneli oluşturmak için bunları yeniden düzenleyebilirsiniz.
GitHub Uzantı Widget’ları
Dev Home GitHub uzantısı, GitHub hesabınızı Dev Home’a bağlamanıza ve GitHub depolarınızla entegre olan özelleştirilmiş widget’lar oluşturmanıza olanak tanır. Bu, GitHub iş akışınızı doğrudan Dev Home kontrol panelinden izlemenize olanak tanır. Bunları, depolarınızdaki GitHub bildirimlerini, çekme isteklerini, sorunları, incelemeleri ve atamaları izlemek için kullanabilirsiniz.
Dev Home uygulamasını yükledikten sonra GitHub uzantısı varsayılan olarak mevcut olacak ancak entegre özelliklere erişim sağlamak için GitHub hesabınızda oturum açmanız gerekecek.
- Dev Home kontrol panelinizin sağ üst köşesindeki ‘+ Widget ekle’ düğmesini tıklayın.
- Widget seçenekleri listesinden istediğiniz GitHub widget’ını seçin. Örneğin, belirli bir veri havuzundaki sorunları izlemek için ‘Sorunlar’ widget’ını seçiyoruz.
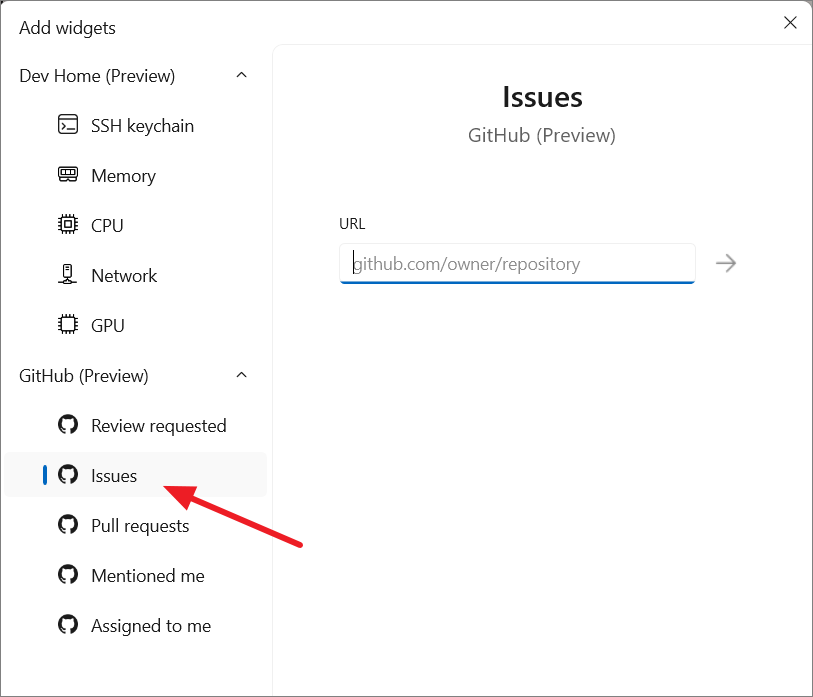
- Sağ taraftaki bölmede, izlemek istediğiniz GitHub deposunun URL’sini girin ve ok düğmesine (Gönder) tıklayın.
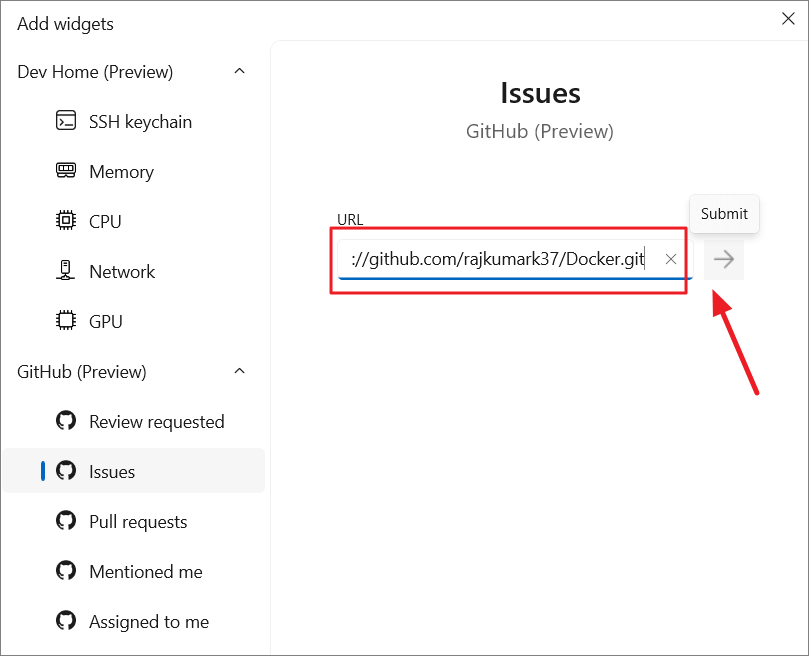
- Şimdi deponun ayrıntılarını doğrulayın ve ‘Sabitle’ düğmesine tıklayın.
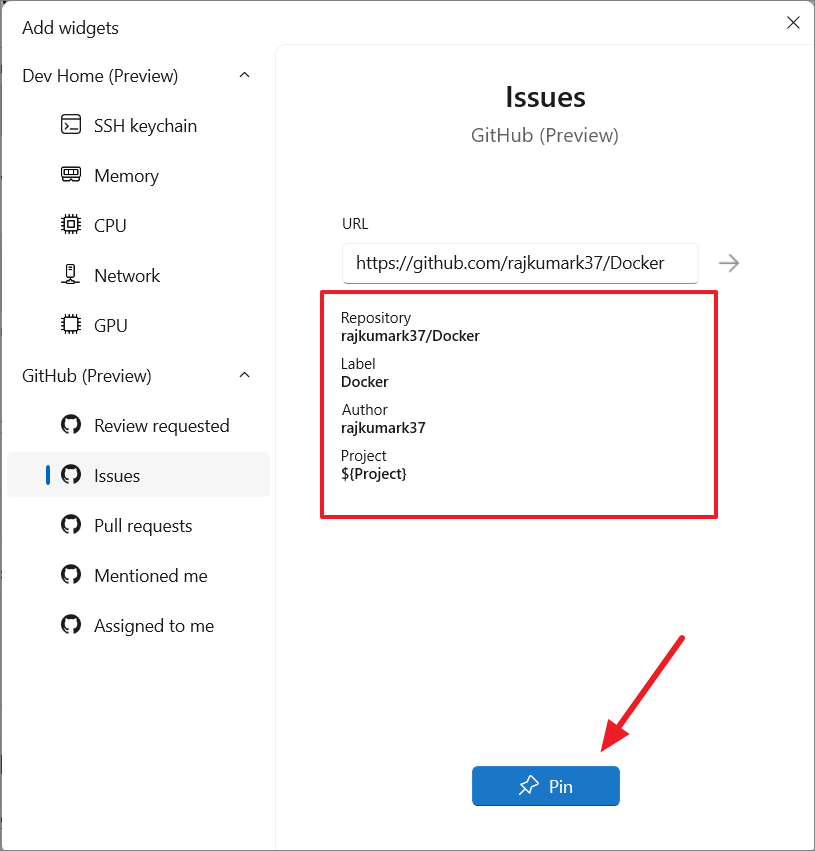
- Widget’ı kontrol paneline ekledikten sonra seçilen depodaki sorunları görebilirsiniz.
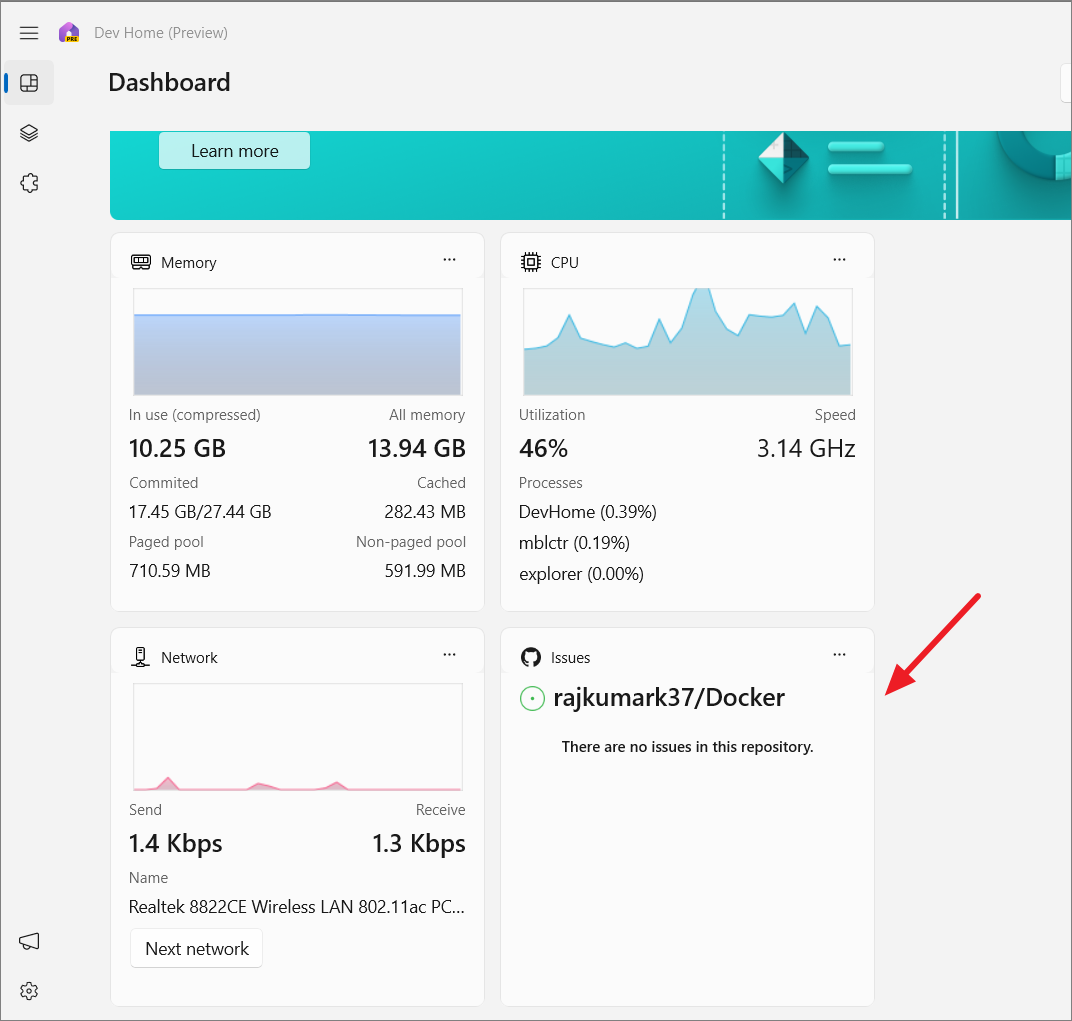
- ‘Bana Bahsedildi’ ve ‘Bana Atandı’ widget’ları, size bir görev atandığında veya bir öğede sizden bahsedildiğinde bildirim almanıza olanak tanır. Hakkında bildirim almak istediğiniz öğeyi seçin ve ‘Gönder’i tıklayın.
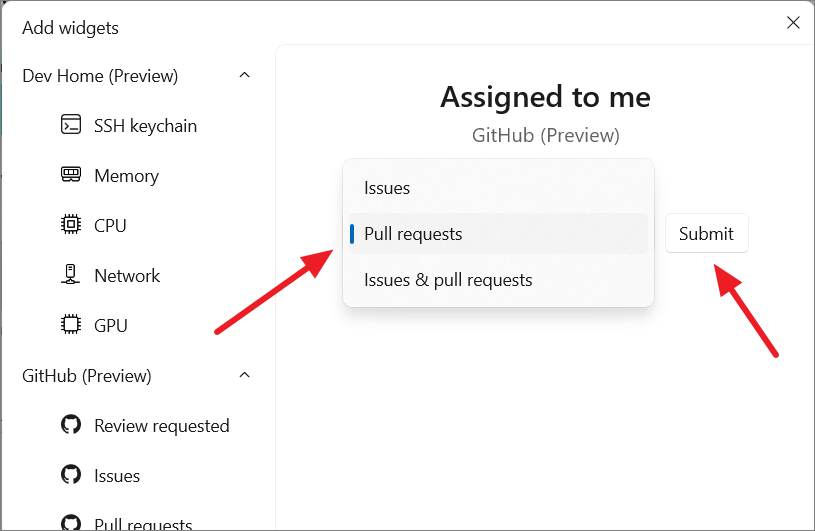
- Ardından, widget’ı kontrol panelinde görüntülemek için ‘Sabitle’yi tıklayın.
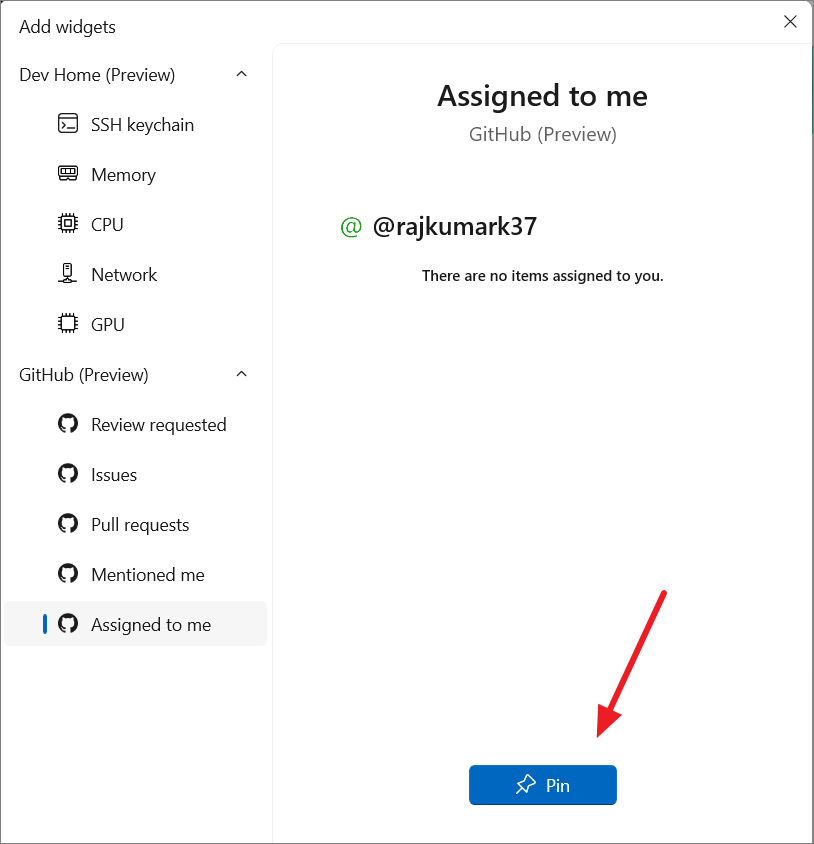
Widget’ları Özelleştirme
Kontrol panelinize bir widget ekledikten sonra, onu ihtiyaçlarınıza uyacak şekilde özelleştirebilirsiniz. Bunu yapmak için widget’taki ‘üç nokta’ düğmesini tıklayın.
Kontrol panelindeki widget’ın boyutunu ve konumunu, widget’ta görüntülenen verileri ve daha fazlasını değiştirebilirsiniz.
Widget’ın boyutunu değiştirmek için üç noktalı düğmeye tıklayın ve boyutu seçin. Widget ayarlarını özelleştirmek için ‘Özelleştir’i seçin. Özel bir Dev Home widget’ının widget adını, GitHub API uç noktası URL’sini ve veri biçimini değiştirebilirsiniz.
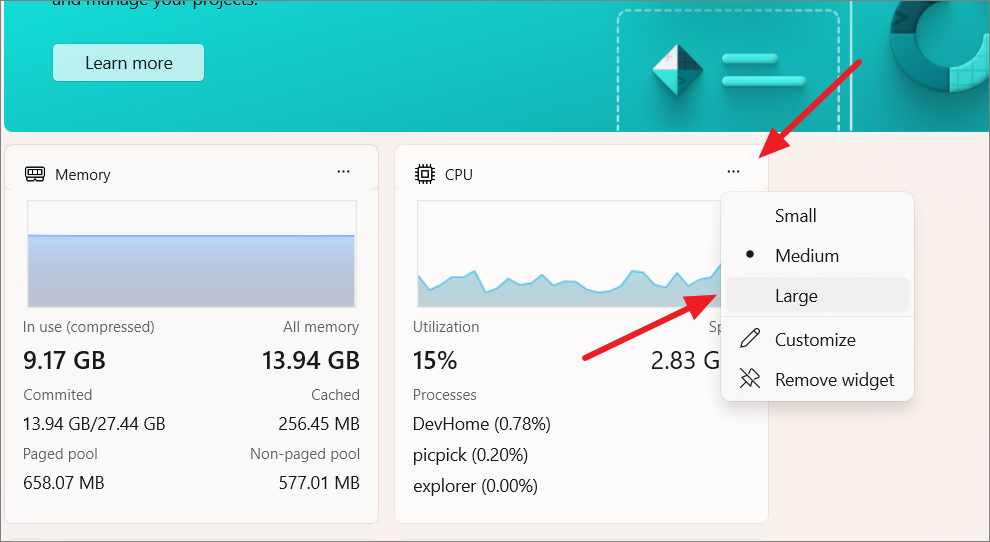
Widget’ı kontrol panelinden kaldırmak istiyorsanız üç noktayı tıklayın ve ‘Widget’ı kaldır’ı seçin.
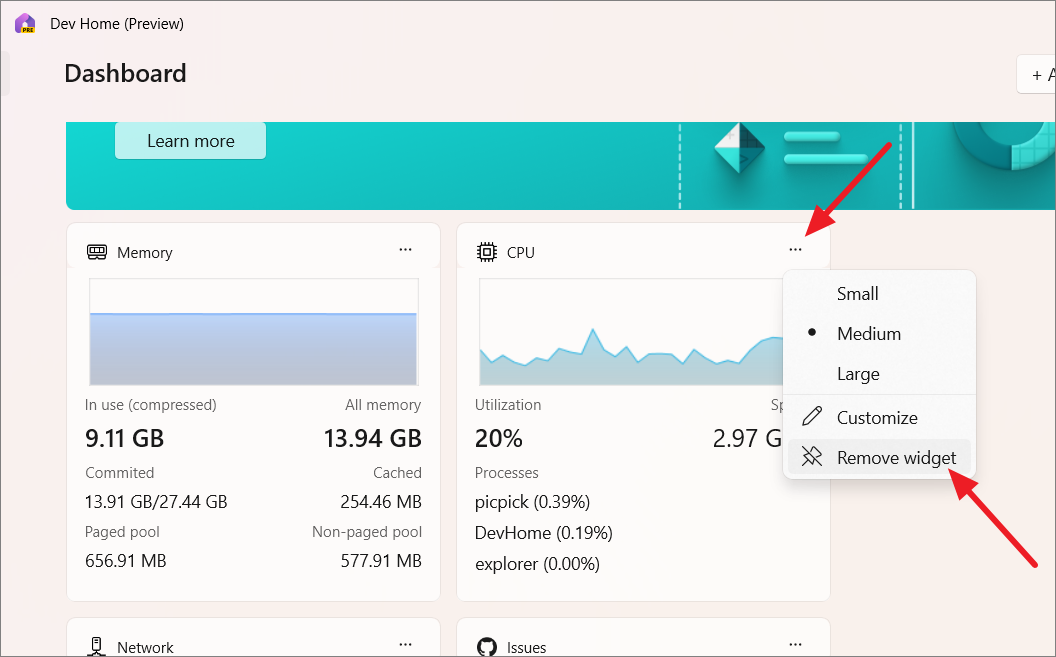
Geliştirici Ana Sayfası Ayarlarını Değiştir
Dev Home uygulamasında tercihlerinizi, hesaplarınızı ve uzantılarınızı yönetebileceğiniz bir Ayarlar sayfası bulunur.
Uygulamanın renk modunu yalnızca Tercihler sayfasından değiştirebilirsiniz. Sol alt köşedeki dişli simgesini (Ayarlar) tıklayın ve ‘Tercihler’i seçin.
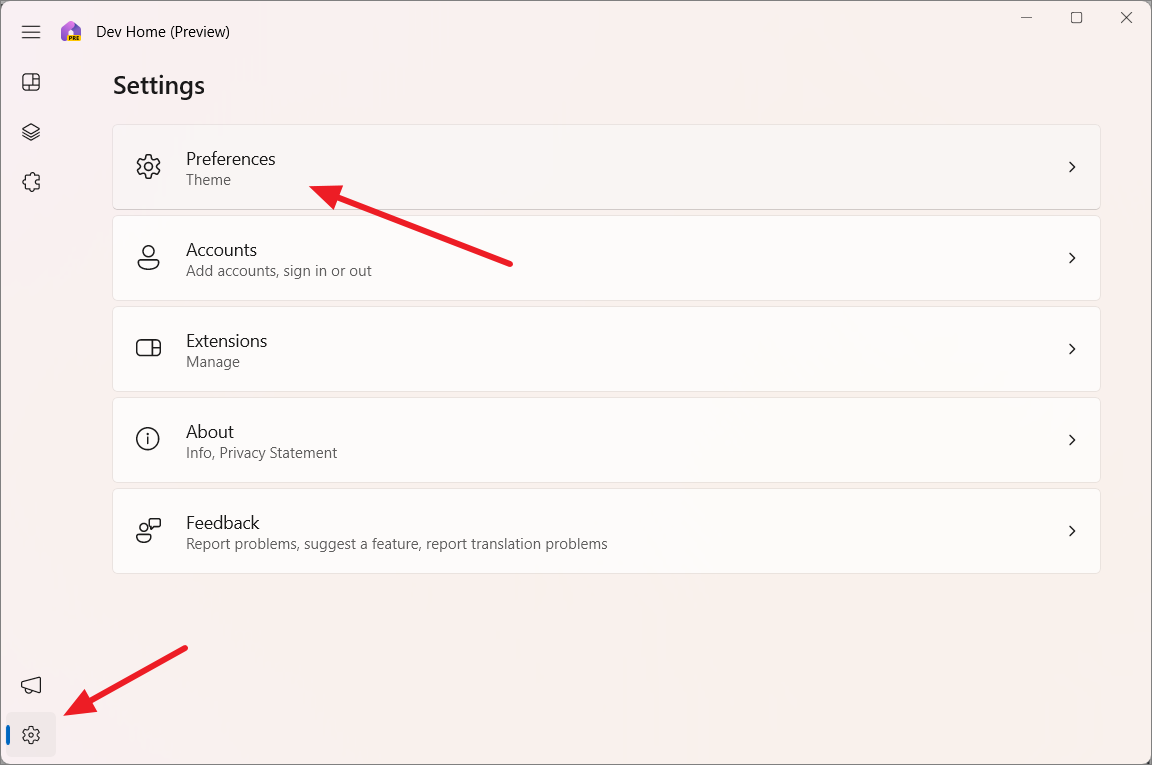
Ardından ‘Tema’ açılır modundan tema modunu seçin.
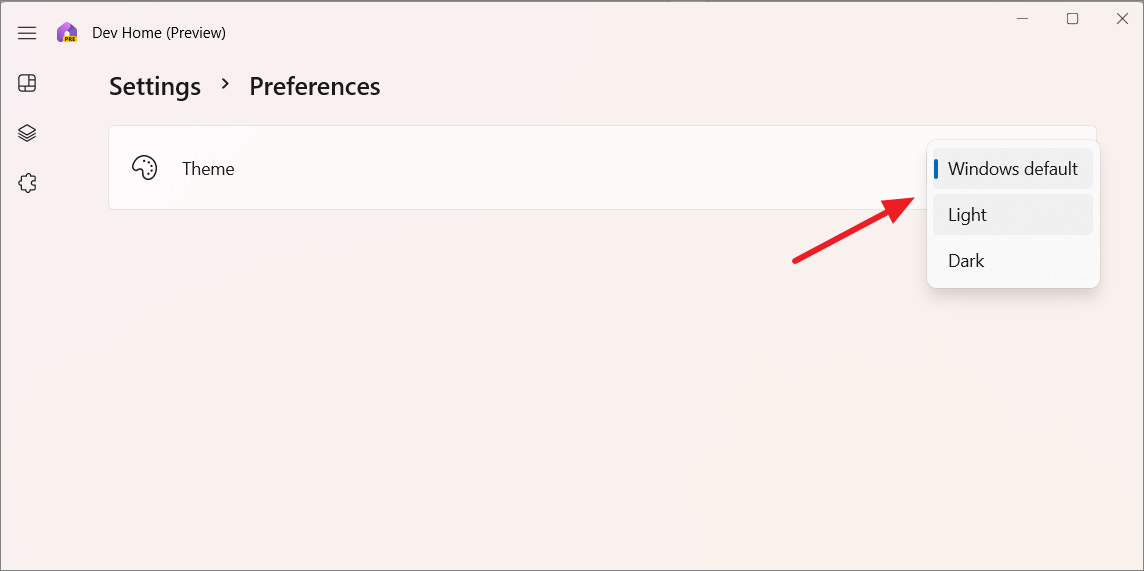
‘Hesaplar’ sayfasında GitHub hesaplarını ekleyebilir veya kaldırabilirsiniz. ‘Makine yapılandırması’ aracılığıyla bir hesap ekleseniz bile bu sayfada görünecektir.
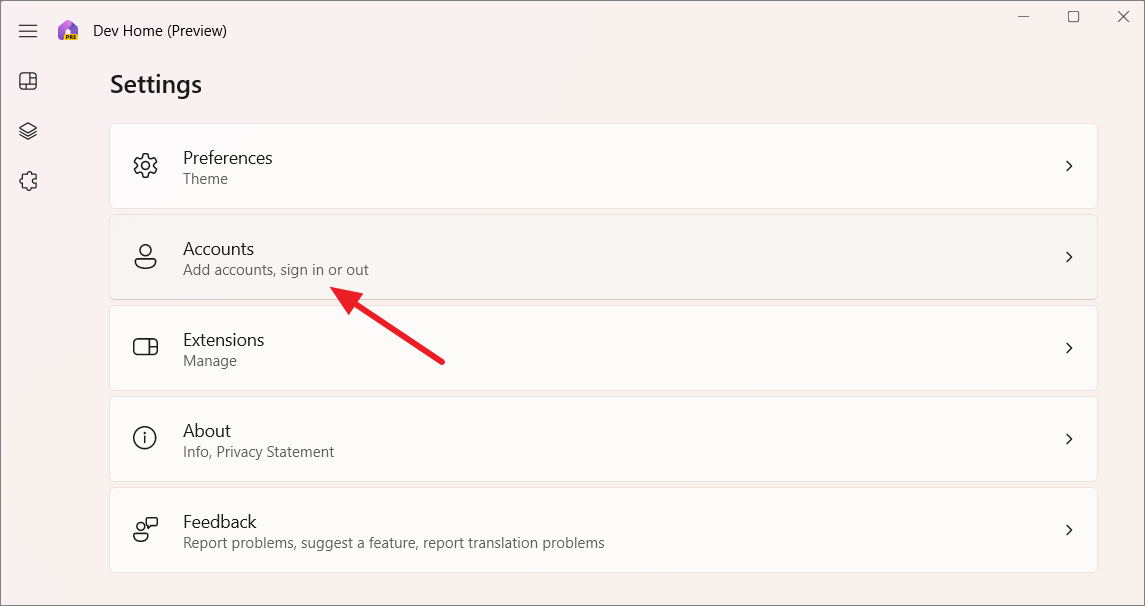
Şu an itibariyle Dev Home için kullanılabilen tek uzantı GitHub uzantısıdır. Microsoft gelecekte uygulamaya daha fazla uzantı eklemeyi planlıyor.
Windows 11 Dev Home makine yapılandırma aracı, makinenizi geliştirmeye hazır hale getirmek için ihtiyacınız olan her şeyi yönetir. Hizmetinizde olan çeşitli kurulum araçlarıyla süreci özel geliştirme ihtiyaçlarınıza uyacak şekilde özelleştirebilirsiniz.
 Arıza giderme ve nasıl yapılır bilgi sitesi
Arıza giderme ve nasıl yapılır bilgi sitesi

