Discord kullanıcıları, özellikle oyun oynarken ekranlarını paylaşırken veya canlı yayına girerken renksiz akışlardan rahatsız oluyor. Birkaç kullanıcı, Discord menüleri ve onu çevreleyen arayüzle karşılaştırıldığında görüntünün soluk ve renginin solmuş göründüğünü bildirdi.
NVIDIA GPU’larda sıklıkla ortaya çıksa da sorun yalnızca NVIDIA donanımıyla sınırlı değil. Diğer GPU’lara sahip kullanıcılar da bununla karşılaştıklarını bildirdi. Discord’un şu ana kadar bu sorunu çözmemesi, birçok kullanıcının hayal kırıklığına uğramasına ve geçici çözümler aramasına neden oldu.
Bu makalede, Discord’da ekran paylaşımı sırasında ortaya çıkan bu can sıkıcı görüntü rengi bozulması sorununu çözmek için birkaç farklı çözümü araştırıyoruz.
1. Discord Uygulamasını yeniden başlatın
Bazen ekran ve renk sorunları, uygulama veya sistemdeki küçük aksaklıklardan kaynaklanır. Basit bir yeniden başlatma veya yenileme, işleri temizleyebilir ve Discord uygulamanızın tekrar düzgün çalışmasını sağlayabilir. Discord uygulamasını tamamen kapatıp yeniden başlatmak birçok kullanıcıya yardımcı oldu.
2. Discord Sunucularının Durumlarını Kontrol Edin
Sorun her zaman sizin tarafınızda olmayabilir; bazen Discord sunucularıyla ilgili olabilir. Discord sunucuları teknik sorunlar yaşıyorsa canlı yayın veya ekran paylaşımı sırasında sorun yaşayabilirsiniz. Bu nedenle, bilgisayarınızda sorun gidermeye başlamadan önce Discord sunucularının düzgün çalıştığını doğrulayın.
Sunucularda herhangi bir sorun olup olmadığını görmek için Discord Durumu sayfasına gidin . Bu sayfa, devam eden kesintiler veya hizmet kesintileri de dahil olmak üzere Discord sistemlerinin sağlığı hakkında gerçek zamanlı güncellemeler sağlar.
Discord sunucularında sorun varsa tek seçeneğiniz beklemektir. Discord Durumu sayfası her şeyin normal şekilde çalıştığını gösteriyorsa sorun muhtemelen bilgisayarınızla veya ağınızla ilgilidir.
3. Discord’un En Son Teknoloji Ayarlarını Devre Dışı Bırakın
Discord, paylaşım amaçlı ekranları yakalamak için gelişmiş teknolojiden yararlanır; donanım hızlandırmayı, uyarlanabilir kodlamayı ve yakalama performansını ve kalitesini artırmak için optimizasyonları kullanır. Bu ayar varsayılan olarak etkindir. Ancak bazı kullanıcılar bu özelliğin titreme, siyah ekran ve renk bozulması sorunlarına yol açtığının bilindiğini bildirdi.
Bu özelliği devre dışı bırakmak için şu adımları izleyin:
- Bilgisayarınızda Discord uygulamasını açın ve sol alt köşedeki kullanıcı adınızın yanındaki ayarlar dişli simgesine (Kullanıcı ayarları) tıklayın.
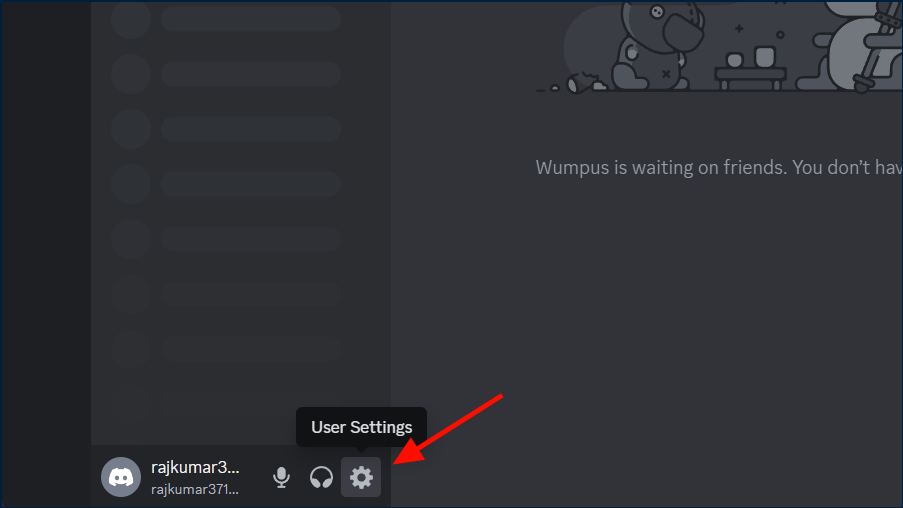
- Discord Ayarları menüsünde soldaki ‘Ses ve Video’ bölümüne gidin.
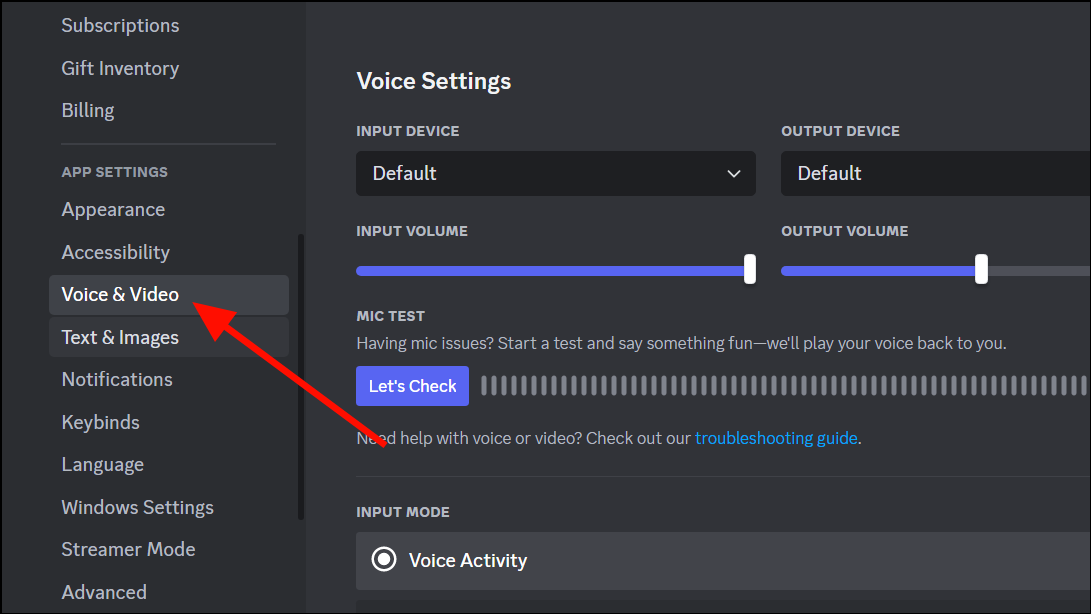
- Sağ taraftaki bölmede, EKRAN PAYLAŞIMI bölümüne ilerleyin ve ‘Ekranınızı yakalamak için gelişmiş teknolojimizi kullanın’ kaydırıcısını ‘X’ (Kapalı) konumuna getirin.
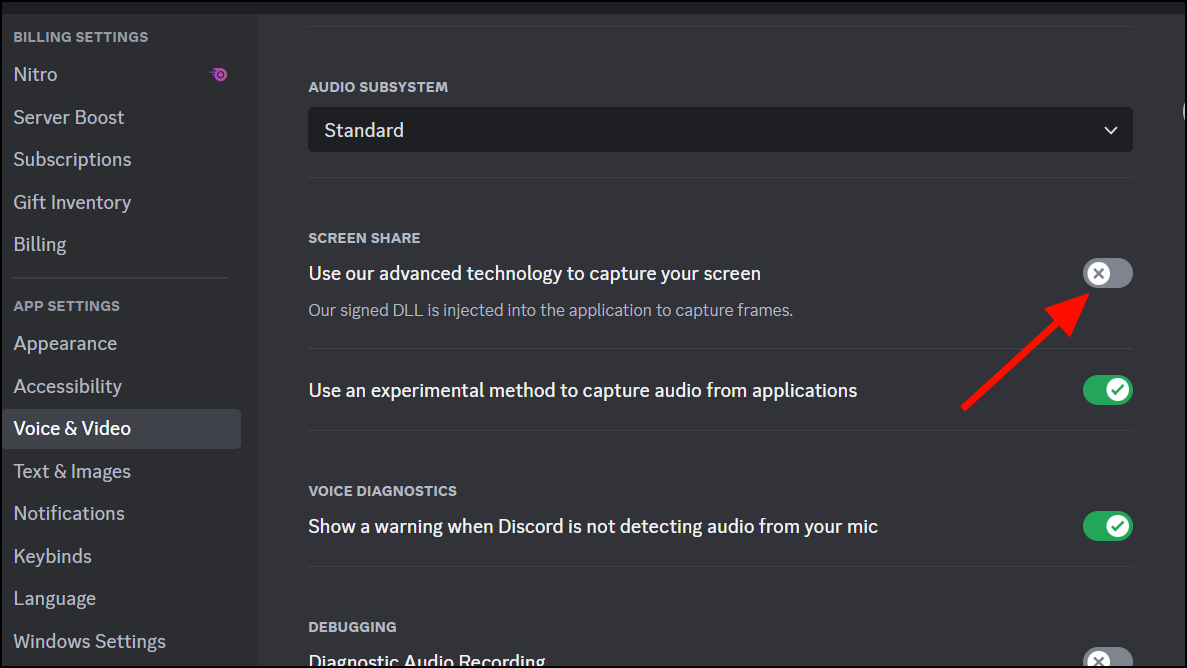
4. Donanım Hızlandırmayı Kapatın
Donanım hızlandırma özelliği, daha sorunsuz ve daha az kaynak tüketen bir oyun deneyimi için ekran yakalama işlemini gerçekleştirmek üzere CPU’nuz yerine grafik kartınızı (GPU) kullanır.
Ancak yüksek çözünürlüklü veya hızlı tempolu içeriklerin ekranını paylaşıyorsanız grafik kartınıza aşırı yük binebilir ve bilgisayarınızda ekran renginin bozulmasına neden olabilir. Donanım hızlandırmayı şu şekilde devre dışı bırakabilirsiniz:
- Discord uygulamasında sol paneldeki ‘Ayarlar’ simgesini tıklayın.
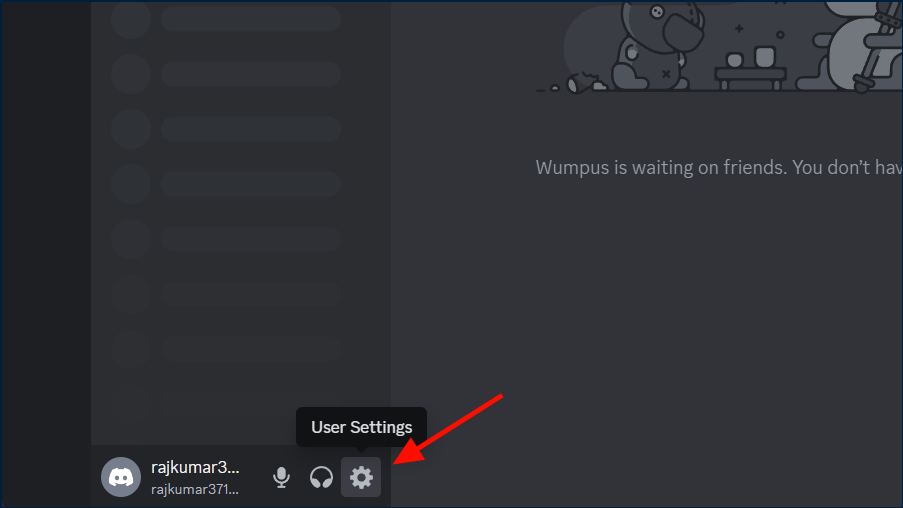
- UYGULAMA AYARLARI listesinden, soldaki ‘Gelişmiş’e tıklayın ve ‘Donanım Hızlandırma’nın yanındaki düğmeyi kapatın (x konumuna geçin).
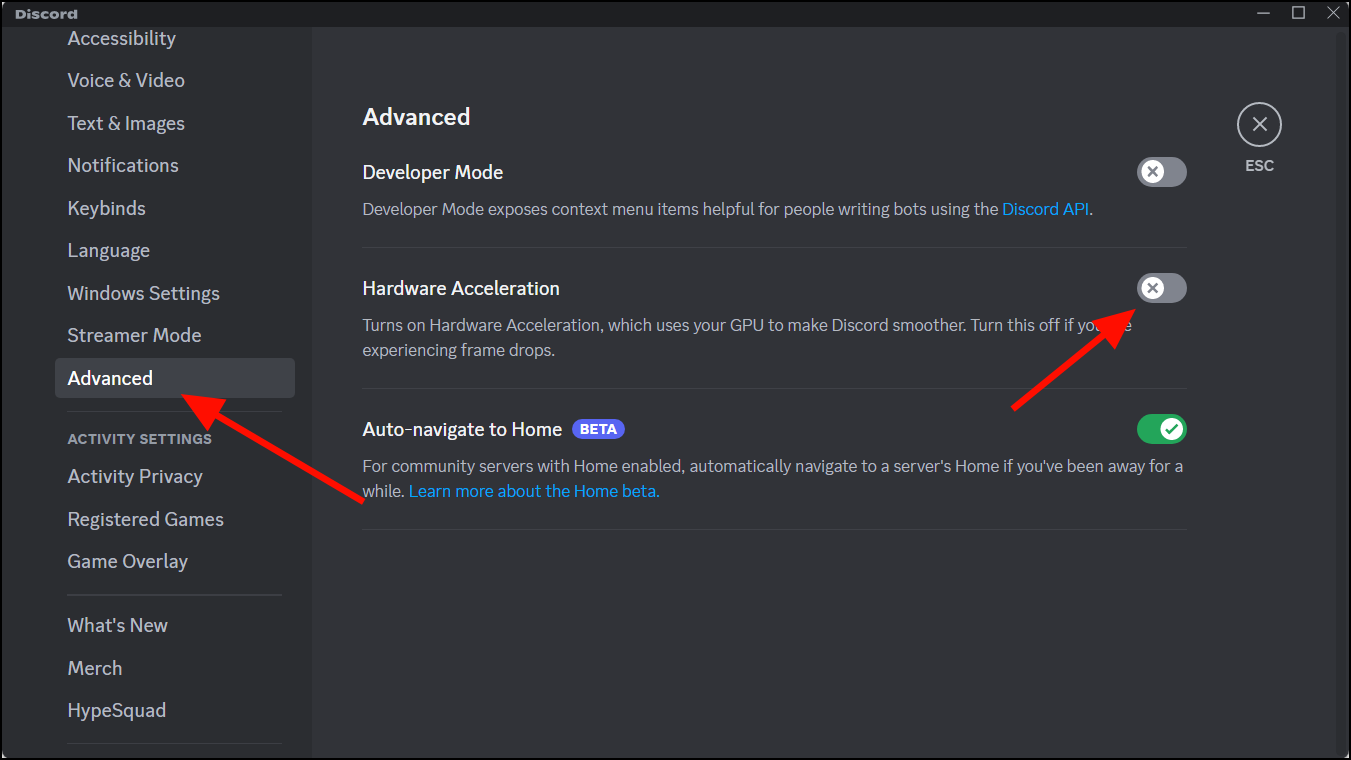
Donanım hızlandırmayı devre dışı bıraktıktan sonra uygulamayı yeniden başlatın ve ekran paylaşımı sırasında renk değişikliğinin oluşup oluşmadığını kontrol edin.
5. Discord Uygulamasını Güncelleyin
Discord’un geliştiricileri, uygulamayı iyileştirmek ve hataları gidermek için sürekli olarak güncellemeler yayınlıyor. Ekranınızda renk değişikliği yaşıyorsanız uygulamayı güncellemeniz bu sorunu çözebilir.
Güncellemeler, yükledikten ve giriş yaptıktan sonra otomatik olarak gerçekleşir. Ancak uygulamayı hemen güncellemek istiyorsanız Discord çalışırken Ctrl+ tuşuna basarak da güncellemeyi zorunlu kılabilirsiniz.R
Alternatif olarak, görev çubuğundaki sistem tepsisine (yukarı ok simgesi) gidin, Discord simgesine sağ tıklayın ve ‘Güncellemeleri kontrol et’i seçin.
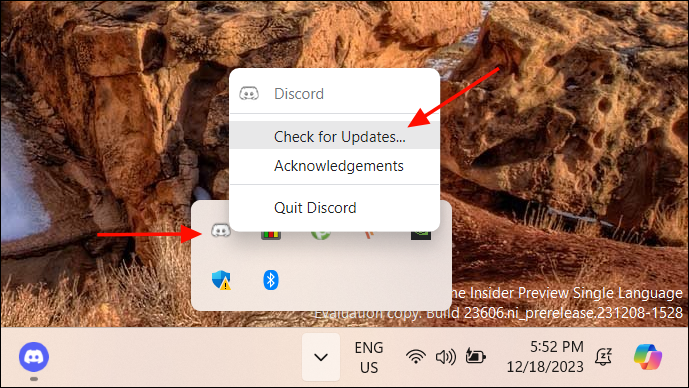
6. Grafik Sürücünüzü Güncelleyin
Discord Go Live veya ekran paylaşımı sırasında renkle ilgili sorunlar çoğunlukla NVIDIA grafik kartlarında rapor edilmiştir. Discord ekibi, NVIDIA 545.84 sürücüsündeki NVIDIA’nın video kodlayıcısında bir gerileme tespit etti. Bu hata, renk değerleriyle karışarak renk bozulmasına ve gördüğünüz diğer sorunlara neden olur.
Neyse ki NVIDIA, bu sorunu çözmek için 546.31 sürümünde yeni bir düzeltme sürücüsü güncellemesi yayınladı. Bu nedenle, GeForce Sürücü Sürümü 546.31 veya sonraki sürümleri yüklemek, Canlı Yayın akışınızdaki ve ekran paylaşımınızdaki renk bozulmasını düzeltecektir.
NVIDIA grafik kartınız yoksa ancak Discord’da hâlâ renk sorunu yaşıyorsanız grafik kartınızı güncellemeniz sorunu çözecektir. En son sürücüleri doğrudan grafik kartı üreticinizden indirebilirsiniz. En popüler iki markanın grafik kartlarını şu şekilde güncelleyebilirsiniz: Nvidia ve AMD:
- Öncelikle grafik kartınızın markasını ve modelini belirleyin.
- Grafik kartınızın markasını veya modelini bilmiyorsanız
Windows+ tuşuna basınR, yazındxdiagve tuşuna basınEnter.
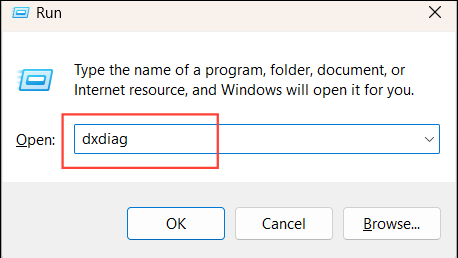
- DirectX Tanı Aracında, grafik kartı bilgileri için ‘Ekran 1’ ve/veya ‘Ekran 2’ sekmesini kontrol edin. Özel ve tümleşik bir grafik kartınız varsa Ekran 1 (Tümleşik grafikler) ve Ekran 2 (Ayrılmış grafikler) olur.
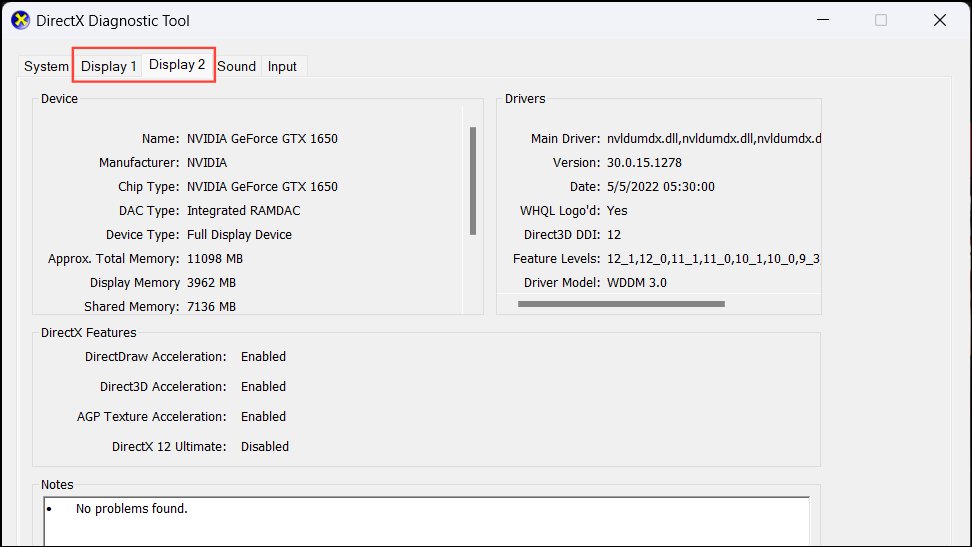
Nvidia Grafik Sürücülerini Güncelleme
- Grafik kartı ayrıntılarınızı aldıktan sonra Nvidia Sürücüleri sayfasına gidin.
- Açılır menülerden doğru özellikleri seçin (ürün, ürün serisi, işletim sistemi vb.). İndirme Türü menüsünden ‘Game Ready Sürücüsü’nü seçtiğinizden emin olun.
- Ardından grafikleriniz için doğru Nvidia sürücüsünü bulmak için ‘Ara’ya tıklayın.
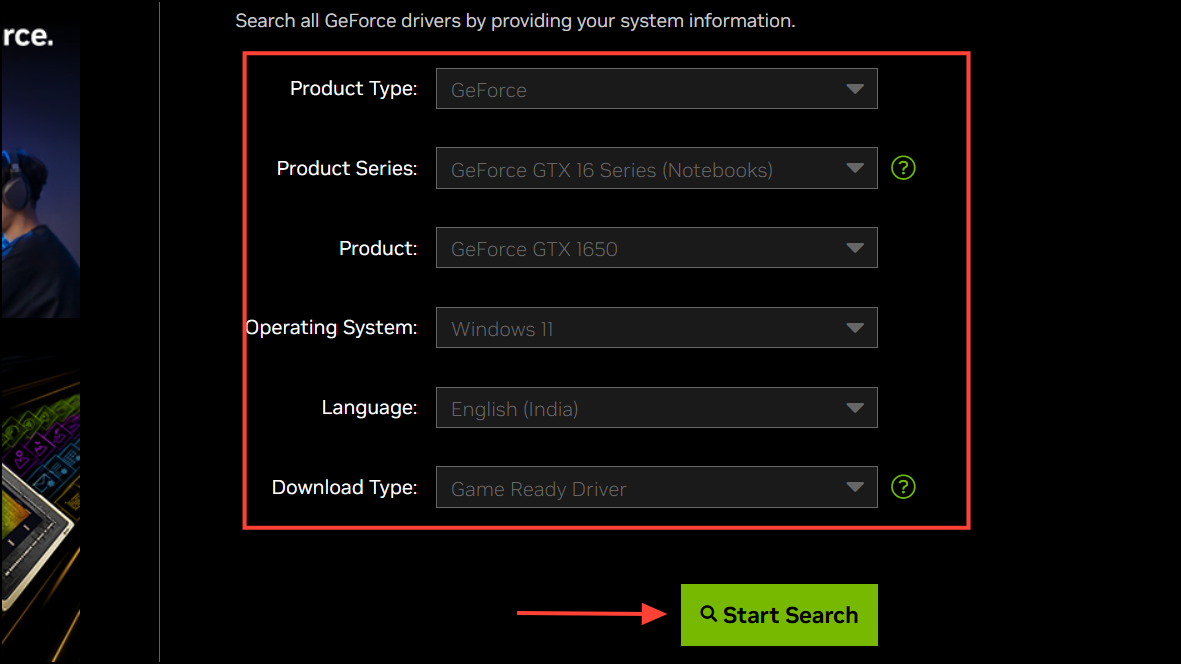
- Ardından, en son sürücü sürümünün yanındaki ‘İndirmeyi Al’ı tıklayın.
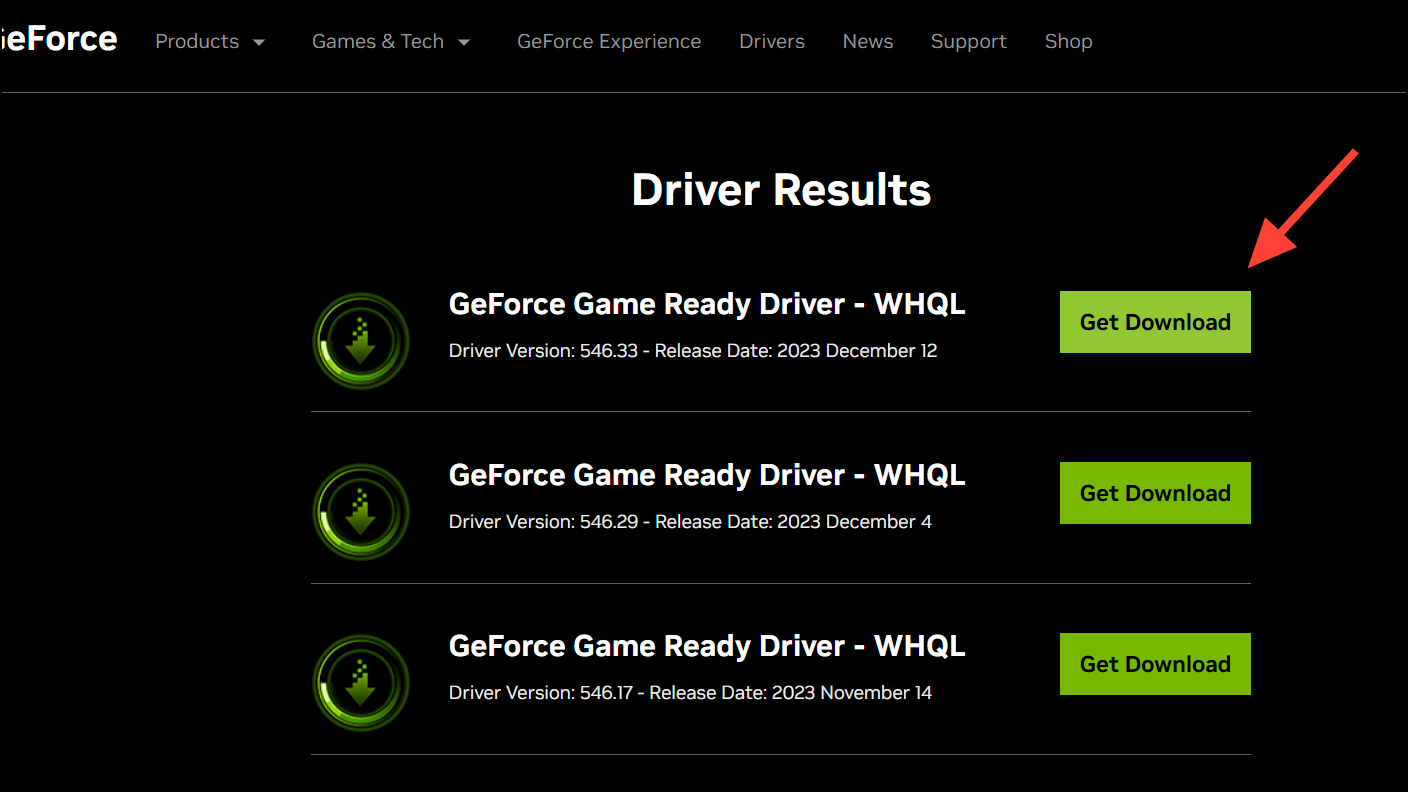
- Sürücü indirildikten sonra yükleyin ve bilgisayarınızı yeniden başlatın. En son sürücüyü yüklemek sorunu çözmediyse sürücü sürümünün 537.58 veya daha önceki sürümünü yükleyin.
- Alternatif olarak ‘GeForce Experience’ uygulamasını arayabilir ve açabilirsiniz.
- ‘Sürücüler’ sekmesine gidin ve ‘GÜNCELLEMELERİ KONTROL EDİN’ düğmesini tıklayın. Herhangi bir güncellemeniz varsa ‘İNDİR’e tıklayın.
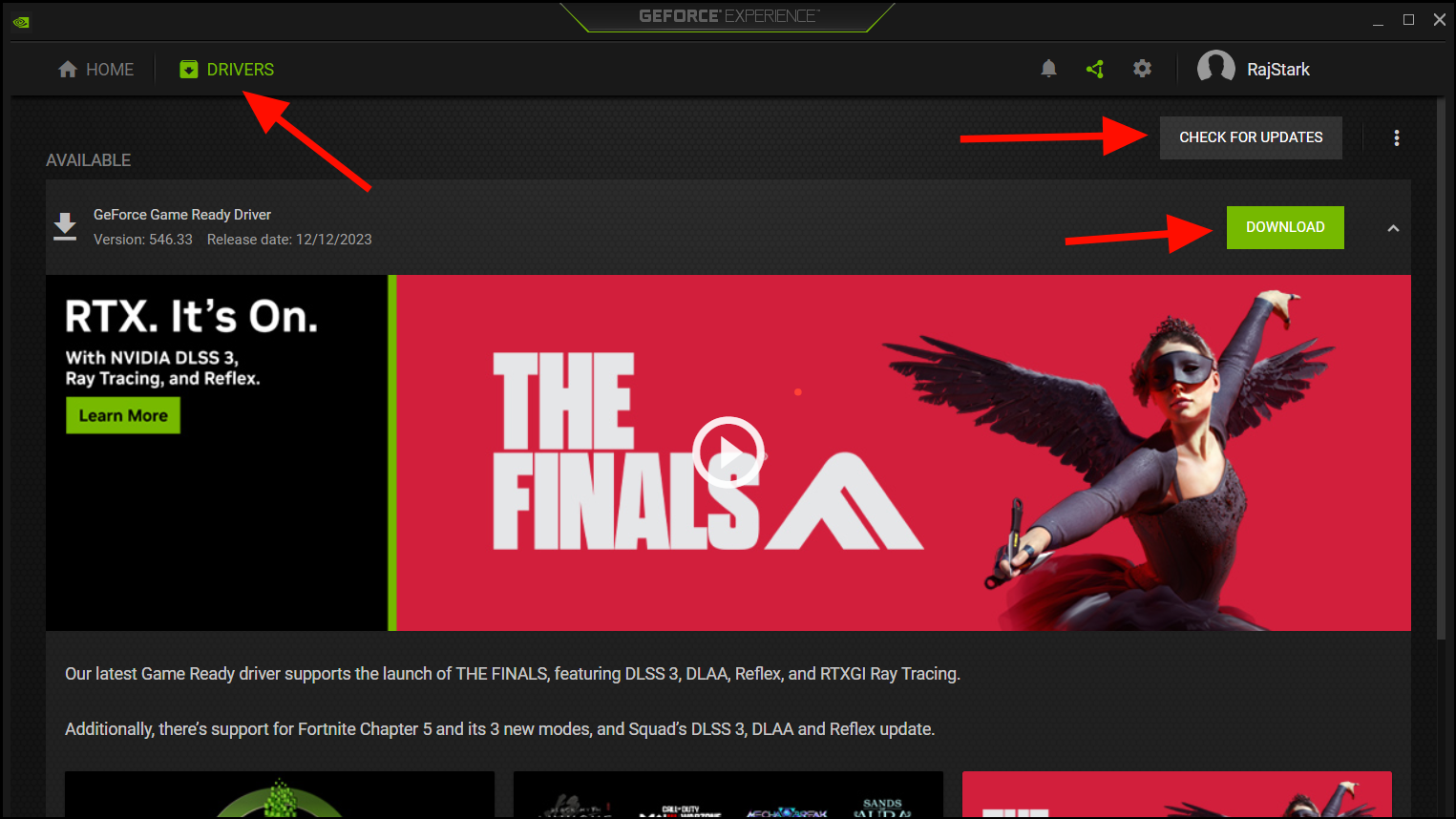
- Daha sonra ‘HIZLI KURULUM’a tıklayın ve sürücüyü yüklemek için talimatları izleyin.
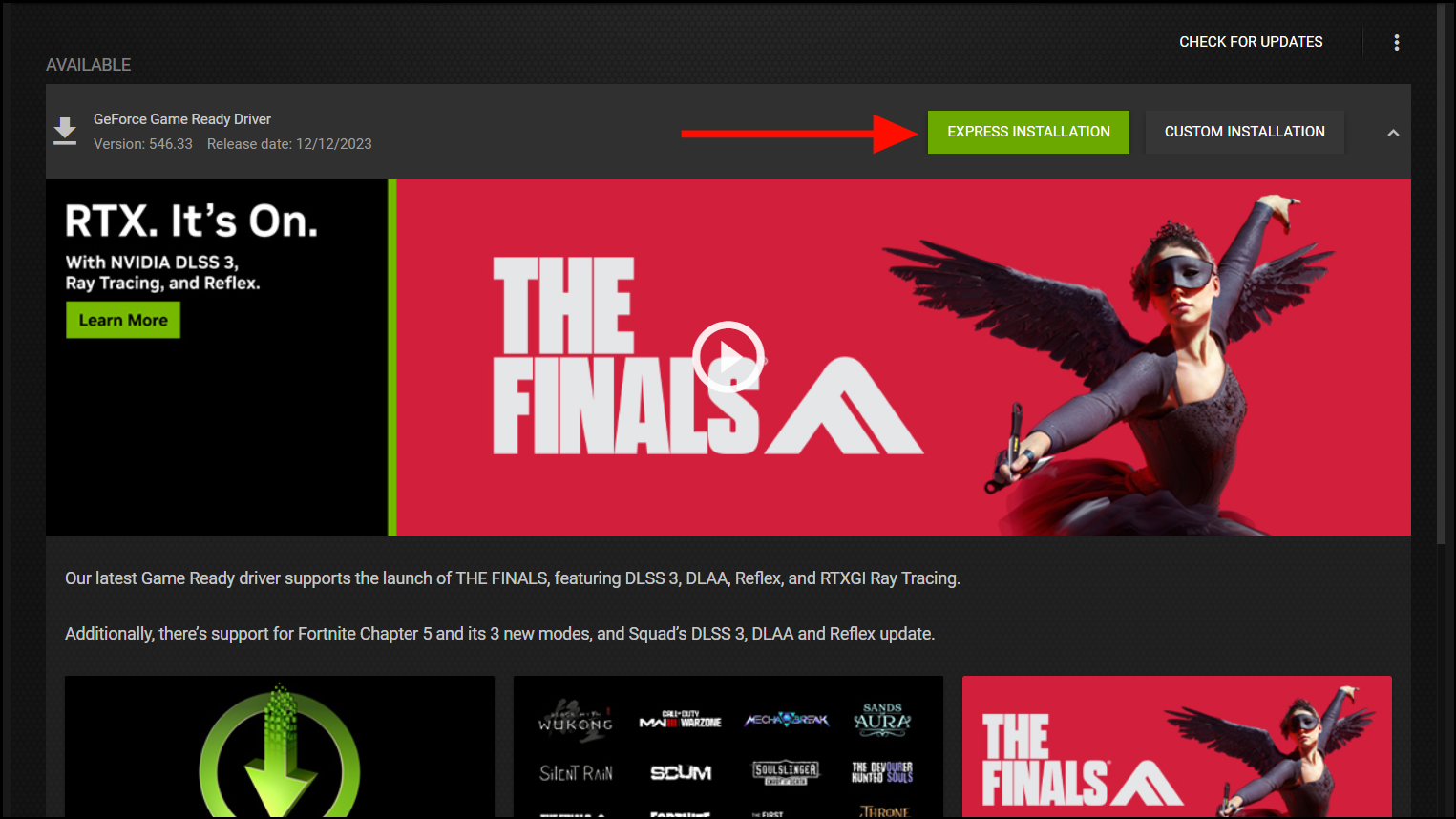
AMD Grafik Sürücülerini Güncelleme
- AMD grafik kartları için AMD Sürücü Desteği sayfasına gidin, ürün listelerinden özel GPU modelinizi seçin ve ‘GÖNDER’e tıklayın.
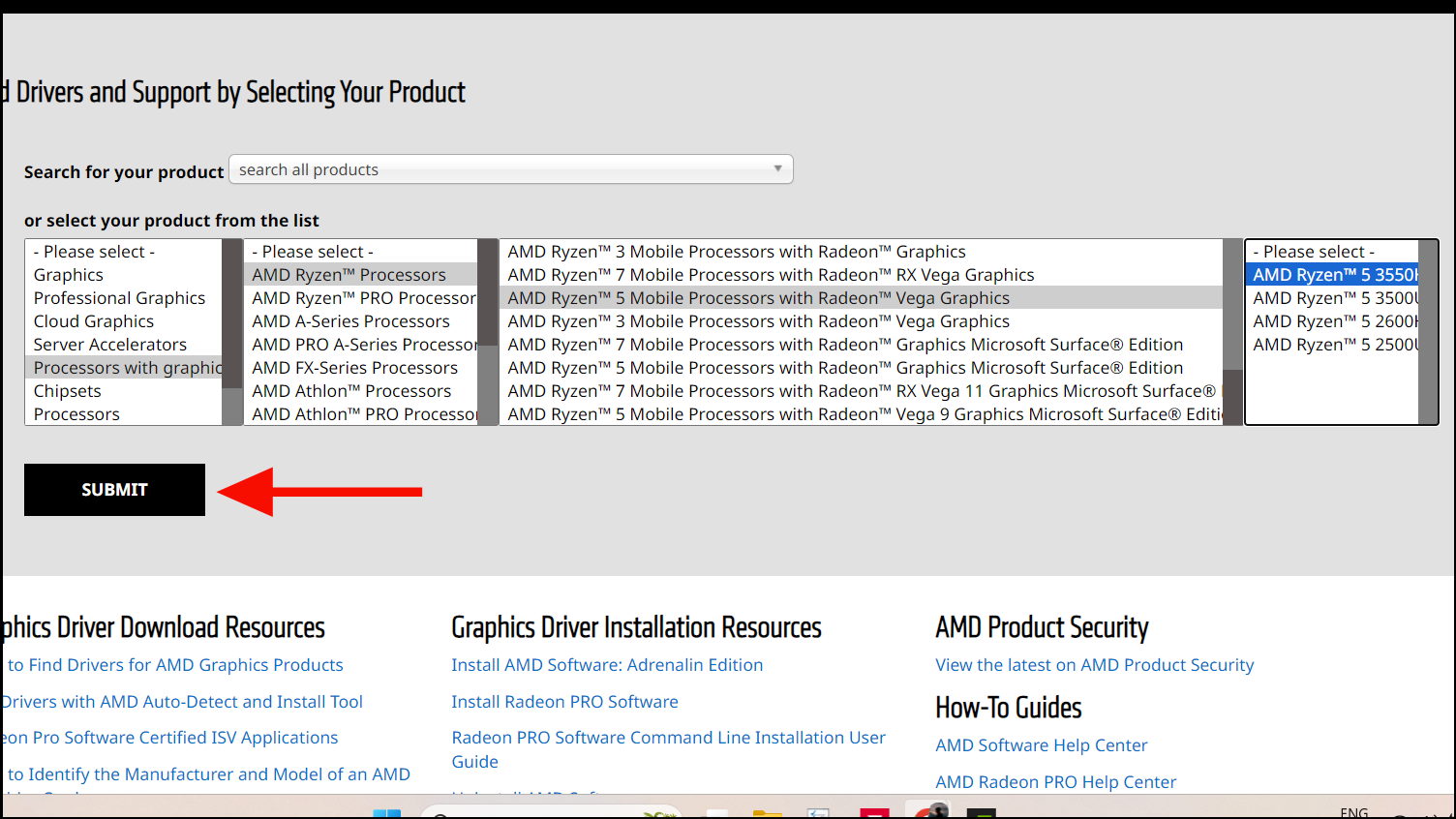
- Bir sonraki sayfada işletim sistemini seçin ve ‘İNDİR’e tıklayın.
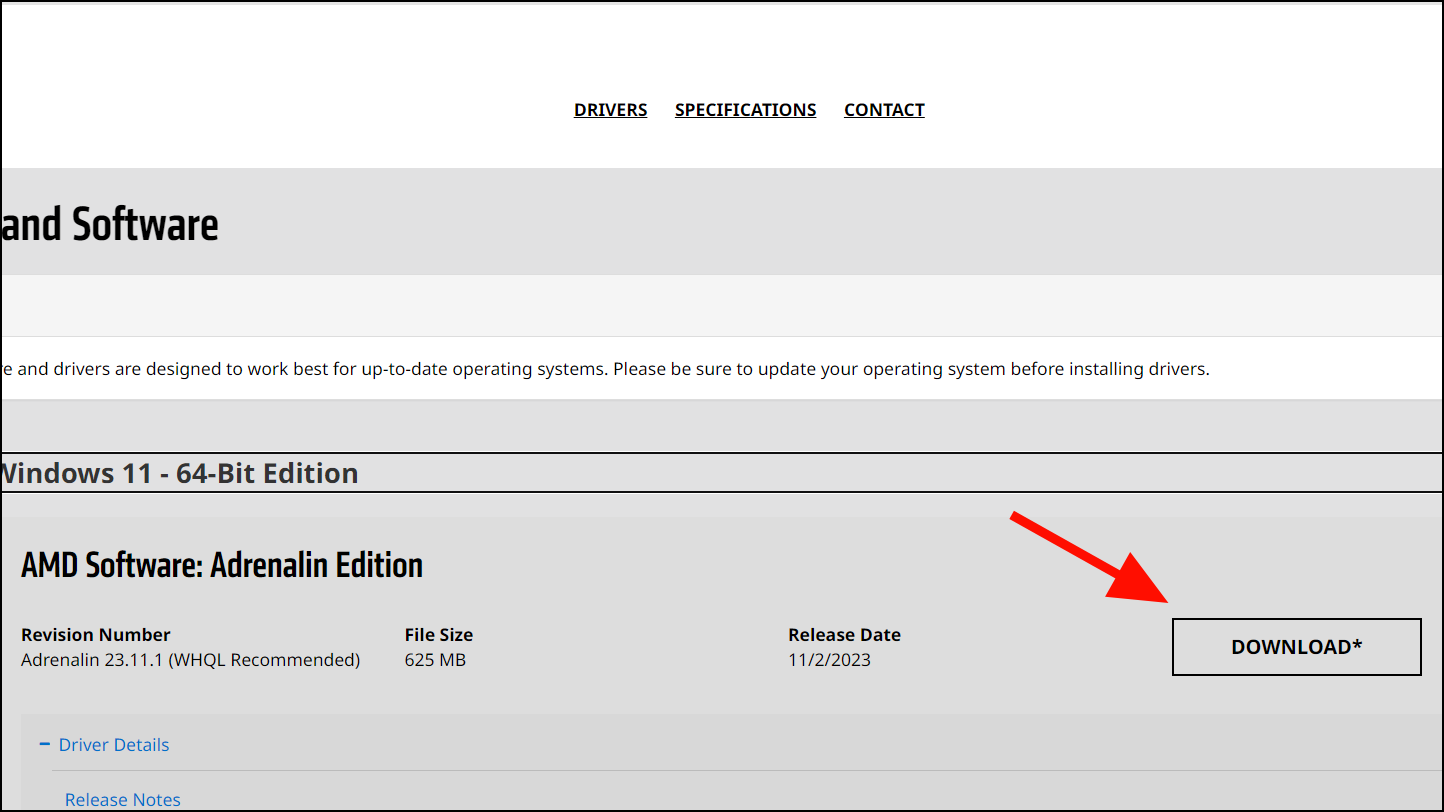
- Sürücü indirildikten sonra yükleyin.
- Alternatif olarak ‘AMD Yazılımı’ uygulamasını açabilir ve sol üst köşedeki ‘Ayarlar’ simgesine tıklayabilirsiniz.
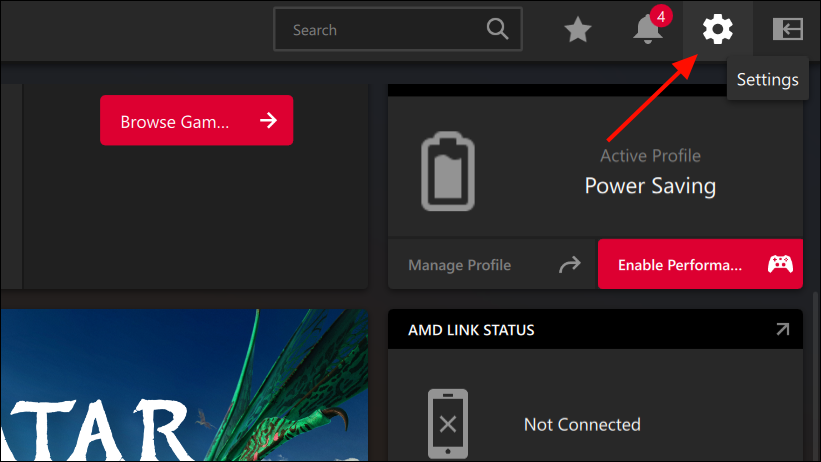
- Ardından güncellemeleri indirip yüklemek için ‘Güncellemeleri Kontrol Et’i tıklayın.
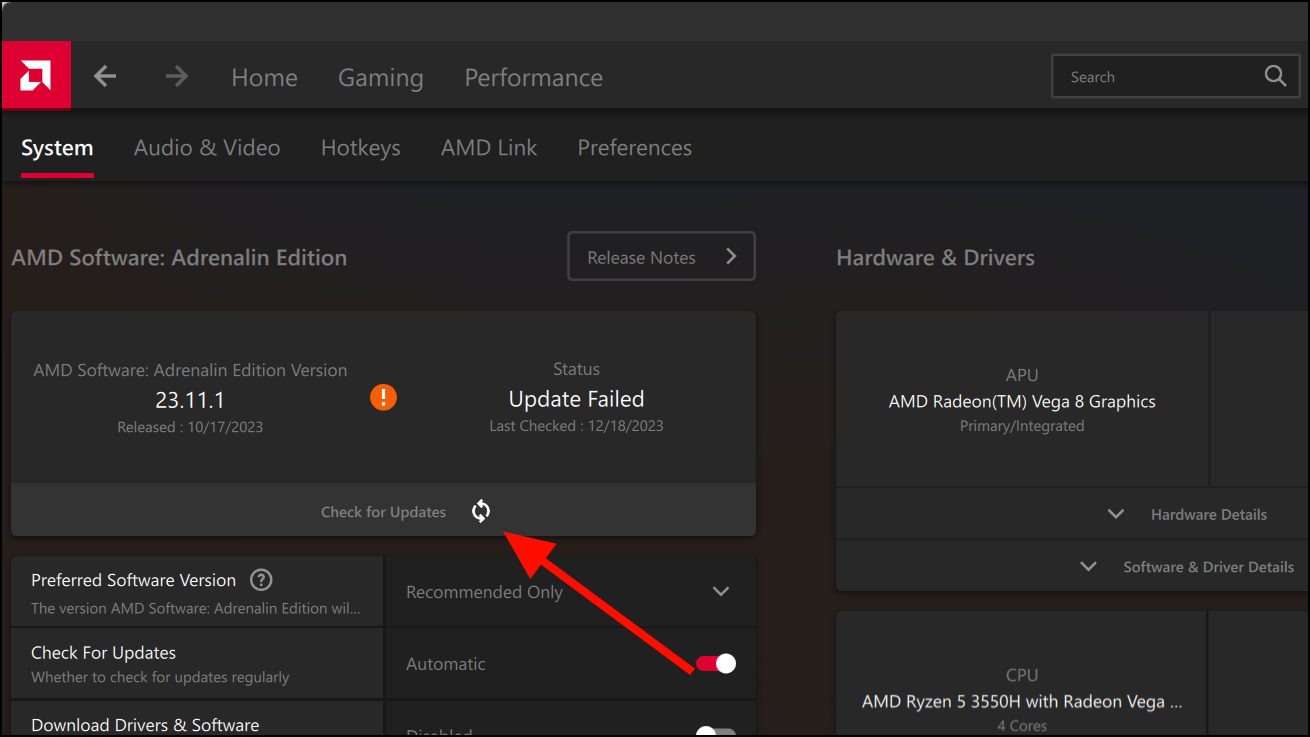
7. Nvidia’nın Sürücü Güncellemesini Geri Alma
Discord ekran paylaşımında renk değişikliği sorununun nedeni grafik kartının en son sürücü güncellemesiyse, önceki sürüme geri dönmek sorunu çözebilir.
- Başlat menünüzü açın, ‘Aygıt Yöneticisi’ni arayın ve sonucu seçin.
- Aygıt Yöneticisi’nde ‘Ekran bağdaştırıcıları’ seçeneğini genişletin.
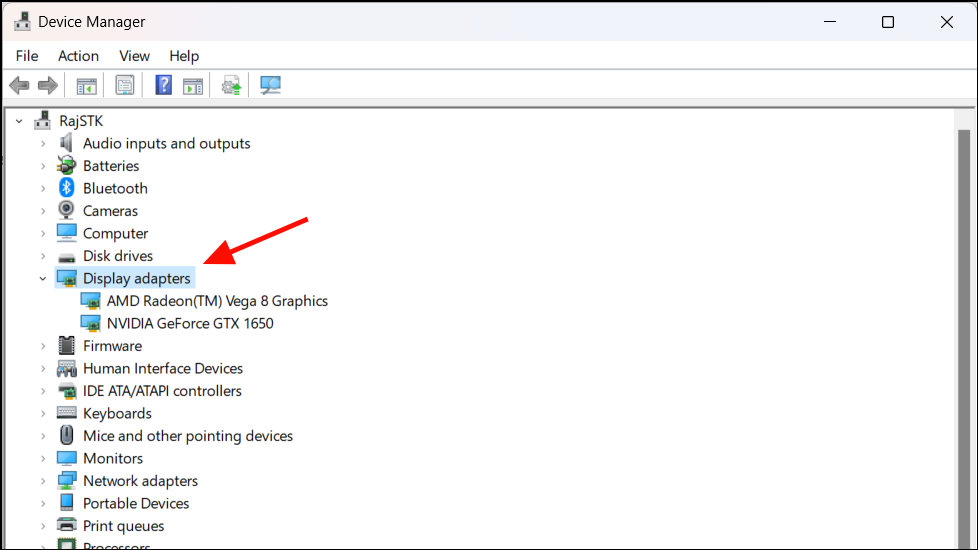
- Ardından grafik kartına sağ tıklayın ve ‘Özellikler’i seçin.
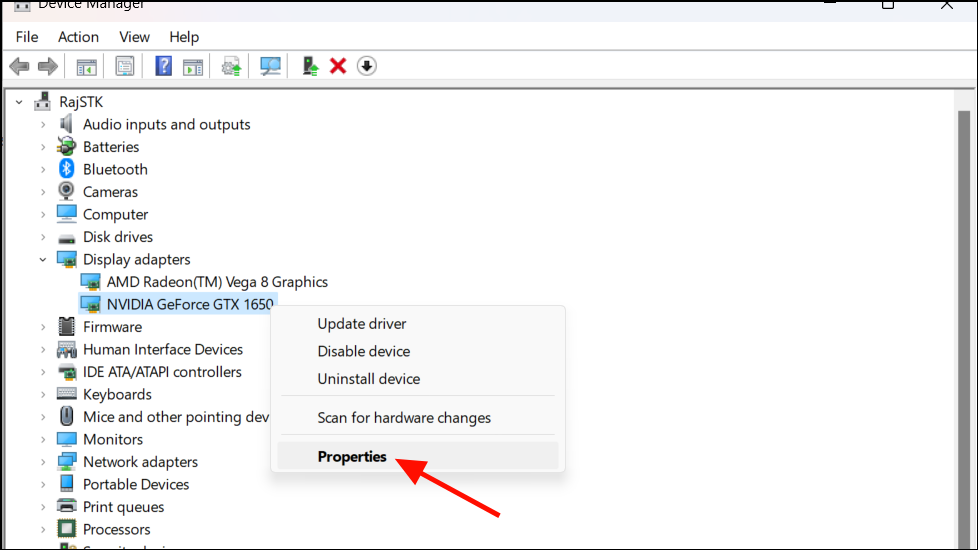
- Özellikler penceresinde ‘Sürücü’ sekmesine geçin ve ‘Sürücüyü Geri Al’ı tıklayın.
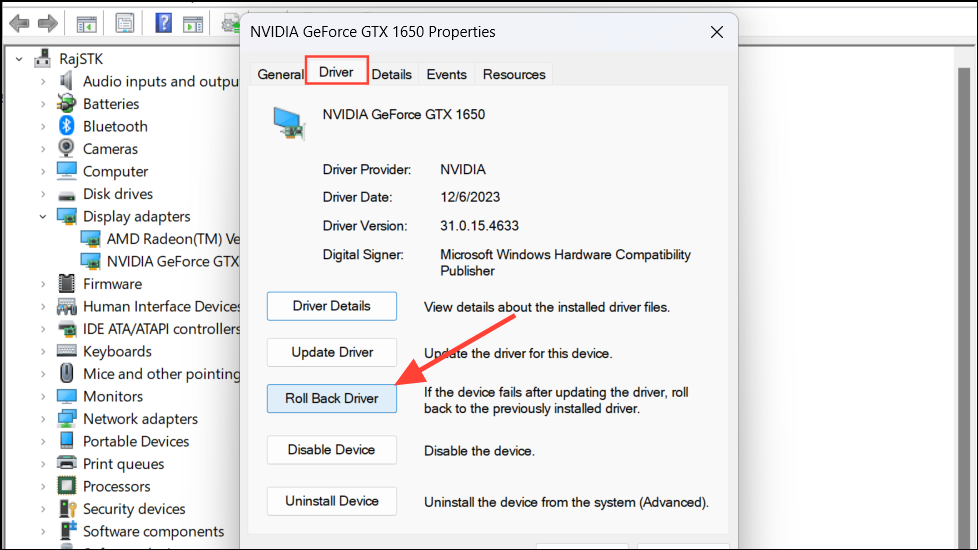
- Geri alma nedenini seçin ve ‘Evet’i tıklayın.
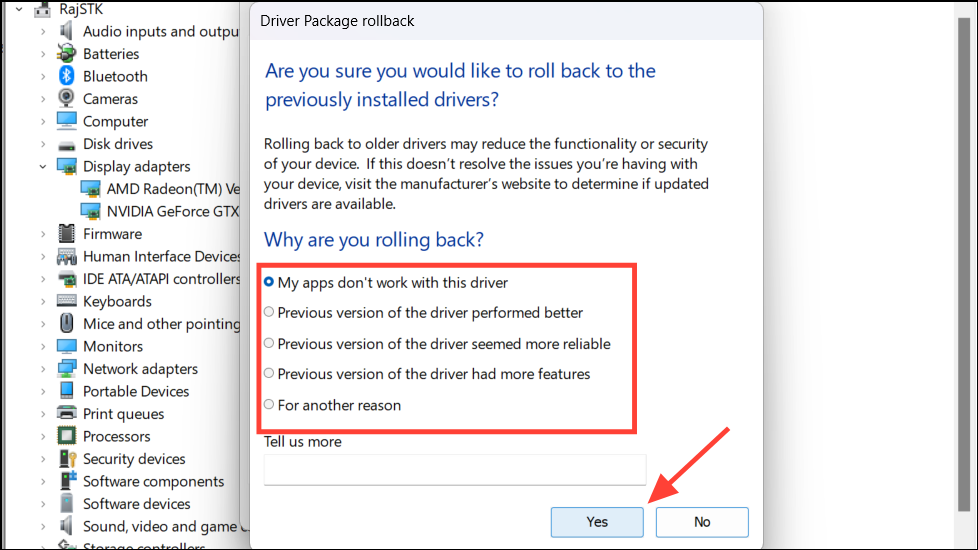
Sürücüye geri dönmek, Discord’daki ekran paylaşımındaki renk değişikliği sorunlarını, eğer sorun son sürücü güncellemesinden kaynaklanıyorsa çözecektir.
8. Open264 Video Codec Özelliklerini Devre Dışı Bırakın
Discord, video görüşmeleri ve ekran paylaşımları sırasında CPU ve bant genişliği kullanımını azaltabilen Open364 video codec ayarları sunar. Open364 yayınlarınız için iyi bir kalite sağlasa da genellikle aynı bit hızında H.264 kadar iyi görünmüyor. Dolayısıyla, kullanırsanız bir miktar pikselleşme, keskinliğin azalması ve hatta görüntüde renk değişikliği görebilirsiniz.
Bu ayar varsayılan olarak etkindir ve aradığınızda, Open364’ün etkin olmadığı biriyle ekran paylaşımı yaparken sorunlara neden olabilir. Bunu nasıl devre dışı bırakabileceğiniz aşağıda açıklanmıştır.
- Discord uygulamasında sol alt köşedeki ‘Ayarlar’ simgesini tıklayın.
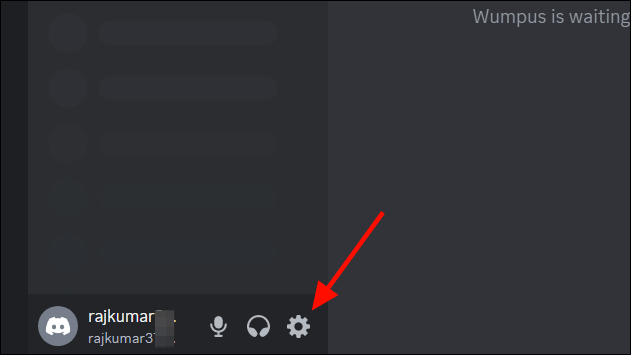
- Ayarlar menüsünde soldaki ‘Ses ve Video’ ayarlarına tıklayın.

- Ardından, VİDEO CODEC’i bölümüne gidin ve ‘Cisco Systems, Inc. tarafından sağlanan OpenH264 Video Codec’i’ geçişini kapatın. ayar. Bunu yapmak aynı zamanda ‘Donanım Hızlandırma’ ve ‘AV1 video codec bileşeni’ ayarlarını da devre dışı bırakacaktır.
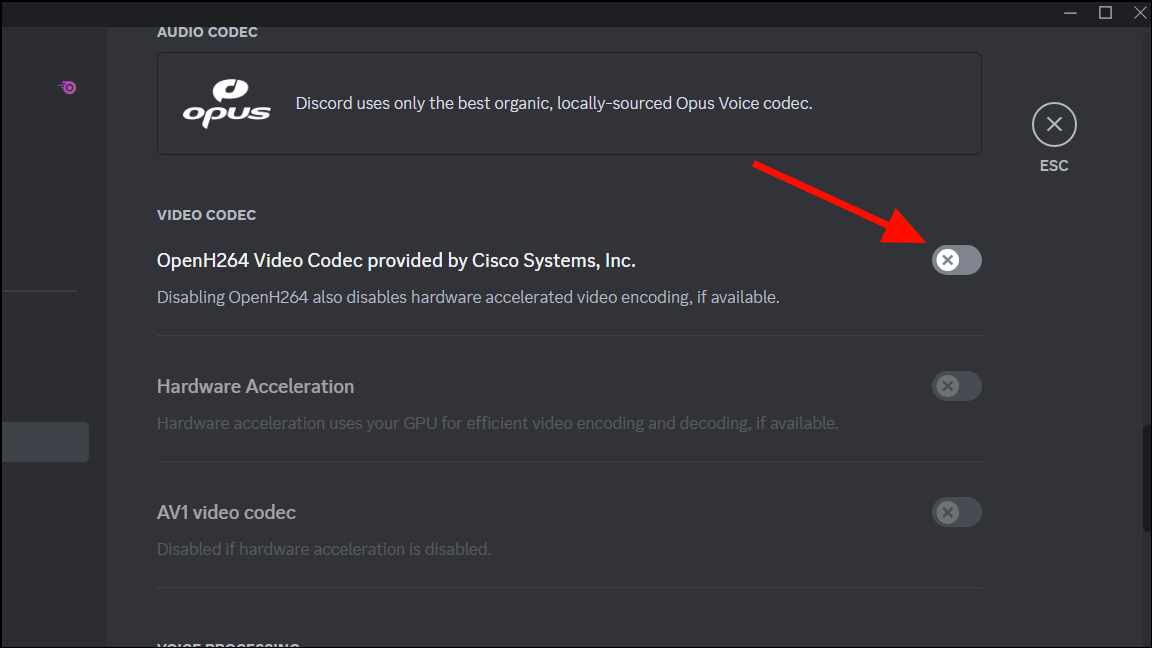
- Ardından uygulamayı yeniden başlatın ve ekran paylaşımını tekrar deneyin ve sorunun tekrar oluşup oluşmadığına bakın.
9. Discord’u yeniden yükleyin
Sorunu hâlâ yaşıyorsanız sorunun nedeni bozuk bir Discord dosyası olabilir. Discord uygulamasını kaldırmayı deneyebilir, web sitemizden yeni bir kopya indirebilir ve uygulamayı yükleyebilirsiniz.
 Arıza giderme ve nasıl yapılır bilgi sitesi
Arıza giderme ve nasıl yapılır bilgi sitesi

