Windows kullanıcıları, Görev Yöneticisi’nde AIservice.exe adlı gizemli bir programın çalıştığını fark etmiş olabilir. Bu program, yüksek CPU kullanımı, gecikme ve yavaşlama gibi önemli performans sorunlarına neden olabilir.
Bilgisayarınızda AIservice.exe’nin çalıştığını görürseniz endişelenmeyin. Birçok Windows kullanıcısı bu kötü amaçlı yazılımın bulaştığını bildirdi.
Bu makalede AIservice.exe’nin ne olduğu, bilgisayarınıza nasıl girebileceği ve nasıl kaldırılacağı açıklanacaktır. Ayrıca gelecekte AIservice.exe enfeksiyonlarını önlemenize yardımcı olacak ipuçları da sağlayacaktır.
AIservice.exe nedir?
AIservice.exe, kendisini meşru bir Windows hizmeti olarak gizleyen bir Truva atı virüsüdür. Kötü amaçlı e-posta ekleri, rastgele indirmeler ve yazılım paketleme gibi çeşitli yollarla bilgisayarınıza girebilir.
AIservice.exe yüklendikten sonra arka planda kripto para birimi madenciliği yapmaya başlayacak, bilgisayarınızın kaynaklarını tüketecek ve performansını yavaşlatacaktır. Ayrıca şifreleriniz ve kredi kartı numaralarınız gibi kişisel bilgilerinizi de çalabilir.
Windows’ta AIService Kötü Amaçlı Yazılım Nasıl Kaldırılır
AIservice.exe dosyasını Windows bilgisayarınızdan kaldırmanın birkaç farklı yolu vardır:
1. Kötü Amaçlı Yazılımları Kaldırmak için Kötü Amaçlı Yazılımdan Koruma Programı Kullanın
Kötü amaçlı yazılımdan koruma yazılımı kullanmak, AIservice.exe’yi bilgisayarınızdan kaldırmanın en etkili yoludur. İyi bir kötü amaçlı yazılımdan koruma programı, bilgisayarınızı AIservice.exe dahil olmak üzere kötü amaçlı dosya ve programlara karşı tarayabilir. Program AIservice.exe’yi bulursa, onu ve ilgili diğer dosyaları kaldıracaktır.
Malwarebytes, Bitdefender Antivirus ve Avast One Essential gibi hem ücretsiz hem de ücretli sürümlerde mevcut birkaç iyi kötü amaçlı yazılımdan koruma ve antivirüs yazılımı seçeneği vardır.
- Kötü amaçlı yazılımdan koruma programınızın güncel olduğundan emin olun. Kötü amaçlı yazılım geliştiricileri sürekli olarak yeni virüsler ve kötü amaçlı yazılımlar oluşturur; bu nedenle, kötü amaçlı yazılımdan koruma programınızda en son güncellemelerin yüklü olduğundan emin olun.
- Bundan sonra tam sistem taraması yapın. Bu, tüm PC’nizi kötü amaçlı dosyalara ve uygulamalara karşı tarayacaktır.
- Taramada AIservice.exe bulunursa, onu ve ilgili diğer dosyaları kaldırın.
- Daha sonra bilgisayarınızı yeniden başlatın. Bu, tüm kötü amaçlı dosyaların ve uygulamaların kaldırılmasını sağlayacaktır.
Güvenilir bir üçüncü taraf virüsten koruma veya kötü amaçlı yazılımdan koruma programınız yoksa, çoğu kötü amaçlı yazılımı kaldırma konusunda iyi bir iş çıkaran ücretsiz Microsoft virüsten koruma programı Windows Defender’ı kullanabilirsiniz.
- Bilgisayarınızda Windows Defender uygulamasını açın.
- Windows Defender programında ‘Virüs ve tehdit koruması’ sekmesine gidin ve sağ bölmedeki ‘Tarama seçenekleri’ni seçin.
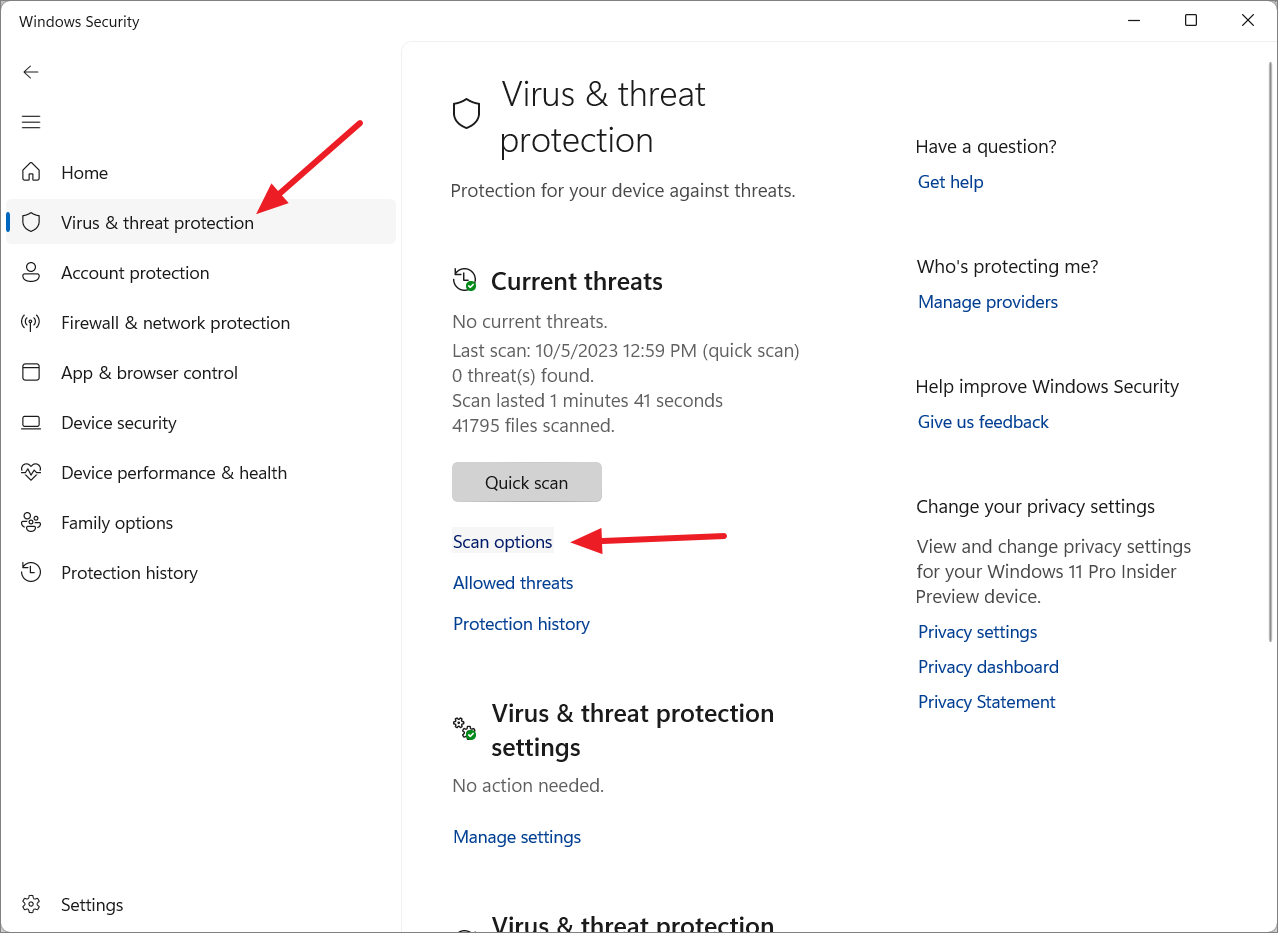
- Tarama seçenekleri altında ‘Tam tarama’yı seçin ve ‘Şimdi tara’ya tıklayın.
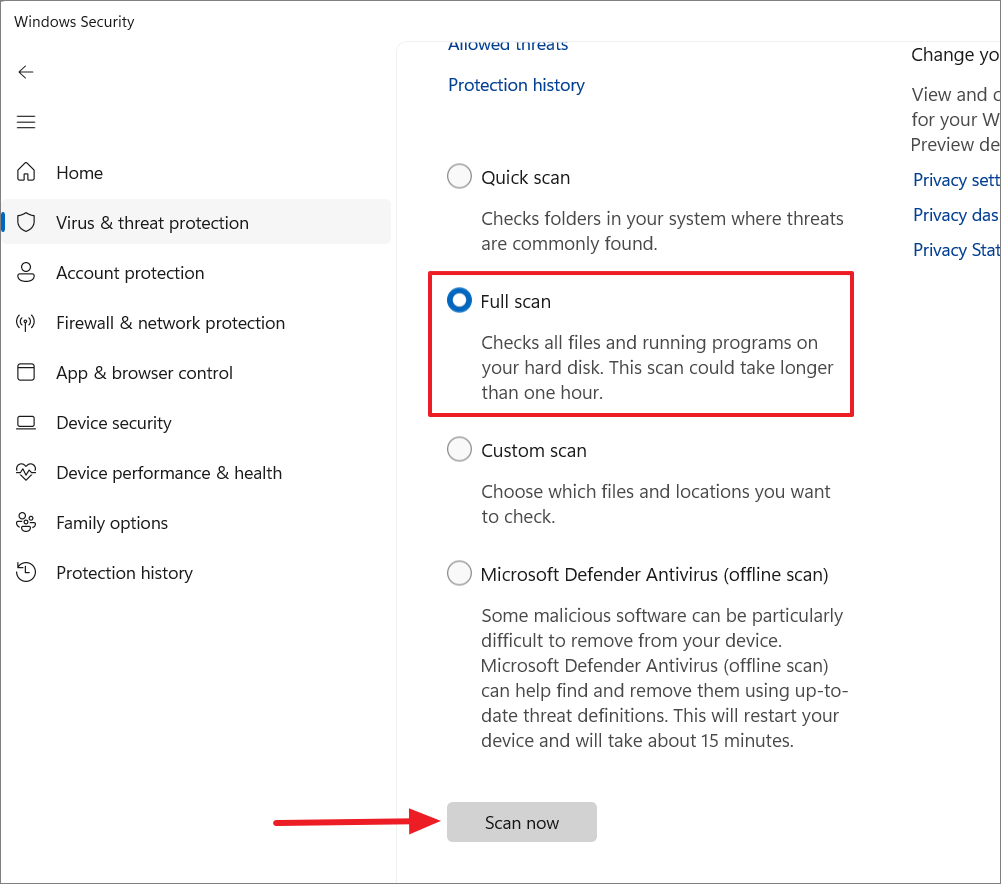
- Bilgisayarınızın tamamen taranması biraz zaman alacaktır. Tamamlandığında, bilgisayarınızı yeniden başlatın ve hizmetin hala Görev Yöneticisi’nde çalışıp çalışmadığını ve CPU’nuzu kullanıp kullanmadığını kontrol edin.
- Hizmetin hala çalışıyor olması durumunda ‘Microsft Defender Antivirus (Çevrimdışı tarama)’ seçeneğini deneyebilir ve bilgisayarınızı tarayabilirsiniz.
2. AISerive.exe’yi Güvenli Modda Manuel Olarak Kaldırma
Ücretsiz antivirüs programınız kötü amaçlı yazılımı kaldıramazsa, aşağıdaki adımları izleyerek AIservice.exe’yi manuel olarak da kaldırabilirsiniz:
- Öncelikle Görev Yöneticisini açın ve ‘AIService.exe’ işlemini bulun.
- Ardından işleme sağ tıklayın ve ‘Dosya konumunu aç’ı seçin.
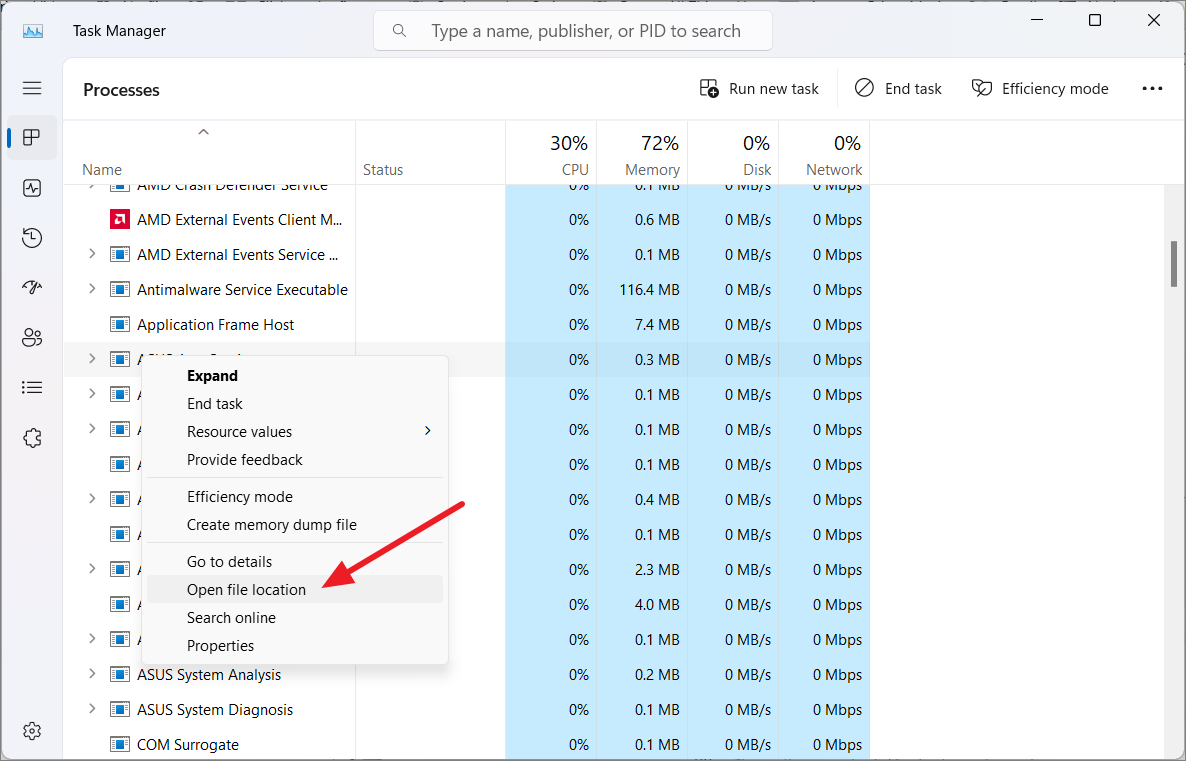
- Dosya konumu açıldığında, adres çubuğuna tıklayın ve dosya yolunu not edin veya dosya yolunu yapışkan not veya not defteri gibi bir yere kopyalayıp yapıştırın.
- Şimdi dosyayı silmek için bilgisayarınızı Güvenli Modda başlatmanız gerekiyor.
- Windows Ayarları uygulamasını açın.
- ‘Sistem’ sekmesine gidin, aşağı kaydırın ve ‘Kurtarma’yı seçin.
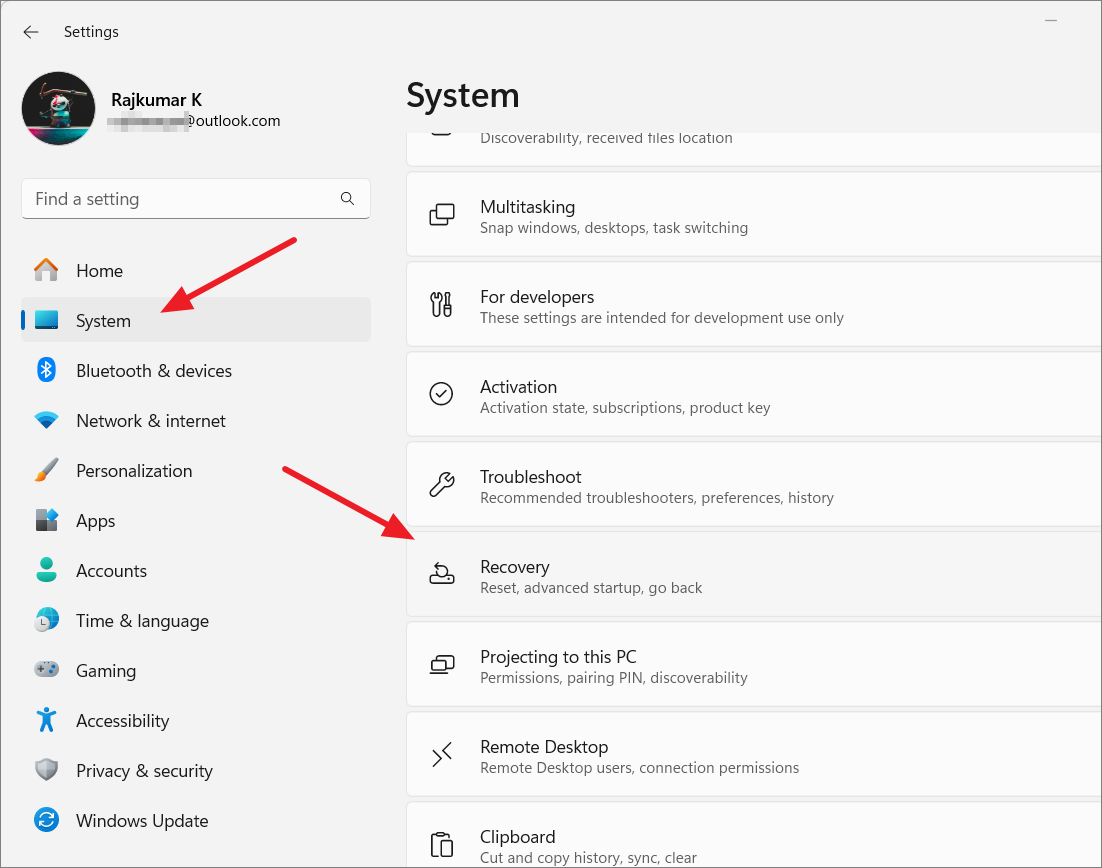
- Kurtarma seçenekleri altında, Gelişmiş Başlangıç’ın yanındaki ‘Şimdi yeniden başlat’ı tıklayın.
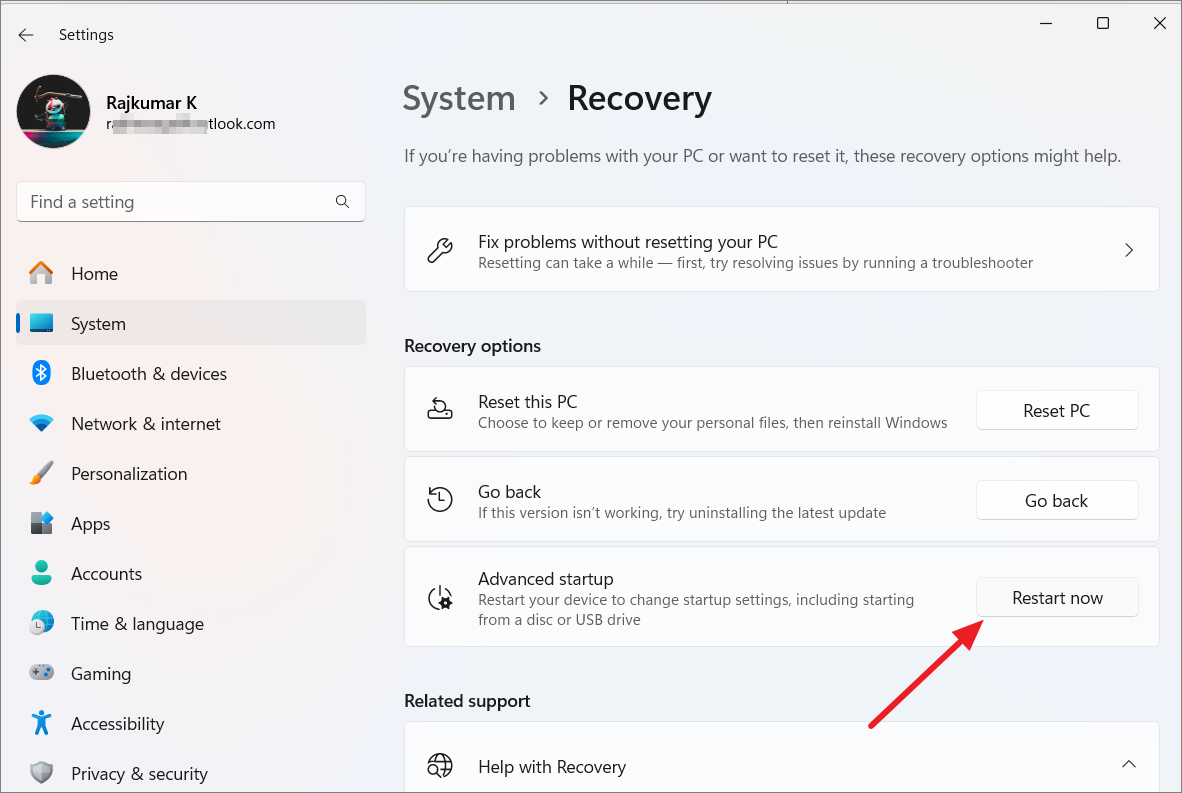
- Bilgisayarınız yeniden başlatılacak ve Windows kurtarma moduna girecektir. Bir seçenek belirleyin altında ‘Sorun Gider’i tıklayın.
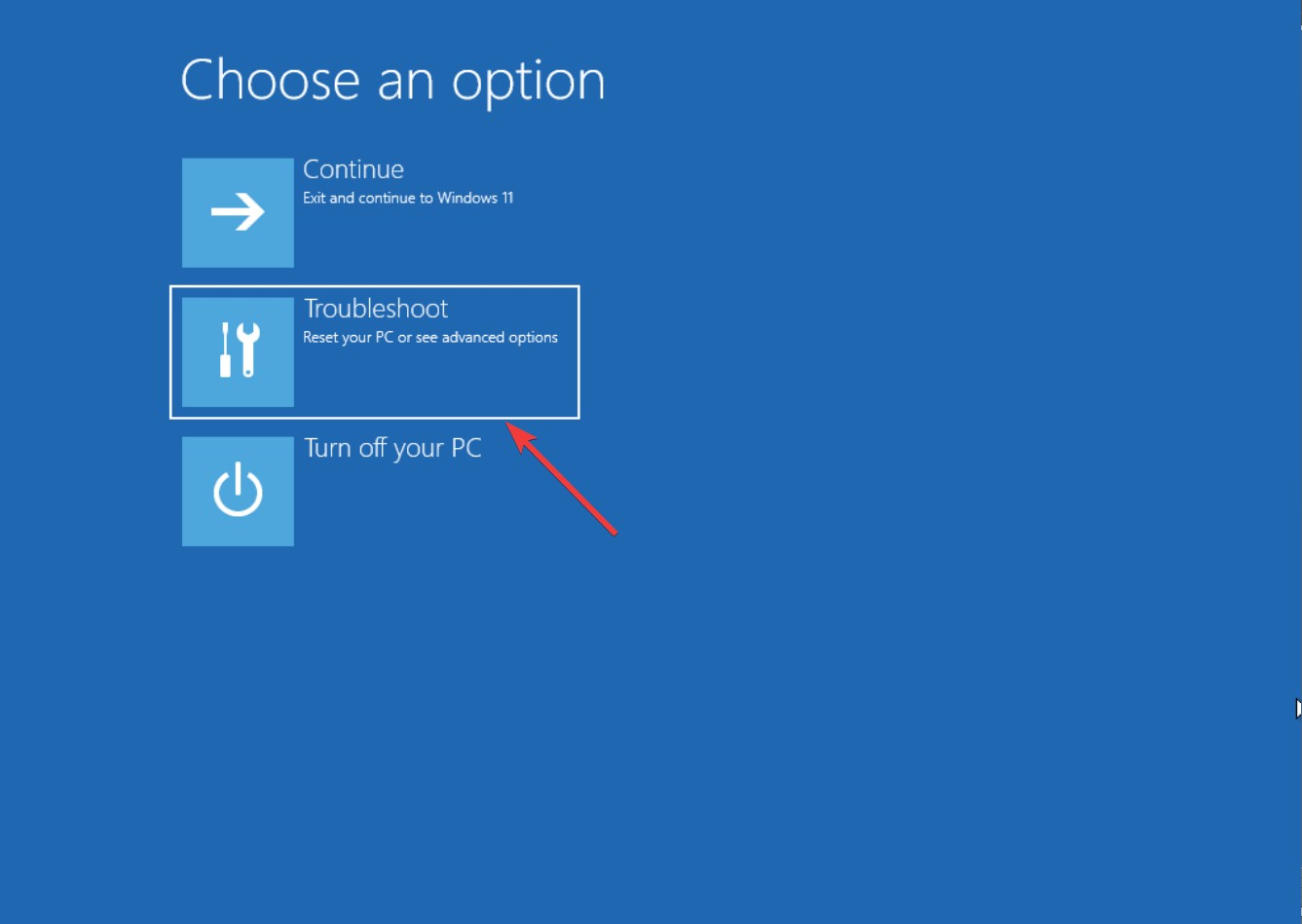
- Daha sonra ‘Gelişmiş seçenekler’i seçin.
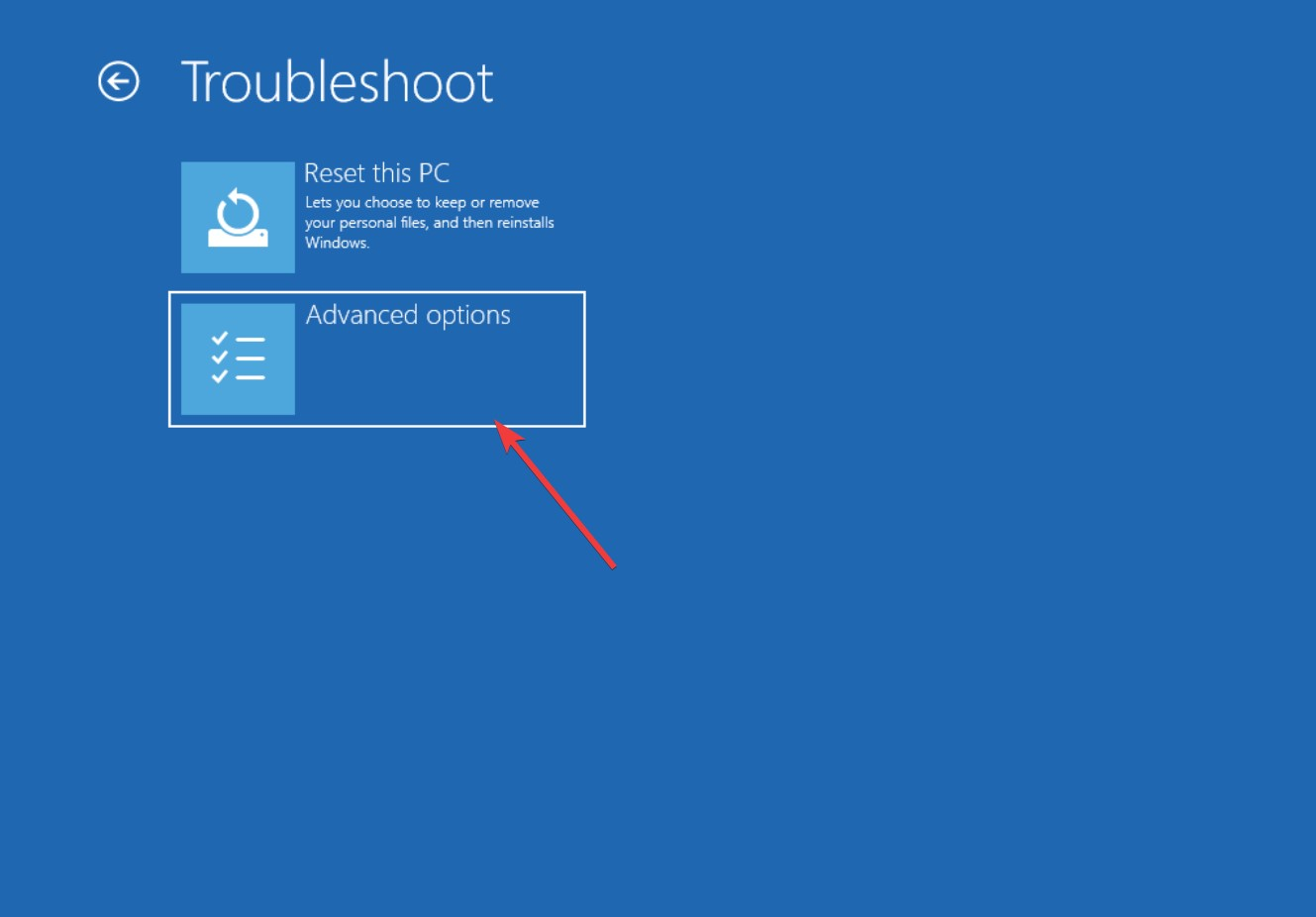
- Gelişmiş seçenekler altında ‘Başlangıç Ayarları’nı seçin.
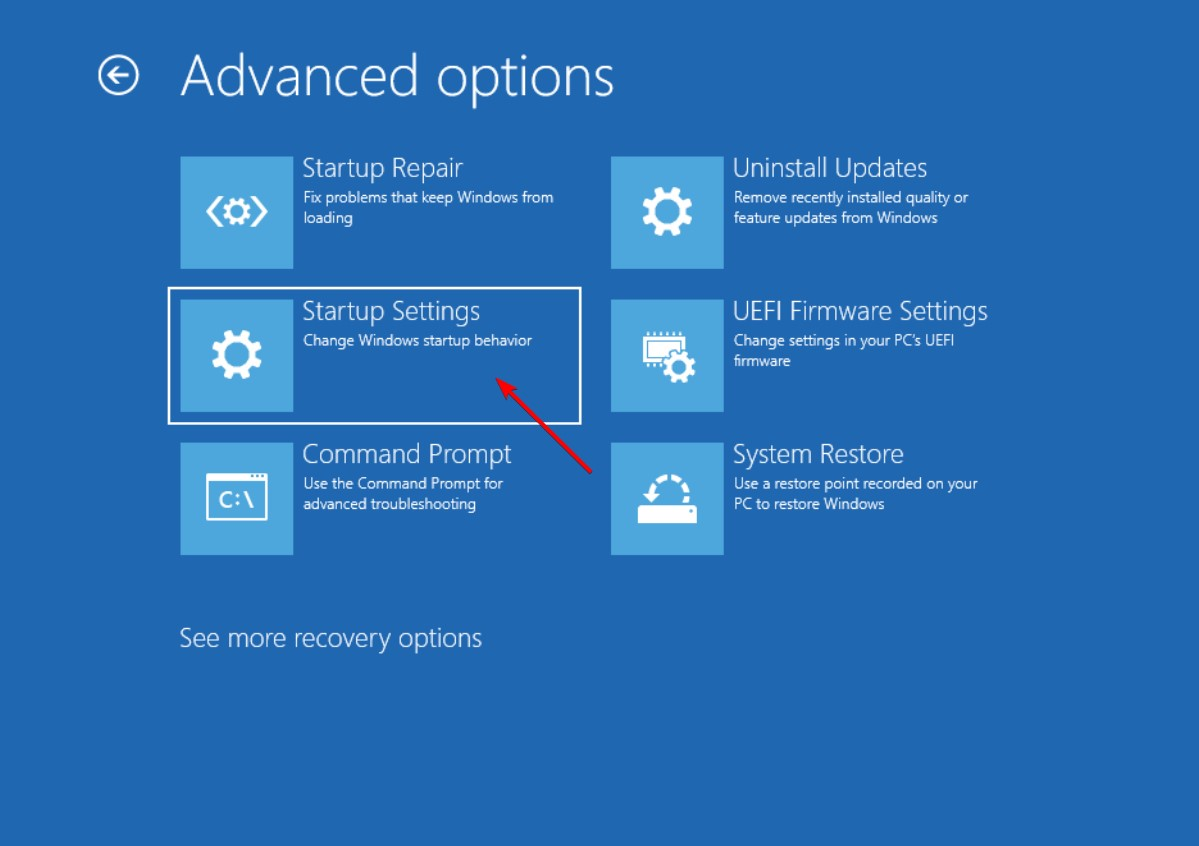
- Bilgisayarınız yeniden başlatıldıktan sonra başlatma seçeneklerinin bir listesini göreceksiniz. Bilgisayarınızı Güvenli Modda başlatmak için
4veya tuşuna basın .F4Daha sonra istenirse ‘Yeniden Başlat’ı tıklayın.
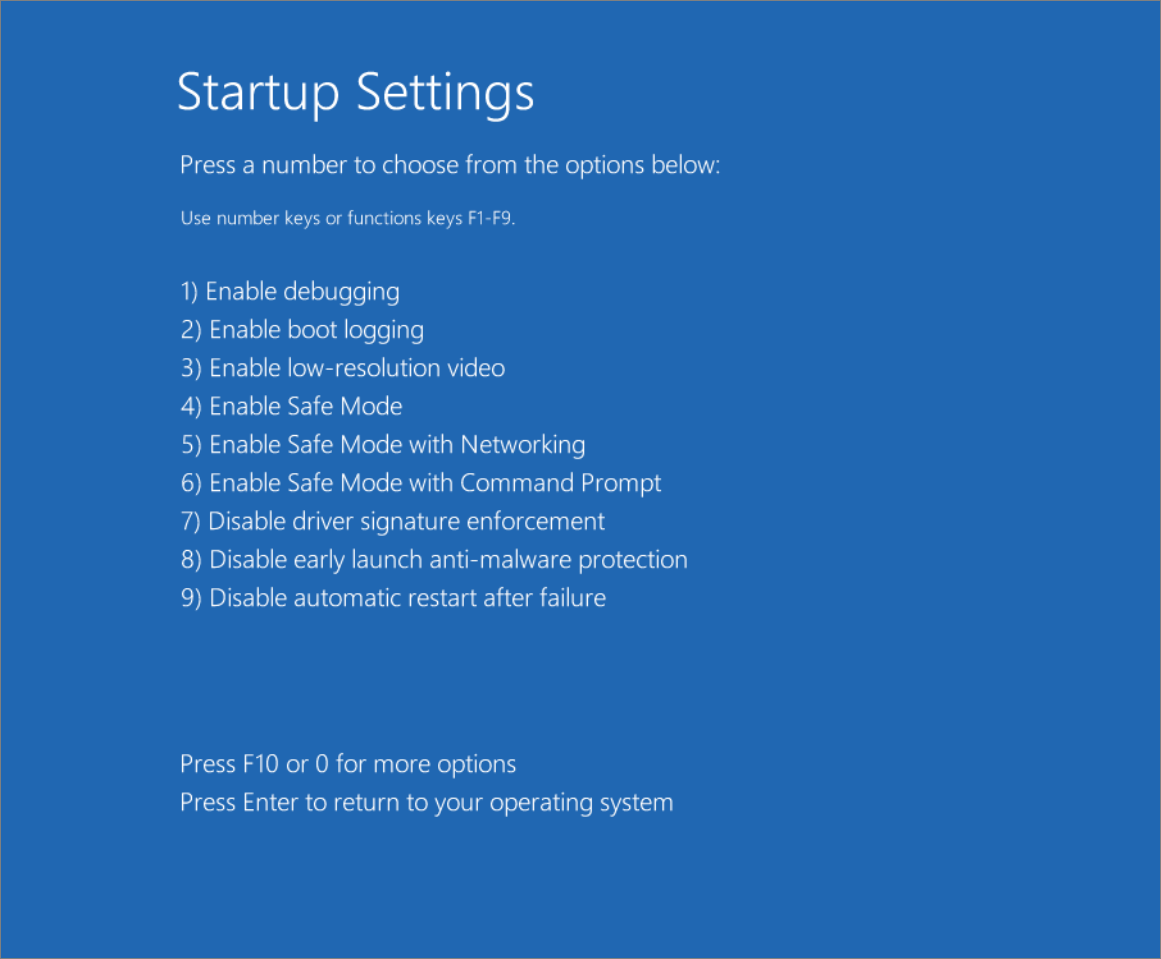
- Bilgisayarınızı Güvenli Modda başlattığınızda yalnızca gerekli sürücüler ve hizmetlerle çalışacaktır.
- Görev Yöneticisi uygulamasını açın ve AIService.exe işleminin hala çalışıp çalışmadığını kontrol edin. Artık sorun yaşamıyorsanız, kötü amaçlı yazılımı büyük olasılıkla sorunsuz bir şekilde kaldırabilirsiniz.
- İşlem hala çalışıyorsa, işleme sağ tıklayın ve ‘İşlemi Sonlandır’ı seçin.
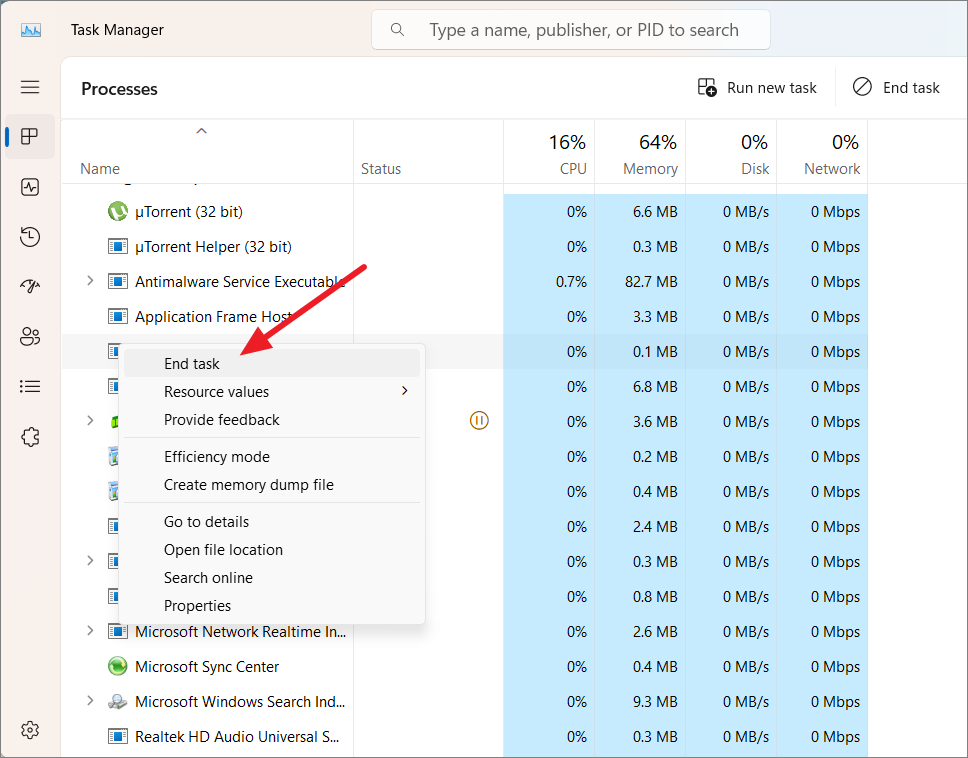
- Bundan sonra, daha önce not ettiğiniz dosya yolunu kullanarak işlem konumuna gidin.
- Şimdi, AIservice.exe dosyasını ve AIservice.exe ile ilişkili diğer dosyaların yanı sıra, bulunduğu klasörü de silin.
- AIService.exe aşağıdaki klasörlerden herhangi birinde de bulunabilir. Bu nedenle, aşağıdaki klasörlerin her birine gidin ve klasörü tamamen silin:
C:ProgramFiles(x86) AlucsoftC:ProgramFiles(x86)Alsoft
C:ProgramDataAlucsoftC:Users[your user name]AppDataLocalAlucsoftTarayıcı Uzantılarınızı kaldırın
Kötü amaçlı yazılımlar genellikle bilgisayarlara tarayıcılar aracılığıyla, özellikle de Web Mağazasına eklenen uzantıları kontrol etmeyen popüler Chrome tarayıcısı aracılığıyla girer. Yakın zamanda yeni bir uzantı yüklediyseniz, bilgisayarınızın veya tarayıcınızın performansını iyileştirip iyileştirmediğini görmek için bunları silmeyi deneyin.
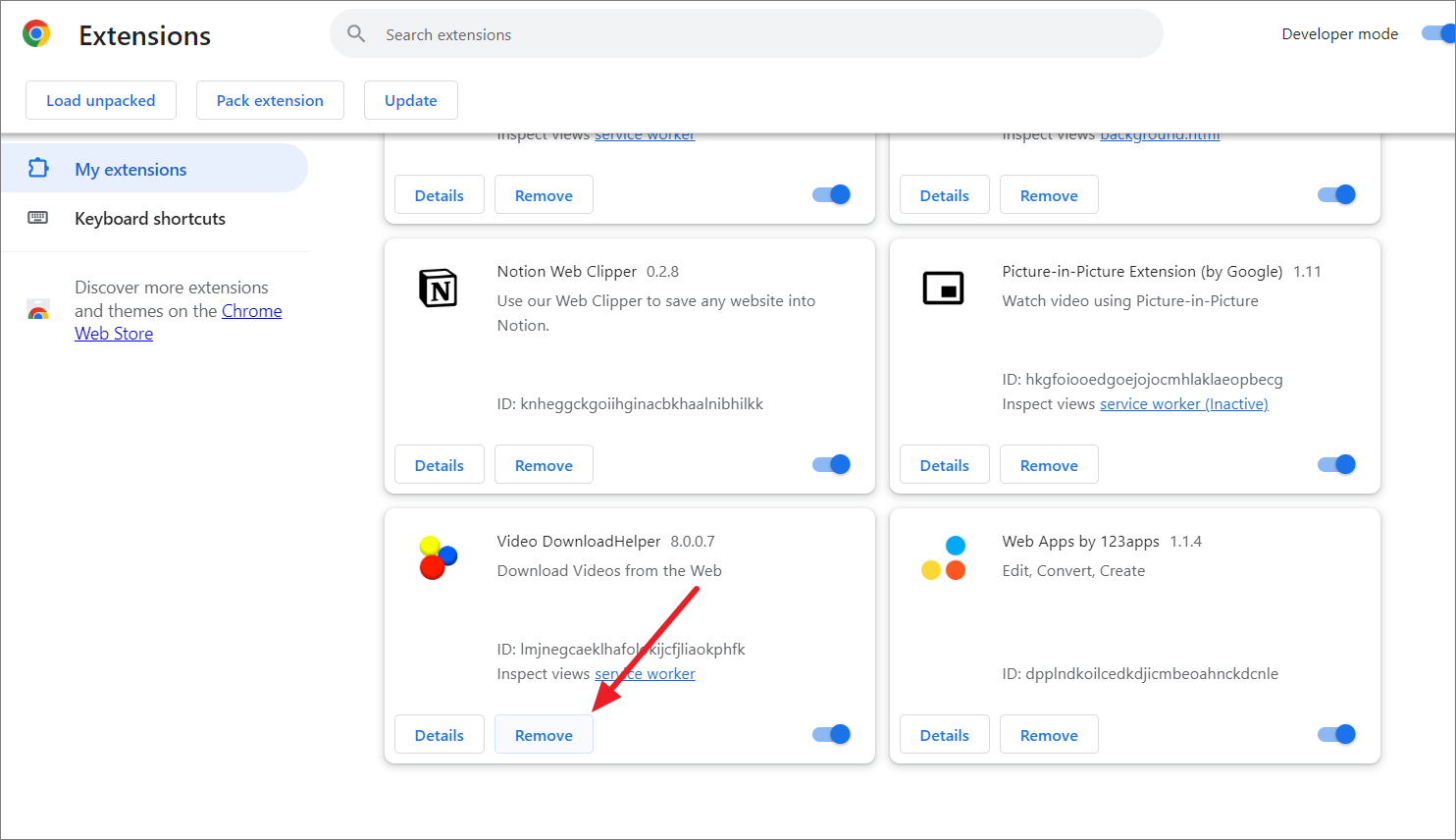
Geçici Dosyaları Sil
Ayrıca, kötü amaçlı yazılım Windows Temp klasöründe kendisinin kopyalarını oluşturabilir. Güvenli Moddayken bu geçici dosyaları silmek için yerleşik Disk Temizleme uygulamasını kullanabilirsiniz.
- Disk Temizleme’yi başlatmak için Başlat düğmesine tıklayın ve ‘Disk Temizleme’ yazın. Daha sonra en iyi eşleşen sonucu seçin.
- Disk Temizleme aracı açıldığında sistem sürücünüzü (C:) seçin ve ‘Tamam’ı tıklayın.
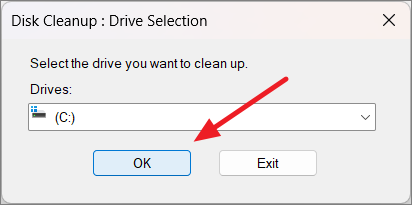
- Daha sonra ‘Sistem dosyalarını temizle’ seçeneğine tıklayın.
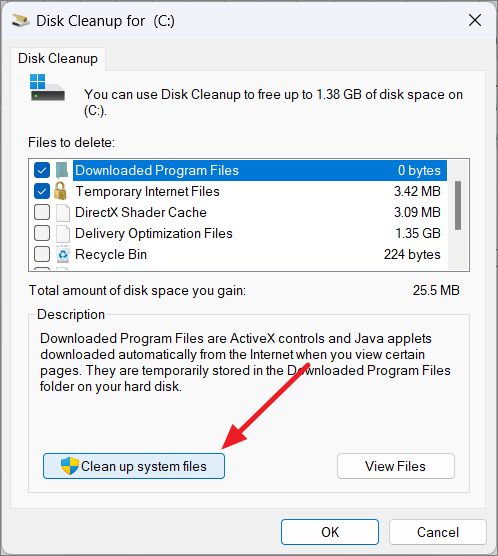
- Tekrar ‘Tamam’ı tıklayın.
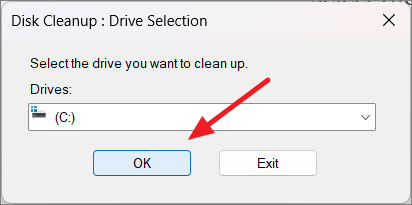
- Silinecek dosyalar listesinden Geri Dönüşüm Kutusu, Geçici dosyalar ve Geçici İnternet Dosyaları’nın yanındaki kutuları işaretleyin. Daha sonra ‘Tamam’ı tıklayın.
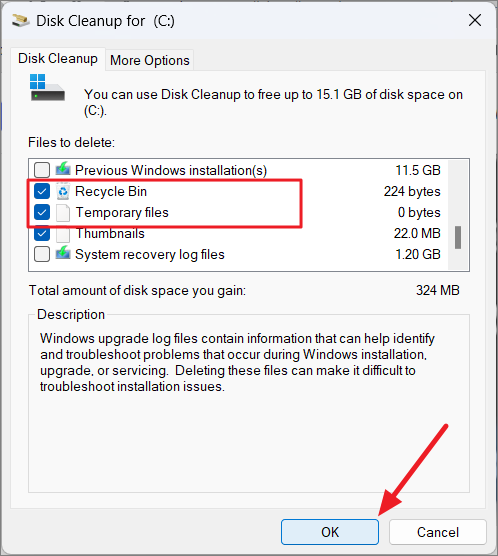
- Bilgi istemi kutusunda ‘Dosyaları Sil’i tıklayın.
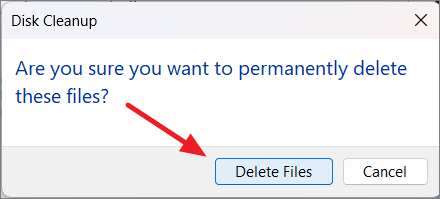
- Dosyalar silindikten sonra bilgisayarınızı yeniden başlatın ve sorunun devam edip etmediğini kontrol edin.
3. AIService.exe dosyasına İzinleri Reddedin
AIService dosyasına yönelik tüm izinlerin reddedilmesi, dosyanın yürütülmesini önlemenin bir yoludur. Bu, kötü amaçlı yazılımların çalışmasını önlemek veya yetkisiz kullanıcıların hassas dosyalara erişmesini önlemek için yararlı olabilir. Bir dosyanın tüm izinlerini reddetmek için şu adımları izleyin:
Aşağıdaki işlemi gerçekleştirmek için bir yönetici hesabında oturum açmanız gerekir.
- Görev Yöneticisini açın, AIService.exe işlemine sağ tıklayın ve ‘Dosya konumunu aç’ı seçin.
- AIService klasörüne girdikten sonra dosyaya sağ tıklayın ve ‘Özellikler’i seçin.
- Özellikler penceresinde ‘Güvenlik’ sekmesine geçin ve ‘Grup ve kullanıcı adları’ kutusunda ‘Herkes’in listelenip listelenmediğini kontrol edin.
- Değilse, eklemek için ‘Düzenle’ düğmesine tıklayın.
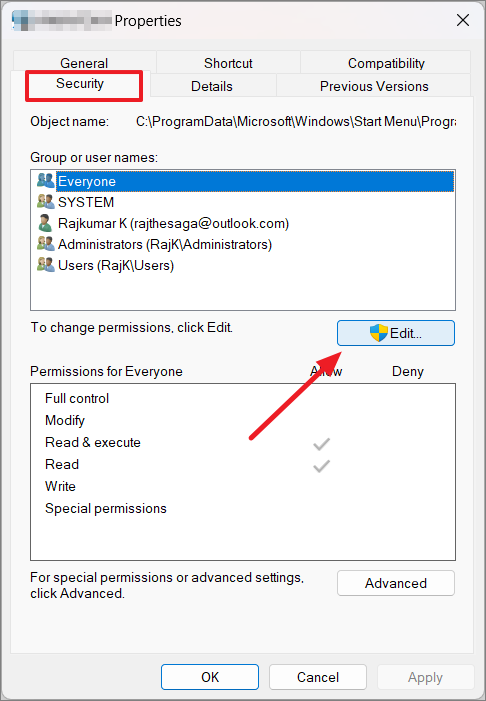
- İzinler iletişim kutusunda ‘Ekle’ düğmesini tıklayın.
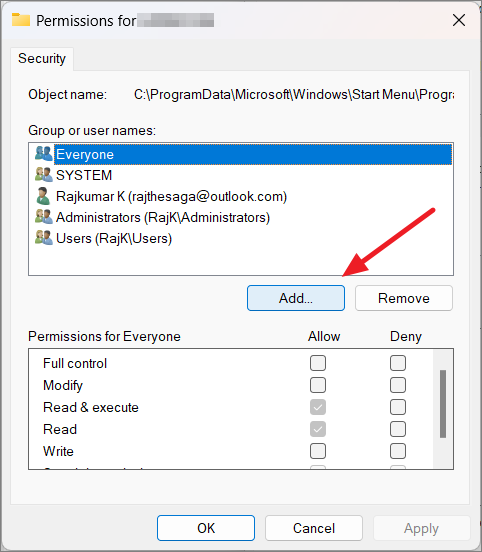
- Daha sonra, Kullanıcıları veya Grupları Seç penceresinde ‘Gelişmiş’ düğmesini tıklayın.
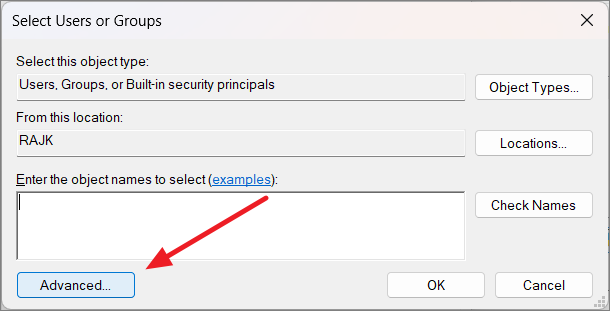
- Bundan sonra, bilgisayarınızdaki tüm kullanıcıları ve grupları listelemek için ‘Şimdi Bul’u tıklayın.
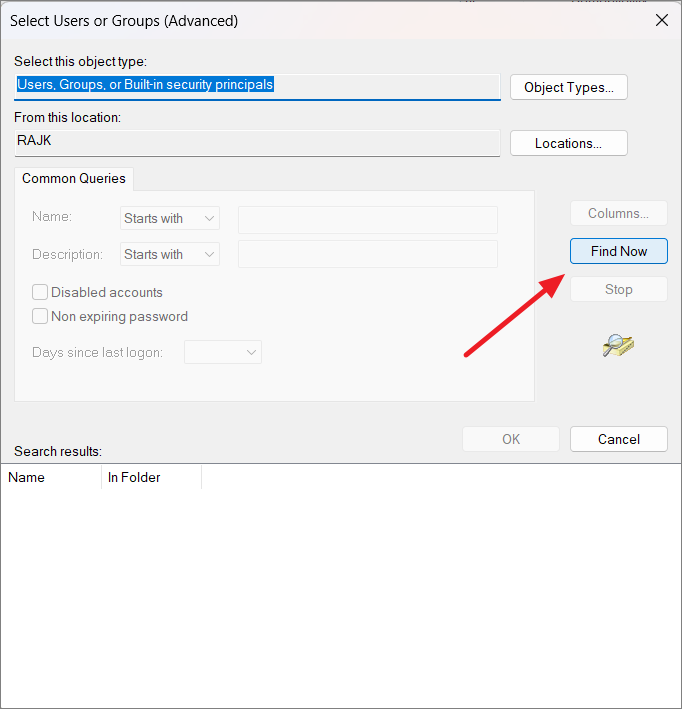
- Arama sonuçlarının altında ‘Herkes’i bulup seçin. Daha sonra ‘Tamam’ı tıklayın.
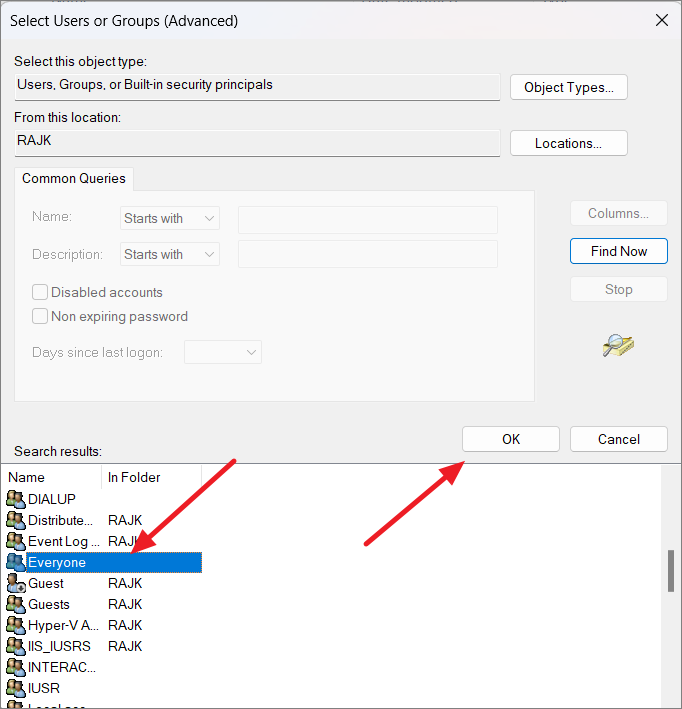
- Tekrar ‘Tamam’ı tıklayın.
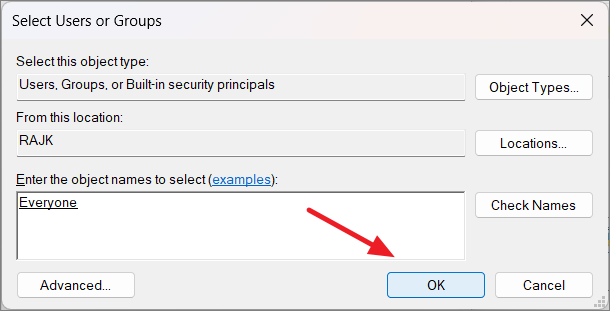
- Şimdi Grup veya kullanıcı adları bölümünün altında ‘Herkes’i seçin ve ‘Reddet’ altındaki tüm kutuları işaretleyin. Ardından ‘Uygula’yı tıklayın.
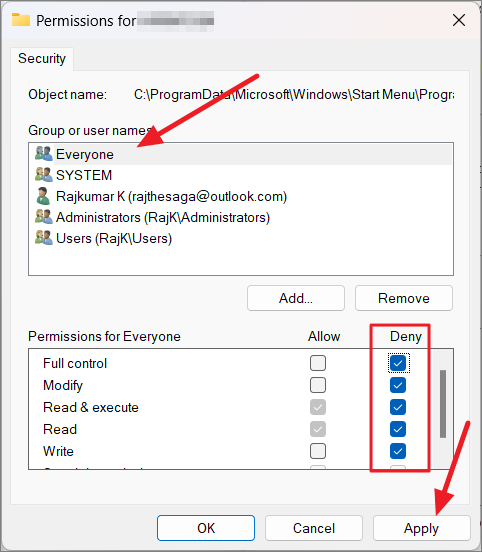
- Windows Güvenliği isteminde, tüm kullanıcıların ve grupların dosyaya erişimini reddetmek için ‘Evet’i tıklayın.
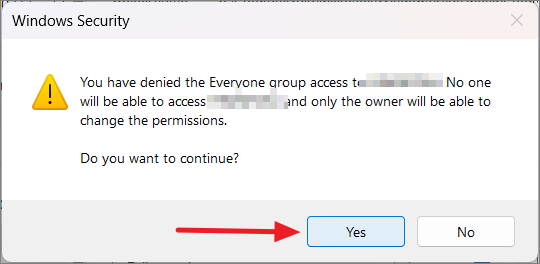
- Daha sonra ‘Tamam’ı tıklayın.
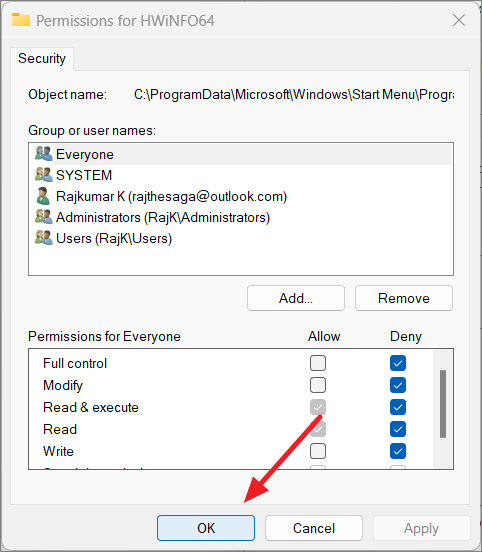
Daha sonra, kötü amaçlı yazılımın çalışmasını önlemek için devralmayı ve herkes için özel izinleri devre dışı bırakmamız gerekiyor. Bunu yapmak için şu adımları izleyin:
- Aynı AIService Özellikleri penceresinde ‘Gelişmiş’ düğmesini tıklayın.
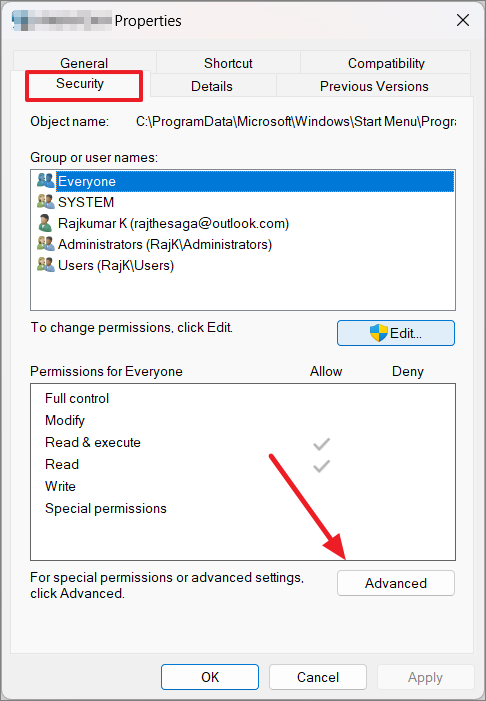
- Gelişmiş Güvenlik Ayarları penceresinde, sol alt köşedeki ‘Mirası devre dışı bırak’ düğmesini tıklayın.
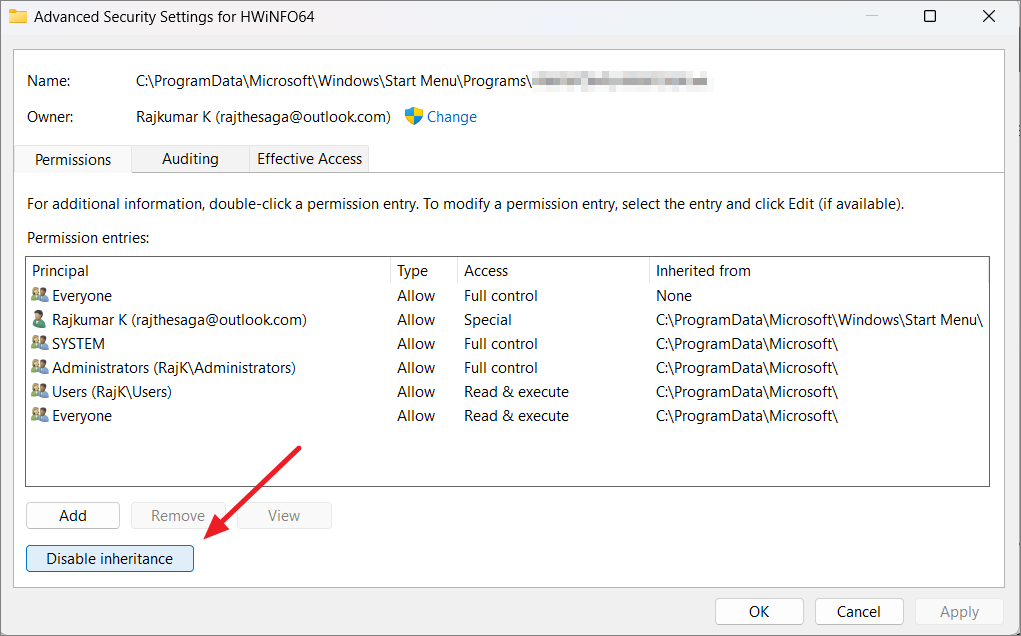
- Şimdi kutudan ‘Herkes’i seçin ve ‘Kaldır’ı tıklayın.
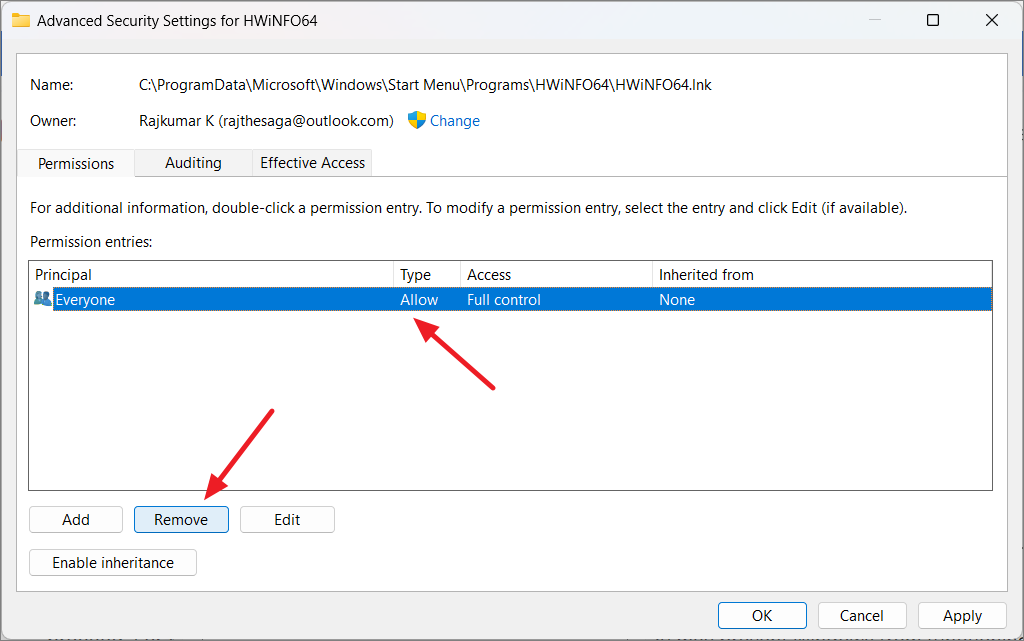
Yukarıdaki adımları izledikten sonra, kötü amaçlı yazılım dosyası artık siz de dahil olmak üzere hiç kimse için çalışamayacaktır.
4. Windows’unuzu Temiz Önyükleme
Temiz önyükleme, normal önyükleme yöntemini kullanarak kaldırılması zor olan kötü amaçlı yazılımları tanımlamanın ve kaldırmanın başka bir basit ve etkili yoludur. Bu, bilgisayarınıza yalnızca temel programların ve hizmetlerin çalıştığı yeni bir başlangıç vermek gibidir. Bu, arka planda saklanan veya çalışan kötü amaçlı yazılımların tespit edilmesini kolaylaştırabilir.
Temiz önyükleme gerçekleştirmek için gerekli olmayan tüm başlangıç programlarını ve hizmetlerini devre dışı bırakmanız gerekir. İşte nasıl:
- Çalıştır iletişim kutusunu açın, yazın
msconfigveEnterSistem Yapılandırma konsolunu açmak için tuşuna basın. - Hizmetler sekmesine geçin ve AIService’in burada listelenip listelenmediğini kontrol edin. ‘AIService’ listeleniyorsa işaretini kaldırın ve ‘Uygula’yı tıklayın. Daha sonra bilgisayarınızı yeniden başlatın.
- AIService listelenmiyorsa ‘Tüm Microsoft hizmetlerini gizle’ seçeneğini işaretleyin ve ardından ‘Tümünü devre dışı bırak’a tıklayın.
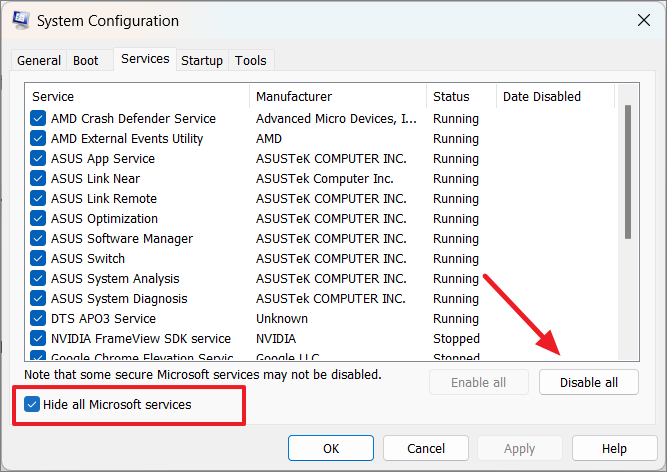
- Ardından ‘Uygula’yı tıklayın.
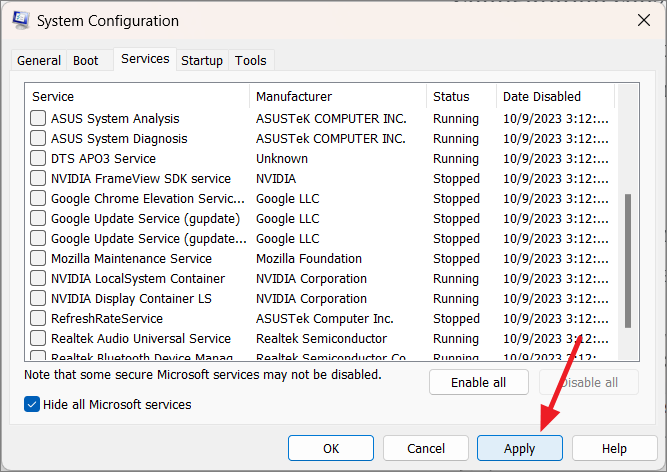
- ‘Başlangıç’ sekmesine geçin ve ‘Görev Yöneticisini Aç’ı tıklayın.
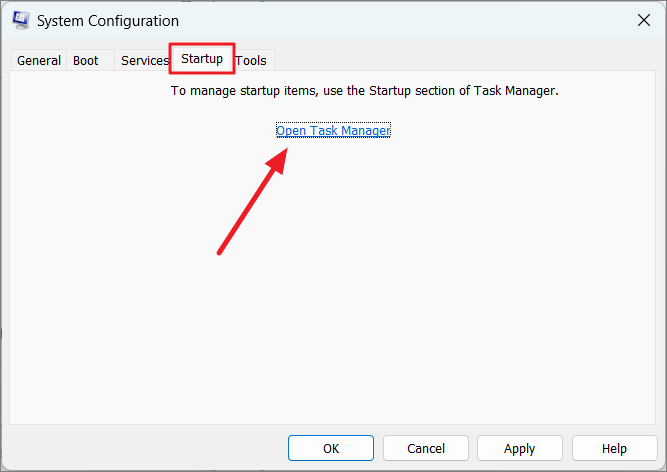
- Görev Yöneticisi penceresinde, Başlangıç sekmesinin altında, her bir başlangıç öğesine sağ tıklayın ve ‘Devre Dışı Bırak’ı seçin.
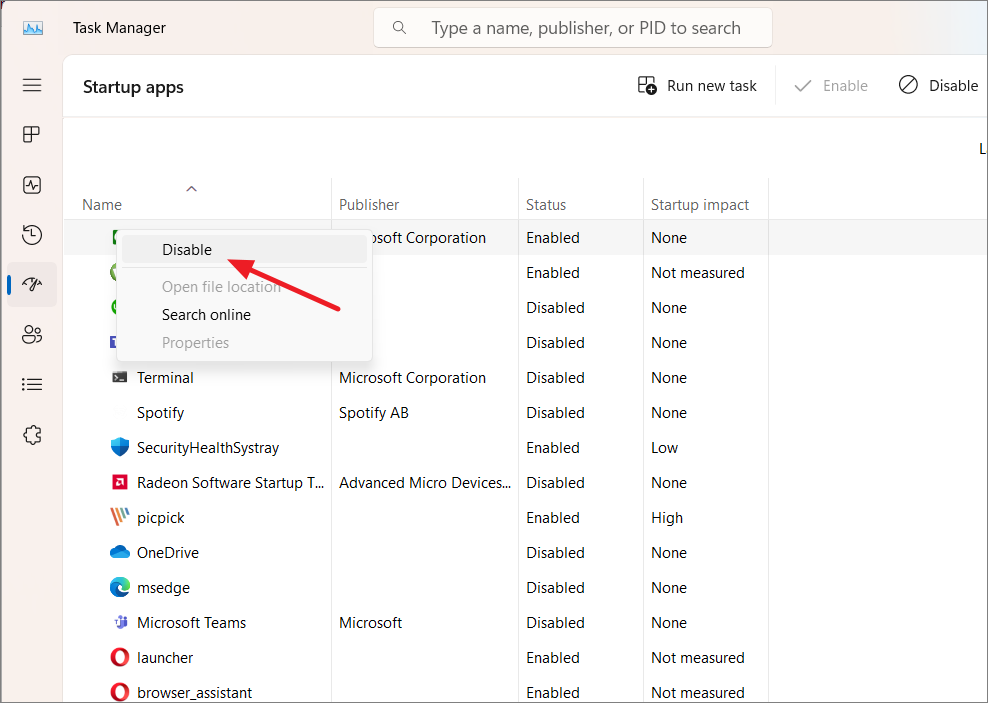
- Görev Yöneticisini kapatın ve ardından Sistem Yapılandırma penceresinde ‘Tamam’ı tıklayın.
- Bilgisayarı yeniden başlatın.
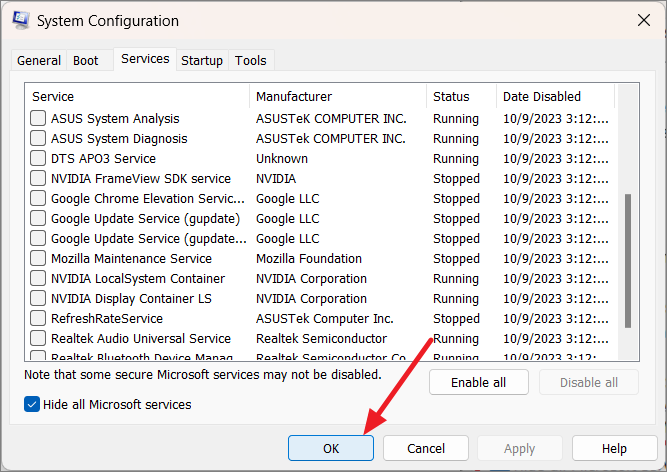
Bilgisayarınız yeniden başlatıldıktan sonra temiz önyükleme durumunda olacaktır.
Temiz önyükleme durumuna geçtiğinizde sistem geri yükleme ve kötü amaçlı yazılım taraması gibi diğer sorun giderme adımlarını deneyebilirsiniz.
5. Kötü Amaçlı Yazılımları Kaldırmak için Sistem Geri Yüklemeyi Kullanın
Sistem Geri Yükleme, bilgisayarınızı önceki durumuna geri yüklemek için kullanılabilecek yerleşik bir Windows özelliğidir. Bu, kötü amaçlı yazılımların kaldırılması, sistem hatalarının düzeltilmesi ve kazara yapılan değişikliklerin kurtarılması için yararlı olabilir.
- Windows Arama’ya ‘Sistem Geri Yükleme’ yazın ve sonuçtan ‘Geri yükleme noktası oluştur’u seçin.
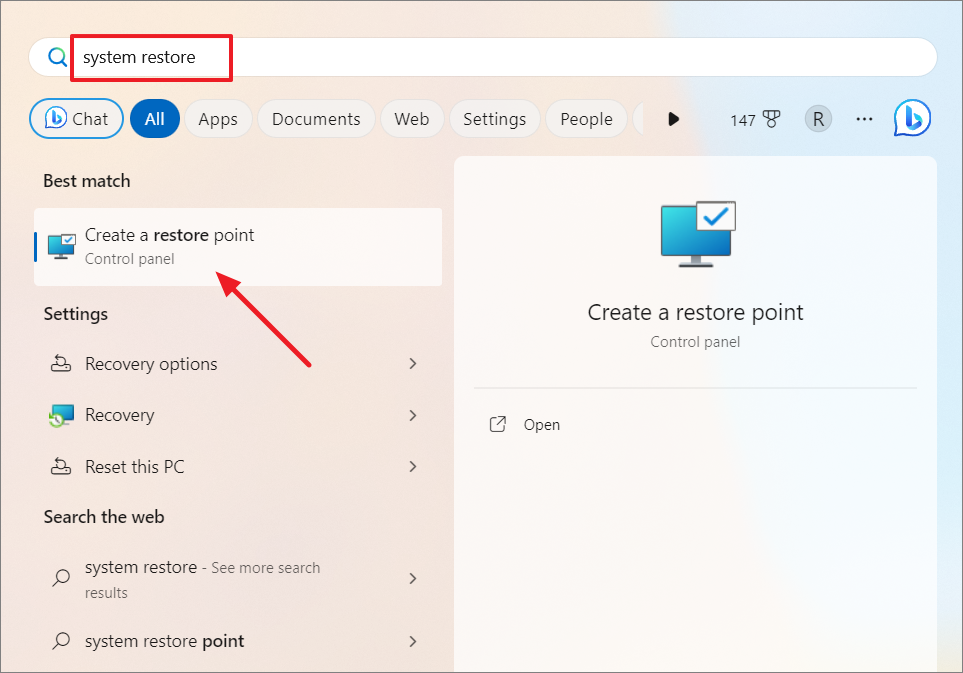
- Sistem Özellikleri penceresinde ‘Sistem Geri Yükleme’ye tıklayın.
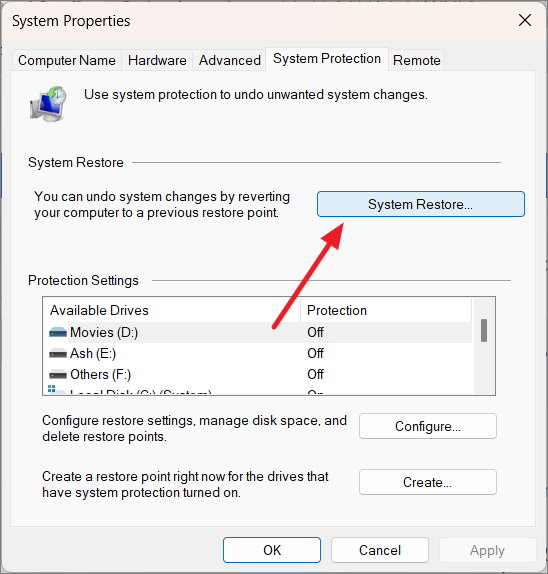
- Bundan sonra devam etmek için ‘İleri’yi tıklayın.
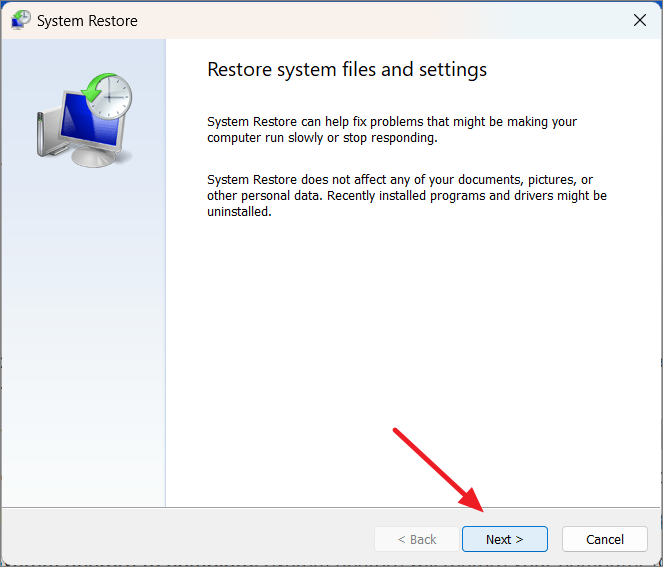
- Bilgisayarınıza kötü amaçlı yazılım bulaştığını düşünmeden önce oluşturulmuş bir geri yükleme noktası seçin ve ‘İleri’ye tıklayın.
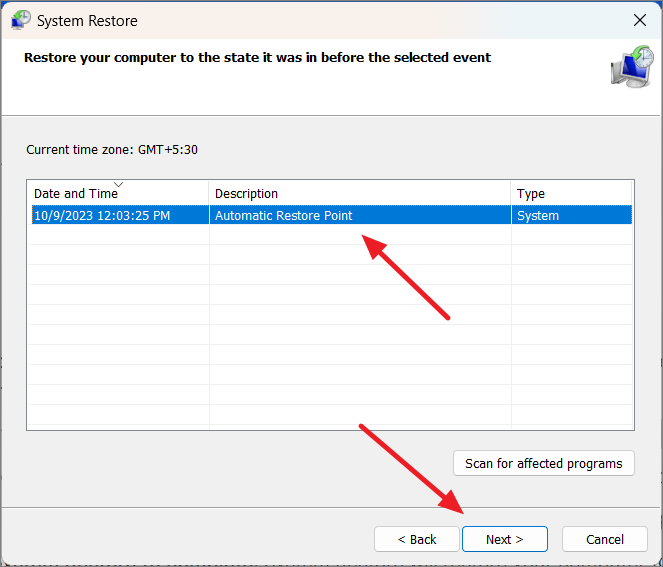
- Son olarak, geri yükleme noktasını onaylamak için ‘Son’a tıklayın.
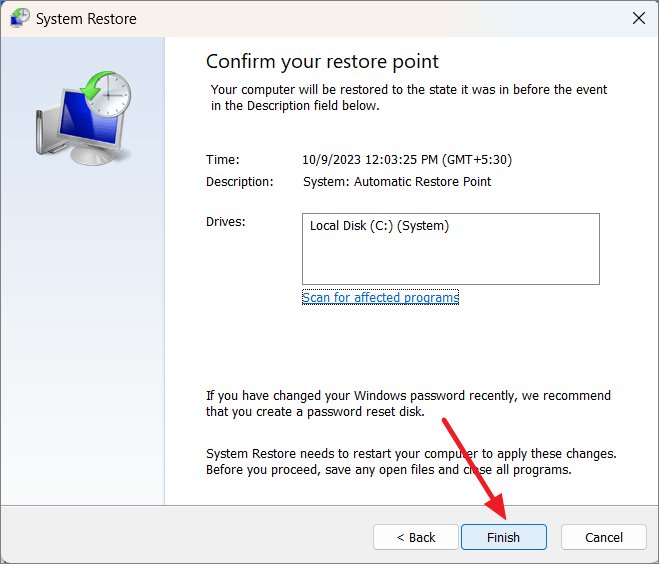
Sistem Geri Yükleme, bilgisayarınızı geri yükleme noktasını seçtiğiniz günkü durumuna geri döndürür. Biraz zaman alabilir, ancak kötü amaçlı yazılımı kaldırması gerekir. Hala sorun yaşıyorsanız, premium bir kötü amaçlı yazılım temizleme aracı kullanmanız gerekebilir.
6. Kayıt Defteri Düzenleyicisindeki Kötü Amaçlı Yazılım Kayıtlarını Kaldırma
Kötü amaçlı yazılımlar bazen sisteminizin kayıt defteri veya geçici dosyalar gibi diğer bölümlerinde gizlenebilir. Kötü amaçlı yazılımları manuel olarak kaldırdıktan veya bir virüsten koruma programı kullandıktan sonra hala sorun yaşıyorsanız, kayıt defterinizde kötü amaçlı yazılım girişleri olup olmadığını kontrol edin.
Kayıt Defteri Düzenleyicisi, Windows Kayıt Defterini değiştirmek için kullanılabilecek güçlü bir araçtır. Ancak Kayıt Defteri Düzenleyicisi’ni dikkatli kullanmak önemlidir çünkü hatalı değişiklikler yapmak sisteminize zarar verebilir.
- Kayıt Defteri Düzenleyicisini açın. Bunu yapmak için
regeditÇalıştır komutunu yazın ve tuşuna basınEnter.
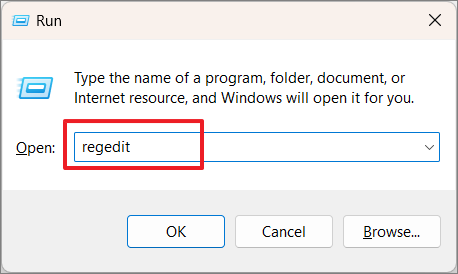
- Kayıt Defteri Düzenleyicisi’nde aşağıdaki anahtara gidin:
HKEY_CURRENT_USERSoftwareMicrosoftWindowsCurrentVersionRun

- Şüpheli görünen değerleri arayın. Örneğin, tanımadığınız bir dosyaya işaret eden bir değer görürseniz veya AISerive veya AI App gibi bir ada sahip bir değer ya da bununla ilgili herhangi bir şey görürseniz, bu kötü amaçlı yazılım olabilir.
- Kötü amaçlı yazılım değerini silmek için üzerine sağ tıklayın ve ‘Sil’i seçin.
- Daha sonra Kayıt Defteri Düzenleyicisini kapatın.
7. Kötü Amaçlı Yazılım Zamanlanmış Görevlerini Kaldır
AIService.exe gibi kötü amaçlı yazılımlar, silindikten sonra her birkaç dakikada veya saatte bir otomatik olarak yeniden yüklenmesini sağlamak için Windows Görev Zamanlayıcı’da zamanlanmış bir görev oluşturabilir. Bu görev, kötü amaçlı yazılımı sisteminizde tutmak için düzenli aralıklarla çalışabilir.
Kötü amaçlı yazılımla planlanmış görevleri kaldırmak için şu adımları izleyin:
- Windows Görev Zamanlayıcı’yı açın.
WindowsBunu, Windows arama çubuğunda ‘Görev Zamanlayıcı’yı arayarak veya + tuşuna basıpRyazarak yapabilirsiniztaskschd.msc. - Görev Zamanlayıcı penceresinde, ekranın sol tarafındaki ‘Görev Zamanlayıcı Kitaplığı’na gidin.
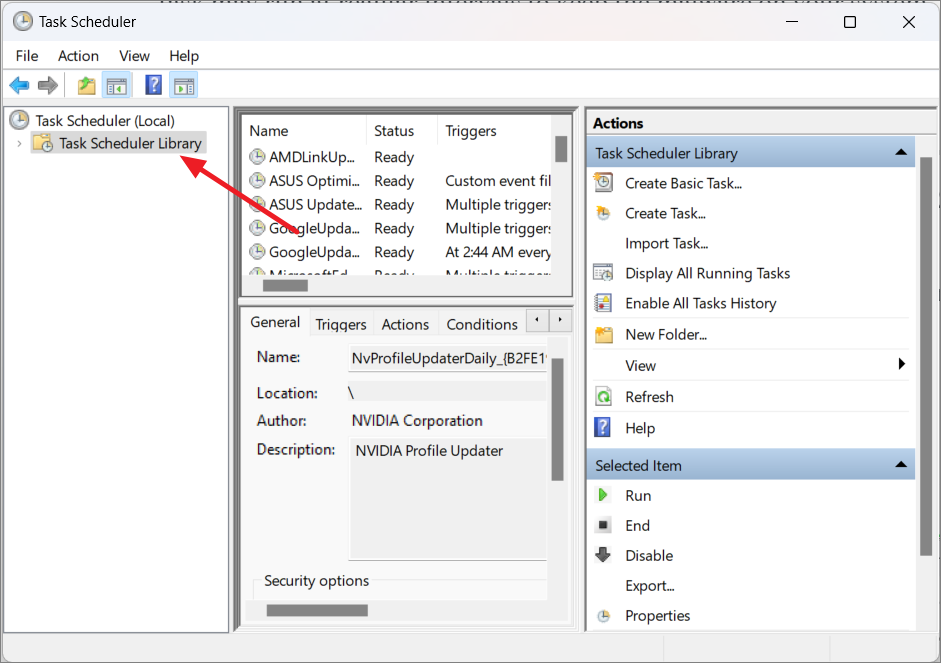
- Görevler listesinde Kötü Amaçlı Yazılımla ilgili zamanlanmış görevleri bulun. Genellikle AI App veya AIService gibi işlemlerle aynı adı taşır.
- Kötü amaçlı göreve sağ tıklayın ve menüden ‘Sil’i seçin.
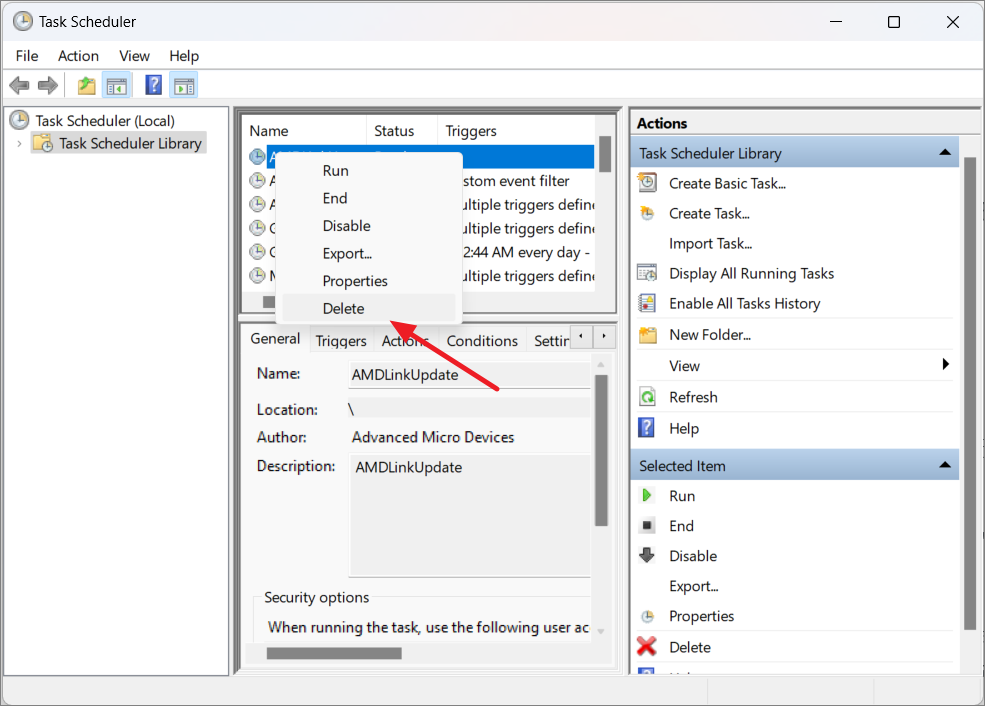
Zamanlanmış bir görevin kötü amaçlı yazılım olup olmadığından emin değilseniz, onu olduğu gibi bırakmak en iyisidir. Yardım için her zaman bir bilgisayar teknisyenine danışabilirsiniz.
8. Bilgisayarınızı Sıfırlayın
Yukarıdaki yöntemlerin tümünü denediyseniz ancak yine de bu sinir bozucu kötü amaçlı yazılımdan kurtulamıyorsanız, bilgisayarınızı sıfırlamak ve Windows’u yeniden yüklemek gibi daha sert önlemler almanız gerekebilir.
Başlamadan önce, virüs bulaşmadığından emin olduğunuz tüm önemli dosyaları yedeklemeniz veya diğer cihazlara yayılmamaları için buluta yüklemeniz gerekir. (Düzenli yedeklemeler yine de iyi bir fikirdir!) Ayrıca bilgisayarınızı çalışır duruma getirmek için ihtiyaç duyacağınız parolaları veya ürün anahtarlarını da toplamanız gerekecektir.
- Windows Ayarları’nı açın ve ‘Sistem’ sekmesine gidin.
- Sağ taraftaki bölmede ‘Kurtarma’ kutucuğunu seçin.
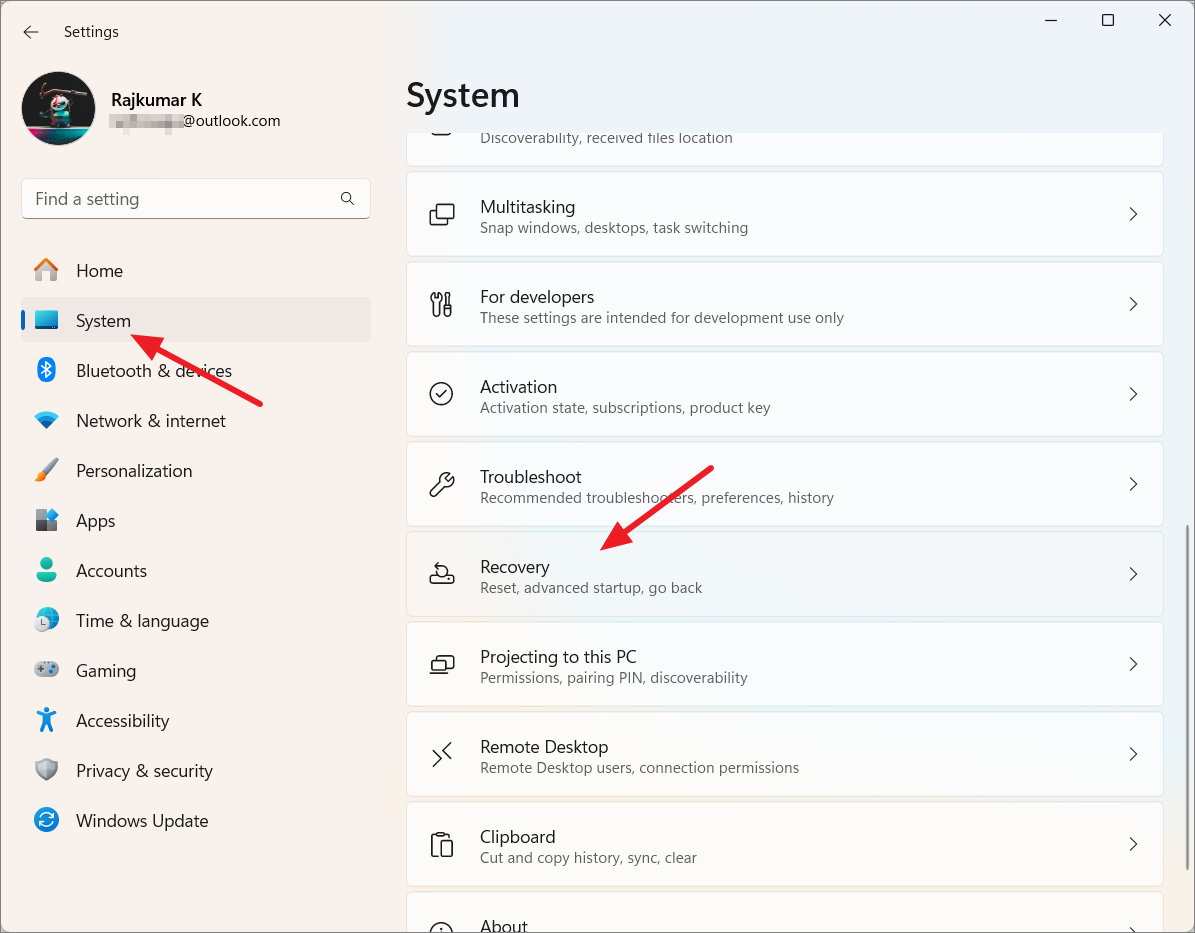
- Kurtarma seçenekleri altında ‘PC’yi Sıfırla’ya tıklayın.
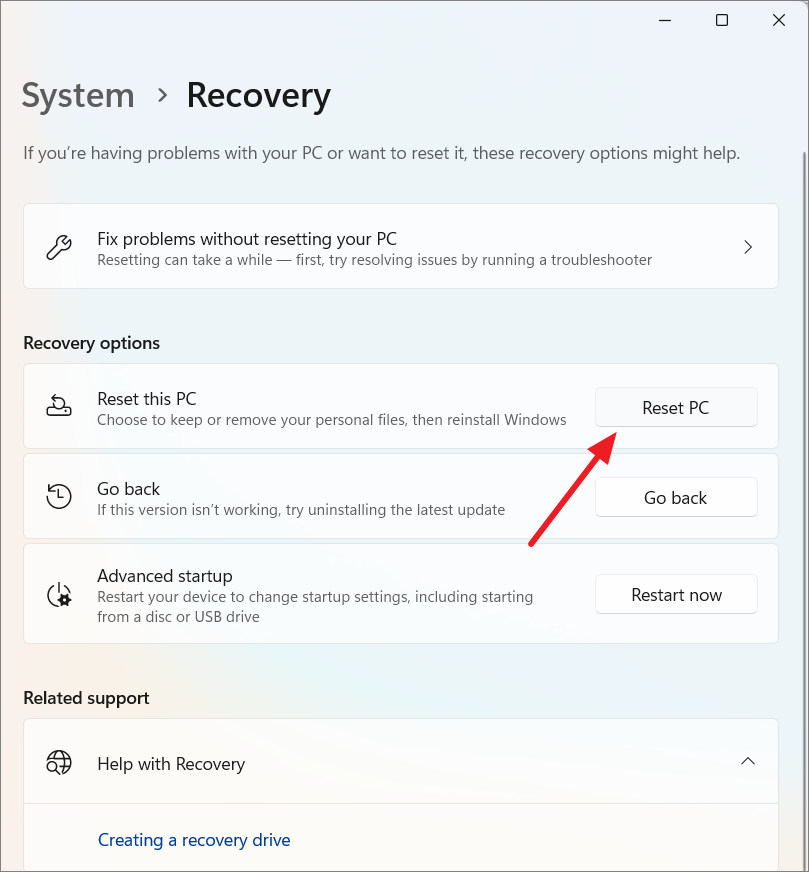
- Kişisel dosyalarınızı korurken üçüncü taraf uygulamaları, sürücüleri ve ayarları kaldırmak için ‘Dosyalarımı sakla’yı seçin veya her şeyi silmek için ‘Her şeyi kaldır’ı seçin.
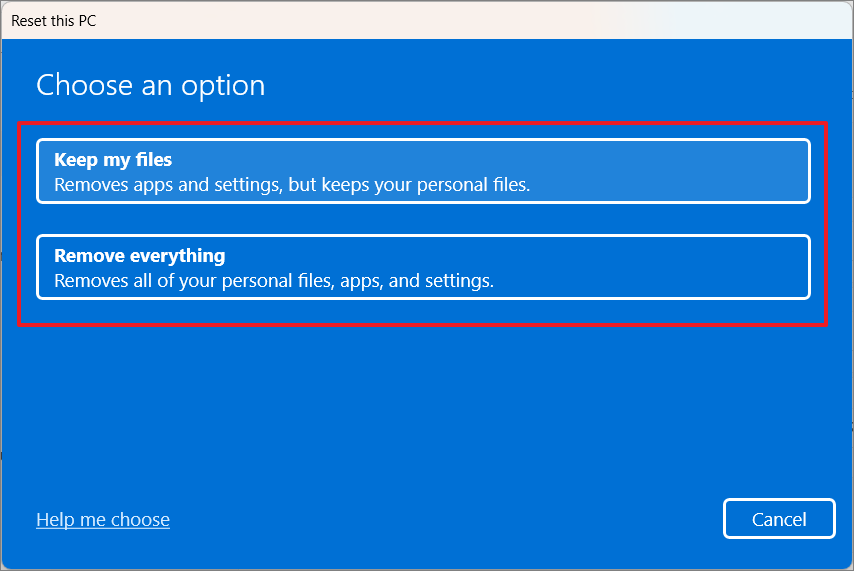
- Ardından Windows’u nasıl yeniden yüklemek istediğinizi seçin:
- Bulut indirme: Windows, Windows 10’un en son sürümünü internetten indirip yükleyecektir. Bu, istikrarlı bir internet bağlantısı ve yaklaşık 4 GB veri gerektirir.
- Yerel yeniden yükleme: Windows, cihazınızda depolanan yedek görüntüyü kullanarak işletim sisteminin aynı sürümünü yeniden yükler. Yerel işletim sistemi dosyaları zarar görebileceği veya bozulabileceği için bulut indirme seçeneğini öneriyoruz.
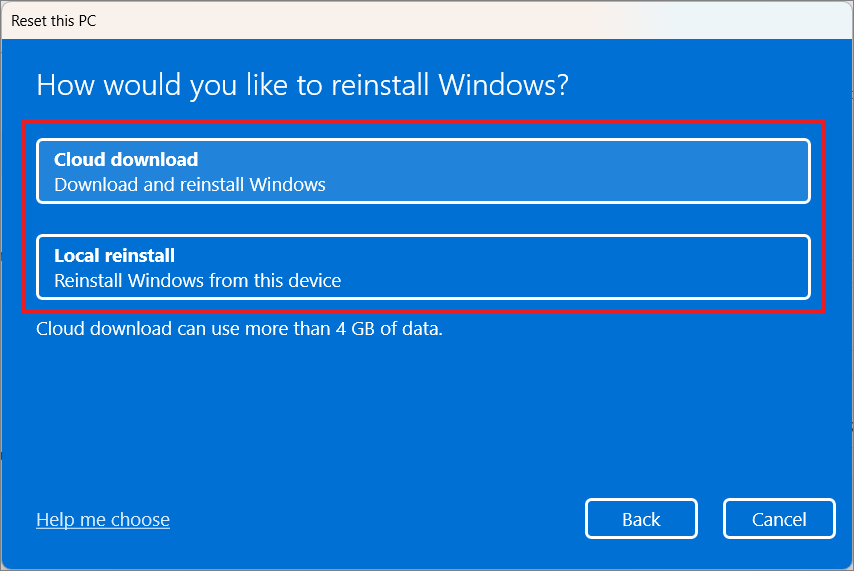
- Devam etmek için ‘İleri’yi tıklayın.
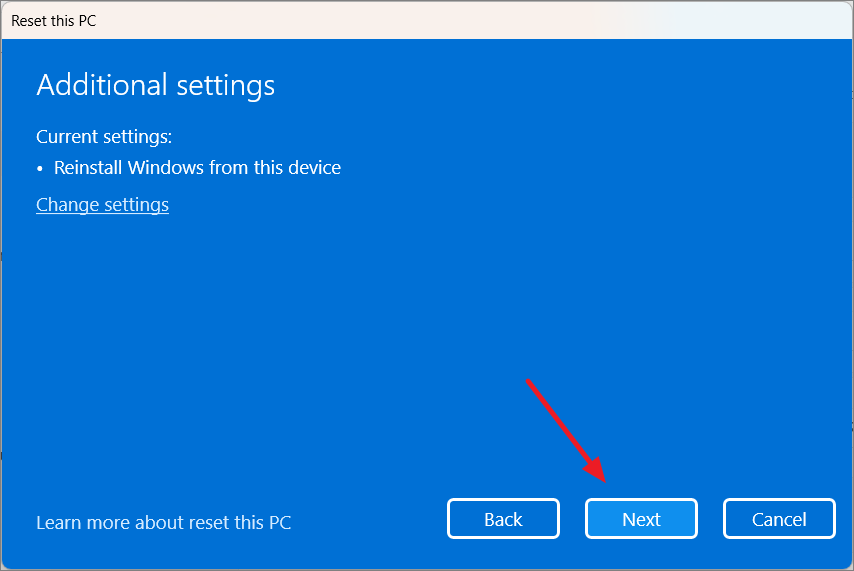
- Son güncellemeyi geri almak için devam etmek üzere ‘İleri’yi tıklayın.
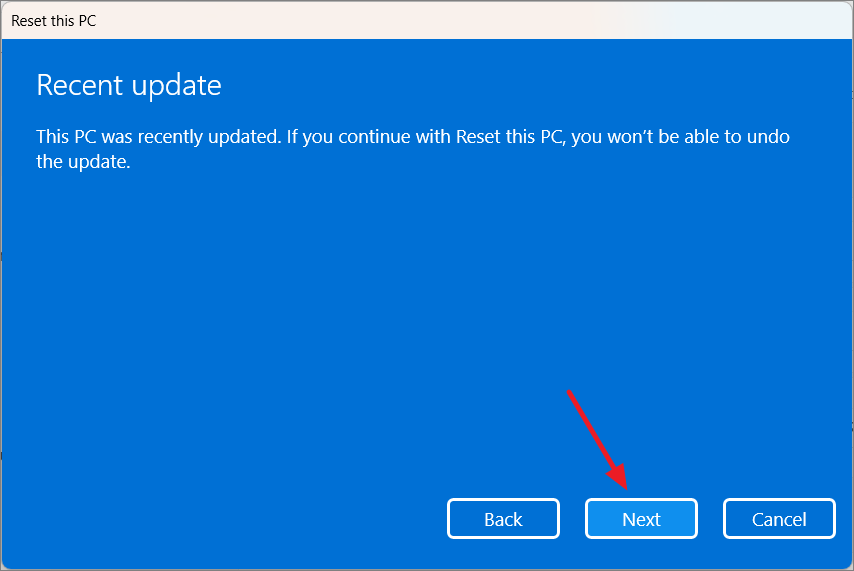
- Son olarak, Windows’u bilgisayarınıza yeniden yüklemek için ‘Sıfırla’yı tıklayın.
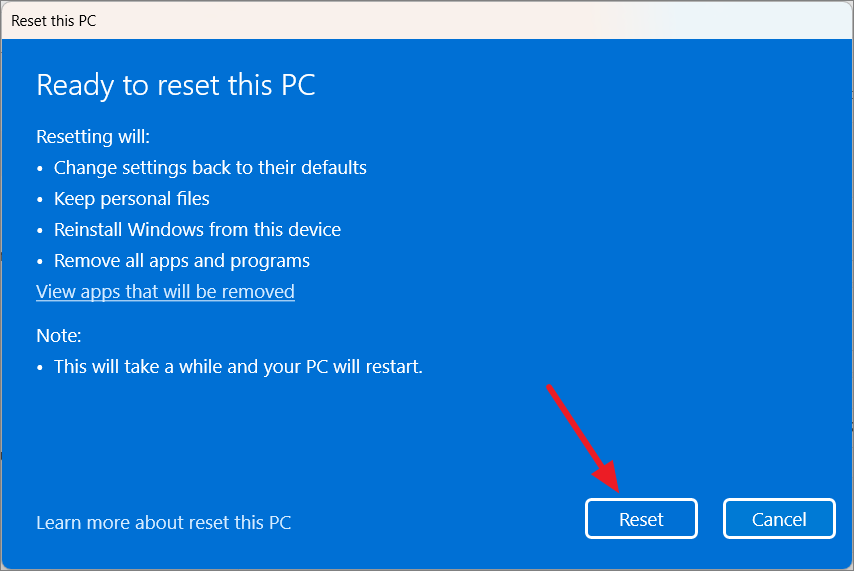
Seçiminize bağlı olarak bilgisayarınızı sıfırlamak birkaç saat sürecektir. Bundan sonra birkaç kez yeniden başlatılacaktır. Her şey hazır olduğunda bilgisayarınızı yeniymiş gibi ayarlamanız gerekecek. Bilgisayarınızı sıfırlamak, tüm uygulamalarınız ve ayarlarınızla birlikte kötü amaçlı yazılımlardan da kurtulacaktır.
AIservice.exe enfeksiyonları nasıl önlenir
AIservice.exe enfeksiyonlarını önlemek için yapabileceğiniz birkaç şey vardır:
- Antivirüs programınızı güncel tutun.
- Hangi e-posta eklerini açtığınıza dikkat edin.
- Bilinmeyen web sitelerinden yazılım indirmekten kaçının.
- Yalnızca güvenilir kaynaklardan yazılım yükleyin.
- Tüm çevrimiçi hesaplarınız için benzersiz şifreler oluşturmak ve saklamak için güçlü bir şifre yöneticisi kullanın.
Bu ipuçlarını izleyerek, bilgisayarınızı AIservice.exe ve diğer kötü amaçlı yazılım bulaşmalarından korumaya yardımcı olabilirsiniz.
 Arıza giderme ve nasıl yapılır bilgi sitesi
Arıza giderme ve nasıl yapılır bilgi sitesi

