Windows 11 PC’de Kullanıcı Hesabı Denetimini etkinleştirme hakkında bilmeniz gereken her şey.
UAC veya Kullanıcı Hesabı Denetimi aslında bir güvenlik özelliğidir. UAC’nin amacı, yöneticinin veya bilgisayar sahibinin izni olmadan bilgisayarınızda yetkisiz değişiklikler yapılmasını önlemektir.
UAC, bir kullanıcı, uygulama veya hizmet bilgisayarınızdaki dosyalarda veya ayarlarda herhangi bir belirli değişiklik yapmaya devam ettiğinde tetiklenir. Böyle bir senaryoda, ‘Kullanıcı Hesabı Denetimi’ olarak etiketlenmiş bir pencere belirecek ve pencere, hangi değişikliklerin yapıldığına ilişkin ayrıntıları içerecek ve değişiklikleri yalnızca yöneticiden bir onay alırsa işleyecektir.
Denetim Masasından Kullanıcı Hesabı Denetimini Açma
Kullanıcı Hesabı Denetimi, Denetim Masası aracılığıyla tercihinize göre kolayca yapılandırılabilir. Bunu yapmak için önce Başlat Menüsü aramasında arayarak ve arama sonuçlarından seçerek Denetim Masası’nı açın.
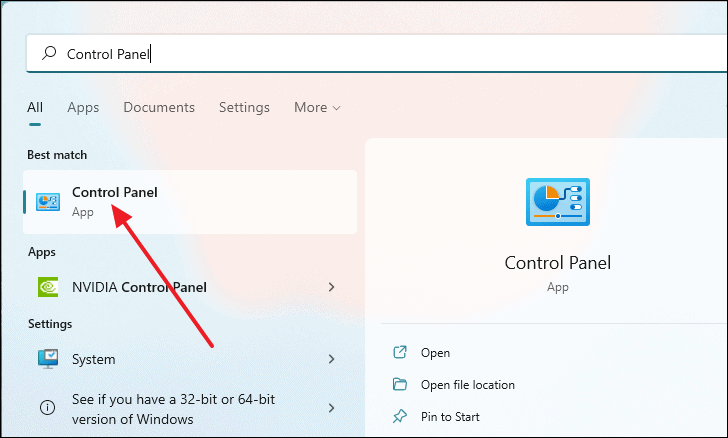
Kontrol Paneli penceresi göründüğünde, ‘Kullanıcı Hesapları’na tıklayın.
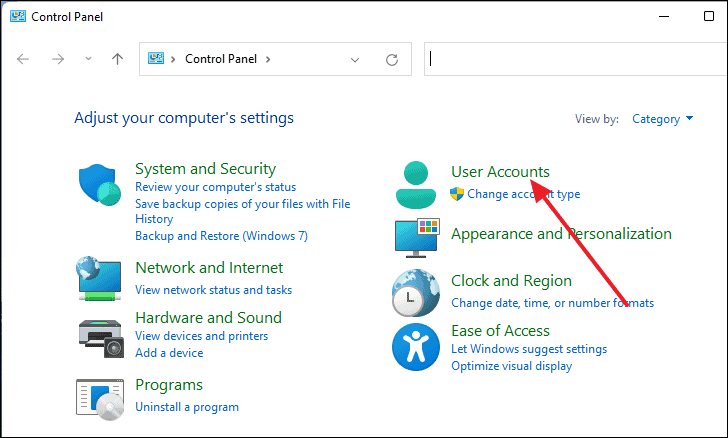
Bundan sonra, size iki yeni seçenek sunulacak. ‘Kullanıcı Hesapları’ olan ilkini seçin.
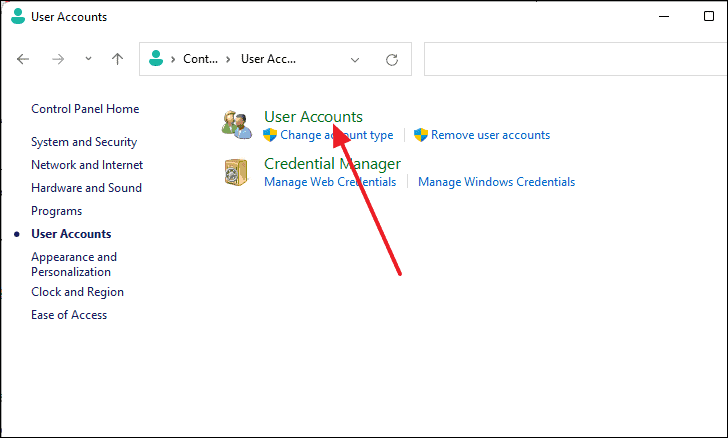
Bundan sonra, ‘Kullanıcı hesabınızda değişiklik yapın’ bölümünün altında, ‘Kullanıcı Hesabı Denetimi ayarlarını değiştir’ seçeneğini tıklayın.
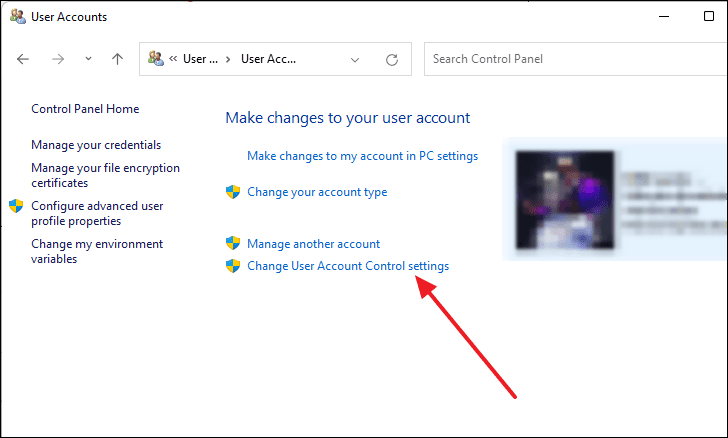
Şimdi, ‘Kullanıcı Hesabı Kontrol Ayarları’ Penceresi ile karşılaşacaksınız. 4 ayarlı dikey bir kaydırıcı içerecektir. Varsayılan olarak, kaydırıcı ikinciye ayarlanacaktır. Buradan, UAC özelliğinin nasıl çalışmasını istediğinizi yapılandırabilirsiniz.
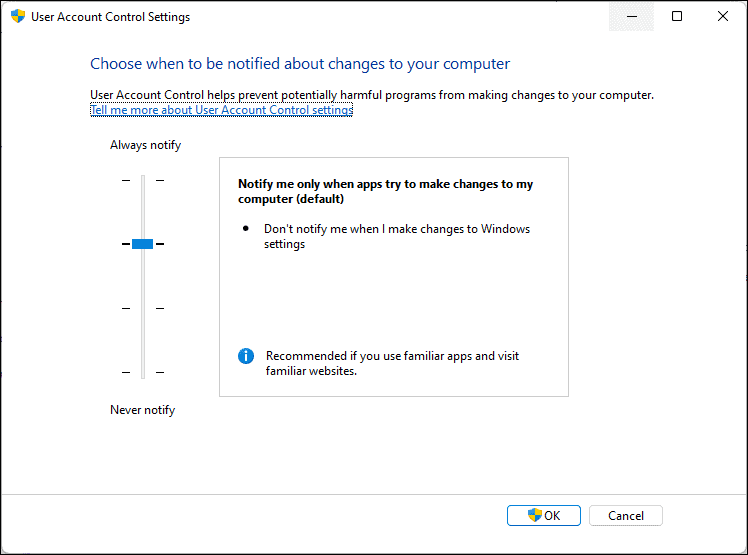
Kaydırıcıyı ilk seçeneğe ayarlarsanız, herhangi bir kaynaktan değişiklik yapıldığında her zaman bir UAC istemini tetikler. Buna uygulamalar, diğer kullanıcılar ve hatta siz veya yönetici ayrıcalıklarına sahip herkes dahildir.
Bu ayar, bilgisayarınızda ve Kayıt Defteri veya hizmetler gibi temel bileşenlerinde sık sık değişiklik yaptığınızda önerilir. Bunu, sistem dizinlerinde veya arka plan işlemlerinde değişiklik yapan bir yazılım yüklerseniz de kullanabilirsiniz.
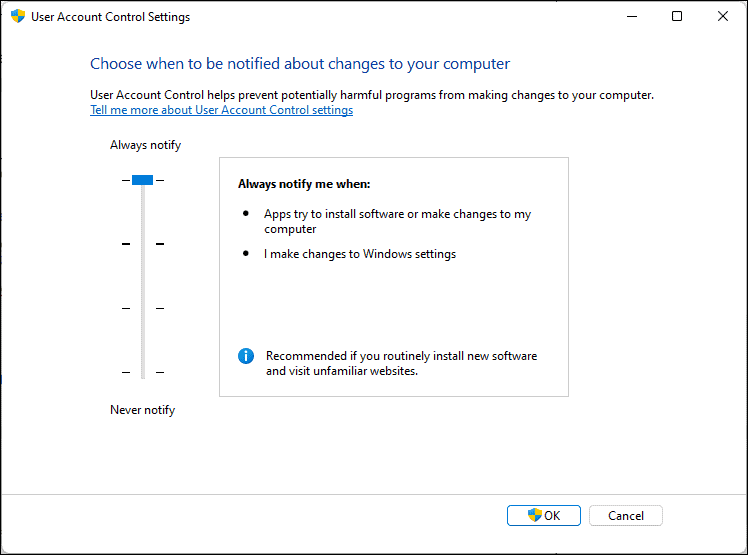
Normalde kaydırıcı ikinci seçeneğe ayarlanacaktır. Bu seçenek, üçüncü taraf bir uygulama veya yerel bir kullanıcı gibi yönetici erişimi olmayan bir kullanıcı bilgisayarda değişiklik yapmak istediğinde bir UAC istemini tetikleyecektir.
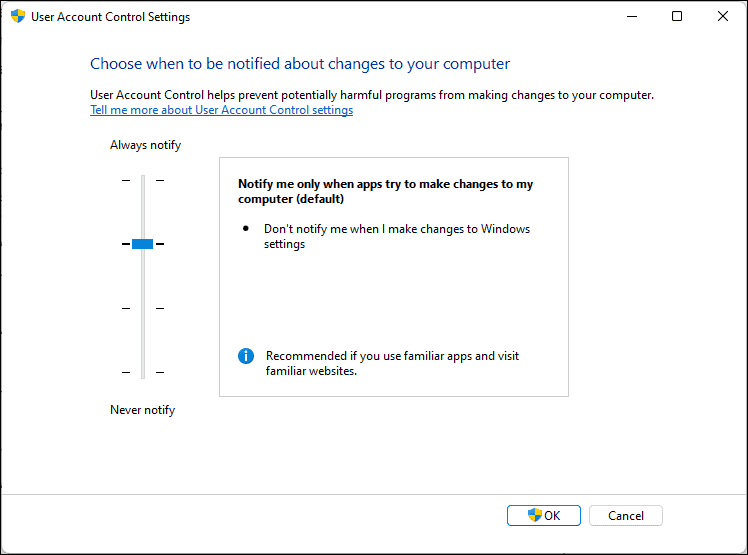
Kaydırıcıyı üçüncü seçeneğe ayarlarsanız, Kullanıcı Hesabı Denetimi özelliğini fiilen kapatmış olursunuz. Bu seçenek seçildiğinde, ekranınız önceki iki seçenek seçildiğinde olduğu gibi kararmaz. Soluk durum, UAC penceresi aracılığıyla izin verilmeden önce herhangi bir eylemin veya değişikliğin tamamlanmasını önler.
Bu aslında, seçeneği seçildiğinde, kötü amaçlı uygulamaların güvenlik kontrolünü atlayıp bilgisayarınızda değişiklik yapabileceği anlamına gelir. Bu ayar önerilmez. Özellikle internete bağlıysanız ve üçüncü taraf kaynaklardan yazılım yüklerseniz.
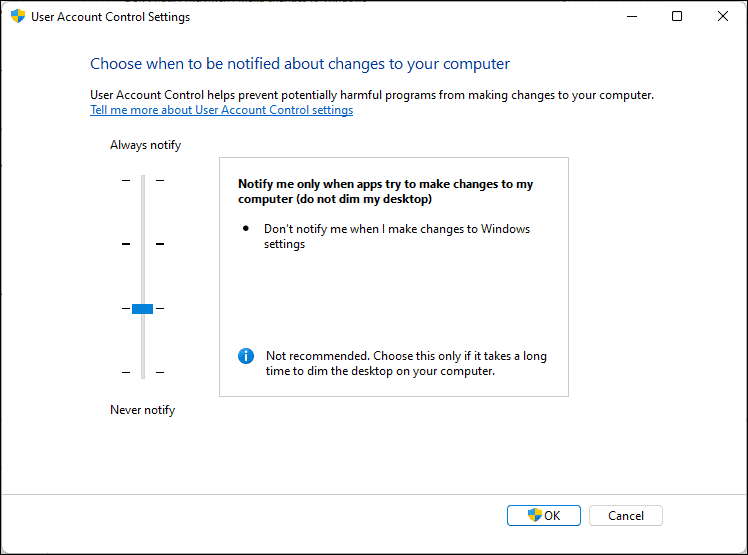
Dördüncü ve son seçenek, UAC’yi tamamen devre dışı bırakır. Bu ayara ayarlanırsa, siz, yönetici olmayan herhangi bir kullanıcı veya herhangi bir uygulama, herhangi bir güvenlik kontrolünden geçmeden bilgisayarınızda değişiklik yapabilirsiniz. Bu, bilgisayarınızı güvenlik risklerine sokabilir ve UAC kontrollerine müdahale eden bir programla çalışmadığınız ve uygulamanın bilgisayarınıza hiçbir zarar vermeyeceğini bilmiyorsanız, bilgisayarınızı asla bu ayara getirmemenizi önemle tavsiye ederiz.
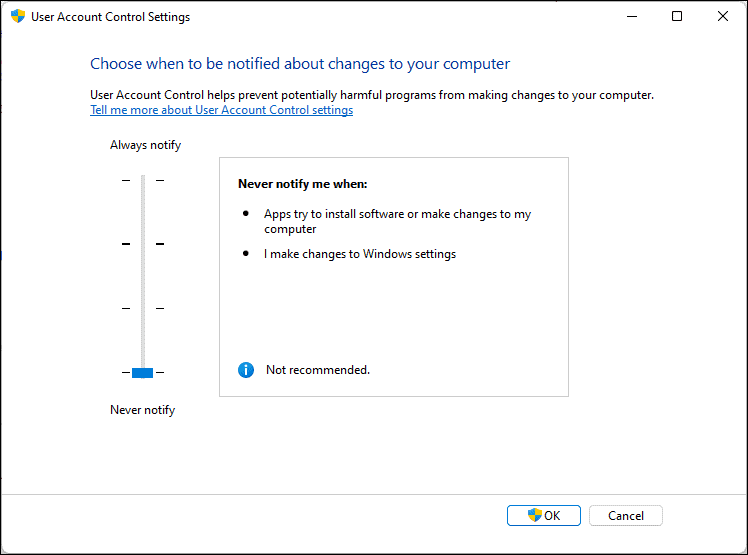
Kaydırıcıyı tercih ettiğiniz ayara getirdikten sonra, tamam ‘Tamam’ı tıklayarak değişiklikleri kaydedebilirsiniz.
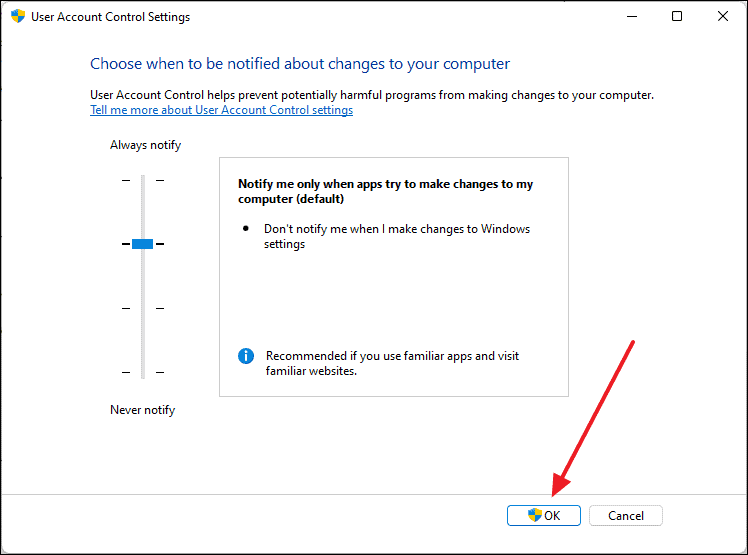
Yerel Güvenlik İlkesi Düzenleyicisini Kullanarak Kullanıcı Hesabı Denetimini Açma
UAC’yi açmanın alternatif bir yöntemi vardır ve bu, Yerel Güvenlik Politikası düzenleyicisidir. Bunu yapmak için önce klavyenizdeki Windows+ tuşlarına basarak Çalıştır penceresini açın. rÇalıştır penceresi göründükten sonra komut satırına ‘secpol.msc’ yazın ve tuşuna basın Enter.
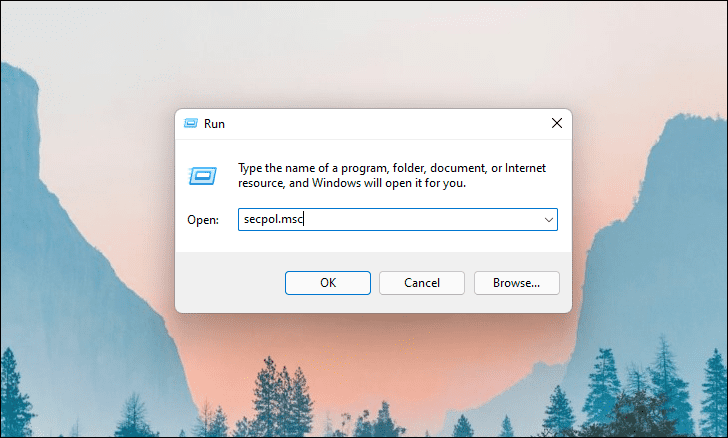
‘Yerel Güvenlik Politikası’ adlı bir pencere açılacaktır. Bundan sonra, sol panelden ‘Yerel Politikalar’a tıklayın ve ardından genişletilmiş menüden ‘Güvenlik Seçenekleri’ni seçin.
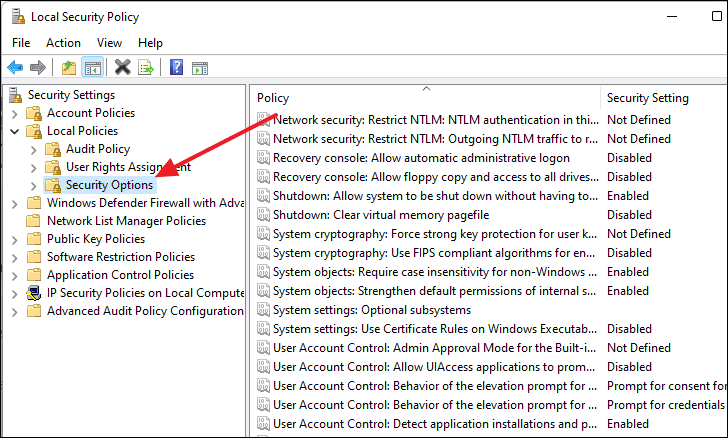
Şimdi, sağ panelde aşağı kaydırın ve ‘Kullanıcı Hesabı Kontrolü: Yönetici Uygulamasında tüm yöneticileri çalıştır…’ etiketli politikayı göreceksiniz. Bu politikaya çift tıklayın.
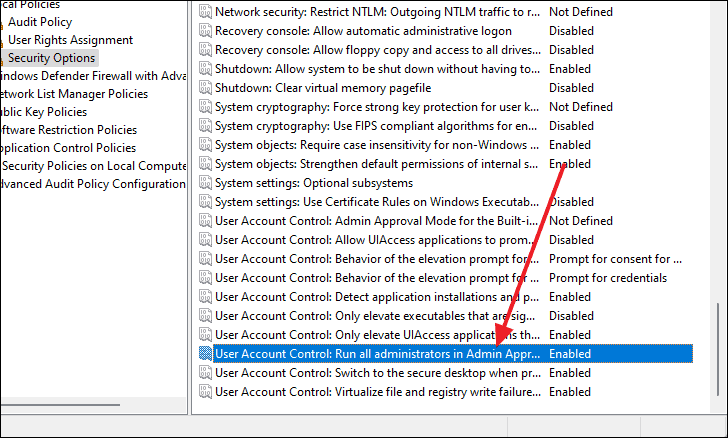
Yeni bir pencere açılacaktır. Oradan, ‘Etkin’ geçişini seçin ve ‘Tamam’ı tıklayın.
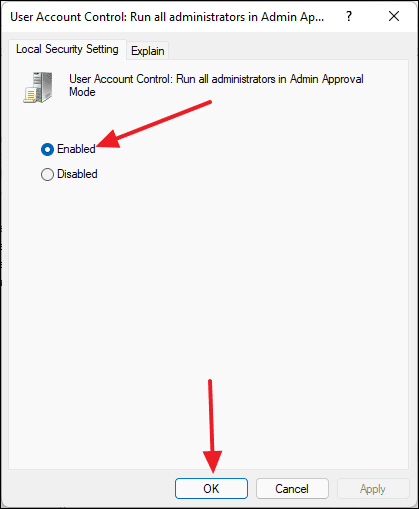
UAC’yi etkinleştirdiniz ve şimdi Yerel Güvenlik Politikası düzenleyici penceresini kapatabilirsiniz.
 Arıza giderme ve nasıl yapılır bilgi sitesi
Arıza giderme ve nasıl yapılır bilgi sitesi

