Günümüz dünyasında insanlar, yalnızca profesyonel grafik tasarımcıların cesurca bir şeyler yaratabileceği geleneksel duruştan uzaklaştı. Bugün herkes fazla çaba sarf etmeden harika tasarımlar yaratabilir ve bunun nedeni elimizdeki araçlardır. Ve şimdi Microsoft Designer, en yeni araçlarıyla işleri bir adım öteye taşımayı planlıyor.
Microsoft Designer, dakikalar içinde profesyonel kalitede tasarımlar oluşturmanıza yardımcı olan, yapay zeka destekli yeni bir tasarım uygulamasıdır. Designer ile herhangi bir tasarım deneyimi olmadan çarpıcı görseller, sosyal medya gönderileri, davetiyeler ve daha fazlasını oluşturabilirsiniz. Canva’ya çok benziyor, ancak her adımda içine yerleştirilmiş yapay zeka gücüyle.
Microsoft Designer Nedir ve Nasıl Çalışır?
OpenAI tarafından sunulan DALL-E 2 de dahil olmak üzere yapay zeka teknolojileriyle desteklenen bu sistem, sizin için özelleştirilebilir grafik tasarımlardan oluşan bir gam oluşturabilir. Muhtemelen daha önce PowerPoint’te Tasarımcı kullanmışsınızdır. PowerPoint’teki başarısı sayesinde Microsoft, Designer’ı da bağımsız bir uygulama haline getirdi.
Bir tasarım oluşturmak için yapmanız gereken tek şey, oluşturmak istediğiniz şeyin bir açıklamasını sağlamaktır. Bu, beğendiğiniz bir konsept için yüzlerce şablonu araştırmanıza bile gerek olmadığı anlamına gelir. AI, ağır kaldırmanın geri kalanını yapar. Ancak kitaplık, tasarımlarınızda kullanabileceğiniz binlerce yüksek kaliteli resim, illüstrasyon ve şablon içerir.
Daha sonra yapay zekanın sizin için ürettiklerini değiştirebilirsiniz. Tasarıma daha fazla öğe eklemek bile kolaydır. Bir tasarıma daha fazla içerik ekledikçe, ” tasarım fikirleri” özelliği, içeriği tek bir tıklamayla sihirli bir şekilde tasarıma entegre eder. AI, Designer uygulamasının her yüzeyine güç verir, böylece hiç çaba harcamadan tasarımlar oluşturabilirsiniz.
Genel kullanıma sunulduğunda Microsoft 365 ailesinin bir parçası olacak olsa da ücretsiz olarak da sunulacaktır; ücretsiz sürüm, abonelerin erişebileceği tüm özelliklere sahip olmayacaktır. Ancak, uygulama şu anda herkes için ücretsiz olan Önizleme aşamasındadır; yine de geliştirme aşamasında ve rafine ediliyor. Ayrıca şu anda planlanan tüm özellikleri içermiyor.
Microsoft Designer’ı kullanmaya başlamak da son derece kolaydır. Daha önce araca erişmek için bir bekleme listesine girmeniz gereken yerde, Microsoft şimdi onu herkes için açtı. Başlamak için tek ihtiyacınız olan bir Microsoft hesabı.
Microsoft Designer Nasıl Kullanılır?
Designer’ı kullanmaya başlamak için, designer.microsoft.com adresine gidin ve ekranın sağ üst köşesindeki ‘Tasarımcıyı Ücretsiz Deneyin’ düğmesine tıklayın.
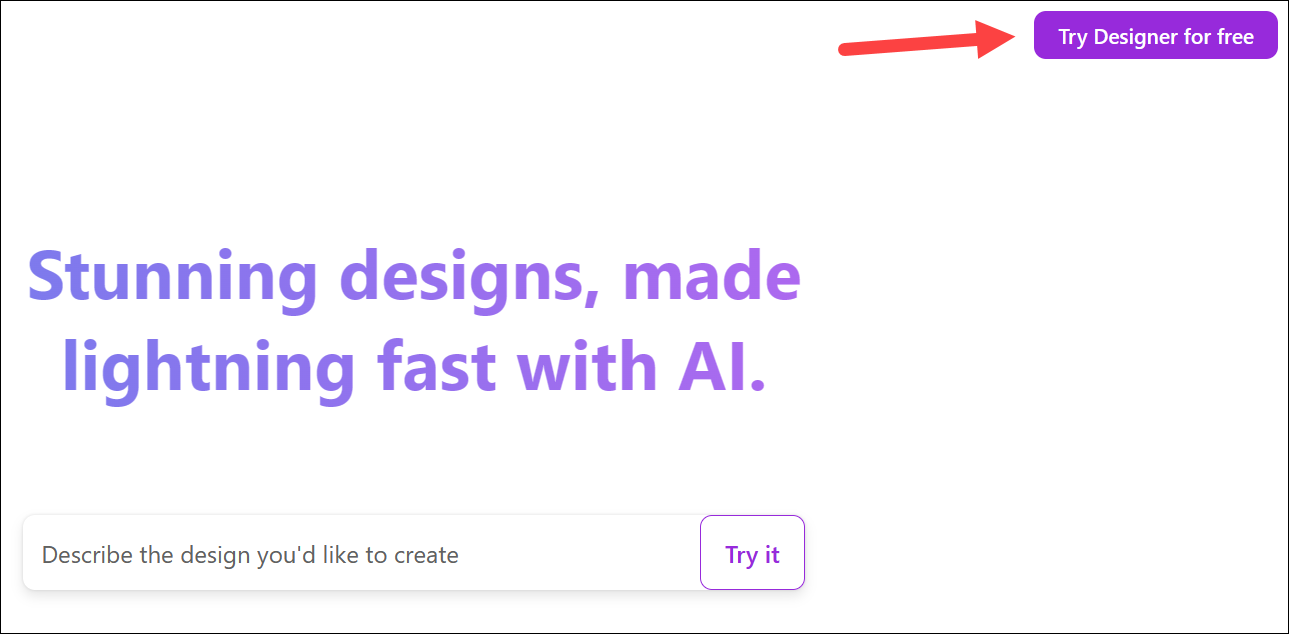
Ardından, ‘Kaydolun veya bir Microsoft hesabı ile oturum açın’ seçeneğini tıklayın.
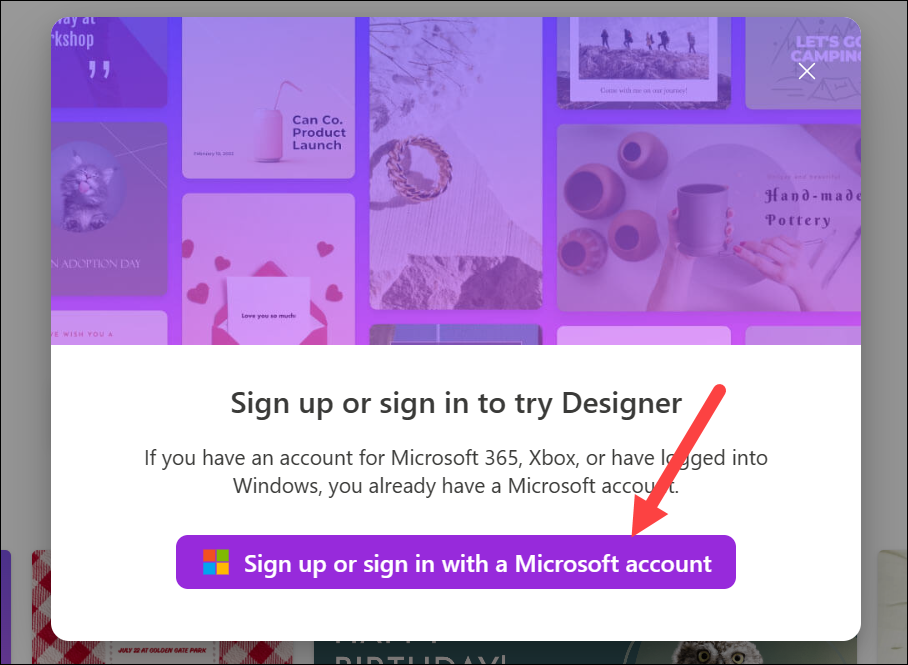
Bir Microsoft hesabınız varsa, oturum açın veya yeni bir hesap oluşturun; oluşturması ücretsizdir ve neredeyse hiç zaman almaz.
Sıfırdan başlayabileceğiniz yeni bir tasarım açılacaktır. Daha fazla ilerlemek için emrinizde birkaç seçenek var.
1. AI ile Tasarım Başlatın
En basiti, oluşturmak istediğiniz tasarım için yapay zekaya bir bilgi istemi olarak da bilinen bir açıklama sağlamaktır. Sağlanan metin kutusuna açıklamayı yazın ve ‘Oluştur’u tıklayın.
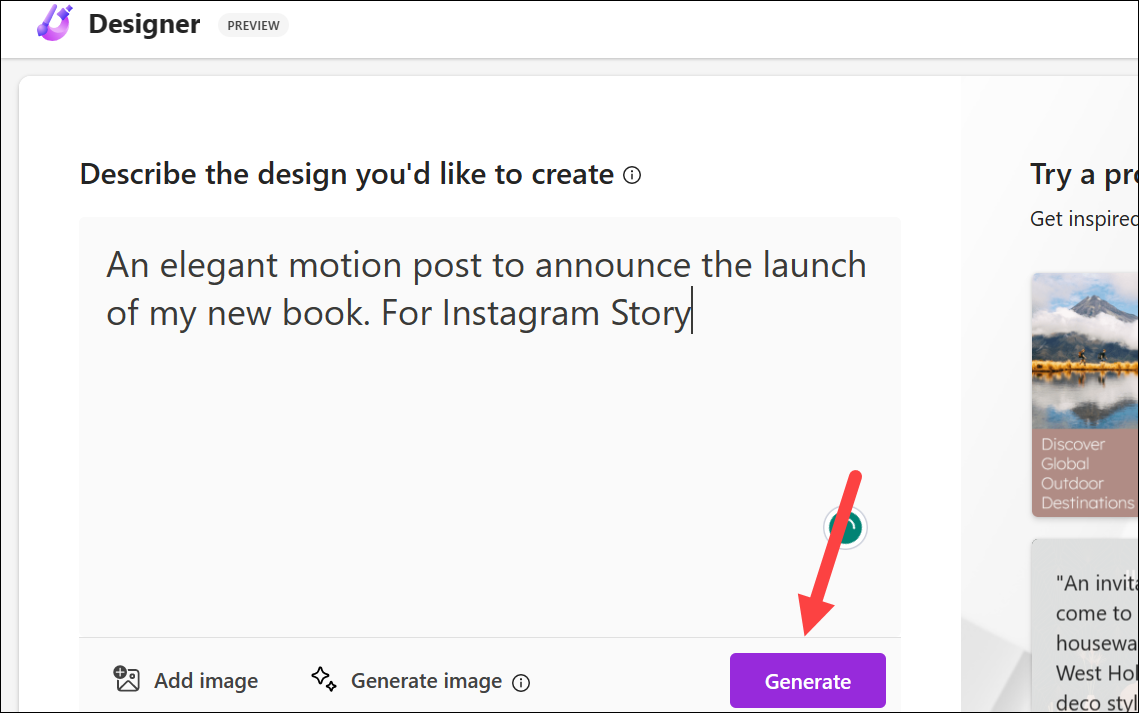
Ne yaratmak istediğinize dair net bir fikirle başlayın. Tasarımınızın amacı nedir? Hedef kitleniz kim? Bunu ne kadar iyi bilirseniz, isteminizde o kadar iyi açıklayabilirsiniz. Örneğin, Instagram hesabınız için bir tasarım oluşturmak istiyorsanız, istemde belirtin. “Bir gönderi oluştur” demek yerine, “Bir Instagram gönderisi oluştur” veya “Bir Instagram gönderisi için” deyin – yapay zekaya niyetinizi netleştiren kelimeler.
Animasyonlu Tasarım Oluşturun:
Microsoft Designer ile animasyonlu tasarımlar da oluşturabilirsiniz. Ancak, anladığım kadarıyla, şu anda bunu yapmanın tek yolu, istemin kendisine animasyonlu tasarım talebini girmek.
Bu nedenle, isteminize “animasyonlu bir tasarım” veya “hareket” kelimelerinin dahil edilmesi, Tasarımcının tasarımdaki metin ve grafiklere animasyonlu geçişler uygulamasına neden olacaktır. Ancak, bu geçişler otomatik olarak uygulanıyor ve editörde bunları değiştirmek için bir seçenek bulamıyorum. Belki gelecekte işlevselliği geliştireceklerdir.
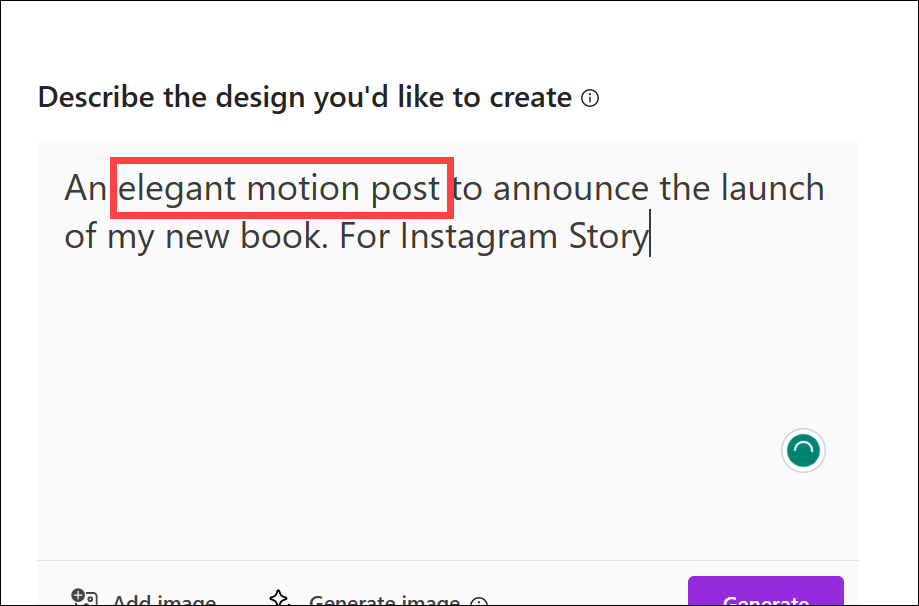
Microsoft Designer, sizin için hem metin hem de resim içeren birkaç tasarım oluşturacaktır. Aşağı kaydırarak ilham almak için onlara göz atabilirsiniz. Bir tasarımı beğendiyseniz, olduğu gibi indirebilir veya daha fazla özelleştirebilirsiniz. Beğendiğiniz tasarıma tıklayın ve ‘İndir’ veya ‘Tasarımı özelleştir’ seçeneklerinden birini seçin. Designer, tasarımlarınızı beğeninize göre özelleştirmenizi sağlayan güçlü bir araçtır; yapay zekanın oluşturduğu şablonları denemekten korkmayın.
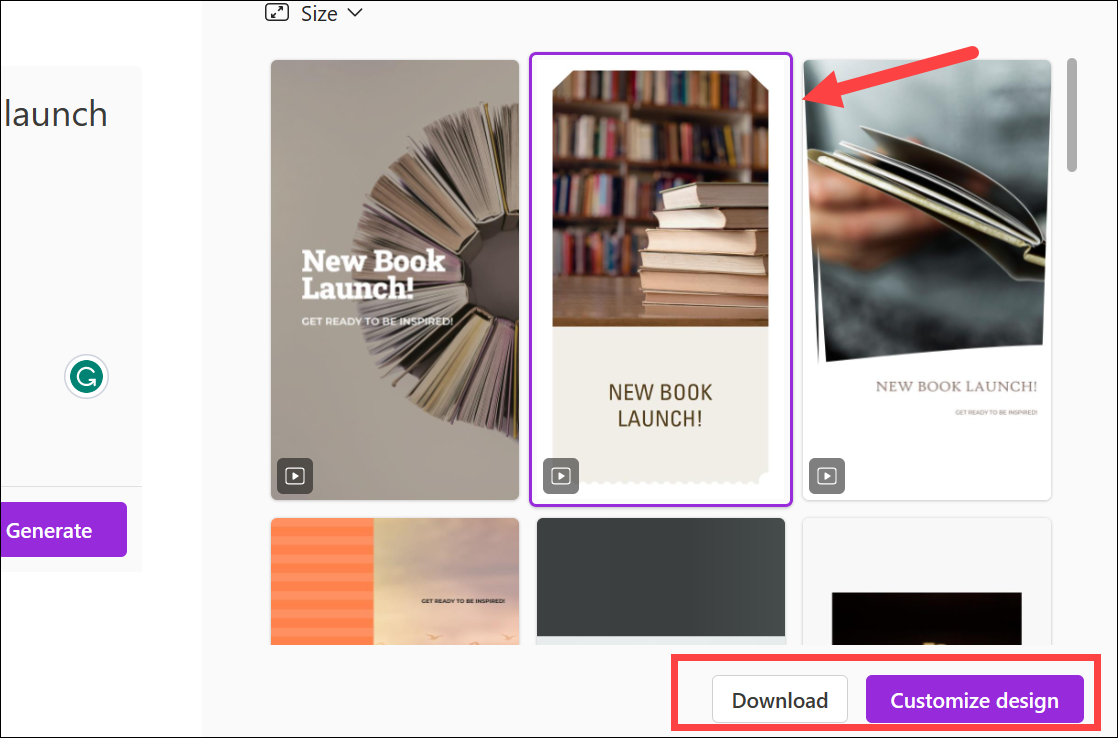
Oluşturulan tasarımın boyutunu değiştirmek isterseniz, ‘Boyut’ seçeneğine tıklayın ve açılır menüden bir alternatif seçin. Tasarımlar seçilen boyutta yeniden oluşturulacaktır.
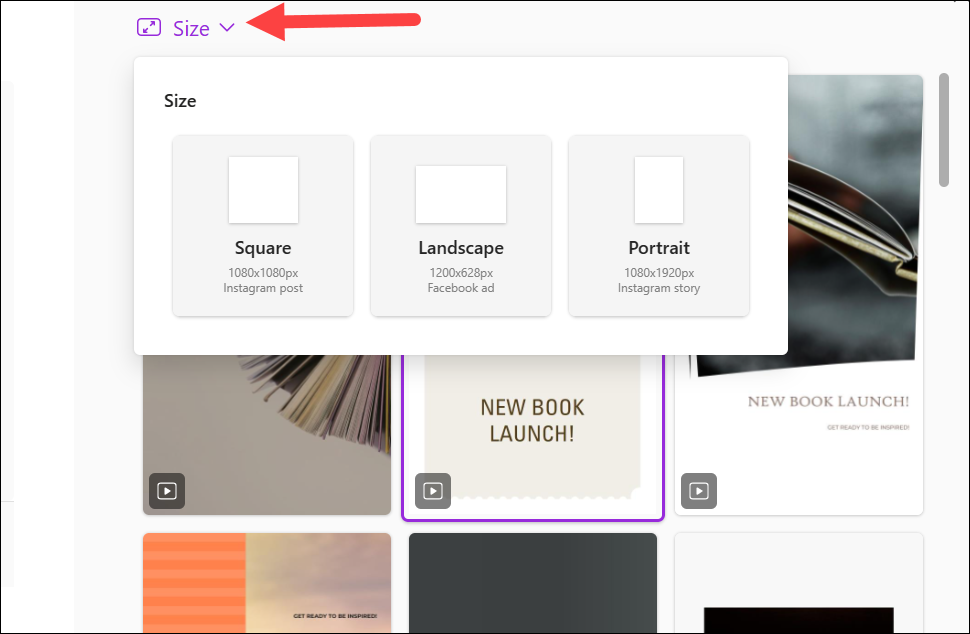
Tasarımlardan hiçbirini beğenmediyseniz, bunun yerine ‘Boş tuvalden başla’ seçeneğini tıklayın.
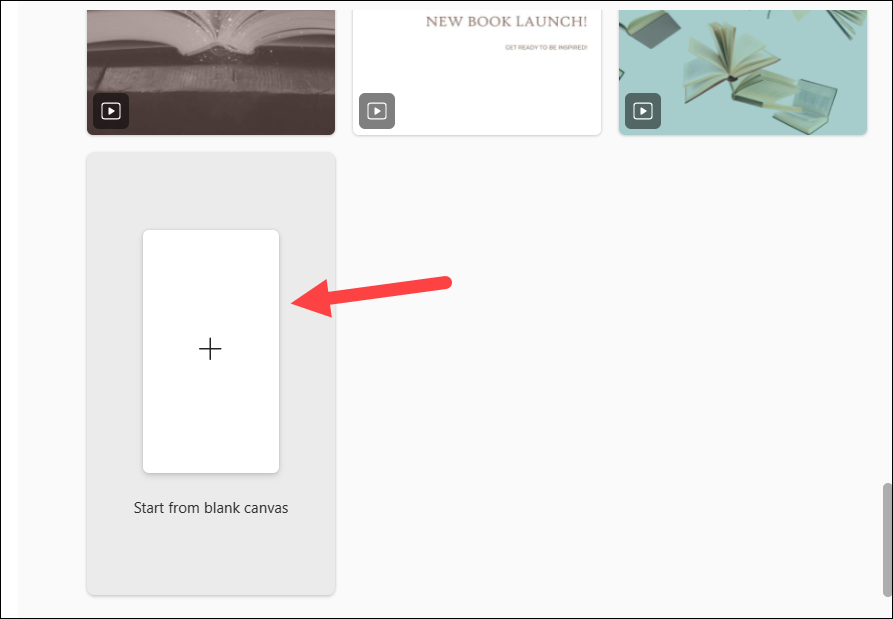
Ardından, boş tuval için bir boyut seçin veya özel bir boyut oluşturun.
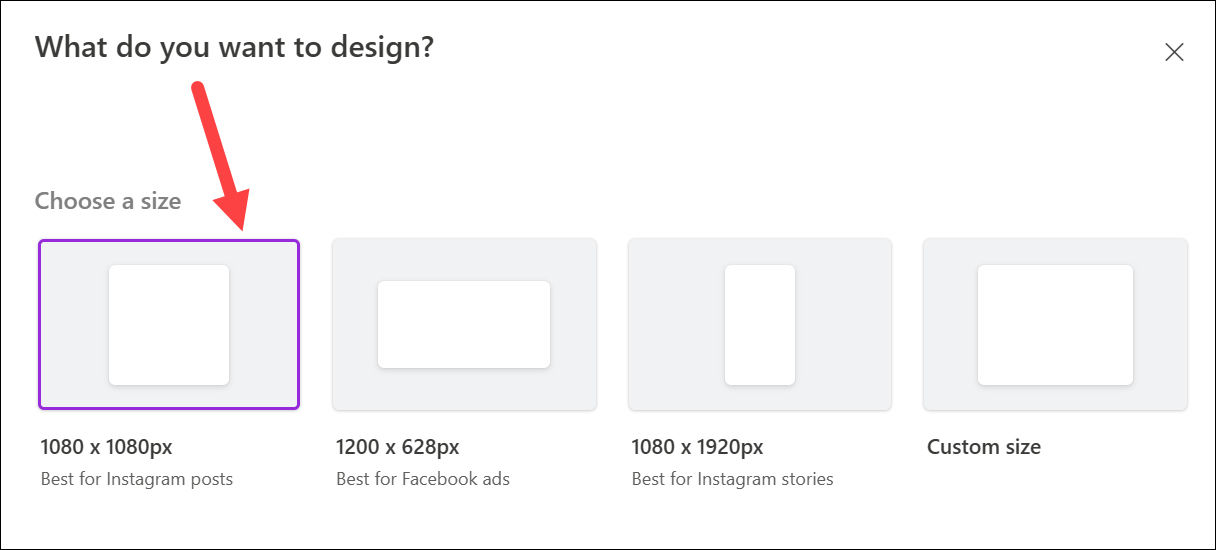
Tasarım/boş sayfa (seçiminize bağlı olarak), özelleştirebileceğiniz editöre yüklenecektir.
2. Microsoft Tasarımcı İstemlerini Deneyin
Tasarımcıya açıklama istemleriniz yeni bittiyse, sağda bazı tasarımlar da bulacaksınız. Bir tasarımın üzerine geldiğinizde, örnek bir bilgi istemi görebileceksiniz. Bir tasarıma tıklamak, istemi metin kutusuna yükleyecektir.
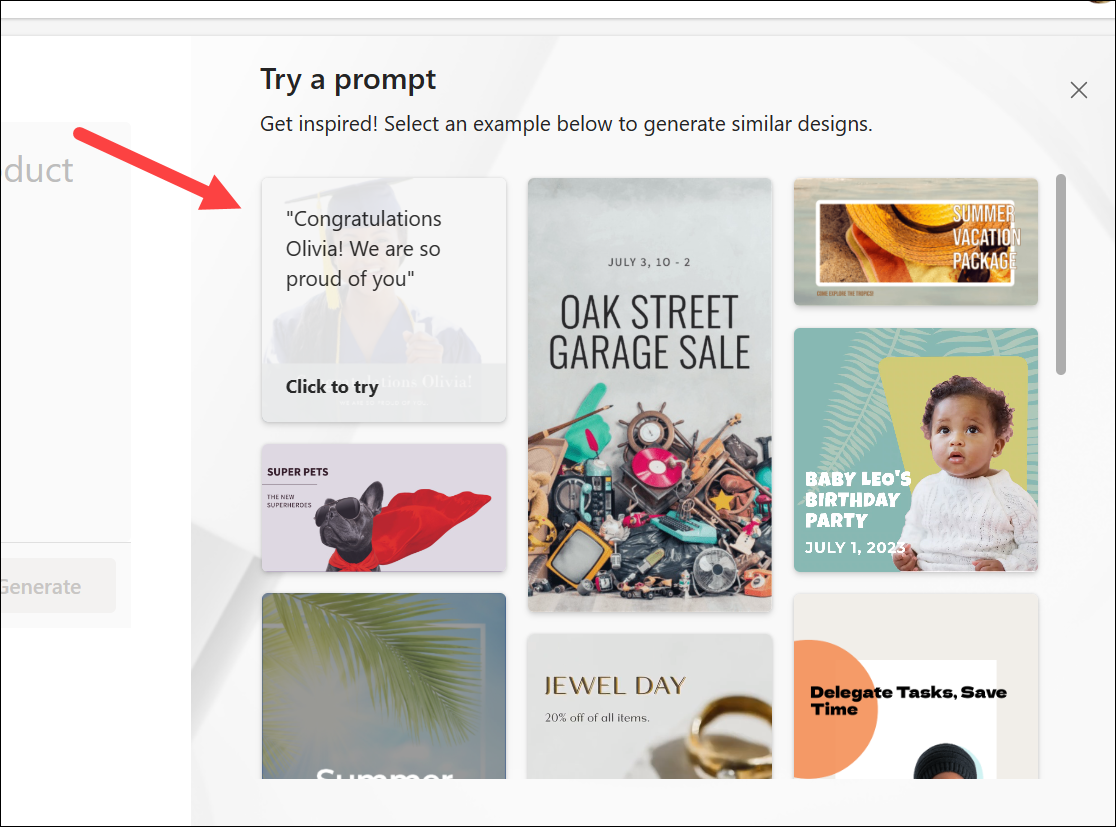
Aleti yalnızca bir test sürüşü için almak istiyorsanız, bir bilgi istemini olduğu gibi kullanabilirsiniz. Veya bunları bir tür ilham kaynağı veya kılavuz olarak kullanabilir ve gerçekten yaratmak istediğiniz tasarıma başlamak için bunlarda değişiklik yapabilirsiniz.
İlham bulmak için İstemler kitaplığını kullanın. Yeni bir aracı ilk seferinde doğru bir şekilde bulmak zor olabilir, bu nedenle farklı istemlerin nasıl görünebileceği hakkında bir fikir edinmek için istemlere göz atmaktan korkmayın.
3. Kendi Resminizi Yükleyin
Ayrıca, tasarıma dahil etmek istediğiniz bilgisayarınızdan, telefonunuzdan veya ortamınızdan (aracı kullanırken Designer’a yüklediğiniz görüntüler) kendi görüntünüzü yükleyebilirsiniz ve Designer AI, fotoğrafı içeren şablonlar oluşturacaktır.
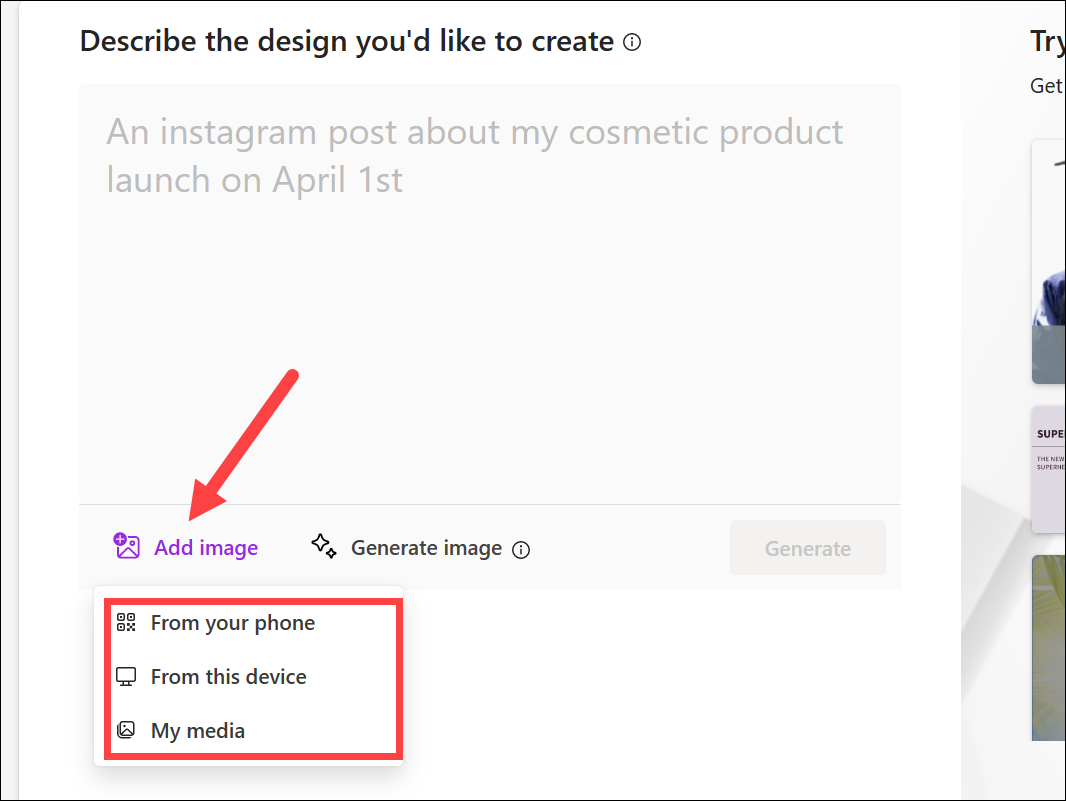
Ancak her zaman kendi fotoğraflarınızı yükleyebilir ve hatta yapay zekanın daha sonra bunları tasarımınıza dahil etmesini sağlayabilirsiniz.
4. Yapay Zeka Tarafından Oluşturulan Bir Görüntü Alın
Bu, bir metin açıklaması kullanarak görüntüler oluşturmak için OpenAI’den DALL-E 2.5 kullanan, yapay zeka destekli bir görüntü oluşturucudur. Tasarımcının kendisine benzer şekilde, aracın bu alt öğesi, Microsoft Designer’ın yaptığı metin içeren eksiksiz tasarımlar yerine yalnızca görüntüler oluşturur. Ancak fark şu ki, bunu herhangi bir görüntü oluşturmak için kullanabilirsiniz. Ofiste bir penguen mi istiyorsun? Bitti✅. Ya da belki uçan arabalar istersiniz? Bunu yapabilir. Tasarımınızı geliştirmek için bu araçtan her türlü görüntüyü alabilirsiniz.
Bu aracı kullanmak için ‘Görüntü oluştur’ seçeneğini tıklayın.
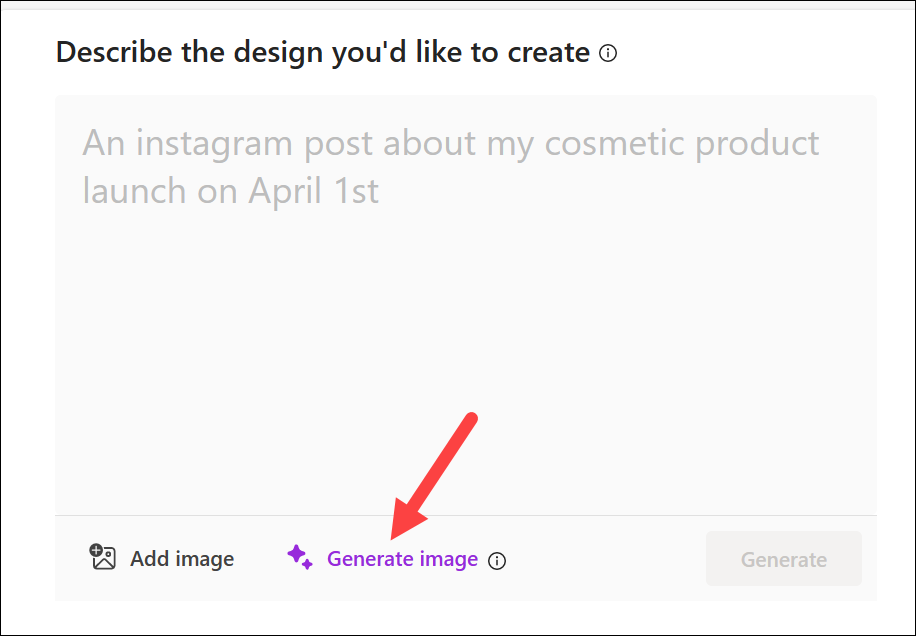
Ardından, Tasarımcının ne oluşturmasını istediğinizi açıklayın ve mor oka tıklayın. Yağlı boya, sulu boya, karakalem ve çizgi roman sanatı gibi farklı ortamlar için talimatlar ekleyebilir veya tarzında bir görüntü elde etmek için bir sanatçının adını ekleyebilirsiniz.
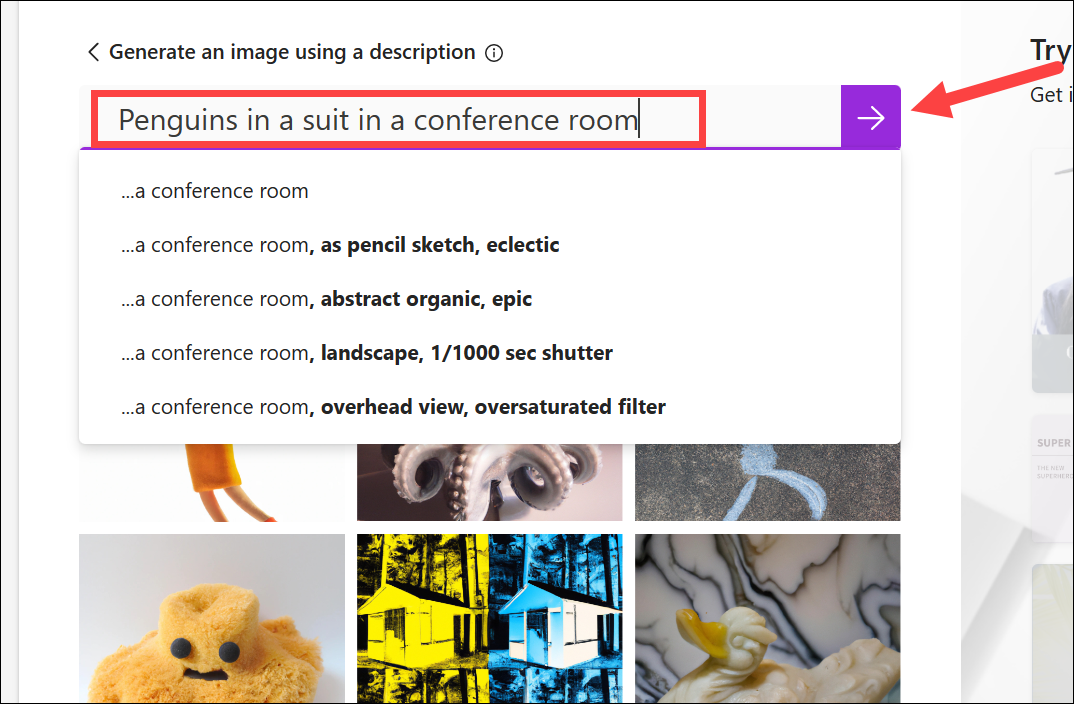
AI, birkaç saniye içinde birkaç görüntü oluşturacaktır. Bu görüntüler, daha sonra istediğiniz zaman erişebilmeniz için ‘Medyalarım’ bölümüne de kaydedilecektir. Bir resim seçin ve seçilen resmi içeren şablonlar oluşturmak için ‘Seç’i tıklayın.
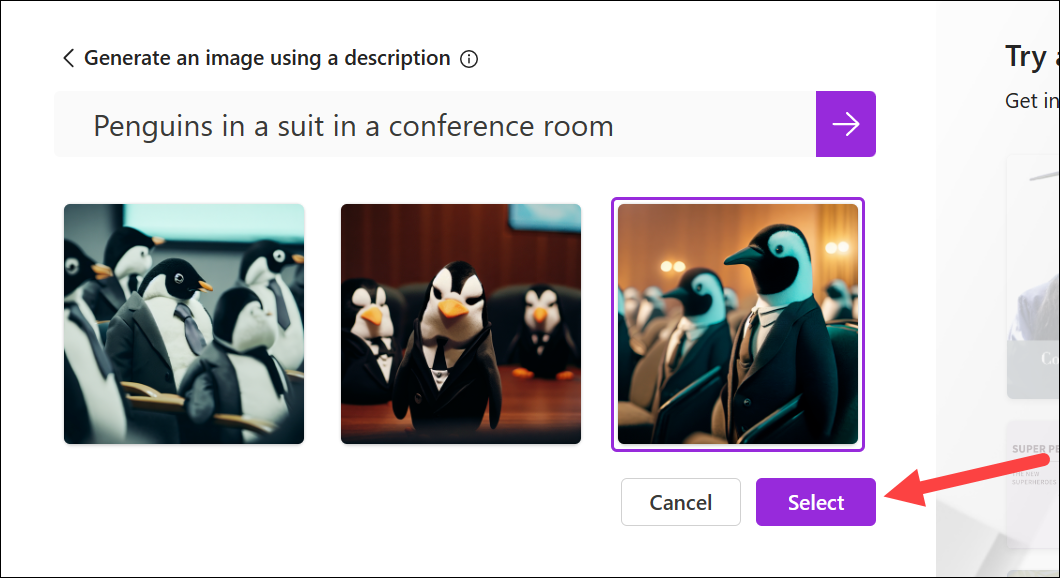
Tasarımcı, seçilen görüntü ile tasarım şablonları oluşturacaktır.
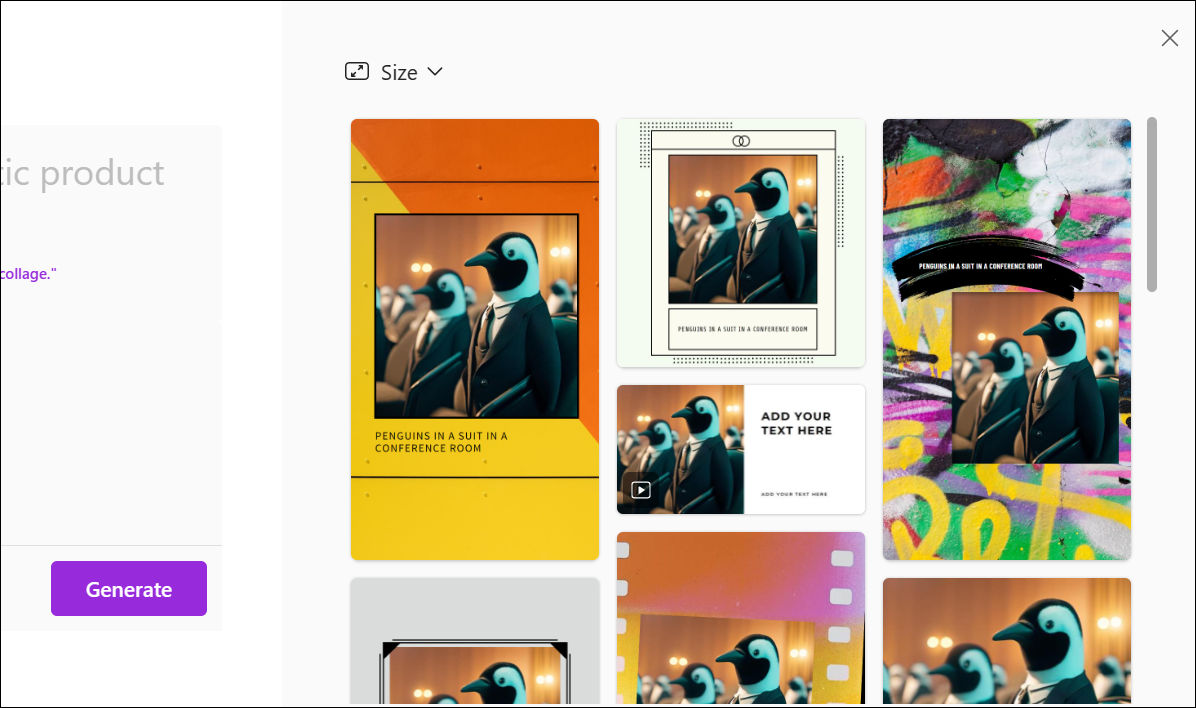
Yukarıdaki seçeneğe benzer şekilde, daha sonra Microsoft Designer Editor’da da mevcuttur, böylece bir tasarıma başlamadan önce veya onu özelleştirmenin ortasında bir görüntü oluşturabilirsiniz.
5. Boş Bir Tuvalden veya Son Tasarımlarınızdan Başlayın
Designer’ın ilk arayüzü kafa karıştırıcı olabilir ve size boş bir tuvalden başlamanın veya bunun yerine önceki tasarımlarınızı özelleştirmenin kolay bir yolu olmadığını düşündürebilir. Ama durum böyle değil.
Aşağı kaydırırsanız, boş bir tuvalden veya son tasarımlarınızdan başlamak için iki küçük bağlantı bulacaksınız. İlki oldukça açıklayıcıdır; düzenleyiciyi boş bir tuvalle açacaktır.
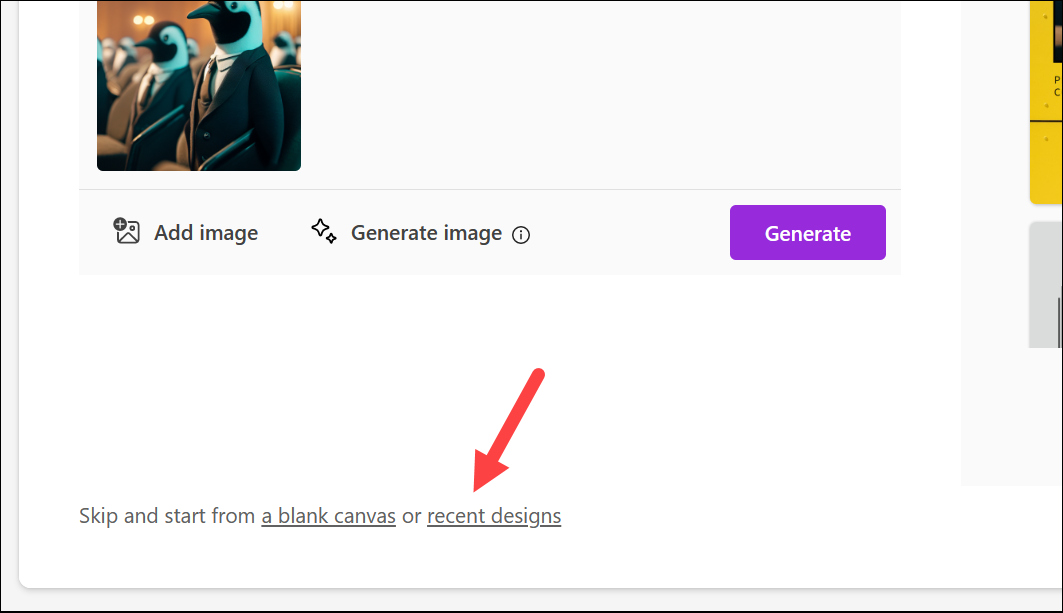
İkincisi, son tasarımlarınızla bir konaklama penceresi açar; özelleştirmek için birine tıklayın. Microsoft Create’te şablonlara göz atmak için bir seçenek de bulacaksınız. Bu şablonlara, bir sonraki bölümde ele aldığımız Düzenleyici içinden de erişilebilir.
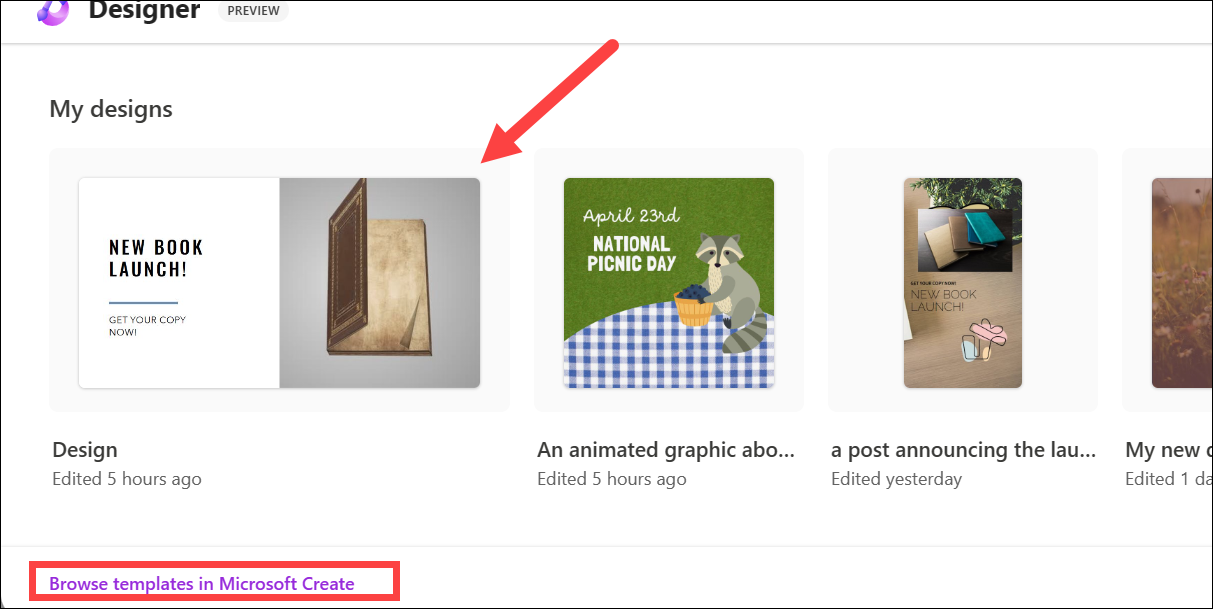
Microsoft Designer Editor’da Gezinme
Microsoft Designer’ın arayüzü, popüler tasarım aracı Canva ile pek çok benzerliği paylaşsa da, daha kat etmesi gereken çok yol var. Şu anda yalnızca temel tasarım araçları var. Ancak, Canva’yı daha önce kullandıysanız, Microsoft Designer’s Editor’da gezinmenin kolay bir başarı olduğunu göreceksiniz.
Tasarımınız, tasarımın iki yanında ve biri üstte olmak üzere üç farklı araç çubuğuyla önde ve ortada olacaktır.
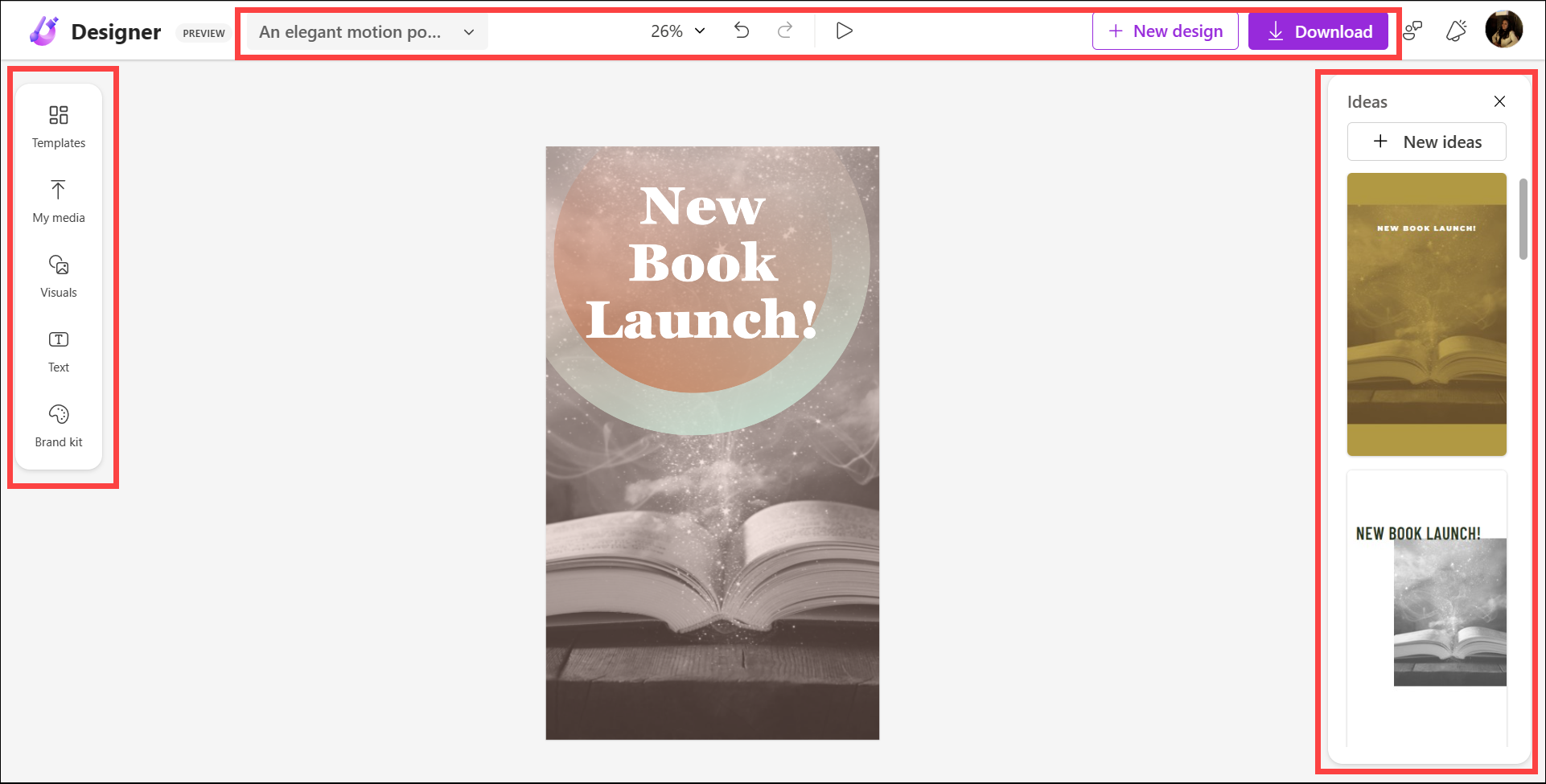
Geçerli seçiminize bağlı olarak değişen ikincil bir panel de solda görünecektir.
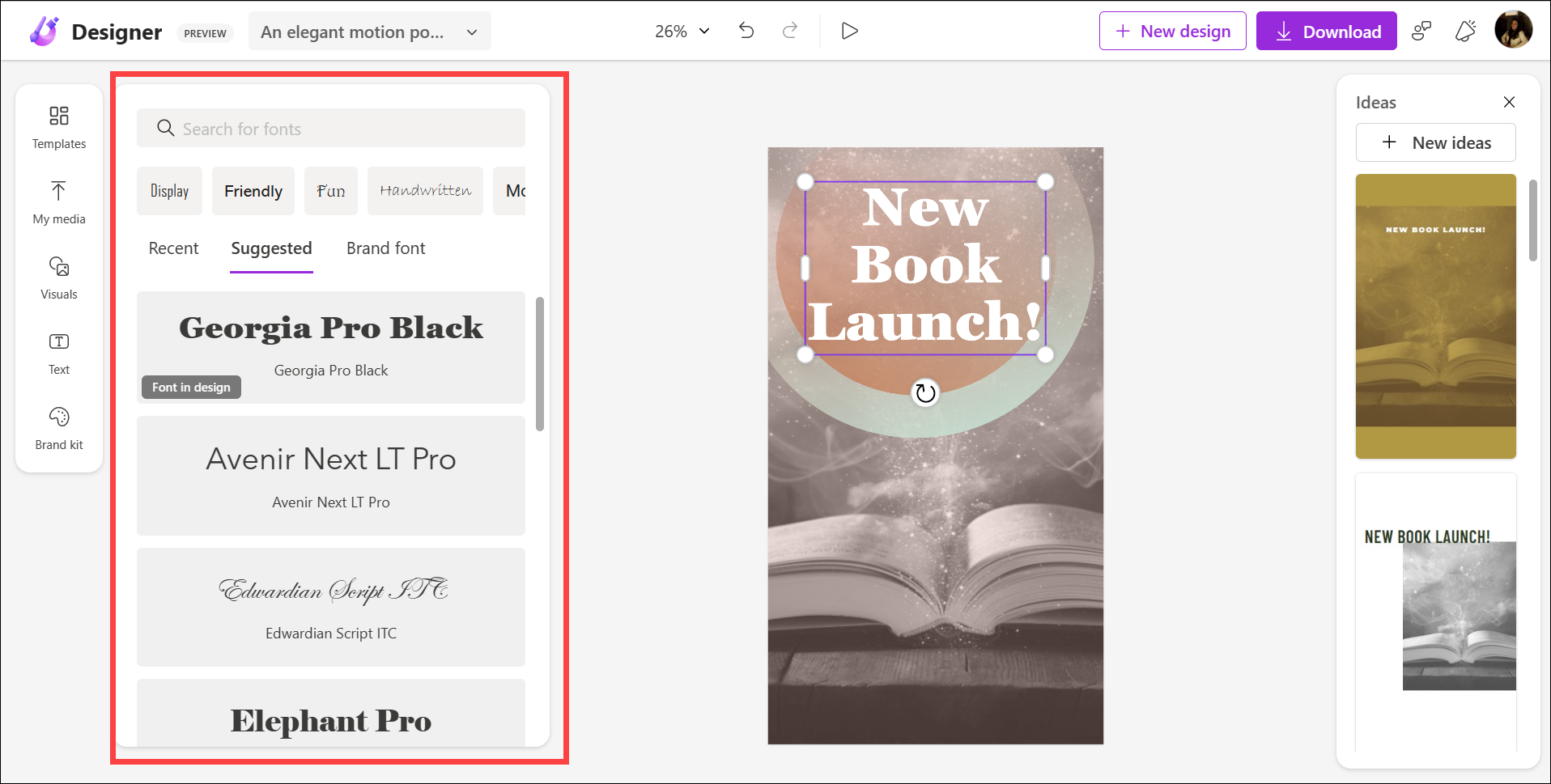
Üstteki araç çubuğu, yakınlaştırma yüzdesini değiştirme, geri alma ve yineleme düğmeleri, tasarımı yeniden adlandırma, tasarımı yeniden boyutlandırma ve tüm tasarımlarınızı açma seçeneklerini içeren bir açılır menü ve tasarımı indirmek için düğmeler gibi bazı temel seçeneklerden oluşur. ve yeni bir tasarıma başlayın.
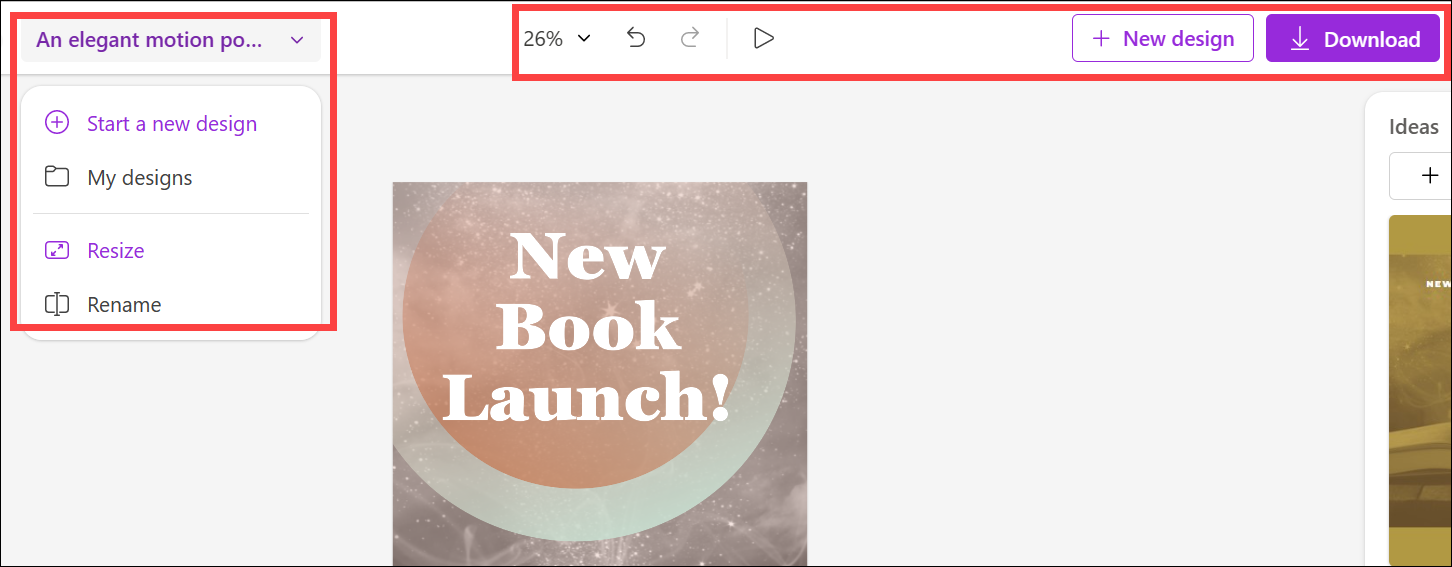
Soldaki araç çubuğu, tasarımınızı özelleştirmek için kullanacağınız ana seçeneklerden oluşur.
Şablonları Kullan
Boş bir tuval seçtiyseniz, Microsoft Designer’ın aralarından seçim yapabileceğiniz şablonları vardır. Yapay zeka tarafından oluşturulan bir tasarımı özelleştirmeyi seçseniz bile Tasarımcı şablonlarına göz atabilirsiniz. Soldaki gezinme panelinden ‘Şablonlar’ı tıklayın.
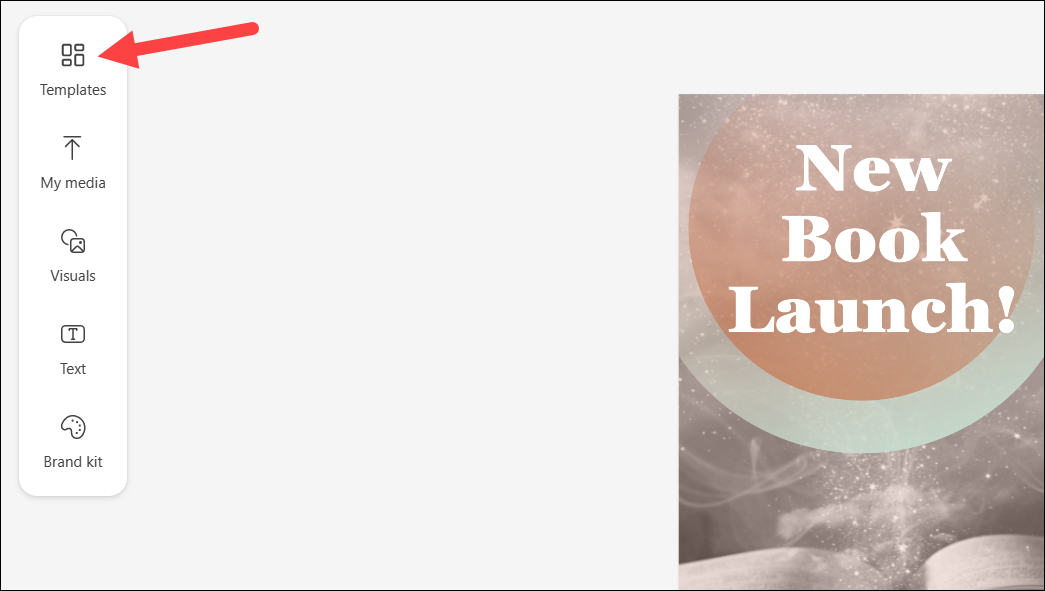
Şablonlar ikincil panelde açılacaktır. Ardından, seçtiğiniz tema için bir şablon bulmak üzere arama çubuğunu kullanın veya beğendiğiniz birini bulmak için öne çıkan şablonlar arasında gezinin. Seçmek için bir şablona tıklayın. Boş sayfanın/oluşturulan tasarımın yerini alacaktır. Yapay zeka tarafından oluşturulan bir tasarımı özelleştiriyorsanız, şablon yalnızca tasarım öğelerinin yerini alacak ve metin öğelerini yerinde bırakacaktır.
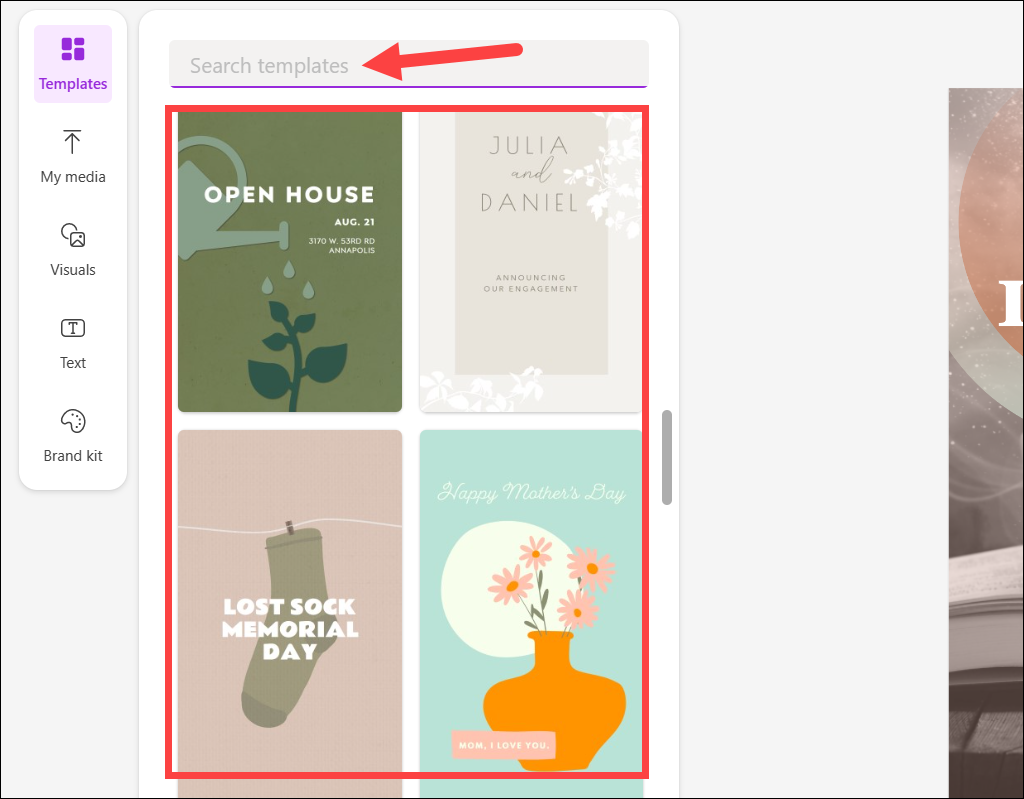
Ayrıca, ihtiyaçlarınıza en uygun olanı oluşturmak için tasarımın metnini, renklerini ve düzenini değiştirmek gibi şablonu tamamen özelleştirebilirsiniz.
Medyanızı yükleyin
‘Medyalarım’ seçeneği, bilgisayarınız gibi çeşitli seçeneklerden veya Google Fotoğraflar, OneDrive, Dropbox vb. gibi bulut depolama seçeneklerinden dosya yüklemenizi sağlar. henüz telefonda; Android ve iPhone uygulamaları üzerinde çalışılıyor) bir QR kodunu tarayarak.
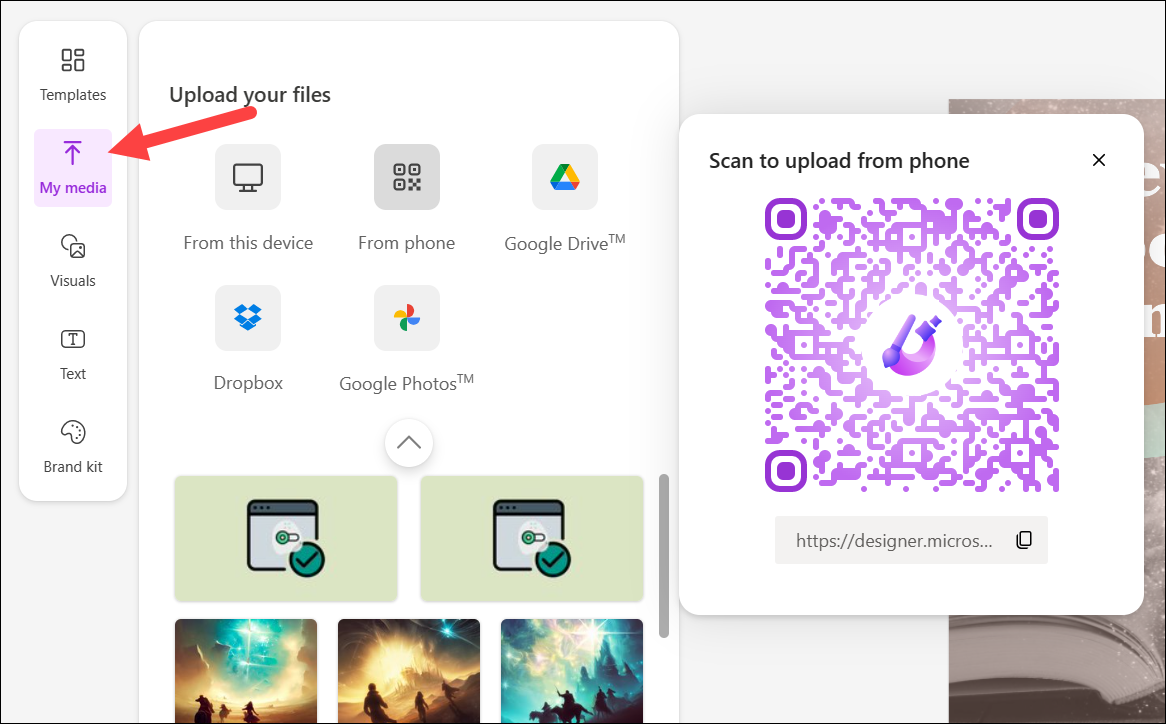
Microsoft Designer Visuals Kitaplığını Kullanın
‘Görseller’ bölümü, tasarım aracının gücünün yattığı yerdir. Buradan, Microsoft Desinger’ın grafik, fotoğraf ve video kitaplığına erişebilirsiniz.
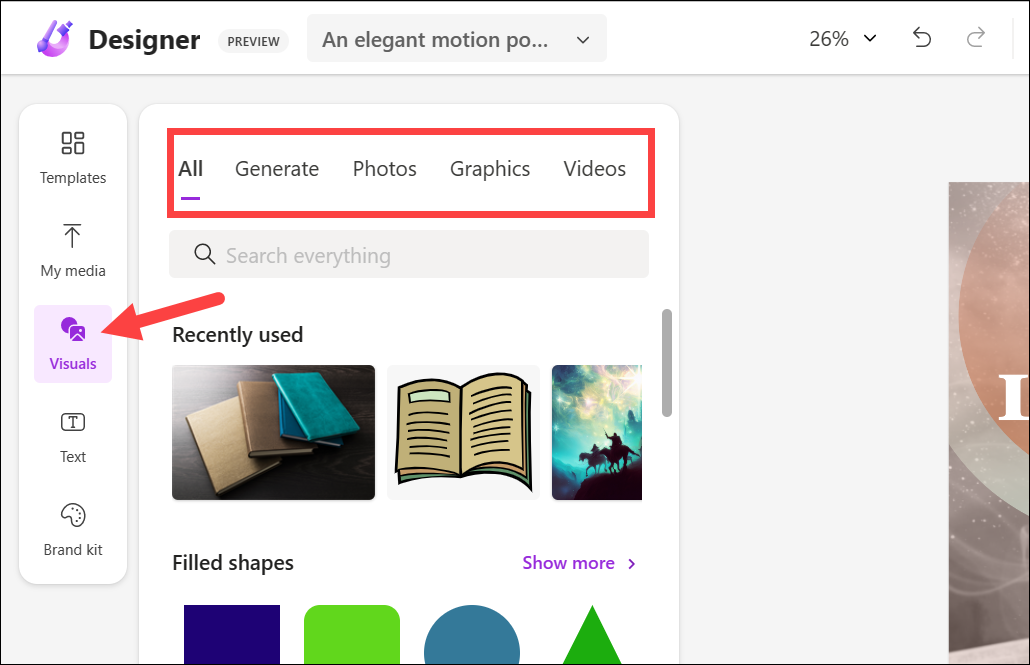
AI ayrıca, sağladığınız istem, seçtiğiniz şablon veya tasarımınızın mevcut bağlamına bağlı olarak tasarımınız için fotoğraflar önerir. Microsoft, yapay zekanın bu aracın her yüzeyinde bulunduğunu söylediğinde şaka yapmıyorlardı. Ve daha fazla araç keşfettikçe, bunun giderek daha fazla farkına varacaksınız.
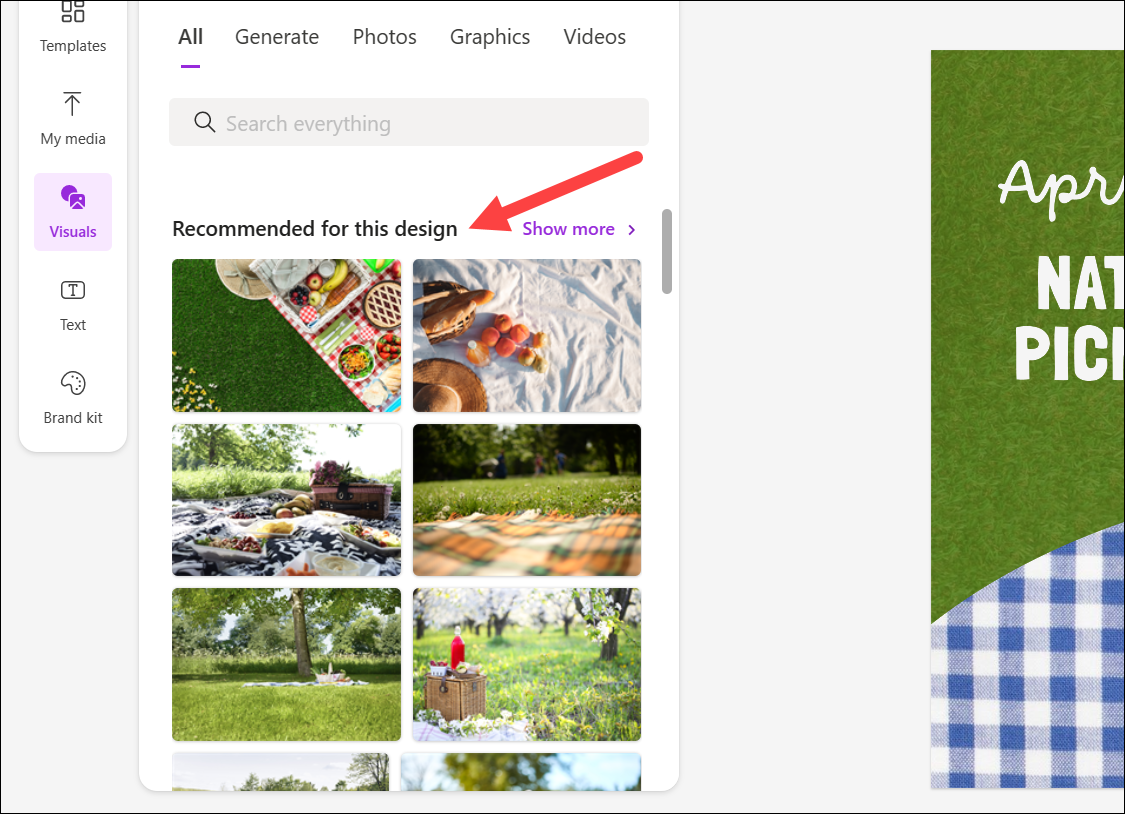
Tasarımınız için grafikler (şekiller, çıkartmalar, çizimler vb.), fotoğraflar veya videolar bulmak için arama çubuğunu da kullanabilirsiniz. Şu anda, Önizleme’de olduğu sürece Pro veya Ücretsiz sürüm olmadığı için Microsoft Designer’daki her şeyin kullanımı ücretsizdir.
Şimdi, ‘Oluştur’ seçeneği de var. Aradığınızı bulamıyorsanız, bunu bir görüntü oluşturmak için her zaman kullanabilirsiniz. Yukarıda zaten açıklandığı gibi, bu araç istemlerinizden herhangi bir resim oluşturmak için DALL-E 2.5’i kullanır. ‘Oluştur’ sekmesine geçin ve oluşturmak istediğiniz görüntü için komut istemini girin.
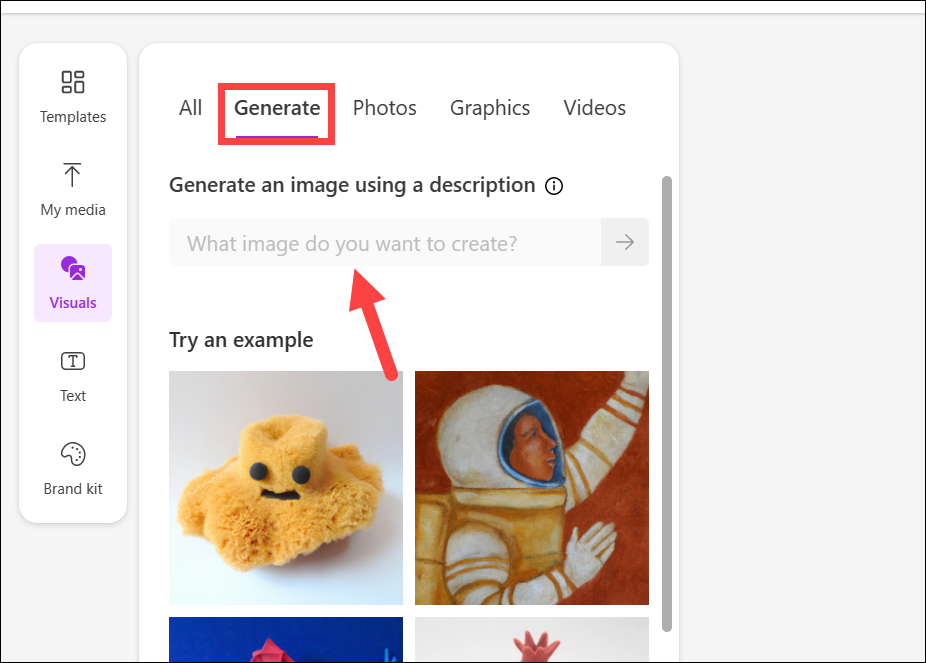
Metni Girin
‘Metin’ bölümü, tasarımınıza metin girmenizi sağlar. Canva’ya çok benzer şekilde bir başlık, alt başlık veya gövde paragrafı girebilirsiniz. Bu metnin yazı tipini, boyutunu, rengini, konumunu vb. değiştirebilirsiniz. Metin için önceden tanımlanmış yazı tiplerinden de seçim yapabilirsiniz.
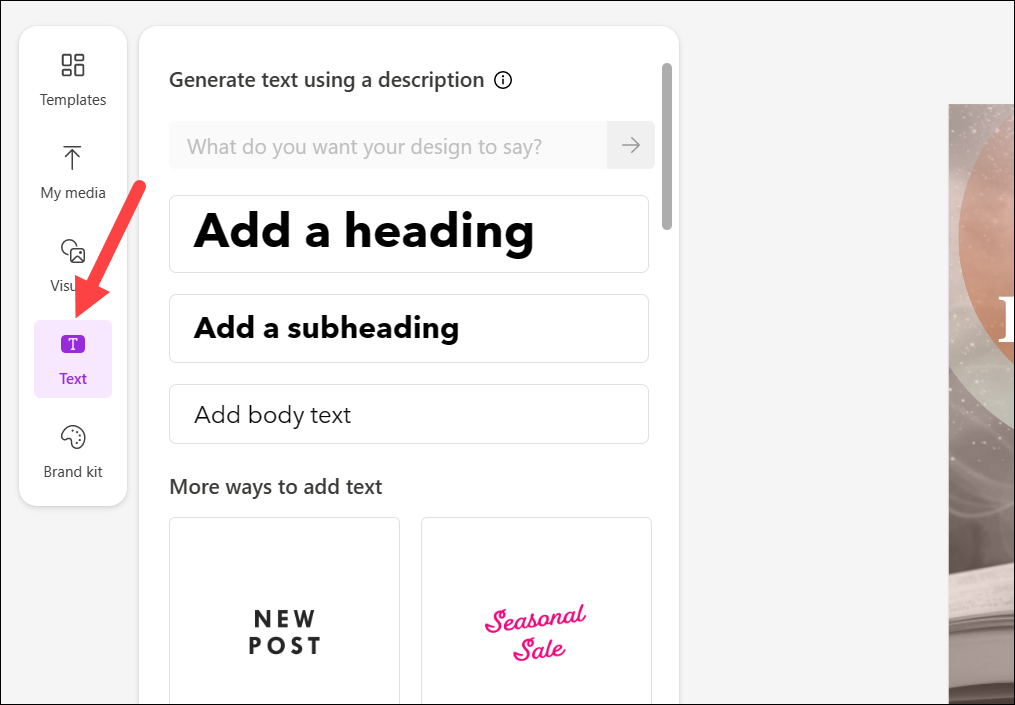
Ancak özel olan şey, tasarımınız için metni oluşturmakta bile sorun yaşıyorsanız yapay zekanın bunu sizin yerinize yapabilmesidir. Tasarım metninin ne hakkında olması gerektiğine dair bir açıklama sağlayın ve tasarımınızda kullanabileceğiniz bir başlık, alt başlık ve kısa ve uzun gövde paragrafları oluşturacaktır! Sağlanan metin kutusuna AI için bir bilgi istemi ekleyin ve mor oku tıklayın.
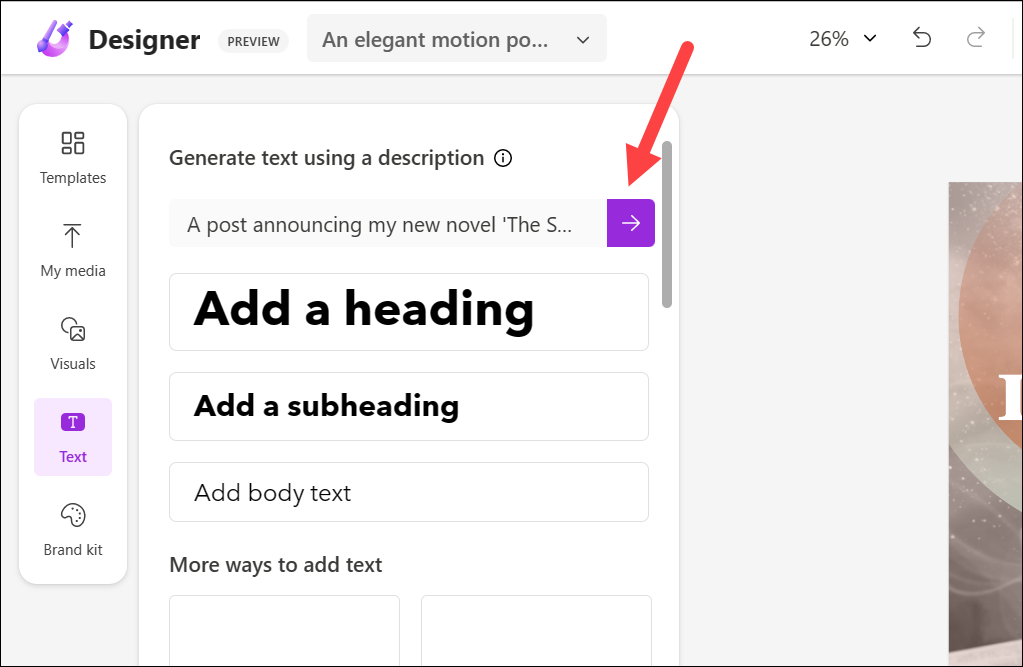
Ardından, tasarımdaki tüm metni AI tarafından oluşturulan metinle değiştirmek için ‘Tüm Metni Değiştir’i tıklayın veya bunları kullanmak için ayrı bölümlerde ‘Kopyala’ düğmesini tıklayın.
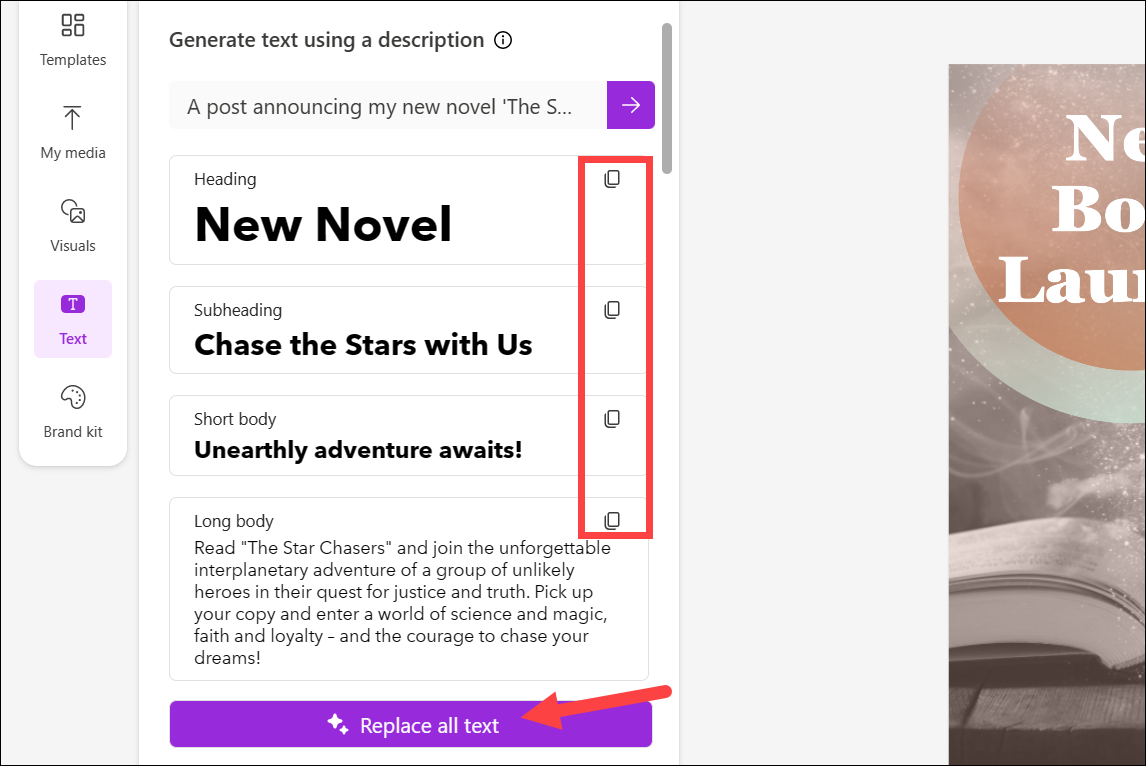
AI, seçmekte zorluk çekiyorsanız, metnin yazı tipi stilini ve rengini rastgele bile değiştirebilir. Basitçe ‘Bana İlham Ver’i tıklayın ve Tasarımcı sizin adınıza seçsin.
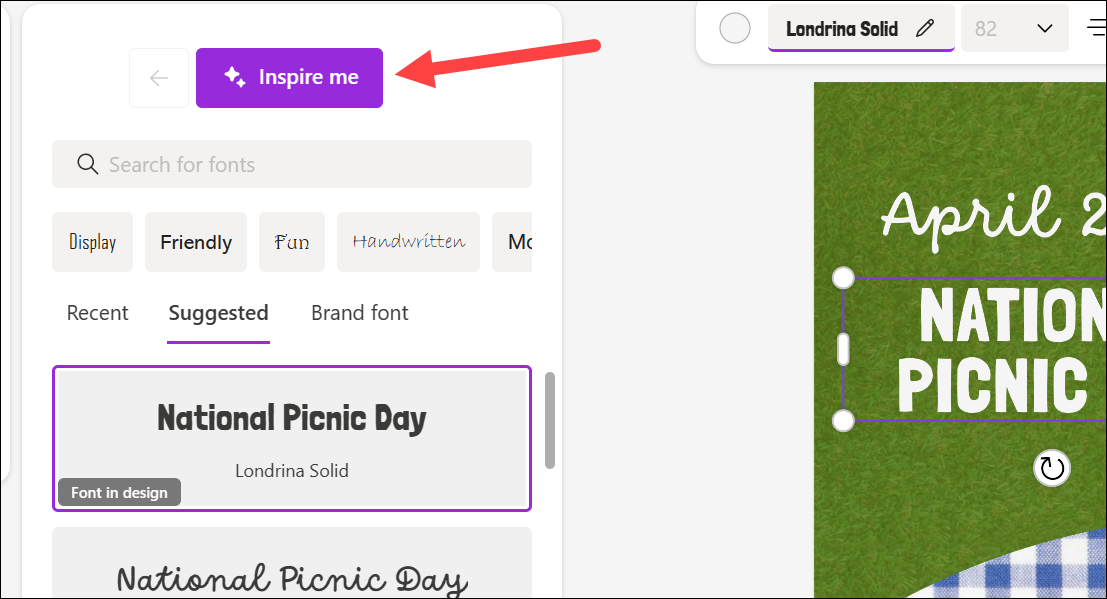
Marka Kitinizi oluşturun
Sol araç çubuğundan seçeneğe giderek tasarımlarınız arasında tutarlılık için Marka Kitinizi de oluşturabilirsiniz. Olduğu gibi kullanabileceğiniz bazı stil kitleri de vardır. Bir marka kiti oluşturmak için ‘Başlayın’a tıklayın.
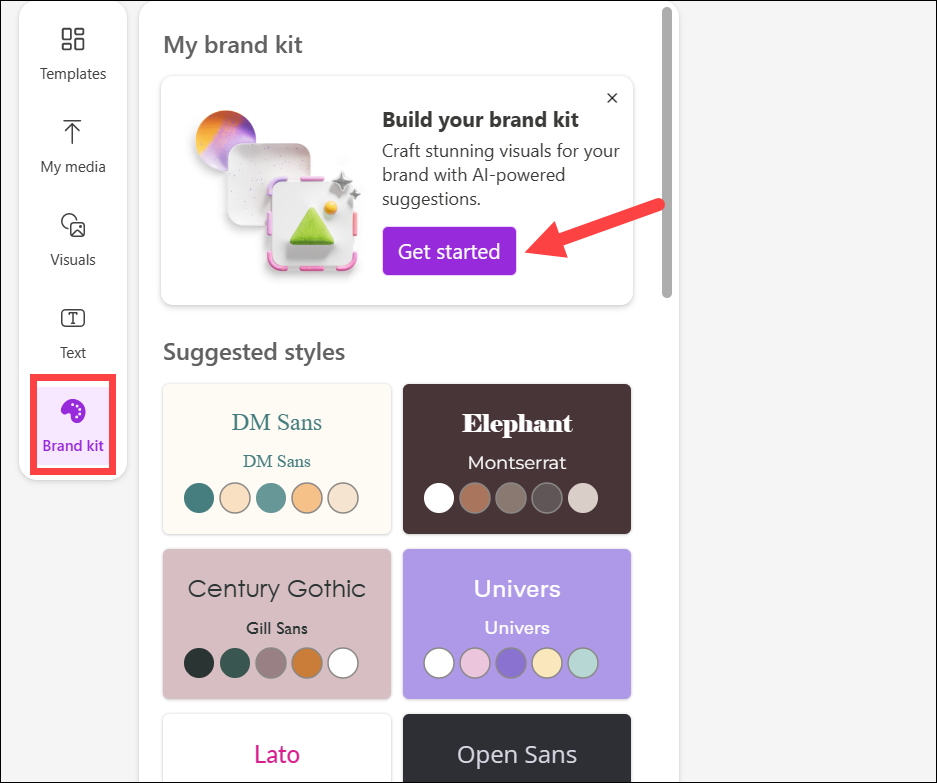
Ardından, Brand Kit’inizi kendiniz oluşturabilir veya markanızı Designer’a tanımlayabilir ve AI sisteminin bunun için önerilerde bulunmasına izin verebilirsiniz.
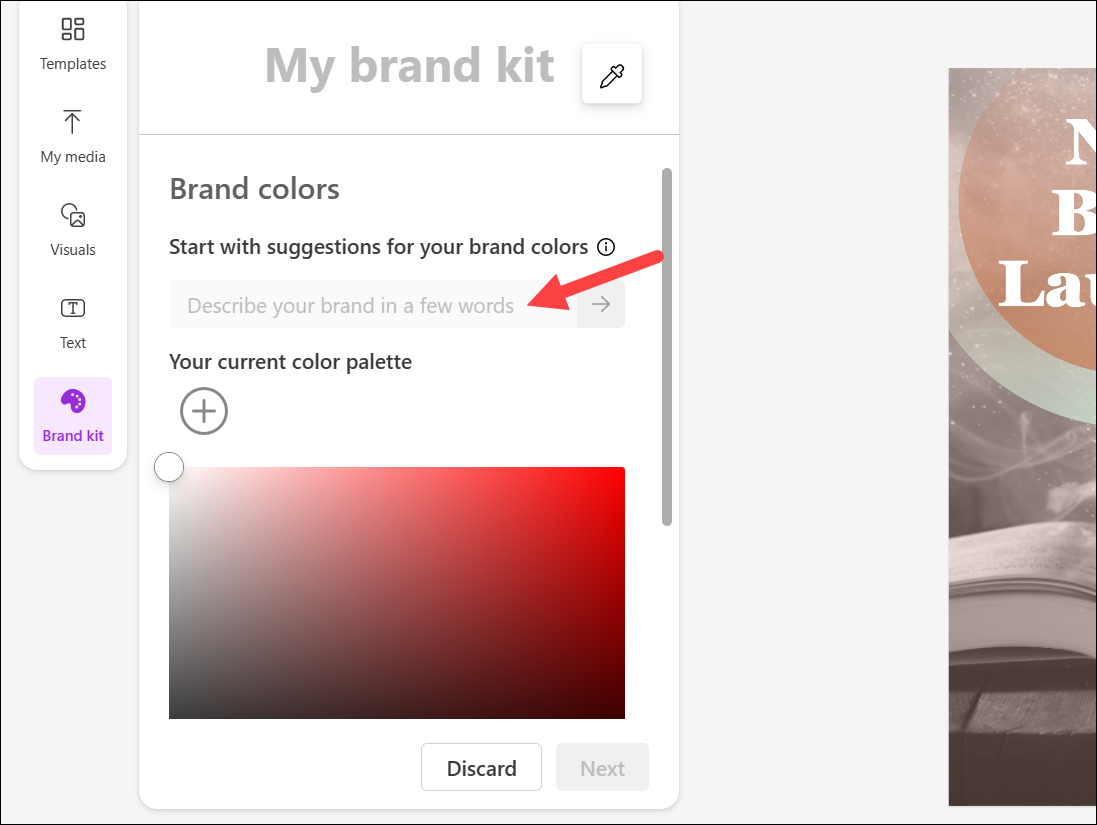
Kayan Araç Çubuğu
Tasarımda bir öğe, örneğin bir resim veya metin seçtiğinizde, tasarımın üstünde kayan bir araç çubuğu görünecektir.
Bu kayan araç çubuğu, seçilen öğeye bağlı olarak farklı seçeneklere sahip olacaktır.
Örneğin, bir görüntü için “Değiştir”, “Arka Planı Kaldır”, “Kırp”, “Efektler”, “Arka Plan Olarak Ayarla”, “Konum” ve “Opaklık” gibi seçeneklere sahip olabilir. Ancak seçenekler, seçilen öğeye bağlı olarak değişmeye devam edebilir.
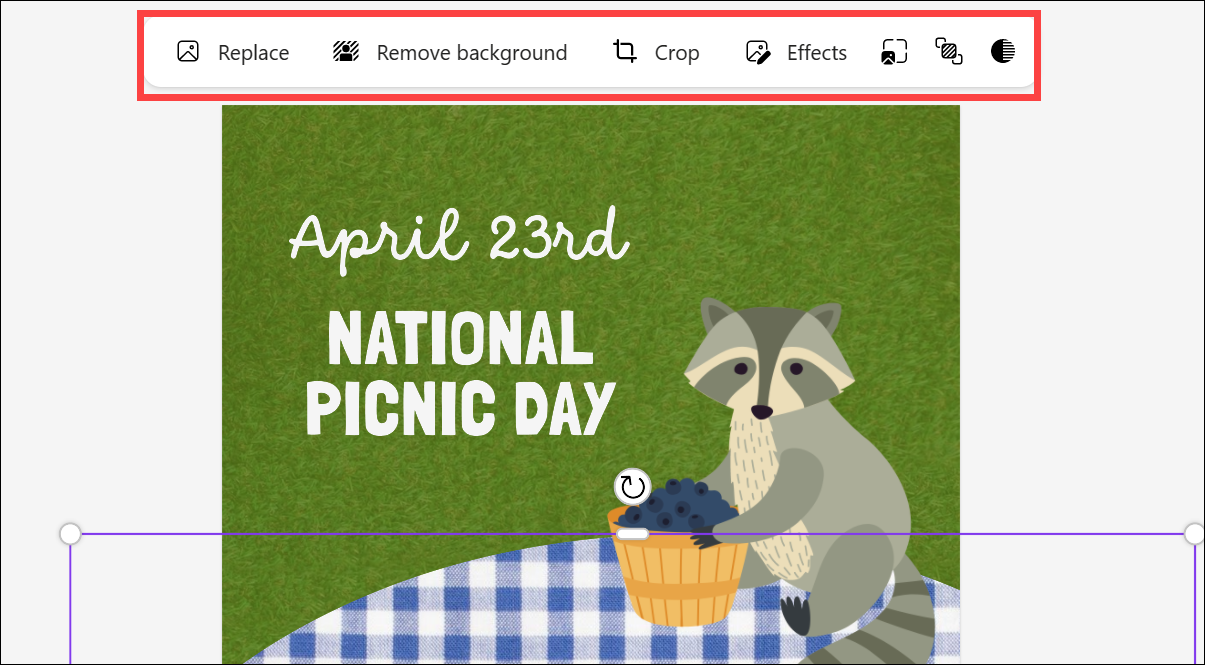
Seçtiğiniz seçeneğe bağlı olarak, kayan araç çubuğunun altında veya soldaki ikincil panelde daha fazla seçenek görünebilir.
Örneğin, ‘Efektler’i seçmek, ikincil paneldeki efektleri açacaktır. Ardından, görüntünün arka planını kaldırma veya bulanıklaştırma veya ona filtreler uygulama gibi efektler arasından seçim yapabilirsiniz.
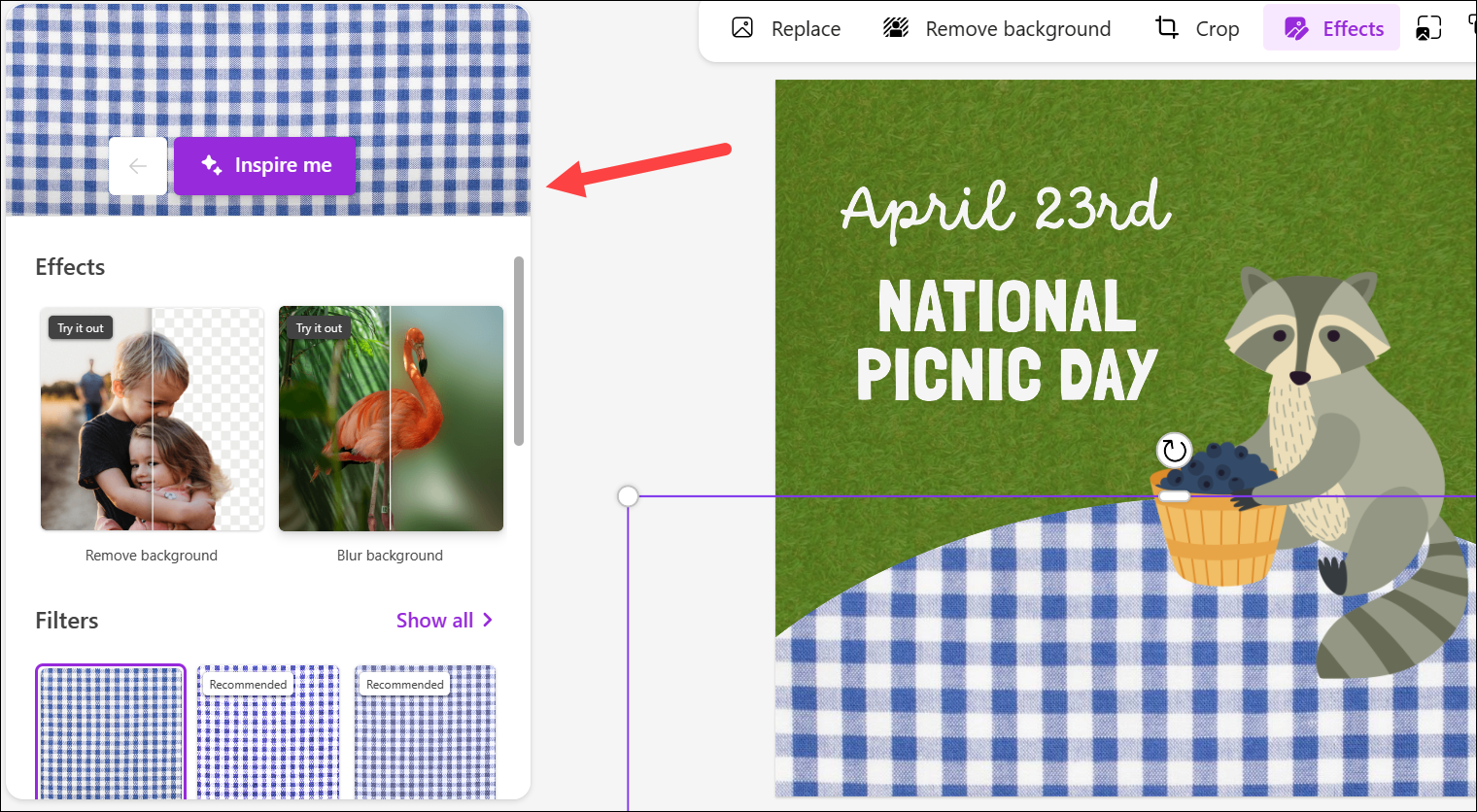
Ancak, ‘Konumlar’ seçeneğine tıklamak, kayan araç çubuğunun altında seçilen öğeyi arkaya, öne vb. göndermek gibi daha fazla seçenek sunacaktır.
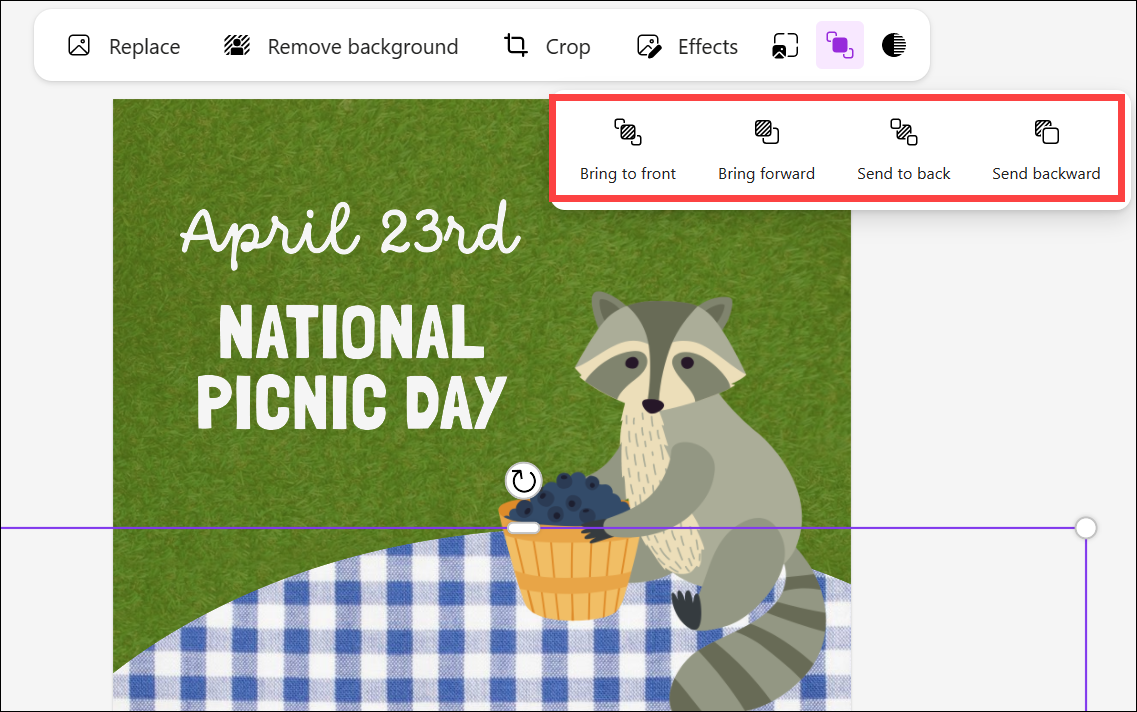
Tasarım Fikirlerini Kullanın
Herhangi bir aşamada takılırsanız Designer size yardımcı olabilir. Uygulamanın yapay zeka destekli ‘Tasarım Fikirleri’ asistanı, tasarımınızı geliştirmek için öneriler sunabilir veya sizin için yeni fikirler üretebilir.
Tasarım için yeni fikirler üretmek için sağdaki ‘Fikirler’ paneline gidin. Panel görünmüyorsa, açmak için ‘ışıltılı dairesel düğmeyi (✨)’ tıklayın.
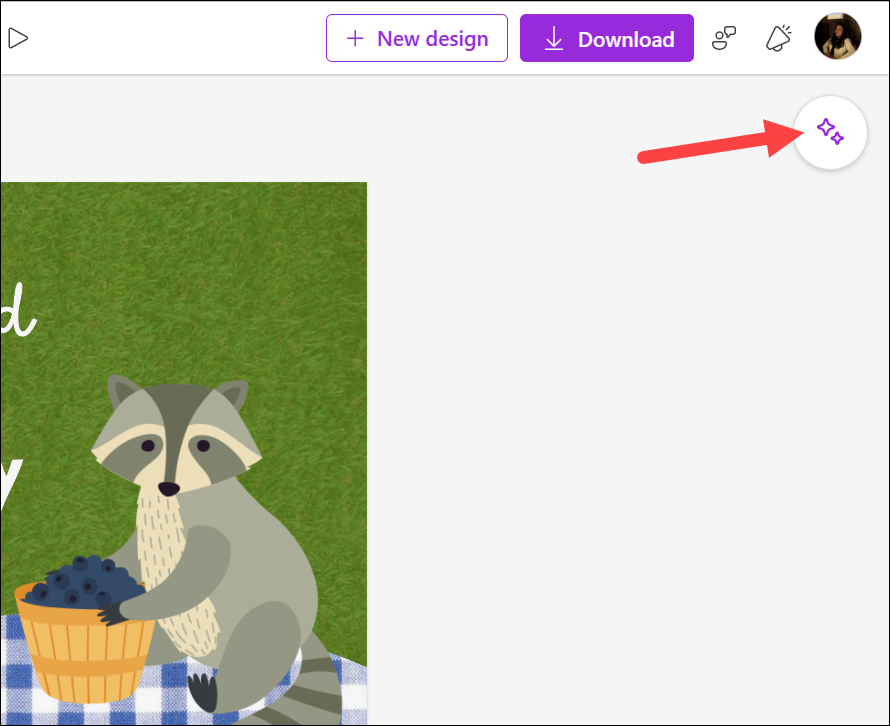
Designer’ın tasarımınız için bazı fikirler üretmiş olma olasılığı vardır; bunlar arasında gezinebilirsiniz. Aksi takdirde, yapay zekanın daha fazla fikir üretmesini sağlamak için ‘Yeni Fikirler’i tıklayın.
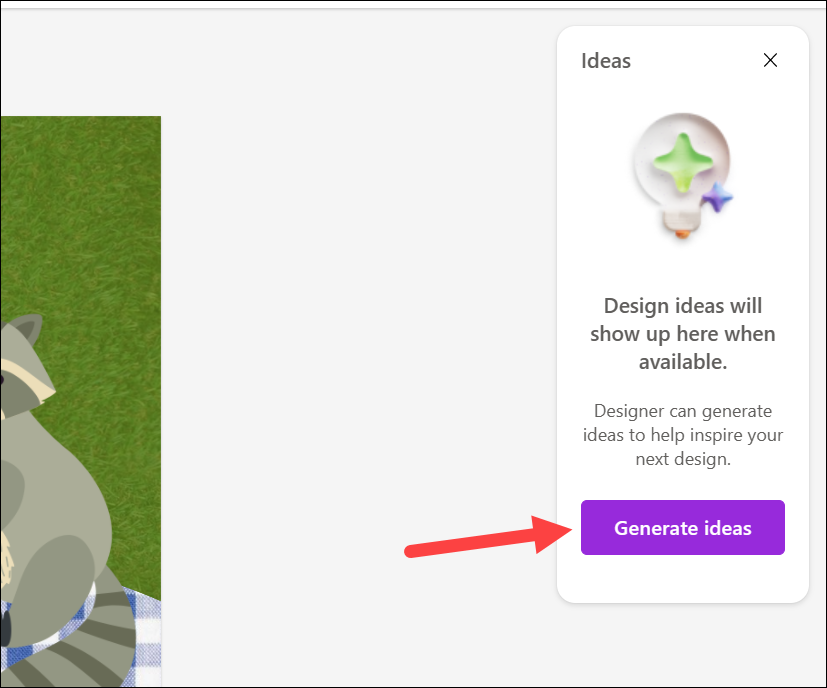
Fikrin kullanılması için bir küçük resme tıklayın. Mevcut tasarımın yerini alacağını unutmayın.
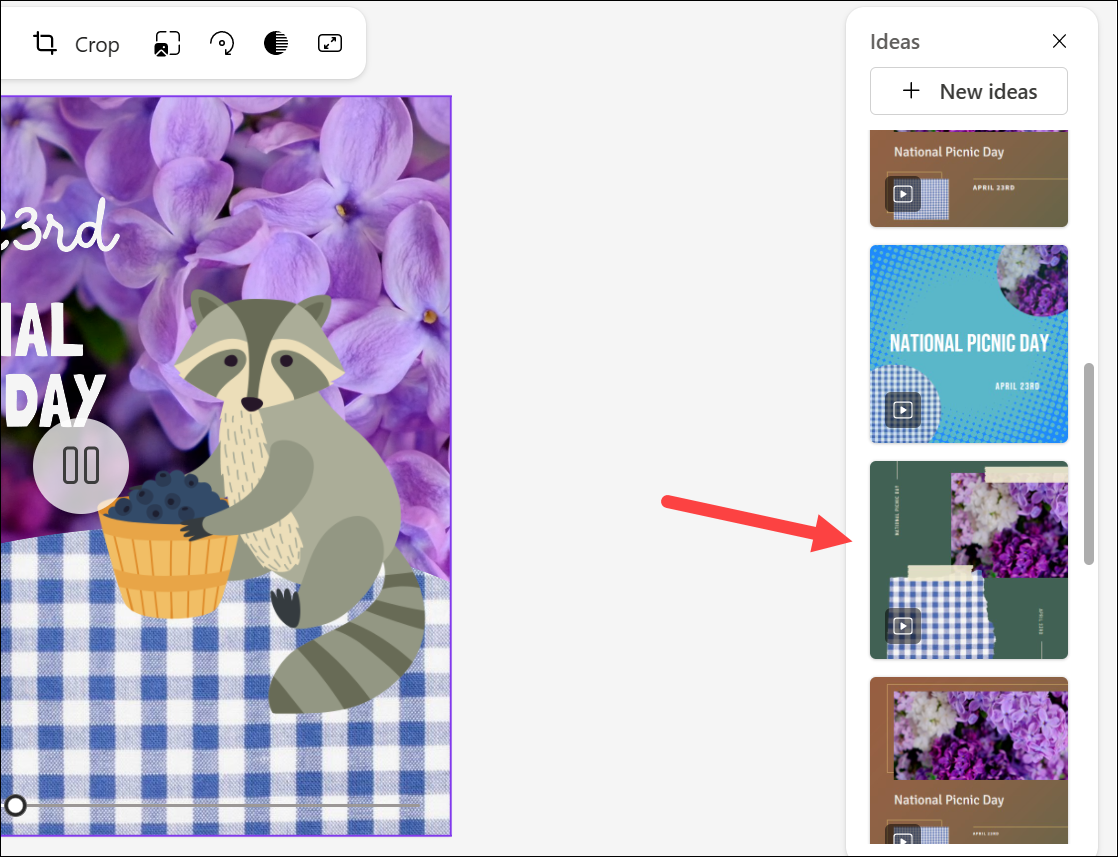
Mevcut tasarımı değiştirmek istemiyorsanız, Fikirler panelini olduğu gibi bırakın ve sol paneldeki araçlara dönün.
Tasarımınızı İndirin
Tasarımınız bittiğinde, onu çevrimiçi olarak paylaşabilir veya bilgisayarınıza indirebilirsiniz. AI, bu adımda bile size yardımcı olabilir.
Üst araç çubuğundan ‘İndir’ düğmesini tıklayın.
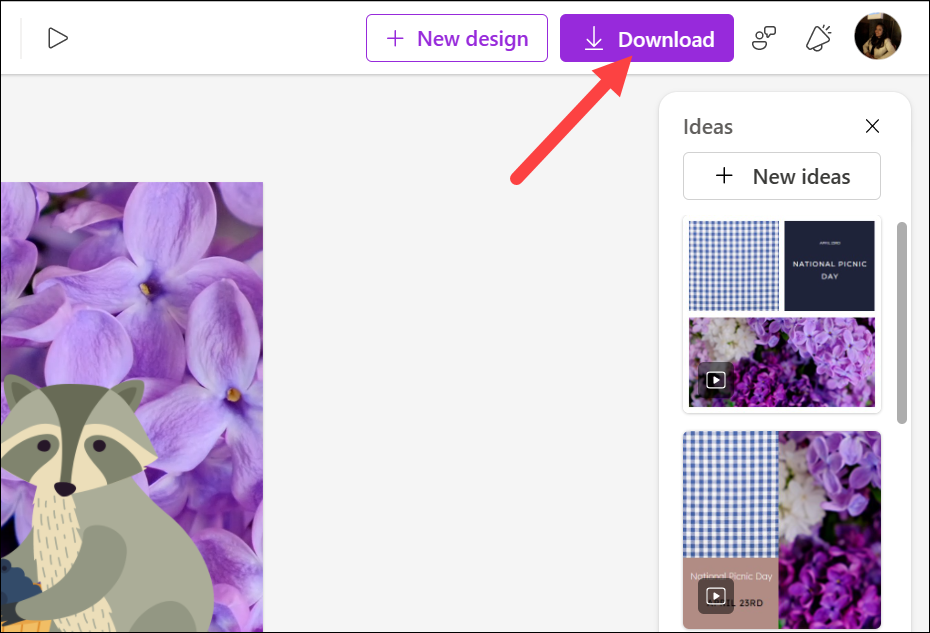
İndir menüsü açılacaktır. Yalnızca bilgisayarınıza indirmek istiyorsanız, dosya türünü seçin (önerilen dosya türü zaten seçilmiş olsa da), ‘Filigranı kaldır’ seçeneğini işaretleyin ve ‘İndir’ düğmesine tıklayın. Alternatif olarak, bir QR kodu kullanarak telefonunuza da gönderebilirsiniz.
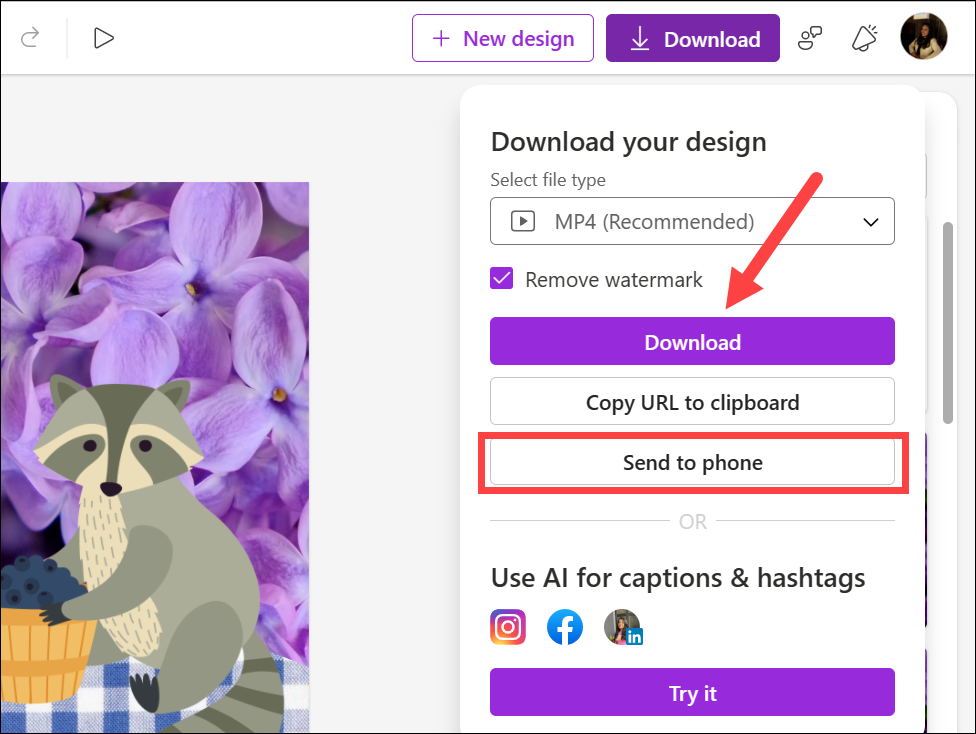
Ancak tasarımı Instagram, Facebook veya LinkedIn gibi sosyal medya sitelerinde paylaşmak istiyorsanız, doğrudan paylaşmanın yanı sıra yapay zeka altyazılar ve hashtag’ler oluşturmanıza da yardımcı olabilir.
Sosyal medyada yayınlamak için ‘Dene’ düğmesine tıklayın. Altyazı ve hashtag oluşturmak amacıyla AI hizmetini kullanmak için hesabınızı bağlamanız gerekir. Instagram ve Facebook için şu anda yalnızca Instagram İşletme hesapları ve Facebook sayfaları desteklenmektedir.
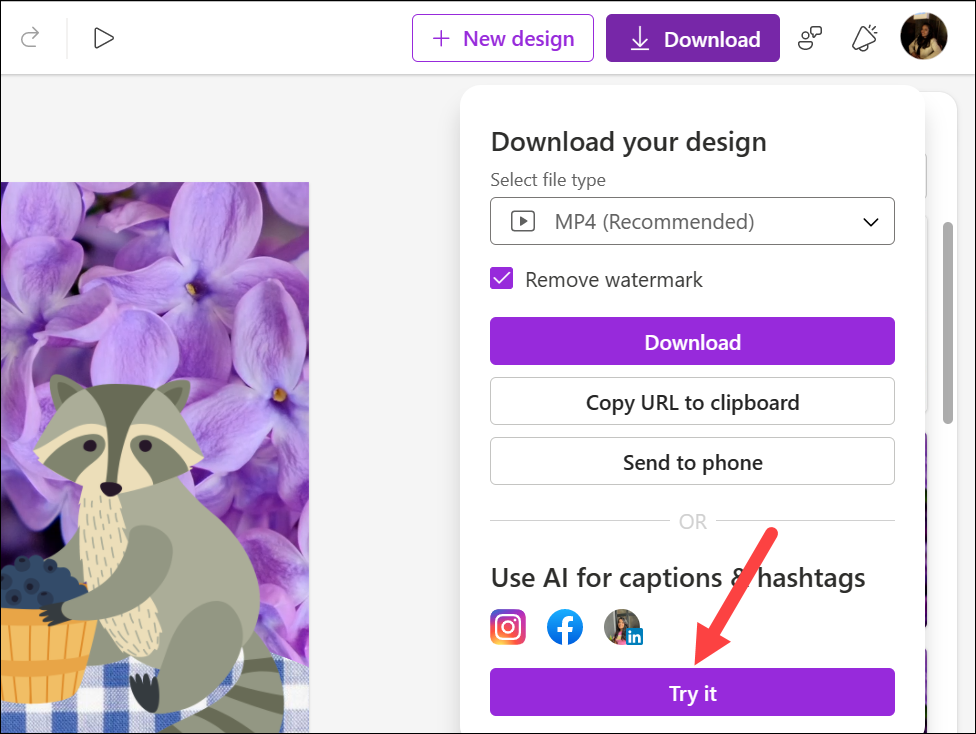
Hesabınızı bağladıktan sonra yapay zekaya gönderinin amacını söyleyin ve altyazının ne olması gerektiğine dair kısa bir açıklama yapın.
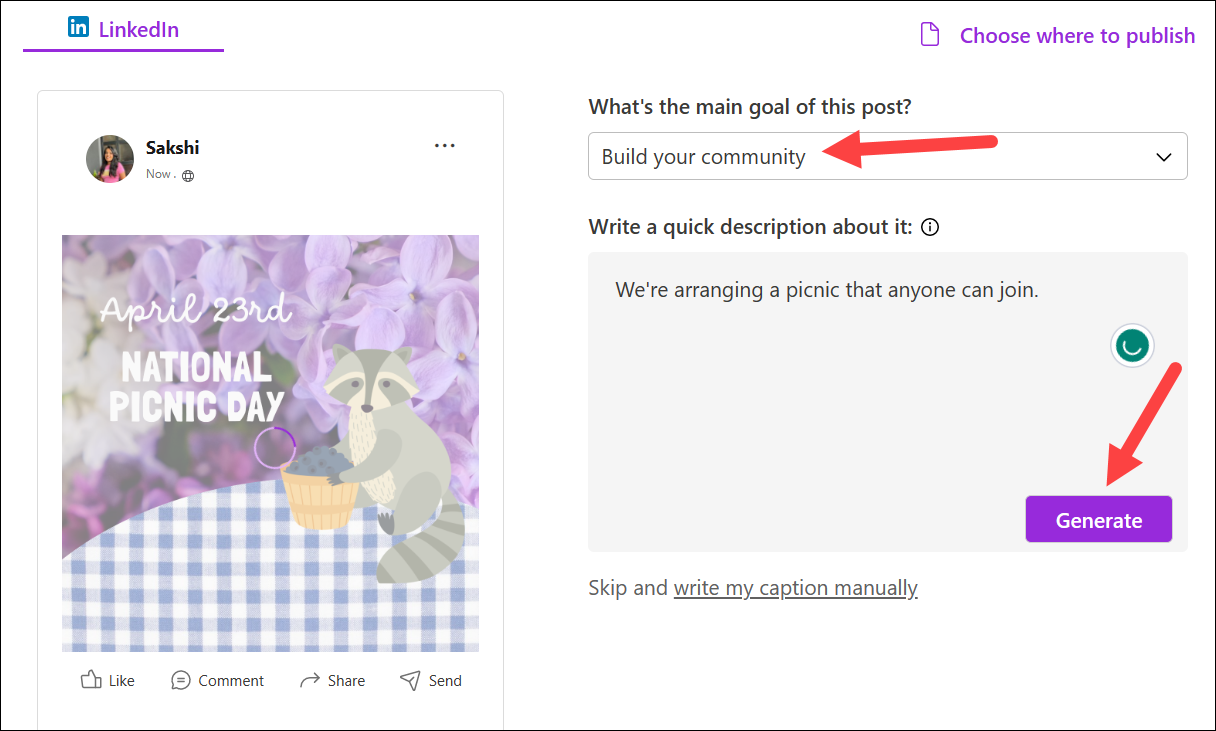
Birkaç örnek başlık ve olası hashtag’lerin bir listesini oluşturacaktır. Kullanmak istediğiniz başlığı ve hashtag’leri seçip tasarımı hesabınıza gönderebilirsiniz.
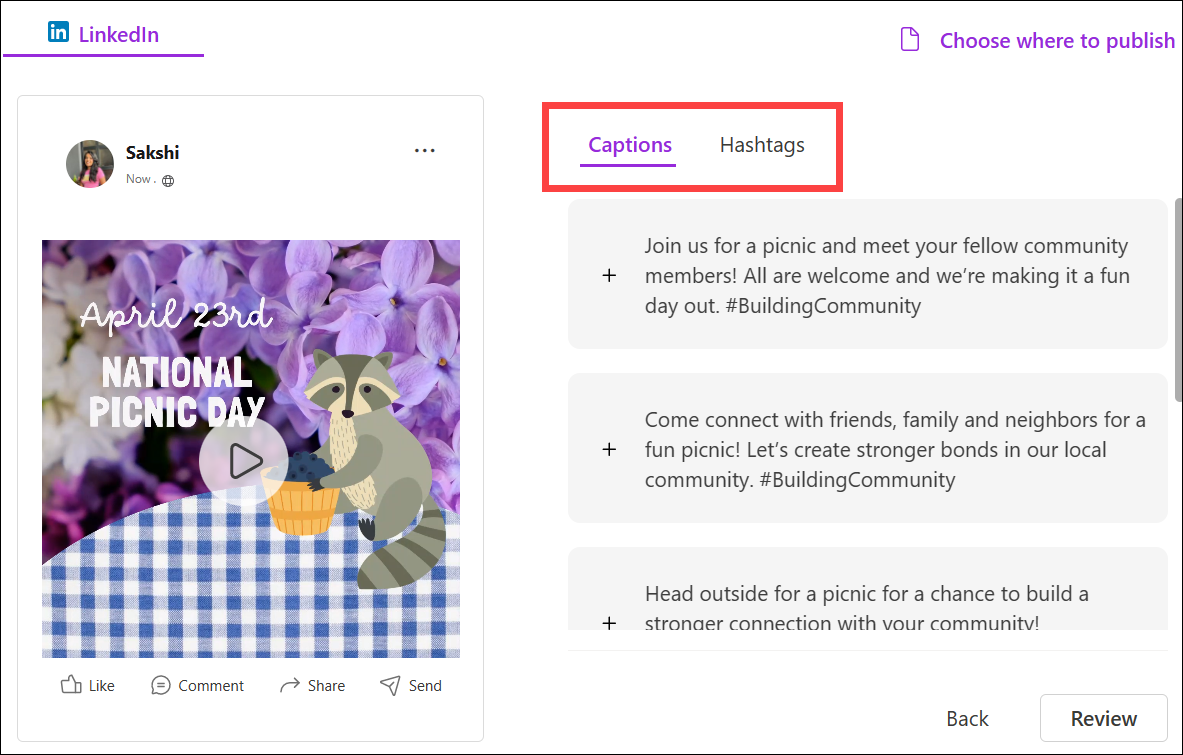
Microsoft Designer, herhangi bir tasarım deneyimi olmadan güzel, profesyonel görünümlü tasarımlar oluşturmanıza yardımcı olabilecek güçlü bir araçtır. Ancak, orada var olan en iyi araç olarak adlandıracak kadar ileri gitmezdim. Onlarla aynı şeritte bile olabilmesi için daha kat etmesi gereken çok yol var. Ancak yapay zekanın kendileri için neredeyse her şeyi yapabileceği bir araç isteyen kullanıcılar için kesinlikle bulundurmanız gereken bir araçtır.
 Arıza giderme ve nasıl yapılır bilgi sitesi
Arıza giderme ve nasıl yapılır bilgi sitesi

