Güvenlik güncelleştirmelerini yüklemek gibi kritik işlemleri gerçekleştirirken Windows’un takıldığı zamanlar olabilir. Son zamanlarda, kullanıcılar Windows 11 PC’lerinin, işletim sistemi güncellendikten sonra Windows’a önyükleme yapmalarını engelleyen Windows Hazırlama döngüsünde takıldığını bildirdi.
Bu hata genellikle bazı kritik sistem dosyaları eksik olduğunda veya güncellemenin boyutu büyük olduğunda ortaya çıkar. Aşağıda, kendinizi benzer bir durumda bulursanız deneyebileceğiniz, potansiyel olarak etkili bazı sorun giderme yöntemlerini listeledik.
1. Bilgisayarınızı Yeniden Başlatın
Herhangi bir karmaşık sorun giderme yöntemine geçmeden önce, bilgisayarınızı yeniden başlatmayı denemenizi (temel Windows özelliklerine erişebiliyorsanız) ve bunun herhangi bir fark yaratıp yaratmadığına bakmanızı öneririz. Genellikle, sistemdeki geçici bir bozulma hatası nedeniyle belirli bir işlemi gerçekleştirirken Windows takılır.
Hata ciddi değilse, yeniden başlatma sorunu sizin için çözmelidir.
Devam etmek için şu adımları izleyin:
- Windows menüsündeki Güç simgesine tıklayın .
- Bağlam menüsünden Yeniden Başlat’ı seçin.
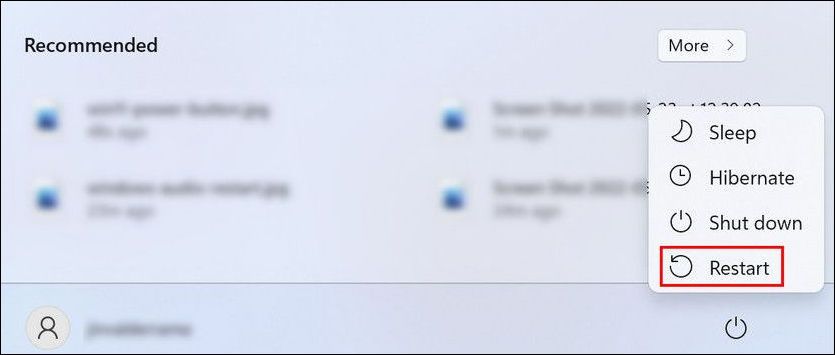
Temel yeniden başlatma yöntemi sizin için işe yaramadıysa, sert bir yeniden başlatma gerçekleştirmeyi deneyebilirsiniz. Bu, sistemi kapatmaya çalışırken sistem ‘Windows’u yapılandırmaya hazırlanıyor’ döngüsünde takıldığında işe yarıyor gibi görünüyor.
Bununla birlikte, bu yöntem, cihazdan gücü kesmeyi içerir, bu nedenle, yalnızca bu konuda deneyiminiz varsa, devam etmenizi öneririz.
Sert bir yeniden başlatmayı şu şekilde gerçekleştirebilirsiniz:
- Bilgisayar kapanana kadar güç düğmesini basılı tutun .
- Tüm çevre birimlerini bilgisayarınızdan ayırın ve güç kaynağınızdan çıkarın. Pili varsa çıkarın.
- PC’nin soğuması için birkaç dakika bekleyin.
- Bilgisayarınızı tekrar güç kaynağına takın. Pilini çıkardıysanız, tekrar takın ve cihazınızı açın.
- Yeniden başlattıktan sonra mevcut tüm bekleyen güncellemeleri yükleyin ve bilgisayarınızı yeniden başlatın.
Umarım sistem bu sefer Windows hazırlama döngüsüne takılmaz.
2. Onarım Modunda Sorun Giderme
Windows’u yeniden başlatmanın her iki yöntemi de sizin için işe yaramadıysa, sorunun nedenini belirlemek ve sorunu çözmek için biraz daha karmaşık yöntemlerle ilerlemenizin zamanı gelmiştir.
Bu yöntemde, önce Onarım Moduna önyükleme yapacağız ve ardından Windows’u hazırlık döngüsünden çıkarmak için birkaç farklı sorun giderme yöntemini deneyeceğiz.
Onarım Moduna girdikten sonra, sizin için işe yarayana kadar tüm yöntemleri tek tek gerçekleştirmek için zaman ayırmanızı öneririz.
Onarım Moduna Önyükleme
Onarım moduna girmenin en kolay yolu bir klavye kısayolu kullanmaktır. Yapılandırma ekranında, Windows bir Gelişmiş Başlangıç ekranı görüntüleyene kadar klavyenizdeki F11 tuşuna art arda basın.
Bu sizin için işe yaramazsa, güç düğmesini kullanarak yapılandırma ekranındayken bilgisayarınızı kapatın. Bunu iki kez yapın ve 3. yeniden başlatmanın ardından Windows, Gelişmiş Başlangıç menüsünü göreceğiniz Onarım Modunu otomatik olarak başlatacaktır.
Bunun da başarısız olması durumunda, Onarım Moduna geçmenin tek yolu başka bir bilgisayarda bir yükleme medyası oluşturmaktır. Hem Windows 10’da hem de Windows 11’de bunu yapma adımları hemen hemen aynıdır; sadece doğrudan bir USB veya diske yüklediğinizden emin olun.
Kurulum medyası oluşturulduktan sonra, medyayı bilgisayarınıza yerleştirin ve ilgili BIOS önyükleme menü tuşuna basarken bilgisayarınızı açın.
Sistem Taramalarını Çalıştırın
Onarım moduna başarıyla önyükleme yaptıktan sonra sorun giderme yöntemlerini gerçekleştirmeye başlayabilirsiniz. İlk yöntem, Komut İstemi aracılığıyla SFC, DISM ve CHKDSK yardımcı programını çalıştırmaktır.
Bu yardımcı programlar, eldeki sorunlara neden olan tutarsızlıklar için korumalı sistem dosyalarını ve disklerini tarar. Sisteminize bu tür hatalar bulaşmışsa, araçlar hatalı sistem dosyalarını değiştirerek sorunu çözecektir.
Devam etmek için şu adımları izleyin:
- Onarım modunda, Sorun Giderme > Gelişmiş seçenekler’e gidin .
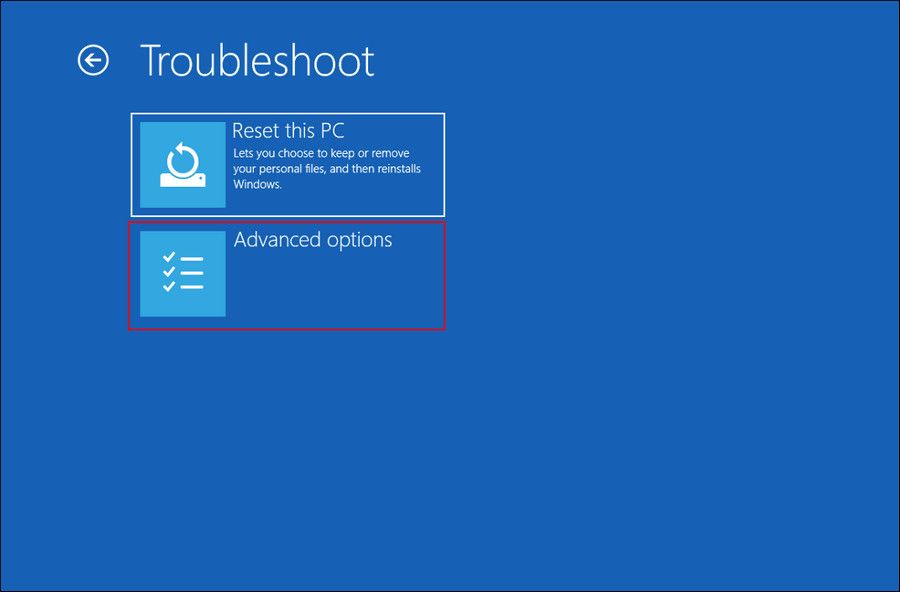
- Komut İstemi’ni seçin .
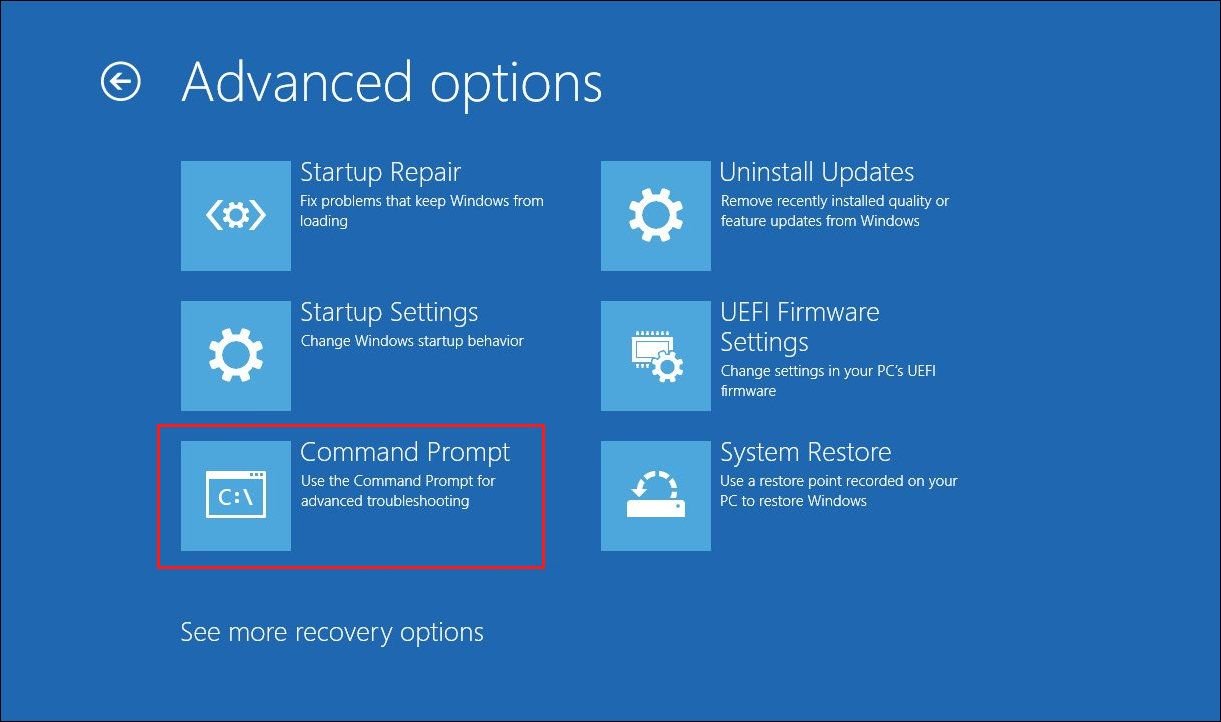
- Aşağıdaki pencerede BCDEDIT yazın ve Enter’a tıklayın .
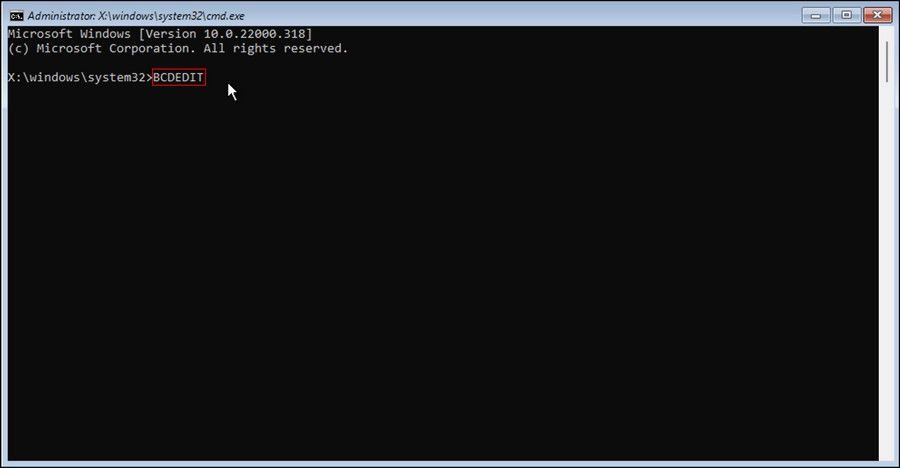
- Windows’un yüklü olduğu sürücüyü arayın. Tipik olarak, Drive C’dir, ancak bu herkes için geçerli olmayabilir.
- Ardından, aşağıdaki komutu yürütün. <Windows_Drive_Letter> öğesini Windows içeren sürücünün harfiyle değiştirin.
sfc /scannow /offbootdir=<Windows_Drive_Letter>: /offwindir=<Windows_Drive_Letter>:windows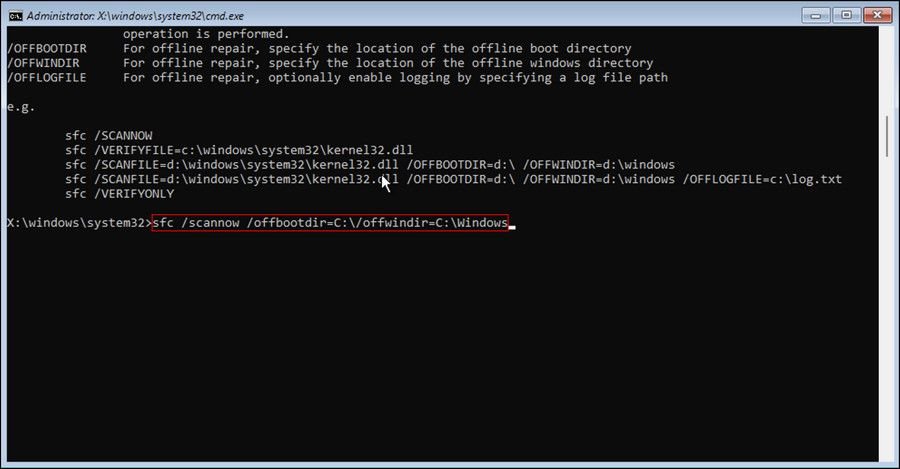
- Komut yürütüldükten sonra, aşağıdaki komutları yürütmeye devam edin:
DISM /Çevrimiçi /Cleanup-Image /StartComponentCleanup
DISM /Çevrimiçi /Temizleme-Görüntü /AnalyzeComponentStore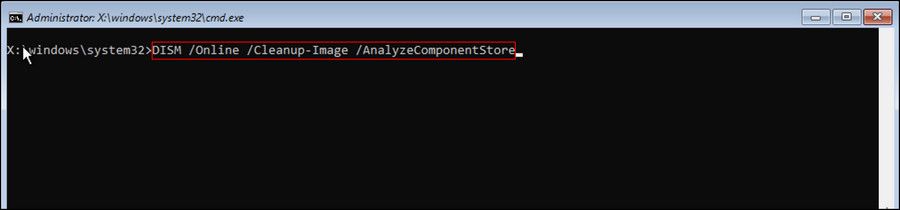
- Ardından, şu komutu yürütün:
DISM /Çevrimiçi /Cleanup-Image /RestoreHealth /source:F:SourcesInstall.wim:1 /LimitAccess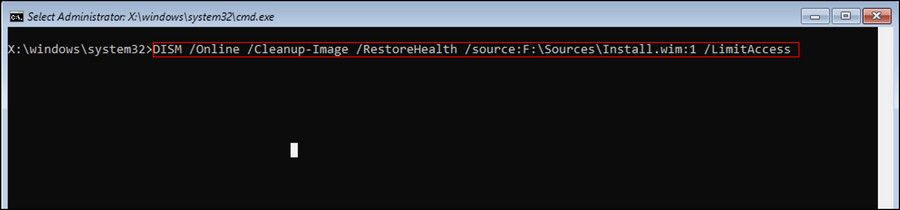
- Son olarak, aşağıdaki komutu yürüterek Check Disk yardımcı programını çalıştırın. İlgili sürücü harfini [driveletter] yerine eklediğinizden emin olun:
chkdsk [sürücü harfi] /f /r /x
Artık bilgisayarınızı yeniden başlatabilir ve yukarıdaki komutu yürütmenin bir fark yaratıp yaratmadığını görebilirsiniz.
Güvenli Modu Başlat
Ağ bağlantılı Güvenli Mod, sisteminizi yalnızca çalışması için gerekli olan sürücü ve program kümesiyle başlatır. Temel olarak, bir hatanın nedenini belirlemenize ve ardından sorunu çözmenize yardımcı olan bir tanı modudur.
Güvenli Modda önyükleme yapmak için şu adımları izleyin:
- Onarım Modunu başlatın ve Sorun Giderme > Gelişmiş seçenekler > Başlangıç ayarları’na gidin .
- Aşağıdaki pencerede Yeniden Başlat düğmesine tıklayın.
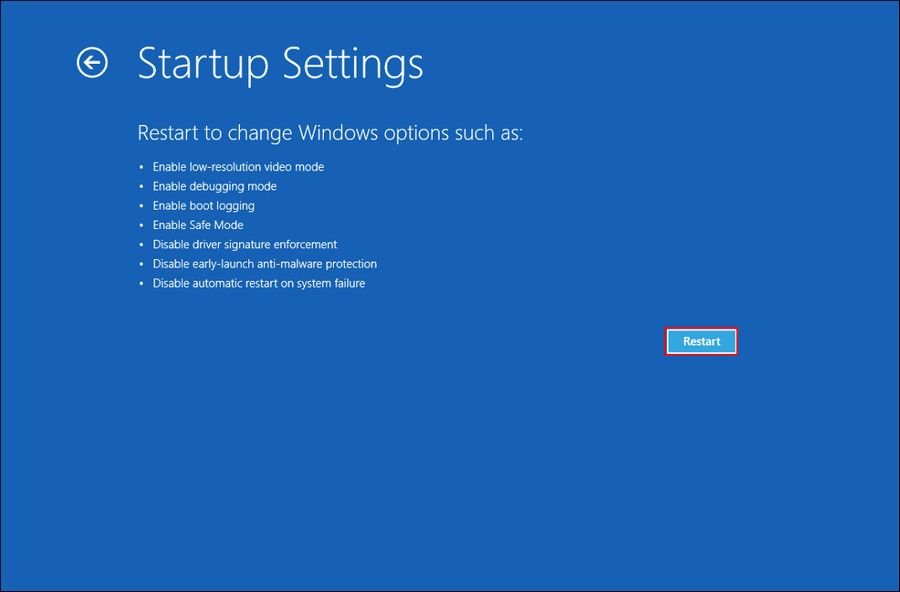
- Ardından, Güvenli Modda başlatmak için klavyenizdeki F5 tuşuna basın.
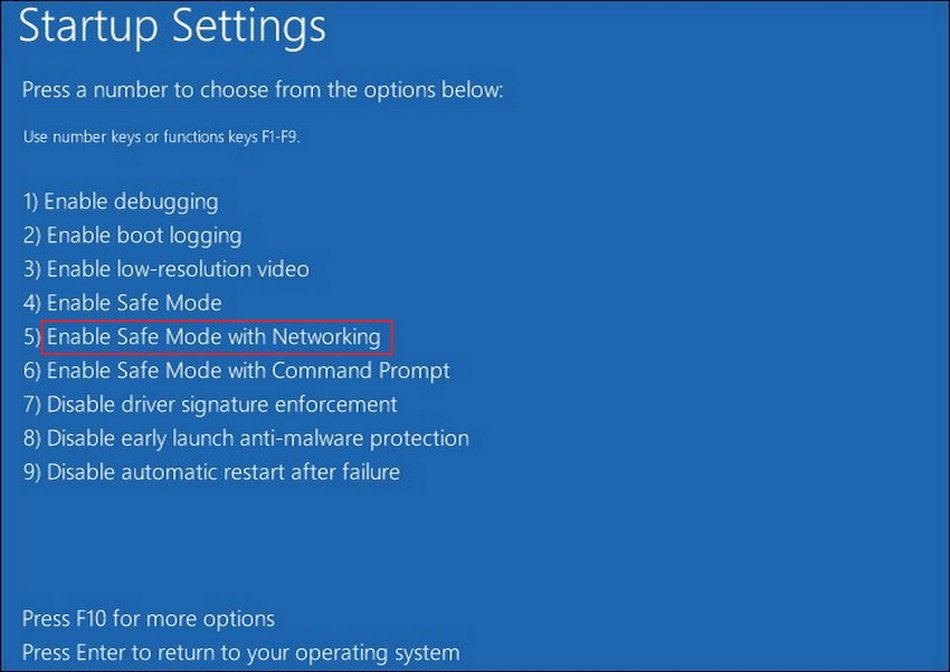
- Güvenli Mod’a girdikten sonra Başlat menüsüne gidin.
- Kapat veya Oturumu Kapat > Yeniden Başlat’ı seçin .
Yeniden başlatmanın ardından sisteminizin sorunsuz bir şekilde başlayıp başlamadığını kontrol edin. Gelecekte buna benzer bir şey olursa daha hızlı başlatmak için Windows 11’in önyükleme menüsüne Güvenli Mod kısayolu da ekleyebilirsiniz.
Güncellemeleri kaldır
Eldeki sorunla karşılaşmanızın bir başka nedeni de bozuk veya hatalı güncellemelerdir. Sisteminizi güncelledikten sonra sorunu yaşamaya başladıysanız, güncellemeleri kaldırabilirsiniz.
İşte nasıl:
- Onarım Modunda, Sorun Gider > Gelişmiş seçenekler > Güncellemeleri Kaldır seçeneğine gidin .
- Bir sonraki pencerede, En son kalite güncellemesini kaldır seçeneğine tıklayın.
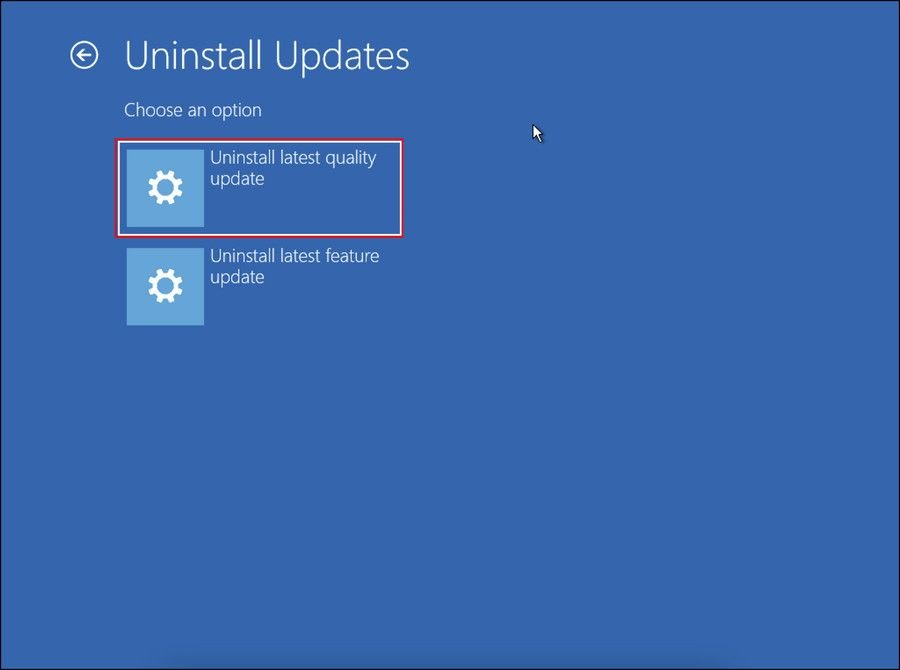
- Kalite güncellemesini kaldır düğmesine tıklayın .
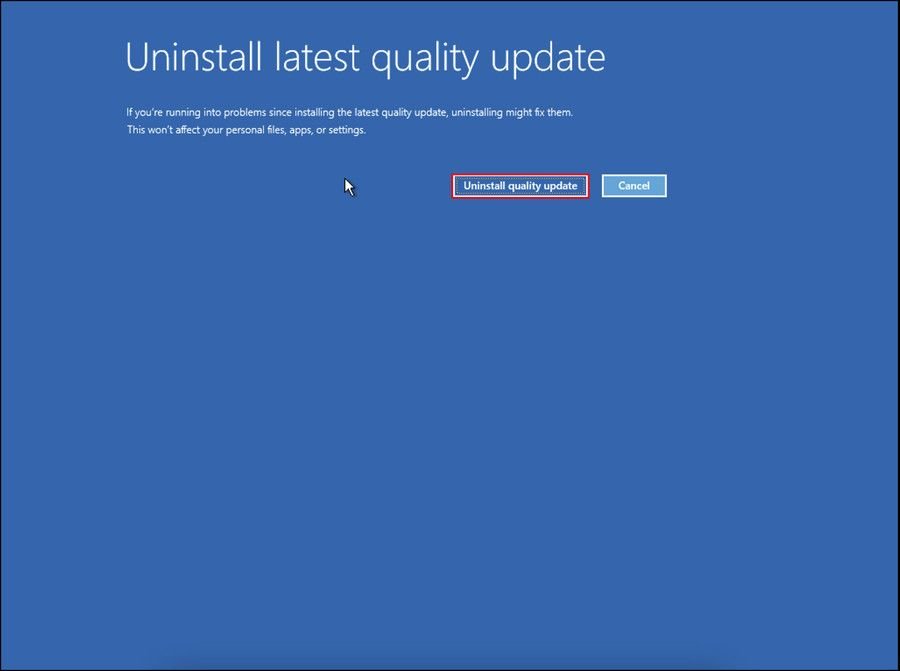
- Kaldırma işlemi tamamlandıktan sonra Bitti düğmesine tıklayın.
- Ardından, Windows’u başlatmak için Devam’a basın.
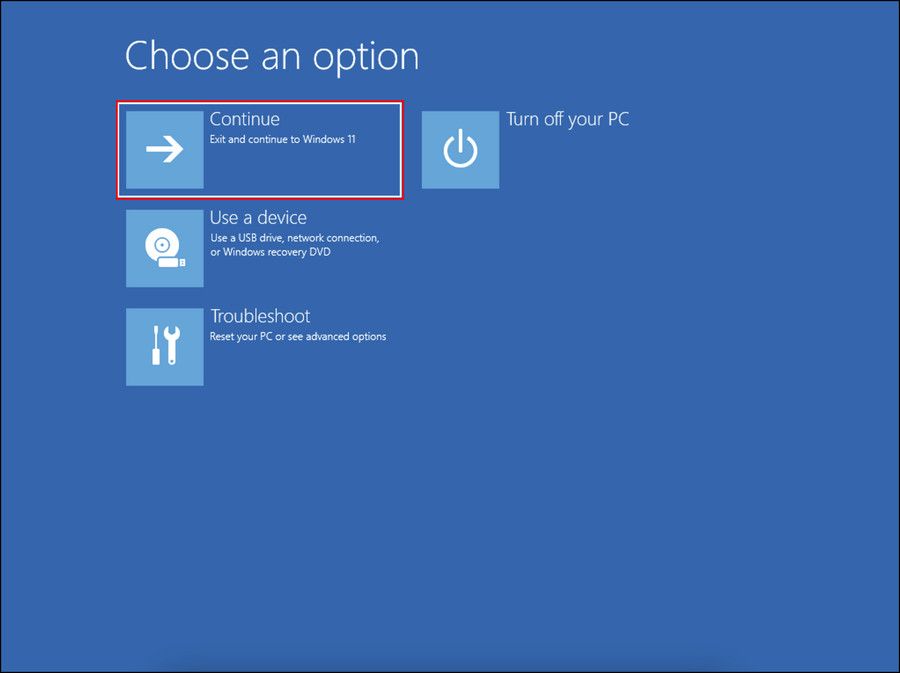
Bilgisayarı Sıfırla
Son olarak, yukarıdaki yöntemlerin etkili olduğu kanıtlanmadıysa, bu noktada tek geçerli çözüm bilgisayarı sıfırlamaktır.
- Onarım Modunda, Sorun Giderme > Bu Bilgisayarı Sıfırla seçeneğine gidin .
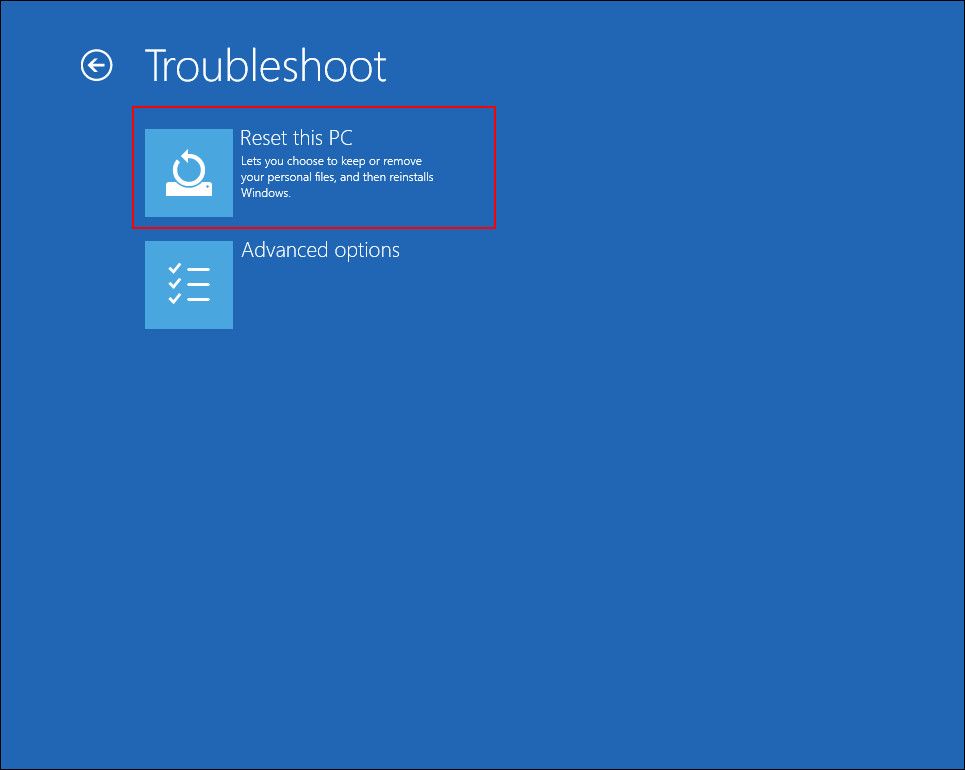
- Devam etmek için ekrandaki talimatları izleyin.
Bu sizin için sorunu çözmelidir.
Windows Döngüsü Sabit Olarak İyiye Hazırlanıyor
Yukarıdaki sorun giderme yöntemlerini uyguladıktan sonra, Windows’a başarılı bir şekilde önyükleme yapabilmeniz gerekir. Önyükleme sırasında, bekleyen sürücü ve sistem güncellemelerini yüklemenizi öneririz. Bu, gelecekte bu tür sorunlardan uzak durmanıza yardımcı olacaktır.
 Arıza giderme ve nasıl yapılır bilgi sitesi
Arıza giderme ve nasıl yapılır bilgi sitesi

