Windows 11 PC’nizdeki Görev Çubuğunda internet hızını test edin ve hatta gerçek zamanlı indirme ve yükleme hızını gösterin.
Bazı dosyaları indirmeye, film akışı yapmaya, uzaktan çalışmaya, çevrimiçi oyun oynamaya veya sadece sörf yapmaya çalışıyor olsanız da, İnternet Hızınızı bilmek önemlidir, çünkü internette ne tür etkinlikler yapabileceğinizi kontrol eder. Ayrıca internet hızını test etmek, yönlendiricinizin veya ağ bağdaştırıcınızın düzgün çalışıp çalışmadığını belirlemenize ve internetle ilgili sorunları çözmenize yardımcı olabilir.
Windows 11’de internet hızını test etmenin birkaç yolu vardır. Tüm ağ bağdaştırıcılarınızın bağlantı bağlantı hızını bulmak için kontrol panelini, ayarları veya PowerShell’i kullanabilirsiniz. Veya gerçek zamanlı indirme ve yükleme hızının yanı sıra ağ gecikmesini ölçmek için özel bir üçüncü taraf uygulaması veya çevrimiçi araçlar kullanabilirsiniz. Bu yazıda, Windows 11’de bağlantı hızını nasıl kontrol edeceğinizi ve gerçek zamanlı indirme ve yükleme hızını nasıl görüntüleyeceğinizi göstereceğiz.
Microsoft Store’dan “Net Hız Ölçer” Uygulamasını kullanın
İnternet Hızı monitörleri, gerçek zamanlı indirme ve yükleme hızınızın yanı sıra ağ gecikmesini veya gecikmesini (diğer bilgilerin yanı sıra) ölçmenize olanak tanır. Ağ hızınızı test etmek için kullanılabilecek çok sayıda çevrimiçi (ücretsiz ve ücretli) hız monitörü vardır. Ayrıca PC’nizdeki internet kullanımını izlemenize yardımcı olabilirler.
Microsoft, ağ hızınızı izlemek için görev çubuğuna eklenebilen Microsoft Store’da bulunan ücretsiz bir Evrensel Windows Platformu (UWP) uygulamasına sahiptir.
Öncelikle Microsoft Store’dan Net Speed Meter uygulamasını indirip yüklemeniz gerekir.
Bunu yapmak için Başlat düğmesine tıklayın ve Başlat menüsünden ‘Microsoft Store’u seçin. Veya Windows aramasında ‘Microsoft Store’ için arama yapın ve en iyi sonucu seçin.
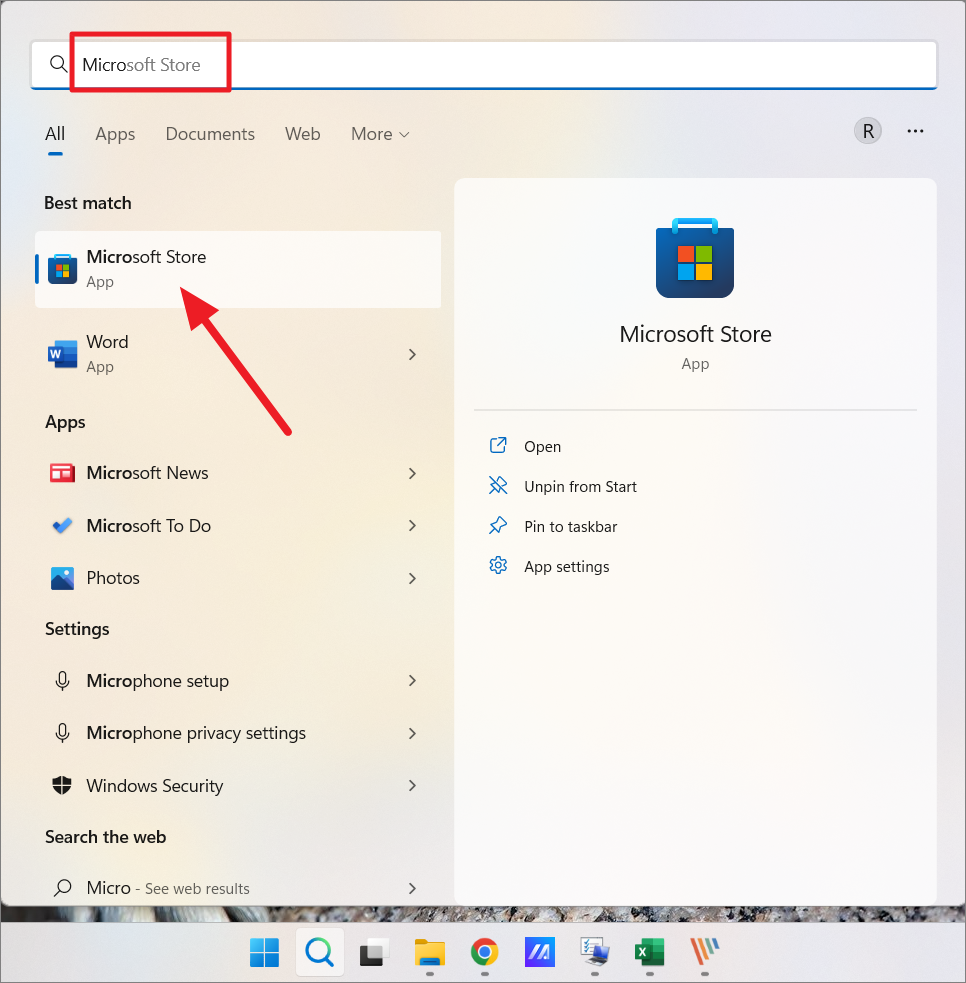
Microsoft Store uygulaması açıldığında, üst kısımdaki arama çubuğunda ‘Net Hız Ölçer’i arayın ve ardından arama sonuçlarında ‘Net Hız Ölçer’ uygulamasını seçin.
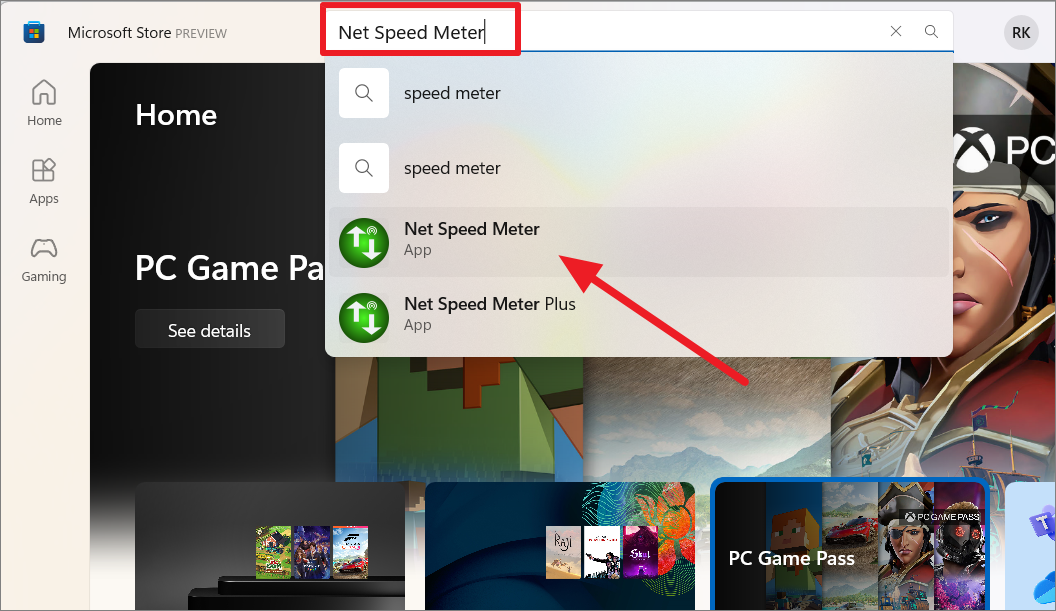
Ardından, yüklemek için Net Hız Ölçer sayfasındaki ‘Al’ düğmesine tıklayın.
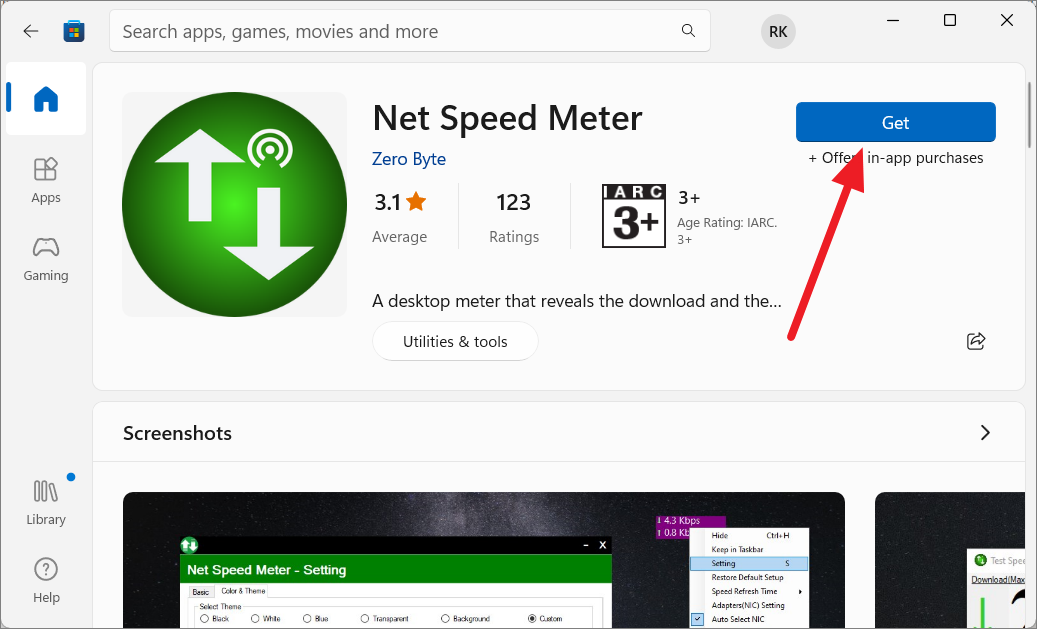
Uygulama indirilip yüklendikten sonra, başlatmak için ‘Aç’ düğmesini tıklayın.
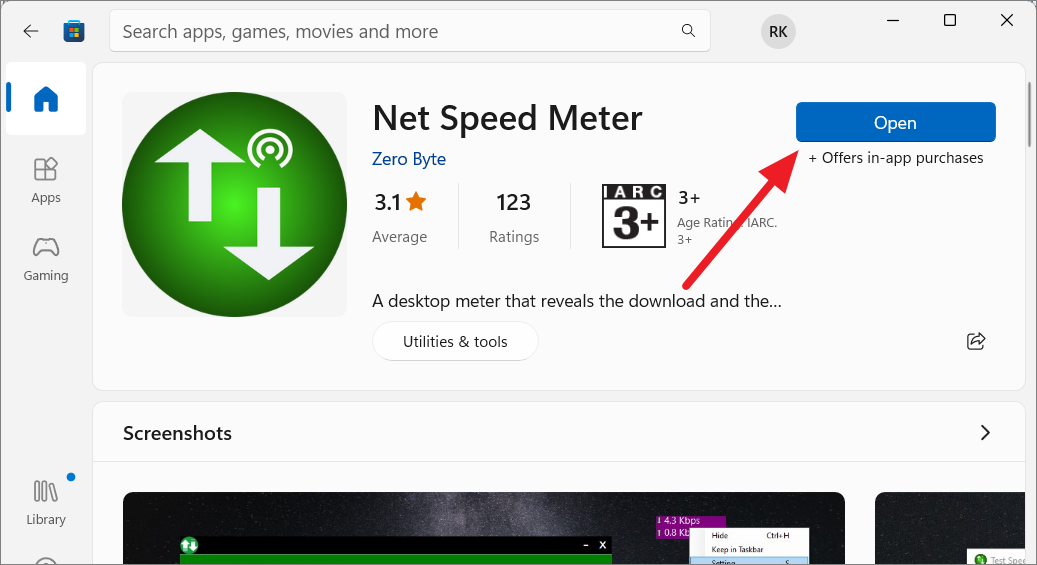
Görev çubuğunda ‘Net Hız Ölçer’ uygulamasını çalışır durumda tutmanız istenirse, ‘Evet’i tıklayın. Ardından, aşağıda gösterildiği gibi masaüstünün sağ üst köşesinde Net Hız Ölçer’i göreceksiniz. Hız ölçer size canlı indirme ve yükleme hızını gösterecektir.
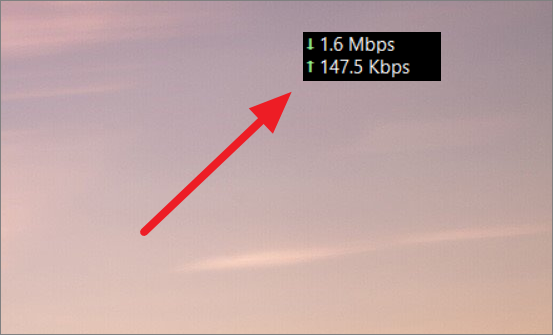
Ayrıca Ağ Hızı ölçeri masaüstünüzde istediğiniz yere sürükleyip bırakabilirsiniz.
Ayrıca, görev çubuğu köşe taşması (Sistem tepsisi) içinde çalışan Ağ Hızı ölçer uygulamasını da bulabilirsiniz.
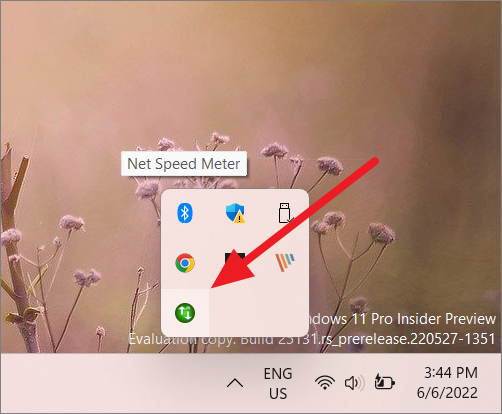
Ağ Hızı ölçeri, üzerine sağ tıklayıp ‘Görev Çubuğunda Tut’ seçeneğini seçerek görev çubuğuna taşıyabilirsiniz .
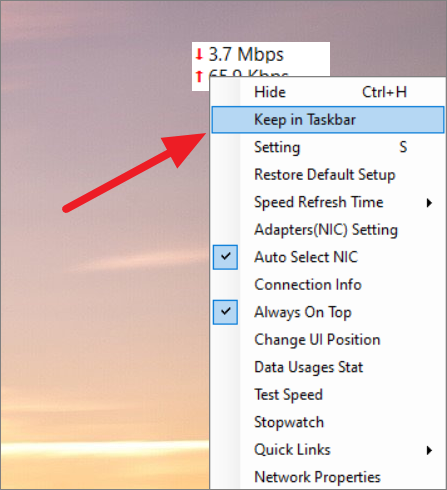
Masaüstündeki Ağ Hız Ölçer Kullanıcı Arayüzü size gerçek zamanlı yükleme ve indirme hızını gösterecek, ancak internet bağlantınızın maksimum hızını göstermeyecektir. İnterneti aktif olarak kullanmıyorsanız veya uygulamalarınızdan herhangi biri interneti kullanıyorsa, hız ölçer kullanıcı arayüzü indirme ve yükleme hızı için size sadece ‘0.0 kbps’ gösterecektir.
Maksimum internet hızınızı tam olarak test etmek için, Ağ hız ölçer kullanıcı arayüzüne veya sistem tepsisindeki simgeye sağ tıklayın ve ‘Hızı Test Et’ seçeneğini seçin.
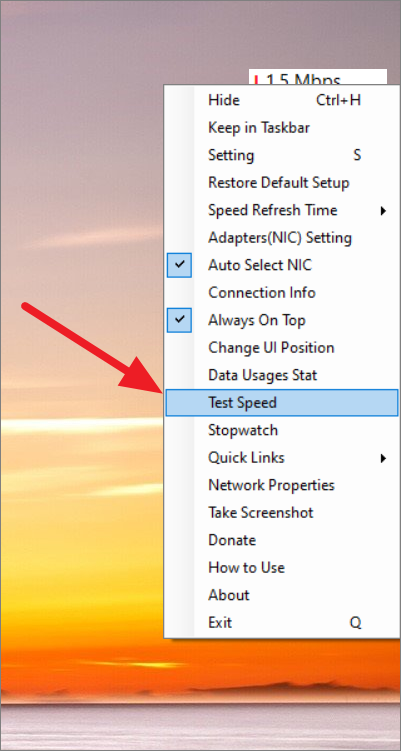
Hızı Test Et iletişim penceresinde, hızı test etmek istediğiniz karşıya yükleme dosyasını ve indirme dosyasının boyutunu seçin. Ayrıca Birim Hızını da seçebilirsiniz: ‘Byte/s’ veya ‘Bit/s’. Ardından, ‘Testi Başlat’ düğmesini tıklayın.
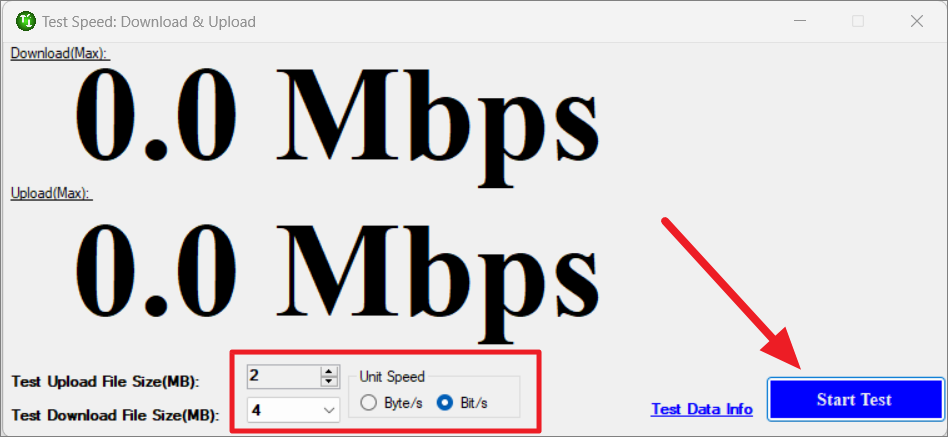
Taramayı bitirmek birkaç saniye sürecek ve size maksimum indirme ve yükleme hızını göstermek için başka bir pencere açılacaktır.
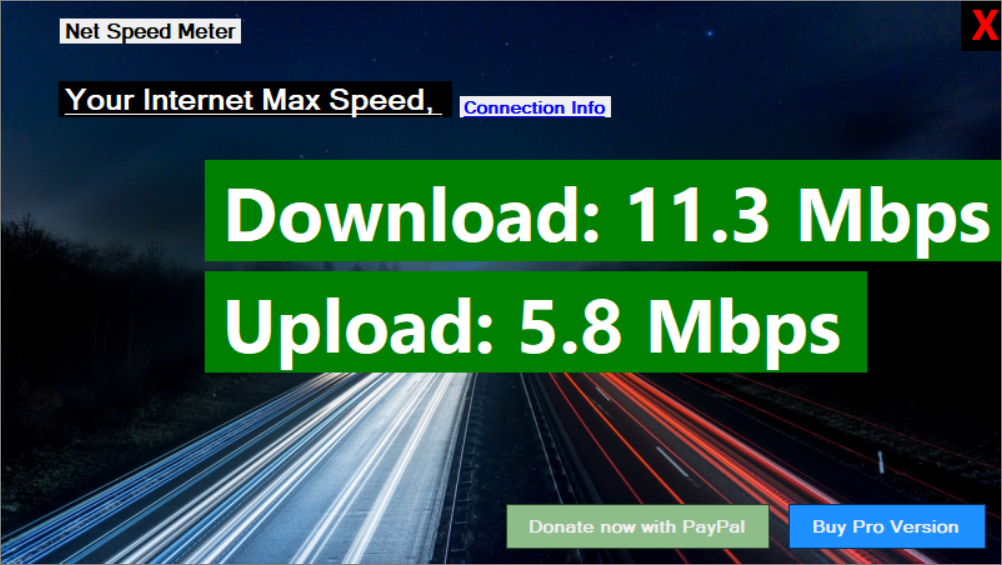
Windows PowerShell Kullanarak Ağ Bağlantı Hızınızı Test Edin
Windows PowerShell, ağ bağlantınızın bağlantı hızını test etmenin yollarından biridir. Bunu yapmak için şu adımları izleyin:
Başlat menüsünü açın, ‘PowerShell’i arayın ve en iyi sonucu açın.
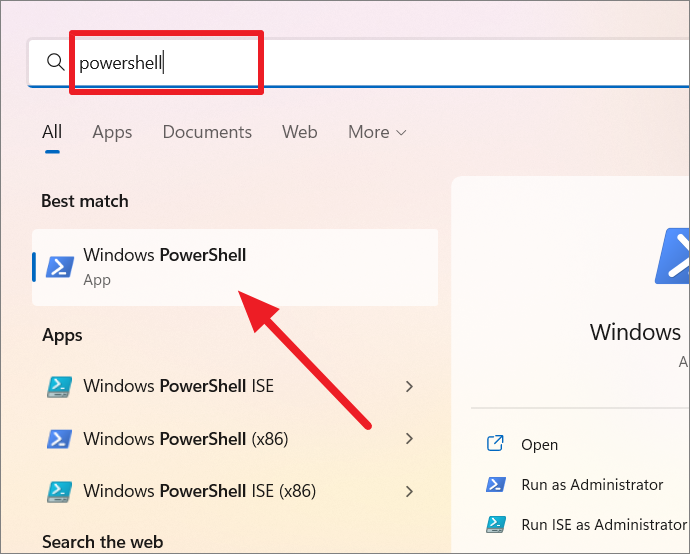
PowerShell penceresi açıldığında, aşağıdaki komutu yazın veya aşağıdaki komutu kopyalayıp yapıştırın ve şuna basın Enter:
Get-NetAdapter | select interfaceDescription, name, status, linkSpeedKomut yürütüldüğünde, farklı ağ bağdaştırıcılarının hızı için ‘LinkSpeed’ sütununu kontrol edin. WiFi üzerinden bağlanıyorsanız, Kablosuz LAN’ın bağlantı hızını kontrol edin veya kablolu bir bağlantı kullanıyorsanız Yerel Alan Ağını kontrol edin. Aktif ağ bağdaştırıcısını, ‘UP’ olacak olan Durum sütununu kontrol ederek de tanımlayabilirsiniz.
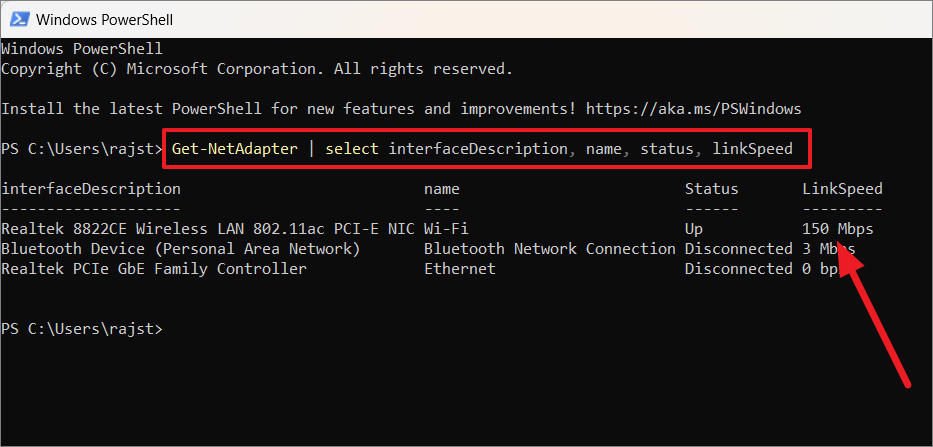
Bağlantı hızı genellikle cihazınız ve yerel Wi-Fi yönlendiriciniz arasındaki maksimum teorik hızdır, ancak bir dosya indirirken veya internette gezinirken alabileceğiniz gerçek indirme veya yükleme hızı değildir.
Denetim Masasını Kullanarak Ağ Adaptörü Bağlantı Hızını Kontrol Edin
Ağ ve Paylaşım Merkezi’ni kullanarak ağ bağdaştırıcınızın bağlantı hızını da kontrol edebilirsiniz.
İlk olarak, Windows Arama’da arayarak ‘Denetim Masası’nı açın.
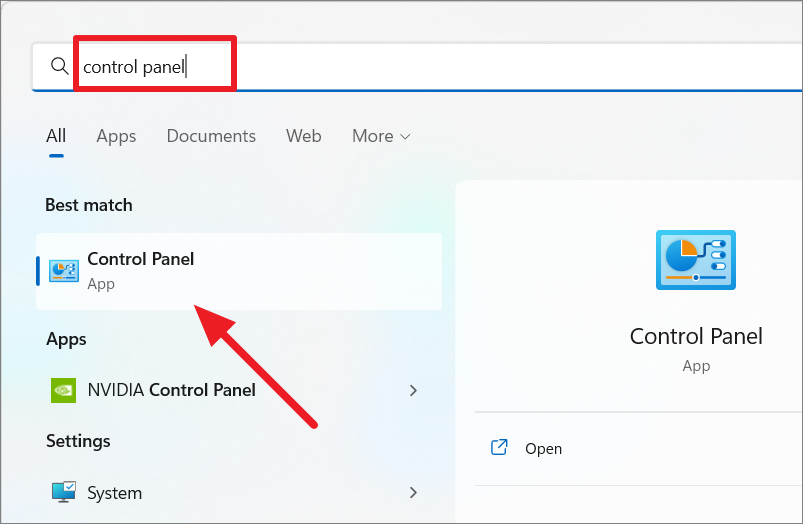
Kontrol Panelinde (Kategori Görünümü), ‘Ağ ve İnternet’ ayarlarını seçin.
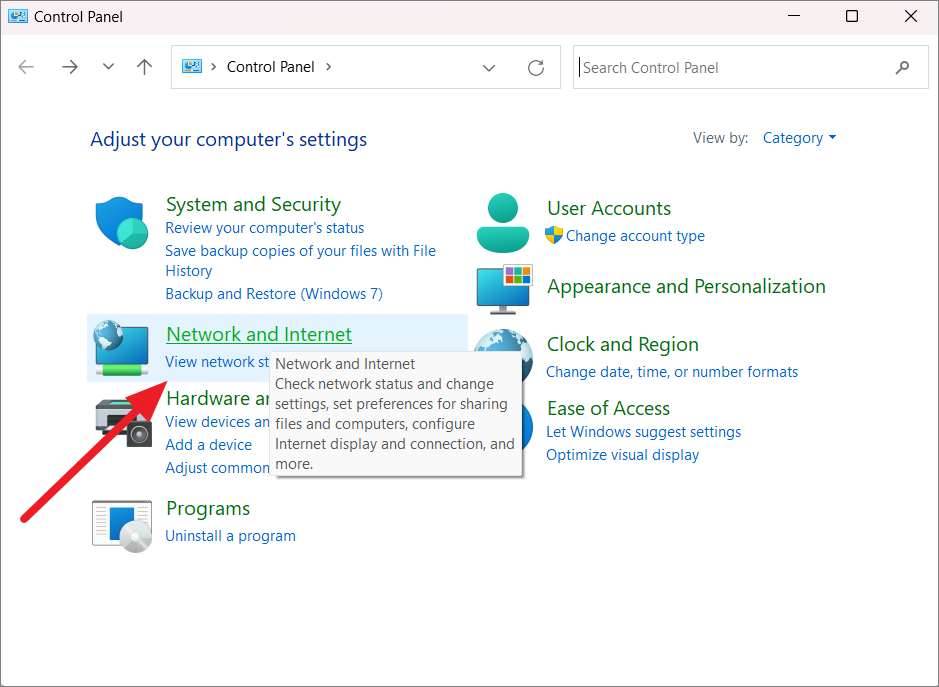
Ardından, ‘Ağ ve Paylaşım Merkezi’ seçeneğini tıklayın.
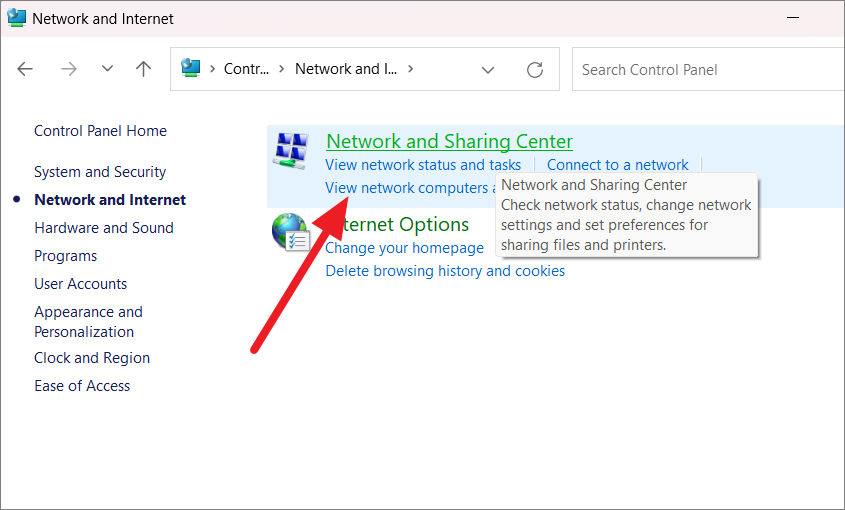
Ağ ve Paylaşım Merkezinde, hızını görmek istediğiniz ‘Bağlantılar’ın yanındaki ağ bağlantısı ayarı bağlantısına tıklayın.
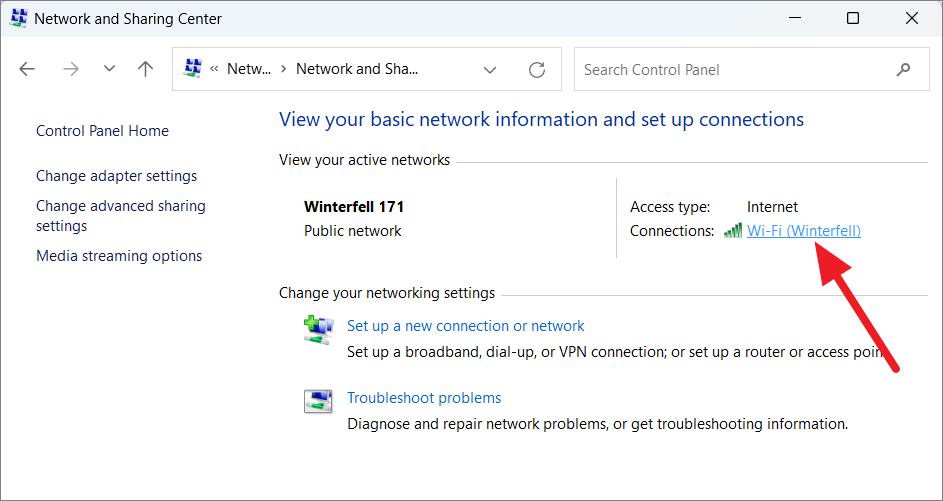
Şimdi, ağ özellikleri penceresinde bağlantı hızını göreceksiniz.

Ayarları Kullanarak Ağ Adaptörü Hızını Kontrol Edin
Ağ bağlantı hızınızı kontrol etmenin başka bir yolu da Windows Ayarlarıdır.
İlk olarak, Başlat düğmesine sağ tıklayarak ve ‘Ayarlar’ı seçerek Windows Ayarları’nı açın.
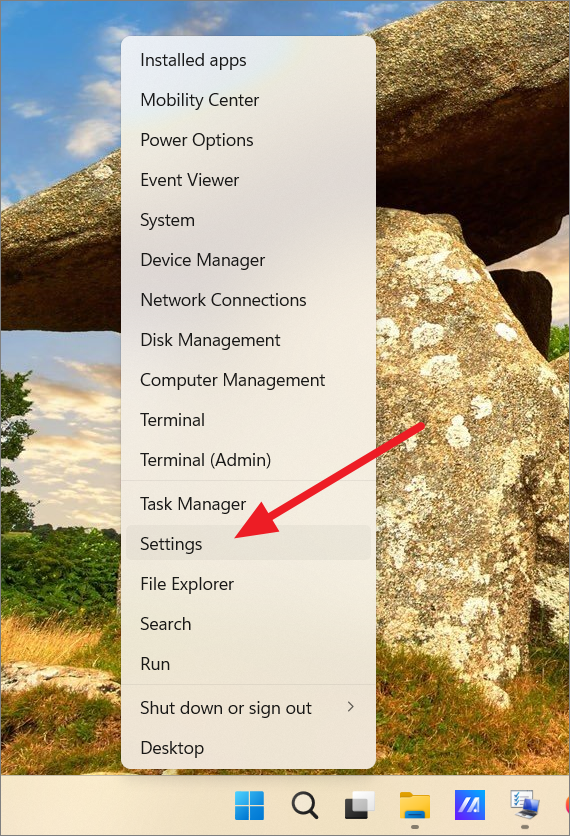
Ayarlar sayfasında, sol paneldeki ‘Ağ ve İnternet’ sekmesine gidin ve sağ tarafta bağlı ağın altında bulunan ‘Özellikler’ seçeneğine tıklayın.
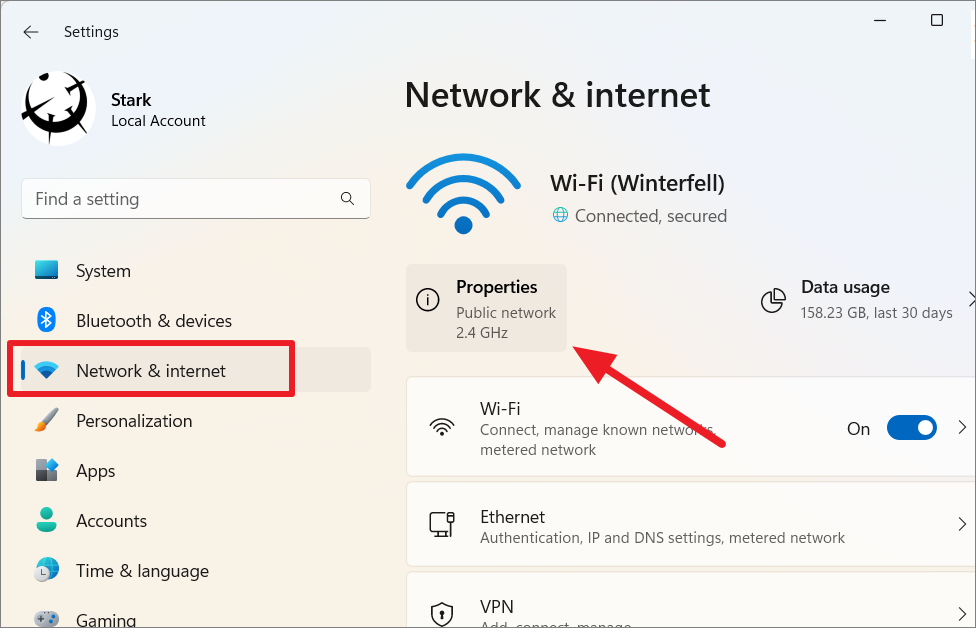
Ağ sayfasında, ağ bağlantısını/bağlantı hızını kontrol etmek için ‘Bağlantı Hızı (Alma/İlet)’ seçeneğine gidin.
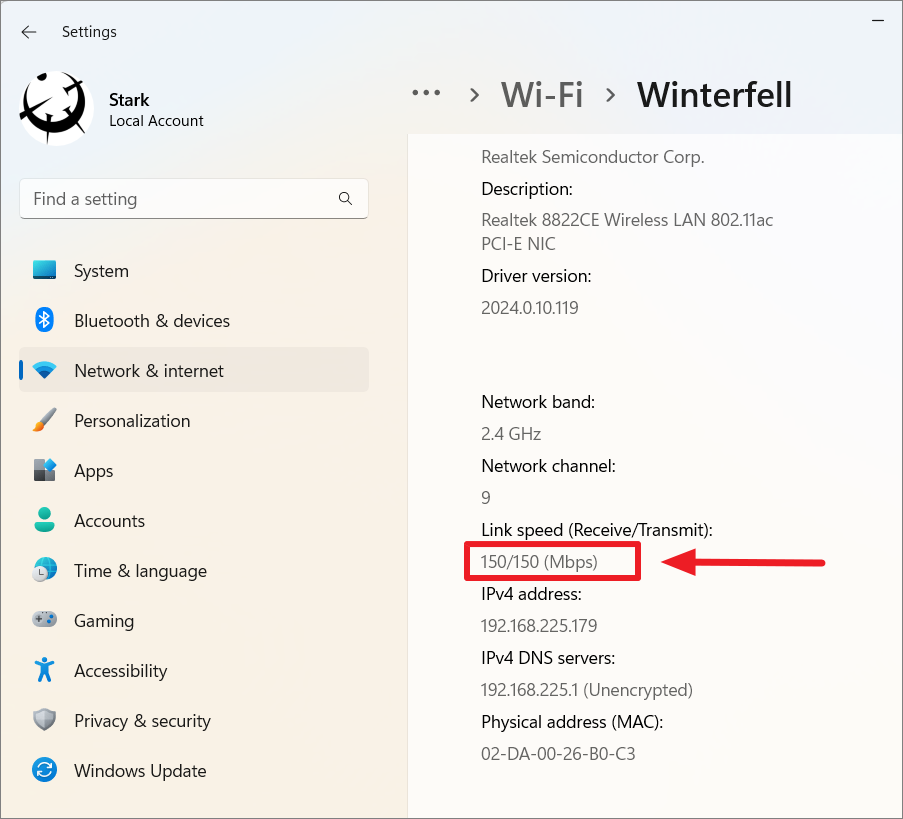
8GadgetPack Kullanarak İnternet Hızınızı Kontrol Edin
Yukarıdaki PowerShell, Ayarlar ve Kontrol Paneli yöntemleri, yalnızca internetiniz yavaş olsa bile bağlantı boyunca aynı kalacak olan ağ bağlantı hızınızı gösterecektir. Bağlantı/bağlantı hızı, indirme hızı/bant genişliği ile aynı değil. Örneğin, geniş bant sağlayıcınız size bağlantı hızınızın 1 Mbps olduğunu ancak bir dosya indirirken veya göz atarken alacağınız gerçek hız 100 – 120 Kbps civarında olduğunu söyleyebilir.
Bağlantı hızı genellikle bilgisayarınızdan bölgenizdeki çekirdek düğümlere ve ISS’nize olan hızın ölçüsüdür. Ancak gerçek internet hızı, verilerin belirli bir sunucuya/web sitesine ulaşmak için internette izlediği yol, sunucunun hızı, sunucunun işleyebileceği kullanıcı sayısı ve aradaki düşük performanslı düğümler gibi çeşitli faktörlerden etkilenir. , trafik ve diğerleri.
İnternetin bant genişliği (indirme ve yükleme hızı) sabit değildir, gün boyunca değişir. Ağ Hız Ölçer gibi, indirme ve yükleme hızınızı test etmek için 8GadgetPack widget’ını da kullanabilirsiniz. Bunu şu şekilde yapabilirsiniz:
Öncelikle web sitesinden 8GadgetPack programını indirin. İndirildikten sonra, kurulumu başlatmak için ‘8GadgetPackSetup’a çift tıklayın.
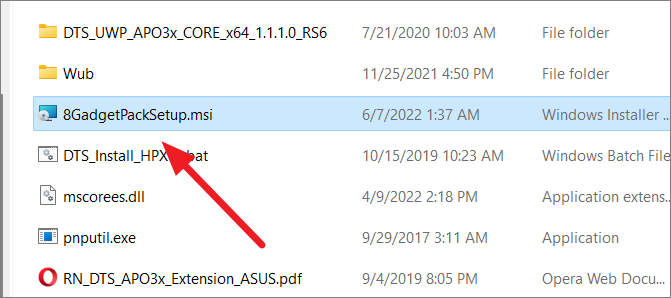
Yükleyici açıldığında, ‘Yükle’ düğmesini tıklayın.
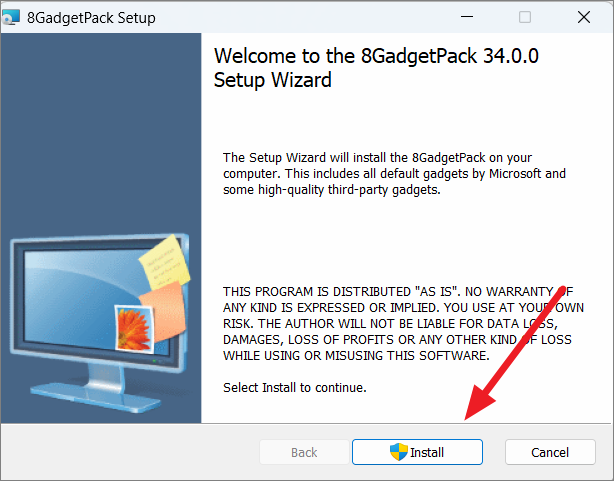
Kullanıcı Hesabı Denetimi tarafından istenirse, devam etmek için ‘Evet’i tıklayın.
Kurulum tamamlandıktan sonra, ‘Kurulum çıktığında gadget’ları göster’ kutusunun işaretli olduğundan emin olun ve ‘Bitir’i tıklayın.
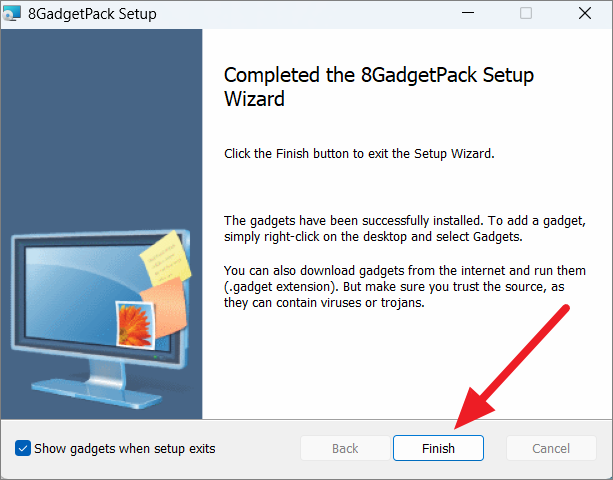
Bu, Windows 11 masaüstünün sağındaki 8GadetPack kenar çubuğunu açacaktır.
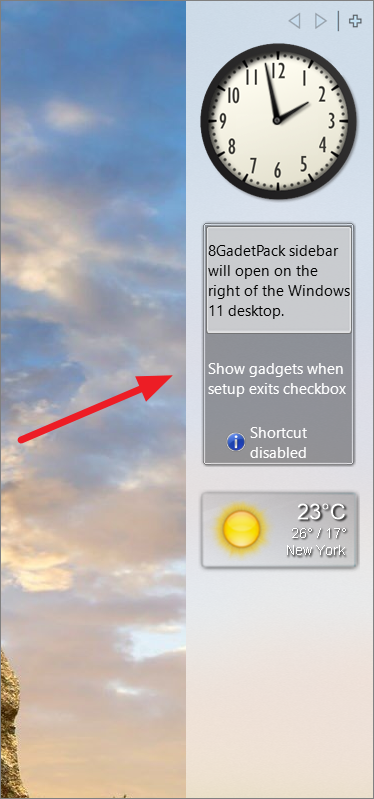
Otomatik olarak açılmazsa, Windows Arama’yı açın, ‘8GadetPack’ yazın ve sonuçtan ‘8GadetPack Tools’ uygulamasını seçin.
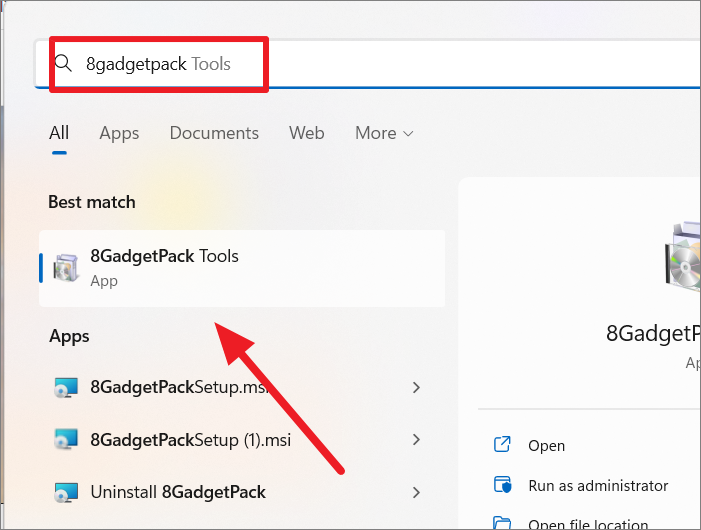
Ardından, ‘Kenar Çubuğunu Etkinleştir’i seçin.
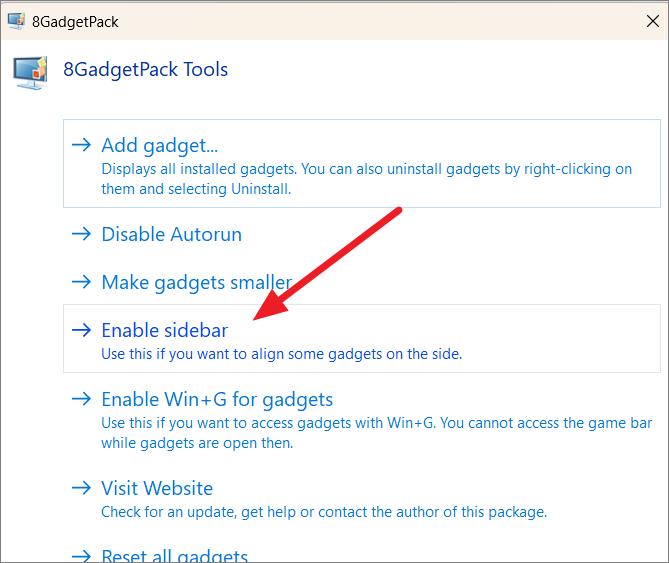
Kenar Çubuğuna Ağ Ölçer Gadget’ı ekleyin
Artık masaüstünüze istediğiniz gadget’ı (ağ ölçer) paketten ekleyebilirsiniz.
Bunu yapmak için kenar çubuğunu sağ tıklayın ve ‘Gadget ekle…’ seçeneğini seçin veya kenar çubuğunun sol üst köşesindeki artı düğmesini tıklayın.
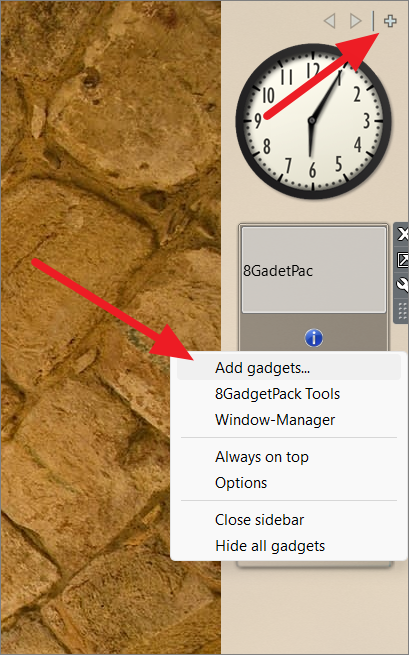
Alternatif olarak, 8GadgetPack Tools uygulamasını da açabilir ve ‘Gadget ekle’ seçeneğini belirleyebilirsiniz.
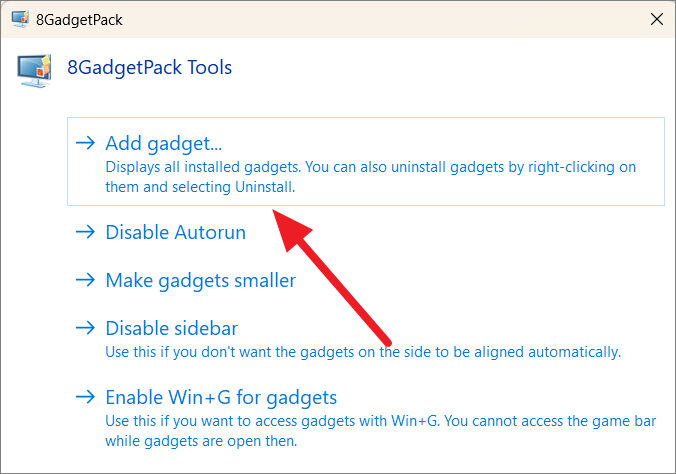
Gadget paketi açıldığında, sayfaları kaydırmak ve Ağ ölçer gadget’ını bulmak için sol üst köşedeki ok düğmelerini kullanın.
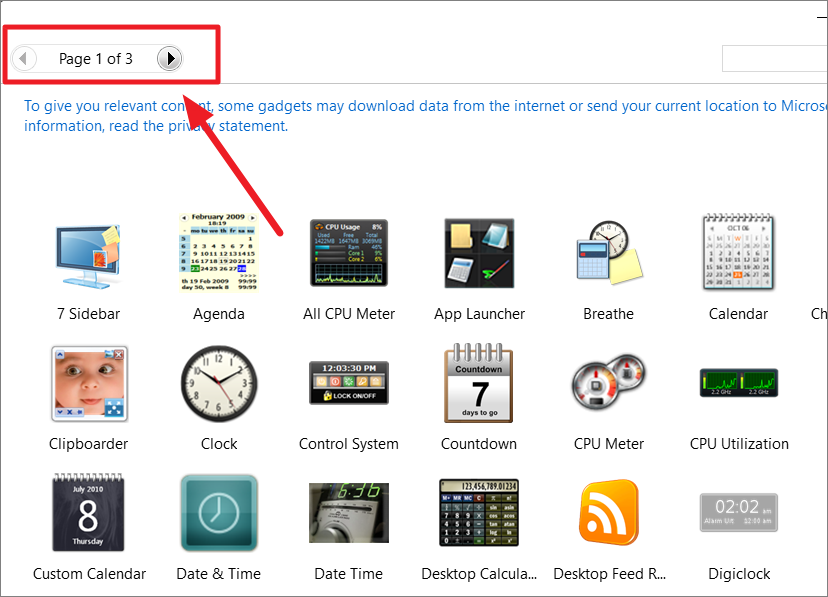
Ardından, kenar çubuğuna eklemek için listeden ‘Ağ Ölçer’ gadget’ını çift tıklayın.
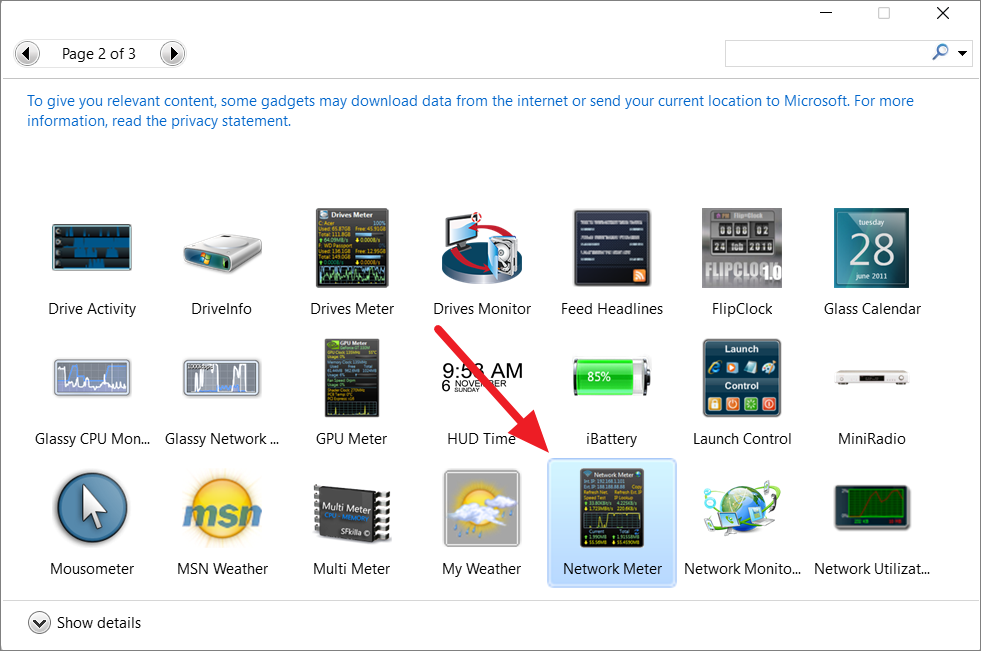
Ağ ölçer, bağlı ağın mevcut indirme ve yükleme hızını size gösterecektir.
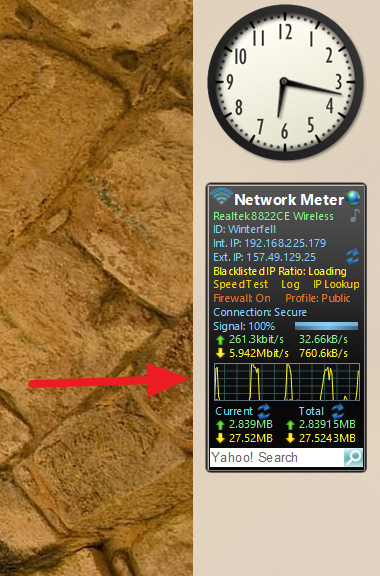
Gadget’ı kenar çubuğunda tutmanız gerekmez, gadget’ı tıklayıp masaüstünüzdeki herhangi bir yere sürükleyebilirsiniz.
Bu uygulamaların yanı sıra çok sayıda üçüncü taraf araç, internet hızınızı test etmenize ve NetSpeedMonitor, NetWorx, DU Meter vb. gibi veri kullanımınızı izlemenize yardımcı olabilir.
İnternet Hızınızı Çevrimiçi Test Edin
Bilgisayarınıza başka bir yazılım parçası yüklemek istemiyorsanız, internet hızınızı test etmek için çeşitli çevrimiçi araçlardan birini kullanabilirsiniz. Bu çevrimiçi araçları kullanarak herhangi bir tarayıcıda internet hızınızı ölçebilirsiniz.
Ookla’nın Speedtest’i, çevrimiçi olarak kullanabileceğiniz en popüler hız testlerinden biridir. Ookla’nın en hızlı web sitesine gidin ve ‘Git’ düğmesini tıklayın.
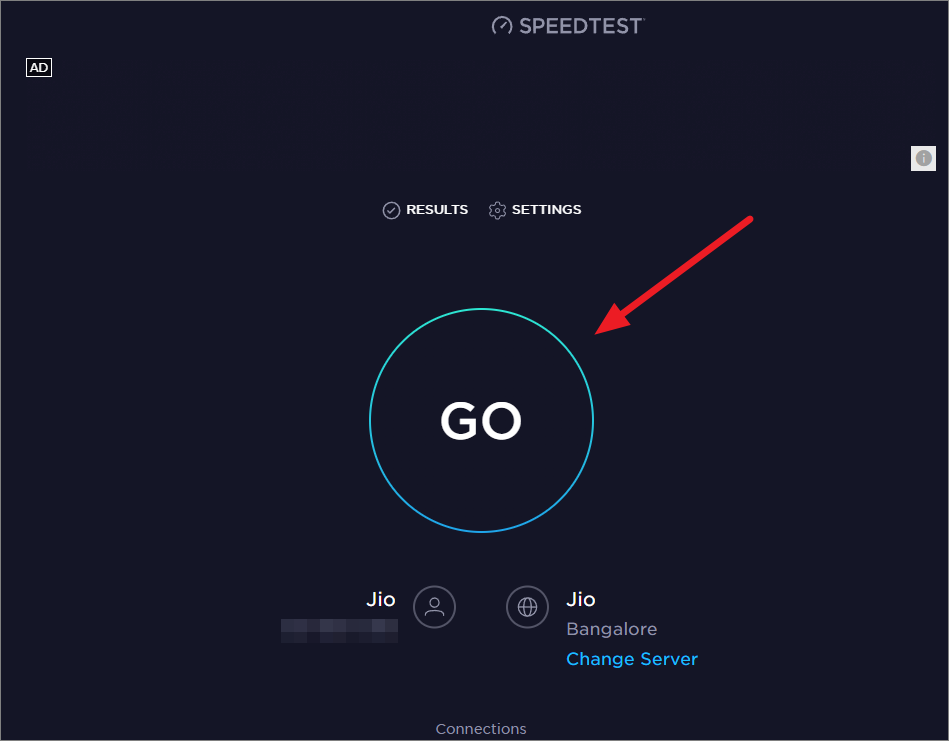
Birkaç saniye içinde çevrimiçi araç yükleme ve indirme hızınızı ölçer ve size gösterir.
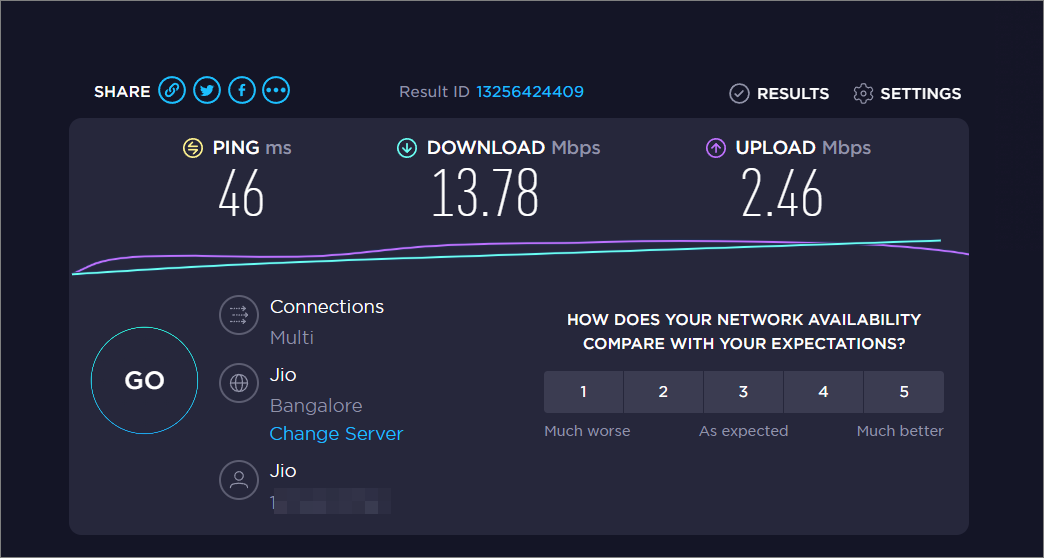
Ayrıca, ‘İnternet hız testi’ google ve yerleşik araçlarını kullanarak hız testi yapabilirsiniz.
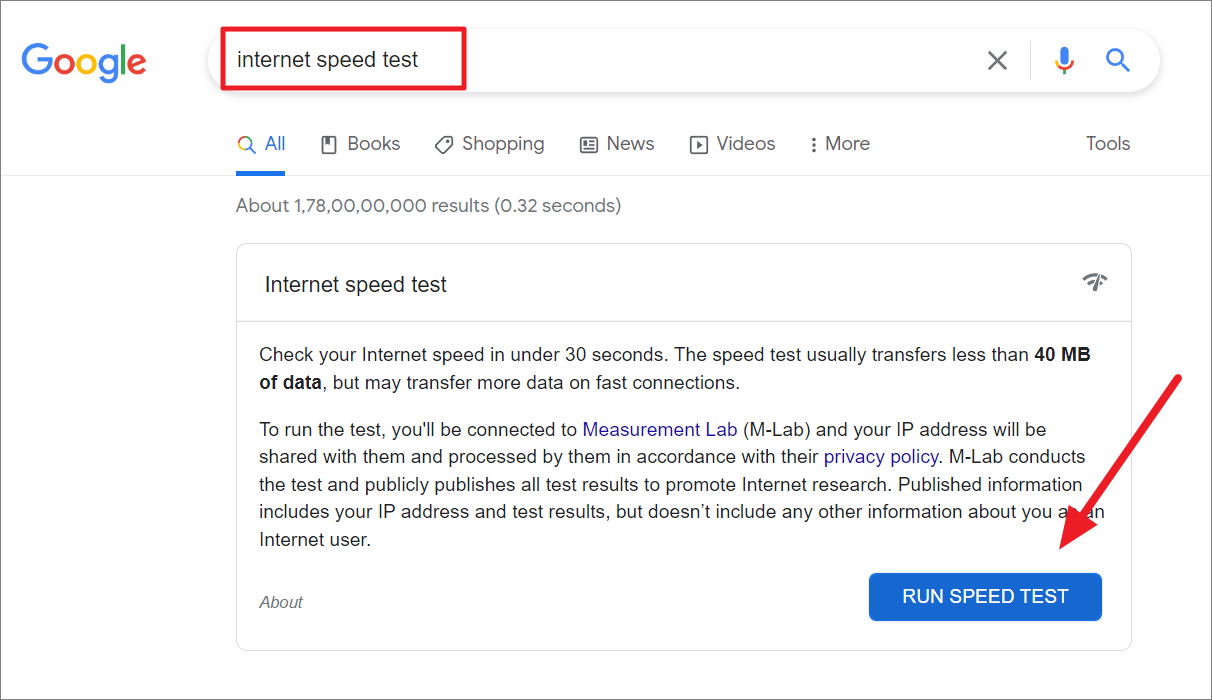
Bu kadar.


