Sürüm düşürme, işletim sisteminizi yükseltmek kadar kolay olmayabilir, ancak bu üç yöntemi kullanarak kısa sürede macOS Monterey’e geri döneceksiniz.
Apple, bu yıl WWDC’de macOS 13 Ventura’nın önizlemesini yaptı. Ve söylemeye gerek yok, Stage Manager, iyileştirilmiş Spotlight araması, yeni Mail uygulaması ve daha pek çok harika özellik ile harika bir güncelleme olacak.
Herkese açık güncelleme henüz uzakta olsa da, bazılarınız erken dönem kuşları betayı düşer düşmez almak için acele etmiş olabilirsiniz. En yeni işletim sistemine herkesten önce sahip olmanın cazibesini anlıyoruz.
Ancak bir beta çalıştırmak risklerle doludur. Hafif çökmelerden sisteminizin tamamen donmasına kadar, karşılaşabileceğiniz günlük sıkıntılar vardır. Ve beta ne kadar yeni olursa, o kadar ham ve hatalarla dolu olur. Bu yüzden beta yazılımını her zaman yedek bir sisteme yüklemeye çalışmalısınız. Ana makinenizde çalıştırmak size başka hiçbir şeye benzemeyen bir baş ağrısı verebilir.
Şimdi, betayı yüklediyseniz (ister ana ister yedek Mac’inize) ve şimdi büyük pişmanlıklar yaşıyorsanız, bunların içinde debelenmenize gerek yoktur. Beta sürümünü Mac’inizden kaldırabilir ve kararlı bir yapıya düşürebilirsiniz. İşte bilmeniz gereken her şey.
Sürüm Düşürmeden Önce Bilinmesi Gerekenler
macOS Ventura beta sürümünü yüklemeden önce sisteminizin yedeğini almanız önemlidir. Yedek almak bir tavsiye olsa da, bunu bir gereklilik olarak görmelisiniz. Yedekleme, önceki yapıya indirilirken bile çok önemli bir rol oynar. Time Machine’i kullanarak Mac’inizi kolayca yedekleyebilirsiniz.
Ancak macOS Ventura beta kullanırken dosyalarınızın yedeğini alıp eski sürüme geçmek için bu yedeği kullanamazsınız. Daha yeni işletim sistemi sürümleriyle alınan yedeklemeler, eski sürümlerle uyumlu değildir.
Bu nedenle, macOS Monterey’den arşivlenmiş bir yedeğiniz varsa, tüm verileriniz bozulmadan kolayca eski sürüme geçebilirsiniz. Aksi takdirde, sürüm düşürme, verilerinizi silecektir.
Not: macOS Ventura’yı kullanırken birikmiş verileriniz varsa, sürüm düşürme işlemi sırasında kaybolacakları için bu dosyaları yedeklemelisiniz. Verilerinizi geri yüklemek için kullanacağımız yedekleme bu dosyaların eski tarihli olacağından, bunları başka bir yerde (iCloud, başka bir bulut depolama alanı veya herhangi bir harici sürücü) manuel olarak yedeklemediğiniz sürece, bu dosyaları geri alamazsınız.
Mac’inizi eski sürüme geçirmenin birçok yöntemi vardır. Ancak bu yöntemlerden herhangi biri için ilk adım, beta programından kaydınızı iptal etmektir.
macOS Ventura Beta Programından çıkın
Mac’inizi düşürmeden önce yapmanız gereken ilk şey, macOS Ventura için beta programından kaydınızı iptal etmektir. Program kaydını iptal etmek macOS Ventura’yı Mac’inizden kaldırmaz. Ancak beta programına, sisteminizde daha fazla beta güncellemesi almak istemediğinizi söyleyecektir. Beta programından kayıttan çıkmak, aslında beta profilini sisteminizden silmekle eşdeğerdir.
Sistem ayarlarından program kaydınızı iptal edebilirsiniz. macOS Ventura beta’yı kullanırken öğrenmiş olmanız gereken bir şey, Sistem Tercihlerinin yeni işletim sisteminde Sistem Ayarları’na yükseltilmiş olmasıdır. Yeni ayarlar uygulaması artık iOS veya iPadOS’taki ayarlar uygulamasına çok benziyor ve macOS Monterey’deki önceki yinelemeden çok farklı.
macOS Ventura beta programından kaydınızı iptal etmek için sisteminizde ‘Sistem Ayarları’ uygulamasını açın.
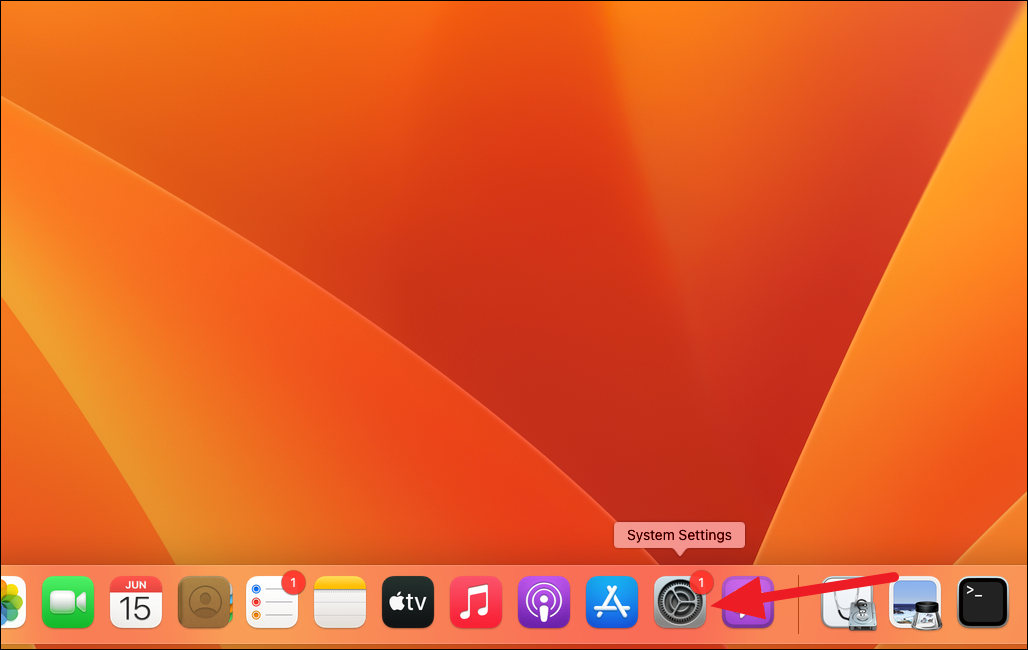
Ardından, soldaki kenar çubuğundan ‘Genel’e gidin.
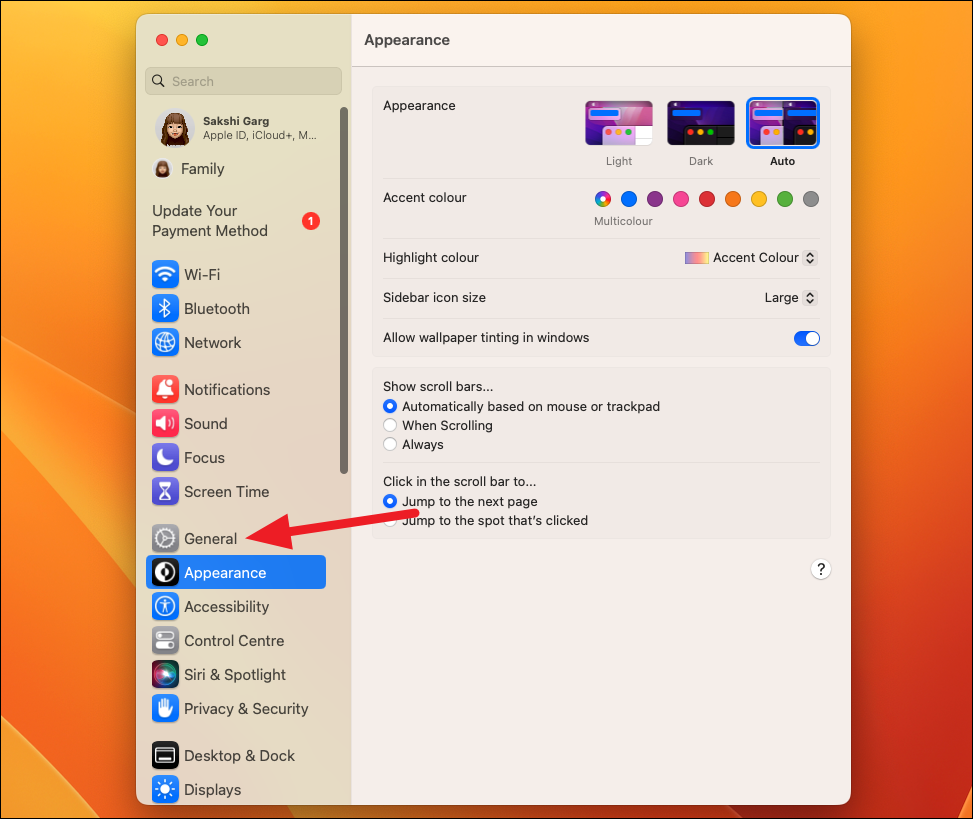
Sağdaki Genel ayarlardan ‘Yazılım Güncelleme’ seçeneğine tıklayın.
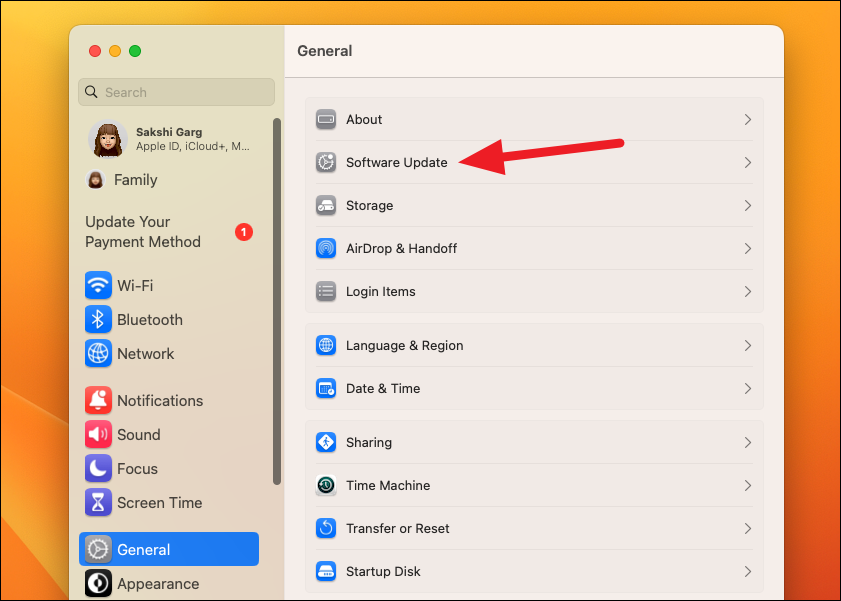
Yazılım güncelleme ayrıntıları yüklendiğinde, ekranda “Bu Mac, Apple Developer Seed Programına kayıtlı” mesajını göreceksiniz . Soldaki ‘Ayrıntılar’ seçeneğini tıklayın.
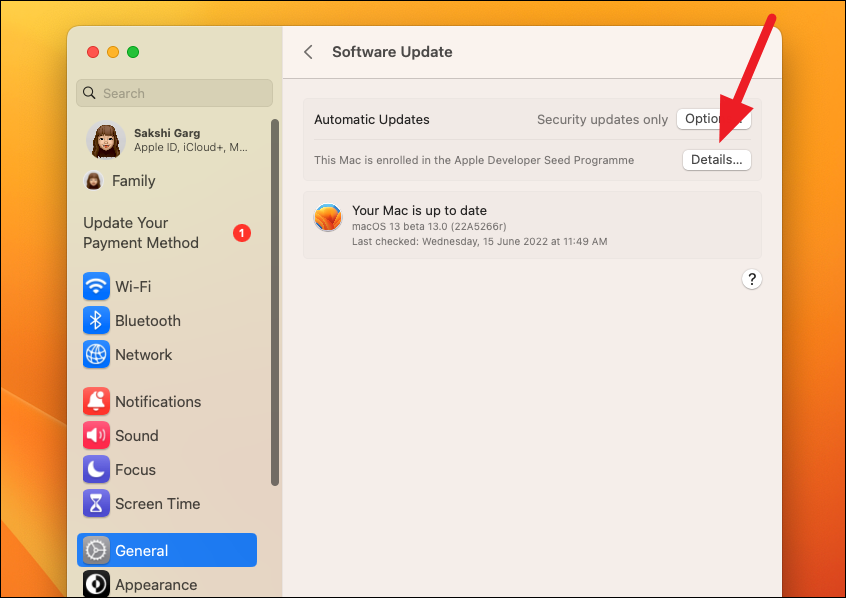
Ekranınızda bir bindirme iletişim kutusu görünecektir. Daha fazla beta güncellemesi almayı durdurmak için ‘Varsayılanları Geri Yükle’yi tıklayın.
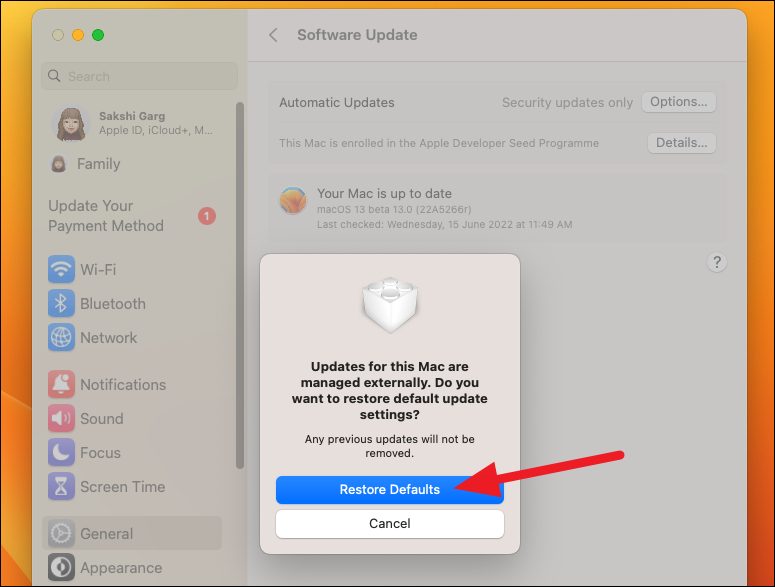
Ayarın kilidini açmak için Mac’teki kullanıcı hesabınızın parolasını girmeniz gerekir. Bundan sonra, programdan kaydınızı silmeniz birkaç saniye sürebilir.
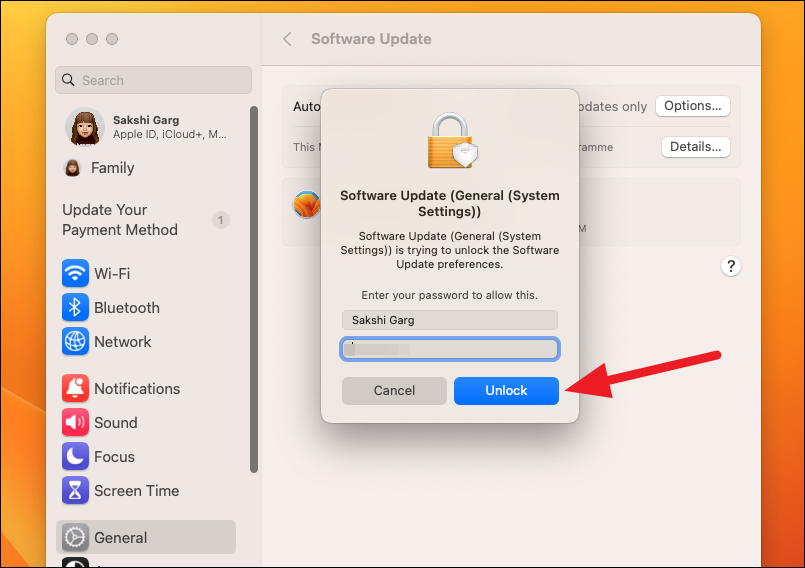
macOS Monterey’e düşürme
Beta programından kaydınızı iptal ettiğinizde, macOS Monterey’e geçmenin gerçek işi başlar. İşletim sisteminizi düşürmenin birkaç yöntemi vardır. Size en uygun olanı kullanabilirsiniz.
Time Machine Yedekleme Kullanarak Sürüm Düşürme
macOS Ventura’ya yükseltmeden önce Time Machine’i kullanarak bir yedekleme oluşturduysanız, sürüm düşürme oldukça kolay bir işlemdir. Yedeklemeyi oluştururken kullandığınız eski işletim sistemini (bu durumda macOS Monterey) ve yedekteki tüm kişisel verilerinizi geri yükler.
Time Machine yedeklemesini kullanarak eski sürüme geçmek için Time Machine diskinizi Mac’inize takın. Ardından, Mac’inizi yeniden başlatın veya kapatın.
Şimdi, başlatılırken (veya yeniden başlatılırken) Mac’i Kurtarma Modunda başlatacağız.
Intel tabanlı Mac’lerde, Kurtarma Moduna girmek için Mac’iniz başlatılırken ekranda Apple logosu görünene kadar Command+ tuşlarını basılı tutun .R
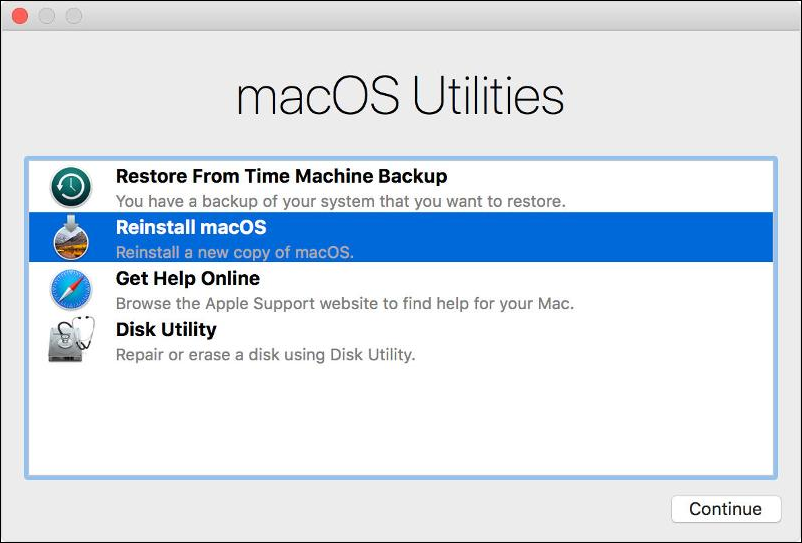
M1 tabanlı bir Mac için, başlatma sırasında ‘Başlangıç Seçenekleri Yükleniyor’ ekranı görünene kadar güç düğmesini basılı tutun. Ekrandan ‘Seçenekler’i seçin ve kurtarma moduna girmek için ‘Devam’ı tıklayın.
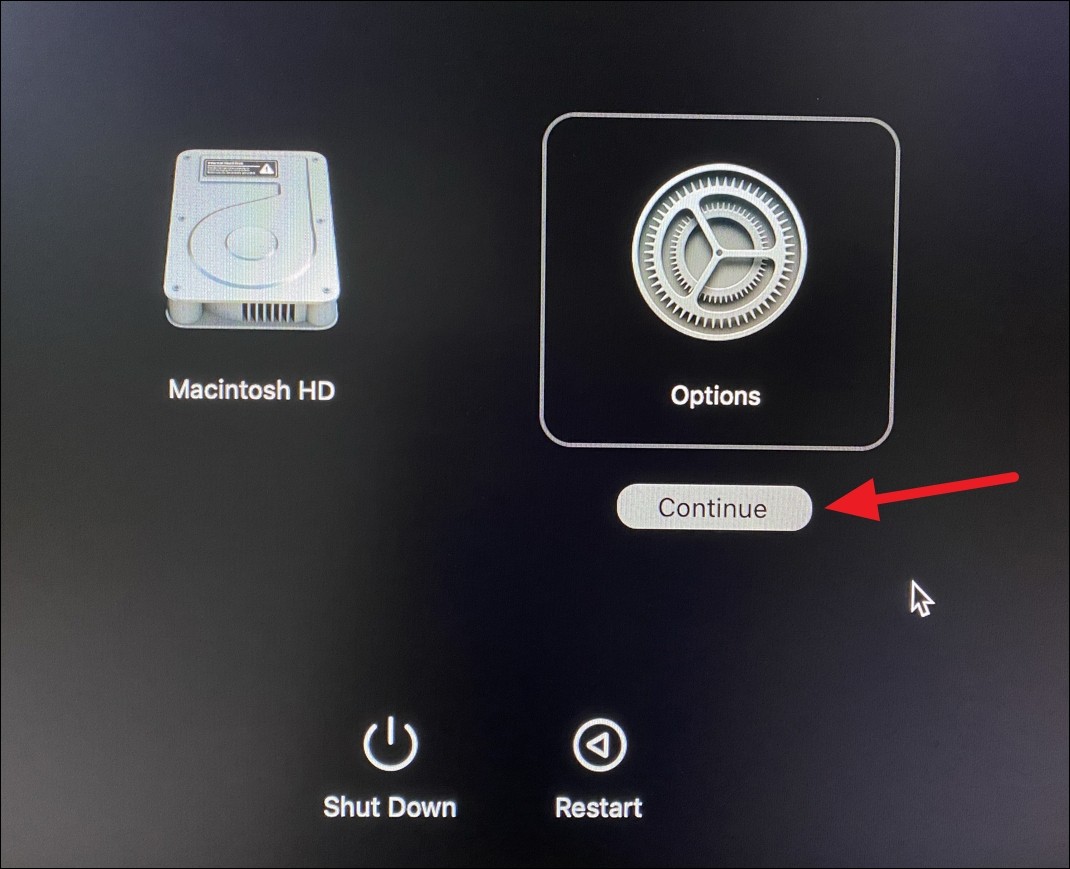
Parolasını bildiğiniz (birden fazla varsa) Mac kullanıcı hesabınızı seçmeniz ve daha fazla ilerlemek için parolayı girmeniz istenecektir. Ekrandan kullanıcı hesabınızı seçin ve alttaki ‘İleri’ye tıklayın.
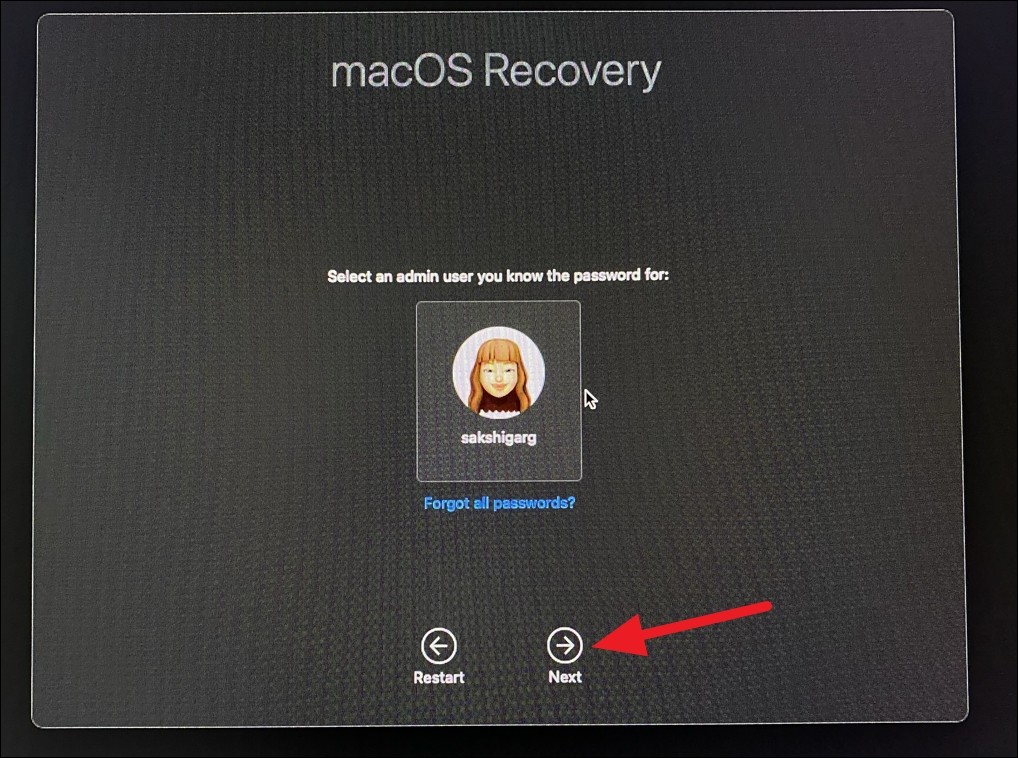
Ardından, kullanıcı şifrenizi girin ve ‘Devam’ı tıklayın.
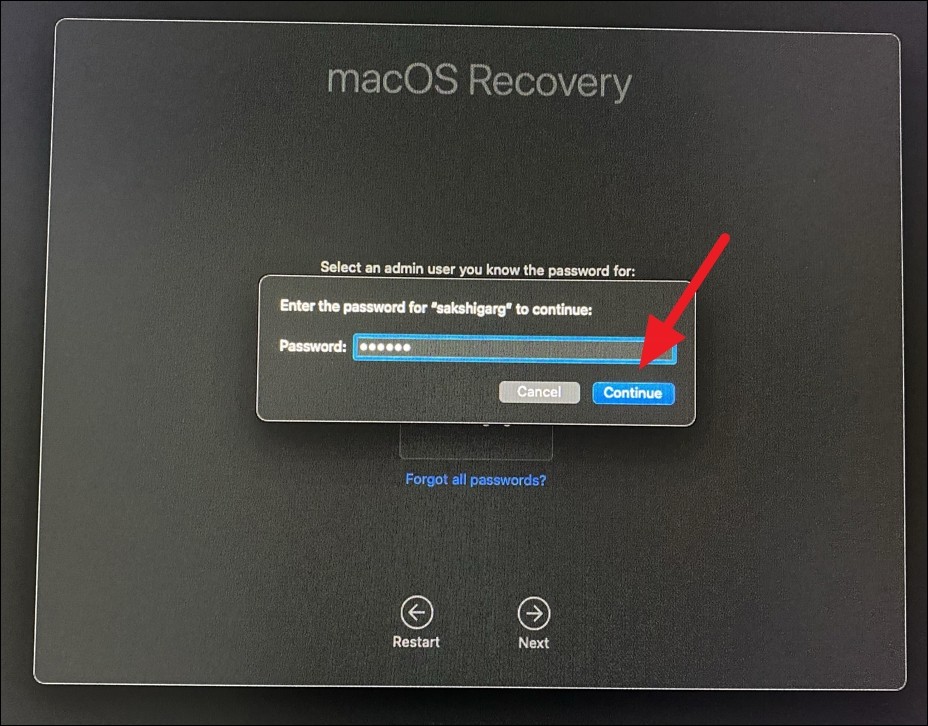
Her iki makinede de kurtarma moduna girdiğinizde sonraki adımlar aynıdır. Bir sonraki ekrandan, ‘Time Machine Yedeklemesinden Geri Yükle’/’Time Machine’den Geri Yükle’ seçeneğini seçin ve alttaki ‘Devam Et’e tıklayın.
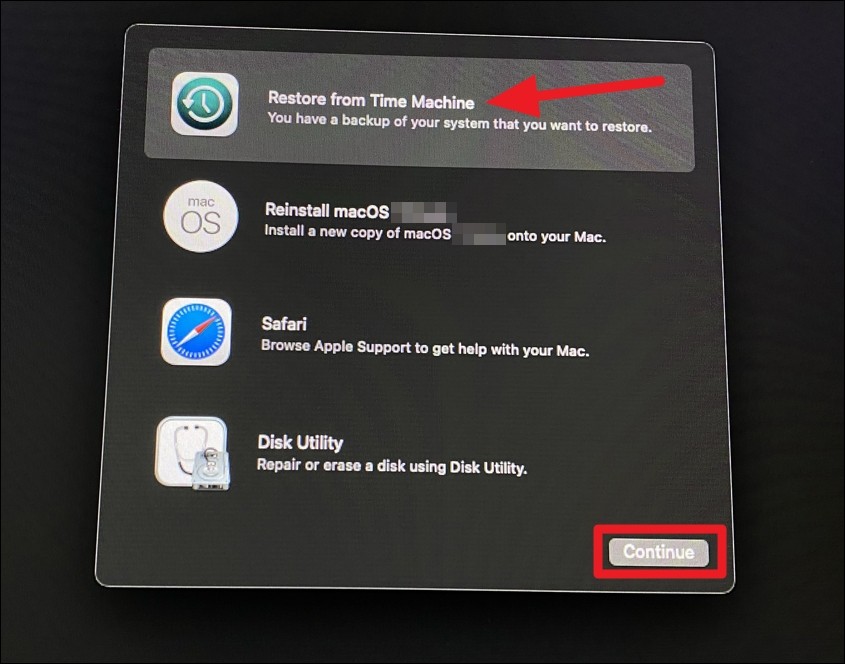
Yedekleme kaynağını, yani daha önce taktığınız ve yedeğinizin bulunduğu sürücüyü seçin ve ‘Devam’ı tıklayın.
Bir sonraki ekranda, geri yüklemek istediğiniz yedeği seçin. Bu, macOS Ventura beta sürümüne yükseltmeden önceki yedekleme olacaktır. Ekran ayrıca yedeklemeyi oluşturmak için kullanılan macOS sürümünü de listeler; bu durumda macOS Monterey demelidir. Doğru yedeği seçtikten sonra ‘Devam’ı tıklayın.
macOS Monterey’in yeniden kurulumunu tamamlamak ve dosyalarınızı yedekten geri yüklemek için ekrandaki talimatları ve istemleri izleyin. Tamamlandığında, Mac’iniz macOS Monterey çalıştırıyor olacaktır.
Kurtarma Modunu Kullanarak Sürüm Düşürme
Zaman makinesi yedeklemeniz yoksa, işletim sisteminizi düşürmek için yerleşik Kurtarma Modunu kullanabilirsiniz. Ancak bu yöntemin tüm sabit diskinizi sileceğini ve esasen veri ve fabrika varsayılan ayarları olmayan bir sistemle baş başa kalacağınızı unutmayın. İşletim sisteminizi düşürdükten sonra kurtarabilmeniz için dosyalarınızı başka bir yere yedeklediğinizden emin olun.
Mac’iniz macOS Monterey’i internetten indirip kuracağı için bu yöntem ayrıca iyi bir internet bağlantısı gerektirir.
Mac’inizde kurtarma moduna girin. Mac’inize bağlı olarak, adımlar değişecektir.
M1 tabanlı bir Mac için, başlatma sırasında ‘Başlangıç Seçenekleri Yükleniyor’ ekranı görünene kadar güç düğmesini basılı tutun. Ekrandan ‘Seçenekler’i seçin ve kurtarma moduna girmek için ‘Devam’ı tıklayın.
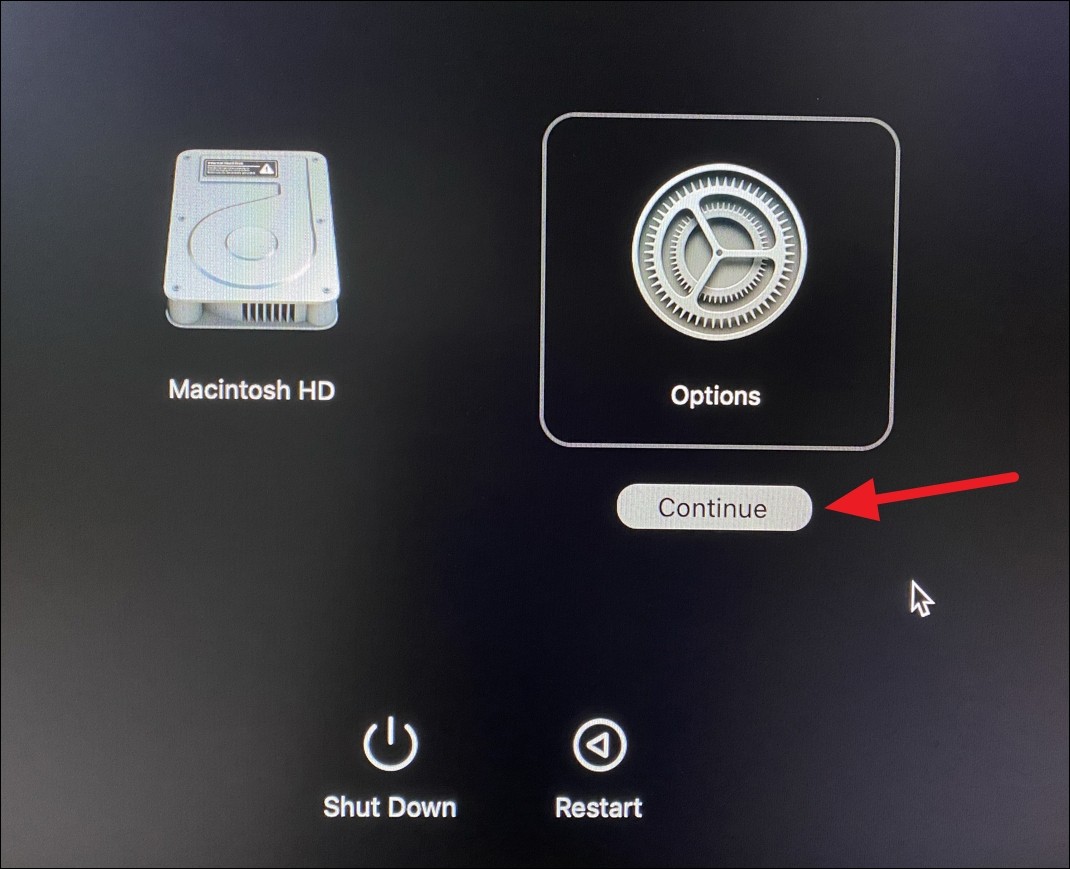
Intel tabanlı bir MacOption için, başlangıçta klavyenizdeki + Command+ Rtuşlarını Apple logosu görünene kadar basılı tutun . Bu klavye kısayolunu kullanmak, macOS Monterey kararlı olan en yeni macOS olduğundan hedefimiz olan en son kararlı macOS’a geçmenize izin verecektir. ShiftAyrıca, farklı bir klavye kısayolu – + Option+ Command+ kullanarak Mac’inizi birlikte gelen işletim sistemine düşürebilirsiniz R.
Hangi Mac’e sahip olduğunuzdan bağımsız olarak bir sonraki ekranda, ‘macOS’u yeniden yükle’/’macOS Monterey’i yeniden yükle’ seçeneğini göreceksiniz. Mevcut seçeneğe tıklayın.
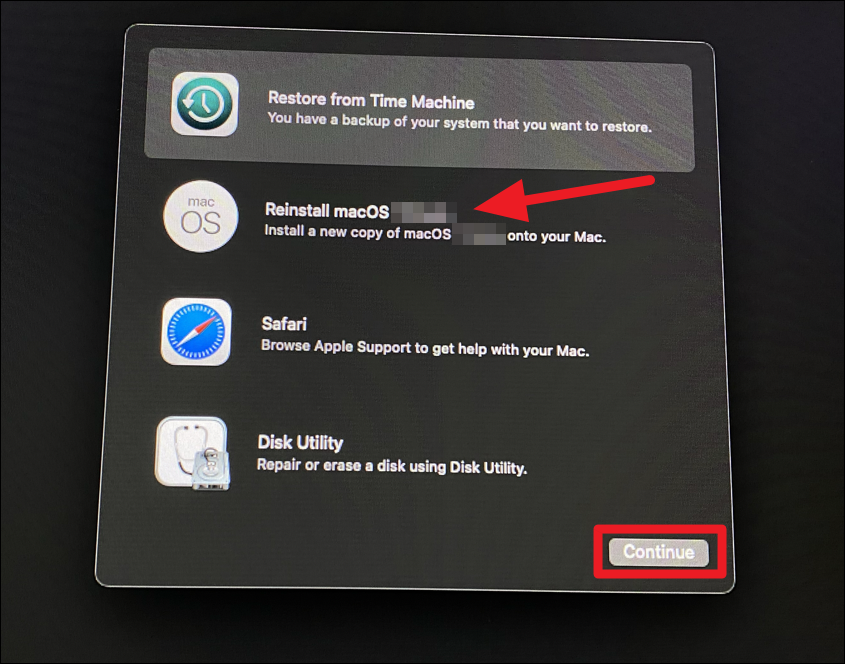
Ardından ekranınızdaki komutları izleyin ve macOS Monterey’i yüklemek istediğiniz başlangıç diskinizi seçin. Ekranınızdaki talimatların geri kalanını tamamladığınızda Recovery, sisteminize macOS Monterey’i yükleyecektir. Kurulum tamamlanırken sisteminizi fişe takılı tutun ve kapağı kapatmayın. macOS Monterey yüklenirken sisteminiz birkaç kez yeniden başlayabilir ve hatta bazen ekran tamamen karararak sistemin kapatıldığı yanılsamasına neden olabilir. O zaman bile sisteminizi kapatmayın. macOS Monterey yeniden yüklendiğinde, sisteminiz kendi kendine başlayacaktır.
macOS Monterey’i Yüklemek için Önyüklenebilir Bir Sürücü Kullanın
macOS Monterey’e düşürmek için Time Machine veya Recovery’yi kullanamıyorsanız, üzerinde macOS Monterey Installer bulunan önyüklenebilir bir USB sürücü oluşturabilir ve işletim sistemini sisteminize yüklemek için kullanabilirsiniz. Bu yöntemi kullanırken bile, daha sonra geri alabilmek için önemli dosyalarınızın bir yedeğini alın.
Bu çok adımlı bir işlemdir, bu nedenle biraz zaman alacaktır. Ama işe yarayacak ve işiniz bittiğinde sisteminizde macOS Monterey olacak. Yapmanız gerekenlere genel bir bakış:
- macOS Monterey Installer’ı indirin.
- Önyüklenebilir bir sürücü yapmak için harici bir sürücü (en az 16 GB Depolama alanı olan USB/ Thunderbolt sürücüsü) hazırlayın.
- macOS Monterey için önyüklenebilir Yükleyici sürücüsü oluşturma.
- Oluşturduğunuz önyüklenebilir sürücüyü kullanarak macOS Monterey’i yükleme.
Hadi devam edelim!
1. Adım: macOS Monterey Installer’ı indirin
Şu anda macOS Monterey Installer’ı Mac App Store’dan indirmek oldukça kolaydır. Başka bir sürüme geçmek isteseydiniz, Apple eski sürümleri bulmayı biraz zorlaştırdığı için bu, bazı çemberler arasında atlamayı da içerirdi.
Mac App Store’a gidin ve macOS Monterey’i arayın. Açmak için ‘Görüntüle’yi tıklayın. Açmak için bu bağlantıya da tıklayabilirsiniz.
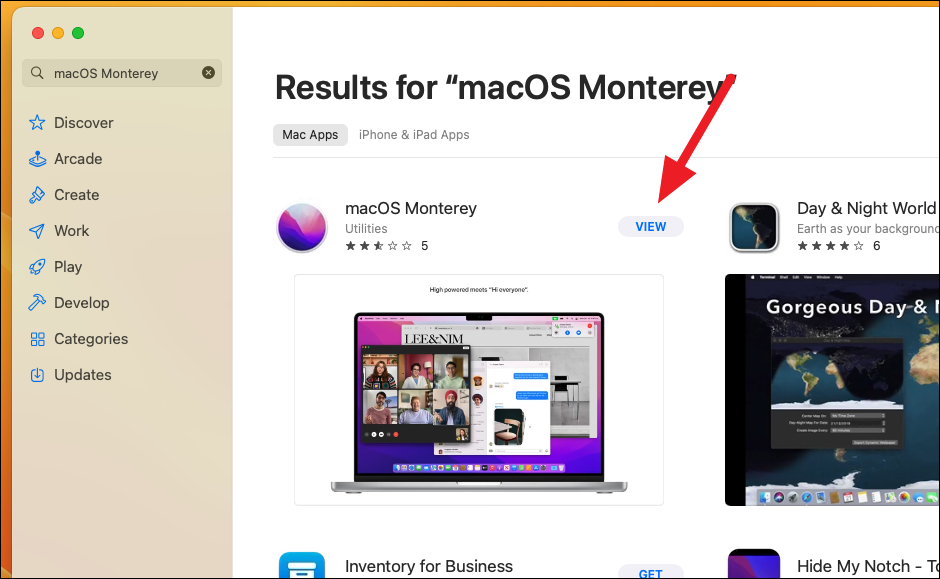
Ardından, yükleyiciyi Mac’inize indirmek için “Al” düğmesini tıklayın.
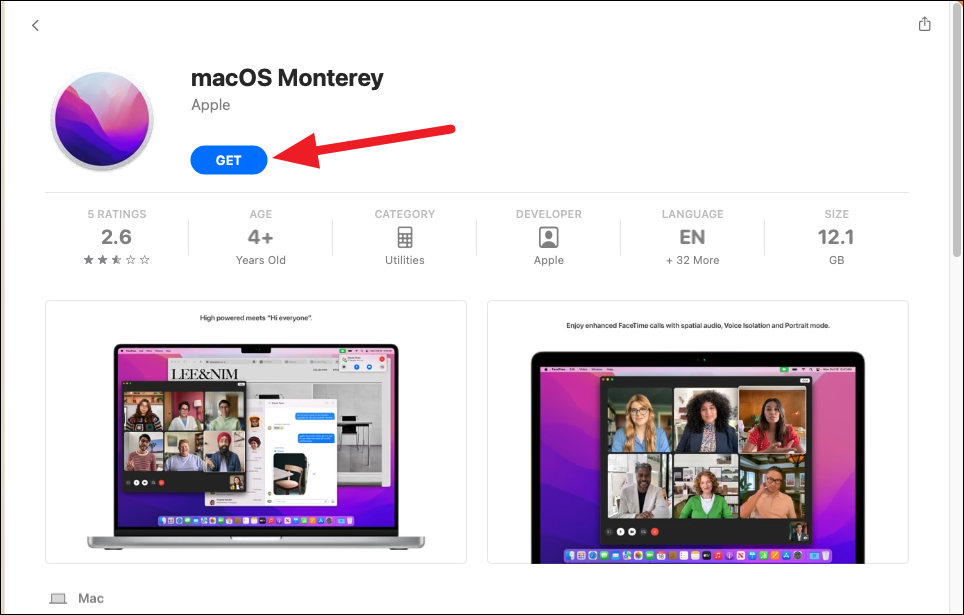
İnternet hızınıza bağlı olarak indirmesi birkaç dakika sürecektir. İndirildikten sonra, Finder’daki Uygulamalar klasörünüzde ‘macOS Monterey’i Kur’ adıyla bulunacaktır. Daha sonra kullanmak istediğimiz için açmayın.
Adım-2: Harici Sürücünün Hazırlanması
Şimdi, yükleme medyasını oluşturmak için kullanmayı planladığınız USB veya Thunderbolt sürücüsünü biçimlendirmeniz gerekiyor. Sürücünüz zaten biçimlendirilmişse bu adımı atlayabilirsiniz. macOS Monterey’in boyutu 12 GB’ın biraz üzerinde olduğundan, en az 16 GB depolama boyutuna sahip bir sürücüye ihtiyacınız var; biraz ekstra alan güvenlik içindir.
Ayrıca, sürücünüzde ihtiyacınız olan herhangi bir veri varsa, ya başka bir yerde bir kopya oluşturmalısınız (silineceğinden Mac’te değil) ya da biçimlendirebileceğiniz başka bir sürücü almalısınız.
Harici sürücünüzü Mac’inize bağlayın ve Spotlight’ı kullanarak veya Uygulamalar klasöründen Yardımcı Programlar’a giderek ve ardından açmak için Disk İzlencesi’ne çift tıklayarak Disk İzlencesi’ni başlatın.
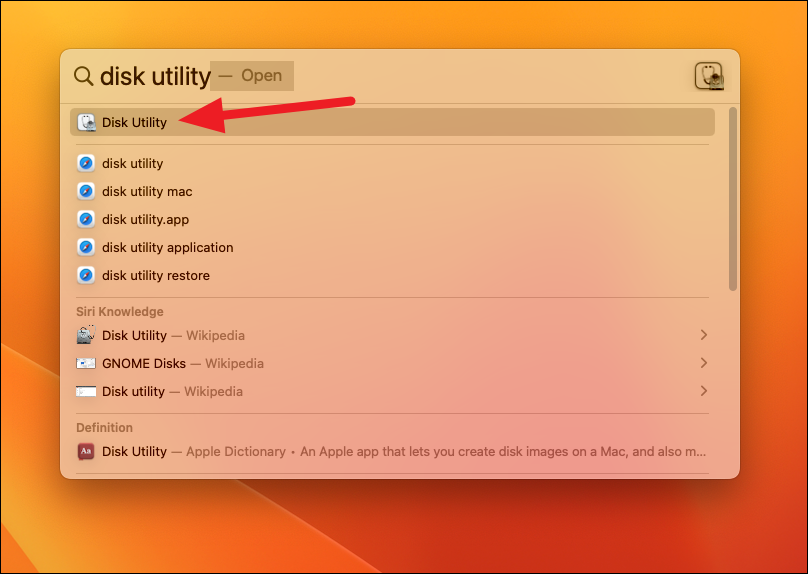
Şimdi, ‘Harici’ altındaki sol kenar çubuğundan USB sürücünüzü seçin.
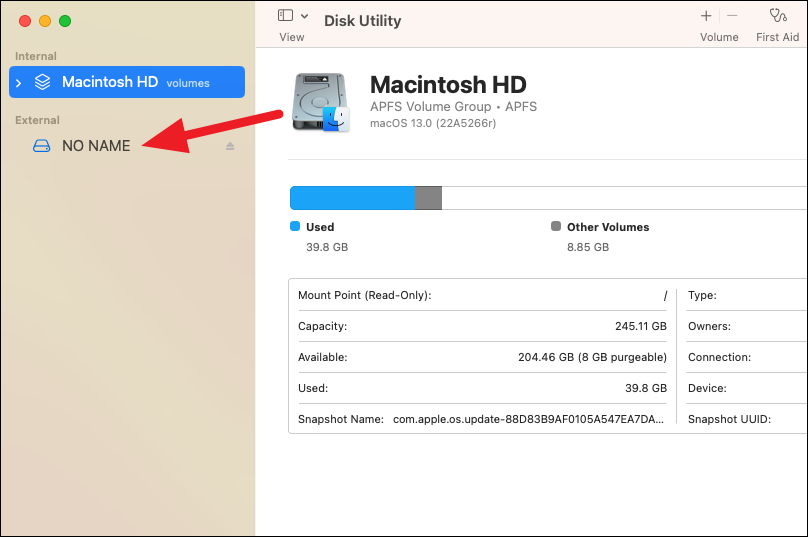
Ardından, üstteki araç çubuğundan ‘Sil’i tıklayın.
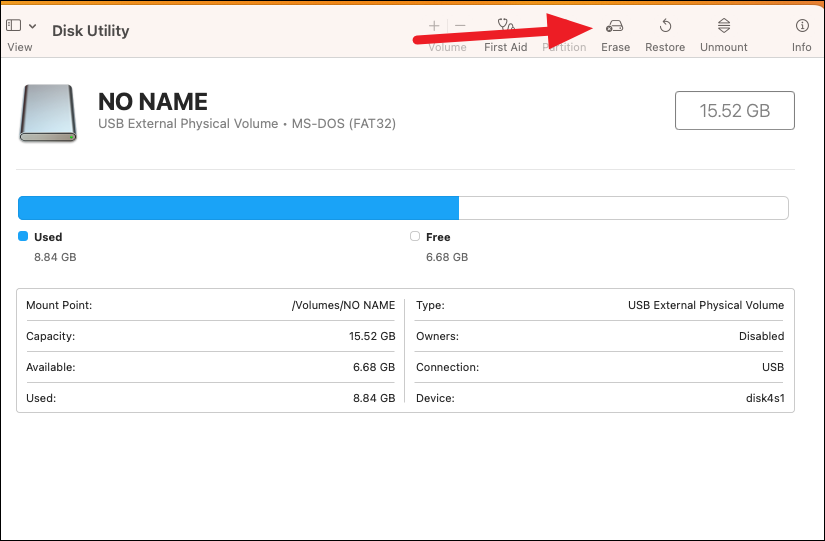
Bir iletişim kutusu belirecektir. İsterseniz sürücünün adını değiştirebilirsiniz. Bir sonraki adımda ihtiyacınız olacağından, “USB” veya “macOS” gibi basit bir şey tutmanızı tavsiye ederiz . Bu kılavuz için “USB” adını kullanacağız .
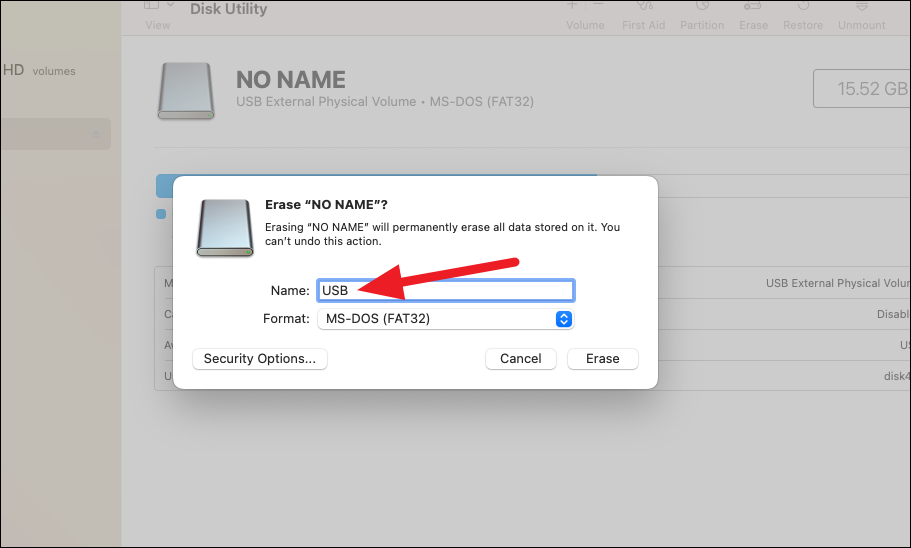
Ardından, “Biçimlendir”in yanındaki açılır menüden “Mac OS Genişletilmiş (Günlüklü)” öğesini seçin. Seçenek mevcutsa, şema olarak ‘GUID Bölüm Haritası’nı seçin.
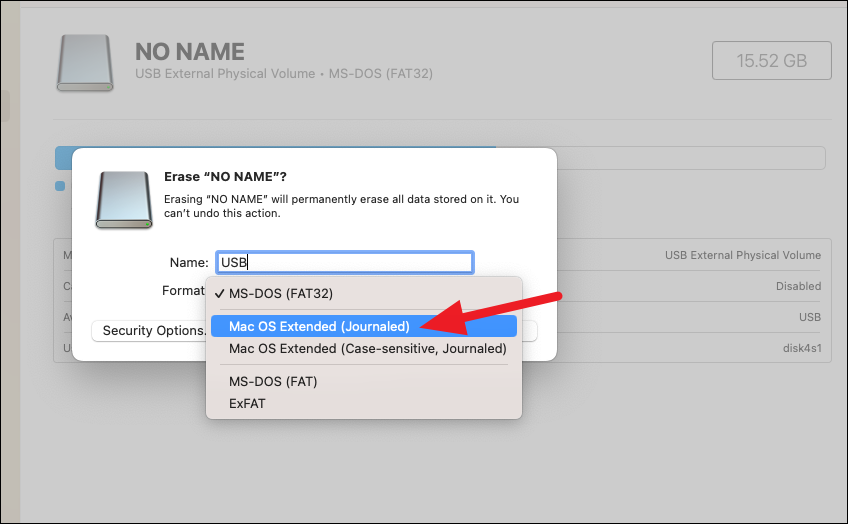
Son olarak, iletişim kutusundan ‘Sil’i tıklayın. Tamamlanması birkaç saniye sürecektir.
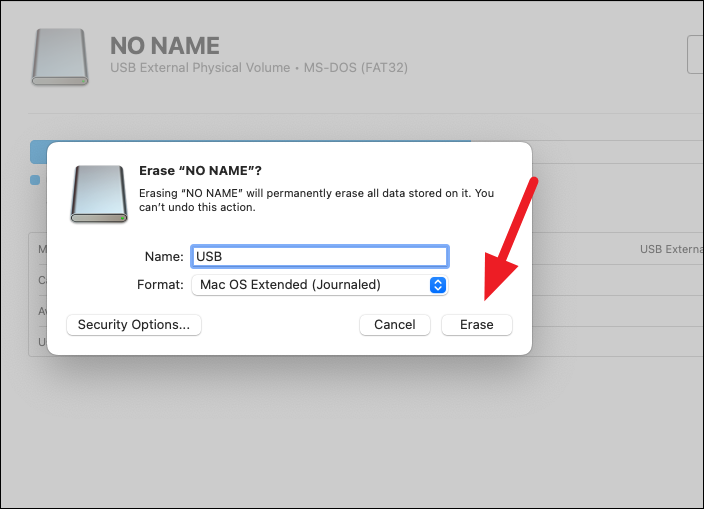
“Silme işlemi başarılı” mesajını alana kadar bekleyin . İletişim kutusunu kapatmak için ‘Bitti’yi tıklayın. Harici sürücünüz artık hazırlanmıştır.
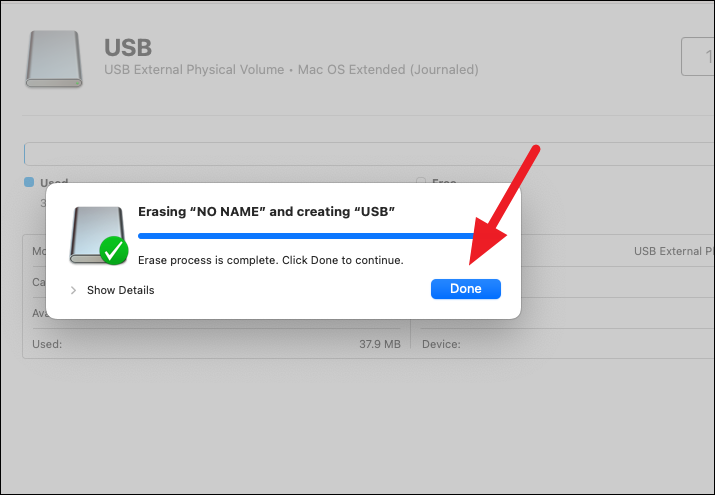
3. Adım: Önyüklenebilir Yükleyici Sürücüsünü Oluşturun
Harici sürücünüz hazırlandıktan sonra, Terminal’i kullanarak önyüklenebilir bir Yükleyici sürücüsü oluşturmak kolaydır. Tek yapmanız gereken terminalde bir komut yürütmek.
Spotlight’ı kullanarak veya Yardımcı Programlar klasöründen Mac’inizdeki Terminal’i açın.
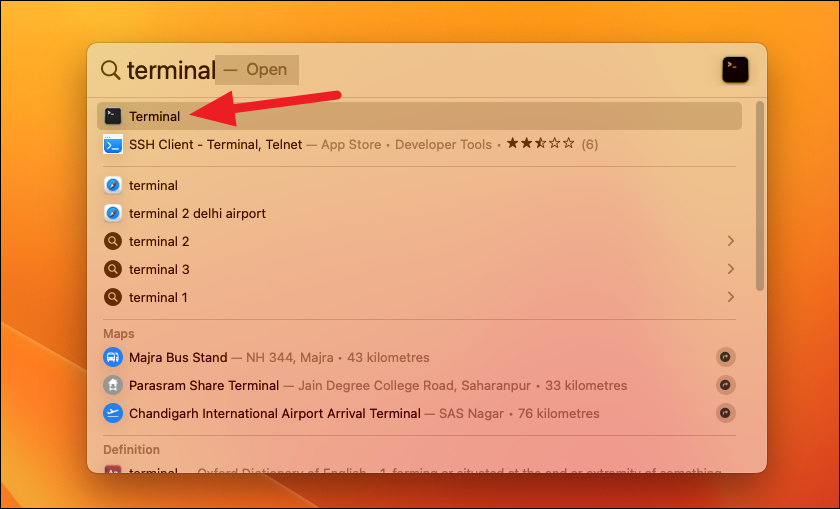
Ardından, tüm boşlukları ve sözdizimini koruyarak aşağıdaki komutu terminale girin veya kopyalayıp yapıştırın:
sudo /Applications/Install macOS Monterey.app/Contents/Resources/createinstallmedia --volume /Volumes/USBNot: Komutun sonunda yerine USBharici sürücünüzün adını girmeniz gerekir. Hazırlarken sürücümüze “USB” adını verdiğimiz için komuta girdiğimiz şey bu.
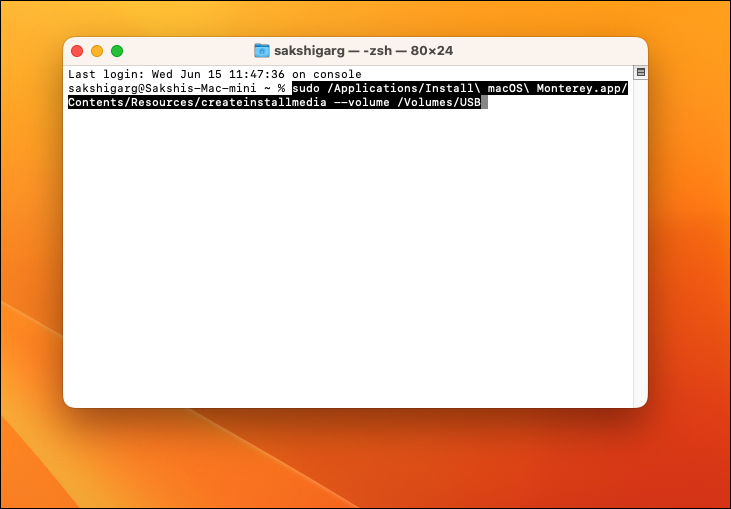
EnterYukarıdaki komutu yürütmek için tuşuna basın .
Terminal, Mac’teki kullanıcı hesabınızın şifresini soracaktır. Şifreyi gir. Şifreyi girerken ekranda herhangi bir karakter görünmeyebilir; bu tamamen iyi. Sadece tam şifreyi girin ve Enter’a basın.
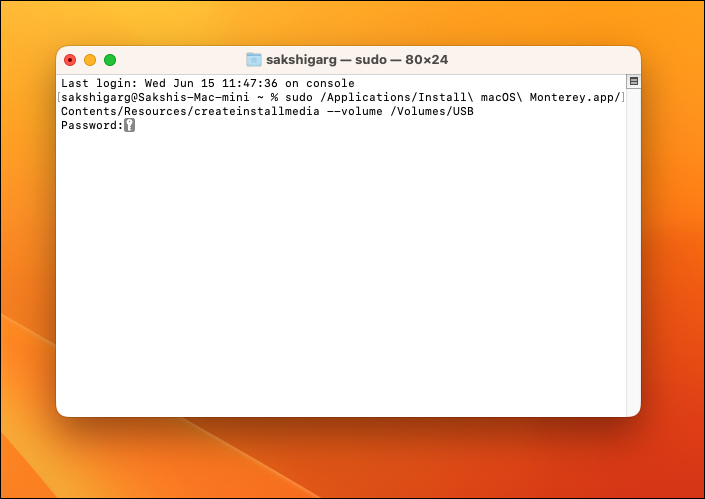
Terminal önce cihazınızı silmeye başlayacaktır. Devam etmek için izninizi isterse ‘Y’ komutunu girmeniz gerekebilir. Ardından, harici sürücüye erişmek için izninizi isteyebilir. Görünen iletişim kutusundan ‘Tamam’ı tıklayın.
Ardından macOS Monterey kurulum dosyalarını harici sürücünüze kopyalamaya başlayacaktır. Mac’inizin USB yazma hızına ve kullandığınız aygıtın türüne bağlı olarak bu işlem biraz zaman alabilir. İşlem tamamlandıktan sonra, terminalde ‘<cihaz_adı>’nda Bulunan Ortamı Yükle’ mesajını göreceksiniz.
Terminali kapatın. Artık son adımın zamanı geldi.
4. Adım: macOS Monterey’i Yüklemek için Önyüklenebilir Sürücüyü Kullanın
Önyüklenebilir sürücüyü kullanarak macOS Monterey’i yüklemek 2 parçalı bir işlemdir. İlk olarak Başlangıç Diskinizi silmeniz gerekecek ve ardından macOS Monterey’i yeniden yükleyebilirsiniz.
Not: Silme kısmını atlamayı deneyebilir ve hemen macOS Monterey’i kurmaya çalışabilirsiniz. Ancak büyük olasılıkla, “ Bu Birim Sürümü Düşürülemez” hatasıyla karşılaşırsınız. Bu olduğunda, önce diski silmeniz ve ardından burada belirtildiği gibi macOS Monterey’i yüklemeniz gerekir.
Başlangıç Diskini Silme:
Önyükleme sürücüsü sisteminize takılıyken Mac’inizi kapatın veya yeniden başlatın. Başlangıçta, Mac’i Kurtarma Modunda başlatın.
Intel tabanlı Mac’lerde, Kurtarma Moduna girmek için Mac’iniz başlatılırken ekranda Apple logosu görünene kadar + tuşlarını basılı tutun .CommandR
M1 tabanlı bir Mac için, başlatma sırasında ‘Başlangıç Seçenekleri Yükleniyor’ ekranı görünene kadar güç düğmesini basılı tutun. Ekrandan ‘Seçenekler’i seçin ve kurtarma moduna girmek için ‘Devam’ı tıklayın.
Ekrandaki seçeneklerden ‘Disk Yardımcı Programı’nı seçin.
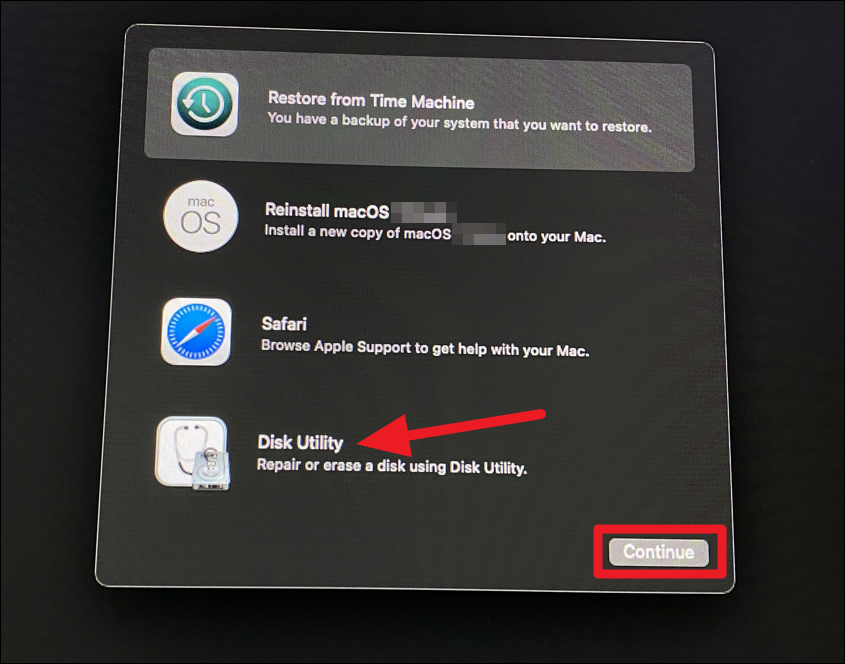
Kenar çubuğundan Başlangıç Diskinizi veya macOS Ventura’nın yüklü olduğu Birimi seçin. Ardından, üstteki seçeneklerden ‘Sil’i tıklayın.
Ardından, biçim seçeneklerinden ‘APFS’yi seçin. Şema seçeneği mevcutsa, ‘GUID Bölüm Haritası’nı seçin.
Son olarak, ‘Birim Grubunu Sil’ seçeneğini tıklayın. İşlemin tamamlanıp Disk İzlencesi’nden çıkmasını bekleyin.
macOS Monterey’i yükleme:
Şimdi Mac’inizi yeniden başlatın veya kapatın. Bu sefer, Intel tabanlı bir Mac’te,Option başlangıçta anahtarı basılı tutun . M1 tabanlı bir Mac’te yöntem aynıdır; bazı seçeneklerin göründüğünü görene kadar başlangıçta güç düğmesini basılı tutun.
Başlangıç Yöneticisi görünecektir. Ekrandaki diğer seçenekler arasında önyüklenebilir USB sürücünüzü göreceksiniz; seçin ve ‘Devam’ı tıklayın.
Ardından macOS Monterey’i kurmak istediğiniz sürücüyü seçin. Çoğu durumda, yalnızca bir sürücü görünür. Seçin ve ‘İleri’yi tıklayın.
Ekranınızda ‘MacOS Monterey’i Kur’ seçeneği görünecektir; yüklemek için ‘Devam’ı tıklayın.
Kurulum tamamlandığında, sisteminiz kararlı macOS Monterey’i çalıştıracaktır.
macOS Ventura Beta, sahip olduğu tüm harika özellikleri denemenize izin verebilir, ancak özellikle ana sisteminizde deniyorsanız, tüm hatalar buna değmeyebilir. Ayrıca, bir bölüm yerine ana başlangıç diskinize macOS Ventura beta’yı yüklediğiniz için eski sürüme geçmeyi düşünüyor olabilirsiniz. Ne de olsa macOS Ventura beta, öncekilerden farklı olarak seçiminizi sormuyor. Sebep ne olursa olsun, bu yöntemler sizi kısa sürede macOS Monterey’e geri götürecektir.
 Arıza giderme ve nasıl yapılır bilgi sitesi
Arıza giderme ve nasıl yapılır bilgi sitesi

