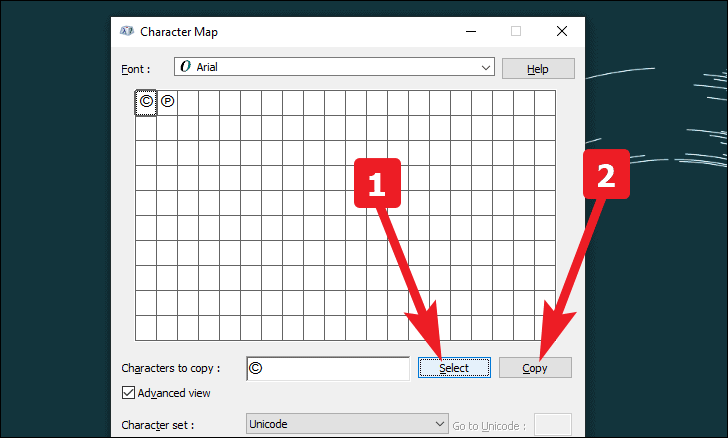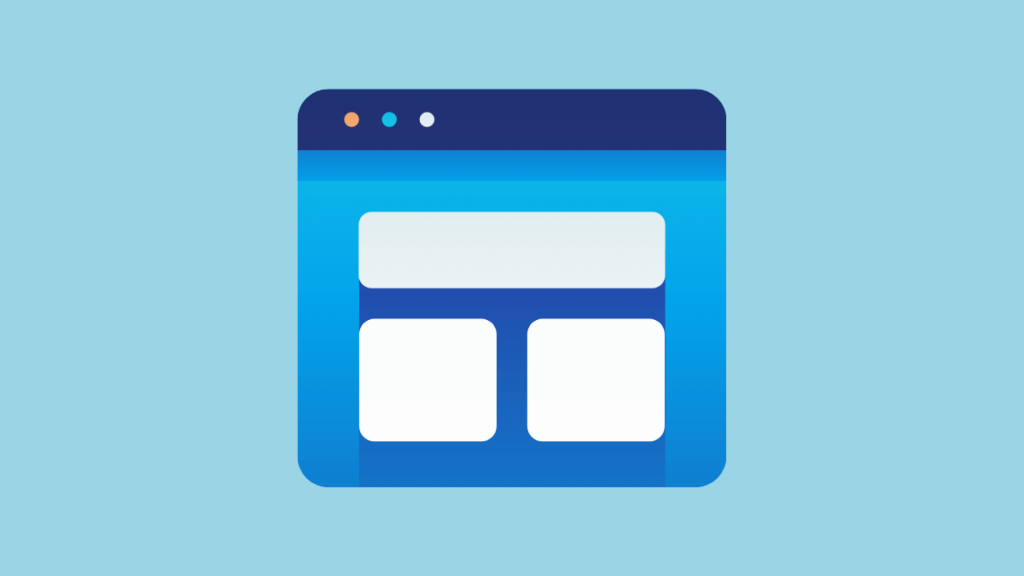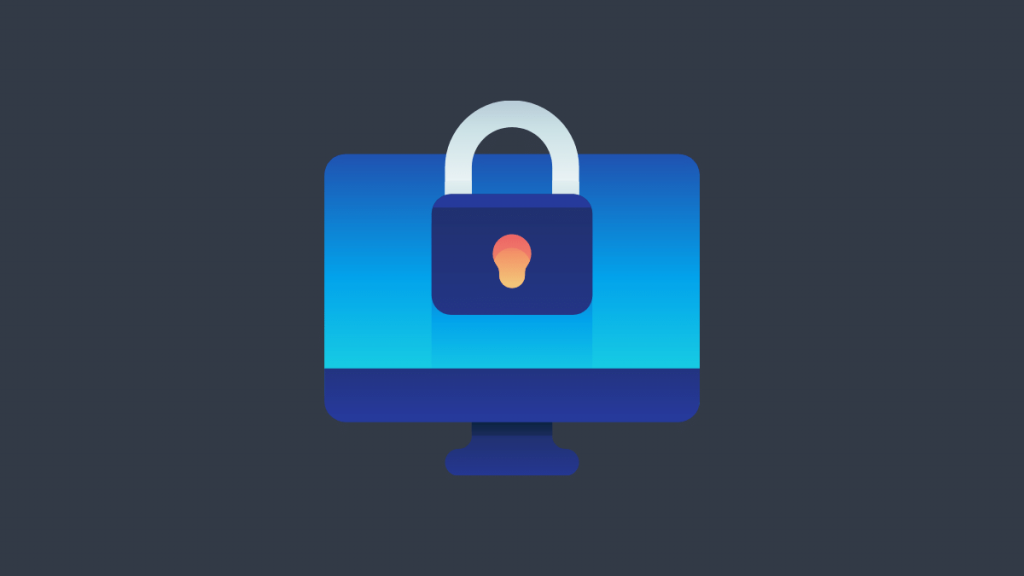Telif Hakkı Sembolünü sürekli olarak kopyalayıp yapıştırmaktan rahatsız mısınız? Bilgisayarınızda bulunan seçenekleri kullanarak Telif Hakkı sembolünü nasıl hızlı bir şekilde yazacağınızı öğrenin!
Telif hakkı simgelerinin ilk kullanımı 1800’lü yıllara kadar uzanmaktadır. O zaman kanuna göre, sadece grafik, resim ve heykel işleri için geçerliydi. Yalnızca 1900’lerin başında telif hakkı simgesi veya kısaltmalar yazılı fikri mülkiyetler için geçerliydi.
Sembol, 2021’de bile anlamını koruyor. Dünyanın her yerinden içerik yaratıcıları, fikri mülkiyet haklarına bir hava katmak için telif hakkı sembolünü kullanıyor. Kullanım alanı çok geniş ve sembol bu kadar kolay tanımlanabildiğinden, özel karakter hala QWERTY klavye düzeninde yer almıyor.
Bu sorunu çözmek için hızlı bir çözüm için özlem duyuyorsanız. Az önce beklediğiniz şeyle hizmet aldınız.
Sembolü Web’den Kopyalama
Pekala millet, atlarınızı tutun. Bunun yapılacak en temel şey olduğunu biliyoruz ve çoğunuz da kullanıyor olabilirsiniz, ancak buradaki anahtar kelime “çoğunuz”. Ayrıca, telif hakkı sembolünü kullanmanın en temel yolu olduğu için. Hemen çıkarmayı düşündük.
Tercih ettiğiniz tarayıcı seçiminden ‘telif hakkı simgesi’ arayın.
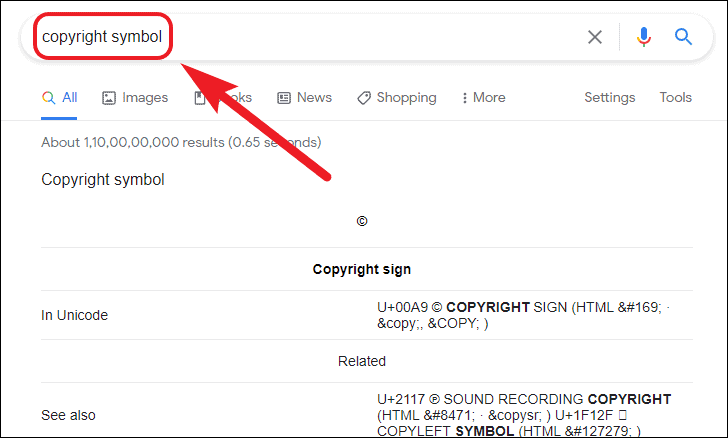
Şimdi, izleme dörtgeninizdeki veya farenizdeki ikinci tıklamayı basılı tutarken, imleci seçmek için telif hakkı simgesi üzerinde sürükleyin. Şimdi, command+C tuşlarına basın (bir macOS cihazındaysanız) veya ctrl+C basın (bir Windows Cihazındaysanız) ve ihtiyacınıza göre yapıştırın.
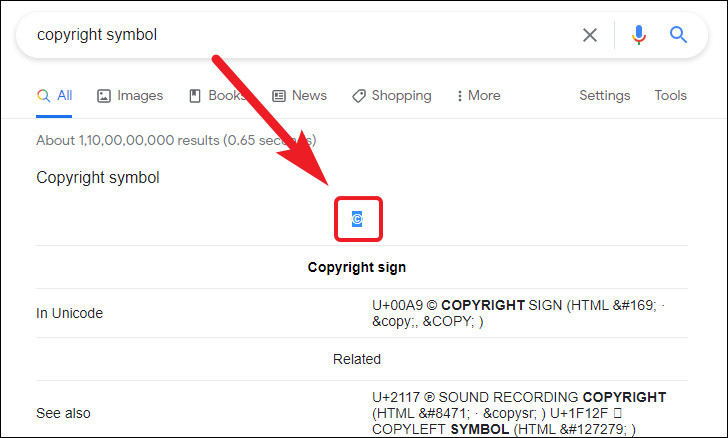
Telif hakkı işareti, Unicode’da bir emoji olarak da mevcuttur. Emojipedia veya What Emoji gibi herhangi bir iyi emoji arama motorundan bulabilir ve Telif Hakkı emojisini oradan kopyalayıp yapıştırabilirsiniz.
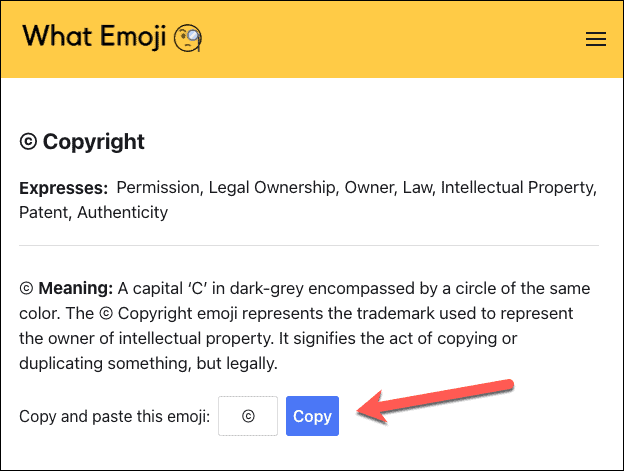
MacOS Aygıtlarında Telif Hakkı Sembolünü yazın
MacOS’ta telif hakkı sembolünü yazmanın birçok yolu vardır ve sizin için her yolu listeleyeceğiz. Öyleyse başlayalım.
Menü Çubuğunda Karakter Görüntüleyiciyi Kullanma
macOS yerleşik bir karakter haritasına sahiptir, böylece yazı parçanıza özel bir karakter eklemek için İnternette avlanmanıza gerek kalmaz.
MacOS aygıtınızdaki dock veya Launchpad’den ‘Sistem Tercihleri’ni açın.
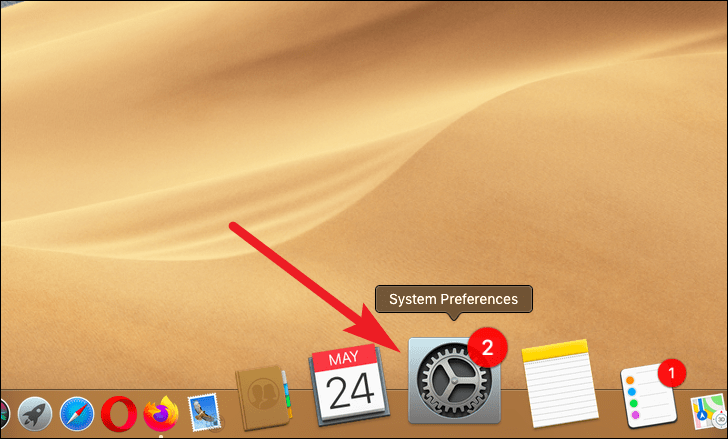
Ardından, mevcut seçeneklerden ‘Klavye’ tercihlerini tıklayın.
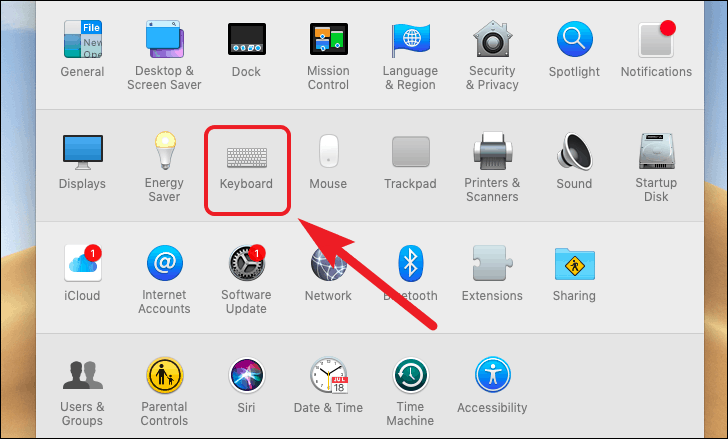
Şimdi, ‘Klavye ve emoji görüntüleyiciyi menü çubuğunda göster’ seçeneğinin önündeki onay kutusunu tıklayın.
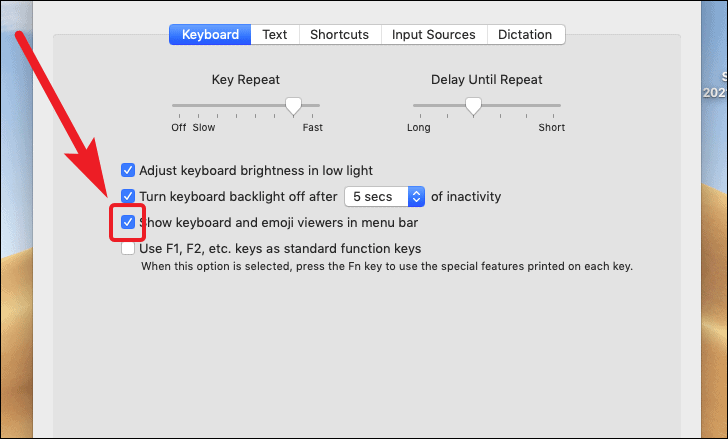
Şimdi, menü çubuğunun sol bölümünde bulunan ‘Emoji Görüntüleyici’ simgesine tıklayın ve ‘Emoji ve Sembolleri Göster’ seçeneğine tıklayın.
Not: Emoji Görüntüleyiciyi açmak için klavyenizde control+command+space tuşlarına da basabilirsiniz.
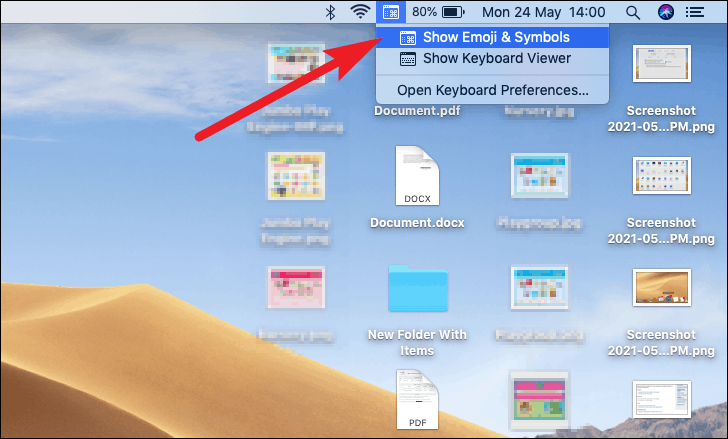
Bundan sonra, ‘Emoji Görüntüleyici’ bölmesinin altında bulunan araç çubuğundan ‘Harf Benzeri Semboller’e tıklayın. Ardından, eklemek için ‘Telif hakkı simgesine’ tıklayın.
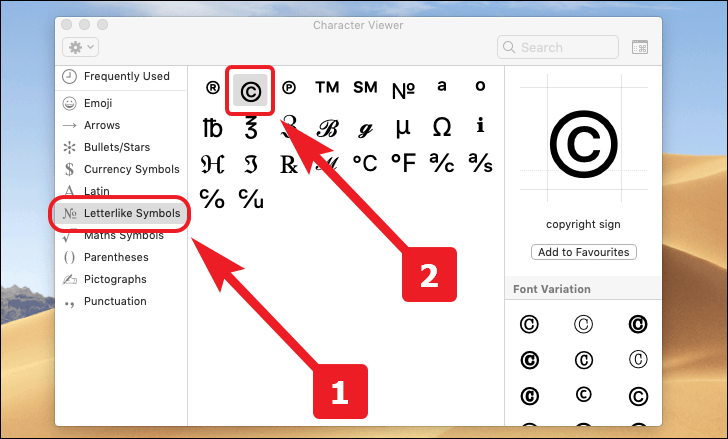
Özel Metin Kısayolu Kullanma
macOS, gerektiğinde kolayca yazmak için kullanıcı tarafından düzenlenen önceden tanımlanmış bir harf kümesini kullanan özel metin kısayolları oluşturmanıza olanak tanır. Bu nedenle, bu seçeneği yukarıda belirtilen her iki yoldan da üstün kılmak, kopyalayıp yapıştırmanızı veya her zaman bir listeden bir sembol aramanızı gerektirmez.
Öncelikle, macOS aygıtınızdaki dock’tan veya Launchpad’den ‘Sistem Tercihleri’ni açın.

Ardından, mevcut seçeneklerden ‘Klavye’ tercihlerini tıklayın.
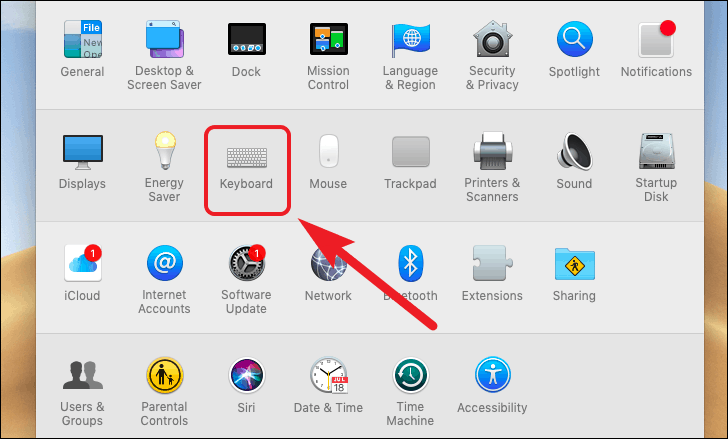
Şimdi, ‘Metin’ sekmesine gidin.
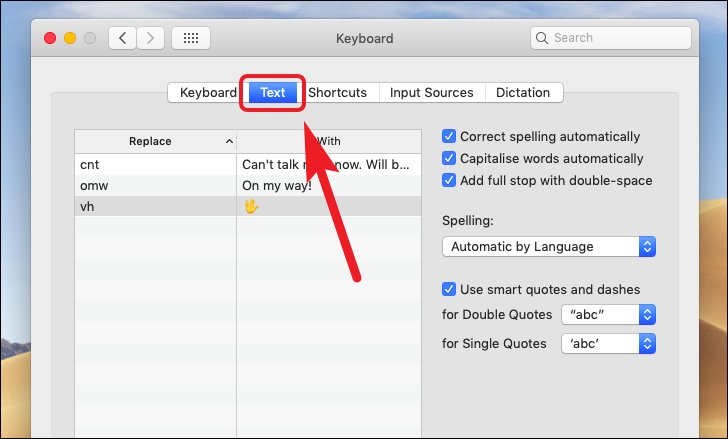
Bundan sonra, bölmenin sol alt köşesindeki ‘+’ seçeneğine tıklayın. Web’deki telif hakkı sembolünü pencerenin ‘İle’ bölümüne kopyalayıp yapıştırabilir ve kısayolu tetiklemek için uygun bir tuş kombinasyonu verebilirsiniz.
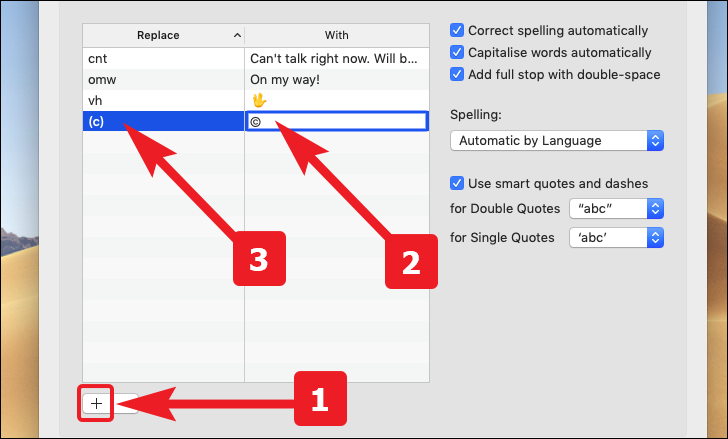
Yerleşik Kısayol Kullanma
Doğru okudunuz, telif hakkı simgesini Mac’e yapıştırmak için yerleşik bir kısayol var. Aklınızda beliren bir sonraki şey, bu kısayolun hangi uygulamada çalıştığı olacaktır? Her uygulamada!
Karakter Görüntüleyiciyi çağırmadan veya herhangi bir klavye kısayolu yapmadan telif hakkı sembolünü yapıştırmak için. Basitçe option+G basın, işte bu kadar. Telif hakkı sembolü tam o anda hizmetinizde olacaktır.
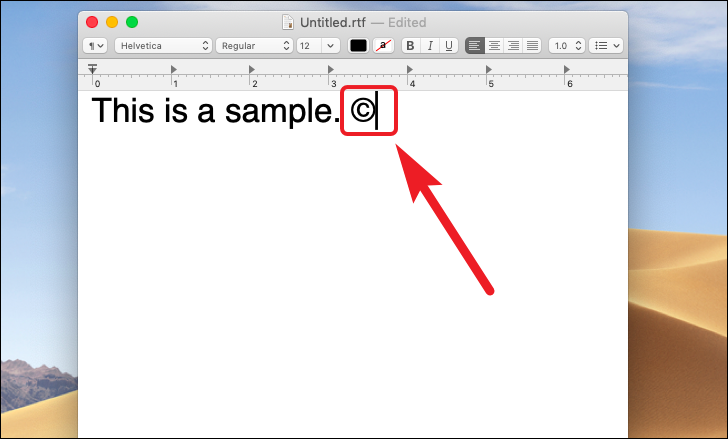
Windows Cihazlarda Telif Hakkı Sembolünü Yazın
Windows’ta, telif hakkı simgesi için macOS ile karşılaştırıldığında çok fazla şey yoktur. Yine de, Windows’un hileli çantasında neler olduğunu görelim.
Alt Kod Kullanmak
Telif hakkı simgesini Windows Alt Kodlarını kullanarak eklemek için klavyenizde bulunan sayısal tuş takımını kullanarak Alt+0169 Bu, sembolü mevcut imleç konumuna ekleyecektir.
Not: Lütfen Alt kodların yalnızca sayısal tuş takımından girilen sayılarla çalıştığını unutmayın. Bilgisayarınızda sayısal tuş takımı yoksa, bu sizin için çalışmayabilir.
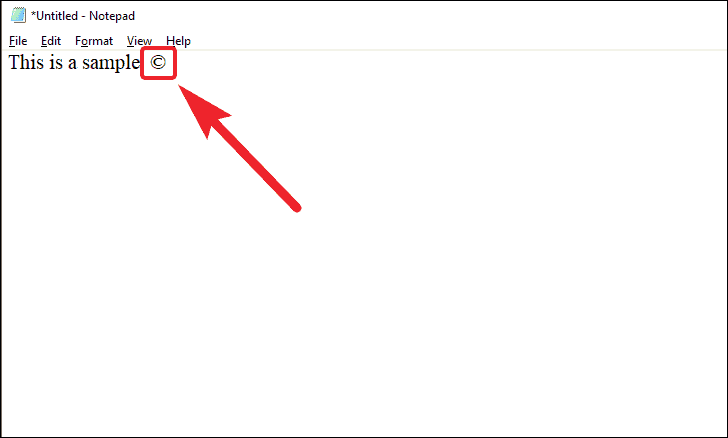
Karakter Eşlemini Kullanma
Windows görev çubuğunda bulunan arama kutusuna gidin ve ‘Karakter Eşlem’ yazın. Arama kutusu, ekranınızın sol alt köşesinde yer alacaktır.
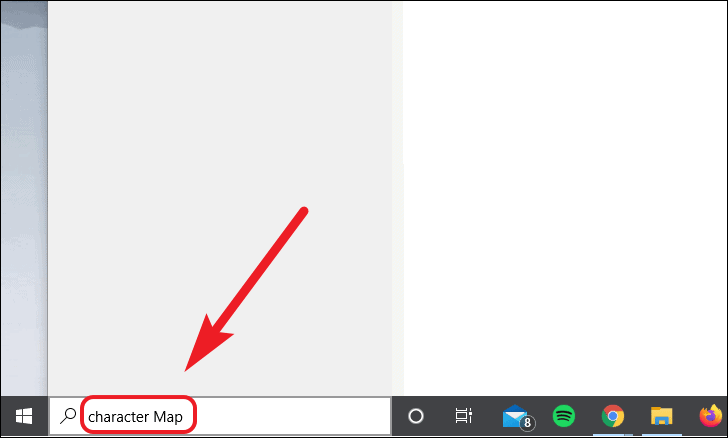
Şimdi, arama sonuçlarından ‘Karakter Haritası’nı açmak için tıklayın.
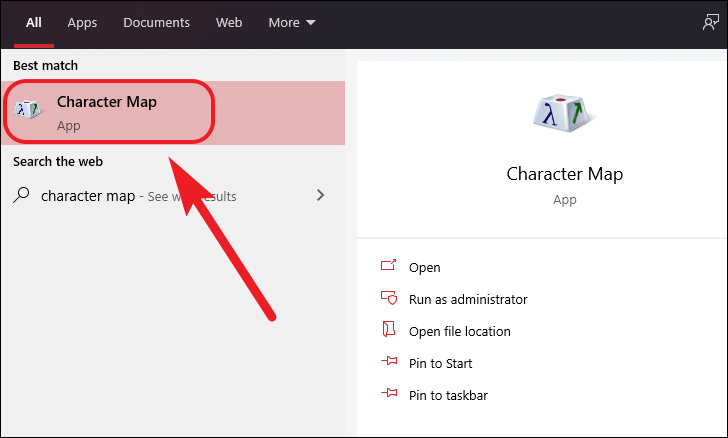
Bundan sonra, ‘Gelişmiş Görünüm’ seçeneğinin önündeki onay kutusunu tıklayın. Ardından, ‘Ara:’ seçeneğine ‘telif hakkı’ yazın ve telif hakkı sembolünü bulmak için ‘Ara’ düğmesine basın.
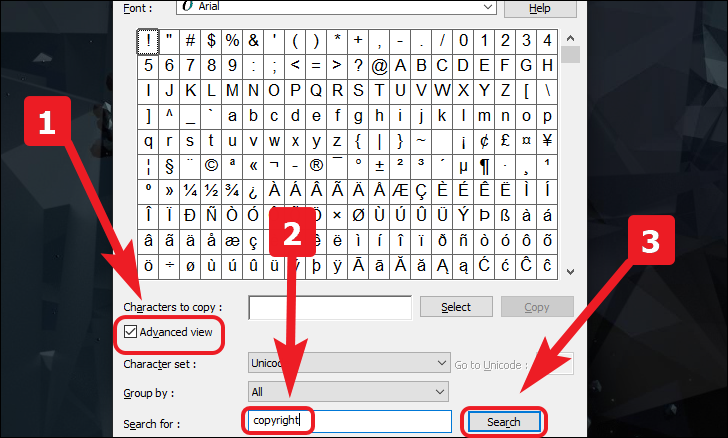
Bulunduktan sonra, seçimi onaylamak için ‘Seç’e dokunun ve ardından seçiminizi kopyalamak için’ Kopyala ‘düğmesine tıklayın. Bundan sonra, sembolü ihtiyacınıza göre yapıştırabilirsiniz.