Varsayılan olarak, bir Chrome veya Edge tarayıcı penceresini büyüttüğünüzde görev çubuğu görünür. Ancak bazı durumlarda tarayıcıyı büyüttüğünüzde görev çubuğunu kaplar. Gizli bir görev çubuğu diğer uygulamalarla, bildirimlerle ve sistem tepsisiyle etkileşim kurma yeteneğinizi engeller.
1. Denenecek Genel Sorun Giderme Adımları
Google Chrome ve Microsoft Edge’de görev çubuğunun ekranı kaplama modunda gizlenmesi sorununu çözmek için deneyebileceğiniz birkaç yaygın sorun giderme adımını burada bulabilirsiniz.
- Yeniden başlatma gerçekleştirin: Henüz yapmadıysanız hızlı bir yeniden başlatma gerçekleştirmeyi deneyin. Yeniden başlatma, geçici aksaklıklar nedeniyle ortaya çıkan sorunların çözümüne yardımcı olabilir.
- Tam ekran modundan çıkın: Windows görev çubuğu tam ekran modunda görünmez. Bu nedenle, yanlışlıkla tam ekran moduna girip görev çubuğunu gizlemediğinizden emin olun. Google Chrome ve Edge’de tam ekran moduna girmek ve çıkmak için F11 veya Fn + F11 tuşuna basın .
Sorun devam ederse deneyebileceğiniz birkaç ek sorun giderme adımı aşağıda verilmiştir.
2. Win + L ile Ekranı Kilitleyin ve Kilidini Açın
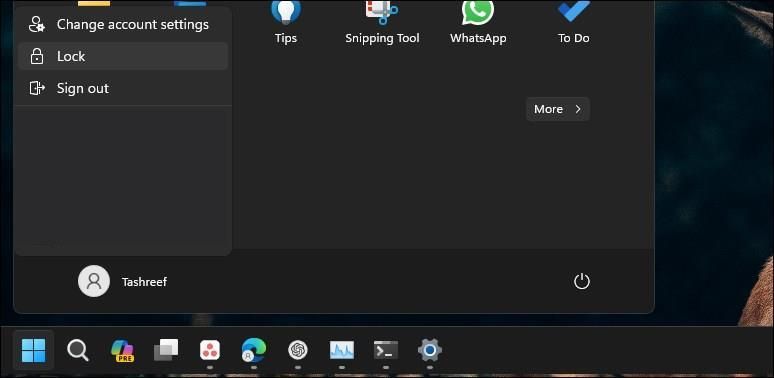
Çoğu zaman bu sorun hızlı bir ekran kilitleme ve kilit açma işlemi gerçekleştirilerek çözülebilir. Ekranı kilitlemek için klavyenizdeki Win + L tuşlarına basın . Alternatif olarak, kısayol çalışmıyorsa Başlat’a tıklayın ve Profil resminizi seçin. Ekranınızı kilitlemek için Kilitle seçeneğini seçin . Kilitlendikten sonra, sorunun çözülüp çözülmediğini görmek için hesabınızda oturum açın.
Sorun devam ederse, bu yalnızca geçici bir sorun olmayabilir ve görev çubuğunun kaybolmasına neden olabilecek diğer nedenlere bakmanız gerekebilir.
3. Windows Gezgini İşlemini Yeniden Başlatın
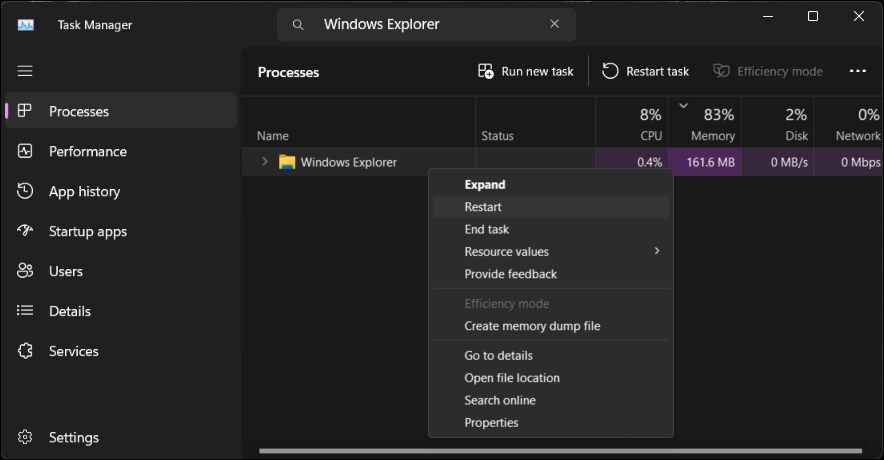
Windows Gezgini işlemini yeniden başlatmak, görev çubuğu da dahil olmak üzere grafik kullanıcı arayüzündeki sorunları çözmenize yardımcı olabilir. İşlemi sonlandırdığınızda dosya yönetimi bileşeni yeniden başlatılacak ve görev çubuğu sıfırlanacaktır.
Windows Gezgini’ni yeniden başlatmak için:
- Uzman Kullanıcı menüsünü açmak için Win + X tuşlarına basın .
- Menüden Görev Yöneticisi’ni seçin .
- Görev Yöneticisi’nde İşlemler sekmesini açın ve Windows Gezgini’ni bulun . Windows 11’de, işlemi bulmak için Görev Yöneticisi arama çubuğuna Windows Gezgini yazın.
- Windows Gezgini işlemini seçin ve Yeniden Başlat öğesini seçin .
Windows Gezgini işlemi yeniden başlatıldığında anlık olarak boş bir ekran görebilirsiniz. Yeniden başlatmanın ardından, Chrome veya Edge tarayıcı büyütülmüş olsa bile görev çubuğu görünür kalmalıdır.
4. “Görev Çubuğunu Otomatik Gizle” Davranışını Kontrol Edin ve Devre Dışı Bırakın
Görev çubuğunu hem masaüstü hem de tablet modunda otomatik olarak gizlenecek şekilde yapılandırabilir ve ayarlayabilirsiniz. Devre dışı bırakıldığında, görev çubuğuyla etkileşimi bıraktığınızda veya tarayıcı gibi bir uygulamayı başlattığınızda görev çubuğu gizlenir. Bu nedenle, görev çubuğu ayarlarınızı kontrol edin ve etkinleştirilmişse otomatik gizleme davranışını devre dışı bırakın.
Görev çubuğunun otomatik gizleme davranışını devre dışı bırakmak için:
- Görev çubuğuna sağ tıklayın ve Görev çubuğu ayarlarını seçin
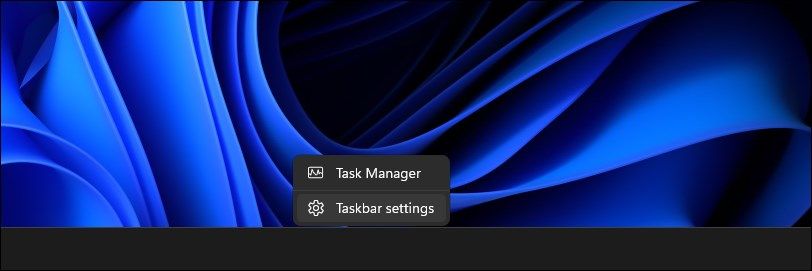
- Görev Çubuğu davranışları bölümünü genişletmek için tıklayın
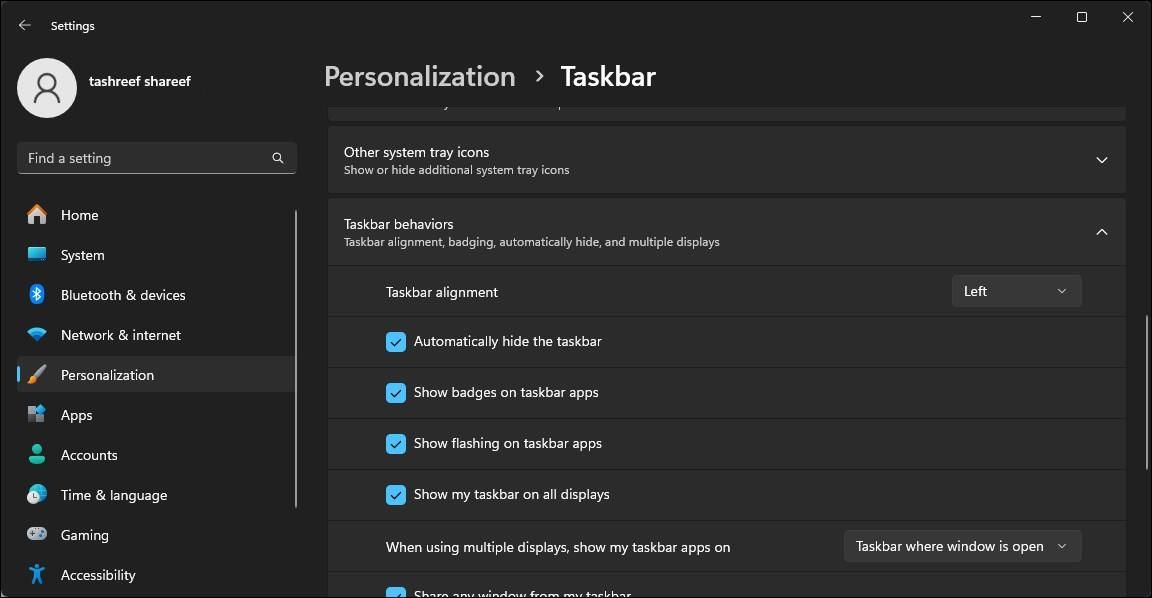
- Etkinleştirmek için Görev çubuğunu otomatik olarak gizle seçeneğini seçin . Zaten seçiliyse işaretini kaldırın.
- Tarayıcınıza geri dönün ve pencerenin büyütülmüş olduğundan emin olun
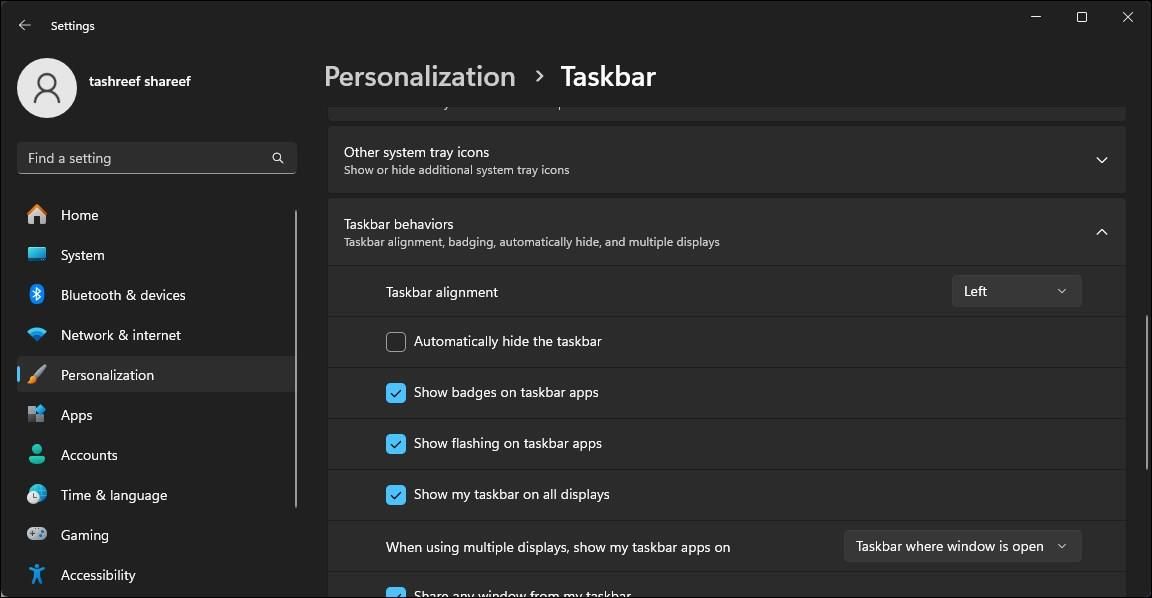
- Daha sonra Ayarlar uygulamasında, görev çubuğunu otomatik olarak gizle seçeneğinin işaretini kaldırarak devre dışı bırakın.
Bu, tarayıcı penceresini sıkıştıracak, görev çubuğunu altta gösterecek ve başka sorun olmadan öyle kalacaktır.
5. Ölçeklendirme için Ekran Ayarlarınızı Kontrol Edin
Çoklu monitör kurulumu çalıştırıyorsanız birincil ve ikincil monitörünüzün Ekran DPI ölçeklendirmesinin eşleştiğinden emin olun. Varsayılan olarak Windows, ekran boyutuna ve çözünürlüğe bağlı olarak farklı monitörler için farklı DPI ölçeklendirmesi ayarlayabilir.
Ekran DPI ölçeklendirmesini Ayarlar uygulamasından değiştirebilirsiniz. Ölçek ve Düzen bölümünde, bir ekranın %125’e, diğerinin ise %100’e ayarlandığını fark edebilirsiniz. Sorunu çözmek için her iki ekranı da eşleşen DPI ölçeklendirmesini (%100) kullanacak şekilde yapılandırmanız gerekir.
6. Tüm Hesaplar için Windows Uygulamalarını Yeniden Kaydedin
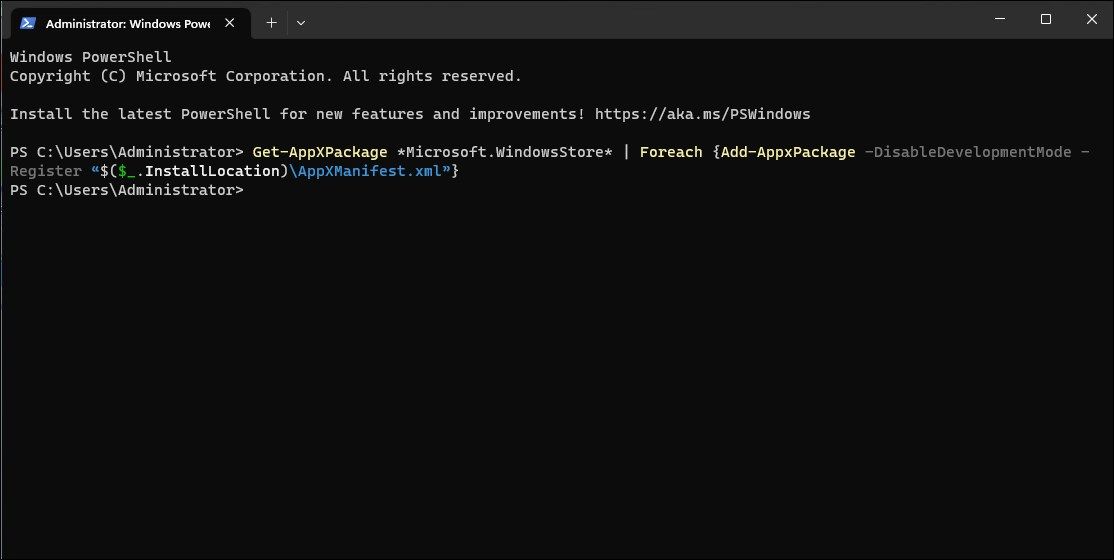
Bir uygulama ekranı kapladığında arızalı bir görev çubuğu kaybolabilir. Yerleşik Windows uygulamalarını Microsoft PowerShell kullanarak yeniden kaydetmek, görev çubuğuyla ilgili sorunları çözmenize yardımcı olabilir.
Windows uygulamalarını tüm kullanıcı hesapları için yeniden kaydetmek için:
- Hızlı Bağlantı menüsünü açmak için Win + X tuşlarına basın .
- Windows Terminal’i başlatmak için Terminal (Yönetici) seçeneğini seçin .
- Daha sonra aşağıdaki komutu kopyalayıp yapıştırın ve Enter tuşuna basın:
Get-AppXPackage -AllUsers | Foreach {Add-AppxPackage -DisableDevelopmentMode -Register "$($_.InstallLocation)AppXManifest.xml"} - Yürütmenin ardından yukarıdaki komut, bilgisayarınızdaki tüm kullanıcılar için Microsoft Store uygulamalarıyla ilişkili tüm Appx paketlerini yeniden kaydetmeye başlayacaktır. Herhangi bir hatayı göz ardı edin ve işlemin tamamlanmasına izin verin.
İşiniz bittiğinde, tarayıcıyı görev çubuğu görünür şekilde ekranı kaplayacak şekilde kullanabilirsiniz.
7. Bekleyen Windows Güncellemelerini Kontrol Edin ve Yükleyin
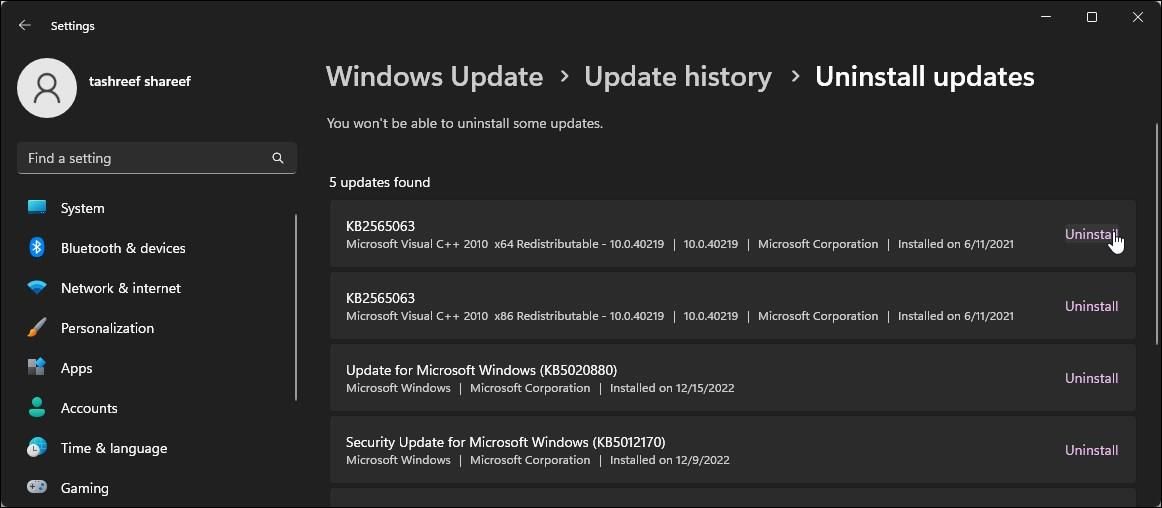
En son Windows güncellemeleri hata düzeltmeleri ve performans iyileştirmeleri sağlar. Chrome ve Edge tarayıcıları otomatik olarak güncellendiğinden, bilgisayarınızda bekleyen herhangi bir Windows güncellemesi olup olmadığını kontrol edin ve hatayı çözüp çözmediğini görmek için bu güncellemeyi yükleyin.
Windows güncellemelerini kontrol etmek ve yüklemek için:
- Ayarları açmak için Win + I tuşlarına basın .
- Windows Güncelleme sekmesini açın .
- Varsayılan olarak Windows, yeni güncelleştirmeleri düzenli aralıklarla denetler ve bunları Windows Update sekmesinde gösterir. Herhangi bir güncelleme listelenmiyorsa Güncellemeyi kontrol et ‘ i tıklayın . Windows şimdi bekleyen güncellemeleri taramaya başlayacak.
- Bir güncelleme bulunursa güncellemeleri indirip yüklemek için Şimdi Yükle’ye tıklayın.
Güncelleme yüklendikten sonra değişiklikleri uygulamak ve iyileştirme olup olmadığını kontrol etmek için bilgisayarınızı yeniden başlatın.
Bununla birlikte, yeni güncelleme mevcut değilse, yakın zamanda yüklenen bir güncellemenin soruna neden olup olmadığını kontrol edin. Bazen yeni güncellemelerdeki hatalar bazı bilgisayarlarda sorunlara neden olabilir ve sorunun çözülmesi için yazılımın kaldırılması gerekebilir.
Windows 11 güncellemelerini Ayarlar uygulamasından manuel olarak kaldırabilirsiniz . Kaldırıldıktan sonra bilgisayarınızı yeniden başlatın ve iyileştirme olup olmadığını kontrol edin. Sorunu tetikleyen yeni bir güncelleme olduğunu belirlerseniz otomatik Windows 11 güncellemelerini duraklatmayı düşünün. Güncellemeleri 5 haftaya kadar duraklatabilir ve en son sorunu çözecek bir yamanın gelmesini bekleyebilirsiniz.
Alternatif olarak, bir güncelleme veya uygulamanın bilgisayarınızda yaptığı son değişiklikleri geri almak için sistem geri yüklemeyi kullanarak bunun sorunun çözülmesine yardımcı olup olmadığını görün.
Chrome veya Edge Büyütülmüş Moddayken Görev Çubuğunu Gösterme
Chrome veya Edge büyütüldüğünde Windows görev çubuğunun görünmemesi zor bir sorundur. Sorunu çözmek için, otomatik gizlemeyi kapatmak, Windows Gezgini işlemini yeniden başlatmak ve hatta cihazı kilitlemek ve kilidini açmak için görev çubuğu davranışını değiştirmeyi deneyin.
 Arıza giderme ve nasıl yapılır bilgi sitesi
Arıza giderme ve nasıl yapılır bilgi sitesi

