Windows uygulamaları ve oyunları sıklıkla sorunları gideren ve yeni özellikler sunan güncellemeler alır. Bu güncellemeler genellikle Microsoft Store aracılığıyla otomatik olarak indirilir ve yüklenir. Ancak Windows PC’ler ve cihazlar için güncellemeler yayınlandığı halde hemen kullanılabilir görünmediği zamanlar olabilir. Bu gibi durumlarda, kurulumun zamanında yapılmasını sağlamak için bu güncellemeleri manuel olarak kontrol edebilirsiniz.
Microsoft Edge web tarayıcısı gibi Microsoft Store’daki bazı uygulamaların kendi otomatik güncelleme mekanizmalarına sahip olduğunu unutmamak önemlidir. Bu kılavuz, Windows 10/11 sistemlerindeki Windows Mağazası uygulamalarınız ve oyunlarınız için güncellemeleri manuel olarak nasıl kontrol edeceğinize ilişkin talimatlar sağlayacaktır.
Microsoft Mağazası Uygulamaları Nasıl Güncellenir?
Microsoft Store uygulamaları, Evrensel Windows Platformu (UWP) uygulamaları ve Microsoft Store’dan indirdiğiniz uygulamalardır. Bu uygulamaları manuel veya otomatik olarak güncelleyebilirsiniz. Otomatik güncellemeler varsayılan olarak etkindir ancak uygulamaları manuel olarak nasıl güncelleyeceğiniz aşağıda açıklanmıştır:
- Başlat menüsünden ‘Microsoft Mağazası’ uygulamasını açın.
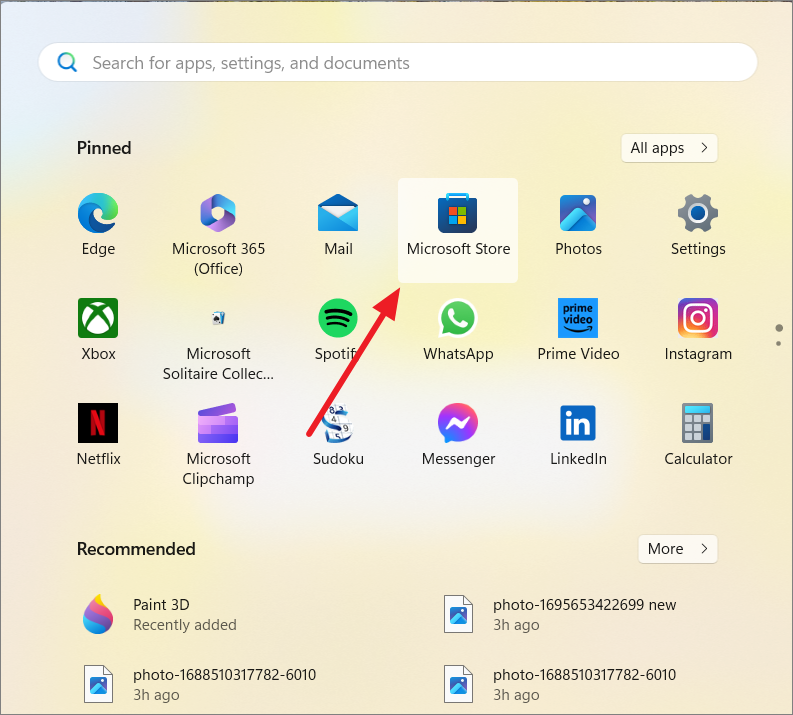
- Microsoft Store uygulaması açıldığında sol panelin altındaki ‘Kütüphane’ seçeneğini tıklayın.
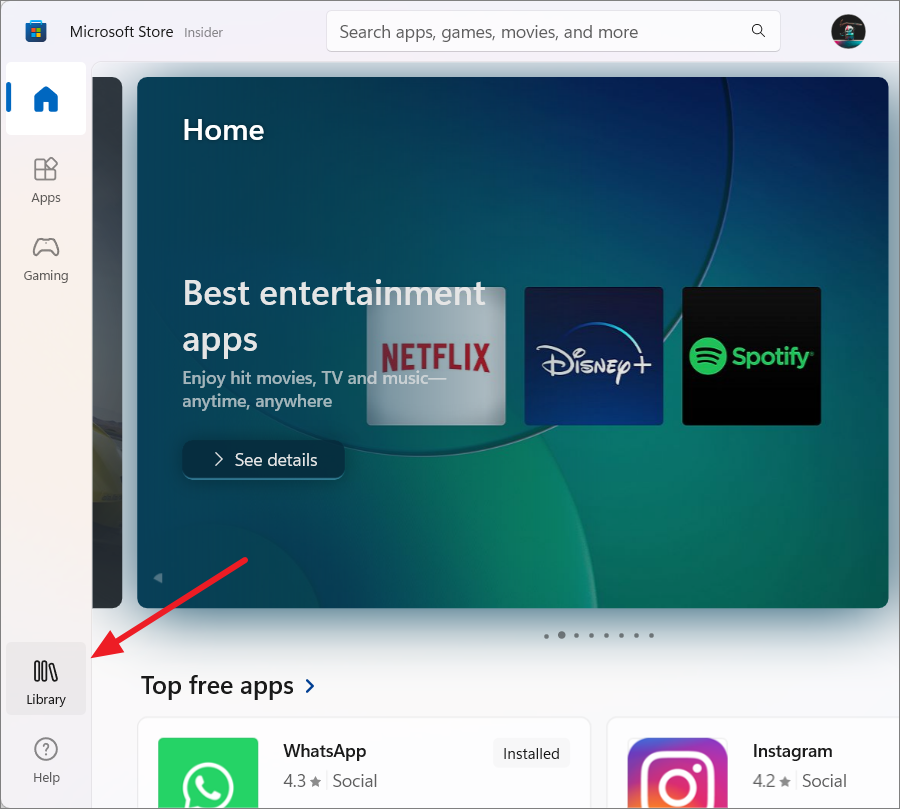
- Daha sonra sol üst köşedeki ‘Güncellemeleri al’ düğmesini tıklayın.
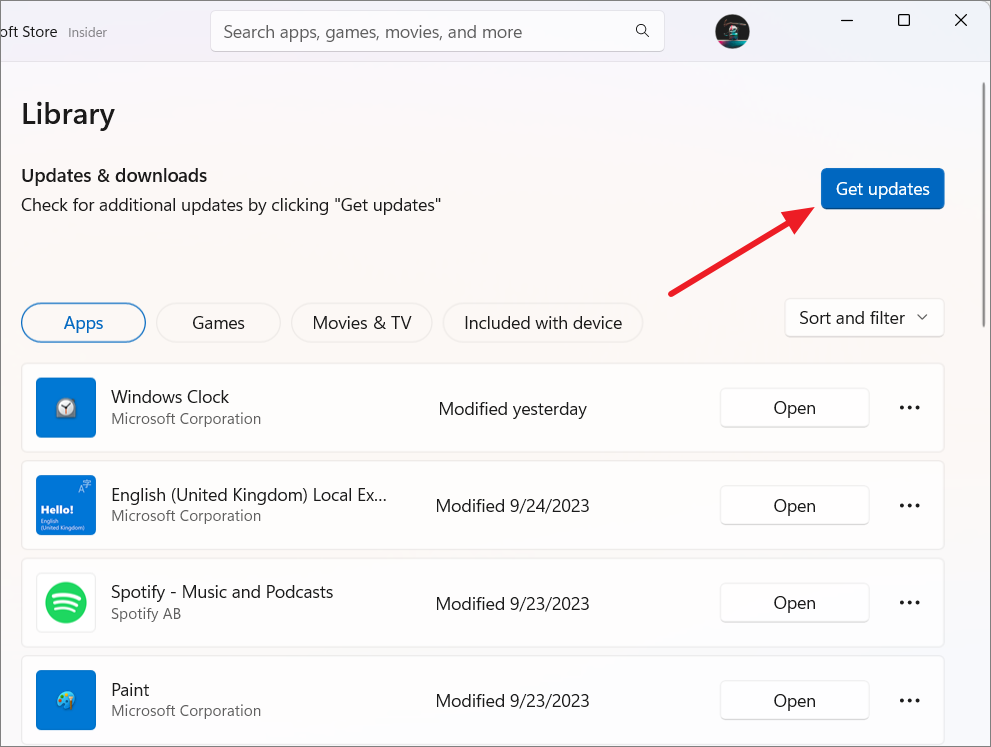
- Microsoft Store, sisteminizle önceden yüklenmiş olarak gelenler ve kendi yükledikleriniz de dahil olmak üzere tüm Evrensel Windows Platformu (UWP) uygulamalarına yönelik güncelleştirmeleri denetleyecektir. Bu uygulamalar için güncellemeler bulursa bunları tek tek indirip yükleyecektir.
- İsterseniz güncellemeleri bir kerede indirip yüklemek için ‘Tümünü güncelle’ seçeneğini tıklayabilirsiniz.

- Sayfanın üst kısmında Güncellemeler ve indirmeler altında “Uygulamalarınız ve oyunlarınız güncel” ifadesini görüyorsanız bu, uygulamalarınızın tamamının güncel olduğu anlamına gelir.
Güncellemeler yüklenmeye başladığında, her uygulamanın ‘Durdur’ düğmesinin içindeki dairede ilerlemeyi göreceksiniz. Ayrıca her uygulama veya oyun için ‘Durdur’ düğmesine basarak güncellemelerin birini veya tamamını duraklatabilirsiniz.
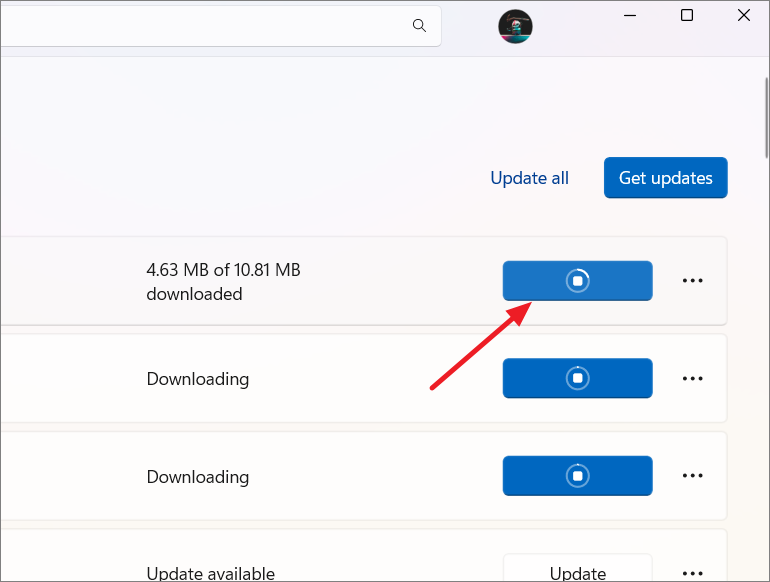
Microsoft Store’da Otomatik Uygulama Güncellemelerini Etkinleştirin
Microsoft Store uygulamalarına yönelik güncellemeleri çıktıkları anda almak için otomatik güncellemelerin etkinleştirildiğinden emin olun. Varsayılan olarak etkindir; şu şekilde kontrol edebilirsiniz:
- Microsoft Store uygulamasını açın, profil simgenize tıklayın ve menüden ‘Ayarlar’ı seçin.
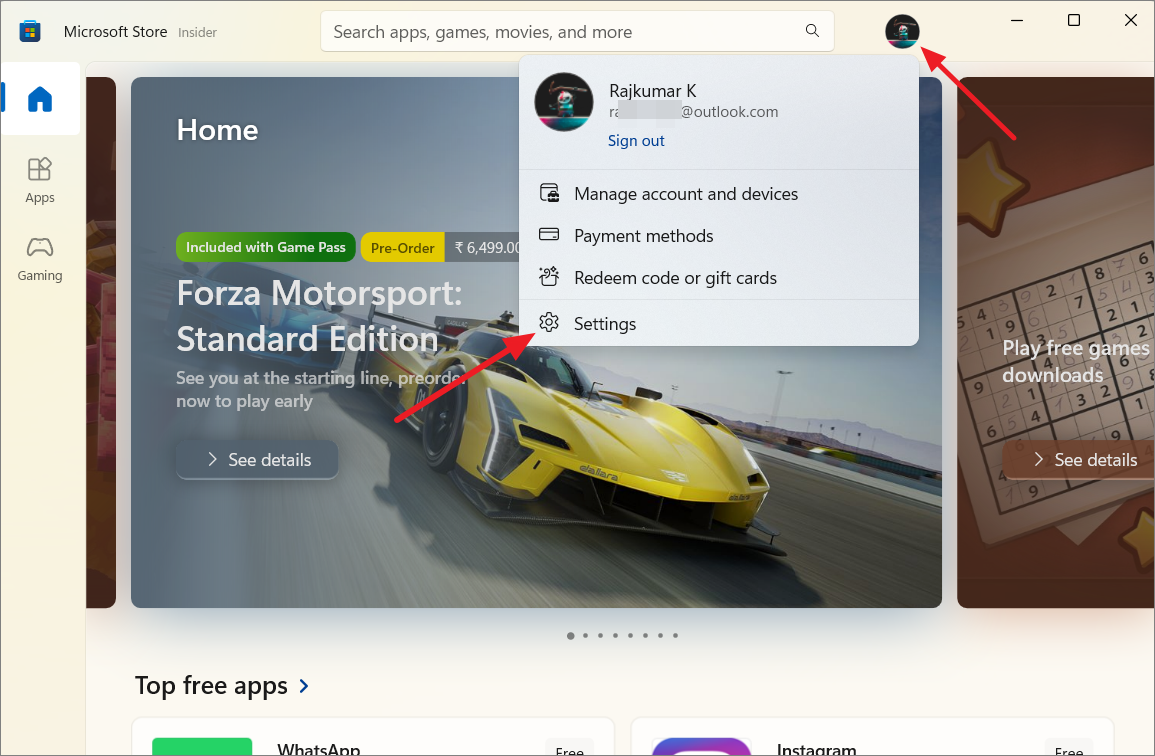
- Ardından, ‘Uygulama güncellemeleri’nin yanındaki düğmenin etkinleştirildiğinden emin olun.
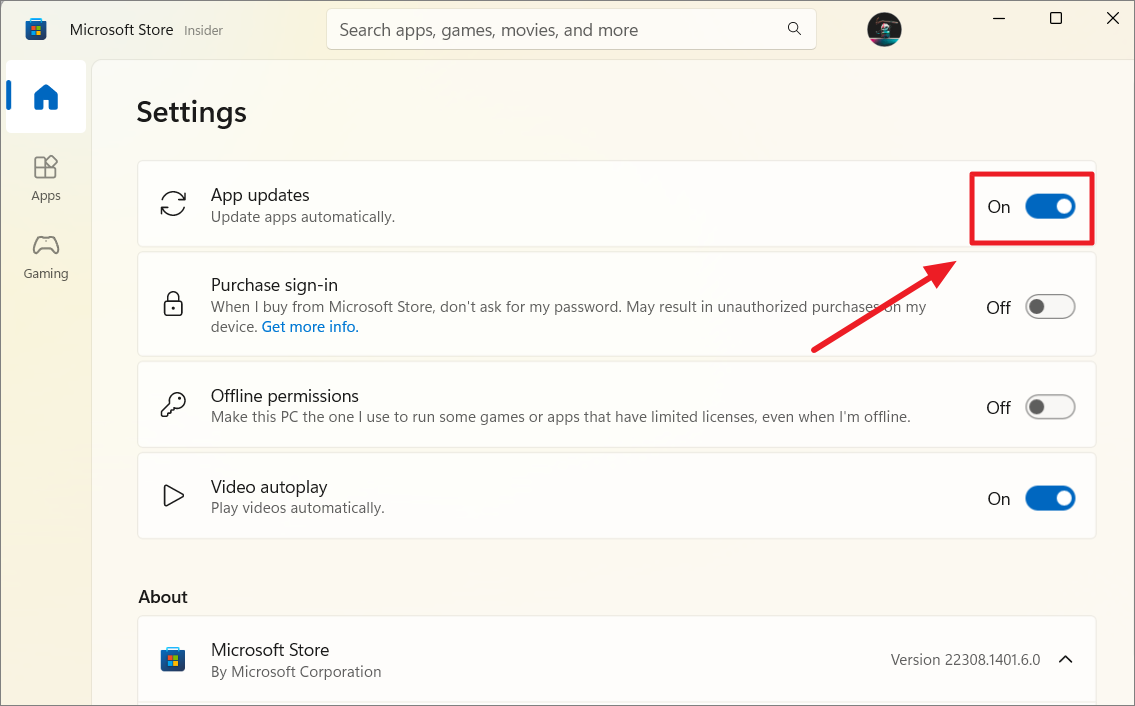
Microsoft Store Uygulamalarını Microsoft Store olmadan Güncelleyin
Microsoft Store düzgün çalışmıyorsa veya uygulamaları Microsoft Store aracılığıyla güncellerken sorun yaşıyorsanız, bunları , gibi bir üçüncü taraf web sitesini kullanarak manuel olarak güncelleyebilirsiniz Store.rg-Adguard.
Store.rg-adguard.net, Microsoft Store uygulamalarını doğrudan Microsoft’tan indirmenize olanak tanıyan üçüncü taraf bir web sitesidir. Güvenli ve yasal bir sitedir ve kurumsal ağlardakiler gibi uygulamaları doğrudan Microsoft Store’dan indiremeyen veya güncelleyemeyen kişiler için faydalıdır. Bunu nasıl yapacağınızı size gösterelim:
- Microsoft Store’u açın, güncellemek istediğiniz veya güncellerken sorun yaşadığınız uygulamayı bulun ve uygulama sayfasını açın.
- Uygulama sayfasında sol bölmenin altındaki ‘Paylaş’ı tıklayın.
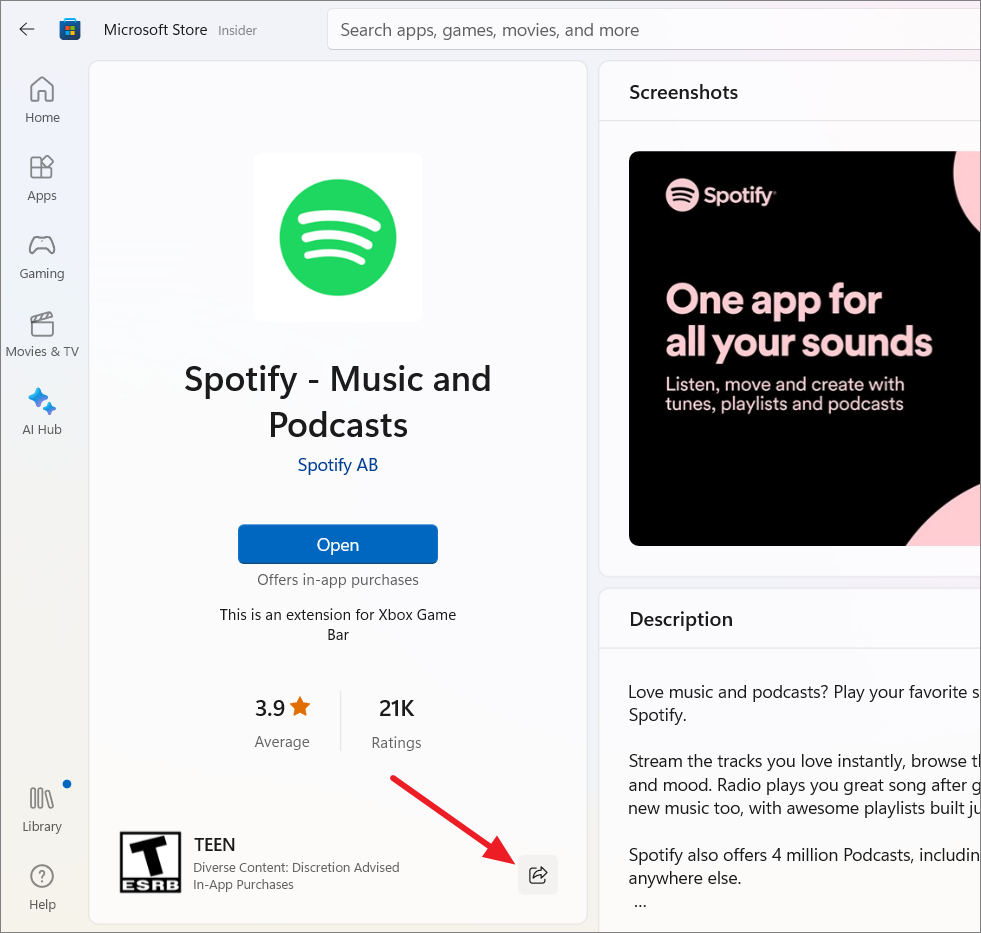
- Uygulamanın URL’sini kopyalamak için Bağlantıyı paylaş açılır penceresindeki ‘Bağlantıyı kopyala’ düğmesini tıklayın.
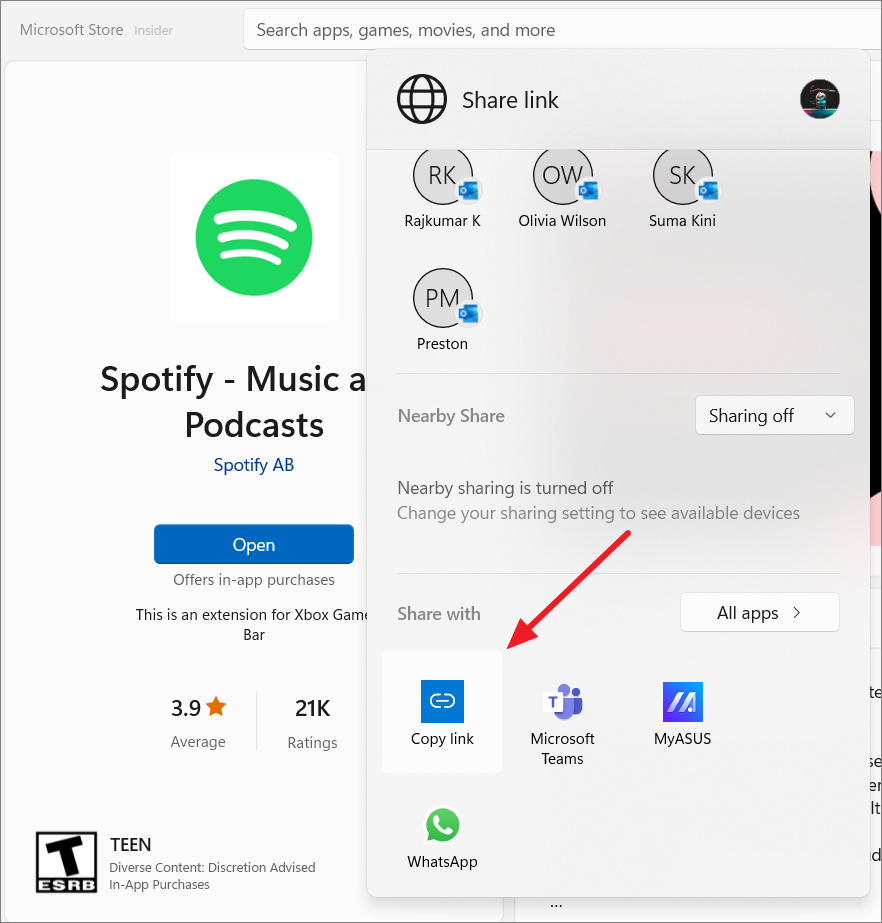
- Microsoft Store uygulamasına erişmede sorun yaşıyorsanız uygulamanın URL’sini Microsoft Store web sitesinden alabilirsiniz.
- Microsoft Store web sitesine gidin ve güncellemek istediğiniz uygulamayı bulun. İstediğiniz uygulamayı bulmak için arama çubuğunu da kullanabilirsiniz.
- Ardından uygulamanın sayfasını açın ve uygulamanın URL’sini kopyalayın.
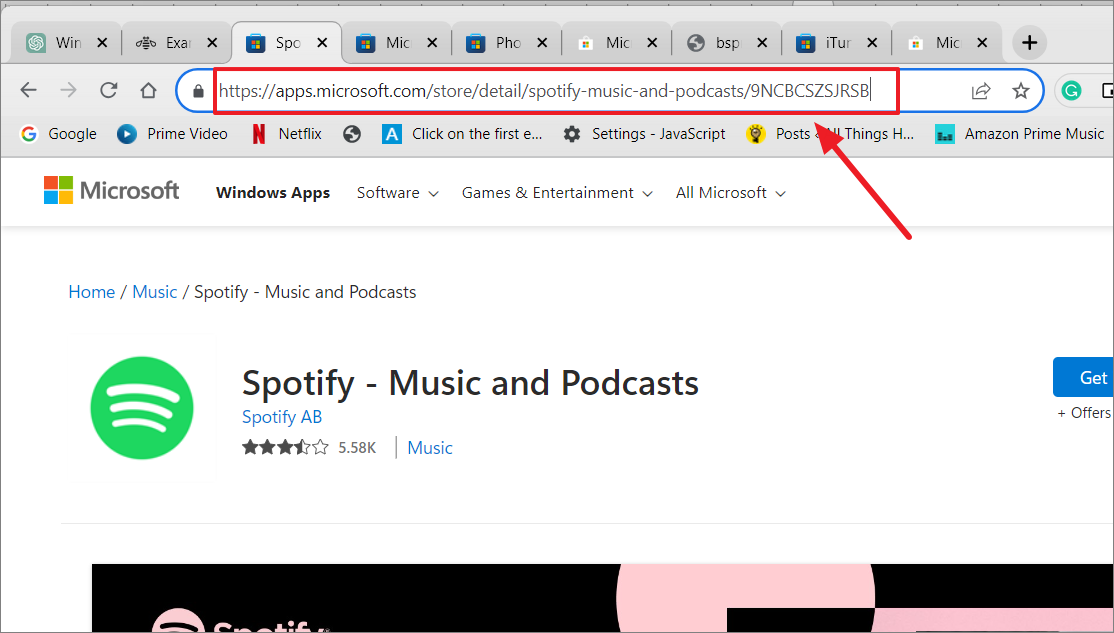
- Alternatif olarak, Ürün Kimliğini URL’den kopyalayın. URL’nin sonundaki harf ve rakam dizisi, uygulamanın Ürün Kimliği’dir (örneğin, )
9PB2MZ1ZMB1S.
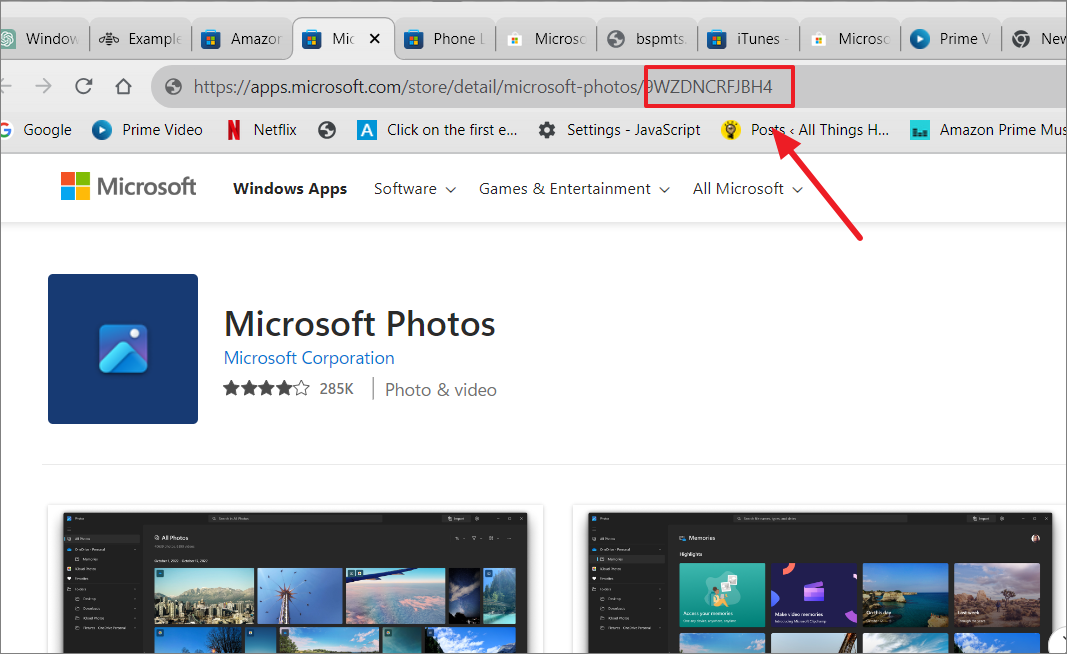
- Daha sonra Store.rg-adguard.net web sitesini ziyaret edin ve kopyalanan URL’yi veya ProductId’yi ve arama çubuğuna yapıştırın.
- Ardından, arama çubuğuna ne yapıştırdığınıza bağlı olarak sol açılır menüden ‘URL (bağlantı)’ veya ‘Ürün Kimliği’ni seçin.
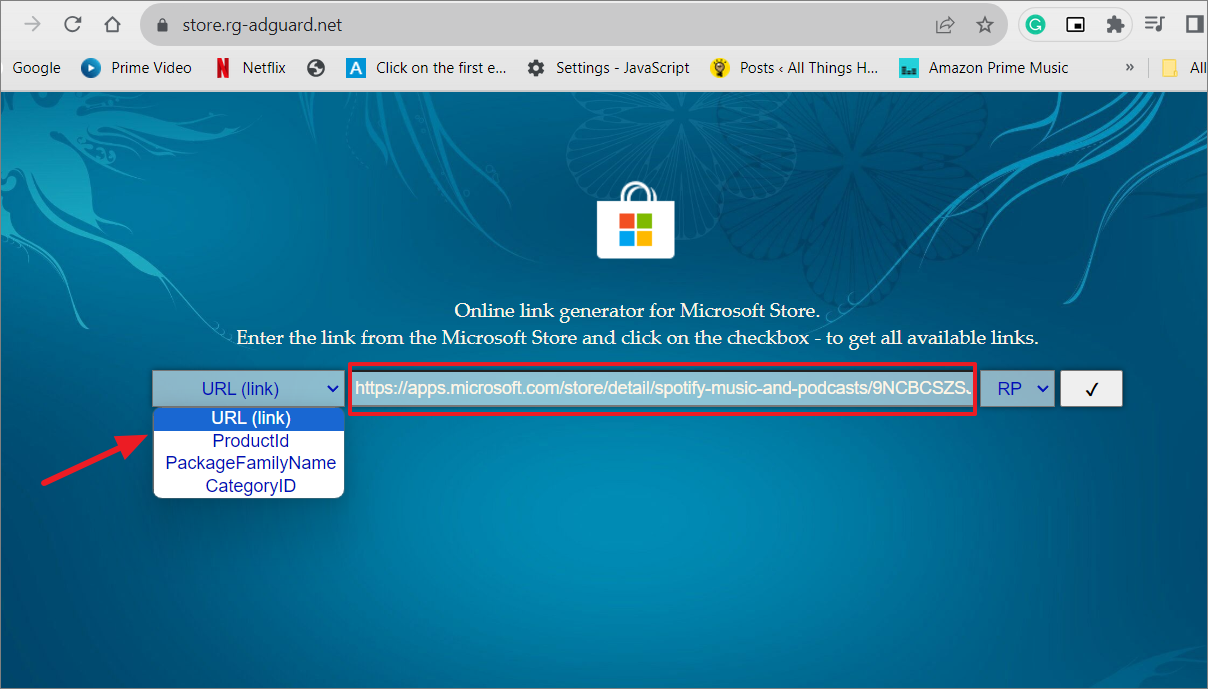
- Bundan sonra sağdaki açılır menüden ‘Hızlı’yı seçin ve ‘işaretle’ düğmesine tıklayın.
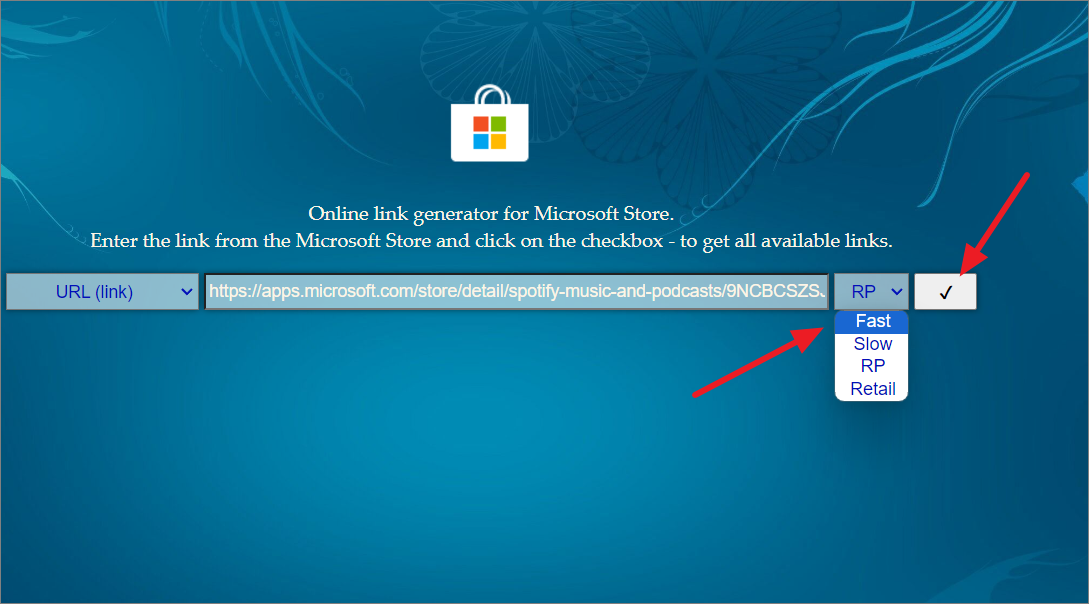
- Uygulama listesini aşağı kaydırın ve indirmek istediğiniz uygulamanın en son sürümünü seçin. En son sürümler genellikle sonucun altındadır.
.appxbundle,.msixbundleveya ile biten indirme bağlantısını tıklayın.appx. XML dosyaları olan.eappxbundleveya.emsixbundle, veya uzantılı dosyaları indirmeyin ..blockmap
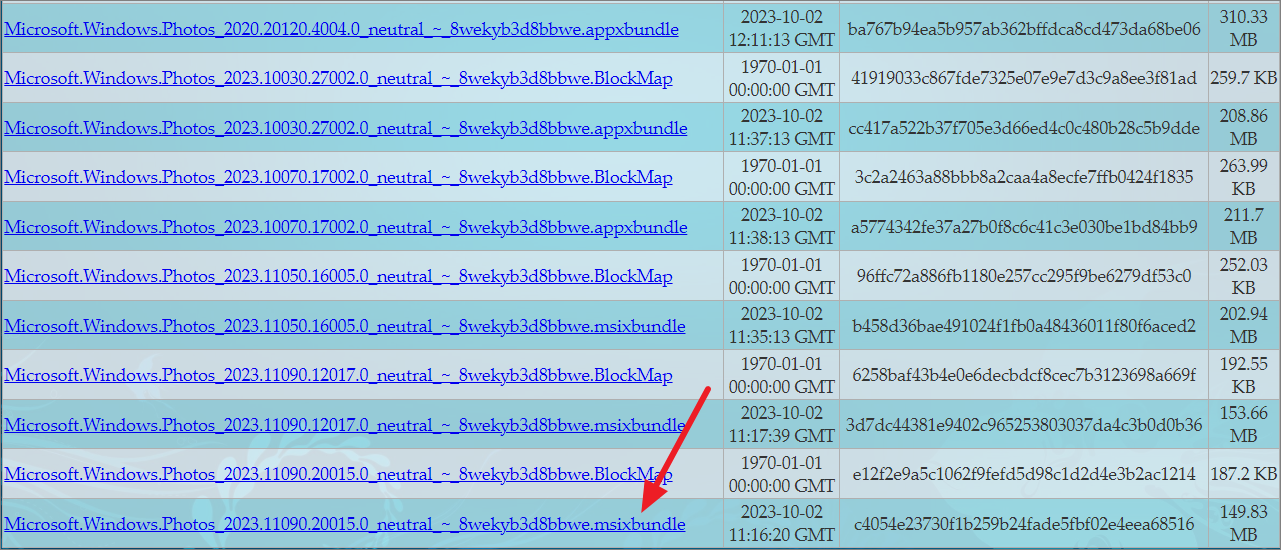
- İndirme otomatik olarak başlamazsa bağlantıya sağ tıklayın ve ‘Bağlantı adresini kopyala’yı seçin.
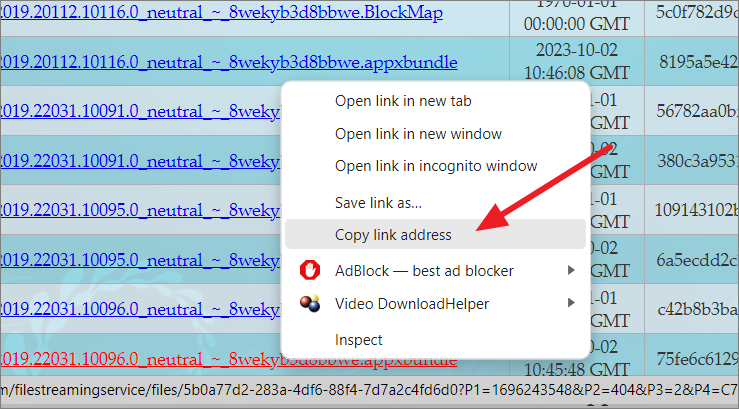
- Daha sonra bağlantıyı tarayıcınızın adres çubuğuna yapıştırın ve tuşuna basın
Enter. Daha sonra ‘Kaydet’i tıklayın.
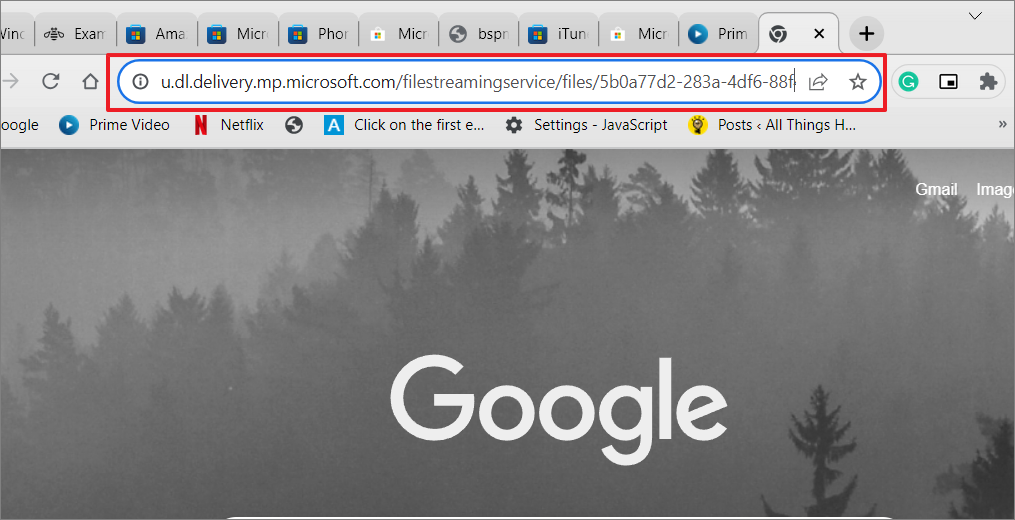
- İndirme başarısız olursa Windows Defender’ı ve kullandığınız diğer virüsten koruma programlarını geçici olarak devre dışı bırakın. Tarayıcınızdaki güvenlik uzantılarını da devre dışı bırakmanız gerekebilir. Tarayıcınız sizi dosyanın olası güvenlik riskleri taşıdığı konusunda uyarırsa indirmeye izin vermek için ‘İzin Ver’ düğmesini tıklayın.
- Dosya indirildikten sonra kaydedildiği klasöre gidin ve
.appxbundle,.appx, veya.msixbundleuzantılı dosyaya çift tıklayın.
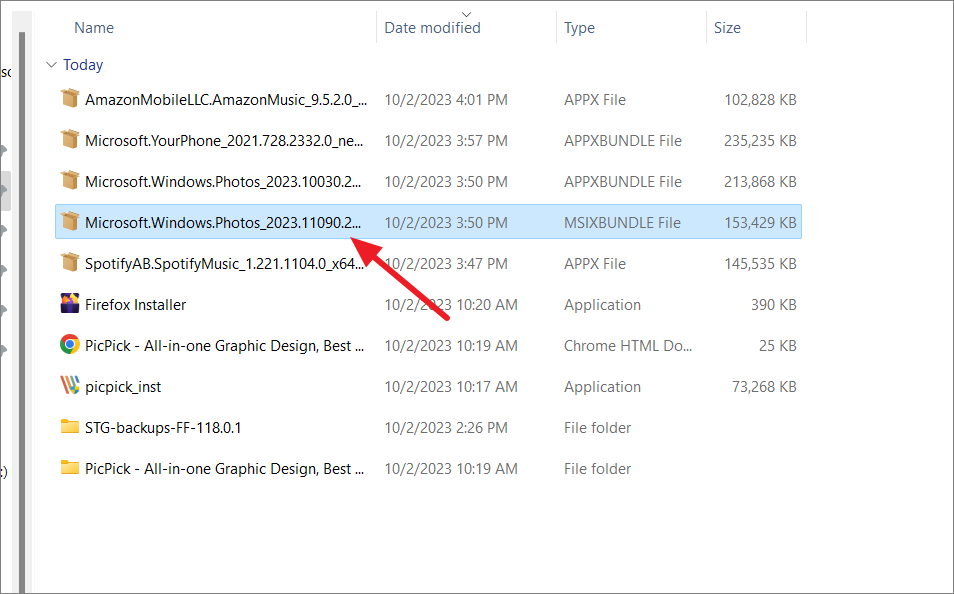
- Açılan kurulum penceresinde ‘Güncelle’ye tıklayın.
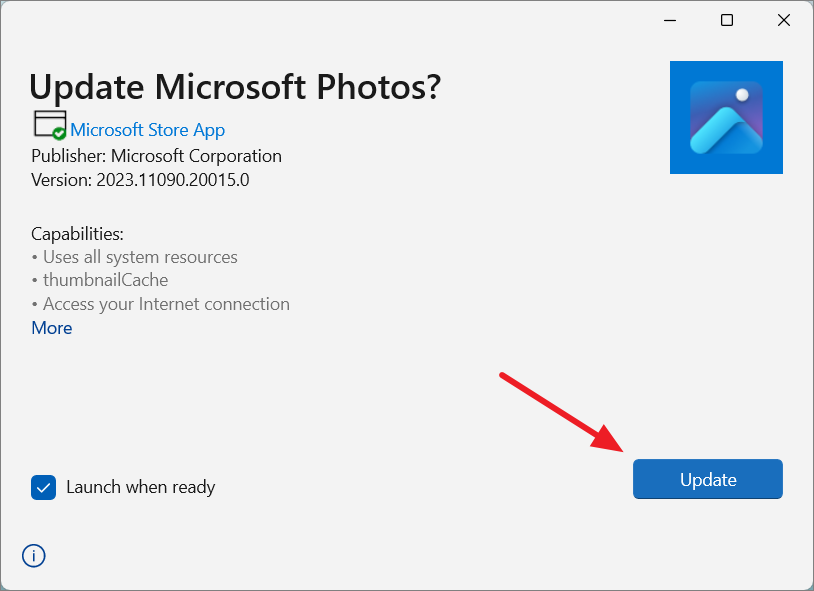
- Güncellemenin tamamlanmasını bekleyin. Tamamlandığında uygulama cihazınızda güncellenecektir.
Uygulamanın en son sürümü zaten yüklüyse “Uygulamanın daha yeni bir sürümü veya aynı sürümü zaten yüklü” yazan bir mesaj göreceksiniz. Yüklü uygulamayla ilgili sorun yaşarsanız uygulamayı yeniden yüklemek için ‘Yeniden Yükle’yi tıklayabilirsiniz.
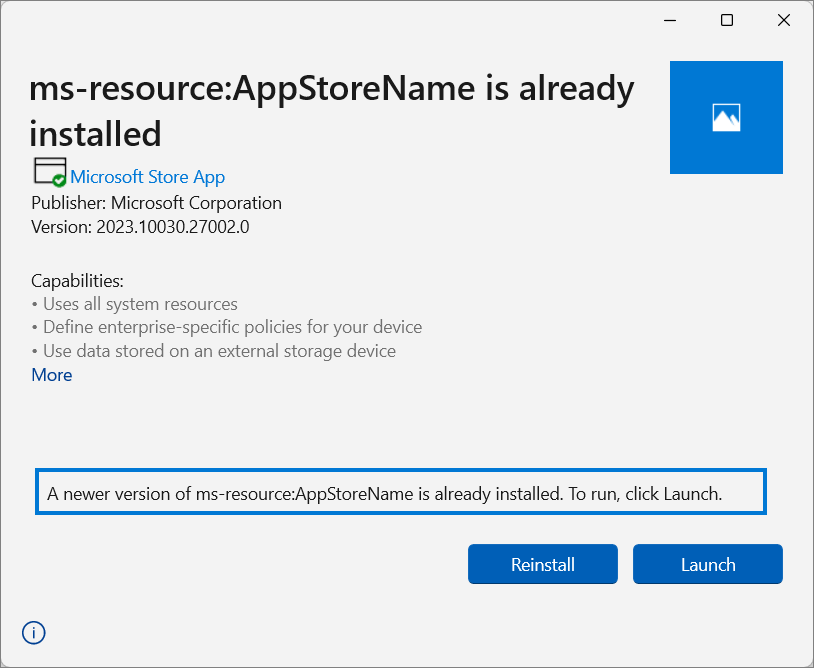
Store.rg-adguard.net üçüncü taraf bir web sitesidir. Bu web sitesinden indirdiğiniz uygulamalarla ilgili herhangi bir sorun yaşarsanız uygulamanın geliştiricisiyle iletişime geçmelisiniz.
 Arıza giderme ve nasıl yapılır bilgi sitesi
Arıza giderme ve nasıl yapılır bilgi sitesi

