Sanal toplantılarda olayları ilginç ve canlı tutmak gerçekten zor olabilir. Ancak anketler gibi bazı özellikler bunu mümkün kılar. Onlar hakkında çok sıra dışı bir şey yok ve yine de bir toplantıyı daha ilgi çekici hale getirmede oldukça etkililer.
Google Workspace kullanıcıları artık her yerdebu araca erişebilirler. İster toplantılarınızı veya derslerinizi daha sürükleyici hale getirmek isteyin, ister yeni toplantılarda buzları kırmanın ve insanları tanımanın eğlenceli yollarını arıyor olun, anketler hızla gitmeniz gereken yer haline gelecektir.
Google Meet’te Anketler Oluşturma
Yalnızca Google Workspace Business, Essentials, Business Standard, Business Plus, Enterprise Essentials, Enterprise Standard ve Enterprise plus’a sahip kullanıcılar ve G Suite Enterprise for Education lisansına sahip öğretmenler ve öğrenciler Google Meet’te anket oluşturmaya erişebilir. Gelecekte ücretsiz hesap kullanıcılarının bu özelliğe erişip erişemeyeceklerine dair hiçbir bilgi yok.
Ayrıca, yalnızca uygun bir hesaba sahip toplantı moderatörü, yani toplantıyı başlatan veya planlayan kişi Google Meet’te anketler oluşturabilir.
Anket oluşturmak için bilgisayarınızdan meet.google.com adresine gidin. Mobil uygulamayı kullanıyorsanız şu anda anket oluşturamazsınız. Google Workspace uygun hesabınızla giriş yapın ve bir toplantı başlatın.
Ardından, ekranın sağ üst köşesindeki araç çubuğuna gidin ve ‘Aktiviteler’ seçeneğini tıklayın (soldan üçüncü simge).
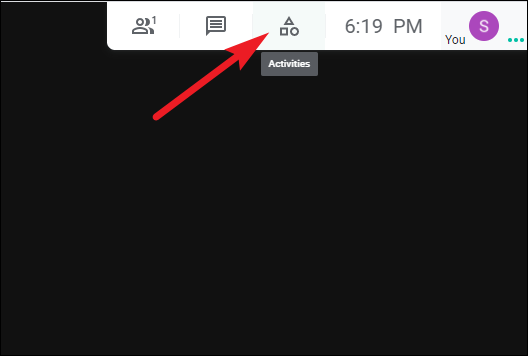
Toplantı ayrıntıları paneli, etkinlikler sekmesi açık olarak sağda görünecektir. ‘Anketler’ seçeneğini tıklayın.
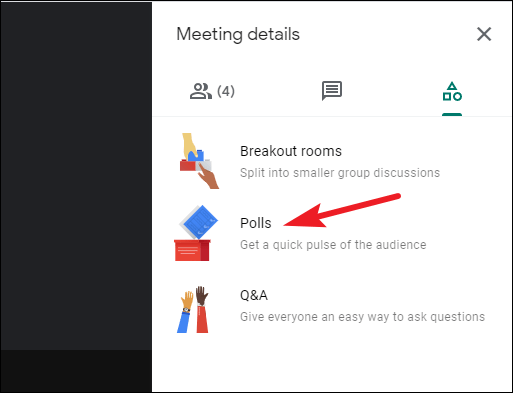
Ardından, ‘Anket Başlat’ düğmesini tıklayın.
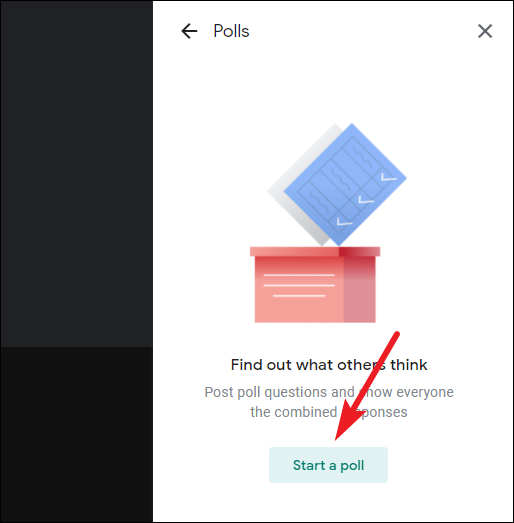
Anket için soruyu ve seçenekleri girin. Tüm anketlere en az iki seçenek eklemelisiniz. Ancak daha fazlasını eklemek için ‘+’ simgesini tıklayın. Bir soru için maksimum 10 seçenek olabilir. Bir seferde yalnızca tek bir soru ekleyebilirsiniz.
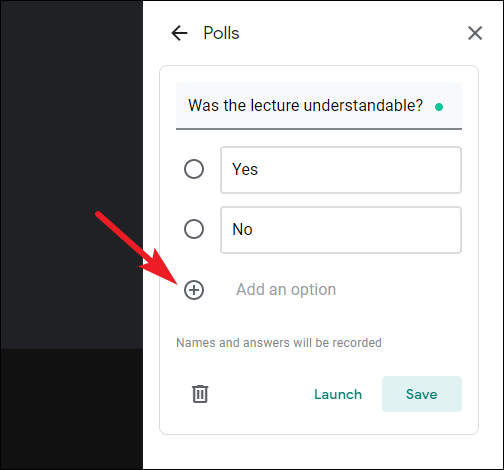
Şimdi, anketi hemen başlatabilir veya daha sonrası için kaydedebilirsiniz. ‘Başlat’ düğmesini tıkladığınızda, uygun olan tüm katılımcılar anketi görebilir ve yanıtlayabilir. Daha sonra başlatmak için ‘Kaydet’ düğmesini tıklayın.
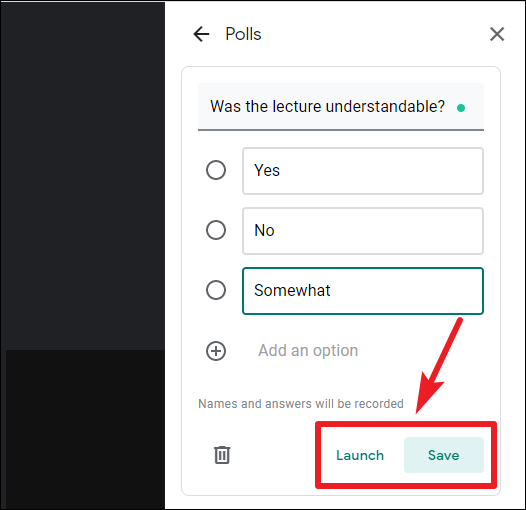
Kaydedilen tüm anketler, siz silmediğiniz sürece Anket panelinden toplantı süresince kullanılabilir. Ayrıca, başlatmadan önce kaydedilmiş bir anketi düzenleyebilirsiniz.
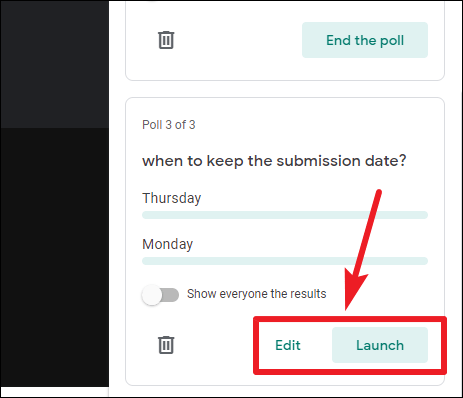
Toplantıda ek anketler başlatmak için ‘Yeni anket oluştur’ düğmesini tıklayın. Her ankete yalnızca bir soru ekleyebilirsiniz, ancak istediğiniz kadar yeni anket olabilir.
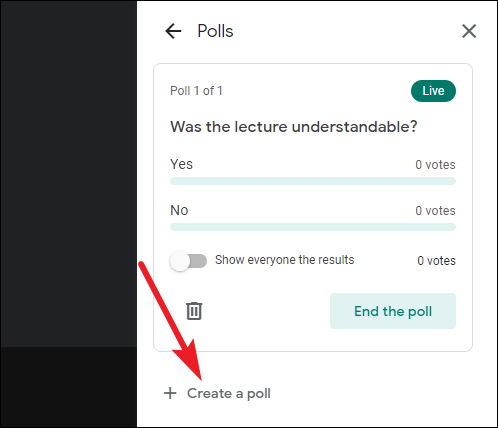
Google Meet’te Anketleri Yönetme
Anketi başlattığınızda, aynı panelden yönetebilir veya yönetebilirsiniz. Ankete verilen yanıtları buradan da görebilirsiniz. Başlangıçta anketin sonuçlarını yalnızca siz görebilirsiniz. Sonuçları anketin sonunda veya anket sırasında herhangi bir zamanda katılımcılarla paylaşmak için ‘Sonuçları herkesle paylaş’ geçişini açın. İstediğiniz zaman kapatabilirsiniz.
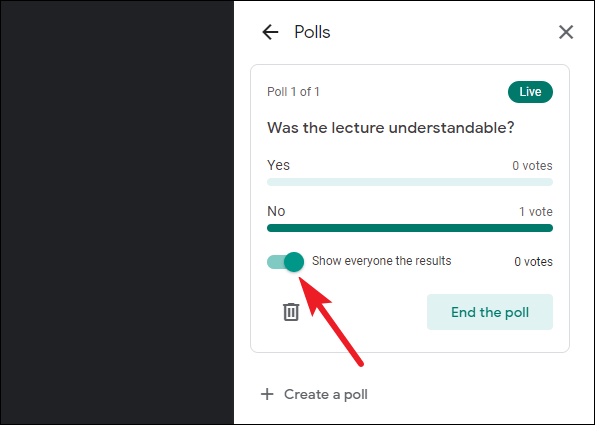
Toplantıdaki anket sonuçları sınırlıdır. Siz (toplantı yöneticisi) ve diğer katılımcılar (sonuçları onlarla paylaşırsanız), her bir katılımcının bireysel yanıtını değil, yalnızca her seçeneğin kaç oy aldığını görebilirsiniz. Toplantı moderatörü, toplantının sonunda daha ayrıntılı bir rapor içeren bir e-posta alır. Rapor, katılımcıların isimlerini ve cevaplarını içerecektir.
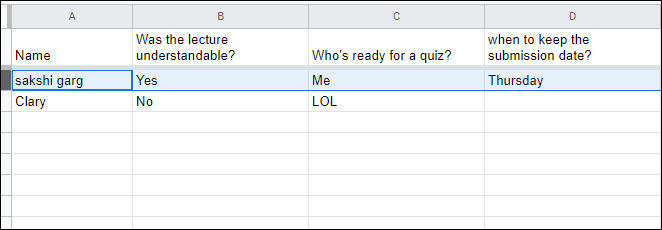
Ayrıntılı rapor isimleri ve her anketin bireysel yanıtlarını içerir.
Bir anketi bitirmek için ‘Anketi Bitir’ düğmesine tıklayın.
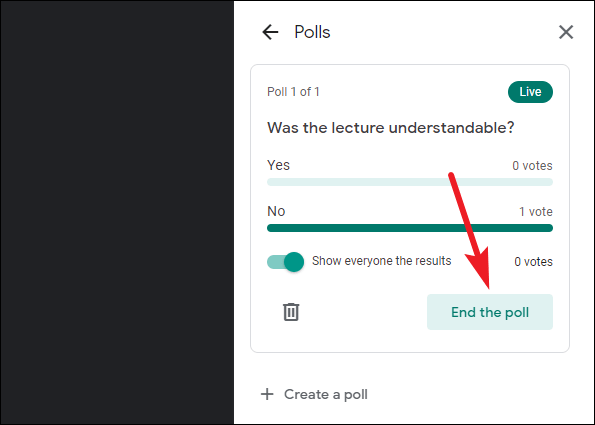
Anketi bitirdikten sonra katılımcılar artık oy veremeyecek. Ama yine de anketi görebilecekler. Silmek için ‘Sil’ düğmesine tıklayın.

Google Meet Anketlerini Katılımcı Olarak Kullanma
Katılımcıların Google Meet anketlerinde oy kullanmak için uygun bir Google Workspace hesabına ihtiyacı yoktur. Aslında, Ara Odalarının aksine, toplantıya misafir olarak, yani bir Google hesabına giriş yapmadan katılan katılımcılar bile bir ankette yanıt gönderebilirler.
Ancak katılımcıların da toplantıya bilgisayarlarından katılmaları gerekmektedir. Toplantıya mobil uygulamadan katılıyorsanız, toplantı moderatörünün bir anket başlatıp başlatmayacağını ve ne zaman başlatacağını bile bilemezsiniz, yanıt göndermeyi bırakın.
Moderatör bir anket başlattığında, ekranınızda bir bildirim alırsınız. Anketi başlatmak için tıklayın.
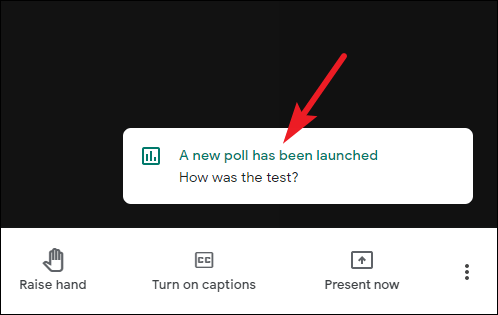
Ancak bildirimi kaçırırsanız, sağ üst köşedeki ‘Aktiviteler’ simgesinde yeni bir şey olduğunu gösteren küçük bir nokta olacaktır. Tıkla.

Anketler seçeneğinde “yeni bir şeyin” bir anket olduğunu göstermek için benzer bir nokta olacaktır. ‘Anketler’ seçeneğini tıklayın ve anketi görebileceksiniz.
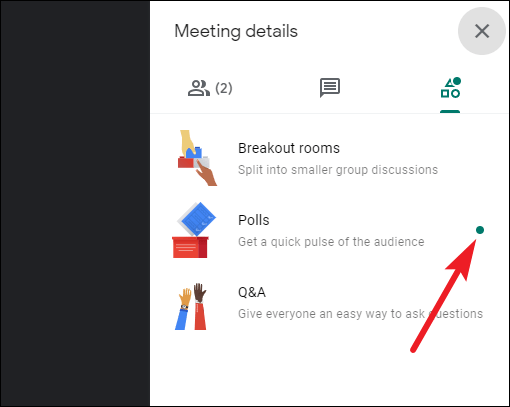
Bir yanıt göndermek için seçeneği seçin ve ‘Oyla’ düğmesini tıklayın. Yanıtınızı gönderdikten sonra değiştiremezsiniz.
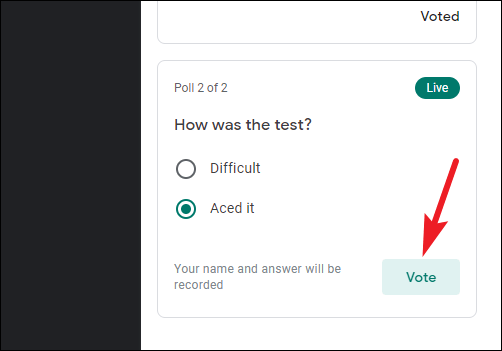
Moderatör ayrıntılı raporda adınızı ve yanıtınızı görebilecektir. Anket sona erdiğinde yanıt gönderemezsiniz. Toplantı yöneticisi sonuçları sizinle paylaşırsa, anketin birleşik sonuçlarını da görebilirsiniz.
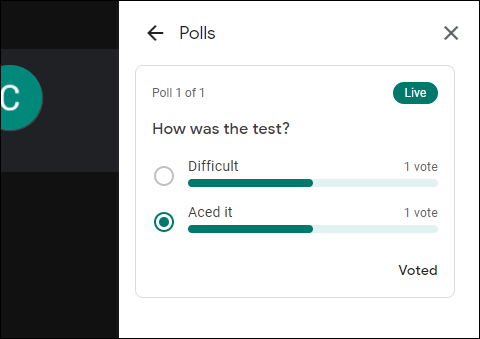
Anket, bir toplantıyı daha ilgi çekici hale getirmenin hızlı ve eğlenceli bir yoludur. Google Meet’in kullanımı kolay arayüzüyle, hızla favoriniz olacaklar. Ve hızlı bir ipucu: Toplantıda sunum yapıyorsanız, toplantıyı erken başlatın ve anketler oluşturup kaydedin. Ardından, bunları daha sonra doğru zamanda başlatabilirsiniz. Erken bir anket başlatsanız bile, toplantıya daha sonra giren katılımcılar yine de onları görebilir ve katılabilecektir.
 Arıza giderme ve nasıl yapılır bilgi sitesi
Arıza giderme ve nasıl yapılır bilgi sitesi


toplantının sonunda daha ayrıntılı bir rapor içeren bir e-posta alır. Rapor, katılımcıların isimlerini ve cevaplarını içerecektir. DIYE SOYLENIYOR – AMA RAPOR GELMEZSE ? NE YAPMAMIZ LAZIM ?