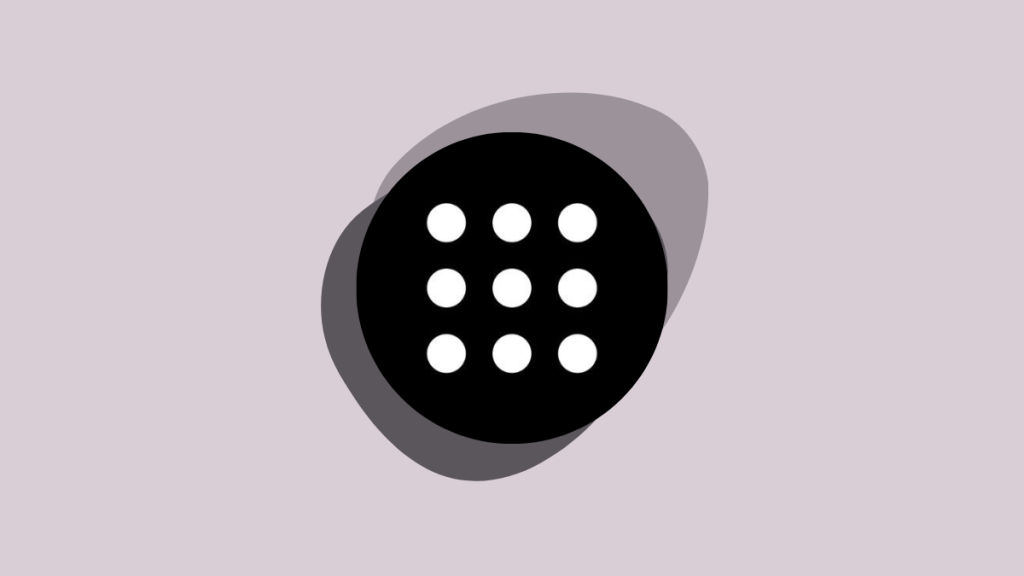Değişim rüzgarları esiyor ve bakalım, yapay zeka kokuyorlar. Hiçbir şey, kesinlikle hiçbir şey bu esintiden kaçamaz, sevgili eski sunumlarımız bile. Sanki bu bir zamanlar sade Jane PowerPoint’ler şimdi göz kamaştırıcı yapay zeka kulübünde parıldayan algoritmalarla süslenmiş olarak parti yapıyor.
Diskonun bundan daha çılgın olamayacağını düşündüğünüz anda, sahne artık her biri sunum valsiniz için en iyi partner olduğunu iddia eden bu tür yazılımlarla, dans eden ve zıplayanlarla dolup taşıyor. Kimi seçeceğinizi nasıl bilebilirsiniz? Korkma! Günü kurtarmaya hazır parlak zırhlı bir şövalyemiz var. Bu tekno-jamborede mükemmel dans partneriniz Tome AI’a yol açın!
Tome AI nedir?
Tome AI nedir, soruyorsunuz? Yapay zeka ve hikaye anlatımının mac ve peynir gibi bir araya geldiği, daha fazlası için ağzınızın sulanmasına neden olacak ilahi bir kombinasyon olan bir dünya hayal edin. Yapay zekanın yalnızca destekleyici bir rol oynamadığı, aynı zamanda baş aktör olduğu bir hikaye anlatma formatı olan Tome AI alanına hoş geldiniz!
Bir bilgi istemi yazarsınız, o sihirli düğmeye basarsınız ve bam! Dışarı şık görüntüler ve sürükleyici metin ile tamamlanan, tam olarak biçimlendirilmiş bir sunum çıkar. Her dileğinizi çarpıcı bir sunuma dönüştüren sihirli bir cine sahip olmak gibi bir şey!
En iyi kısım? Hatta bu mesajı, tonu veya görüntüyü doğru şekilde elde etmek için yapay zeka ile yineleme yapabilirsiniz. Yapay zeka sunumu oluşturduktan sonra bile sizin için görüntü stilini değiştirebilir veya metni kısaltabilir. Tek yapmanız gereken sormak ve Tome AI mecbur edecek.
Hatta kreatif özetleri, strateji belgeleri ve hatta web siteleri gibi mevcut belgeleri kullanabilir ve Tome AI’dan bunları yenilemesini isteyebilirsiniz. Teknoloji dünyasının plastik cerrahı gibidir, içeriğinizi etkileyici bir sunuma dönüştürmeye hazırdır.
Daha ne? Tome AI ile statik, esnemeye neden olan sunumları unutabilirsiniz. Bu uygulama tamamen sıradan olanı sıra dışı hale getirmekle ilgilidir – 3B modeller ve animasyonlardan videolara, veri analitiğine ve sosyal medyaya kadar her şey elinizin altındayken, asla insanların göz kapaklarına açık gözler çekmesini sağlayan bir sunum oluşturamayacaksınız sadece atlatmak için.
Ve en üstteki kirazı unutmayalım – tasarım yönü. Tome AI ile akıllı temalar ve duyarlı düzenlerle görsel olarak çarpıcı bir hikaye oluşturabilirsiniz.
Oh, ve kolaylık faktöründen bahsettim mi? Tüm içeriğinize uygun tek bir yerde sahip olabilirsiniz ve her ekranda harika görünür. Sürükleyici, tam ekran bir deneyimle kitabınızı dünyayla paylaşmanıza izin veren tek bir bağlantıya sahip olursunuz. Kendi kişisel gösterim odanıza sahip olmak gibi!
Son olarak, yalnızca harika içerikler oluşturmakla kalmaz, aynı zamanda gelişmiş analizlerle çalışmanıza kimlerin göz kulak olduğunu da takip edebilirsiniz. Veri meraklısı olmanın bu kadar havalı olabileceğini kim bilebilirdi? Tome yaptı!
Tome AI Fiyatlandırması
Kesin olarak belirtmek gerekirse, Tome AI – 500 AI hesaplama kredisine sınırlı erişim elde ettiğiniz Tome’u ücretsiz olarak kullanabilirsiniz. Diğer Tome özellikleri, bireyler için herhangi bir sınırlama olmadan kullanılabilir, ancak bir Çalışma Alanında 2’den fazla kişi için sınırlı kreasyonlar mevcuttur. Krediniz biterse başka bir uygulamayı deneyebilirsiniz – Gamma AI – bu da sunum oluşturmada harikadır; cidden, bu ikisi arasında seçim yapmak zor. Aşağıda bağlantısı verilen kılavuzda zaten ele aldık.
Ayrıca Pro ve Enterprise planları da mevcuttur. Profesyonel plan, kişi başına aylık 10 ABD Doları (veya yıllık faturalandırıldığında 8 ABD Doları) tutarındadır ve sınırsız Tome ve AI kreasyonu sunar. Ayrıca filigran olmaması, PDF’ye aktarma seçeneği, özel logolar vb. gibi diğer özellikleri de içerir.
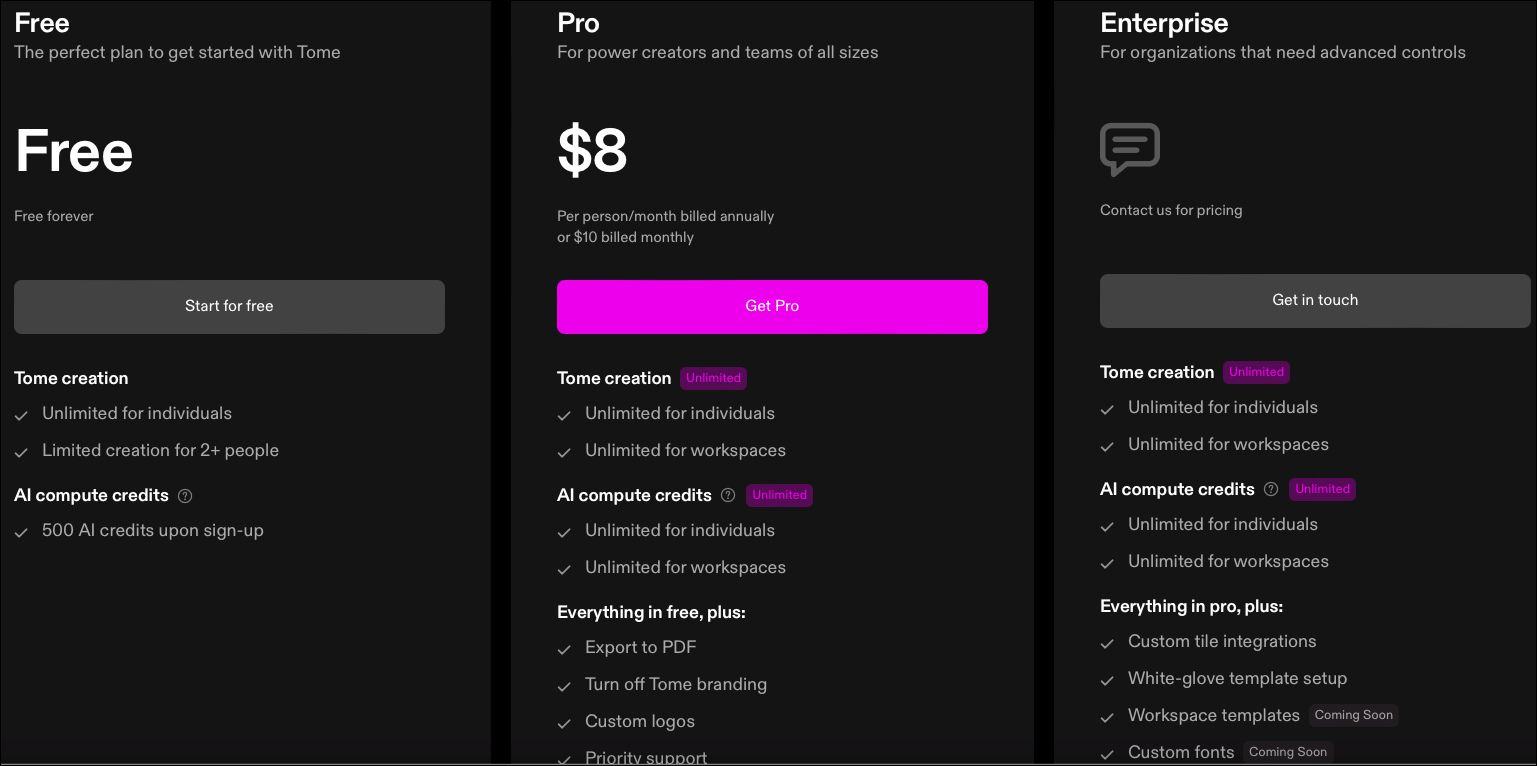
Tome ayrıca öğrenciler ve eğitimciler için bir Edu planına sahiptir. Bir hesapla kaydolursanız .eduveya kayıt kanıtı sağlarsanız, sunumları oluşturmak veya düzenlemek için kullanabileceğiniz 5000 hesaplamalı AI kredisi alırsınız.
Tome AI Nasıl Kullanılır?
Artık Tome AI ile tanıştığınıza göre, onu kullanma kısmına geçelim.
Başlarken
Başlamak için tome.app’e gidin ve ‘Try Tome’ düğmesini tıklayın.
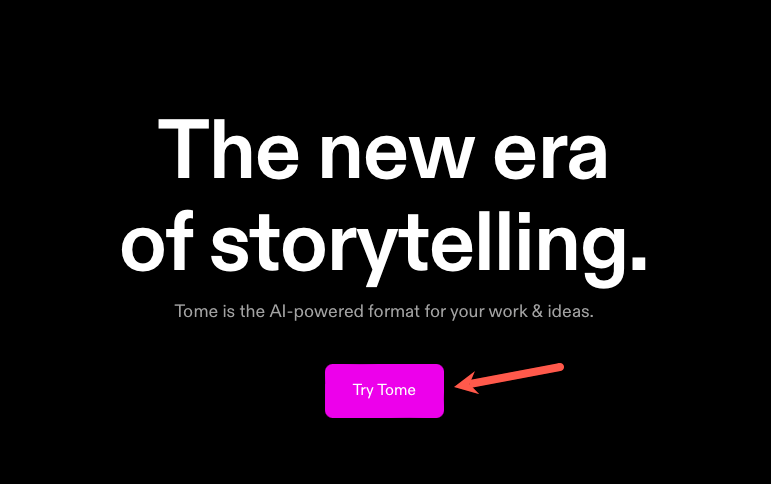
Ardından, e-posta adresinizi veya Google hesabınızı kullanarak kaydolun.
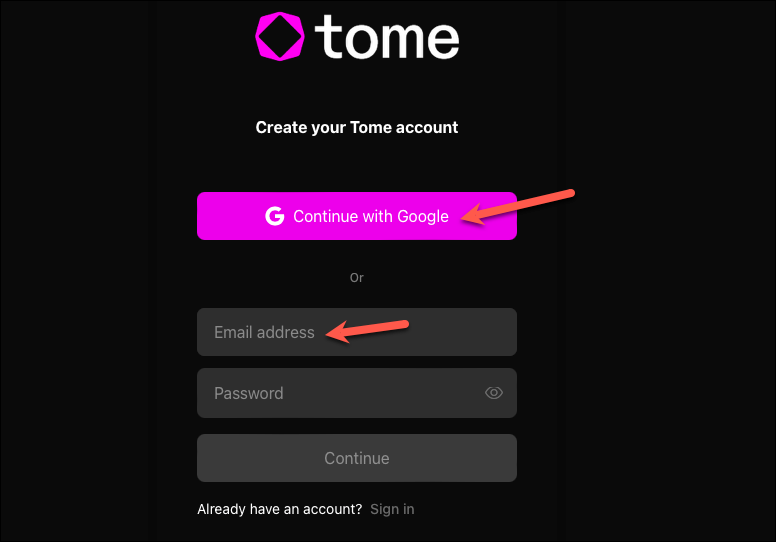
Bir Tome profili oluşturmak için adınızı ve rolünüzü girin ve ‘İleri’yi tıklayın.
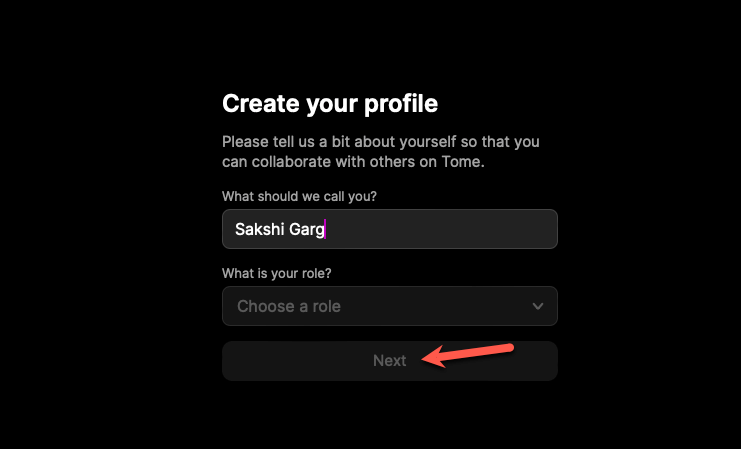
Ardından, Çalışma Alanınızın adını girin ve ‘Çalışma Alanına Devam Et’i tıklayın. Çalışma alanı, ekip üyeleri ekleyerek ciltler üzerinde işbirliği yapabileceğiniz paylaşılan bir alandır. Çalışma Alanı için girdiğiniz ad, URL’sinin bir parçası olacaktır, dolayısıyla buna göre seçim yapın.
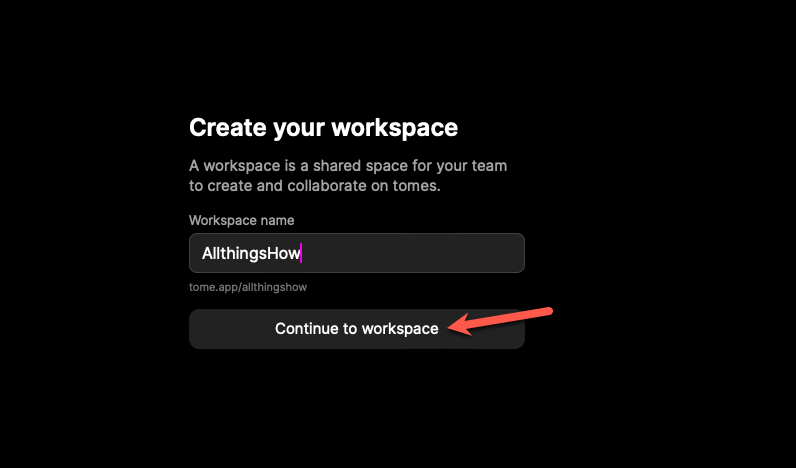
Tome planınızı seçin ve ‘Devam Et’i tıklayın. Pro’yu seçtiyseniz, satın alma işlemini tamamlayın. Basic kullanıcıları için, Tome hemen kurulacak ve kullanıma hazır olacaktır.
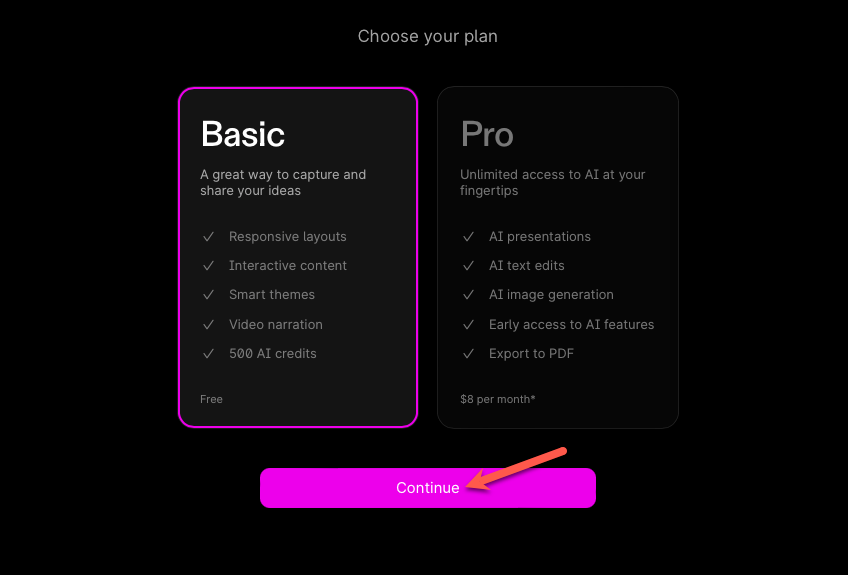
Tome AI’yı kullanma
Tome için ana sayfaya ulaşacaksınız. Arayüzde gezinmek oldukça kolaydır.
Bir Cilt oluşturmak için ekranın sağ üst köşesindeki ‘Oluştur’ düğmesine tıklayın.
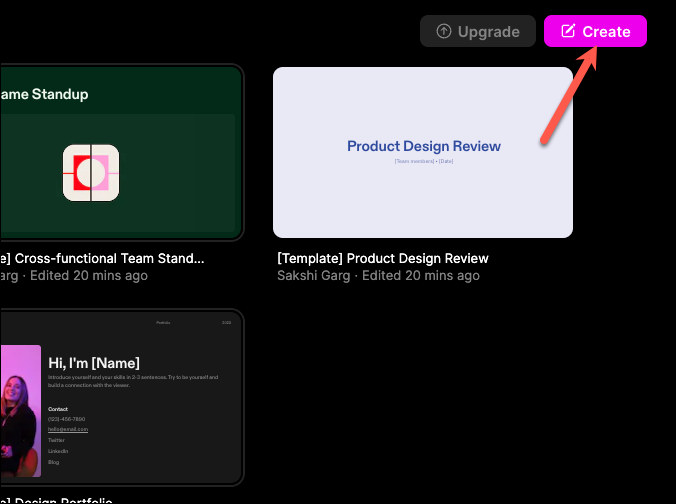
Ekranın alt kısmında bir bilgi istemi çubuğu (komut çubuğu olarak da bilinir) görünecektir. Artık içeriği oluşturmak için yapay zekayı kullanabilir veya içeriği kendiniz oluşturabilirsiniz.
Cmdİstem çubuğunu kapatırsanız, üzerine tıklayarak veya + K(Mac) veya Ctrl+ K(Windows) klavye kısayolunu kullanarak istediğiniz zaman çağırabilirsiniz .
Bilgi istemi çubuğunda, yapay zeka kullanarak oluşturma sürecinde size yardımcı olacak, örneğin bilgi istemi sağlayarak sunum veya sayfa oluşturma, belgeden sunum oluşturma, bilgi istemi kullanarak görüntü oluşturma vb. farklı seçenekler olacaktır. ayrıca Tome AI’yı içermeyen, kendiniz metin eklemek, bir resim yüklemek, vb. gibi başka seçenekler de olacaktır. Bunlardan bazıları daha da özelleştirilebilir.
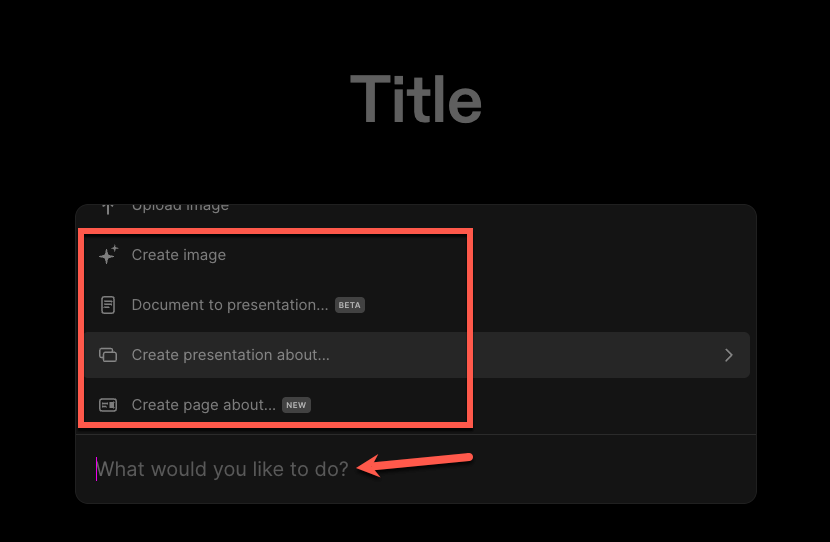
Örneğin, seçeneklerden ‘Şunun hakkında sunum oluştur’u seçerseniz, bilgi istemi çubuğuna yüklenecektir. Daha sonra, bilgi istemi çubuğunun sağ üst tarafındaki sayıya tıklayarak ve beliren seçenekten kaydırıcıyı ayarlayarak sunumun sahip olmasını istediğiniz slayt sayısını değiştirebilirsiniz.

Ardından, bilgi istemi çubuğunda sunumun konusunu açıklayın. İstemi Tome AI’ye göndermek için ‘Enter’a basın.
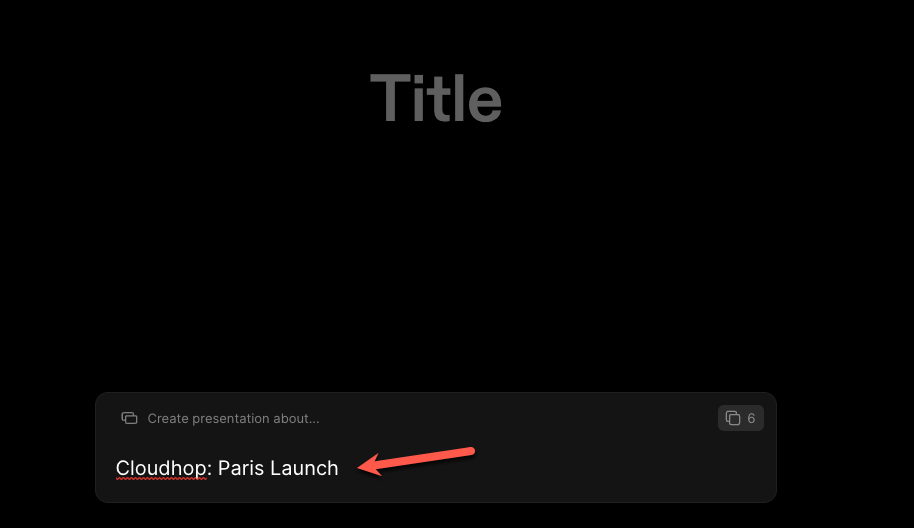
Sunum için bir taslak oluşturacaktır. Anahatta herhangi bir değişiklik yapabilir veya yeni bir anahat elde etmek için ‘Yeniden Oluştur’ düğmesine tıklayabilirsiniz. Ayrıca geri dönüp farklı bir bilgi istemi girebilirsiniz. Ancak sunumu oluşturmak istiyorsanız, devam etmek için ‘Devam’ düğmesine tıklayın.
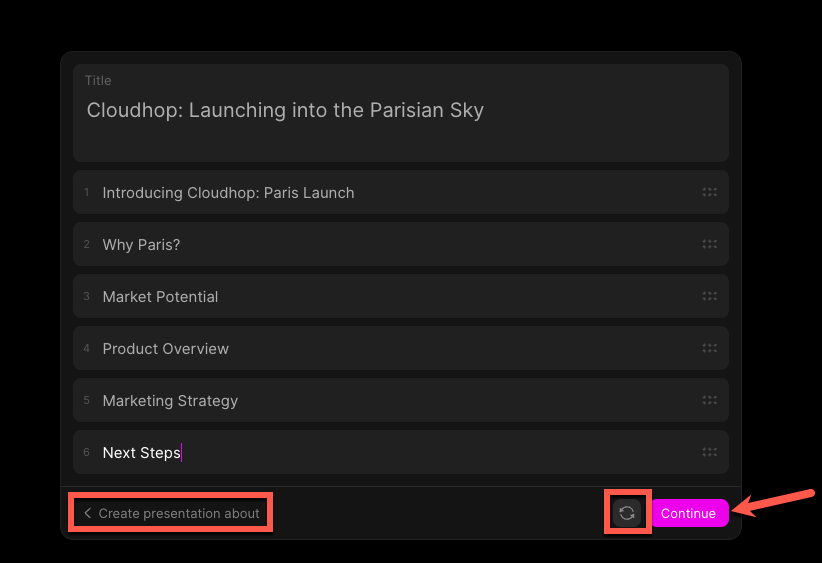
Tome AI sunumu oluşturmaya başlayacak ve size yaklaşık 15 AI kredisine mal olacak. Sunumu tutabilir veya yeniden oluşturabilirsiniz (ancak bu ek 15 krediye mal olacaktır).
Cilt Düzenleyicide Gezinme
Sunu, Cilt düzenleyicide yüklenecektir. Şimdi, sunum oluşturulduktan sonra, onu istediğiniz gibi düzenleyebilirsiniz.
<‘Sol’ ve ‘sağ’ >okları kullanarak veya soldaki bölmeden slayt numarasına tıklayarak farklı slaytlar arasında gezinebilirsiniz . Slaytları yukarı veya aşağı sürükleyerek de yeniden düzenleyebilirsiniz. <Ayrıca sol üst köşedeki ‘geri okuna’ tıklayarak Tome çalışma alanınıza geri dönebilirsiniz .
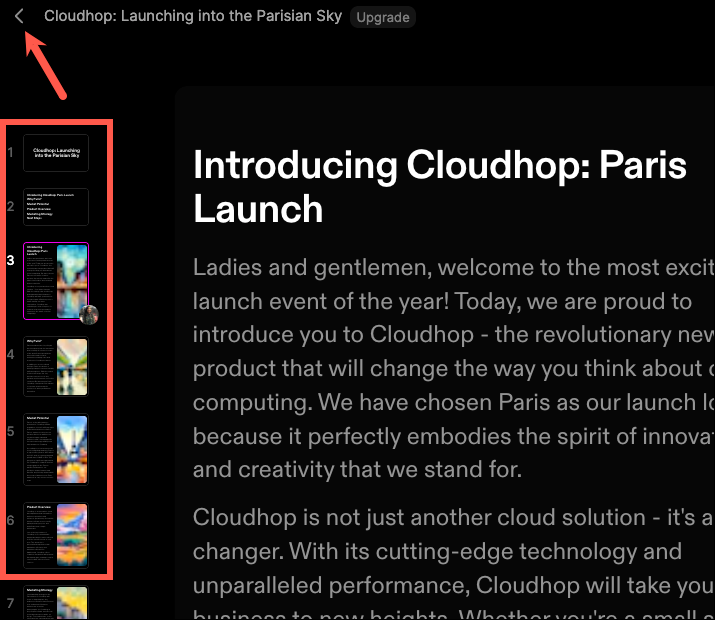
Sağda ayrıca temayı değiştirme, yeni döşemeler ekleme ve sunum için anlatım kaydetme seçeneklerini barındıran bir araç çubuğu da vardır. Bu seçeneklerin tümüne komut çubuğundan da erişilebilir. Temayı değiştirmek için ‘Temayı ayarla’ düğmesini tıklayın.

Tüm sunumun veya geçerli sayfanın temasını değiştirebilirsiniz. ‘Cilt’ ve ‘Sayfa’ sekmeleri arasında geçiş yapın ve değişiklikleri yapın.
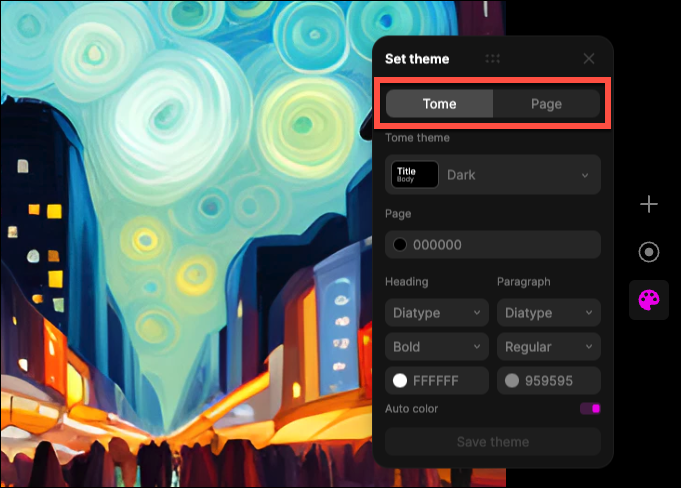
Bir tema seçmek için Tema altındaki açılır menüyü tıklayın.
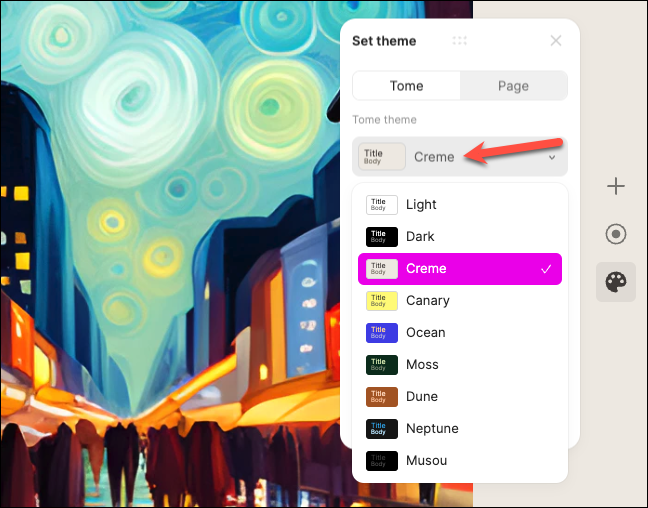
Ayrıca arka plan renginde, yazı tipinde veya metin renginde özel değişiklikler yapabilir ve hatta ‘Temayı kaydet’i tıklayarak özel temayı ileride kullanmak üzere kaydedebilirsiniz.
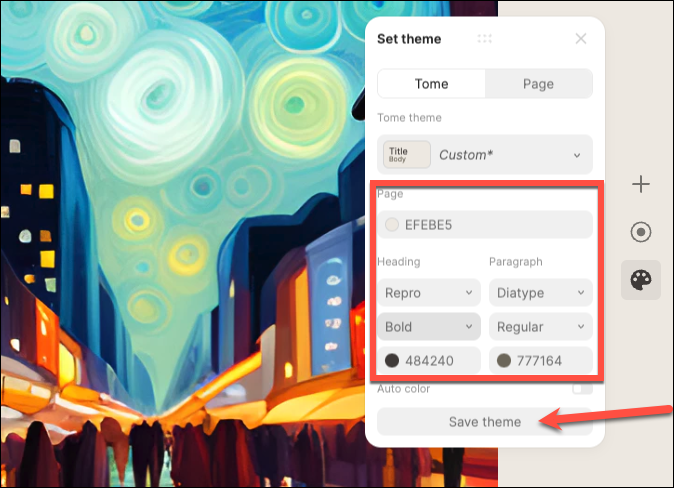
Beni en çok etkileyen şeylerden biri, Adaptive Tile sistemi ile içerik eklemenin ve yeniden düzenlemenin ne kadar kolay olduğuydu.
Sayfadaki herhangi bir içerik döşemesini herhangi bir yere sürükleyebilirsiniz ve Tome biçimlendirmeyi otomatik olarak halleder. Döşemeyi basılı tutun ve sürükleyin; döşemeyi bırakabileceğiniz herhangi bir yer pembe renkle vurgulanır; istediğiniz konuma sürükleyin.
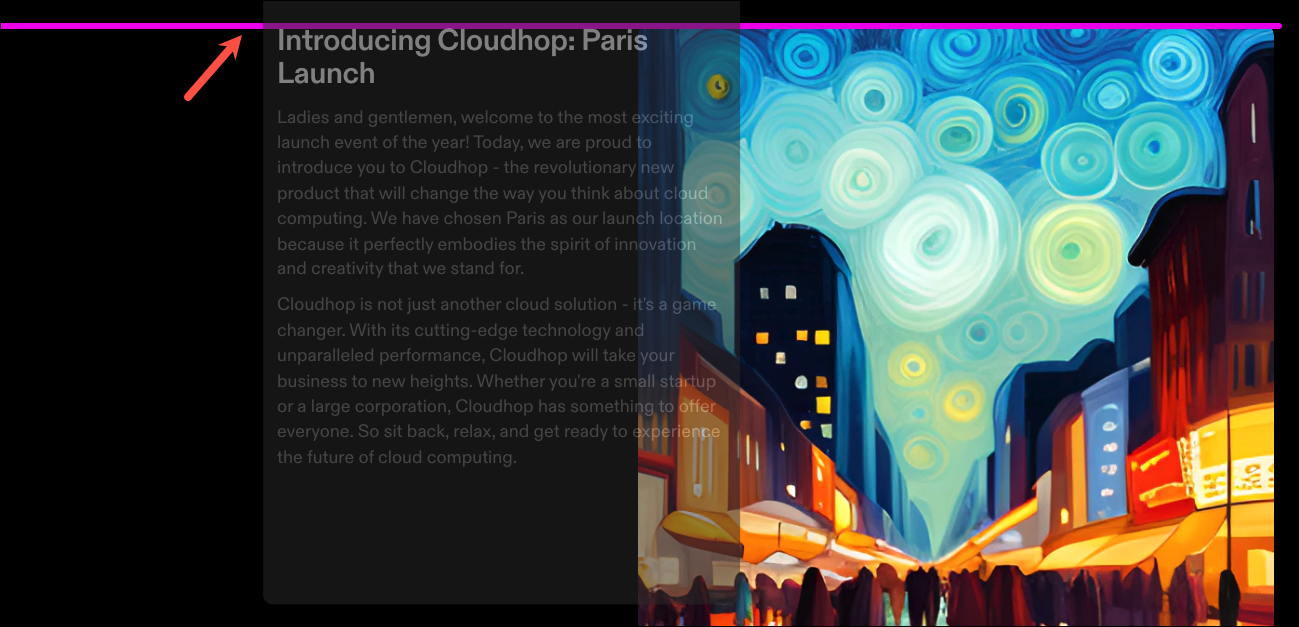
Sayfadaki içerik, hiçbir şey bozulmadan otomatik olarak yeniden biçimlendirilir.
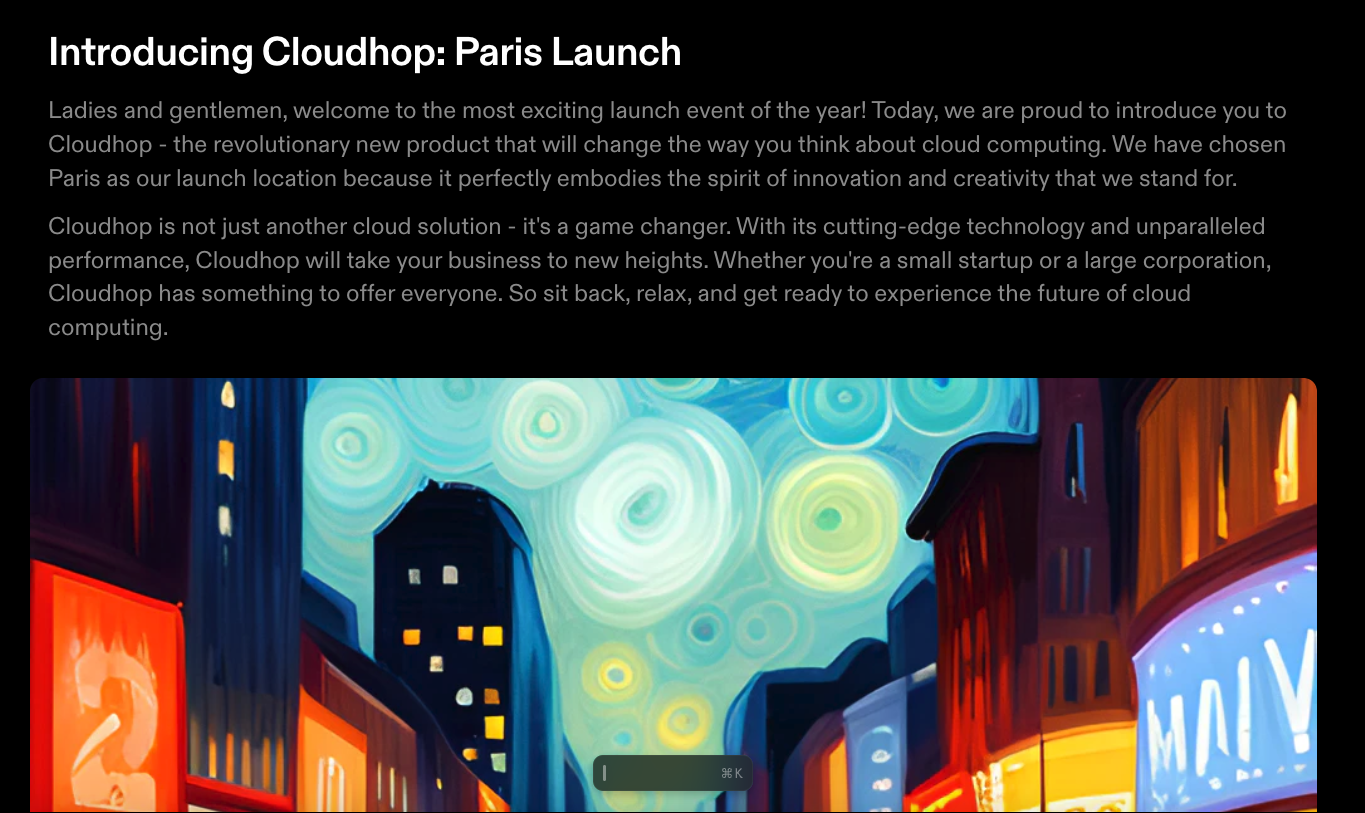
Yalnızca mevcut döşemeleri sürükleyip yeniden düzenlemekle kalmaz, aynı zamanda yeni döşemeler de ekleyebilirsiniz. Sağdaki araç çubuğundan ‘+’ simgesine tıklayın.
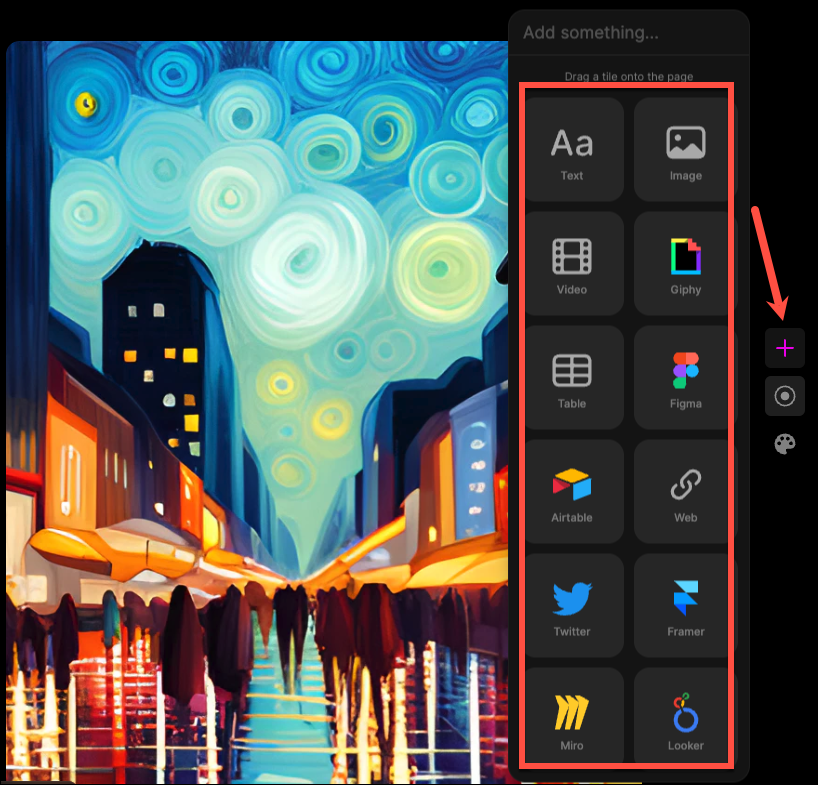
Ardından, eklemek istediğiniz döşeme türünü sayfaya sürükleyin.
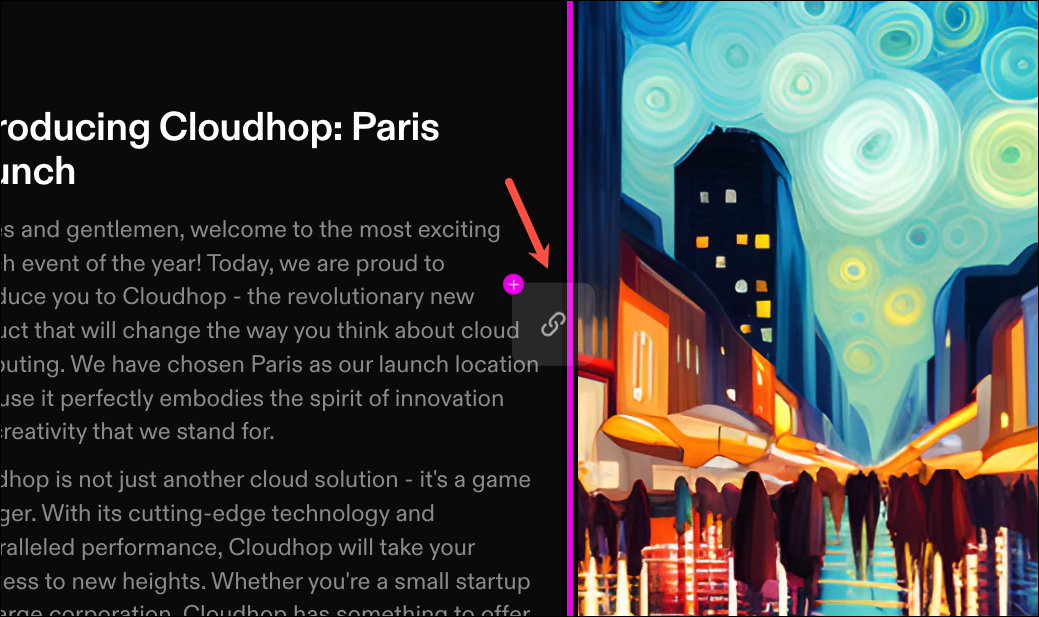
Sayfaya daha fazla içerik ekledikçe, sayfaya uyması konusunda endişelenmenize bile gerek kalmaz. Cilt sayfalarının uzunluğu sonsuzdur; siz daha fazla içerik ekledikçe, sayfa ihtiyaçlarınıza uyacak şekilde büyümeye devam eder. Ancak destedeki diğer sayfaların görünümü ile karışmaz.
Bir kutucuğu silmek için onu seçin (yine pembe renkle vurgulanacaktır) ve düğmesine basın Del.
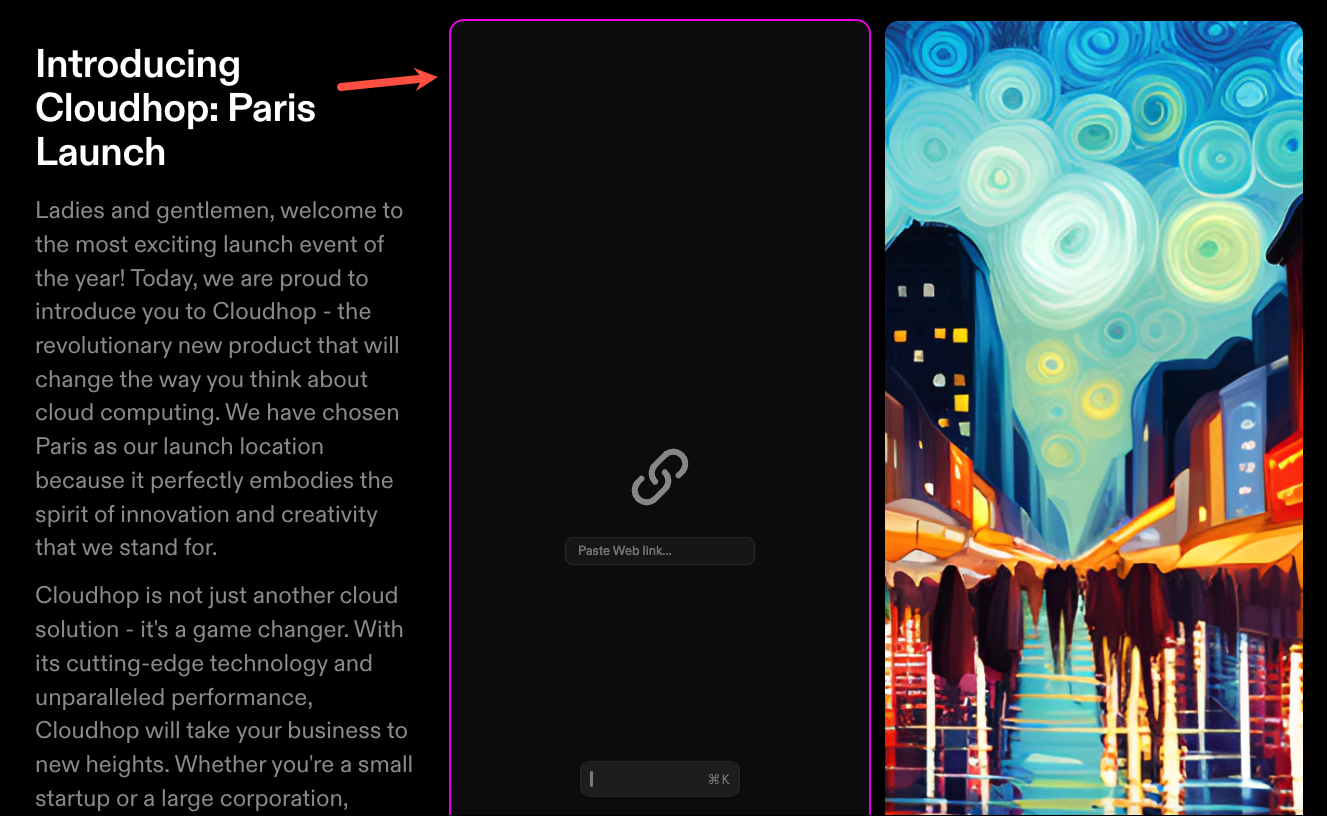
Döşemenin kenarlarında görünen gri tutamacı sürükleyerek de döşemeleri yeniden boyutlandırabilirsiniz.
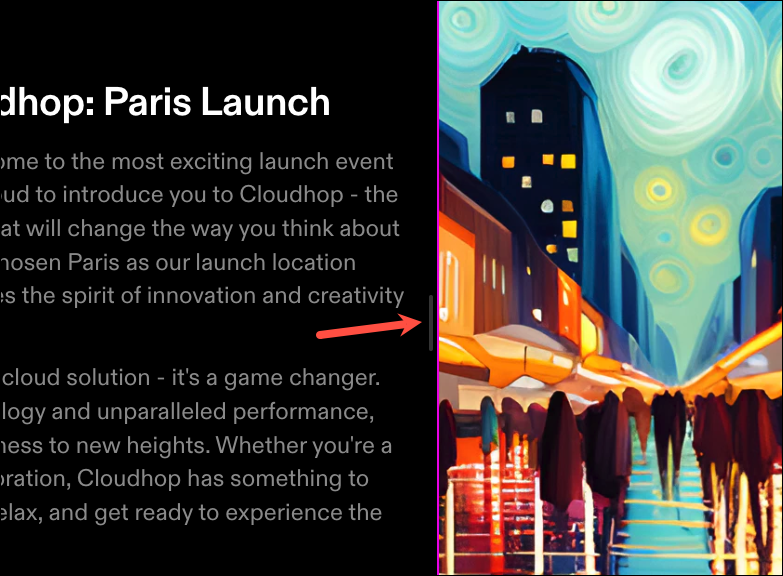
Sunuma daha fazla sayfa eklemek için sol alt köşedeki ‘Sayfa ekle’ düğmesine tıklayıp ardından girmek istediğiniz sayfanın düzenini seçebilirsiniz.
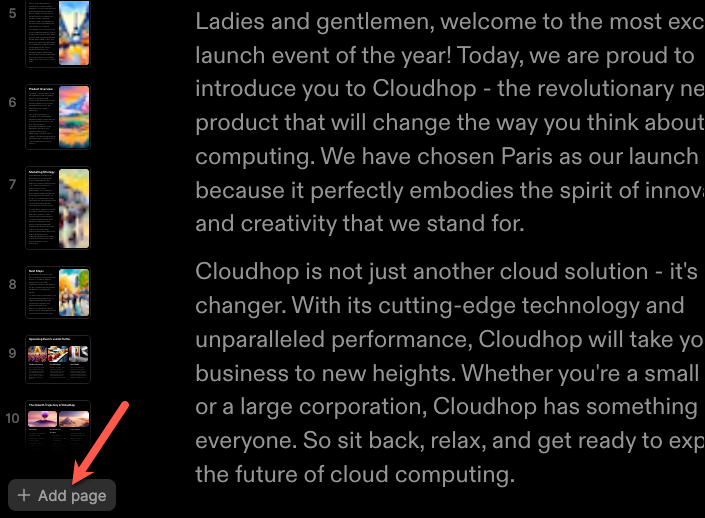
Tome AI’dan sizin için daha fazla sayfa girmesini de isteyebilirsiniz. Komut çubuğuna gidin ve seçeneklerden ‘Hakkında sayfa oluştur’u seçin. Ardından, sayfanın ne hakkında olmasını istediğinizi açıklayın. AI’dan gelen her ek istek size 5 krediye mal olacak.
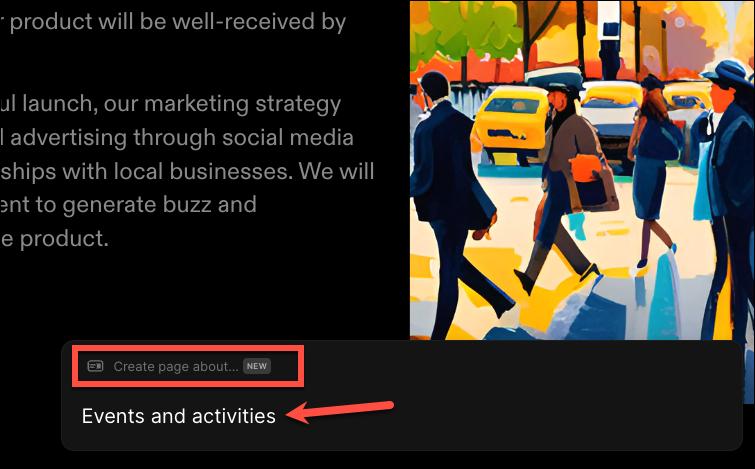
Tome AI bazı örnek sayfalar üretecektir. Saklamak istediğinizi seçin ve ‘Tut’ seçeneğini tıklayın. AI’dan sayfa örneklerini yeniden oluşturmasını da isteyebilirsiniz, ancak bu, AI’ya ek bir istek olarak sayılır ve size 5 krediye mal olur.
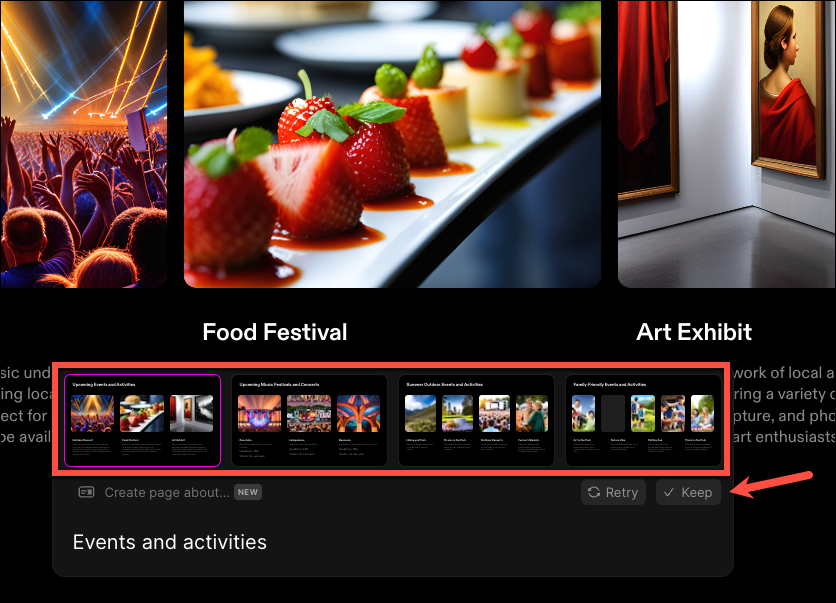
Tome AI, yazılı içeriğin düzenlenmesine de yardımcı olabilir. Yazılı içeriği ayrı olarak oluşturmak için kullanamazsınız, ancak Tome AI tarafından oluşturulmuş veya sizin tarafınızdan yazılmış olsun, zaten yazılmış olan içeriği düzenlemek için kullanabilirsiniz. Düzenlemek istediğiniz metni seçin. Ardından, beliren gezinen araç çubuğundan ‘AI edit’ seçeneğini tıklayın.
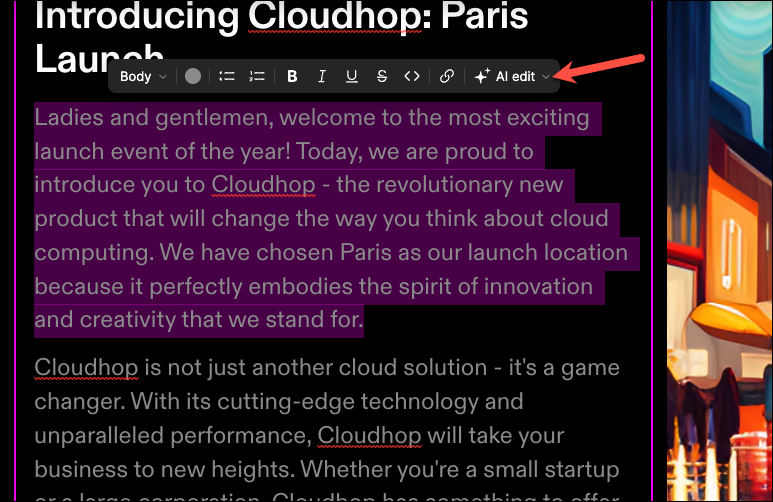
Ardından, Tome AI’nin ne yapmasını istediğinizi seçin – “Yeniden Yaz”, “Tonu Ayarla”, “Yazım ve dil bilgisini düzelt”, “Küçült” (kısalt) veya metni “Uzat”.
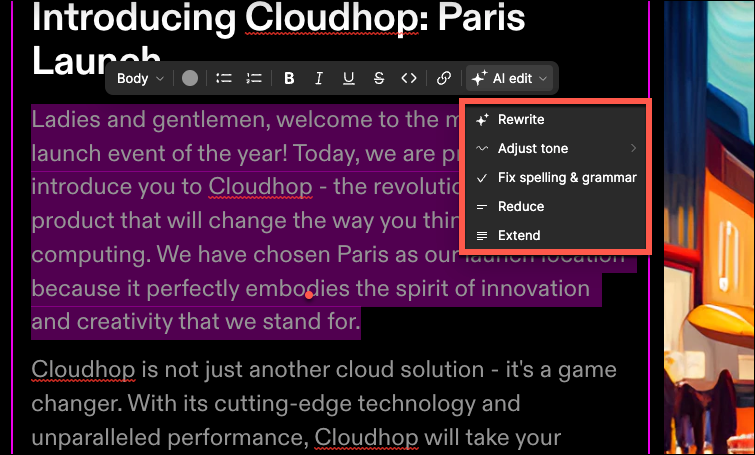
Üstelik sunumlarınız için yalnızca kendi resimlerinizi yükleyemez veya Unsplash on Tome’dan resimler ekleyemezsiniz, ayrıca yapay zekadan sizin için bir resim oluşturmasını da isteyebilirsiniz. Tome, bilgi istemlerinden görüntüler oluşturmak için Stable Difüzyon’u kullanır. Tome AI, sunum oluşturmada çok yönlü yardım sağlayabilir. Bilgi istemi çubuğuna gidin ve seçenekler arasından ‘Görüntü Oluştur’u seçin.
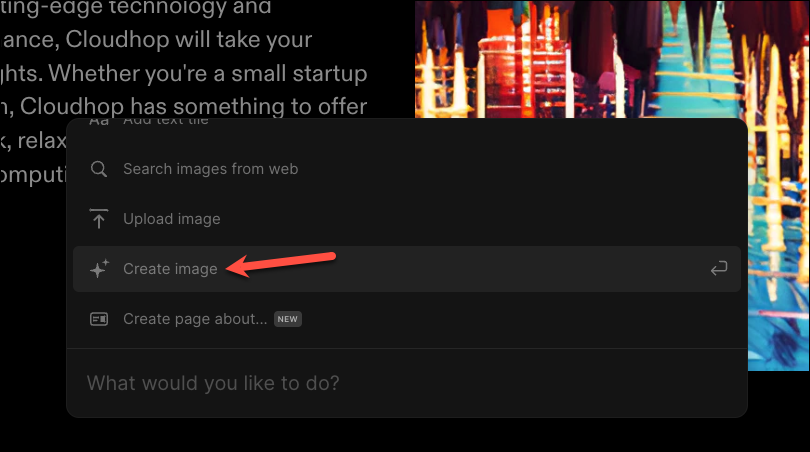
Ardından, yapay zekanın üretmesini istediğiniz görüntüyü açıklayan istemi sağlayın ve ‘Oluştur’u tıklayın.
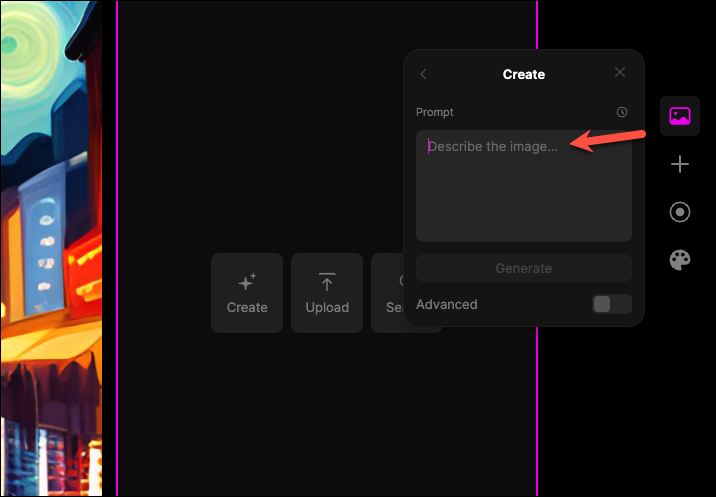
Üstteki araç çubuğu, sunum, sunumu paylaşma, yeniden adlandırma vb. için daha fazla seçeneğe sahiptir.
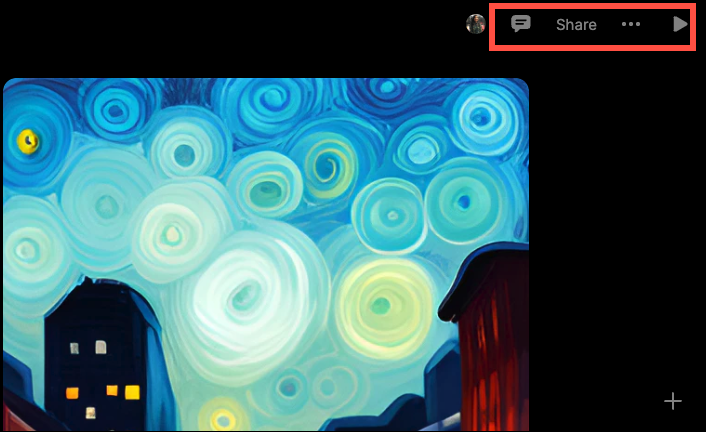
İster bir mega şirketin CEO’su olun, ister hırslı bir startup kurucusu veya sadece anlatacak bir hikayesi olan biri olun, Tome AI, hikayenizin 70’ler partisindeki bir disko topundan daha parlak olmasını sağlamak için burada! Yine de harika sonuçlar elde etmek için istemleriniz üzerinde çalışmanız gerekecek.