Windows 10’dan Windows 11’e yükseltme yapmaya çalışırken birçok kullanıcı 0xc00000f0 hata koduyla karşılaşıyor. Hata kodu, kurulum birkaç saatten fazla %79 veya %99’da kaldığında görünür.
Sorun, Windows 10’un 21H2 ve 22H2 sürümlerini eşit şekilde etkilemektedir. Neyse ki sorunu çözmek ve bilgisayarınızı yükseltmek için kullanabileceğiniz birkaç yöntem var. Öyleyse başlayalım.
1. Güncelleme Sorun Gidericisini çalıştırın
İlk ve en önemli adım, sistemde herhangi bir sistemik ve/veya yapılandırma sorunu olmadığından emin olmak için sorun gidericiyi çalıştırmaktır.
İlk önce Başlat Menüsüne gidin ve devam etmek için ‘Ayarlar’ kutucuğuna tıklayın.
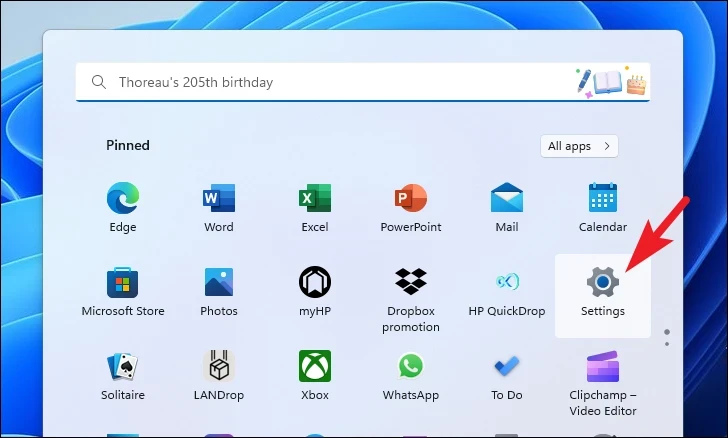
Bundan sonra sol kenar çubuğundan ‘Sistem’ sekmesini seçtiğinizden emin olun.
Daha sonra, sağ bölümden ‘Sorun Giderme’ kutucuğuna tıklayın.
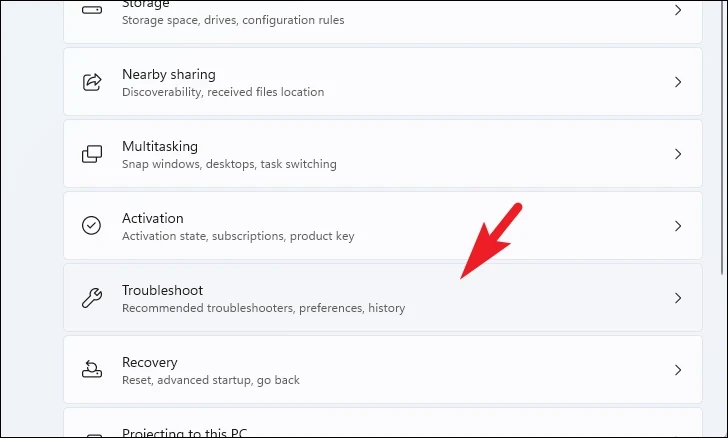
Daha sonra devam etmek için ‘Diğer Sorun Giderici’ kutucuğuna tıklayın.
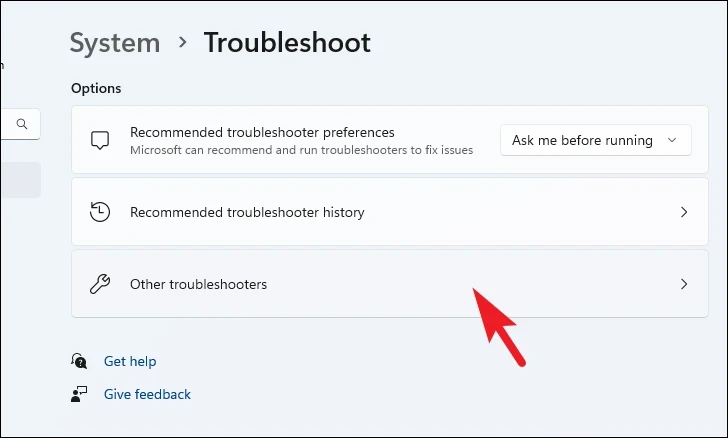
Şimdi ‘Windows Update’ kutucuğunu bulun ve sorun gidermeyi başlatmak için ‘Çalıştır’ düğmesine tıklayın.
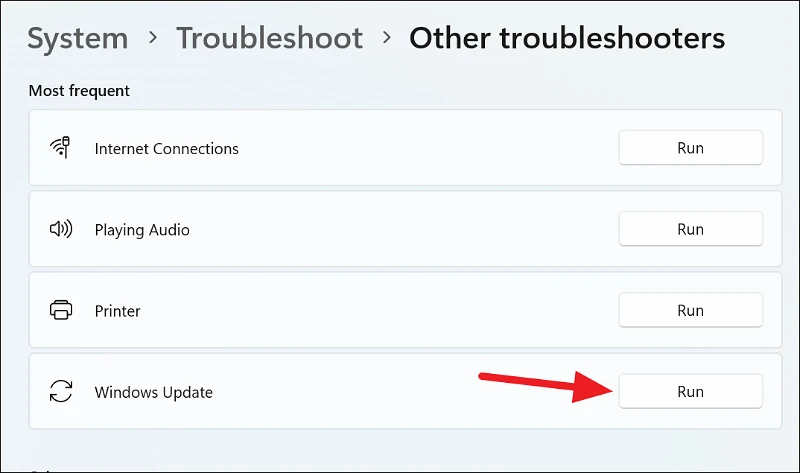
Sorun giderme işlemi tamamlandıktan sonra Windows, algılanan sorunu listeleyecek ve düzeltmek için gerekli adımları atacaktır. Ayrıca ‘Ayrıntılı bilgileri görüntüle’ seçeneğini tıklayarak sorunla ilgili daha fazla bilgiyi görüntüleyebilirsiniz. Hatanın çözülüp çözülmediğini görmek için sisteminizi şimdi güncellemeyi deneyin.
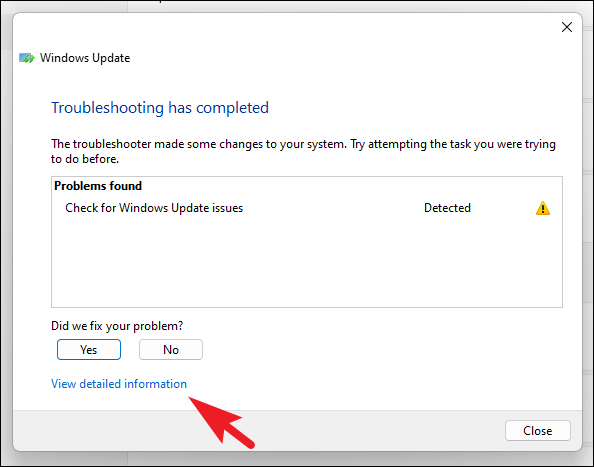
2. SFC ve DISM’yi çalıştırın
Sistem dosyaları, eksik Windows güncellemeleri, üçüncü taraf uygulamaların hatalı şekilde kaldırılması veya bir virüs/kötü amaçlı yazılım nedeniyle bozulmuş olabilir. Ancak sisteminizde DISM ve SFC araçlarını çalıştırarak bu sorunu kolayca çözebilirsiniz.
Öncelikle Başlat Menüsü’ne gidin ve bir arama yapmak için ‘Terminal’ yazın. Ardından, arama sonuçlarından ‘Terminal’ kutucuğuna sağ tıklayın ve ‘Yönetici olarak çalıştır’ seçeneğine tıklayın.
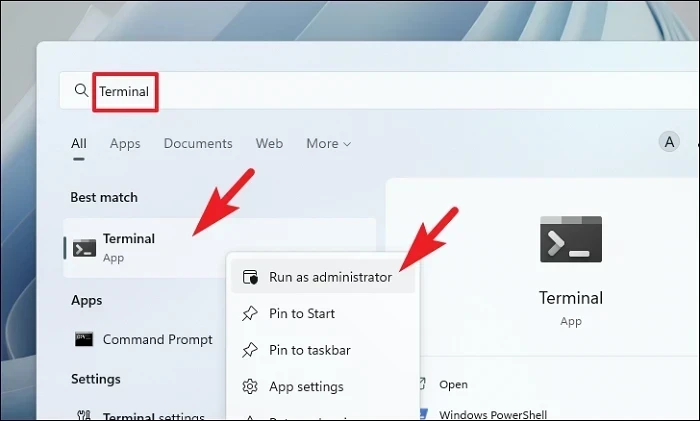
Ekranınızda bir UAC (Kullanıcı Hesabı Denetimi) penceresi görünecektir. Yönetici hesabıyla oturum açmadıysanız, birinin kimlik bilgilerini girin. Aksi halde ‘Evet’ butonuna tıklayın.
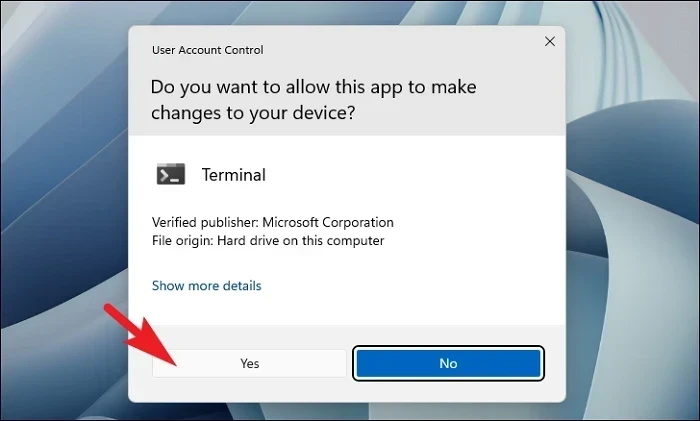
Bundan sonra ‘chevron’ (aşağı ok) simgesine tıklayın ve ‘Komut İstemi’ seçeneğine tıklayın.
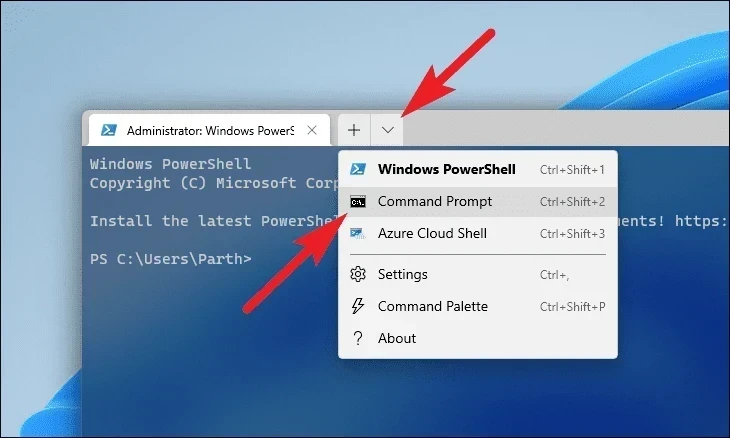
Ardından, aşağıda belirtilen komutu yazın veya kopyalayıp yapıştırın ve Enterklavyenize basın. Bu, cihazınızda yüklü olan işletim sistemi görüntüsünü geri yükleyecektir.
DISM/ Online/Cleanup-Image/RestoreHealth
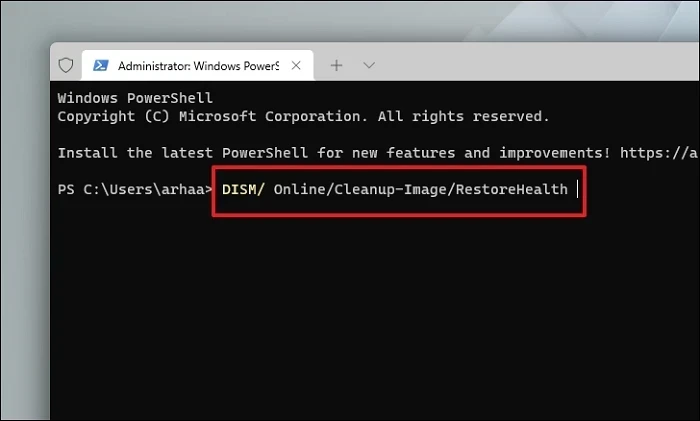
Daha sonra bilgisayarınızdaki sistem dosyalarını kontrol etmek ve onarmak için aşağıdaki komutu yazın veya kopyalayıp yapıştırın.
SFC /scannow
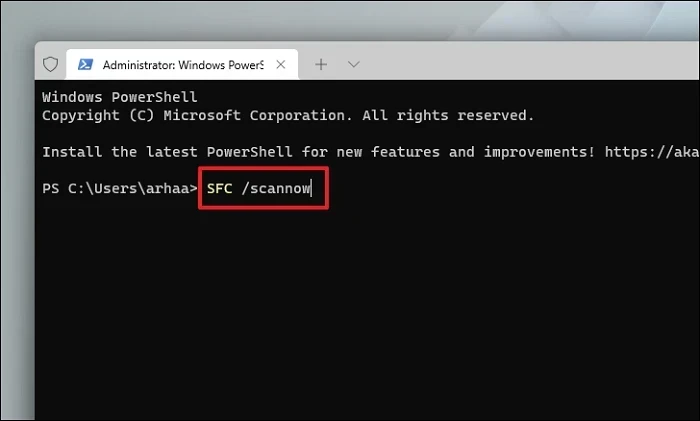
Komutları çalıştırdıktan sonra Komut İstemi’nden çıkın ve bilgisayarınızı yeniden başlatın. Ardından bilgisayarınızı güncelleyip güncelleyemediğinizi kontrol edin.
3. Bilgisayarınızı Sıfırlayın
Yükseltmeyle ilgili bir sistem dosyası eksik veya hasarlı olduğunda 0xc00000f0 hata koduyla karşılaşılır. Bilgisayarı sıfırlamak, kişisel dosyalarınızı ve klasörlerinizi etkilemeden işletim sistemini yeniden yükleyecektir ve dolayısıyla bu sorunun çözülmesine yardımcı olabilir.
Öncelikle Başlat Menüsünden Ayarlar uygulamasına gidin.
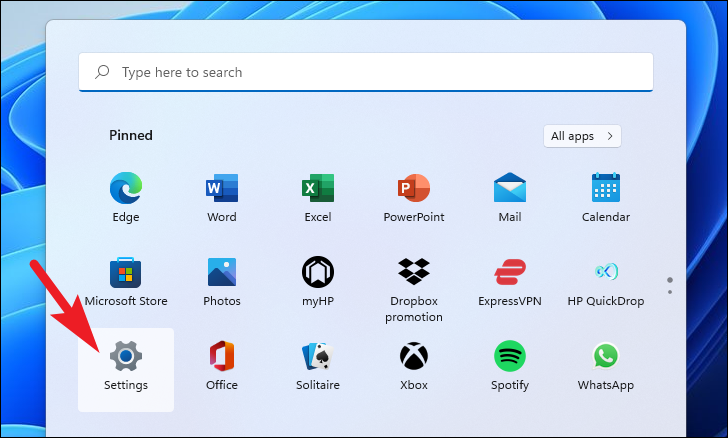
Bundan sonra, Ayarlar penceresinde bulunan sol kenar çubuğundan ‘Sistem’ sekmesini seçtiğinizden emin olun.
Daha sonra, pencerenin sağ bölümünde, devam etmek için ‘Kurtarma’ kutucuğunu bulmak için aşağı kaydırın ve tıklayın.
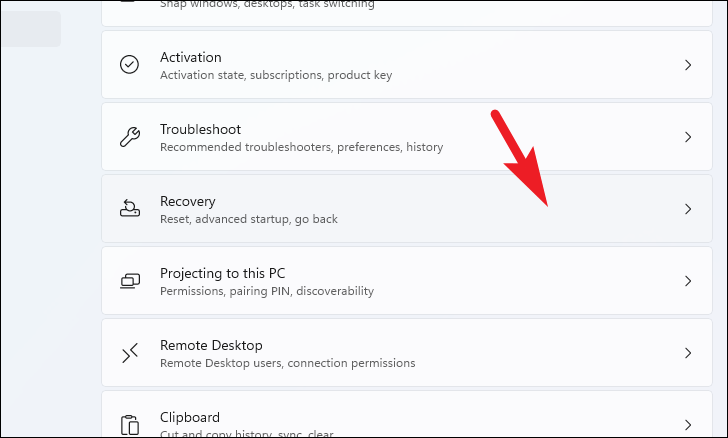
Şimdi, ‘Kurtarma seçenekleri’ bölümünün altındaki ‘Bu bilgisayarı sıfırla’ kutucuğunu bulun ve kutucuğun en sağ kenarındaki ‘Bilgisayarı Sıfırla’ düğmesine tıklayın. Bu ayrı bir pencere açacaktır.
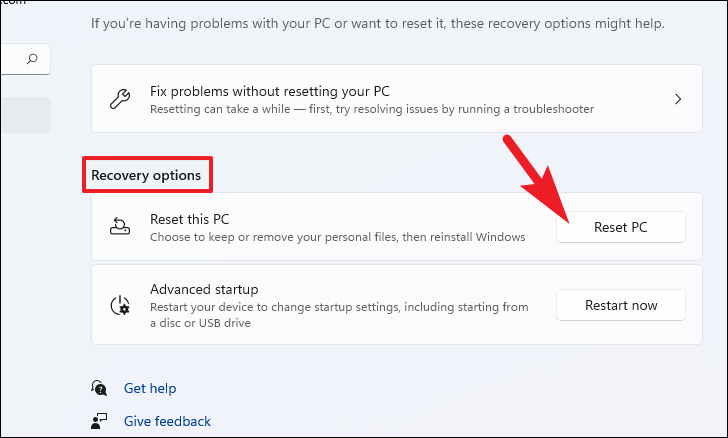
Ayrı ‘Bu bilgisayarı sıfırla’ penceresinde iki seçeneğiniz olacaktır. Kişisel dosyalarınızı ve klasörlerinizi olduğu gibi korurken sistem ayarlarını ve uygulamalarını yeni bir başlangıca döndürmek için üzerine tıklayarak ‘Dosyalarımı sakla’yı seçin.
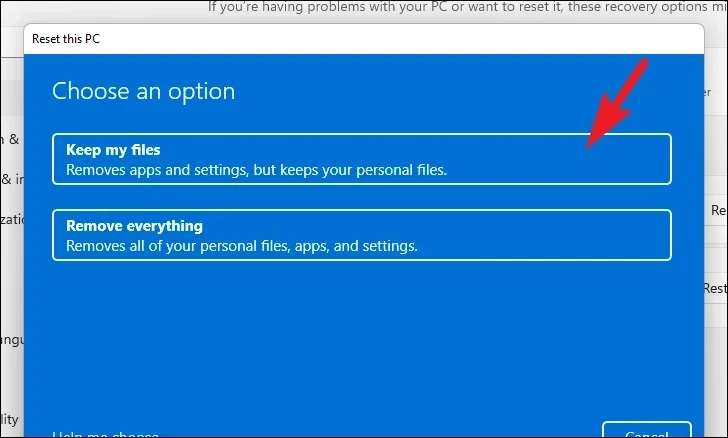
Bir sonraki ekranda işletim sistemini makinenize yeniden yüklemek için bir yöntem seçmelisiniz. Sisteminizde halihazırda bulunan kopyayla ilgili bir sorun olabileceğinden ‘Bulut indirme’ seçeneğine tıklamanız önerilir.
Not: ‘Bulut indirme’ aktif bir internet bağlantısı gerektirir ve 4 GB’a kadar veri tüketir.
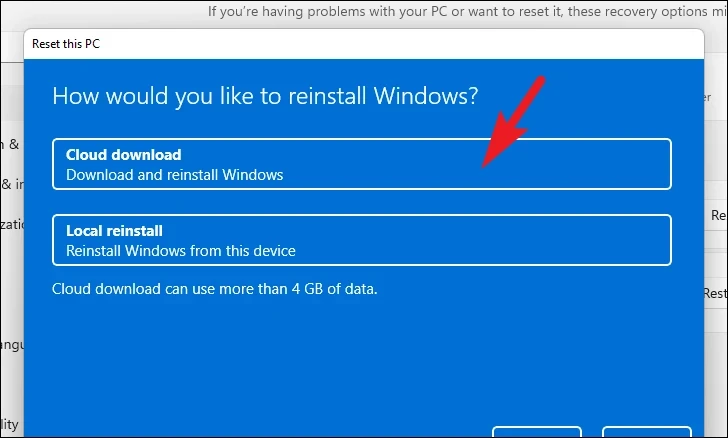
Bundan sonra Windows seçtiğiniz ayarları listeleyecektir. Bunlardan herhangi birini değiştirmek isterseniz devam etmek için ‘Ayarları değiştir’ seçeneğini tıklayın.
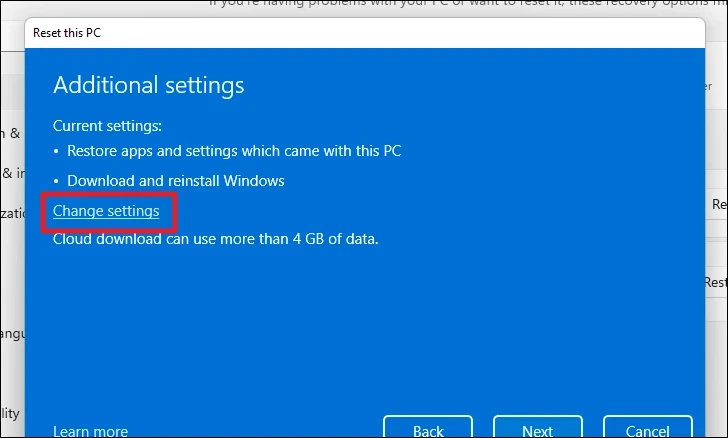
Ayarları değiştirirseniz bir sonraki ekranda aşağıdaki ayarları yapılandırabilirsiniz. ‘Önceden yüklenmiş uygulamalar geri yüklensin mi?’ seçeneğinin altındaki geçiş anahtarına tıklayarak uygulamaları ve ayarları geri yüklememeyi seçebilirsiniz. seçeneği ve ‘Hayır’ konumuna getirilmesi. ‘Windows İndirilsin mi?’ seçeneğinin altındaki geçiş anahtarına tıklayarak Bulut indirmesinden yerel kuruluma bile geçiş yapabilirsiniz. Kurulum yöntemini değiştirme seçeneği. tercihinize göre ayarlandıktan sonra devam etmek için ‘Onayla’ düğmesini tıklayın.
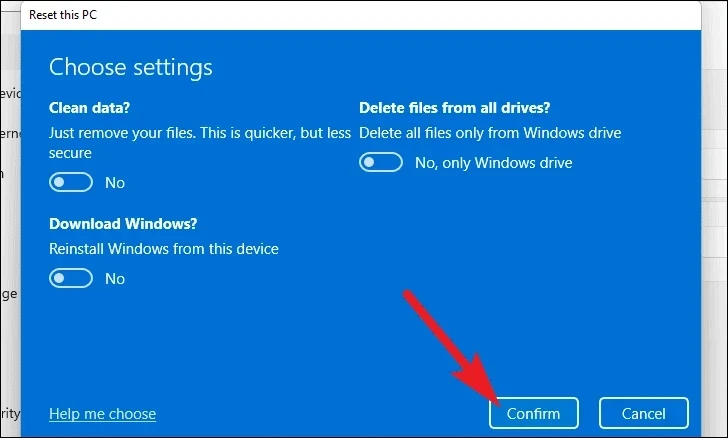
Daha sonra devam etmek için pencerenin altındaki ‘İleri’ düğmesini tıklayın.
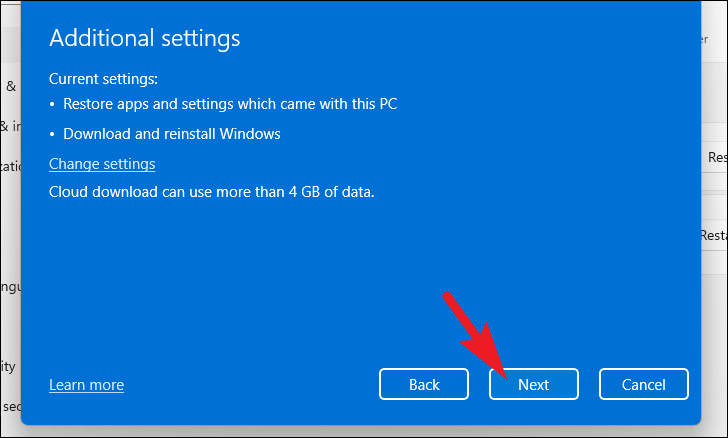
Windows’un bir sonraki ekranı yüklemesi biraz zaman alabilir. Bir sonraki ekranda Windows, bilgisayarınızı sıfırlamanın etkilerini listeleyecektir. Bunları dikkatlice okuyun ve sıfırlamaya başlamak için ‘Sıfırla’ düğmesine tıklayın. Makineniz birkaç kez yeniden başlatılabilir ve bu tamamen normaldir.
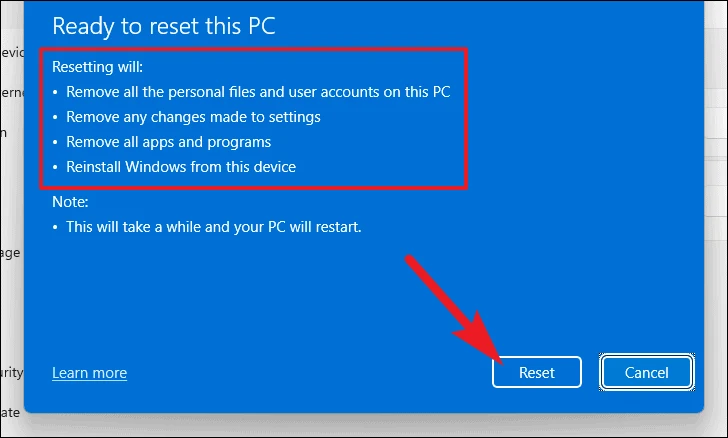
4. Windows 11’i Yeni Yükleme
Bilgisayarınızı sıfırlamak sorununuzu çözmezse Windows 11’i sıfırdan yüklemelisiniz. Bunu yapmanın en iyi yöntemi, medya oluşturma aracını kullanarak önyüklenebilir bir medya oluşturmaktır. Üstelik Medya oluşturma aracını kullanarak kurulum medyası oluşturmak için önceden Windows 11 ISO sahibi olmanıza da gerek yok.
Öncelikle Windows 11 İndirme sayfasına gidin, ardından ‘Windows 11 Kurulum Medyası Oluşturun’ bölümünü bulun. Daha sonra indirme işlemini başlatmak için bölümün altındaki ‘Şimdi İndir’ düğmesini tıklayın.
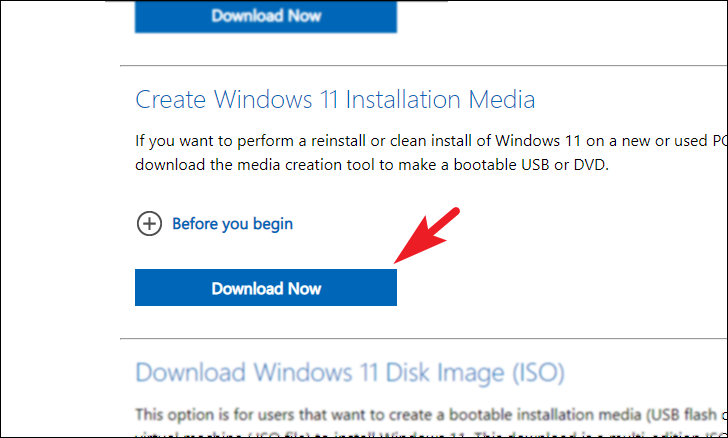
İndirme işlemi tamamlandıktan sonra sisteminizdeki varsayılan indirilenler dizinine gidin ve açmak için ‘MediaCreationTool.exe’ dosyasına çift tıklayın.
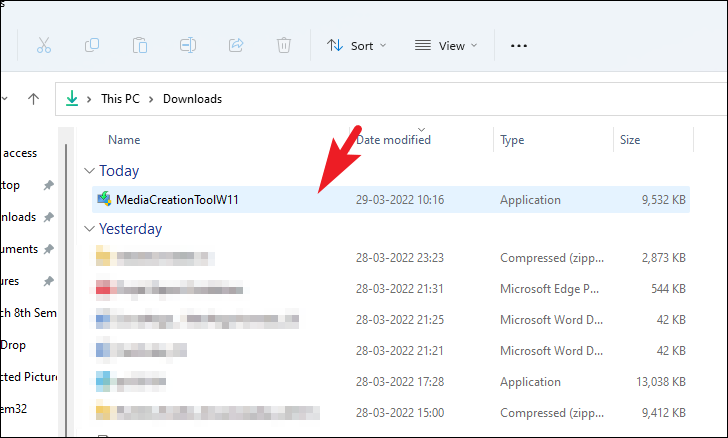
Ekranınızda bir UAC (Kullanıcı Hesabı Denetimi) penceresi görünecektir. Yönetici hesabıyla oturum açmadıysanız bir hesap için kimlik bilgilerini girin. Aksi halde devam etmek için ‘Evet’ düğmesine tıklayın.
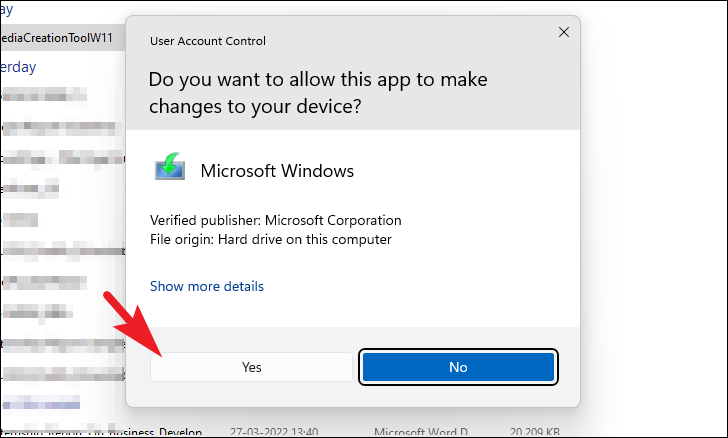
Devam etmek için Windows 11 kurulum penceresinde ‘Kabul Et’i tıklayın.
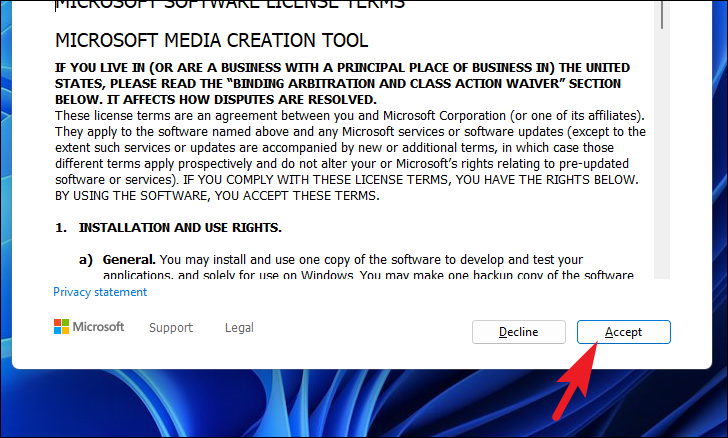
Bir sonraki ekranda araç, mevcut bilgisayarın dilini ve sürümünü otomatik olarak algılayacaktır. ‘Bu bilgisayar için önerilen seçenekleri kullan’ onay kutusunu tıklayın ve devam etmek için ‘İleri’yi tıklayın.
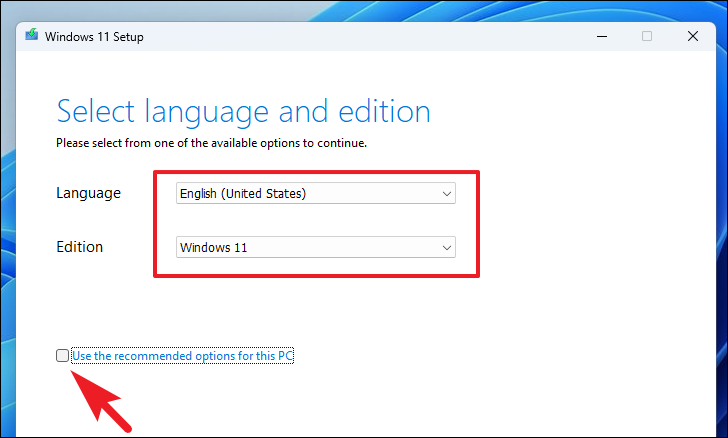
Bundan sonra ‘USB flash sürücü’ seçeneğine tıklayın. Daha sonra DVD oluşturmak istiyorsanız ‘ISO dosyası’ seçeneğini seçin. Devam etmek için ‘İleri’ye tıklayın.
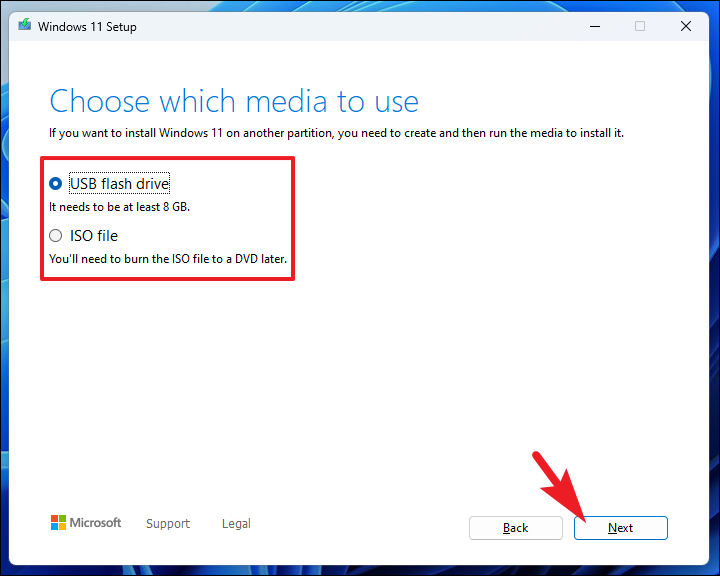
Sisteminize bağlı birden fazla USB sürücünüz varsa bunları ekranda görüntülenen listeden seçin. Seçildikten sonra devam etmek için ‘İleri’yi tıklayın.
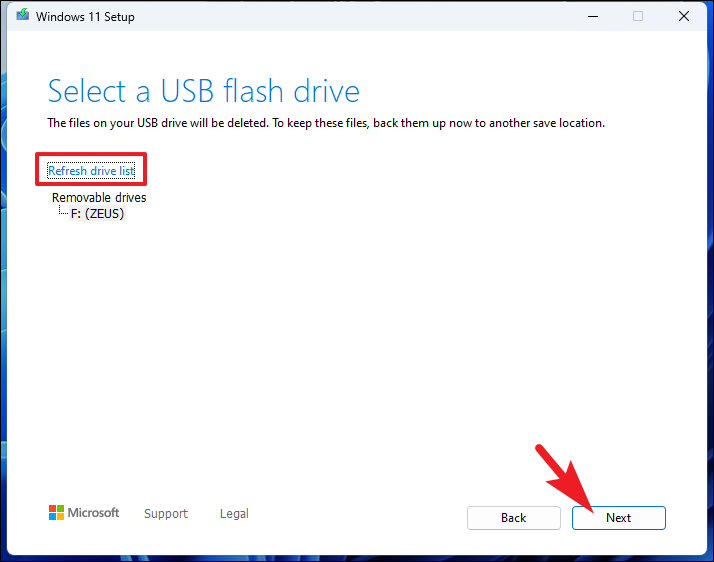
ISO seçeneğini seçerseniz bir Dosya Gezgini penceresi açılacaktır. ISO’yu indirmek istediğiniz dizine gidin ve dosyayı indirmek için ‘Kaydet’i tıklayın.
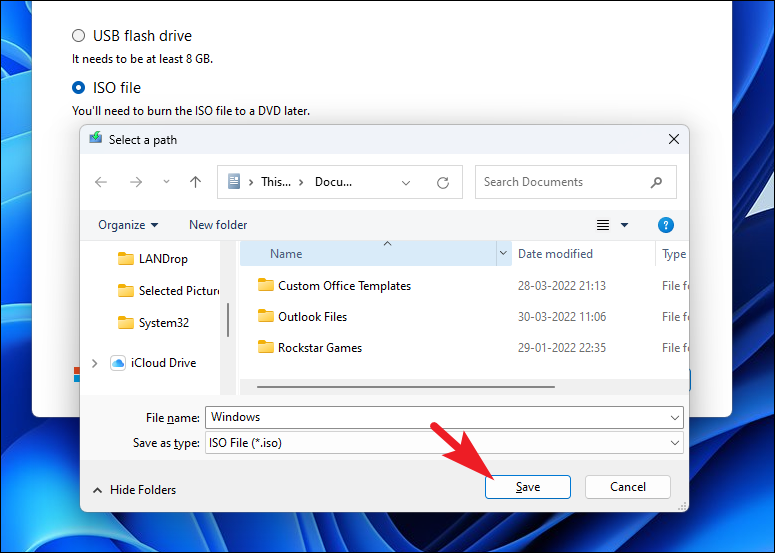
Medya Oluşturma Aracı, Windows 11’i USB diske indirmeye başlayacaktır. ISO’yu indiriyorsanız daha sonra diske yazmayı unutmayın.
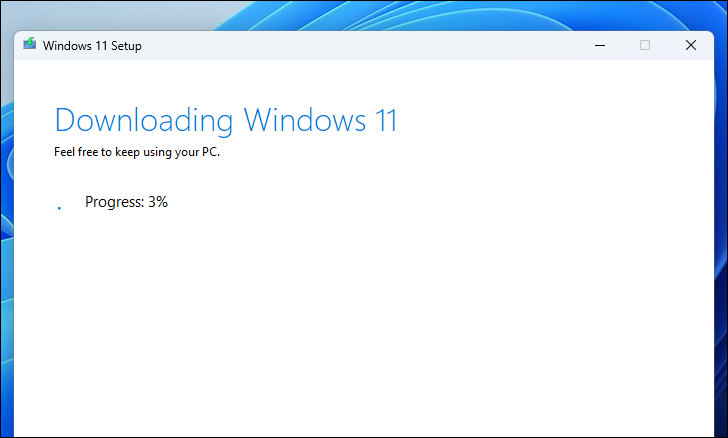
Önyüklenebilir USB ortamı indirildiğinde veya oluşturulduktan sonra, Medya Oluşturma Aracı pencerede aynı şeyi belirtecektir.
Bu hataya özel olarak çok fazla sorun giderme yöntemi olmasa da yukarıda belirtilen dördü oldukça etkilidir. Çoğu kullanıcı, Windows 11’i sıfırdan yükleyerek sorunu çözmeyi başardı.
 Arıza giderme ve nasıl yapılır bilgi sitesi
Arıza giderme ve nasıl yapılır bilgi sitesi

