Etkinlik oluşturmayı ve yönetmeyi, takvim eklemeyi, takvim uygulamasını özelleştirmeyi ve kişiselleştirmeyi ve daha fazlasını öğrenin.
Windows 11, kişisel ajandanızdan görevleri, toplantıları, hatırlatıcıları, randevuları ve diğer etkinlikleri planlamanıza yardımcı olan kendi yerleşik takvim uygulamasıyla birlikte gelir. Windows Takvimler ayrıca Google takvimi, Outlook, iCloud vb. hesaplarınızla senkronize etmenize ve çeşitli takvimleri aynı anda tek bir yerde görüntülemenize olanak tanır.
Takvim uygulaması çevrimdışı çalışır, böylece programınızı veya ajandanızı her kontrol etmek istediğinizde internete bağlanmanız gerekmez. Ancak takvimi cihazlarınız arasında senkronize etmek için Microsoft hesabınızda oturum açmanız gerekebilir.
Microsoft, Windows 11’de Takvim’de birkaç değişiklik yaptı; bu değişikliklerden biri, takvim açılır penceresindeki etkinlik entegrasyonunu görev çubuğundan kaldırmaktır. Windows 10’da, görev çubuğu köşesindeki tarih ve saate tıklarsanız, takvim açılır penceresi görünecektir. Oradan ajandanıza erişebilir ve takvime etkinlik ekleyebilirsiniz. Ancak Windows’ta artık takvim açılır penceresinin alt kısmında ajandalarınızı görüntüleyemezsiniz.
Bu öğreticide, Windows 11’de nasıl yeni bir etkinlik oluşturacağınızı, ajandaları nasıl yöneteceğinizi, takvim uygulamasını nasıl özelleştireceğinizi, takvimi senkronize etmeyi ve takvim uygulamasını nasıl kullanacağınızı göstereceğiz.
Takviminize Bakın veya Bakın
Takviminize hızlıca göz atmak için, takvim açılır penceresini görmek için görev çubuğunuzun sağ köşesindeki saat ve tarih simgesine tıklamanız yeterlidir. Ne yazık ki takvim açılır penceresinden gündemi görüntüleyemezsiniz, burada sadece tarih ve günleri görebilirsiniz.

Etkinlikleri ve ajandaları görüntülemek ve yönetmek için yerleşik Takvim uygulamasını açmanız gerekir. Bunu yapmak için Başlat menüsünü açın ve Sabitlenmiş bölümünden ‘Takvim’i tıklayın.

Alternatif olarak, Windows aramasında Takvim’i arayabilir ve en iyi sonucu seçebilirsiniz.
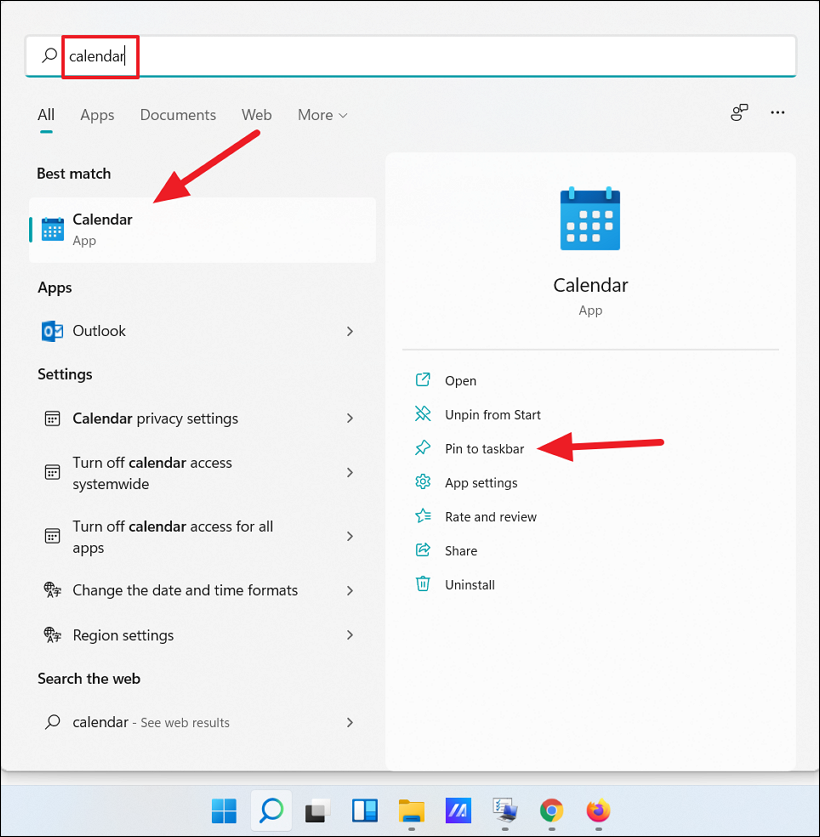
Kolay erişim için ‘Görev çubuğuna sabitle’yi seçerek Takvim uygulamasını Görev Çubuğuna da ekleyebilirsiniz.
Takvim uygulamasında, sol panelden farklı senkronize edilmiş takvimlere, hesaplara ve daha fazlasına erişebilirsiniz, sağ panelde ise ajandaları görüntüleyebilir ve yönetebilirsiniz.
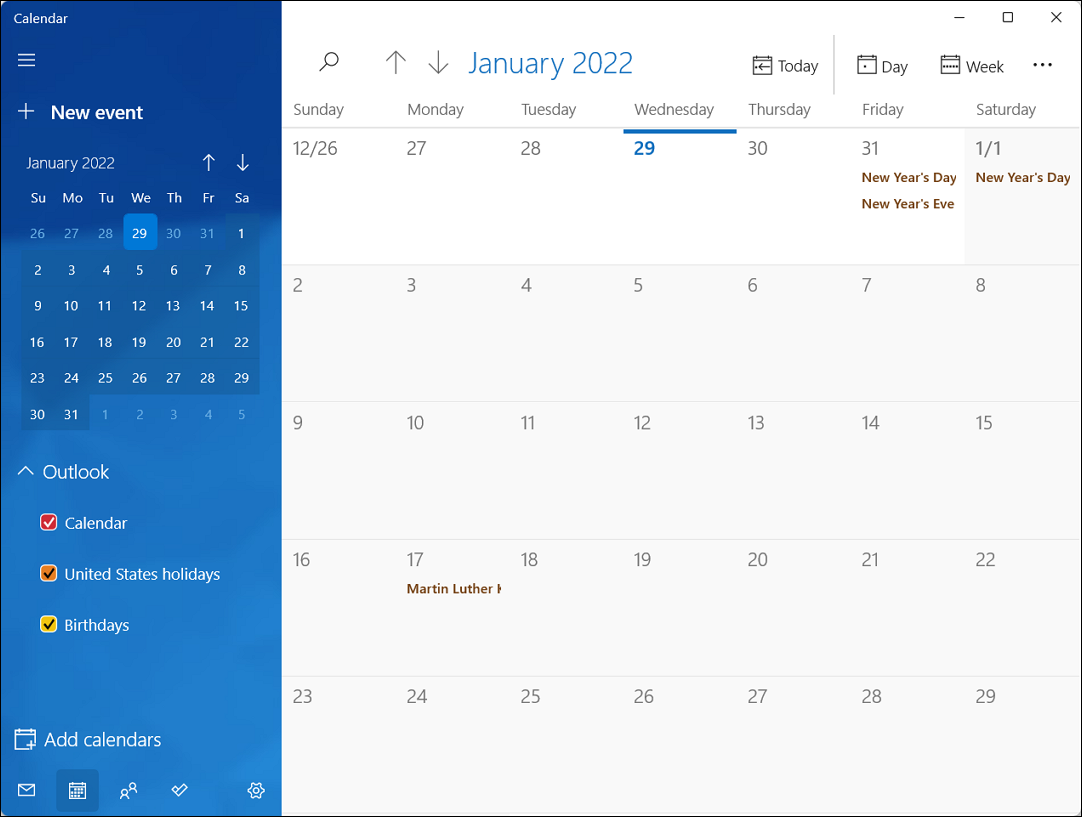
Ayrıca, tek bir tıklamayla Takvim uygulaması, Posta, Kişiler ve Yapılacaklar uygulaması gibi diğer ilgili Microsoft uygulamaları arasında hızla geçiş yapabilirsiniz.
Takvim uygulamasında sol panelin alt kısmındaki dört düğmeyi kullanarak Takvim, Posta, Kişiler ve Yapılacaklar uygulamaları arasında geçiş yapın.
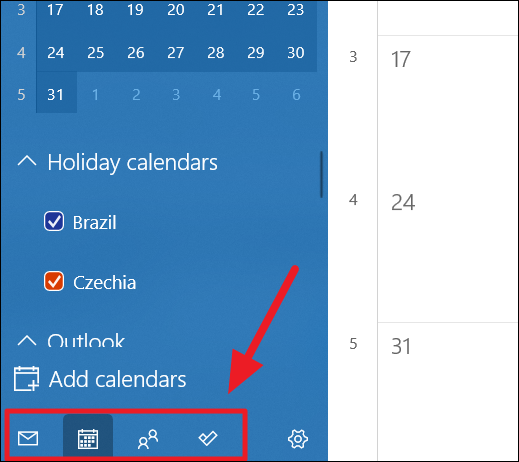
Windows 11’de Takvim uygulamasında Hesap Nasıl Eklenir
Takvim uygulamanıza bir hesap eklemek, takviminizi aynı hesaba bağlı cihazlarınız arasında senkronize etmenize, birden fazla cihazda ajandaları yönetmenize ve programınızı başkalarıyla paylaşmanıza olanak tanır. Takvim uygulamasıyla Outlook.com, Microsoft 365, Google, Yahoo ve iCloud gibi çeşitli hizmetlerden etkinlikleri senkronize edebilir ve düzenleyebilirsiniz.Takvim uygulamanıza yeni bir hesap eklemek istiyorsanız bu talimatları izleyin.
Takvim uygulamasını açın ve sol alt köşedeki ‘Ayarlar’ düğmesini tıklayın.
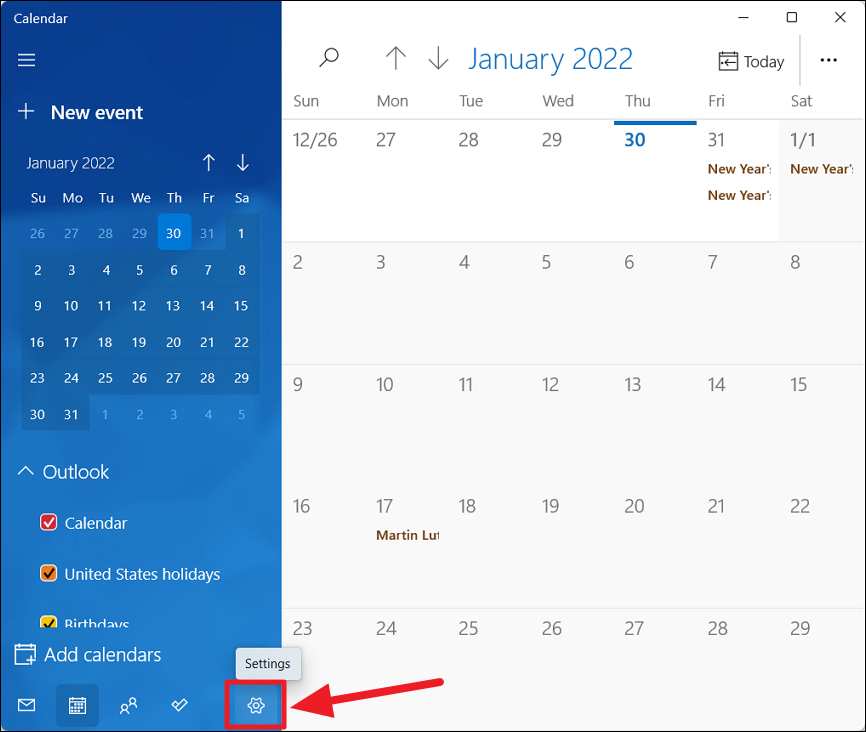
Ardından, uygulamanın sağ üst köşesinde görünen menüde ‘Hesapları Yönet’i tıklayın.
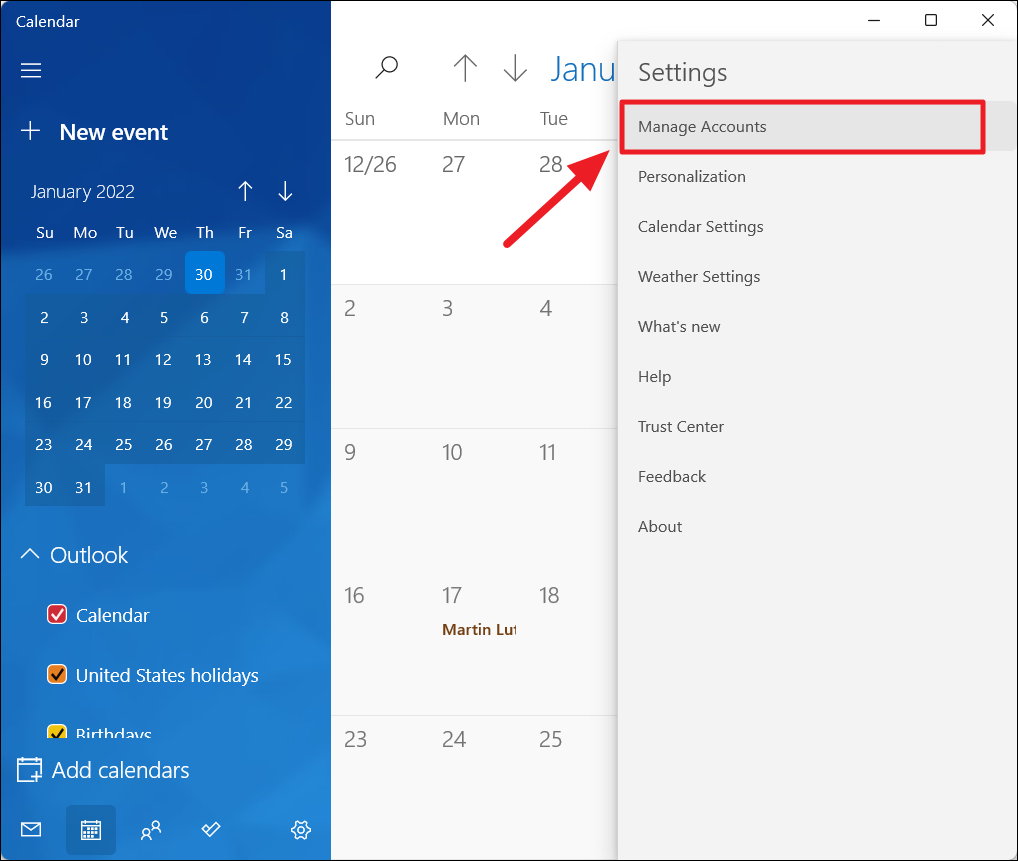
Ardından, yeni bir hesap eklemek için ‘Hesap ekle’yi tıklayın.
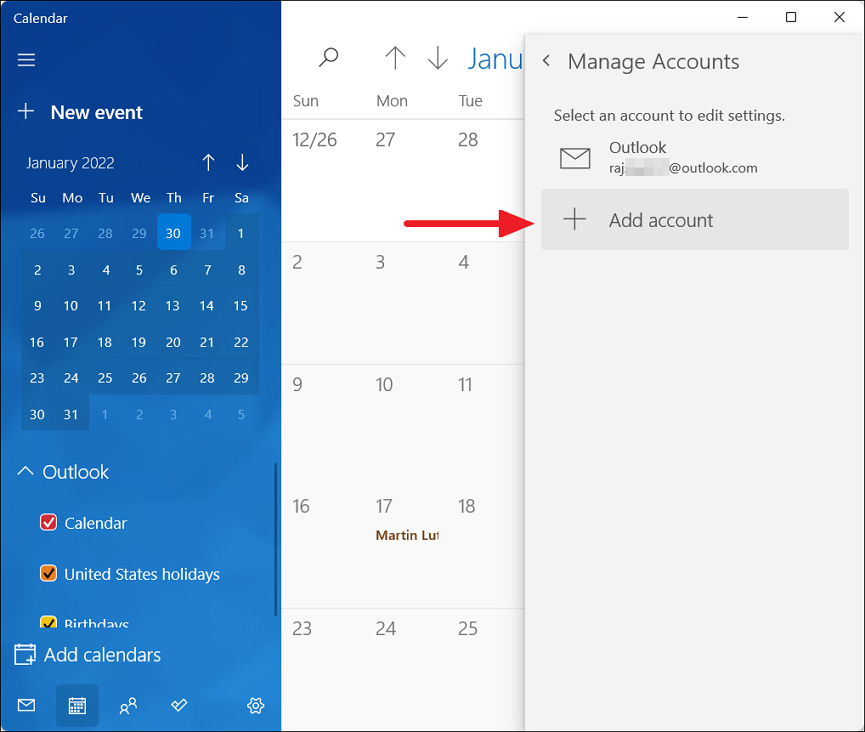
Ardından, Takvim uygulamasına ekleyebileceğiniz hizmetlerin listesini içeren ‘Hesap ekle’ iletişim kutusu görünecektir. Şimdi, eklemek istediğiniz hizmet hesabına tıklayın. Microsoft hesabınızı henüz eklemediyseniz, ekleyebilirsiniz. Ayrıca, ‘Ücretsiz Hesap Oluştur’ seçeneğini belirleyerek hesabınız yoksa yeni bir Microsoft hesabı oluşturabilirsiniz. Burada ‘Google’ hesabını seçiyoruz.
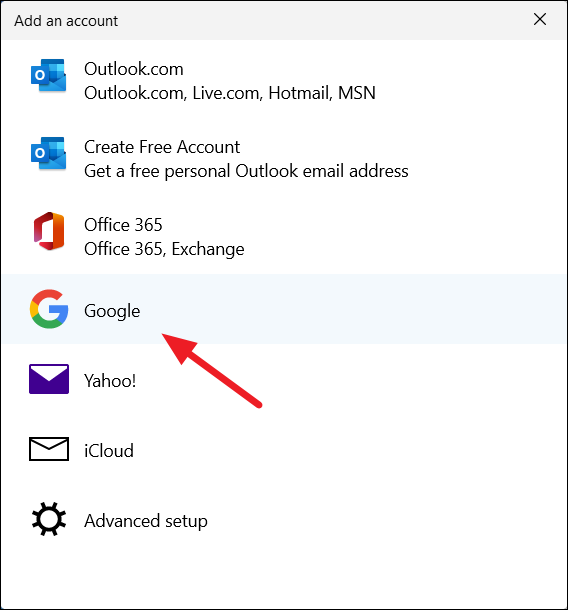
Bir sonraki pencerede e-posta adresinizi girin ve ‘İleri’yi tıklayın.
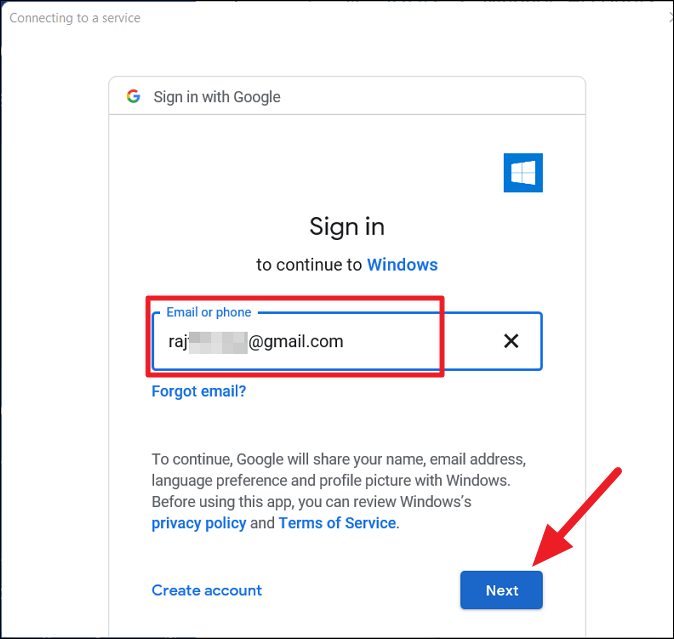
Ardından, şifrenizi girin ve ‘İleri’yi tıklayın.
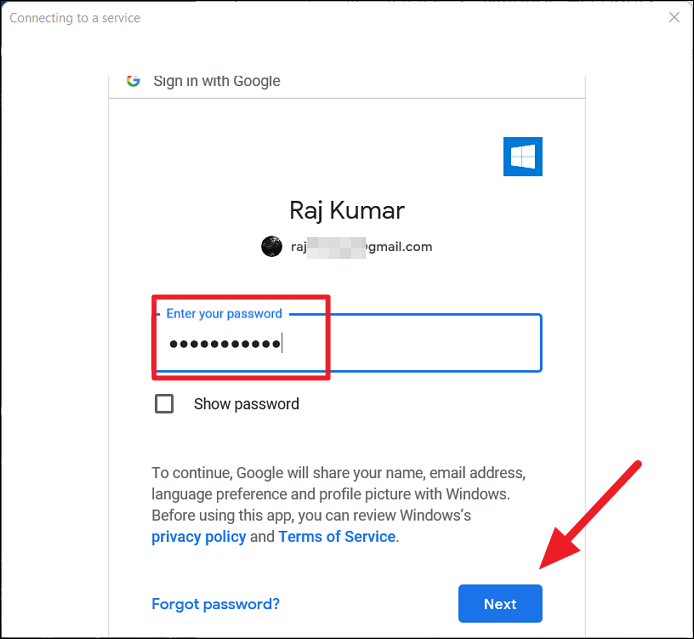
Bir sonraki ekranda, Windows sizden e-postanıza, kişilerinize ve takviminize erişmenizi isteyecektir. Sayfayı aşağı kaydırın ve hesabı eklemek için ‘İzin Ver’i tıklayın.
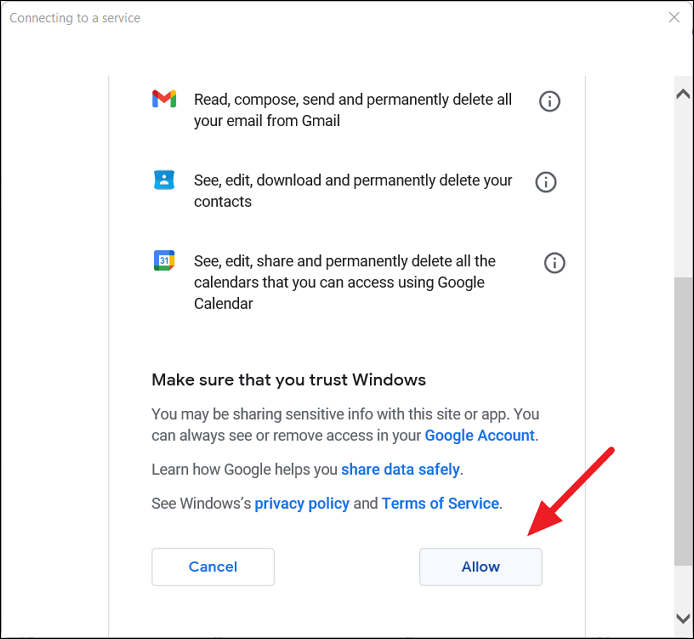
Hesabınızın bağlandığına dair bir onay göreceksiniz, işlemi tamamlamak için ‘Bitti’yi tıklayın.
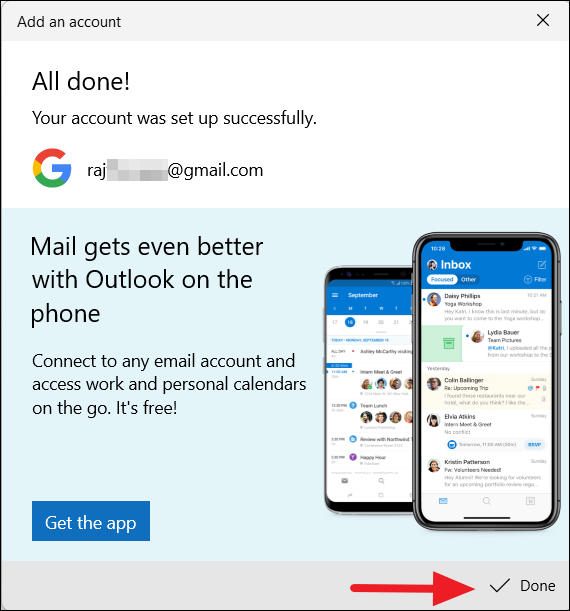
Hesap uygulamaya eklendiğinde, yeni hesap aşağıda gösterildiği gibi sol bölmedeki listede görünecektir.
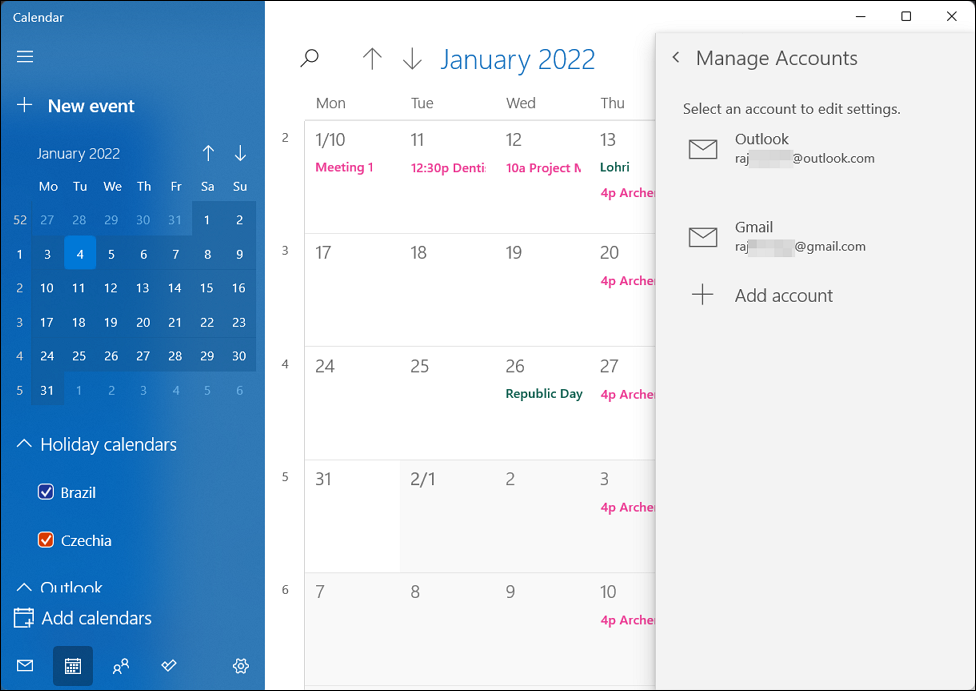
Takvim uygulamasına birden fazla hesap eklediğinizde, tüm takvimlerdeki ve hesaplardaki etkinlikler takvim uygulamanızda birleştirilir.
Aynı hesaba bağlı cihazları ayırt etmek için hesaba bir ad ekleyebilirsiniz. Örneğin, Takvim uygulamasında hem ev hem de iş cihazını aynı Microsoft hesabına bağladınız. Hangi olayların işten olduğunu bilmek için iş cihazını ‘İş’ olarak adlandırabilirsiniz.
Hesaba bir ad eklemek (veya yeniden adlandırmak) için, ad eklemek istediğiniz hesaba tıklayın.
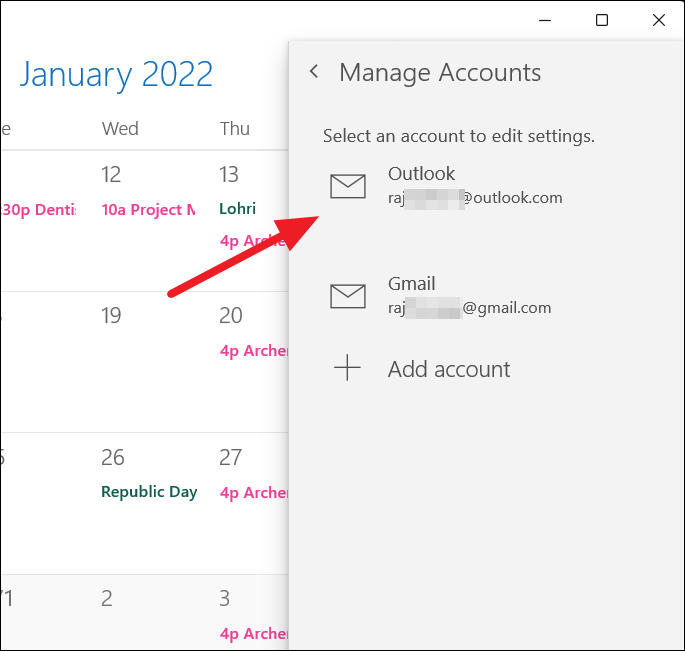
‘Hesap adı’ alanında hesaba istediğiniz adı ekleyin ve ‘Kaydet’ düğmesini tıklayın.
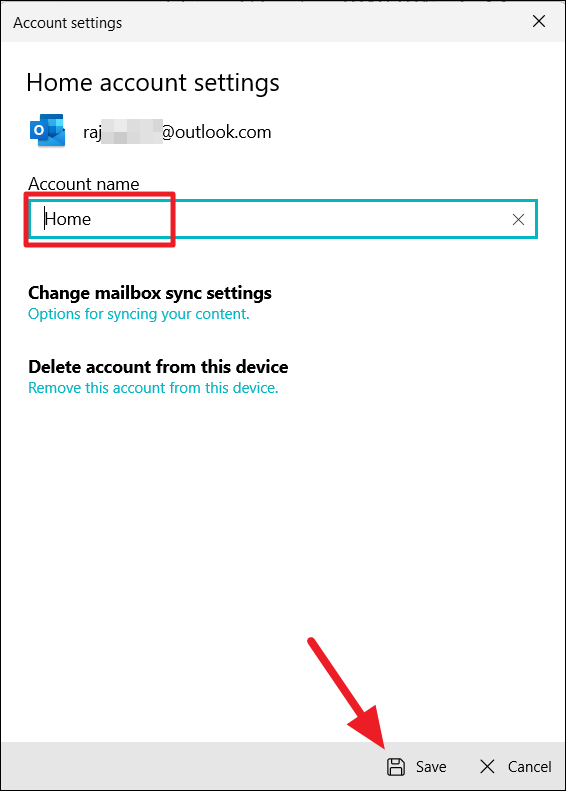
Hesabın senkronizasyon ayarlarını değiştirmek için ‘Posta kutusu senkronizasyon ayarlarını değiştir’ seçeneğini tıklayın.
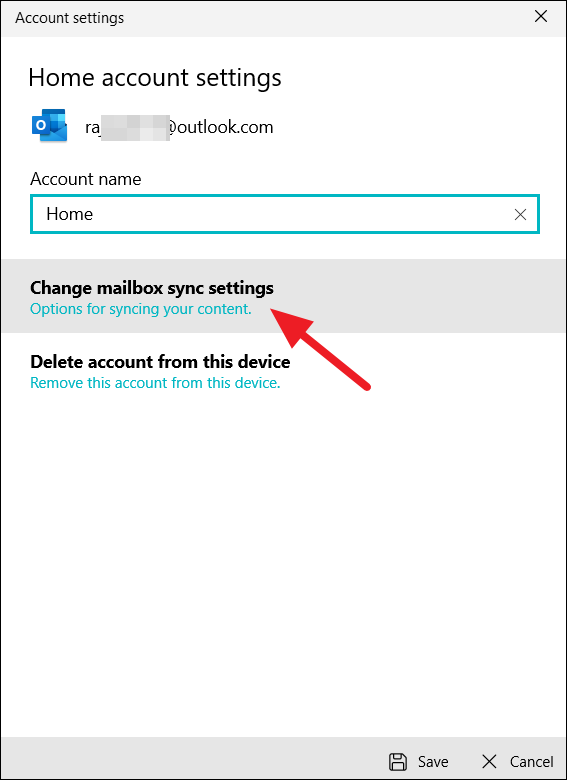
Burada, hesap için çeşitli senkronizasyon ayarlarını değiştirebilirsiniz. ‘Yeni içerik indir’ açılır menüsünden, uygulamaya mesajlar ve resimler gibi yeni içerikleri ne sıklıkta indirmek istediğinizi değiştirebilirsiniz.
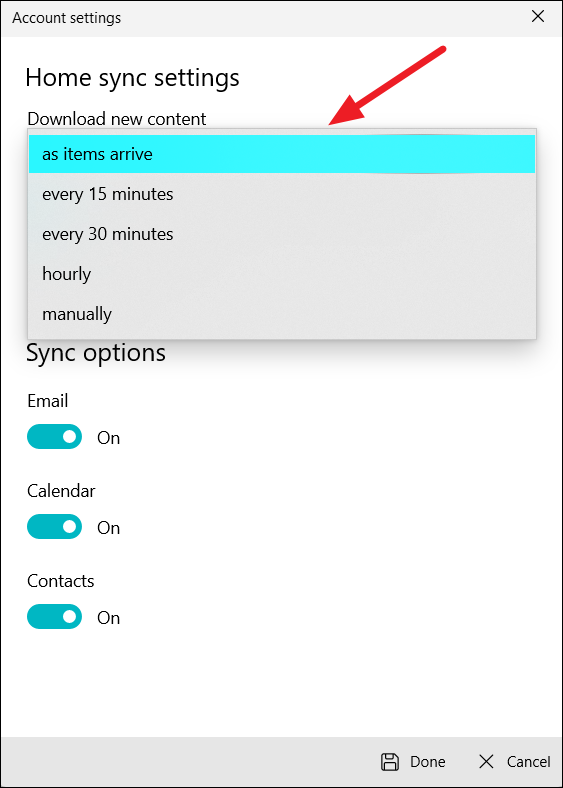
‘E-postayı şuradan indir’ açılır menüsünü kullanarak e-postayı ne kadar geriye indirmek istediğinizi seçebilirsiniz. Senkronizasyon seçenekleri altında, e-posta, takvim ve kişiler için senkronizasyonu açıp kapatabilirsiniz.
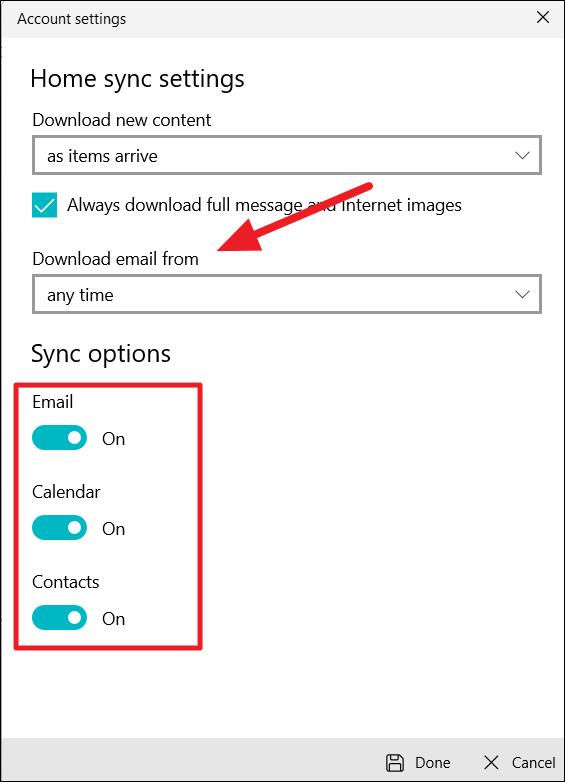
Seçeneklerde değişiklik yaptıktan sonra alttaki ‘Bitti’ düğmesini tıklayın.
Yanlış bir hesap eklediyseniz veya artık Takvim uygulamasına bağlı bir hesap istemiyorsanız, hesap ayarları altındaki ‘Bu cihazdan hesabı sil’ seçeneğini tıklayın.
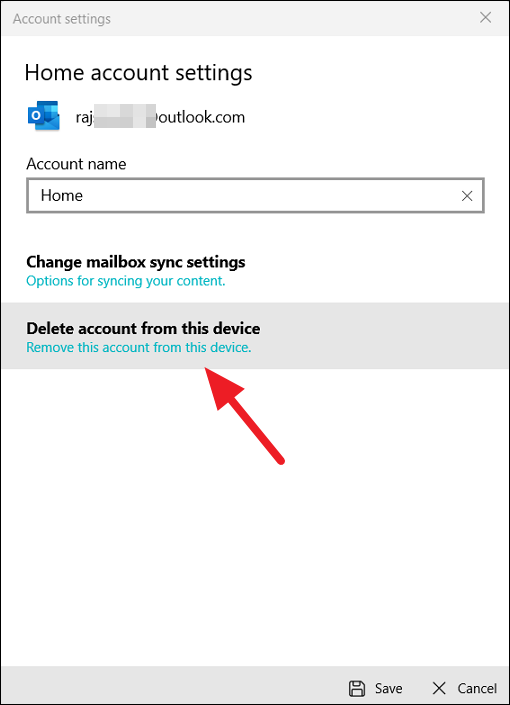
Takvimleri Yönet
Varsayılan olarak, her hesabın altında Takvim, Tatiller, Doğum Günleri, Kişiler vb. gibi birkaç takvim bulunur. Ayrıca her hesabın altına ek takvimler ekleyebilirsiniz.
Takvim eklemek için sağ alt köşedeki ‘Takvim ekle’ düğmesini tıklayın.
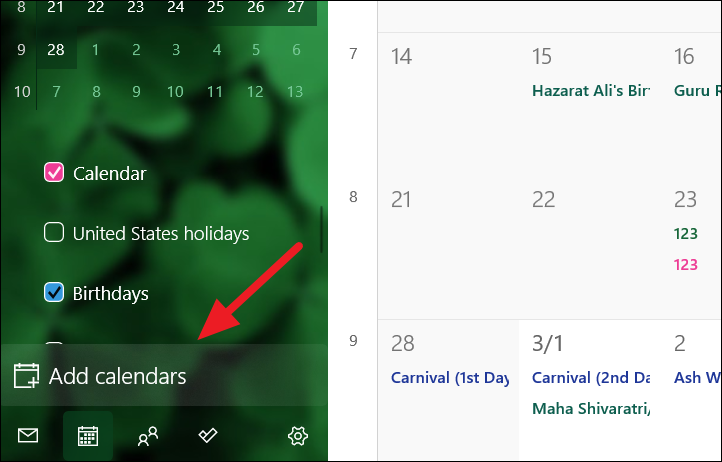
Ardından, Tatiller, TV, Spor vb. gibi mevcut takvimler listesinden bir takvim ekleyin.
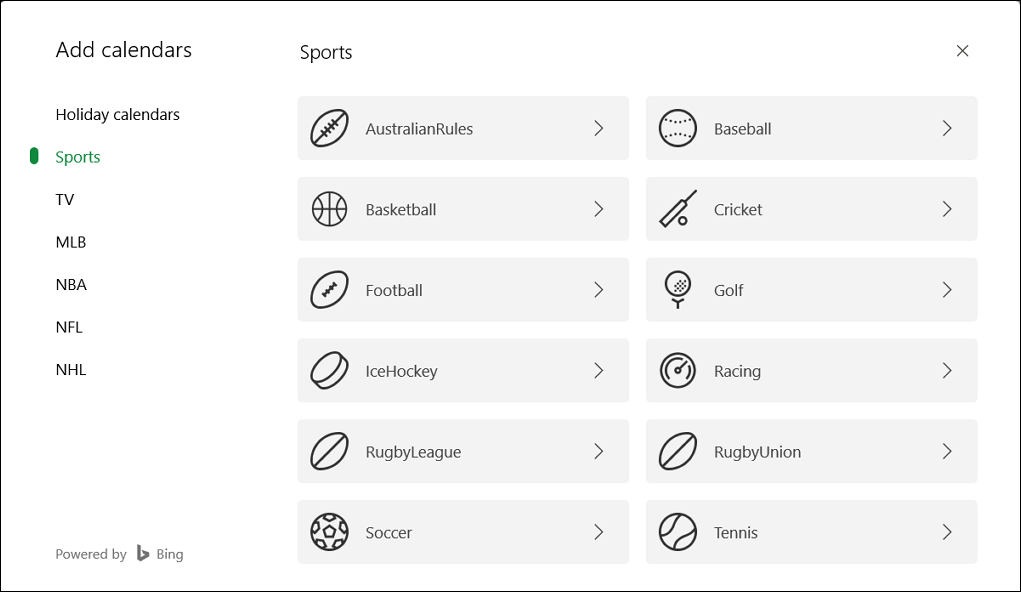
Takvim görünümünüzün çok fazla ajandayla dolu olduğunu düşünüyorsanız, etkinliklerini gizlemek için sol bölmeden bir takvimin işaretini kaldırabilirsiniz. Örneğin, ‘Amerika Birleşik Devletleri tatilleri’ seçeneğinin seçimini kaldırarak tatilleri takvim uygulamasından gizleyebiliriz.
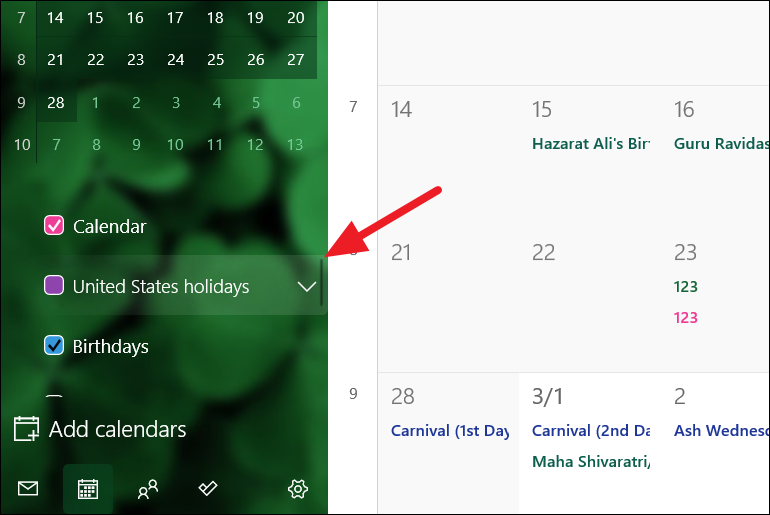
Bir takvimi kaldırmak için, bir takvimin yanındaki aşağı oku tıklayın ve ‘Celendar’ı kaldır’ı seçin.
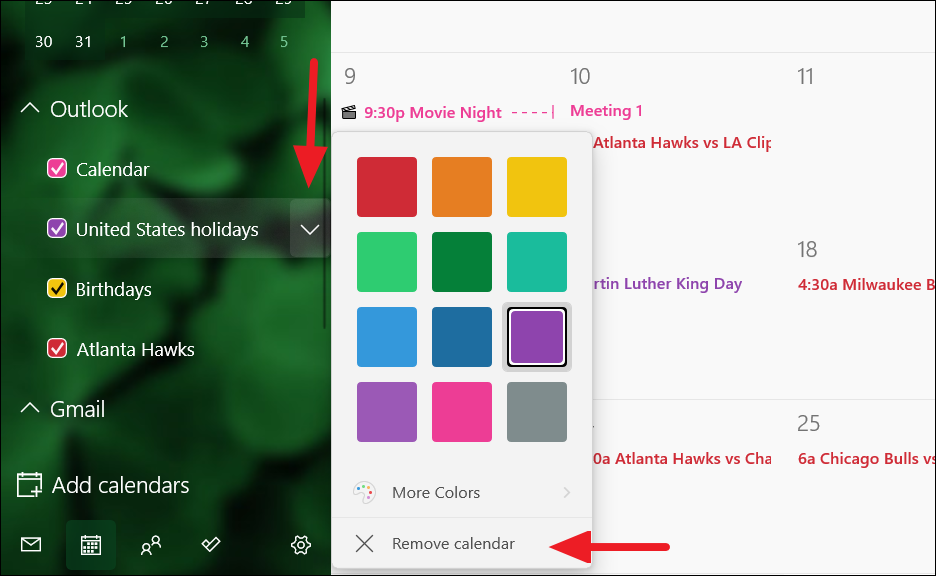
Windows 11’de Takvimin Görünümü Nasıl Özelleştirilir
Takvim uygulamasında arka plan görüntüsünü ve tema rengini özelleştirebilir, açık ve koyu modunu değiştirebilirsiniz. Takvim uygulamanızı kişiselleştirmek için şu adımları izleyin:
Takvim uygulamasını açın ve sol alt köşedeki Ayarlar (dişli) düğmesini tıklayın. Ardından, Ayarlar menüsünde ‘Kişiselleştirme’yi seçin.
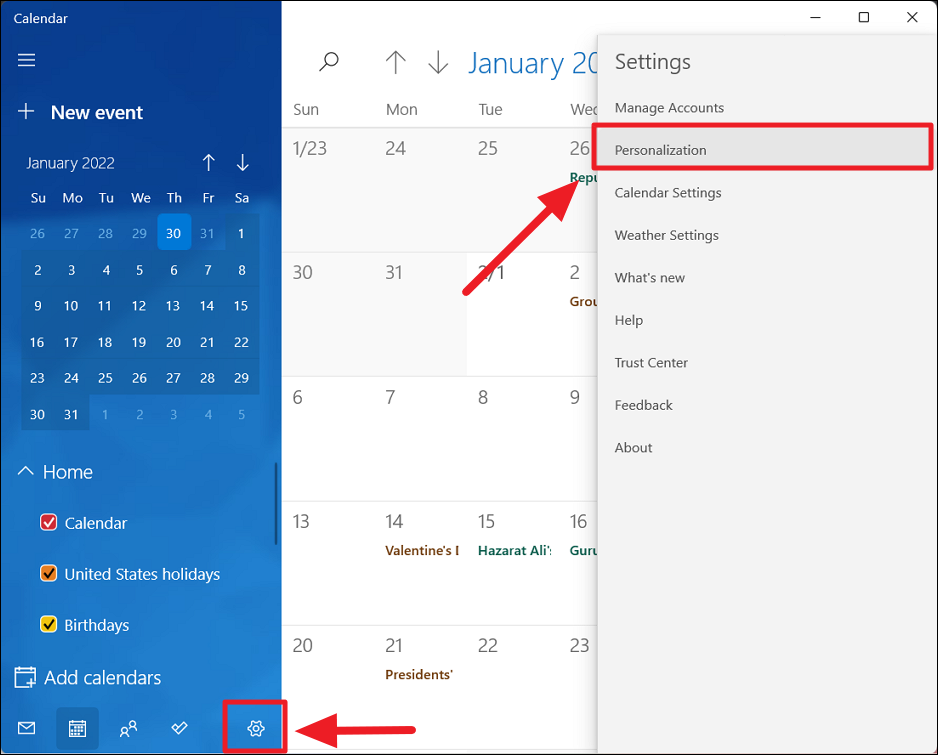
Kişiselleştirme bölmesinde, ‘Renkler’ bölümünün altındaki renklerden birini seçerek sol takvim panelinin renk temasını değiştirebilirsiniz. Windows vurgu renginizi ‘Windows vurgu rengimi kullan’ seçeneğini seçerek de yapabilirsiniz.
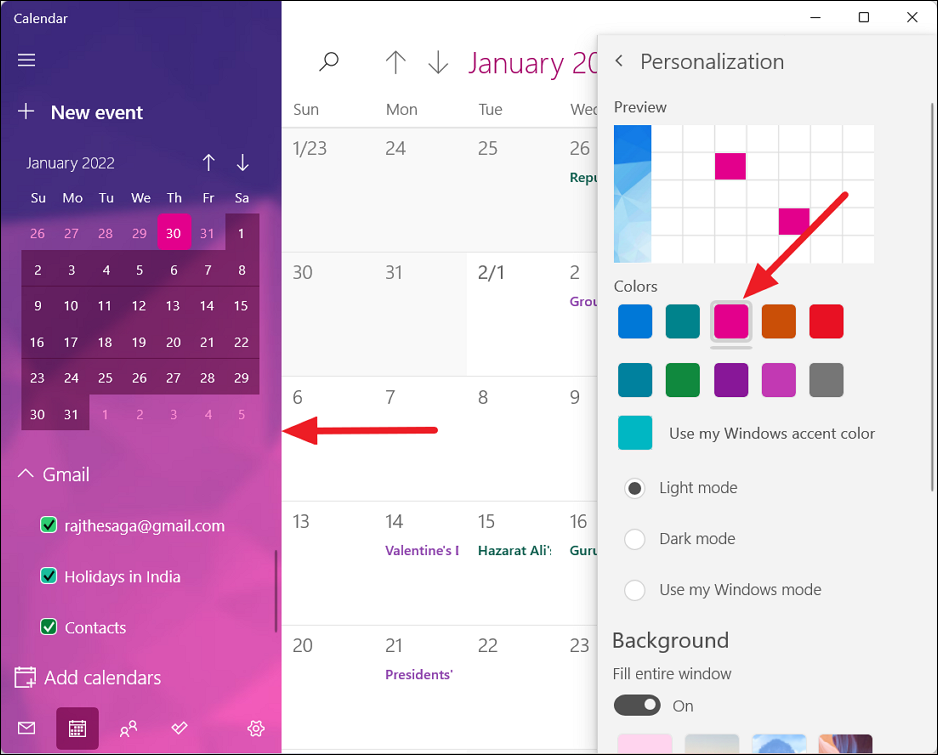
Tüm takvim uygulamasının aydınlatma modunu değiştirmek istiyorsanız, mevcut üç modu kullanın:
‘Windows modumu kullan’ seçeneği, açık, koyu veya özel mod olsun, bilgisayarınızın şu anda kullanmakta olduğu modu kullanır. Aşağıdaki ekran görüntüsünde ‘Karanlık modu’ kullanıyoruz.
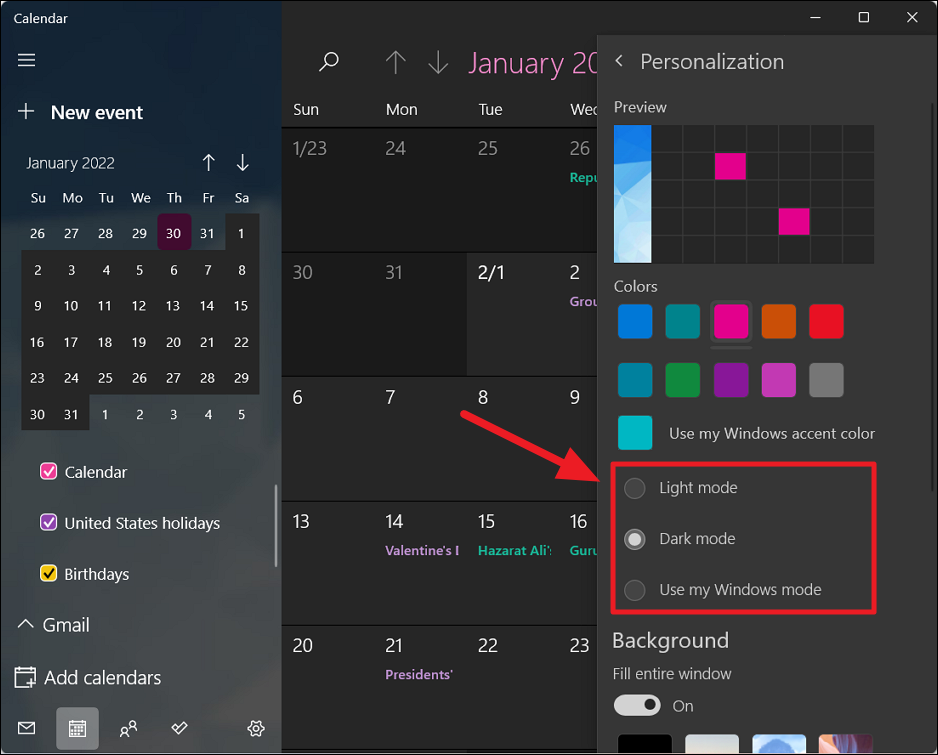
Takvimin arka planını değiştirmek istiyorsanız, ‘Arka Plan’ bölümünden önceden ayarlanmış arka planlardan birini seçin. Takvim için kendi arka planınızı kullanmak istiyorsanız, ‘Gözat’ düğmesini tıklayın ve sürücünüzden bir resim seçin.
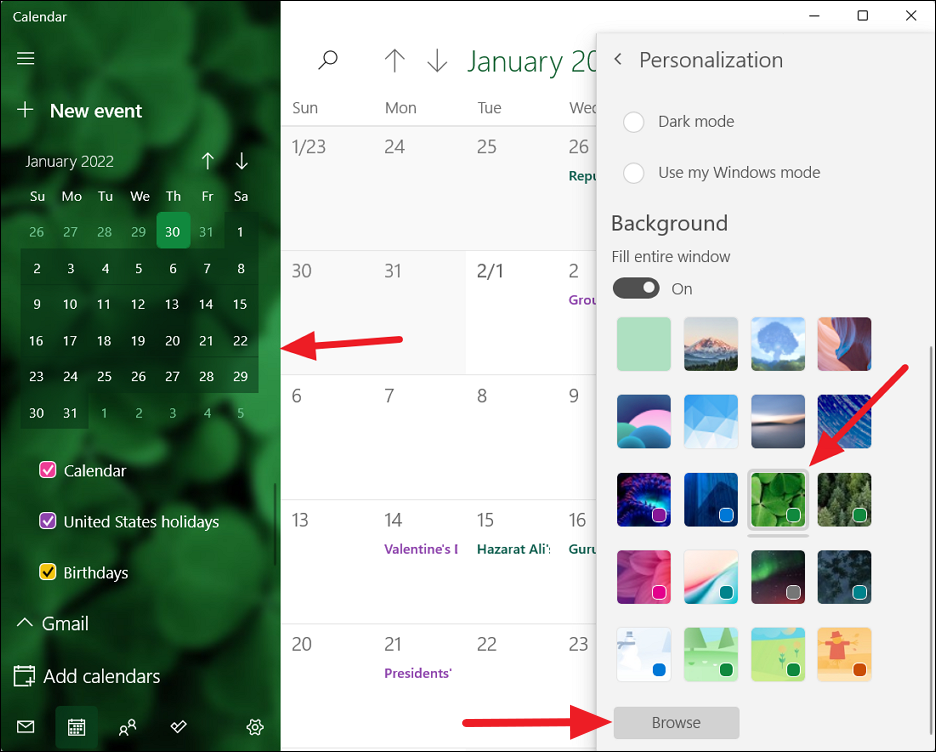
Takvim uygulamasında her hesabın altındaki farklı takvimlerin rengini değiştirebilirsiniz. Örneğin, doğum günü takvimi, tatil takvimi, spor takvimi ve etkinlik takvimi gibi her bir takvim türü için farklı renkler ayarlayabilirsiniz.
Bir takvimin yanındaki aşağı oku tıklayın ve önceden ayarlanmış renklerden birini seçin veya kendi renginizi seçmek için ‘Daha Fazla Renk’ seçeneğini tıklayın.
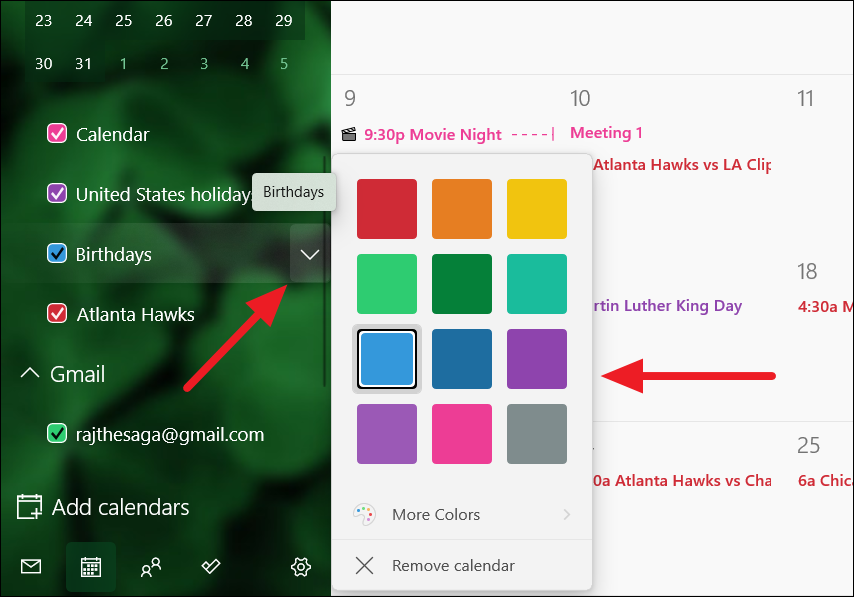
Takvim Açılır Penceresinin Rengini Değiştirin
Görev çubuğundan takvim açılır penceresinin rengini değiştirmek istiyorsanız, Windows’un vurgu rengini değiştirmeniz gerekir. Bunu şu şekilde yaparsınız:
Ayarlar uygulamasını açın ve sol bölmedeki ‘Kişiselleştirme’yi tıklayın. Ardından, sağ bölmede ‘Renkler’i seçin.
Renk vurgusunu değiştirmek için, ‘Modunuzu seçin’ ayarını ‘Koyu’ veya ‘Özel’ olarak ayarlayın. ‘Özel’i seçtiyseniz, ‘Varsayılan Windows modunu seçin’ seçeneğini ‘Koyu’ olarak değiştirin.
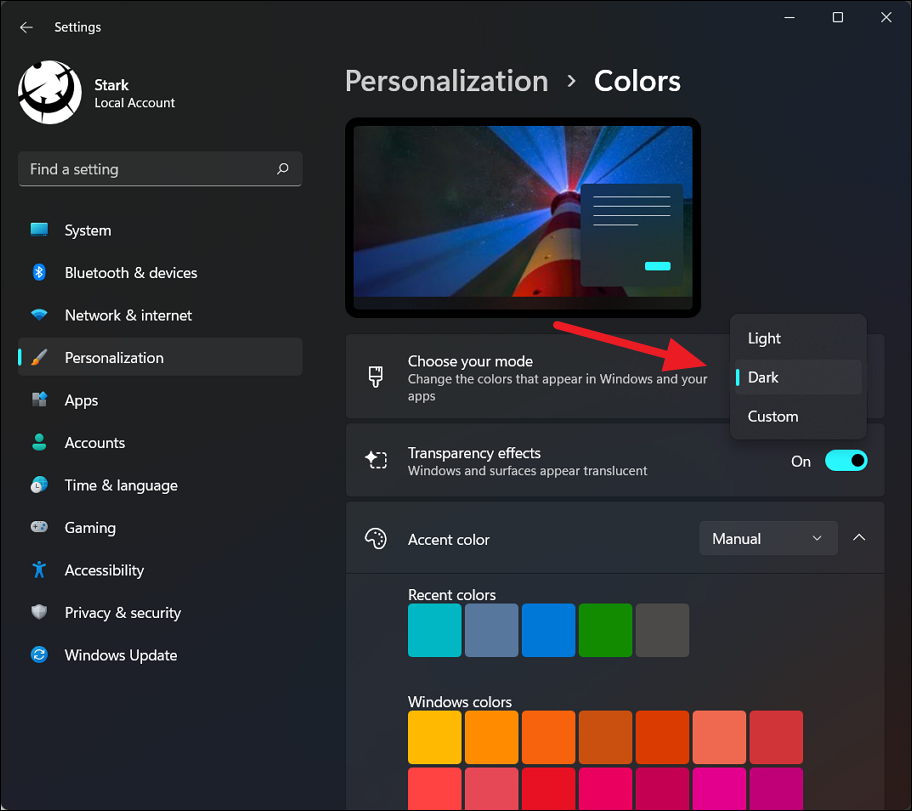
Ardından, kendi özel vurgu renginizi seçebilir veya Windows’un duvar kağıdınıza uygun olanı otomatik olarak seçmesine izin verebilirsiniz.
Vurgu rengini Windows’un seçmesine izin vermek istiyorsanız ‘Aksan rengi’ açılır menüsünden ‘Otomatik’i seçin veya favori vurgu renginizi seçmek için ‘Manuel’i seçin.
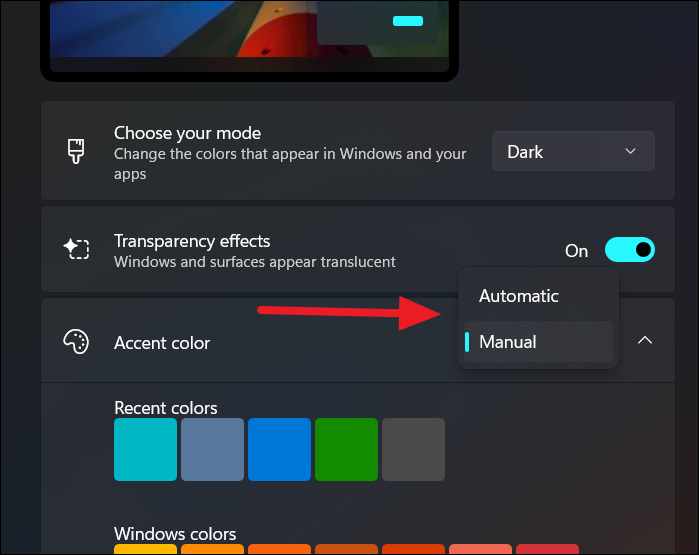
‘Manuel’i seçerseniz, önceden tanımlanmış 48 renkten oluşan renk paletinden favori renginizi seçebileceksiniz. Veya ‘Renkleri görüntüle’ düğmesini kullanarak özel renginizi ayarlayabilirsiniz. Burada ‘Seafoam’ rengini seçtik.
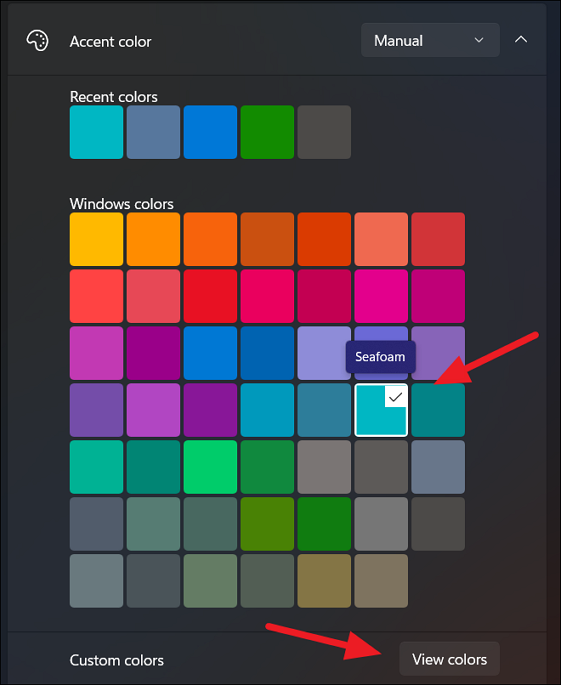
Takvim açılır penceresinde vurgu rengini göstermek için ‘Başlangıçta ve görev çubuğunda vurgu rengini göster’ seçimini açmanız gerekir.
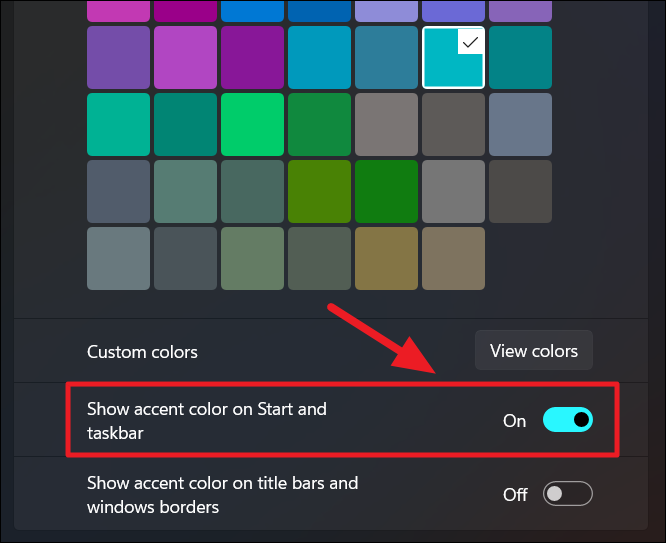
Aşağıda görebileceğiniz gibi, seçilen vurgu rengi olan Seafoam renginde takvim açılır penceresi görünür.
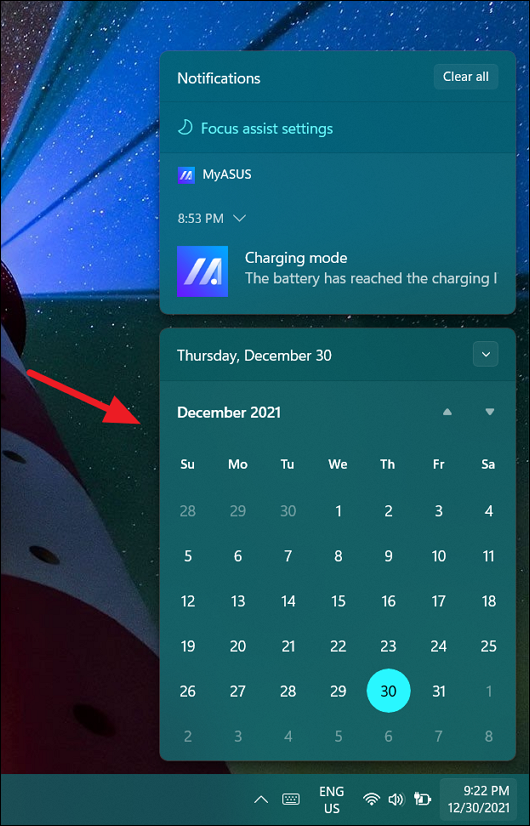
Takvim Görünümlerini Değiştir
Varsayılan olarak, Takvim uygulamasını açtığınızda, geçerli ayı olaylar gösterir. Ancak, seçiminize ve programınıza göre uygulama için farklı görünümler ayarlayabilirsiniz. Örneğin, bugünün, günlerin, haftanın, ayın veya yılın olaylarını görüntüleyecek şekilde ayarlayabilirsiniz.
Bugünün etkinliklerini veya gündemini görüntülemek istiyorsanız, üst kısımdaki araç çubuğunda ‘Bugün’ düğmesini tıklayın. Aşağıda gösterildiği gibi size bugünün tüm olaylarını 12:00 ile 12:00 arasında gösterecektir.
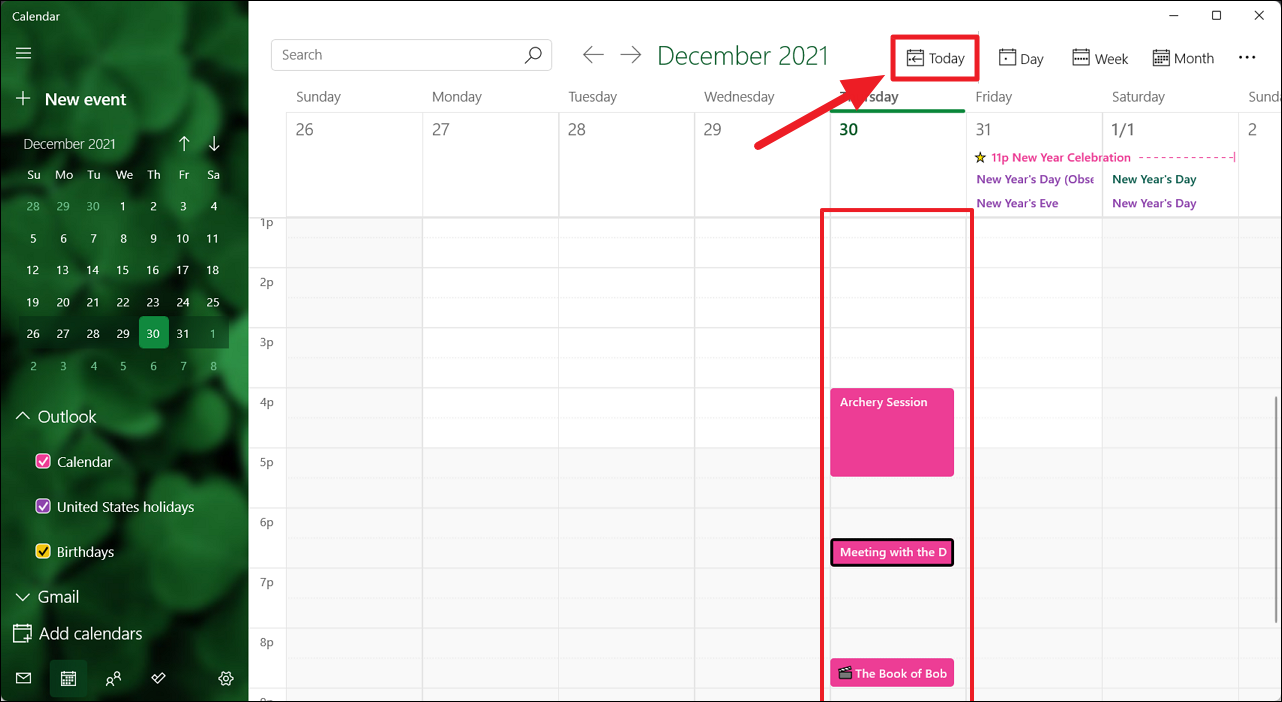
Takviminizi güne göre görüntülemek istiyorsanız, ‘Gün’ düğmesinin yanındaki açılır menüyü tıklayın ve çok günlü bir görünüm seçin.
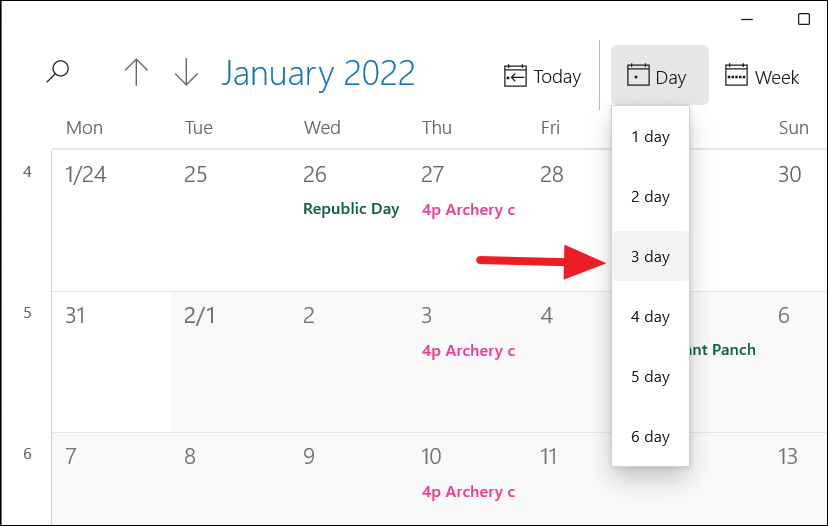
Örneğin, ‘3 günlük’ görünümü seçerseniz, takvim size yalnızca üç günlük etkinlik gösterecektir. Sonraki veya önceki 3 günü görmek için üst taraftaki arama butonunun yanında bulunan ok butonlarına tıklayın.
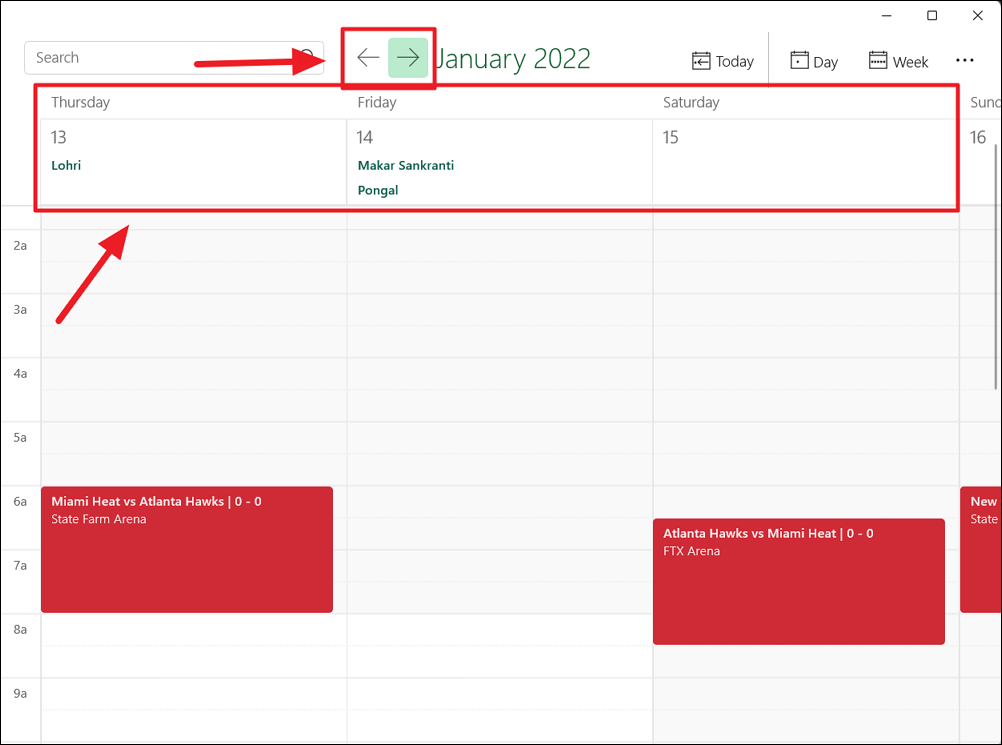
‘Hafta’ görünümünde, çalışma haftanızı veya tüm hafta takvimini görüntülemeyi seçebilirsiniz.
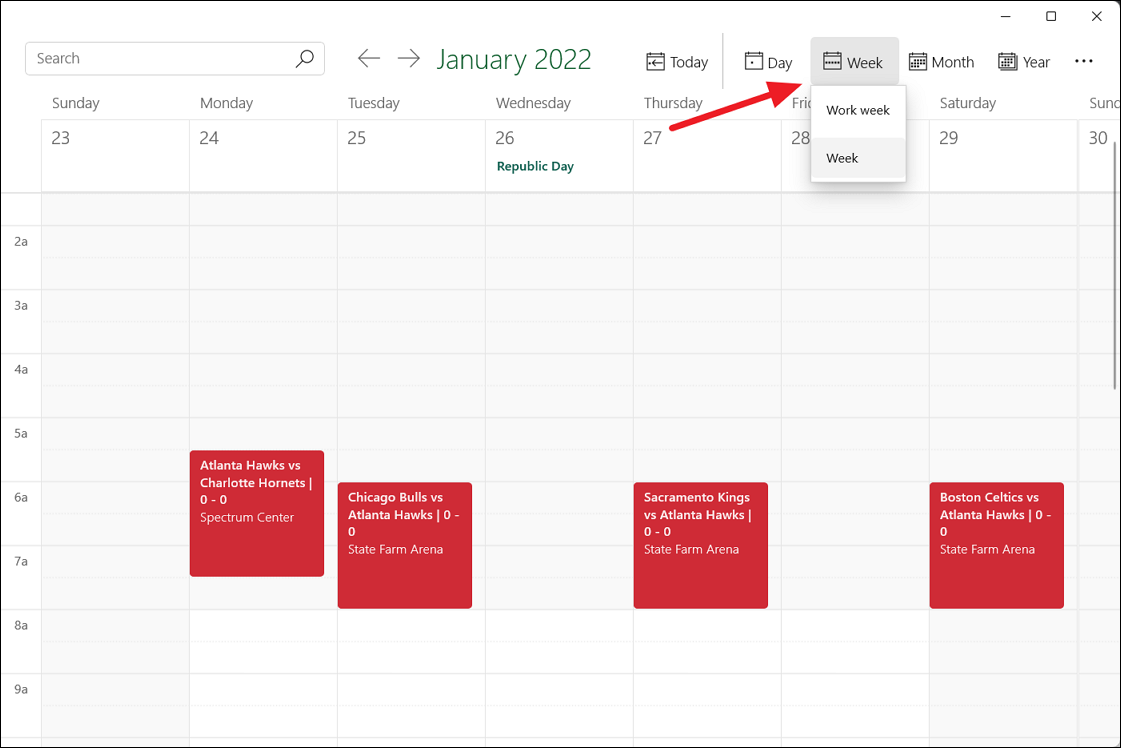
Belirli bir güne, haftaya veya aya hızlı bir şekilde atlamak istemeniz durumunda, Yıl görünümü daha iyi çalışır. Yıl görünümünü görmek için araç çubuğundaki ‘Yıl’ düğmesine tıklamanız yeterlidir.
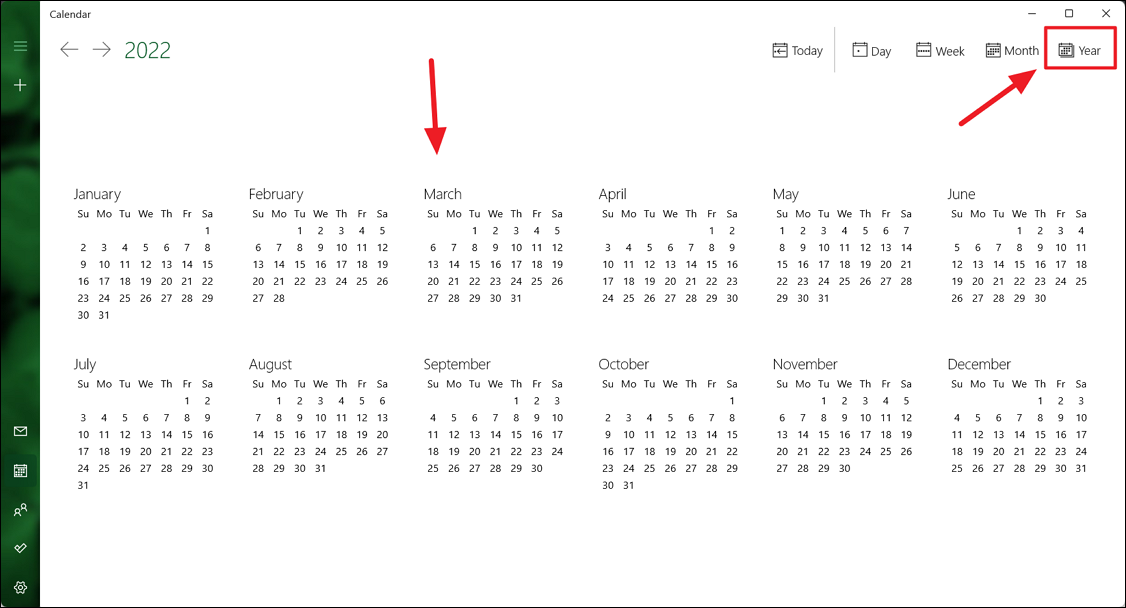
Bir etkinliği bulmakta zorlanıyorsanız, takvimlerinizdeki etkinlikleri kolayca bulmak için üst kısımdaki ‘Ara’ alanını kullanabilirsiniz.
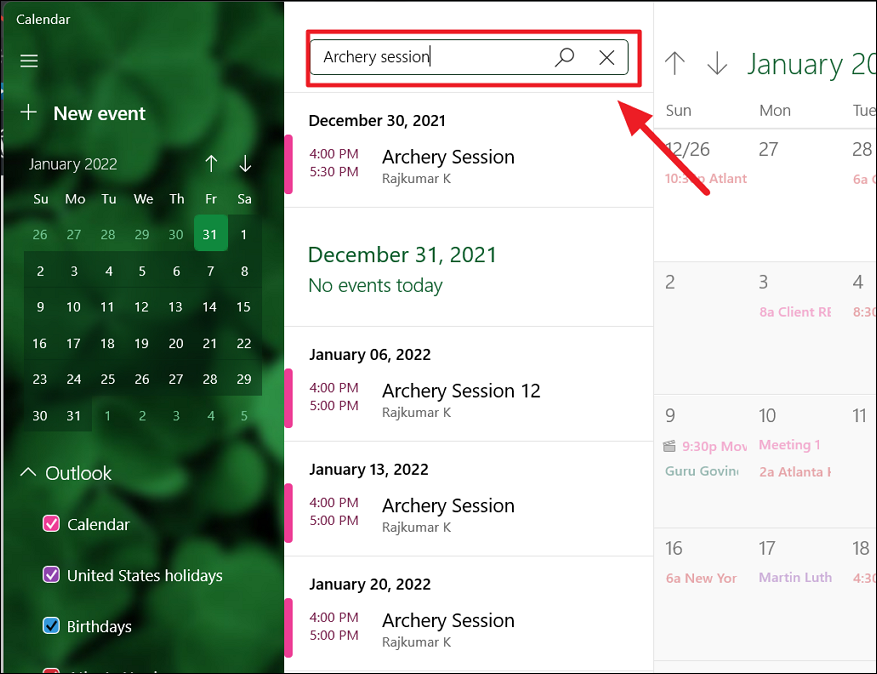
Windows 11’de Takvime Etkinlik Ekleme
Takvim uygulaması, takvimlerde yeni hızlı etkinlikler, ayrıntılı etkinlikler, grup etkinlikleri ve yinelenen etkinlikler oluşturmanıza olanak tanır. Uygulamada yeni etkinlikler oluşturmak, etkinlikleri yönetmek, düzenlemek, silmek için şu adımları izleyin:
Takvimde Hızlı Etkinlik Oluşturun
Takvim görünümünde herhangi bir yeri tıklatarak, minimum bilgi ile Takvim uygulamasında hızlı bir şekilde yeni etkinlikler oluşturabilirsiniz. Takvim uygulamasını açın ve etkinliğinizin gerçekleşmesini istediğiniz takvim görünümünde bir tarihe tıklayın. Bu size bir etkinlik oluşturucu açılır penceresi gösterecektir.
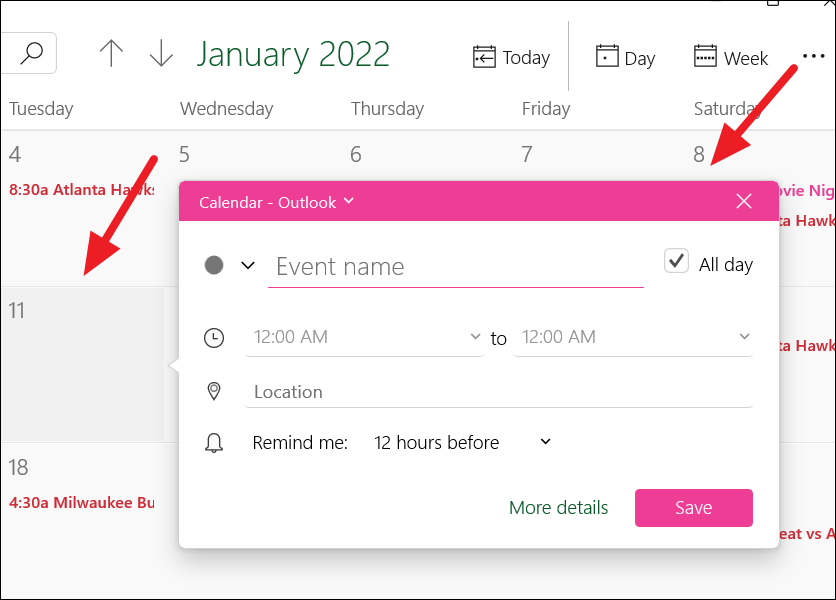
Birden fazla hesabınız varsa, başlık çubuğundaki açılır menüyü tıklayın ve etkinliği eklemek istediğiniz takvimi seçin.
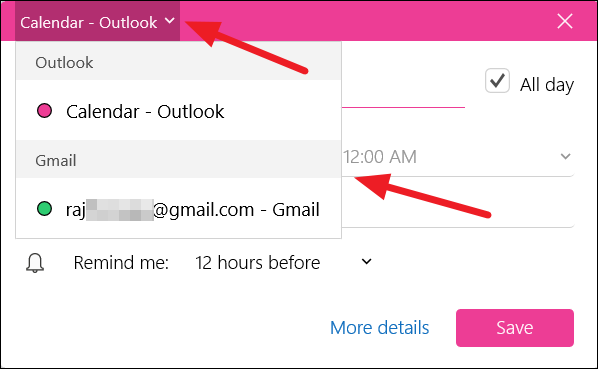
Ardından, etkinlik için bir ad veya açıklama belirtin.

Etkinlik adına veya açıklamasına göre etkinliği oluşturan kişi, etkinlik için otomatik olarak bir emoji gösterecektir. Emoji yanlışsa veya farklı bir emoji kullanmak istiyorsanız etkinlik adının solundaki açılır menüyü tıklayın, bu etkinlik için istediğiniz emojiyi seçin.
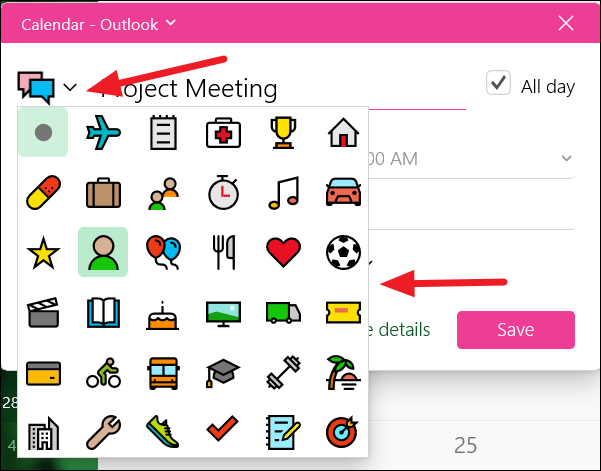
Varsayılan olarak, etkinlik tüm gün sürecek bir etkinlik olarak ayarlanmıştır, ancak etkinlik için bir başlangıç ve bitiş saati ayarlamak istiyorsanız, önce ‘Tüm gün’ kutusunun işaretini kaldırın. Ardından, aşağıdaki açılır menülerden başlangıç ve bitiş zamanlarını seçin.
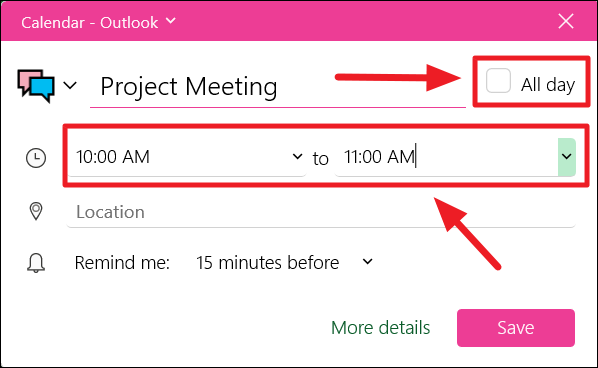
Ardından, etkinlik için yer belirtmek istiyorsanız, ‘Location’ alanına girin.
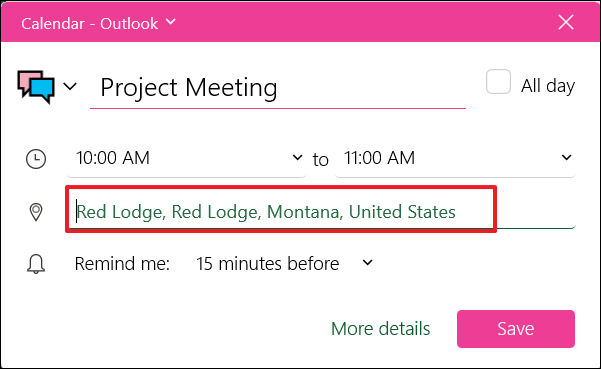
Etkinlikten önce hatırlatılmak istiyorsanız, bu etkinlik için ne kadar süre önce bildirim almanız gerektiğini seçmek için ‘Hatırlat’ açılır menüsünü kullanabilirsiniz. Hatırlatma bildirimine ihtiyacınız yoksa ‘Asla’yı seçin.
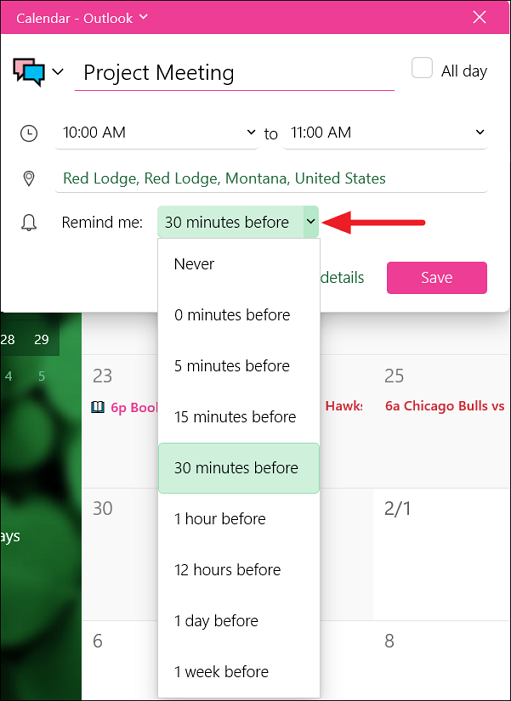
Son olarak, etkinliği Takvime eklemek için ‘Kaydet’ düğmesini tıklayın.
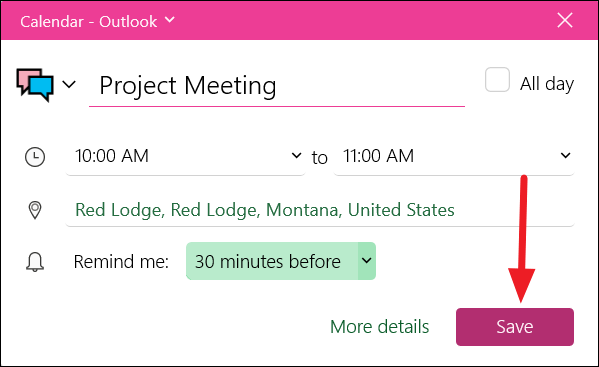
Etkinliği kaydettikten sonra, yeni etkinlik Takvim’de görünecektir. Bir etkinliğin üzerine geldiğinizde, etkinliğin adı, etkinliğin tarihi ve saati, konumu ve takvimin sahibi gibi etkinlikle ilgili ayrıntıları görebilirsiniz.
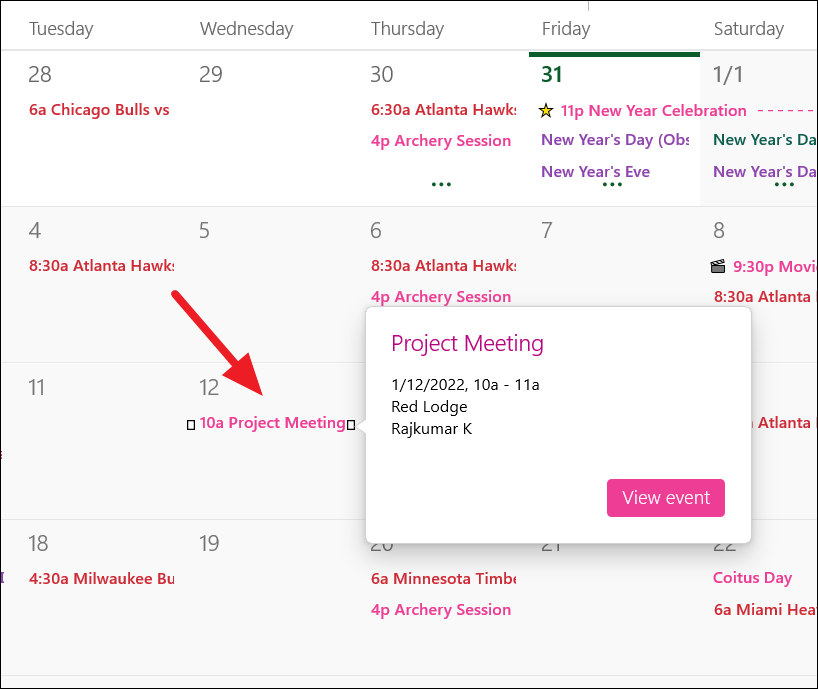
Ayrıca günü seçip etkinliğe tıklayarak Takvim’e eklenen herhangi bir etkinliği düzenleyebilir, iptal edebilir veya silebilirsiniz.
Takvimde Ayrıntılı Bir Etkinlik Oluşturun
Takvim uygulamasını açın ve sol üst köşedeki ‘Yeni etkinlik’ düğmesini tıklayın veya yeni bir etkinlik oluşturmak için Ctrl+ N klavye kısayoluna basın.
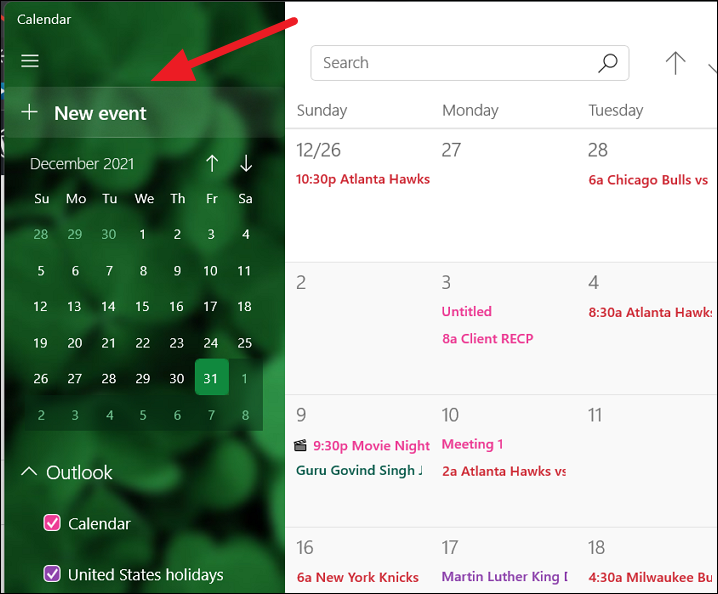
Veya bir tarih seçip küçük etkinlik oluşturucu penceresindeki ‘Daha fazla ayrıntı’ düğmesini de tıklayabilirsiniz.
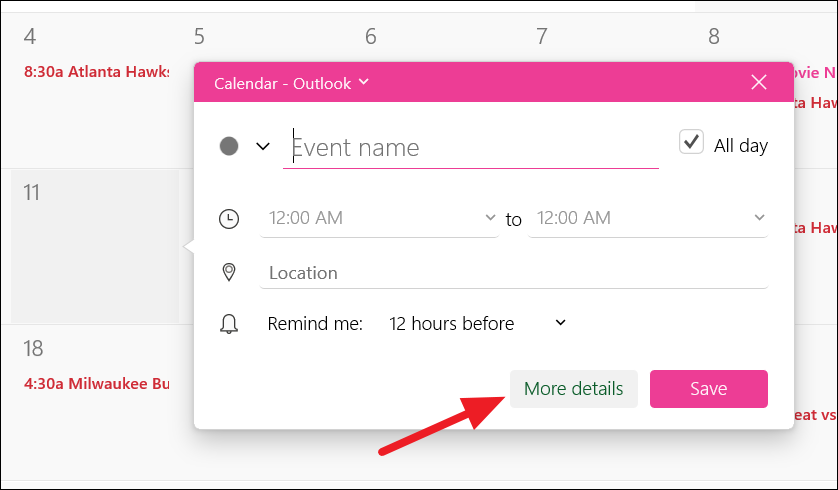
Bu, Takvim uygulamasında tam bir etkinlik oluşturucuyu açacaktır. ‘Ayrıntılar’ bölümünün altında, etkinlik için başlık, etkinlik tarihi ve saati ve açıklama gibi ayrıntıları belirleyebilirsiniz.
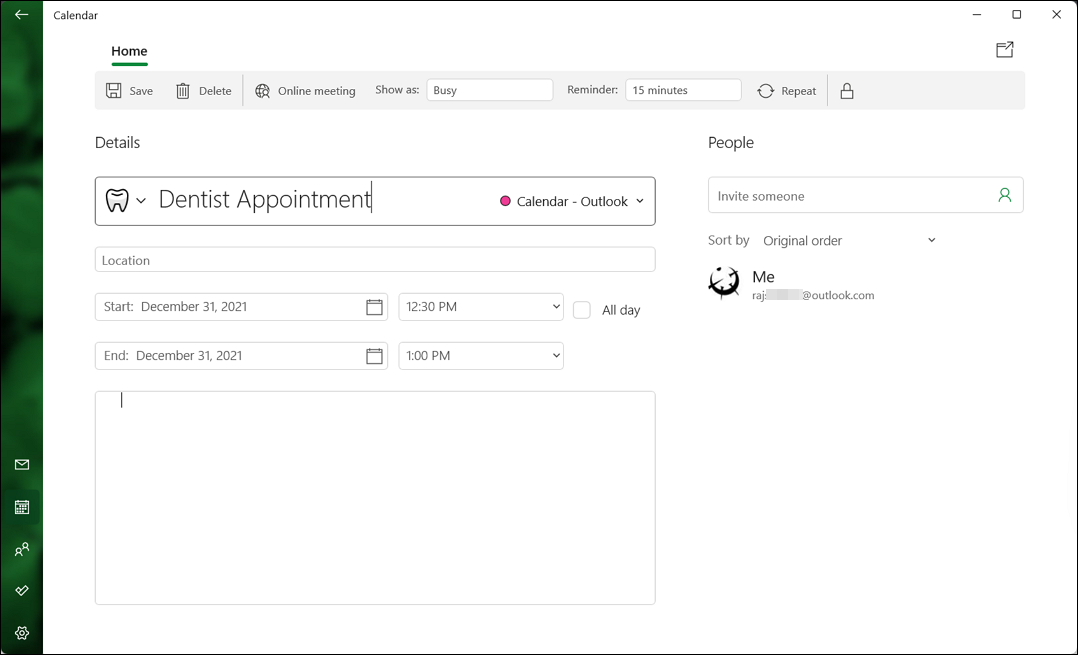
İlk olarak etkinliğin adını belirtin ve etkinlik adının solundaki açılır menüden bir emoji seçin. Ardından, etkinliği eklemek istediğiniz hesabı seçmek için etkinlik adının yanındaki Takvim açılır menüsünü kullanın.
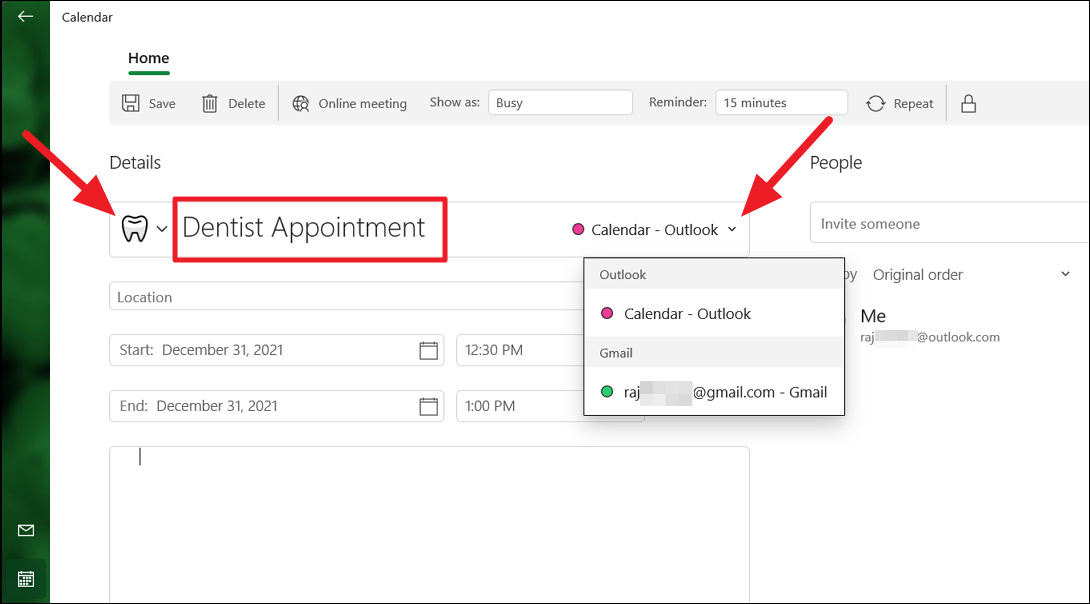
Ardından, etkinliğin gerçekleşeceği fiziksel konumu belirtin. Konum alanına yazmaya başladığınızda, konum için öneriler göreceksiniz. Konumu yazabilir veya önerilerden (varsa) seçebilirsiniz.
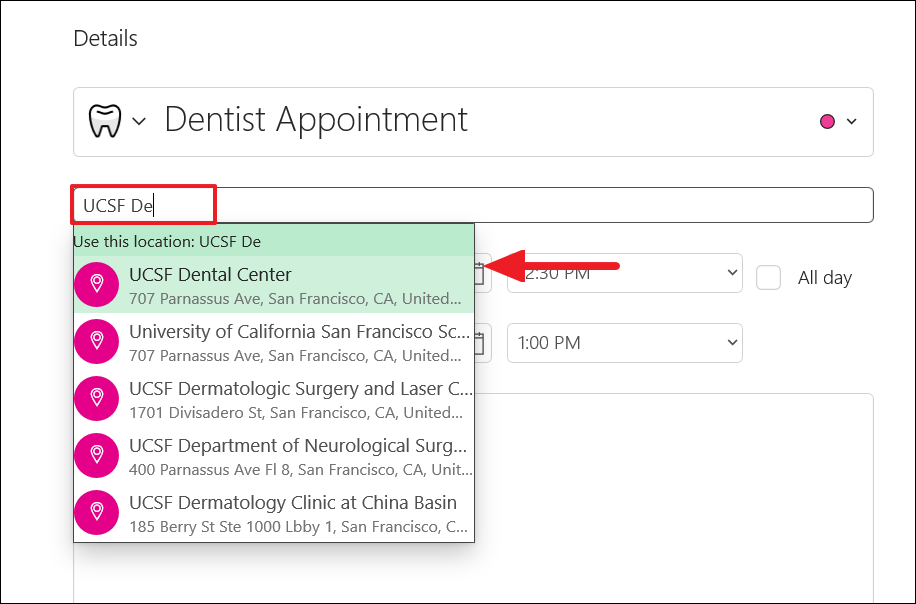
Ardından, ‘Başlangıç’ ve ‘Bitiş’ seçeneklerinde etkinliğin başlangıç ve bitiş tarihini belirtin.
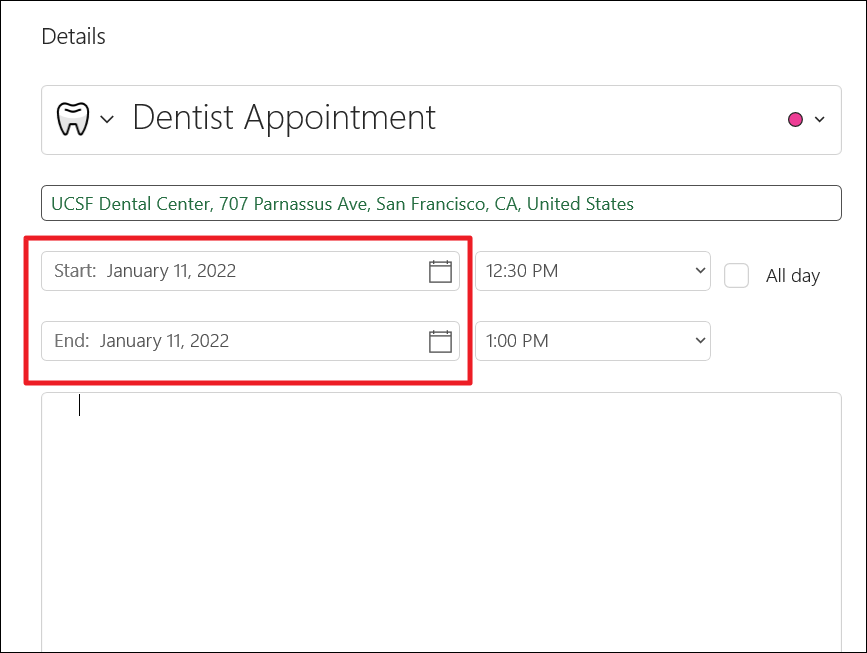
Tarihleri seçmek için ‘Başlangıç’ ve ‘Bitiş’ alanlarındaki takvim simgesine tıklayabilirsiniz.
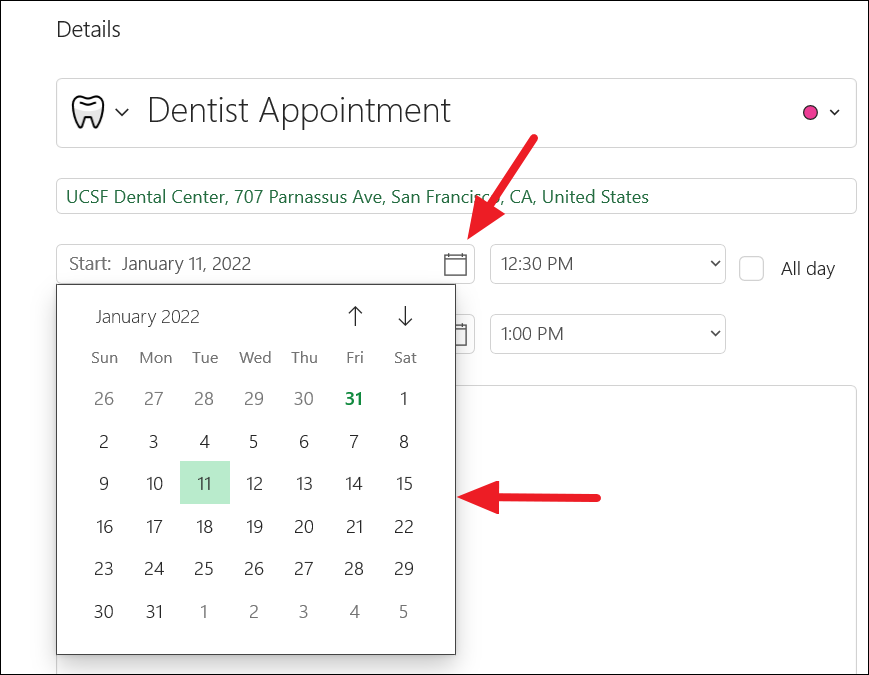
Ardından, etkinlik için bir başlangıç zamanı seçmek için ‘Başlat’ seçeneğinin sağındaki açılır menüyü kullanın. Ardından, bir bitiş zamanı seçmek için ‘Bitiş’ seçeneğinin sağındaki açılır menüyü kullanın.
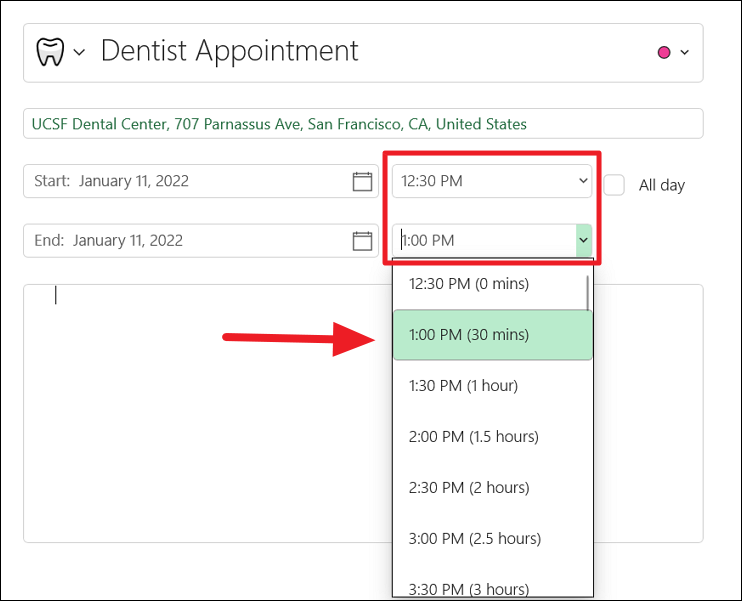
Tüm gün süren bir etkinlikse, zaman seçimlerini grileştirecek olan sağdaki ‘Tüm gün’ seçeneğini işaretleyin.
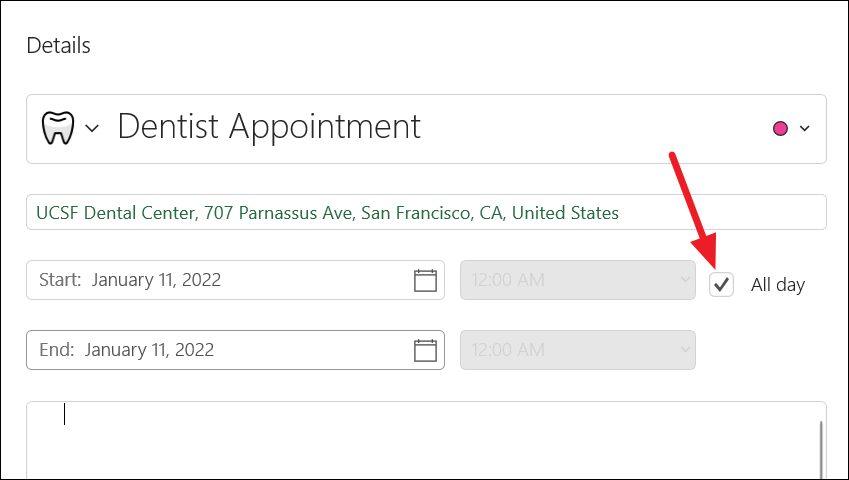
Alt kısımda, etkinlikle ilgili bir açıklama veya başka ayrıntılar ekleyebilirsiniz.
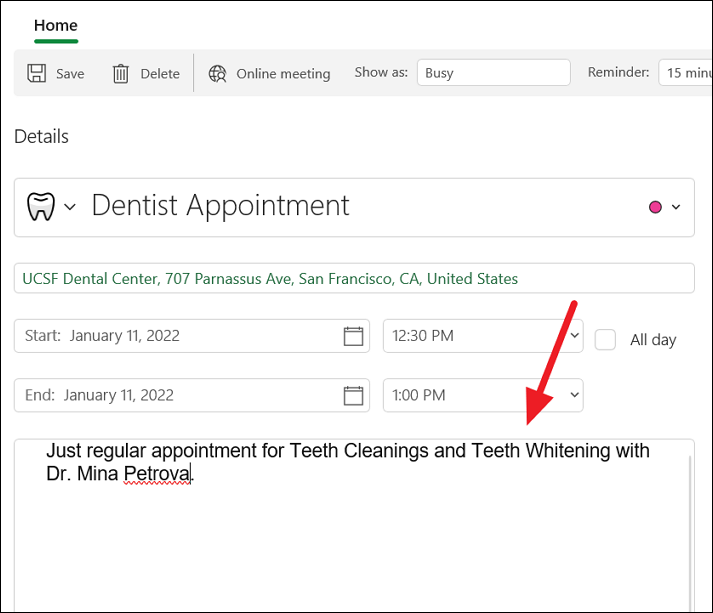
Açıklama kutusuna tıkladığınızda, üstteki Ana Sayfa sekmesinin yanında iki yeni sekme – ‘Biçim’ ve ‘İnceleme’ görünecektir.
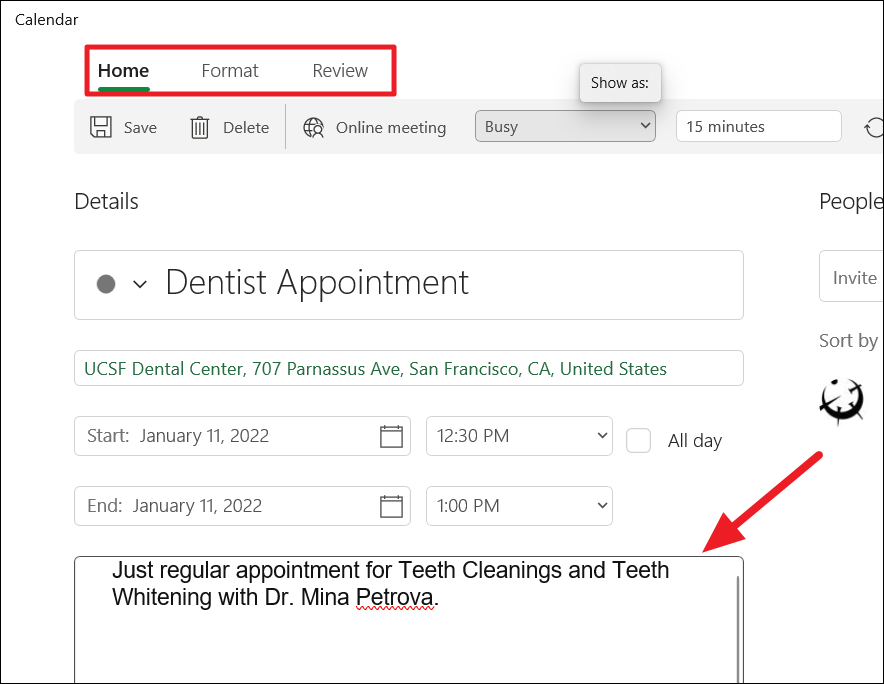
‘Biçimlendir’ sekmesine tıklayın ve metninizi biçimlendirmek için yeni araç çubuğunu kullanın. Biçimlendirmenin yanı sıra, araç çubuğundaki düğmeleri kullanarak tablolar, resimler, açıklamalara bağlantılar da ekleyebilirsiniz.
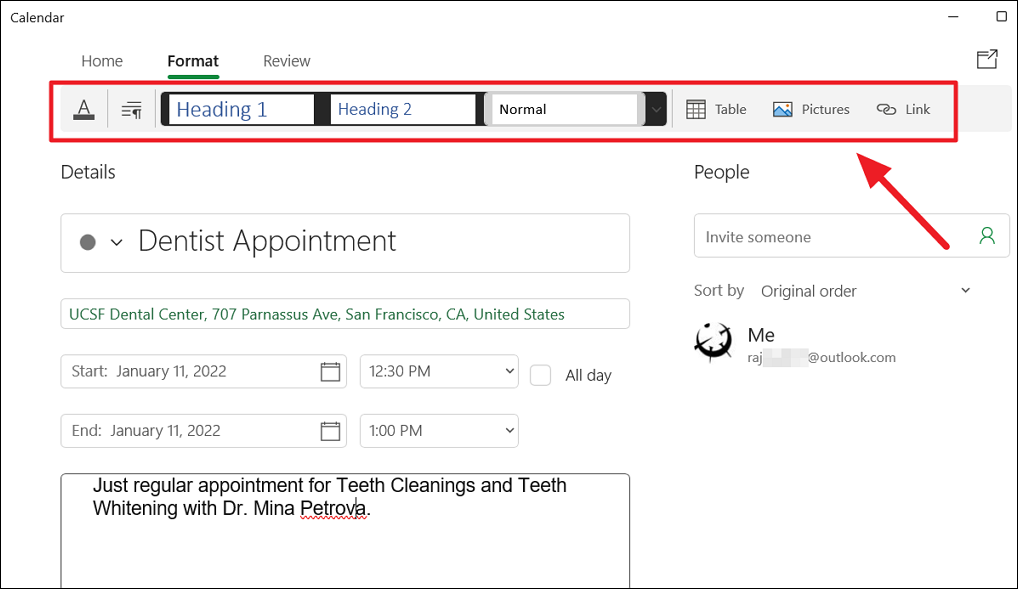
Ardından, üst kısımdaki ‘Farklı göster’ açılır menüsünden etkinlik için görsel bir ipucu seçebilirsiniz.
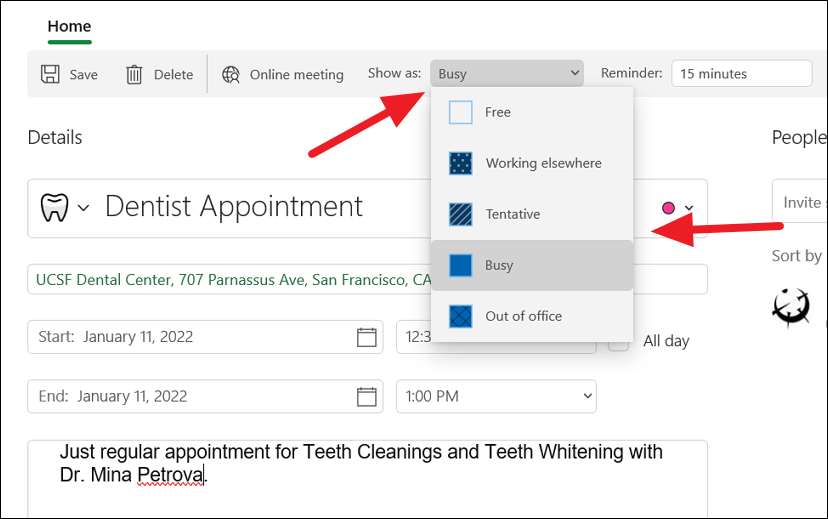
Etkinlikle ilgili bir bildirim veya uyarıyı ne kadar süre önce alacağınızı seçmek için ‘Hatırlatıcı’ açılır menüsünü kullanabilirsiniz. Etkinlikten ‘0’ dakika ile ‘1’ hafta önce arasında herhangi bir zaman seçebilir veya hatırlatıcıya ihtiyacınız yoksa ‘Yok’ seçebilirsiniz.
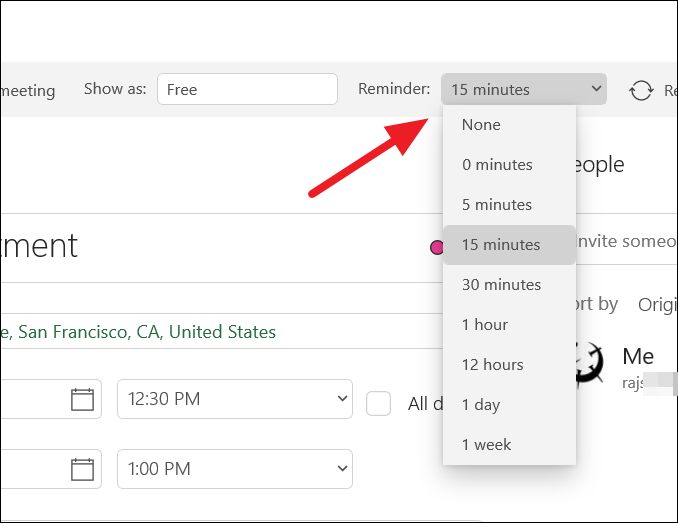
Etkinliğin özel olmasını istiyorsanız, sağ üst köşedeki ‘asma kilit’ simgesine tıklayın (vurgulanan simge Etkinleştirildi anlamına gelir). Bu seçenek etkinleştirildiğinde, etkinlik ayrıntılarını sizden başka kimse görmeyecek, bu da takviminizi paylaşıyorsanız kullanışlıdır.
Etkinliği yeni bir ayrı pencerede açmak istiyorsanız, simge durumuna küçült ve büyüt düğmelerinin altındaki sağ üst köşedeki simgeye tıklayın.
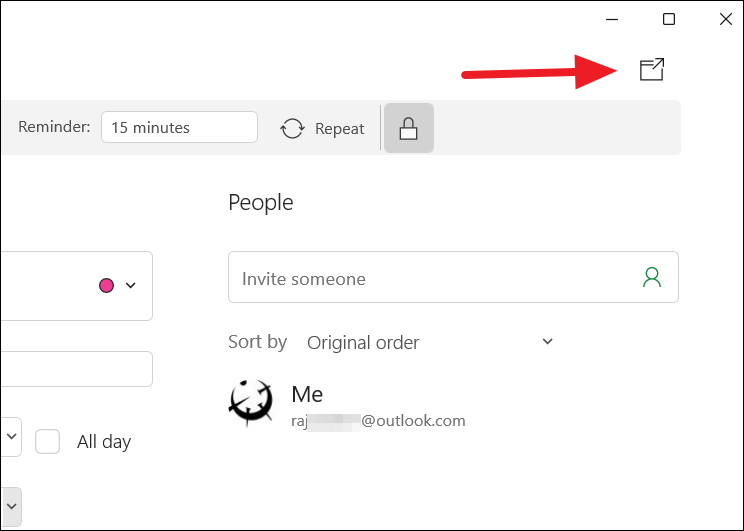
İşiniz bittiğinde, etkinliği takvime eklemek için sol üstteki ‘Kaydet’ düğmesini tıklayın.
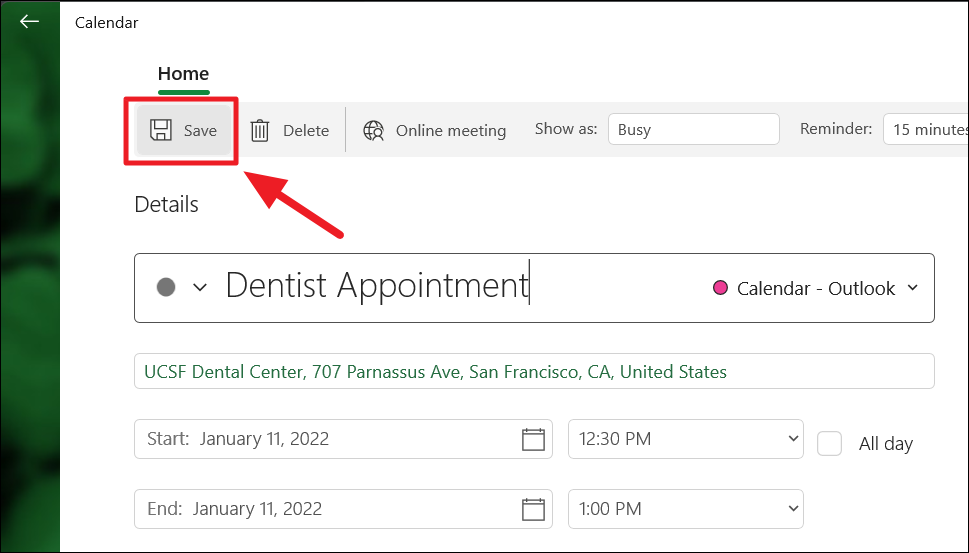
Etkinlik şimdi aşağıda gösterildiği gibi takvime eklendi.
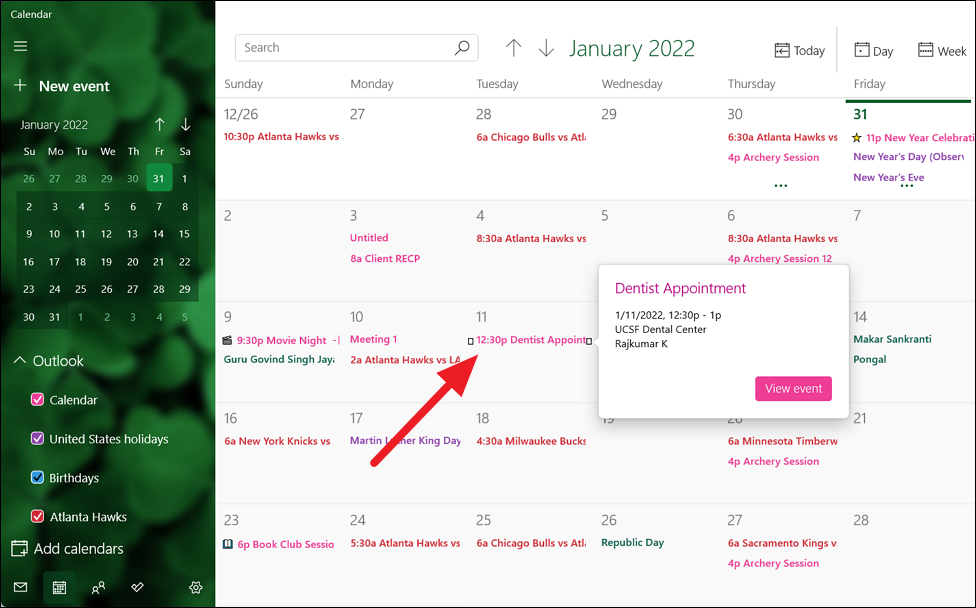
Takvimden bir etkinliği düzenlemek veya silmek için etkinliğin olduğu tarihi seçin ve etkinliğe tıklayın. Bir günde birden fazla etkinlik oluşturmak istiyorsanız, etkinliklerin altındaki ‘Yeni etkinlik’ düğmesini tıklayın.
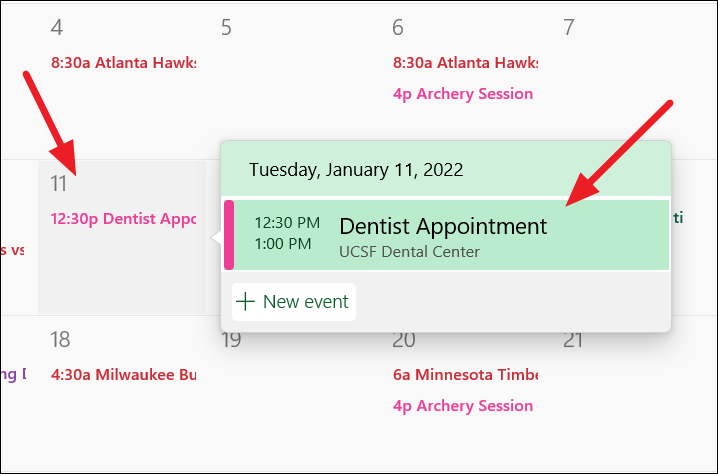
Şimdi, etkinliği düzenleyip kaydedebilir veya sol üstteki ‘Sil’ düğmesini tıklayıp etkinliği takvimden kaldırmak için ‘Etkinliği sil’i seçebilirsiniz.
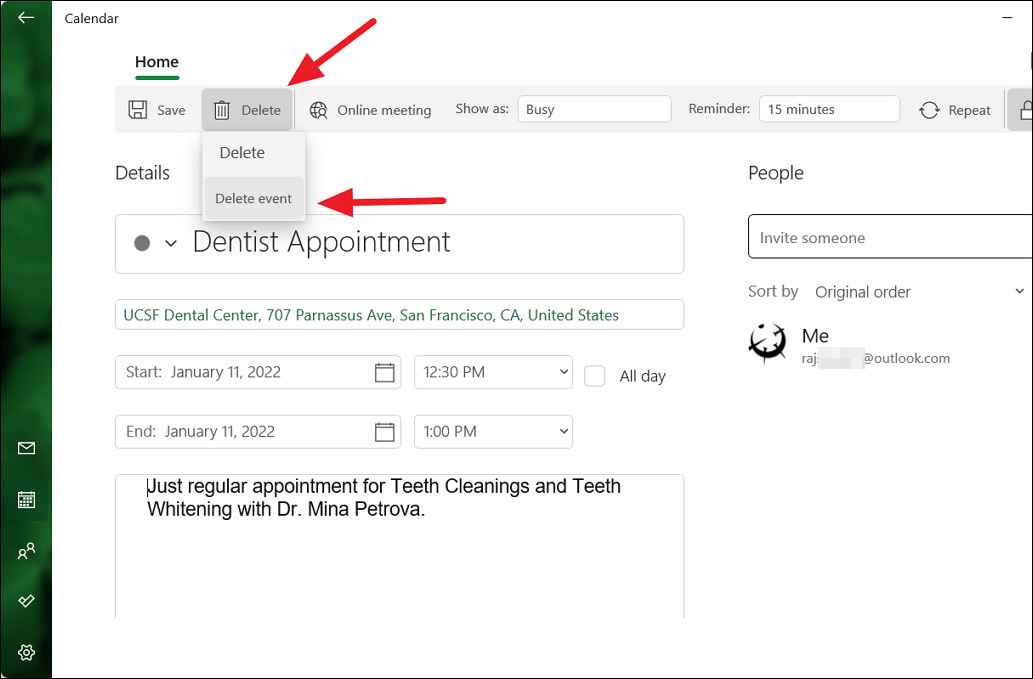
Takvimde Yinelenen Bir Etkinlik Oluşturun
Bazen, günlük antrenman programları, haftalık sınıflar, aylık doktor randevuları vb. gibi yinelenen etkinlikler için programlar oluşturmak isteyebilirsiniz. Yinelenen bir takvim etkinliği oluşturmak istiyorsanız şu adımları izleyin:
Takvim uygulamasını açın, sol üst köşedeki ‘Yeni etkinlik’ düğmesini tıklayın veya takvim görünümünden önceden oluşturulmuş bir etkinliği tıklayın.
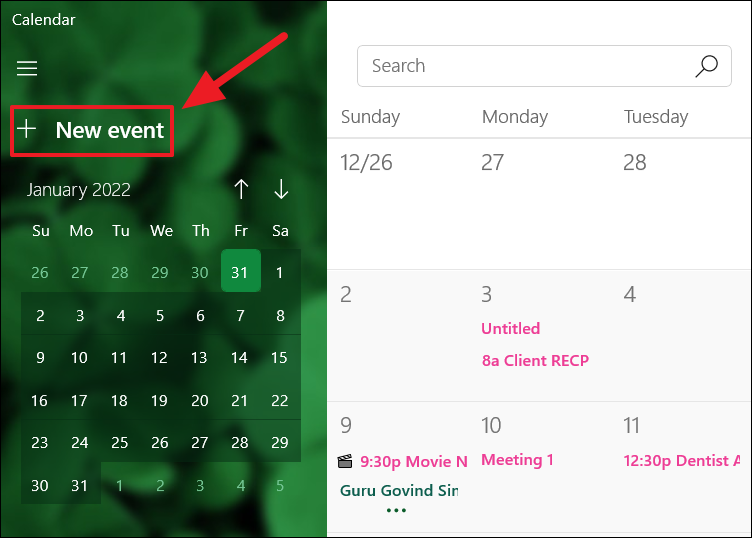
Ardından, etkinlik başlığı, konumu, başlangıç ve bitiş saati gibi etkinliğin ayrıntılarını girin. Ardından, sağ üst köşedeki ‘Tekrarla’ düğmesini tıklayın.
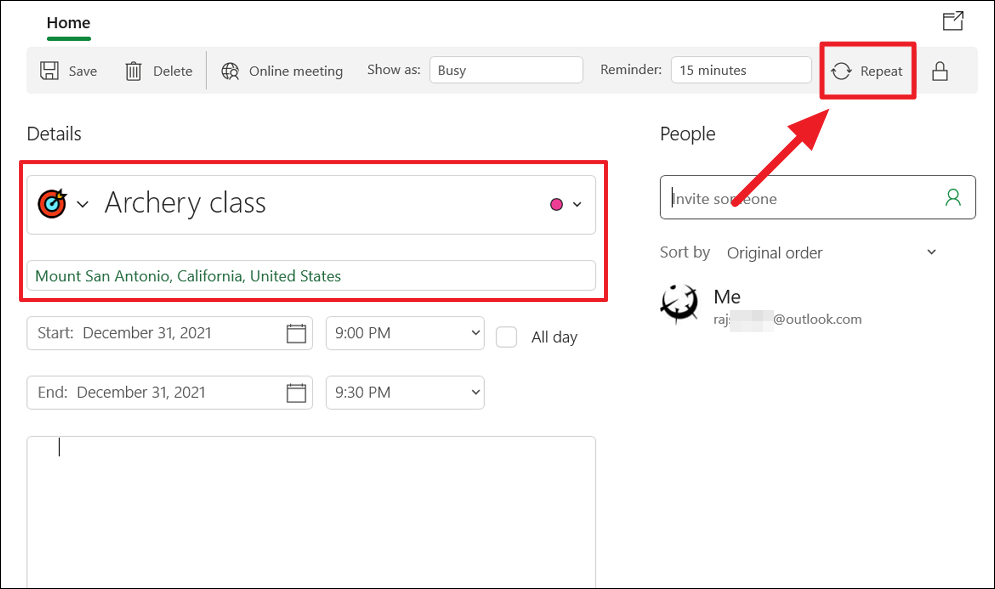
Tekrar düğmesine tıkladığınızda, tekrar döngüsünü yapılandırmak için bir dizi yeni seçenek görünecektir.
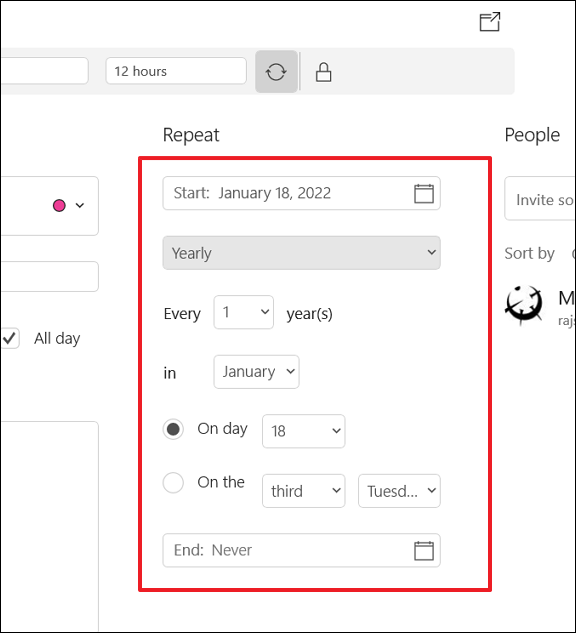
İlk olarak, ‘Başlat’ seçeneğinde etkinliğin başlangıç tarihini belirtin. Ardından, etkinliği nasıl sıklıkla tekrarlamak istediğinizi seçmek için Başlat seçeneğinin altındaki açılır menüyü kullanın, örneğin:
Örneğin tekrar etkinliğinin başlangıç tarihini ’06 Ocak 2022′ olarak seçiyoruz ve etkinliğin ‘Haftalık’ olarak tekrarlanmasını istiyoruz. ‘Haftalık’ seçeneğinden farklı bir seçenek seçerseniz, farklı ayarlar alırsınız.
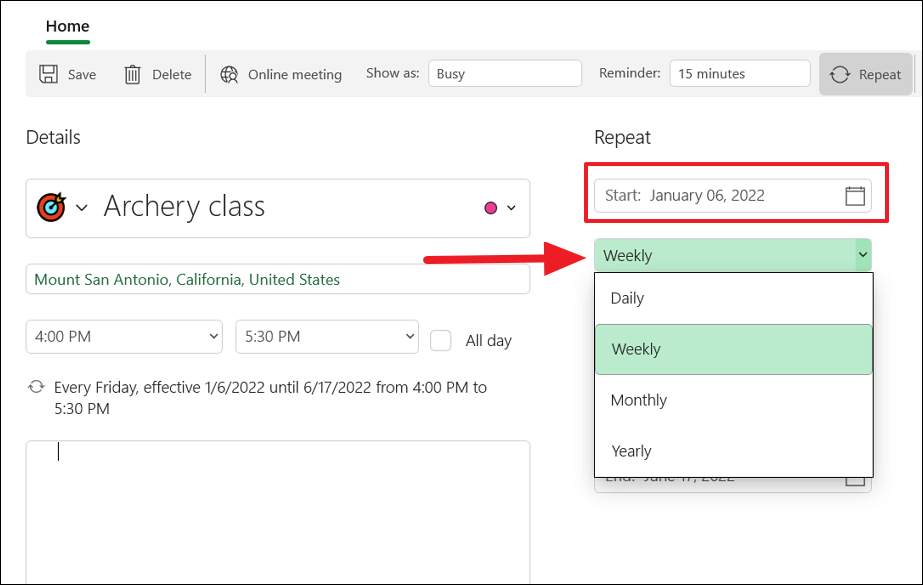
Ardından, etkinliğin kaç hafta, hangi hafta ve haftanın hangi gününde gerçekleşeceğini belirlememiz gerekiyor.
‘Her’ açılır menüsünden etkinliği her hafta, 2 haftada bir, 3 haftada bir vb. tekrarlamak isteyip istemediğinizi belirtebilirsiniz. Her hafta tekrarlamak istiyorsanız ‘1’i seçin.
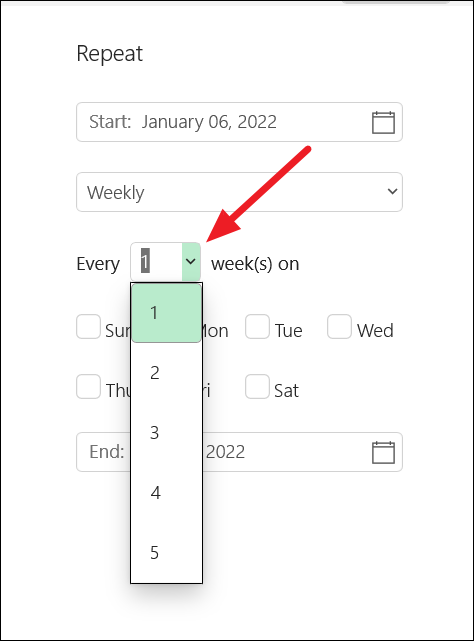
Bundan sonra, etkinliğin haftanın hangi gününde gerçekleşmesi gerektiğini belirtin.
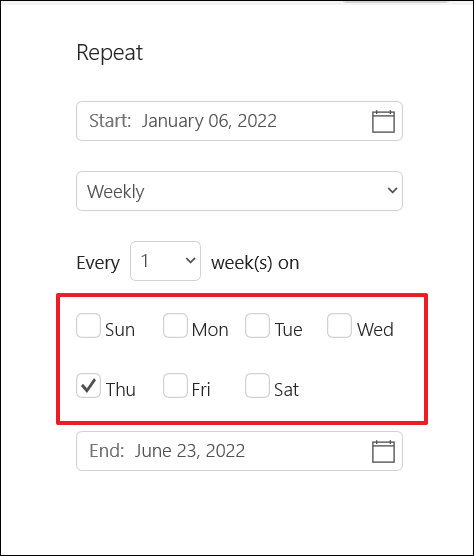
Son olarak, etkinliğin tekrarlamayı ne zaman durdurması gerektiğinin bitiş tarihini belirtmek için ‘Bitiş’ seçeneğini kullanabilirsiniz.
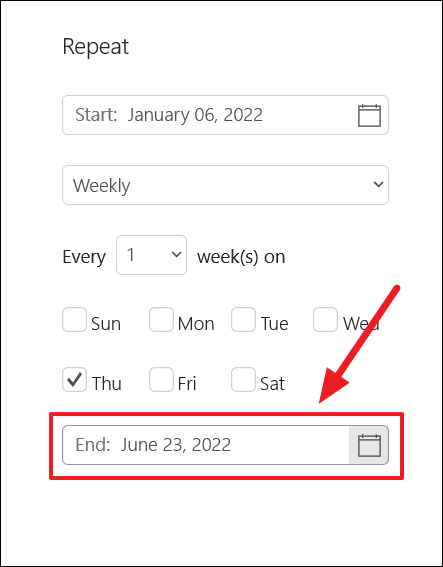
Tekrar seçeneklerini seçtikten sonra, etkinliğin ne zaman tekrar edeceğinin bir özetini göreceksiniz. Ardından, alt kutuya etkinlikle ilgili ayrıntıları veya açıklamaları girin (isterseniz). Tüm ayrıntıları girdikten sonra, yinelenen etkinliği takvime kaydetmek için ‘Kaydet’ düğmesini tıklayın.
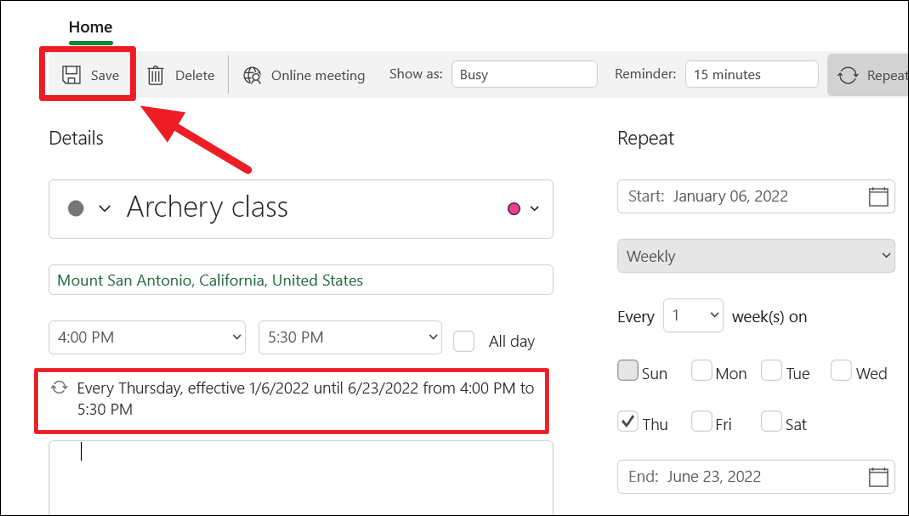
Takvimde Grup Etkinliği Oluşturun
Bir grup toplantısı veya etkinliği planlamak istiyorsanız, bir grup takvimi etkinliği oluşturabilir ve insanları e-posta adresleri aracılığıyla davet edebilirsiniz. Takvim uygulamasında bir grup takvimi etkinliğini şu şekilde oluşturabilirsiniz:
Takvim uygulamasında, sol üst köşedeki ‘Yeni etkinlik’ düğmesini tıklayın.
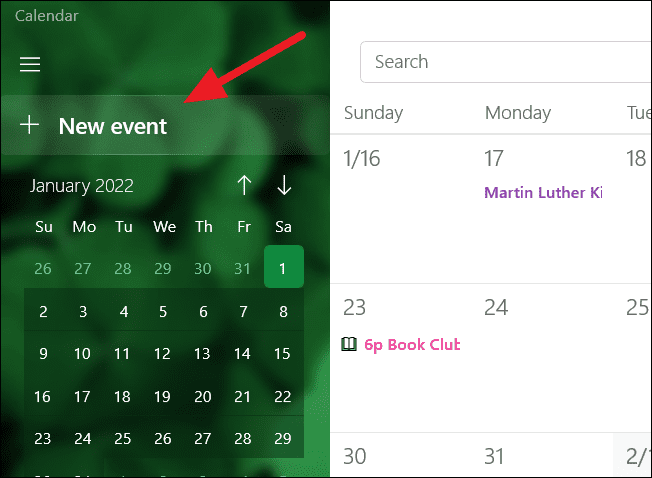
Etkinlik oluşturucu penceresinde, ‘Kişiler’ bölümünün altına takvim etkinliğine davet etmek istediğiniz kişinin e-posta adresini girin ve tuşuna basın Enter.
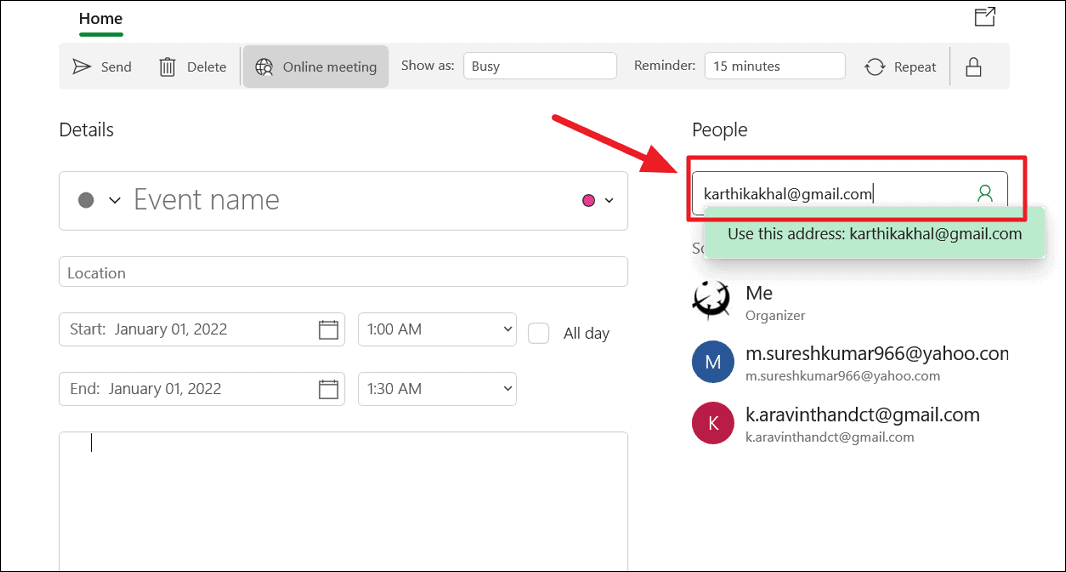
Veya kişinizden bir kişiyi/kişileri seçmek için ‘Birini davet et’ alanındaki kişi simgesini de tıklayabilirsiniz. Grup takvimi etkinliğine istediğiniz kadar ekleyebilirsiniz.
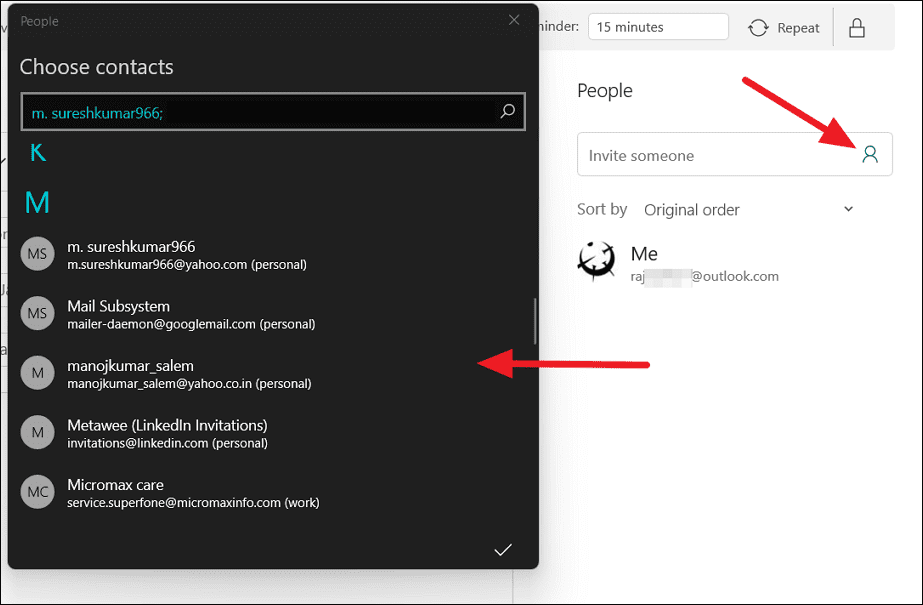
Ardından, ‘Ayrıntılar’ bölümünün altında, etkinlik başlığı, fiziksel konum, tarih, saat ve etkinliğin açıklaması gibi etkinliğin olağan ayrıntılarını doldurmanız gerekecektir. Sonunda, seçilen kişilere davetiye göndermek için ‘Gönder’ düğmesini tıklayın.
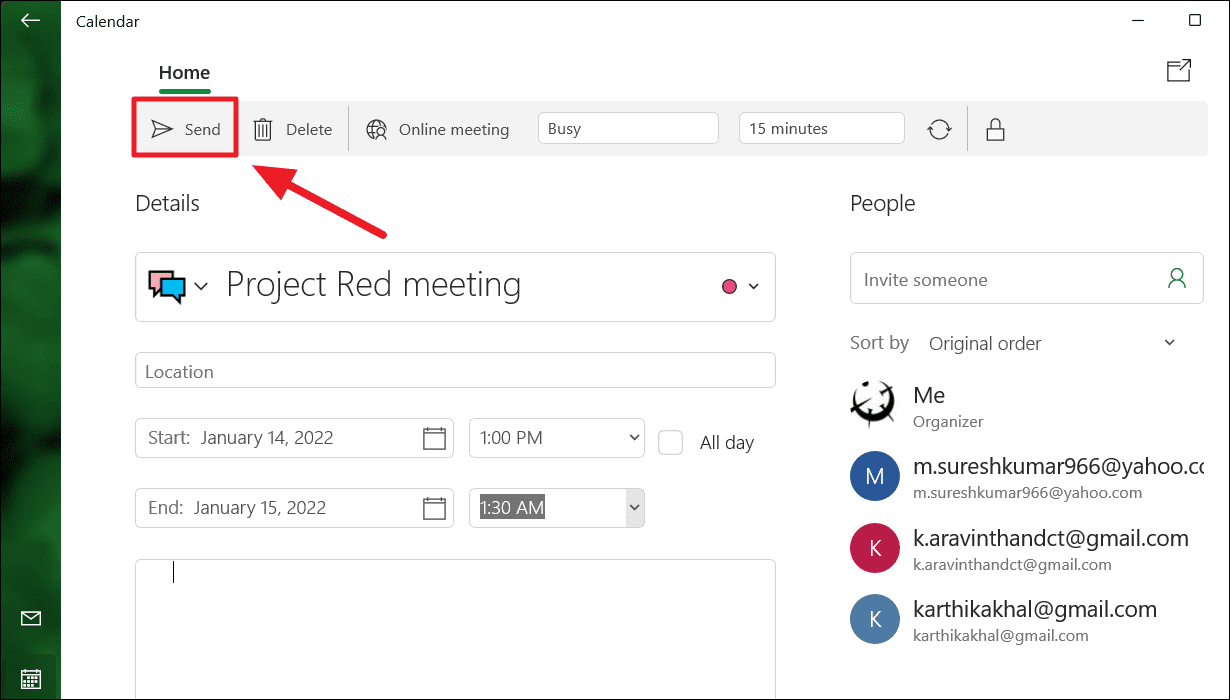
‘Hatırlatıcı’ açılır menüsünden, etkinlik hakkında ne kadar süre önce uyarı alacağınızı seçebilirsiniz.
Davetler gönderildikten sonra etkinliği takviminizde göreceksiniz. E-posta alıcıları, kabul edebilecekleri veya reddedebilecekleri bir e-posta daveti alacaklardır. Daveti kabul etmeleri halinde etkinlik, alıcının takviminde de görünecektir. RSVP’ye yanıt verirlerse, postanıza da bir yanıt alırsınız.
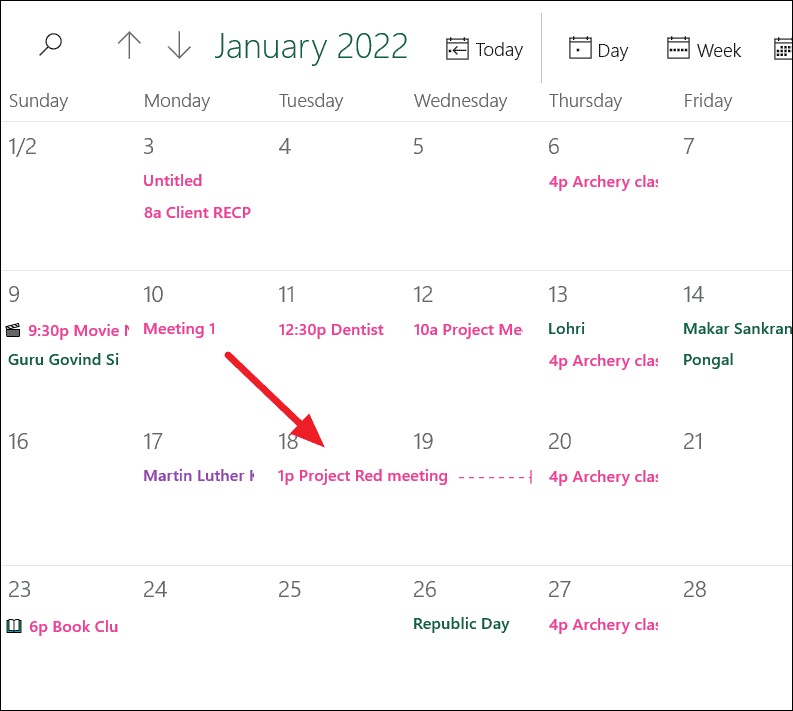
Etkinliği iptal etmeye karar verdiyseniz, açmak için Takvim görünümünde etkinliği tıklayın. Ardından, grup etkinliğini iptal etmek için ‘İptal’ düğmesini tıklayın.
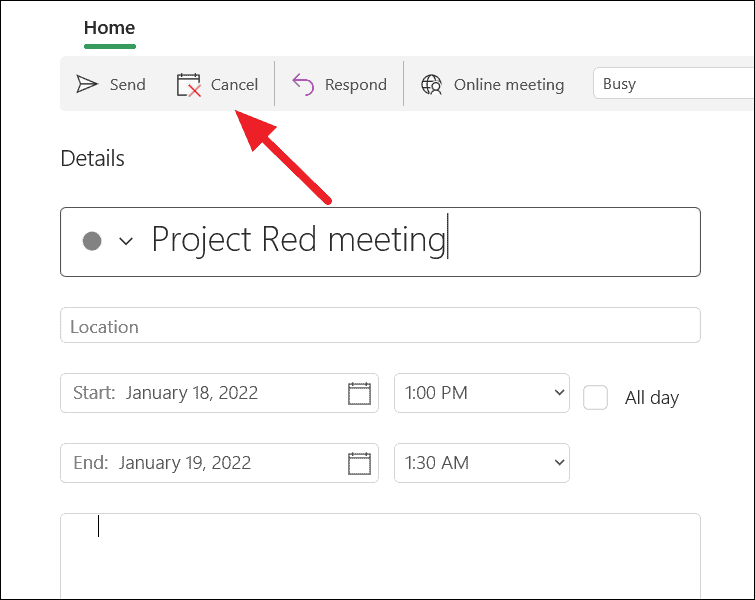
Ayrıca takvim uygulamasında skype aracılığıyla çevrimiçi bir toplantı oluşturabilir ve katılabilirsiniz. Öncelikle toplantıya davet etmek istediğiniz kişileri ekleyin ve ardından üst kısımdaki ‘Çevrimiçi toplantı’ butonuna tıklayın.
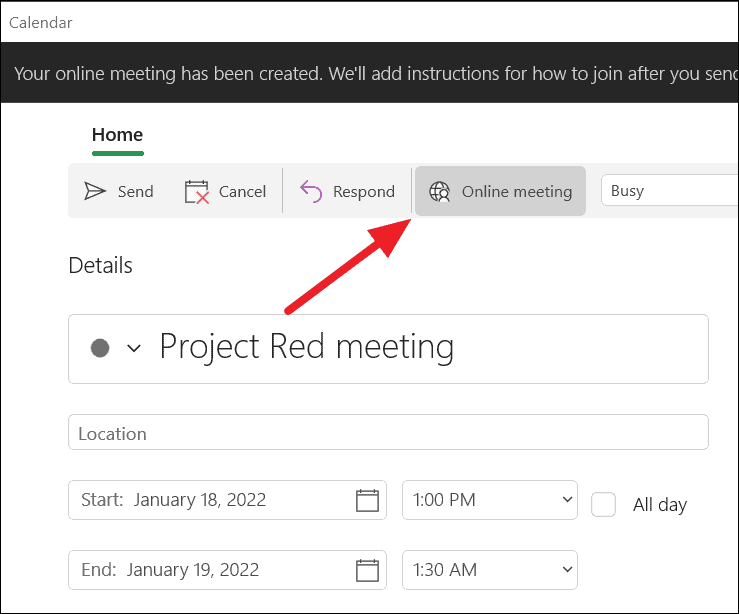
Bunu yaptığınızda, çevrimiçi toplantınız oluşturulacak ve aşağıda gösterildiği gibi açıklamaya bir ‘Çevrimiçi toplantıya katıl’ bağlantısı eklenecektir. Ardından, toplantıya katılma bağlantısıyla birlikte davet göndermek için ‘Gönder’ düğmesini tıklayabilirsiniz. ‘Çevrimiçi katıl’ düğmesini seçerek toplantıya katılabilirsiniz.
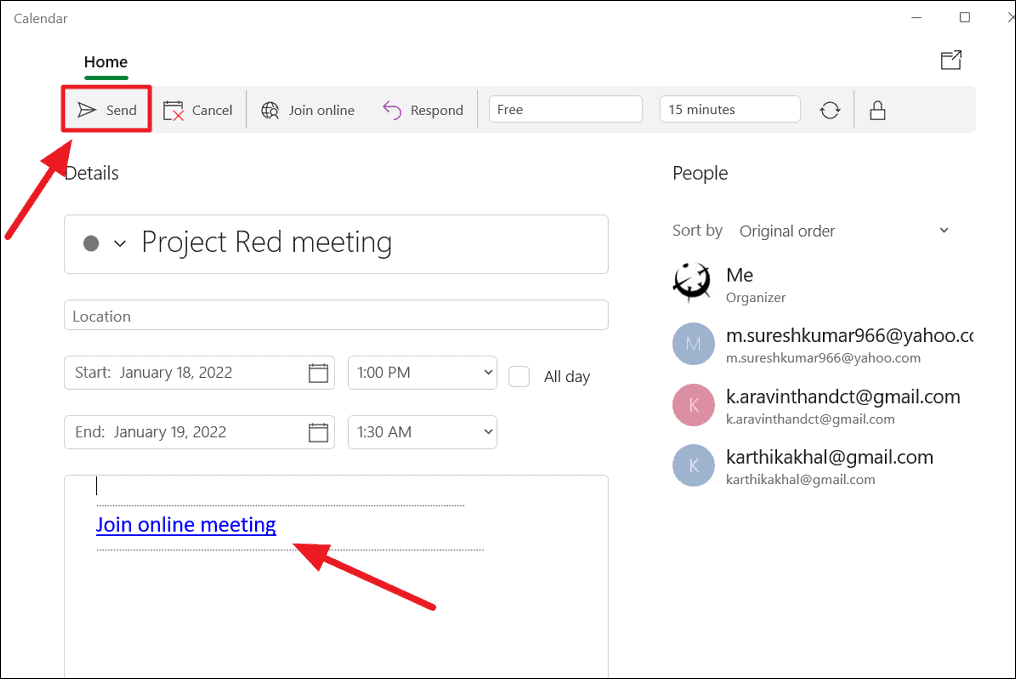
Sesinizi Kullanarak Takvim Etkinlikleri veya Hatırlatıcılar Oluşturun
Ayrıca, dijital yardımcınız Cortana aracılığıyla, yalnızca sesinizi kullanarak zahmetsizce bir etkinlik oluşturabilir veya hatırlatıcılar ayarlayabilirsiniz. İşte nasıl:
İlk önce Cortana’yı açın ve Microsoft hesabınızı kullanarak oturum açın.
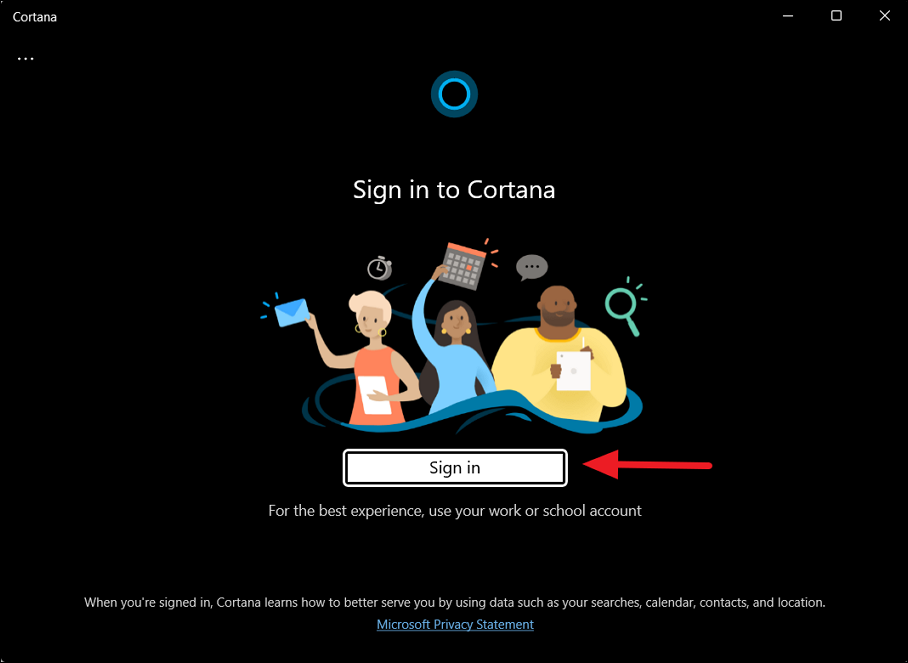
Ardından, “Hey Cortana”yı arayarak veya Windows aramasında ‘Cortana’yı aratıp en üstteki sonucu açarak Cortana’yı başlatabilirsiniz.

Ardından, benzer bir şey söyleyin, “Hey Cortana. Natalie’nin futbol maçını Cuma günü saat 17.00’de takvimime ekle”. veya “Merhaba Cortana. Bütçe toplantısını yarın için Nirvana Cafe Downtown’da saat 15.00’te takvime ekleyin”.
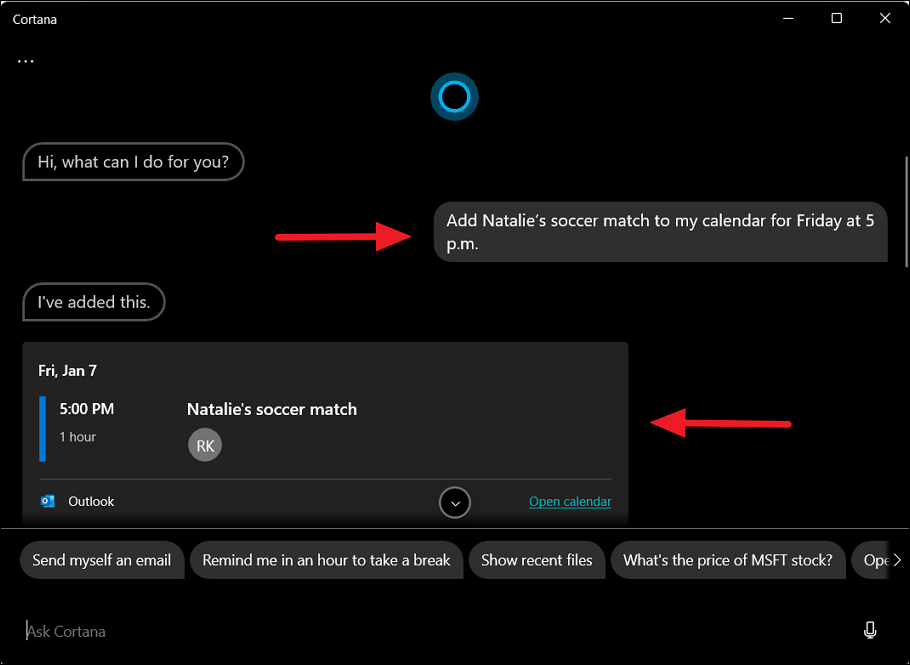
Cortana, eklemek istediğiniz etkinlikleri veya ajandaları takvime eklemeden önce sizinle onaylayacaktır. Herhangi bir çakışma olursa, randevuyu veya etkinliği yine de eklemek mi yoksa başka bir zamana mı planlamak istediğinizi soracaktır.
Ayrıca komutu söylemeden doğrudan Cortana’ya yazabilirsiniz, etkinliği takviminize ekleyecektir. Cortana ile takvime gidip birkaç adımda etkinlik eklemeniz gerekmez, tek bir sesli komutla takvime hızlı bir şekilde etkinlik ekleyebilirsiniz.
Cortana uygulamasına Mikrofon erişimi verildiğinden emin olun, aksi takdirde ses çalışmaz. Cortana’nın Mikrofon kullanmasına izin vermek için şu adımları kullanın:
Windows Ayarları’nı açın, soldaki Gizlilik ve güvenlik’e tıklayın ve ardından aşağı kaydırıp Uygulama izinleri altında ‘Mikrofon’u seçin.
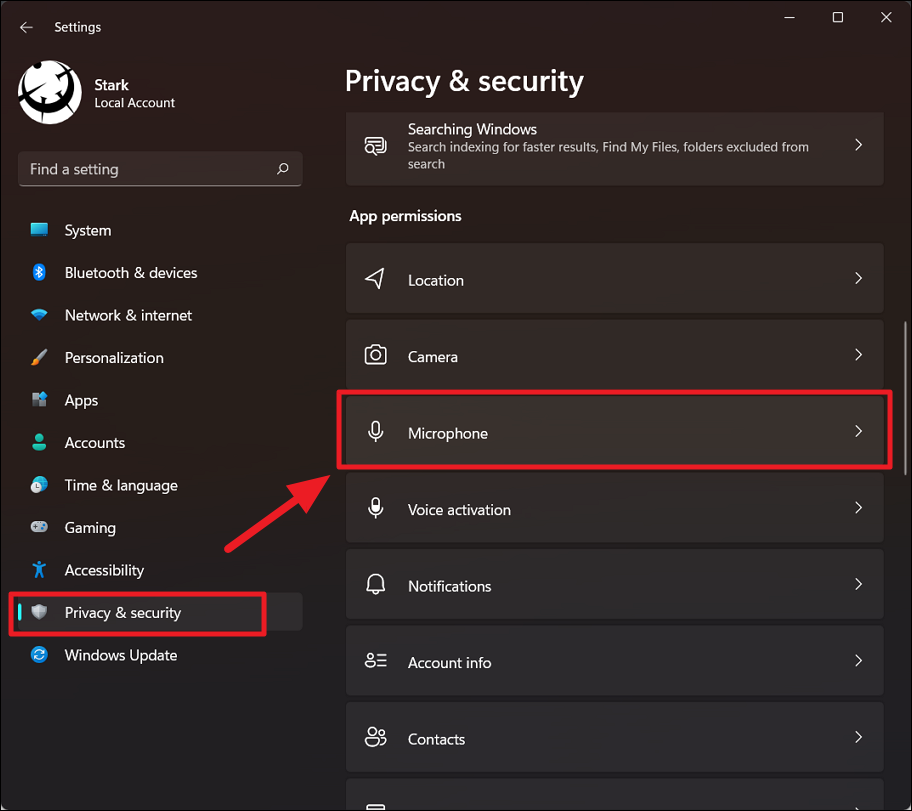
Mikrofon ayarları sayfasında, “Mikrofon erişimi” ve “Uygulamaların mikrofonunuza erişmesine izin verin” seçeneklerini etkinleştirdiğinizden emin olun. Bundan sonra, listeden ‘Cortana’ geçişini açın.
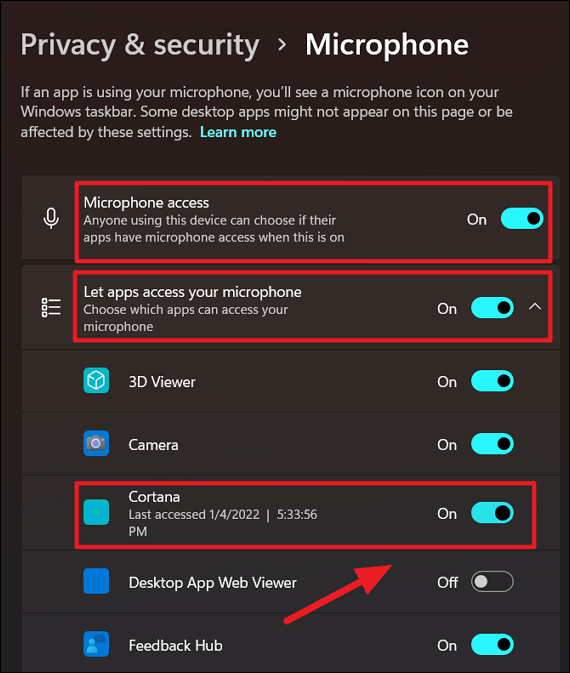
Takvim uygulamasından Takvimleri Başkalarıyla Paylaşma
Takvimleri arkadaşlarınızla, iş arkadaşlarınızla ve başkalarıyla paylaşmak istiyorsanız şu adımları izleyin:
Takvime sağ tıklayın veya takvimin yanındaki aşağı oka tıklayın ve herhangi bir hesabın altındaki ‘Takvimi Paylaş’ seçeneğini seçin.
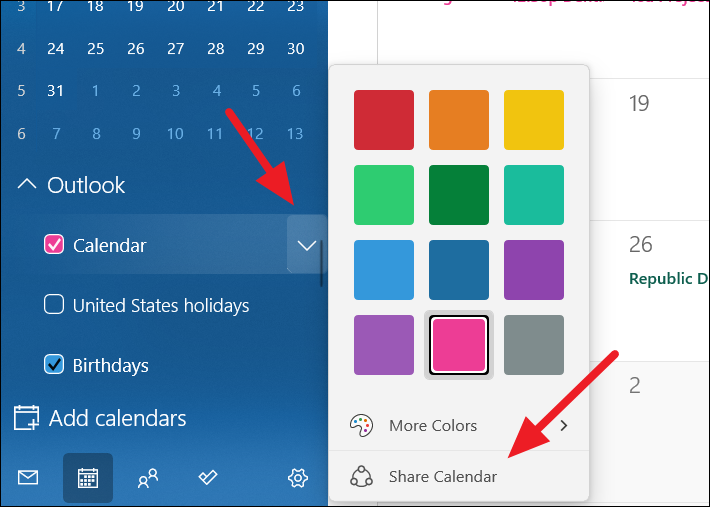
Ardından, takvimi paylaşmak istediğiniz kişinin e-posta adresini yazın ve tuşuna basın Enter.
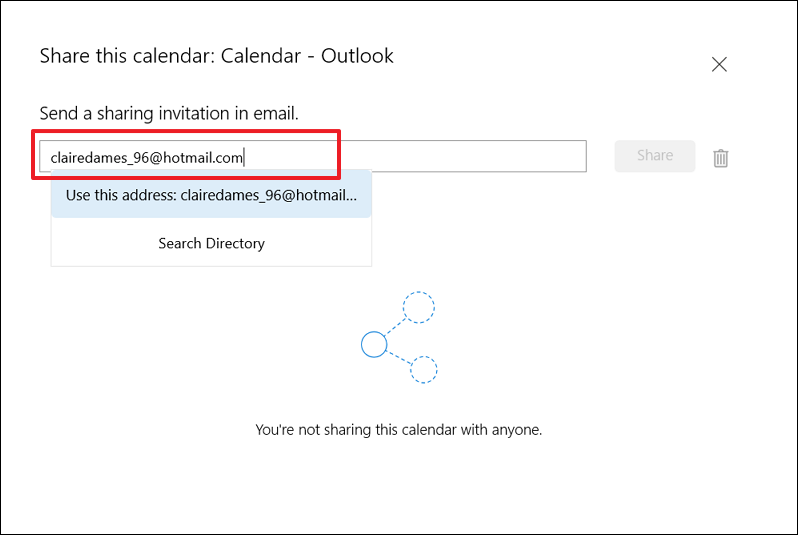
Açılır menüden, kişinin takvim üzerinde sahip olacağı ‘görüntüleme’ veya ‘düzenleme’ iznini seçebilirsiniz. Ardından, takvimi paylaşmak için ‘Paylaş’ düğmesini tıklayın.
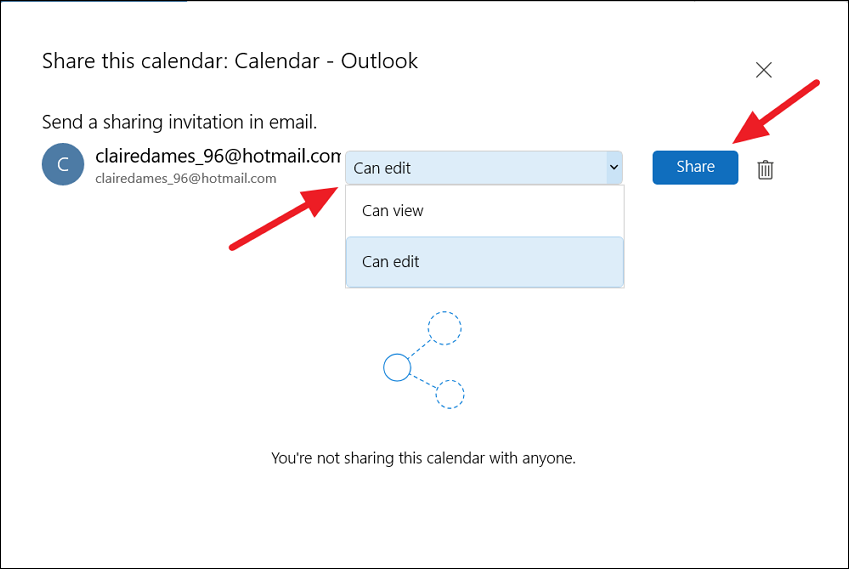
Bir takvimi paylaşmayı durdurmak istiyorsanız, Bu takvimi paylaş sayfasından şu anda paylaşmakta olduğunuz takvimin yanındaki ‘çöp kutusu’ simgesini tıklayabilirsiniz.
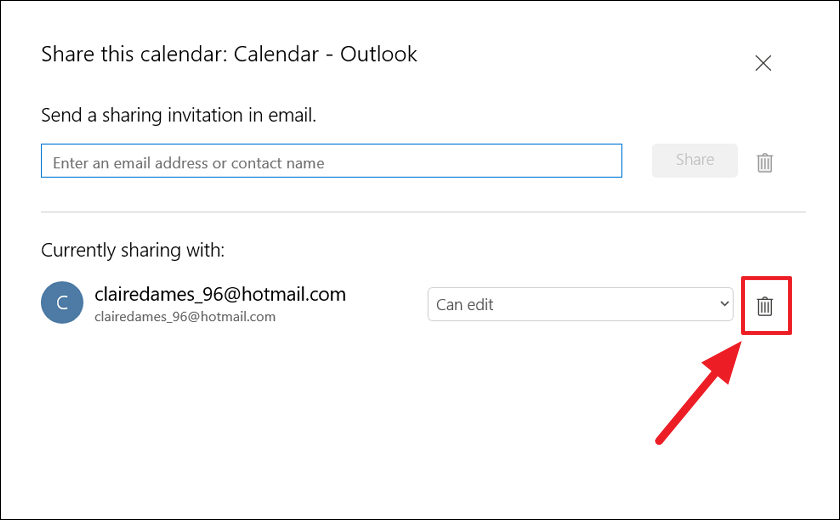
Ayrıca, paylaştıktan sonra açılır menüden takvimin görünüm veya düzenleme izinlerini istediğiniz zaman değiştirebilirsiniz.
Windows 11 Takvim Uygulamasına Tatiller Nasıl Eklenir
Farklı bir ülkeden insanlarla çalışıyorsanız, etkinliklerinizi buna göre planlayabilmeniz için tatillerinin ne zaman geleceğini bilmek iyidir. Windows 11’in takvim uygulamasında, takviminize dünya çapında birden fazla ülkenin tatillerini ekleyebilirsiniz. Ülkenizin veya diğer ülkelerin tatil takvimini eklemek istiyorsanız şu adımları izleyin:
Takvim uygulamasını açın ve uygulamanın sol alt köşesindeki ‘Takvim ekle’ düğmesini tıklayın.
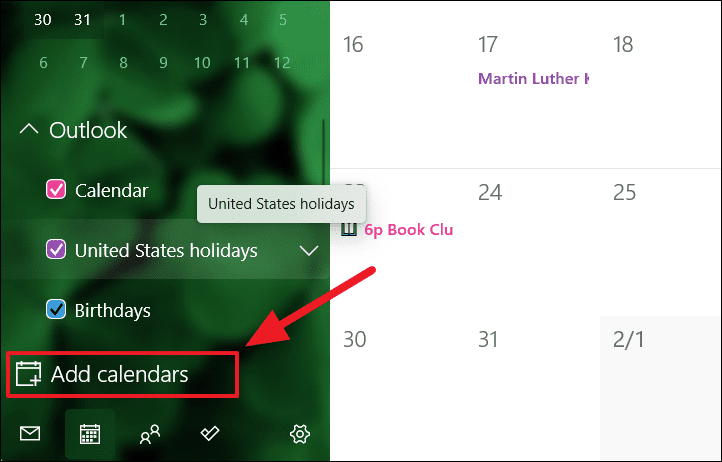
Takvim ekle penceresinde, sol paneldeki ‘Tatil takvimleri’ni tıklayın ve ulusal bayramların takviminize eklenmesini istediğiniz ülkeyi seçin.
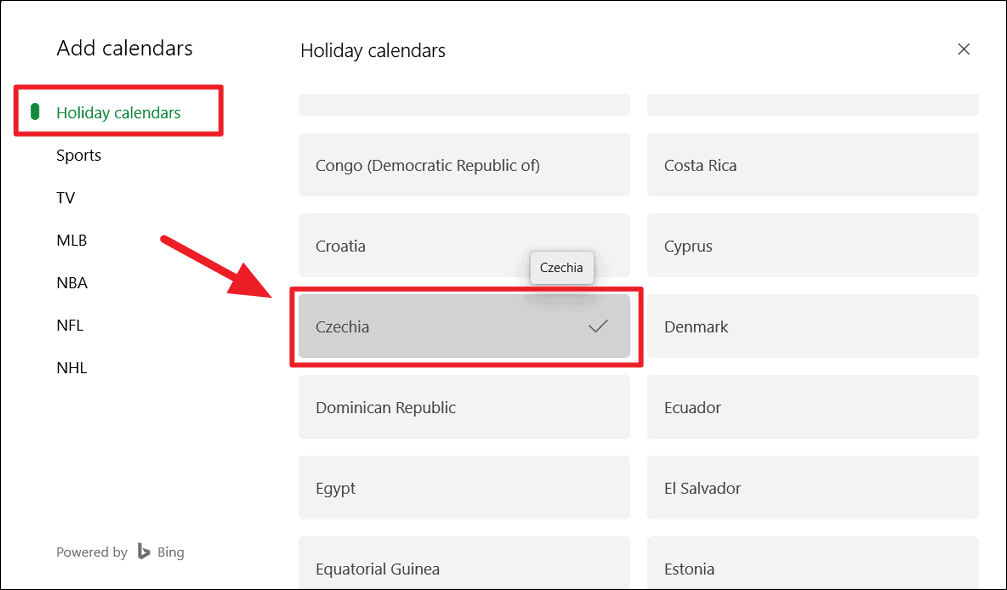
Artık seçtiğiniz ülkelerin tüm milli bayramları aşağıda gösterildiği gibi (her biri farklı renkte) takvime eklenir.
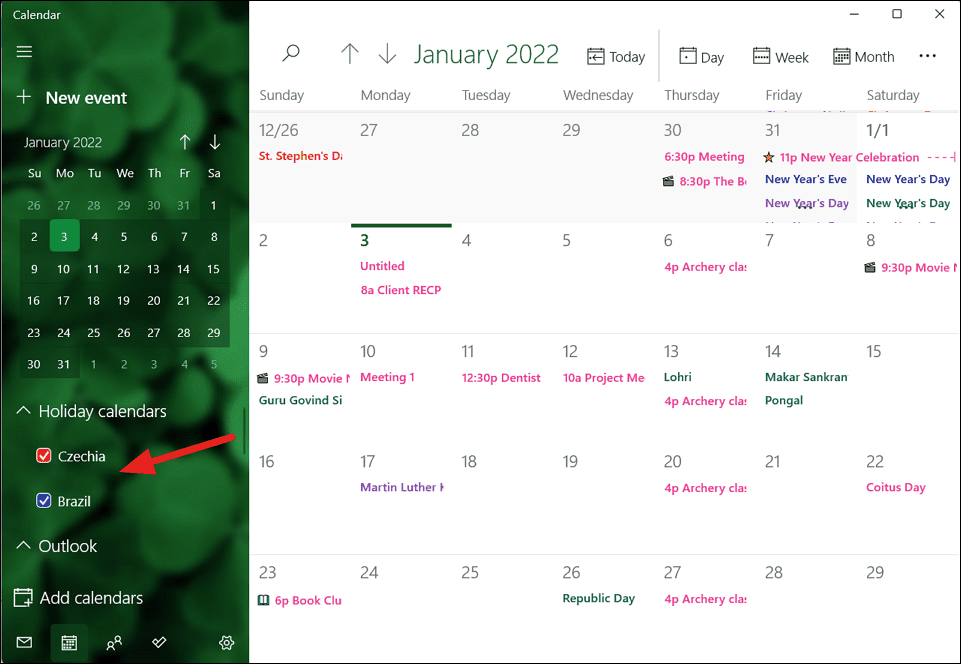
Bir tatil takvimini gizlemek istiyorsanız, sol bölmedeki ‘Tatil takvimleri’ bölümüne gidin ve gizlemek istediklerinizin işaretini kaldırın.
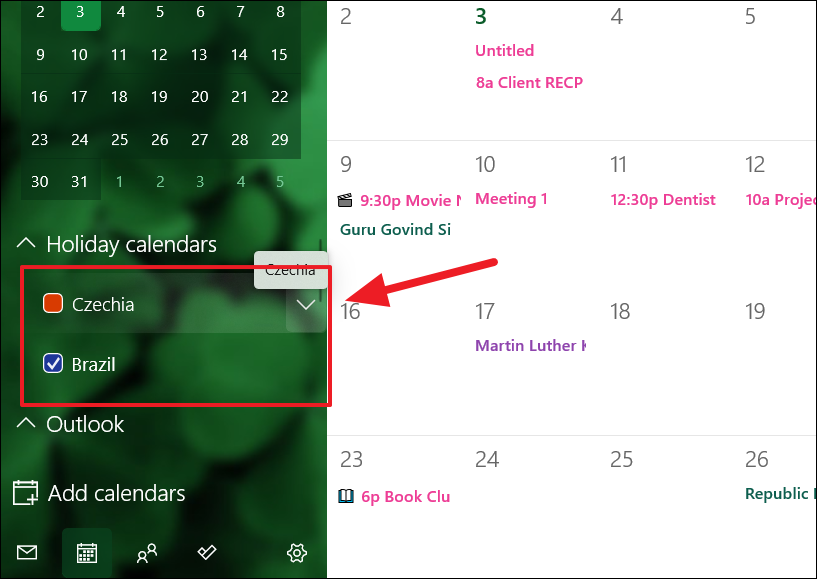
Takvim uygulamanızdan bir tatil takvimini kaldırmanız gerekiyorsa, sol alttaki ‘Takvim ekle’ seçeneğini tekrar tıklayın.
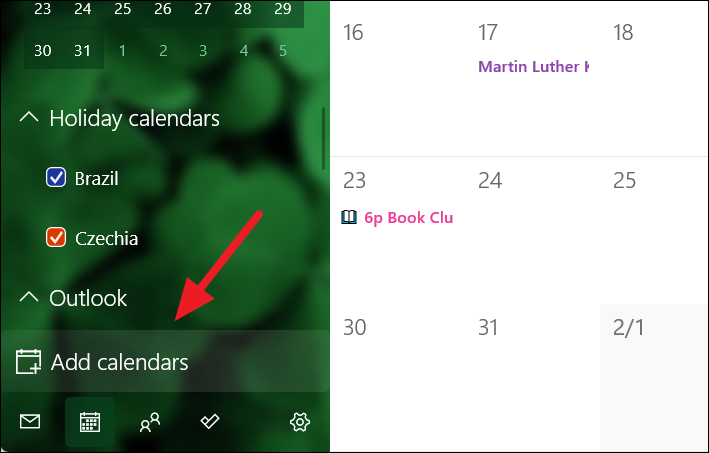
Ardından, ‘Tatiller’ bölümüne gidin ve kaldırmak istediklerinizin seçimini kaldırın.
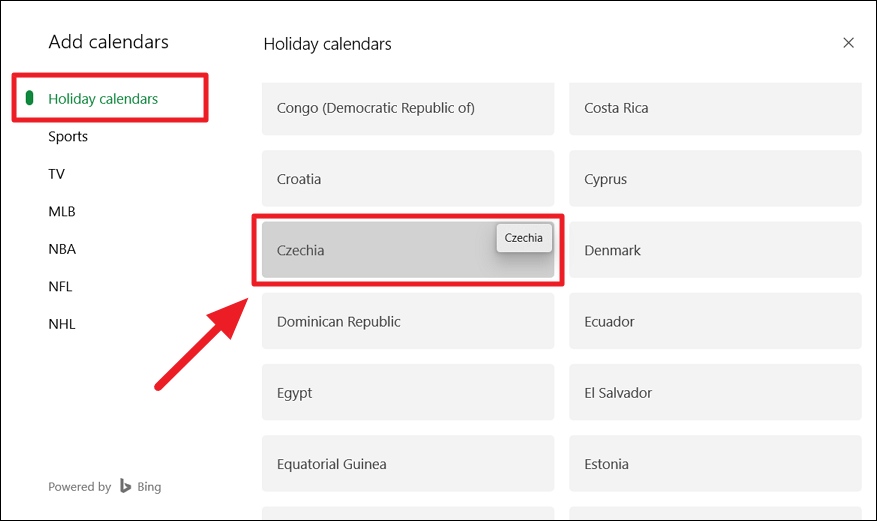
Aynı şekilde takviminize Spor, TV ve diğer takvimleri de ekleyebilirsiniz.
Takvim uygulamasında Hava Durumu Nasıl Gösterilir
Takvim uygulaması ayrıca takvimlerde hava durumu tahminlerini görüntüleyerek programlarınızı planlamanıza yardımcı olabilir. Hava durumunu göstermek için öncelikle Posta ve Takvim uygulamasına konumunuza erişme izni vermeniz gerekir. Bunu şu şekilde yaparsınız:
Windowsİlk önce + tuşlarına basarak Windows 11 ayarlarını açın I. Ayarlar uygulamasında, sol bölmedeki “Gizlilik ve güvenlik”i tıklayın ve sağdaki Uygulama izinleri bölümünün altında “Konum”u seçin.
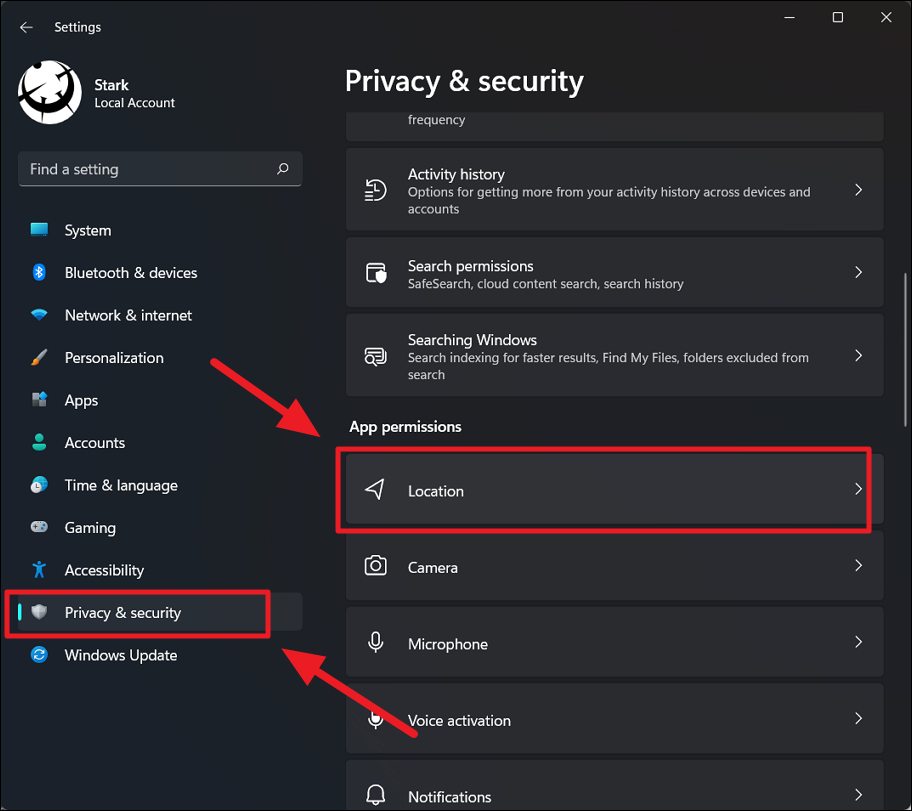
Konum ayarları sayfasında, ‘Konum hizmetleri’ geçişini açın (zaten Açık değilse). Ardından, aşağıdaki ‘Uygulamaların konumunuza erişmesine izin verin’ geçişini açın.
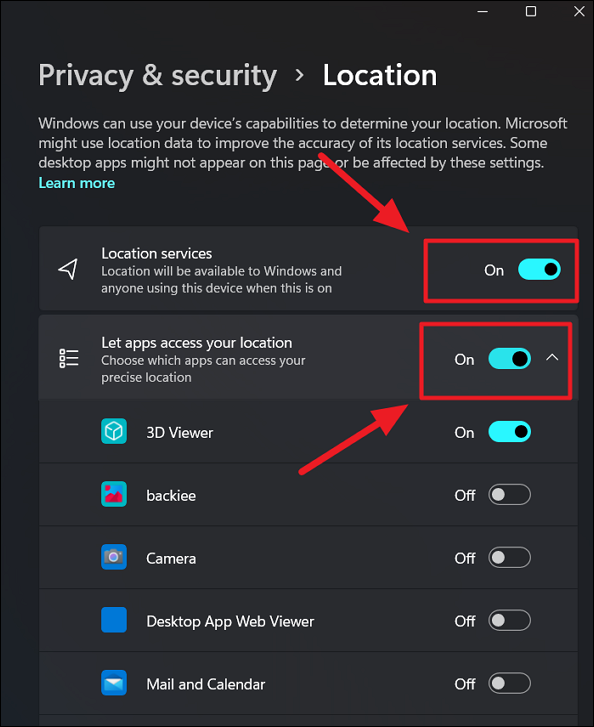
Ardından, uygulama listesini aşağı kaydırın ve “Hava Durumu” düğmesini çevirin. Ardından değişiklikleri uygulamak için bilgisayarınızı yeniden başlatın.
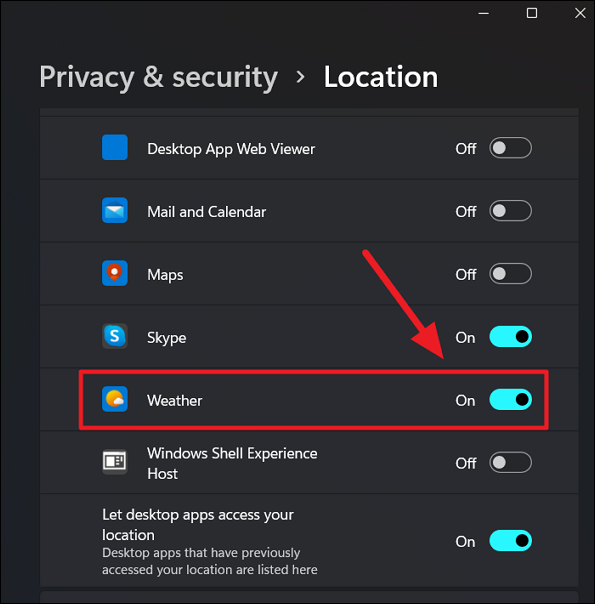
Sistem başladığında, Takvim uygulamasını açın. Posta ve Takvim uygulaması, yerel hava durumunuzu göstermek için tam konumunuza erişme izni vermenizi isteyebilir. Posta ve Takvim’in tam konumunuza erişmesine izin vermek için ‘Evet’i tıklayın. iletişim kutusu.
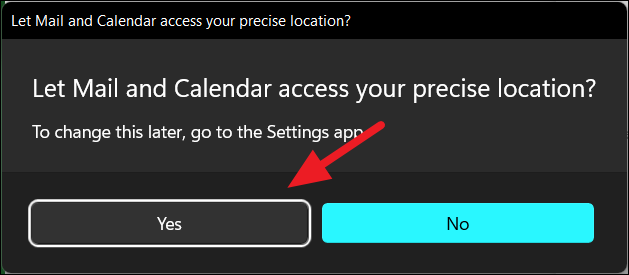
Hava durumu ayarlarında sıcaklık için ölçek birimini de değiştirebilirsiniz. Bunu yapmak için sol alt taraftaki ‘Ayarlar (dişli)’ düğmesini tıklayın ve ayarlar menüsünde (sağda) ‘Hava Durumu Ayarları’nı seçin.

Ardından, ‘Sıcaklık Ölçeği’ açılır menüsünü tıklayın ve ölçek birimi olarak ‘Santigrat’, ‘Fahrenhayt’ veya ‘Reginal Varsayılan’ arasından seçim yapın.
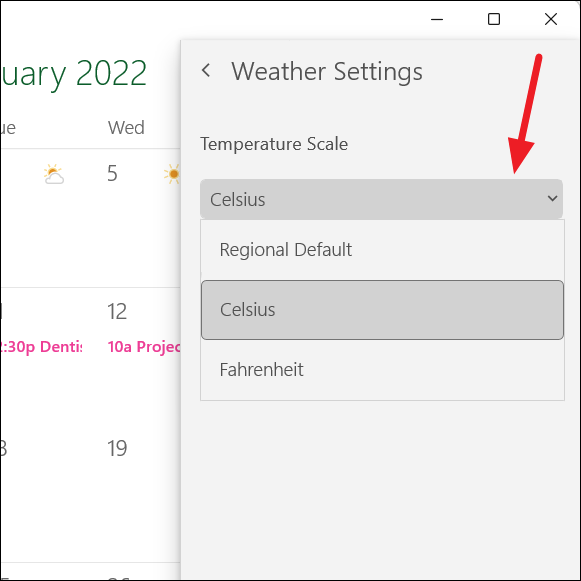
Takvim için Hava Durumu iznini etkinleştirdiğinizde ve sistem yeniden başlatıldığında, aşağıda gösterildiği gibi takviminizin her gününde (geçerli hafta için) hava durumu simgelerini göreceksiniz. Size tahminin ne olduğuna dair bir genel bakış sunacaklar. Güneşli, gök gürültülü, sağanak yağışlı, bulutlu, açık gökyüzü, kar vb.
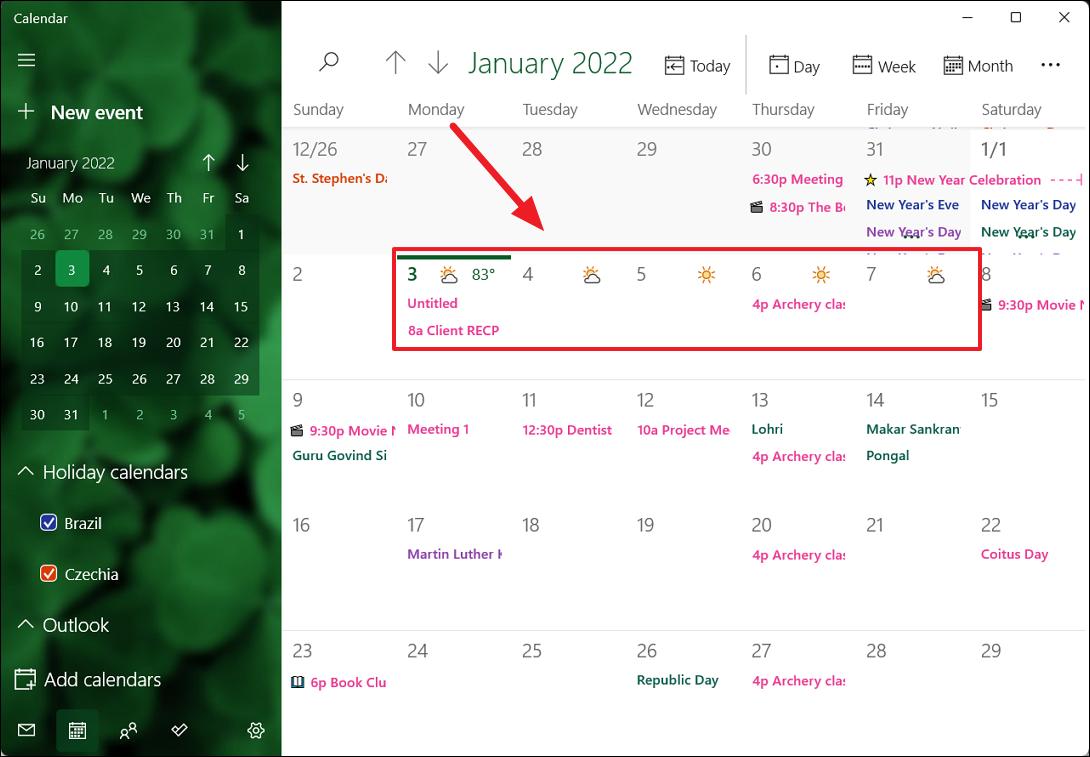
Hava durumu hakkında daha fazla bilgi istiyorsanız, takvimdeki bir hava durumu simgesine tıklayabilirsiniz ve bu, varsayılan tarayıcınızda MSN hava durumu web sitesini açacaktır.
Windows 11’de Takvim Widget’ı Nasıl Özelleştirilir
Daha önce de belirttiğimiz gibi, Windows 11, Takvim açılır penceresinden ajanda entegrasyonunu kaldırdı. Bu, takviminizde hızlı bir şekilde etkinlik oluşturmayı ve görüntülemeyi zorlaştıran, Windows 11’den takvime yapılan tartışmalı değişikliklerden biridir.
Windows 11 Widget’larını açmak için, aşağıda gösterildiği gibi görev çubuğunda Başlat menüsünün sağındaki üçüncü simge olan ‘Widget’lar’ simgesini tıklayın.
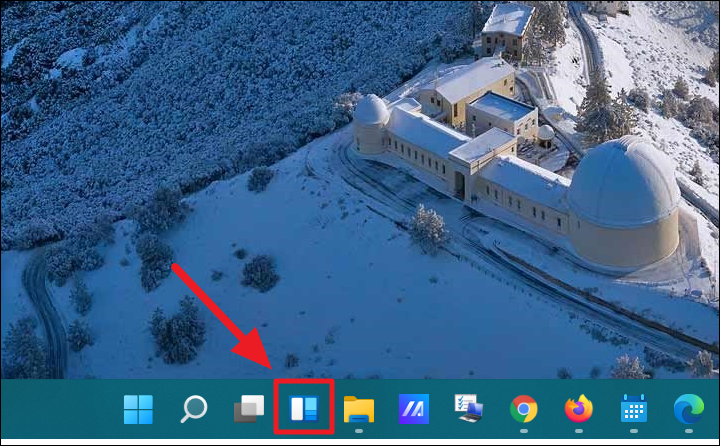
Burada, etkinlikler oluşturabileceğiniz ve görüntüleyebileceğiniz Outlook Takvimi pencere öğesini görebilirsiniz. Ancak, bir Outlook takviminden ajanda öğelerinizi oluşturmak ve görüntülemek için bir Outlook.com hesabınızın olması gerekir.
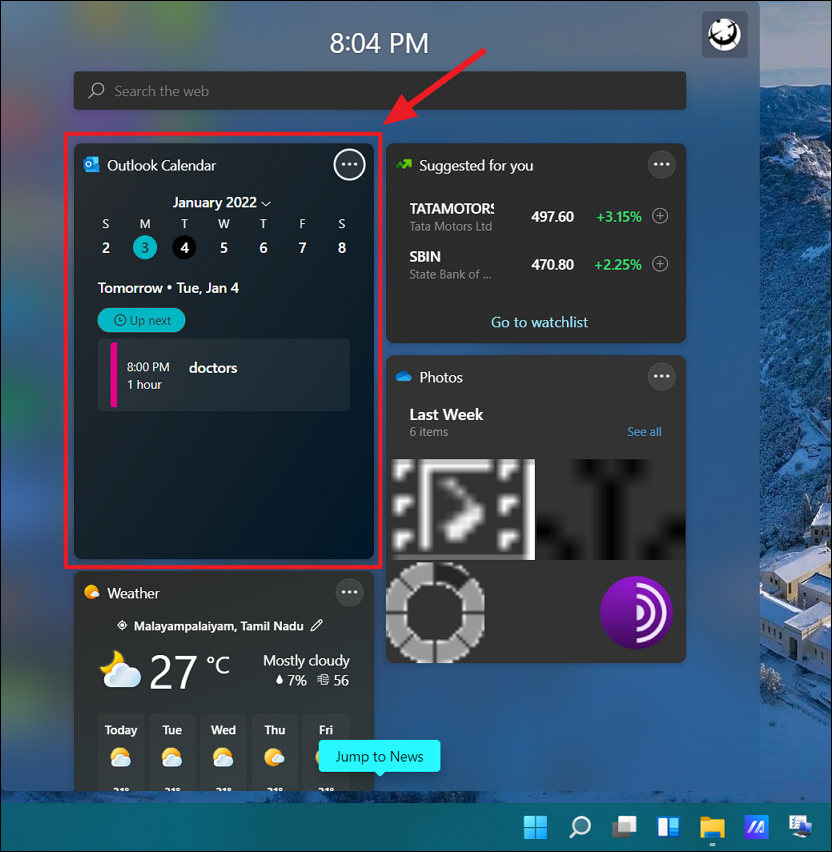
Widget’ta takvim etkinliklerini görmek için önce takvim uygulamasında Outlook hesabınıza giriş yapın. Bir hesabınız yoksa, bir tane oluşturmanız gerekecektir.
Takvim widget’ında bir tarihe tıklayarak o günün etkinliklerini görüntüleyebilirsiniz.
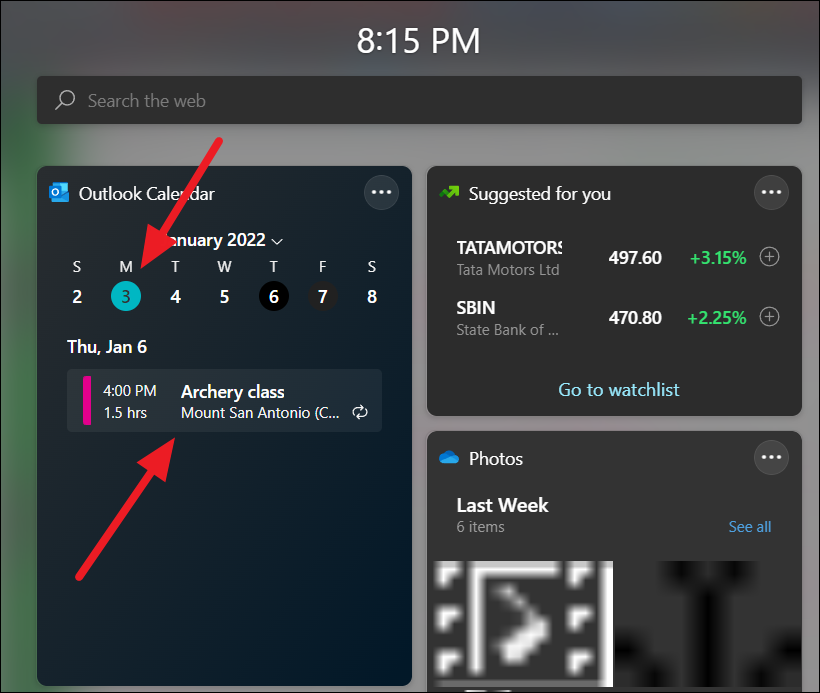
Takvim pencere aracındaki bir etkinliği tıklarsanız, varsayılan tarayıcınızda takviminizde etkinlikler oluşturabileceğiniz, düzenleyebileceğiniz ve yönetebileceğiniz Outlook Takvimi açılır.
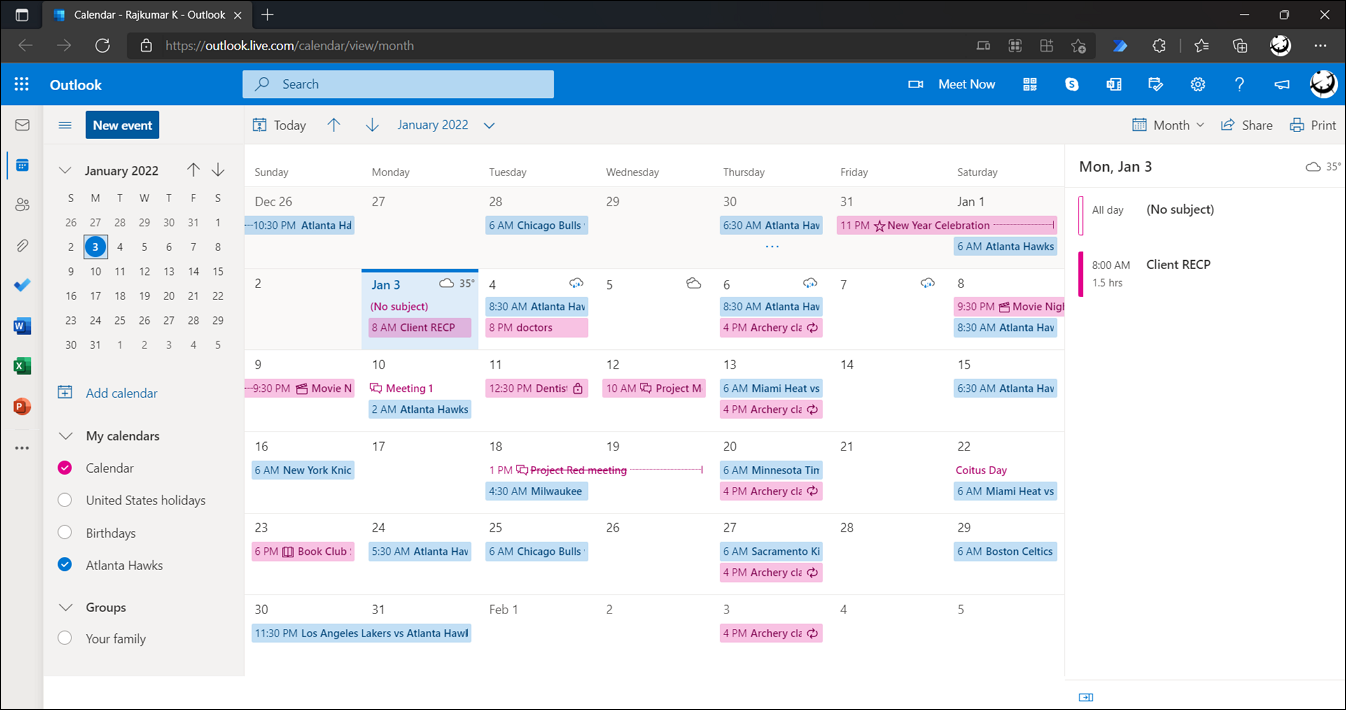
Bir tarih seçip ‘Etkinlik oluştur’ düğmesini tıklayarak da bir etkinlik oluşturabilirsiniz.
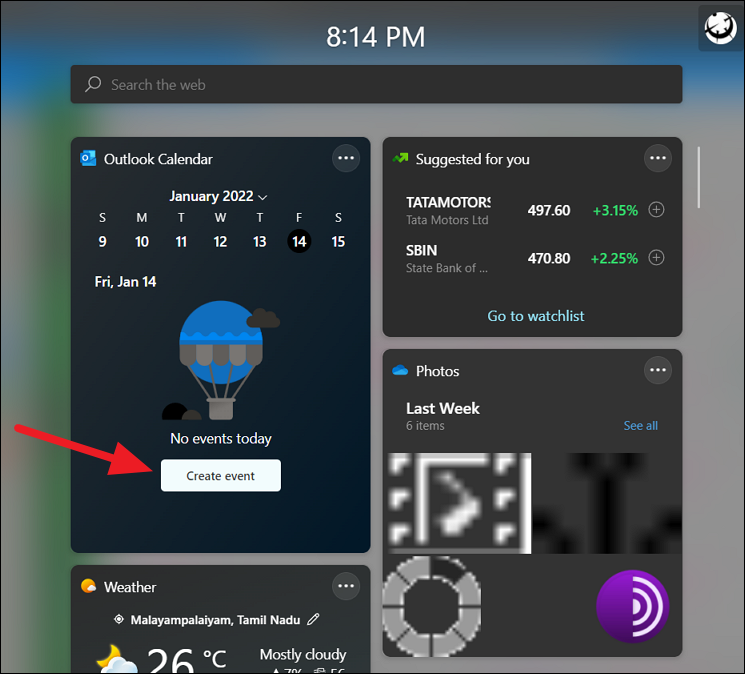
Takvim widget’ı panel boyutunu değiştirmek istiyorsanız, üç noktalı menüyü (Diğer seçenekler) tıklayın ve üç boyuttan birini seçin – ‘Küçük’, ‘Orta’, ‘Büyük’.
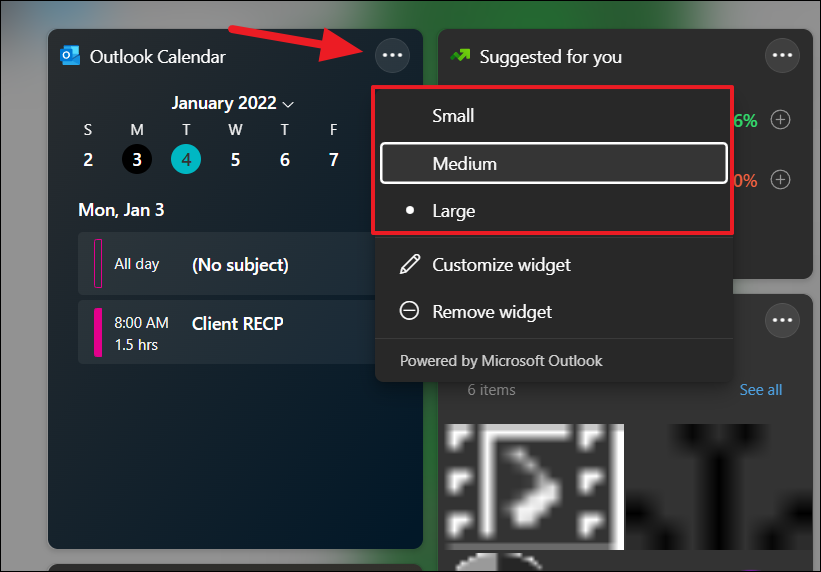
Takvim pencere öğesini özelleştirmek için ‘Diğer seçenekler’ düğmesini tıklayın ve ‘Widget’ı özelleştir’ seçeneğini seçin.
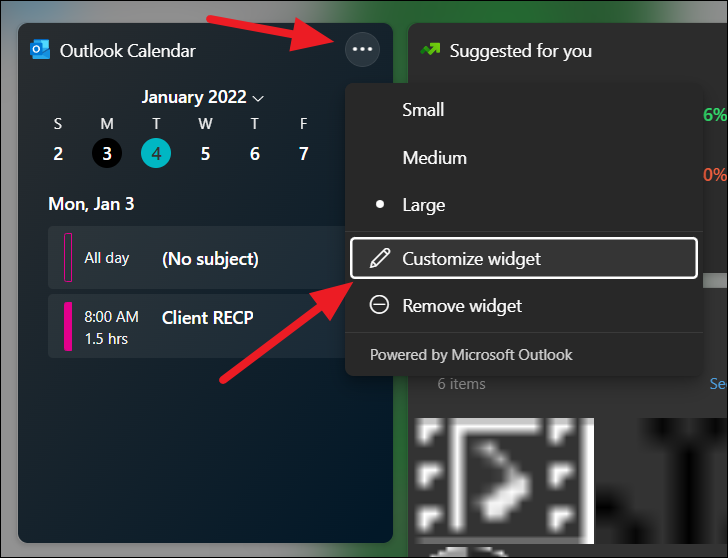
Saat dilimini değiştirmek istiyorsanız, ‘Güncelle’ seçeneğini tıklayın ve görünüm web sitesinde saat dilimini değiştirin. Widget’ta hangi takvim etkinliklerinin görüneceğini değiştirmek için ‘Daha fazlasını göster’ seçeneğini tıklayın ve takvimleri seçin. Bundan sonra, ‘Kaydet’ düğmesini tıklayın.
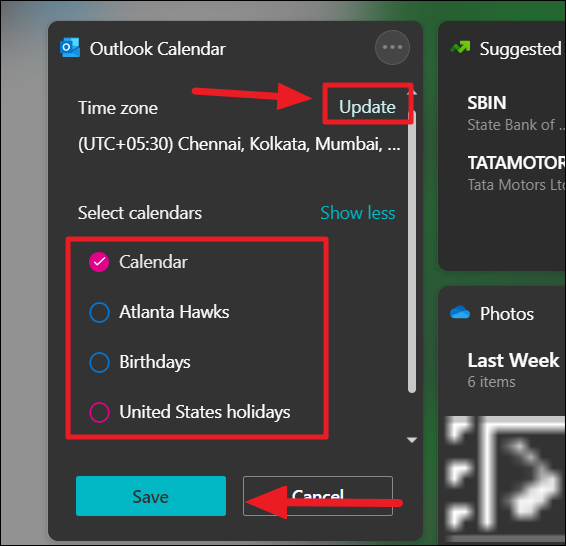
Takvim uygulamasında Etkinlikleri Senkronize Etme
Outlook web siteniz aracılığıyla veya farklı bir sistemde yeni bir etkinlik eklemiş olsanız da, yeni etkinliklerin takviminizde görünebilmesi için takvim uygulamasının aynı Microsoft hesabıyla senkronize edilmesi gerekir. Etkinlikleri Takvim uygulamasıyla senkronize etmek istiyorsanız şu talimatları izleyin:
Öncelikle Takvim uygulamasını açın ve sağ üst köşedeki üç noktalı menü düğmesine tıklayın. Ardından, ‘Senkronizasyon’ seçeneğini seçin.
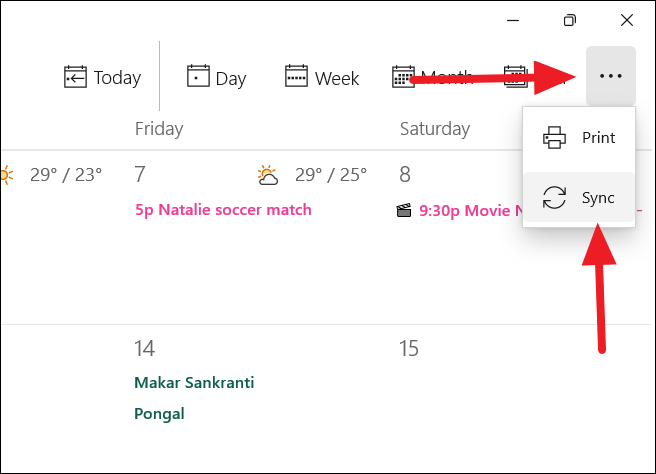
Bu, tüm cihazlarınızdaki ve buluttaki olayları senkronize eder.
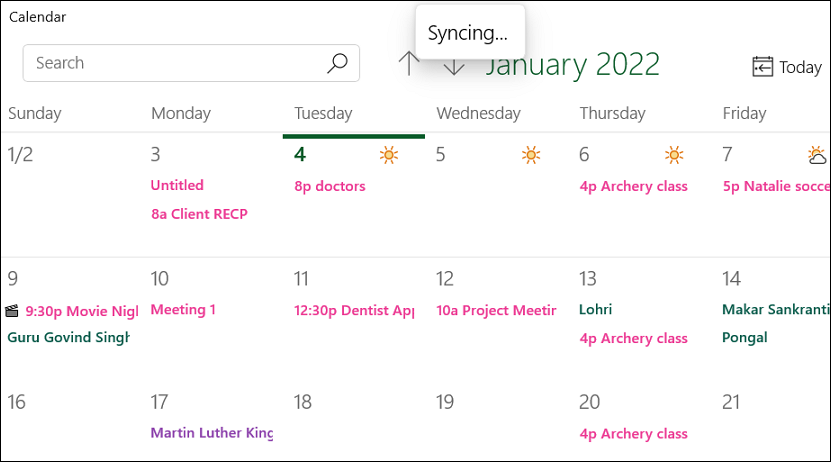
Windows 11’de Takvim Ayarları Nasıl Yapılandırılır
Windows 11’in Takvim uygulaması, uygulamadaki haftanın ilk günü, çalışma haftasındaki günler, çalışma saatleri, hafta numaraları ve alternatif takvimler gibi çeşitli ayarları değiştirmenize olanak tanır. Windows 11’de Takvim ayarlarını şu şekilde değiştirirsiniz:
Takvim uygulamasında, sol alt taraftaki “Ayarlar” düğmesini tıklayın ve “Takvim Ayarları”nı seçin.
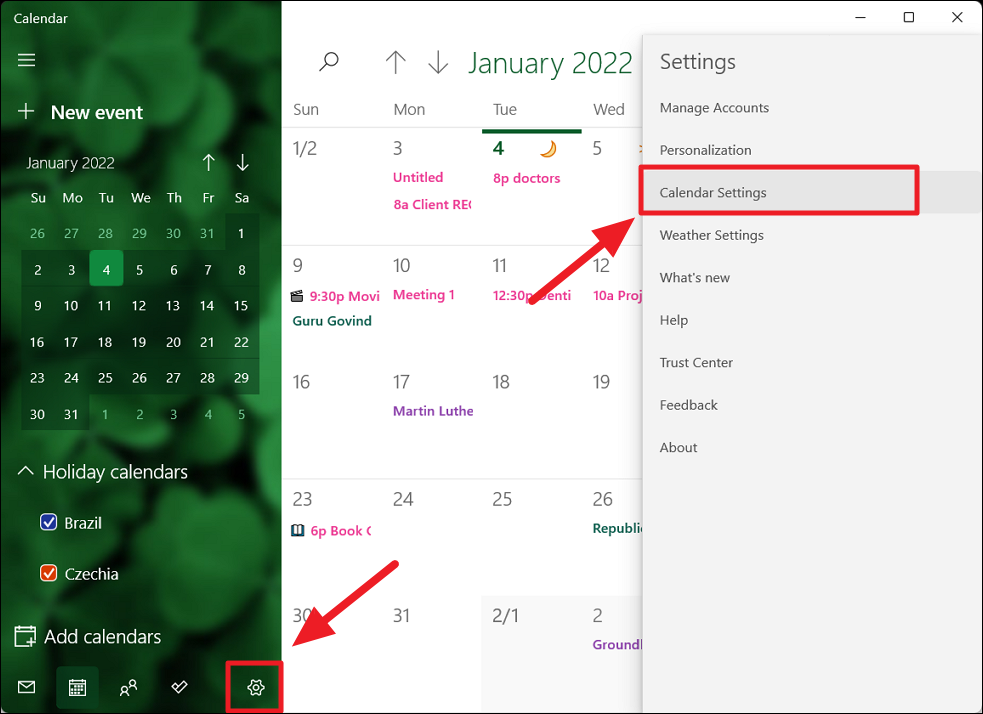
Takvim ayarlarında, haftanın ilk gününü seçmek için ‘Hafta’ bölümünün altındaki açılır menüyü kullanabilirsiniz.
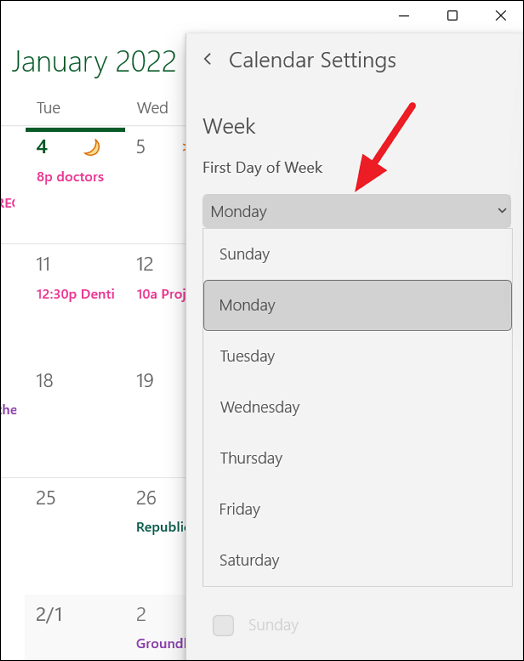
‘Çalışma Haftasındaki Günler’ bölümünün altında, çalışma haftanızdaki günleri seçebilirsiniz.
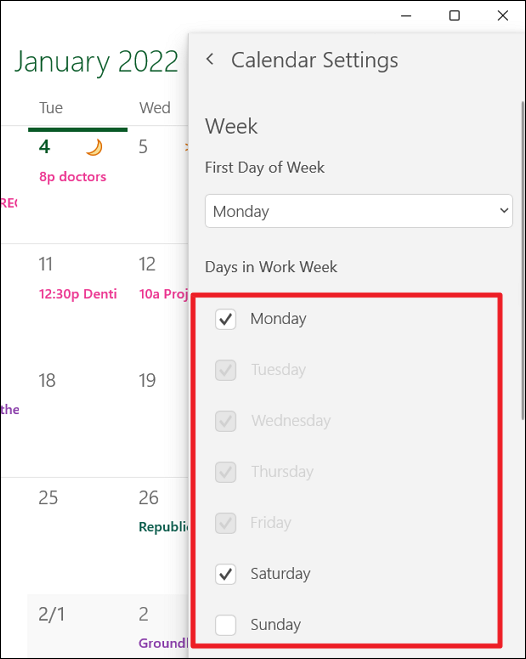
‘Çalışma saatleri’ bölümünün altındaki açılır menülerden çalışma saatlerinizin başlangıç ve bitişini belirleyebilirsiniz.
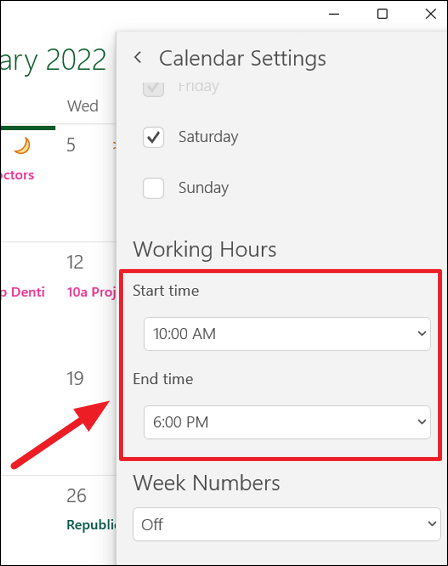
Ardından, takviminizde hafta numaralarını nasıl göstermek istediğinizi seçmek için ‘Hafta Numaraları’ açılır menüsünü kullanın. Bir seçeneği seçtikten sonra, takviminizin sol tarafında hafta numaraları görünecektir.
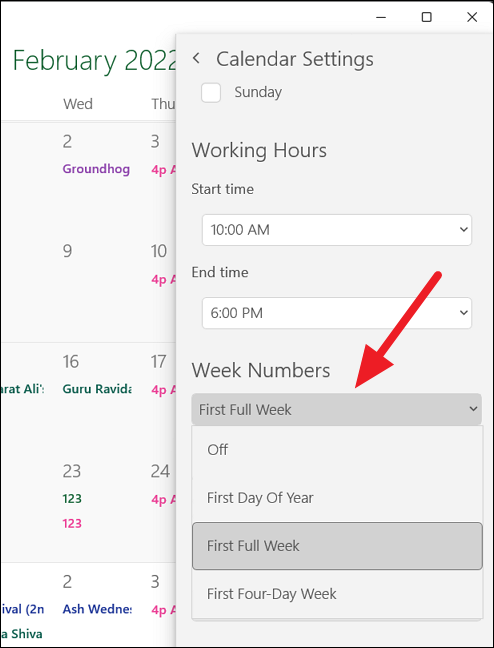
Windows 11’de, takviminize dünyanın her yerinden alternatif takvimler eklersiniz. Alternatif bir takvim eklemek için önce ‘Alternatif Takvimler’ bölümünün altındaki ‘Etkinleştir’ seçeneğini işaretleyin.
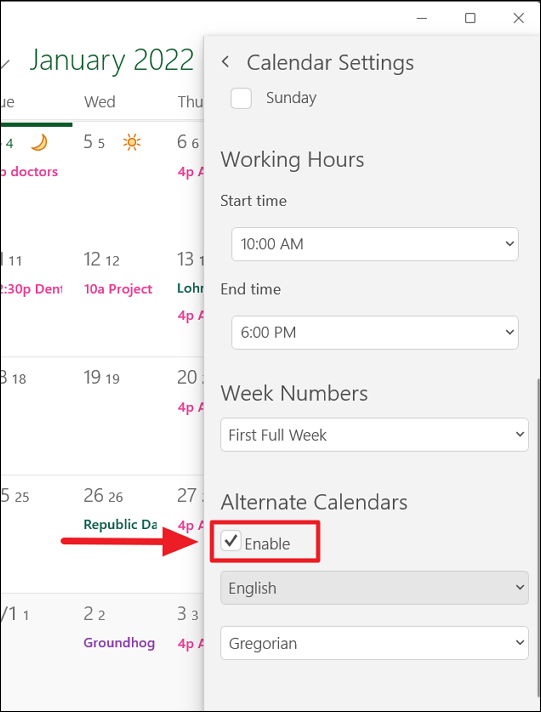
Ardından, ilk açılır menüden alternatif takvimlerden birini seçin:
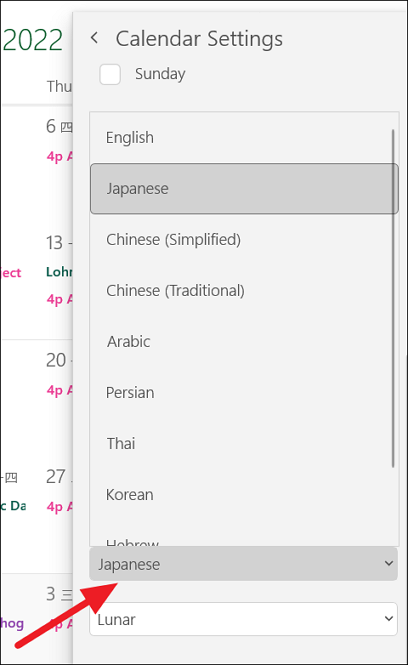
İkinci açılır menüden, yukarıda seçtiğiniz alternatif takvime göre takvim türünü seçin. Örneğin, ‘Japonca’yı seçerseniz şunları elde edersiniz:
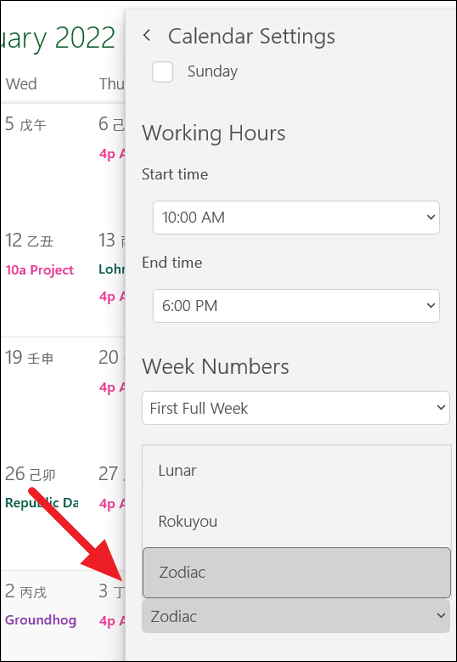
Aşağıda görebileceğiniz gibi, alternatif takvim (Japonca, Zodyak), takvim görünümünde Gregoryen takvimi (varsayılan) ile birlikte gösterilir.
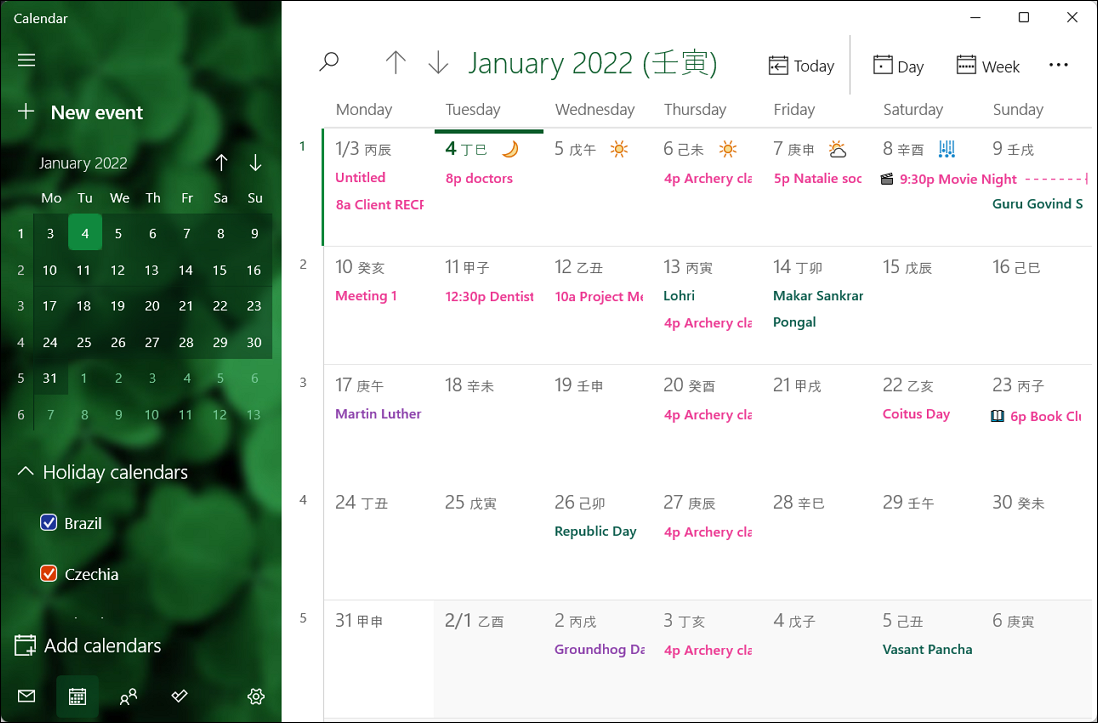
Bu kadar.


