Bu harika ipuçları ve püf noktaları ile Windows 11 bilgisayarınızın görünümünü özelleştirin ve kişiselleştirin.
Windows 11, kullanıcı arayüzünde ve işletim sisteminin işlevselliğinde büyük değişiklikler getiriyor, ancak herkes bu değişiklikleri takdir etmiyor. En göze çarpan değişiklikler Başlat menüsü, Görev Çubuğu, Dosya Gezgini, Bağlam menüsü ve Ayarlar’dır. Microsft, Windows’a birçok yeni özellik ekledi, ancak bazı temel özellikleri de kaldırdı.
Yeni kullanıcı arabirimini ve tasarım özelliklerini rahatsız edici ve can sıkıcı bulursanız, deneyimi biraz daha kişisel ve heyecan verici hale getirmek için Windows 11’in görünümünü ve diğer çeşitli öğelerini yine de özelleştirebilir veya kişiselleştirebilirsiniz. Windows 11 Kişiselleştirme Ayarları ile arka planı, temaları, renkleri, kilit ekranını, başlat menüsünü, görev çubuğunu ve daha fazlasını kişiselleştirebilirsiniz.
Bu öğreticide, Windows 11’in görünüşünü ve verdiği hissi kendinize ait kılmak için özelleştirmenin farklı yollarında size yol göstereceğiz.
Windows 11’de Arka Planı (Duvar Kağıdı) Değiştirin
İnsanların bilgisayarlarını farklı göstermek veya kendilerine kişisel hissettirmek için yaptıkları en yaygın şey, duvar kağıdını kişisel bir resim veya başka bir şeyle değiştirmektir. Windows 11’de masaüstü arka planınızı bir arka plan görüntüsü, slayt gösterisi veya düz bir arka plan rengiyle kişiselleştirirsiniz. Bu bölümde, Windows 11’de arka planın nasıl değiştirileceğini görelim.
İlk olarak, ‘Başlat’ simgesine tıklayarak veya Windows düğmesine basarak ve ‘Ayarlar’ simgesini seçerek Windows Ayarları’nı açın. Veya Ayarlar uygulamasını başlatmak için Windows+ kısayoluna basabilirsiniz .I
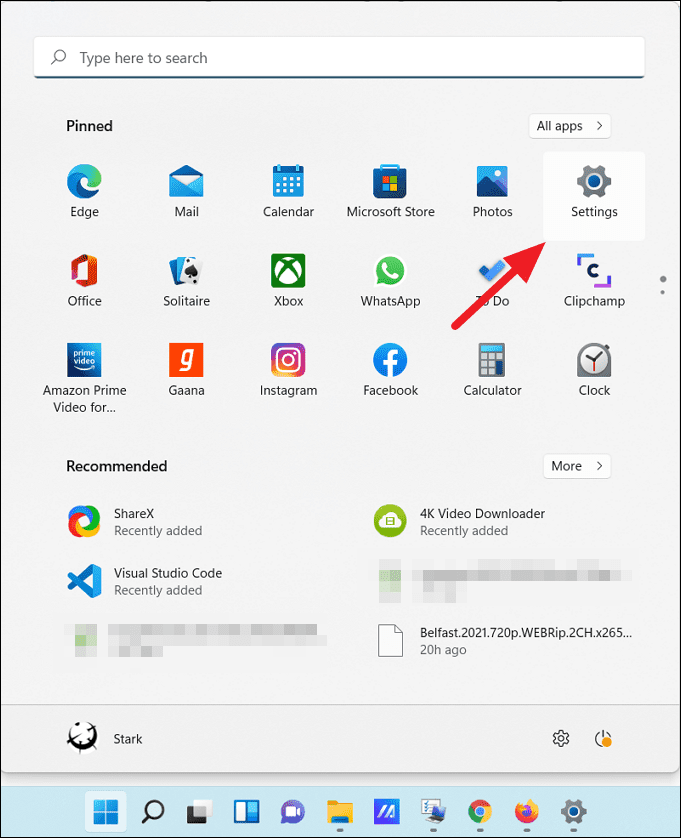
Ayarlar uygulamasında, sol panelden ‘Kişiselleştirme’ye gidin ve sağdaki ‘Arka Plan’ seçeneğini tıklayın.
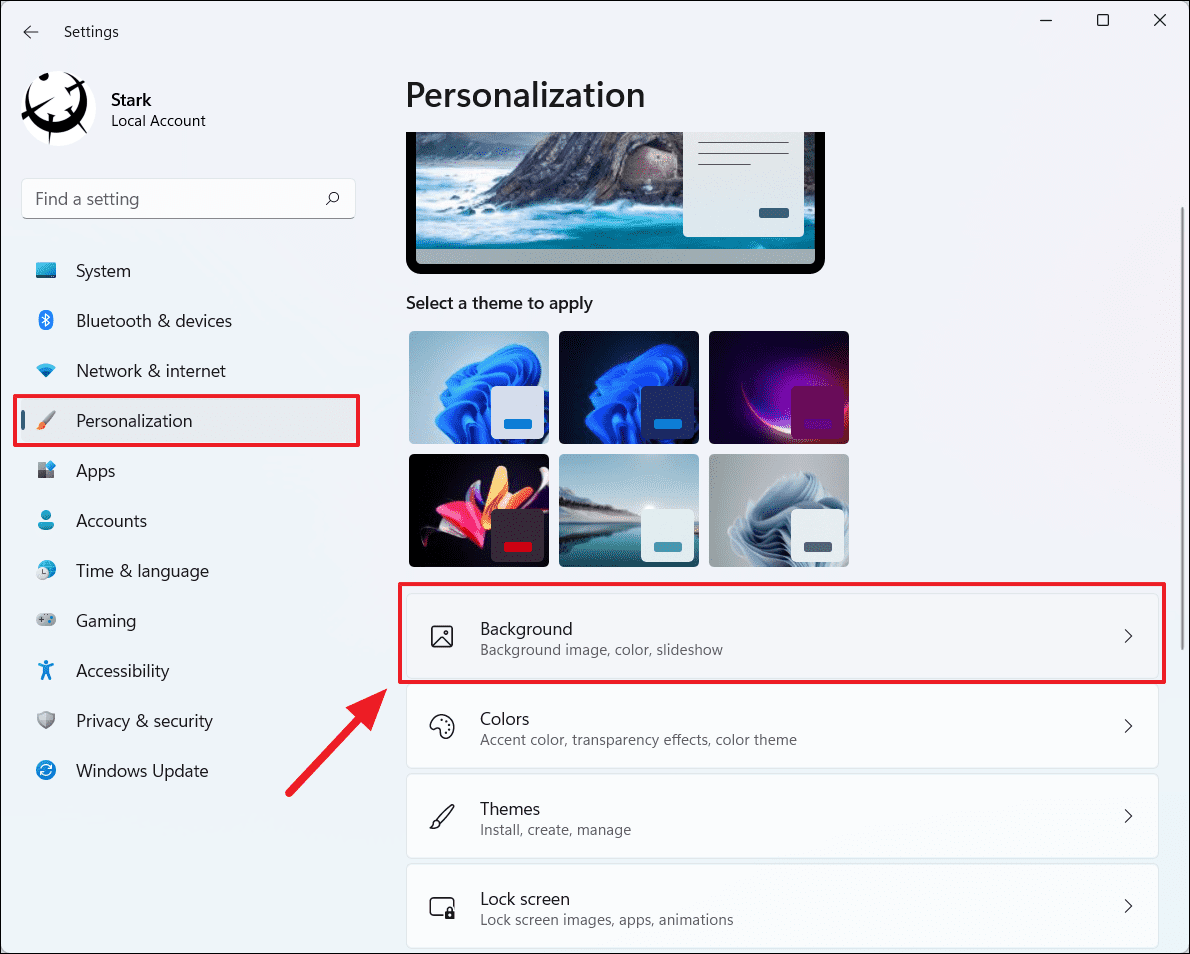
Alternatif olarak, masaüstüne sağ tıklayarak ve içerik menüsünden ‘Kişiselleştir’ seçeneğini seçerek doğrudan masaüstünden ‘Kişiselleştirme’ ayarlarına gidebilirsiniz.
‘Arka planınızı kişiselleştirin’ açılır menüsünden masaüstünüz için ayarlamak istediğiniz arka plan türünü değiştirebilirsiniz.
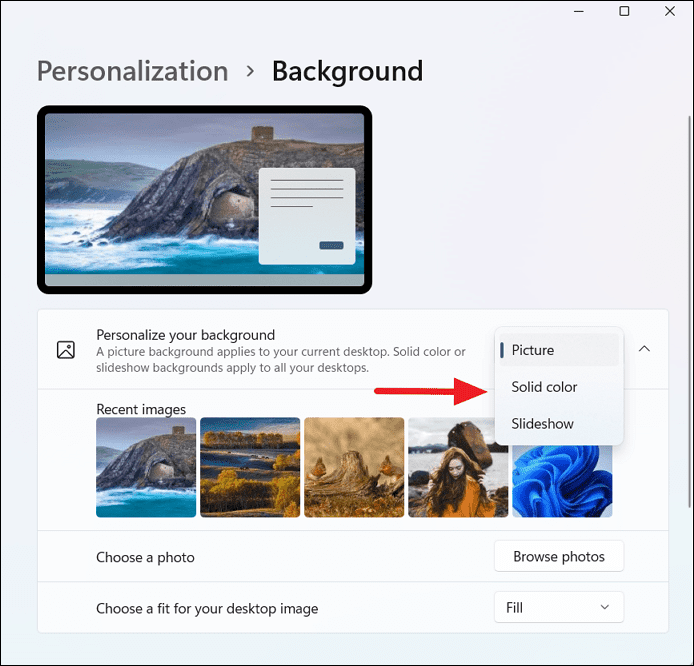
Masaüstü Duvar Kağıdını Değiştirme
Masaüstü duvar kağıdını/arka planını değiştirmek için önce ‘Arka planınızı kişiselleştirin’ açılır menüsünden ‘Resim’i seçin. Ardından, ‘Son görüntüler’ altında mevcut bir resmi seçebilir veya yerel depolamadaki kendi fotoğraflarınızdan veya resimlerinizden birini seçebilirsiniz.
Resminizi seçmek için, ‘Bir fotoğraf seçin’ seçeneğinin yanındaki ‘Fotoğraflara göz atın’ düğmesini tıklayın.

Ardından, masaüstü arka planı olarak kullanmak istediğiniz resme gidin ve fotoğrafı seçin. Ardından, ‘Resim seç’ düğmesini tıklayın veya resmin üzerine çift tıklayın.
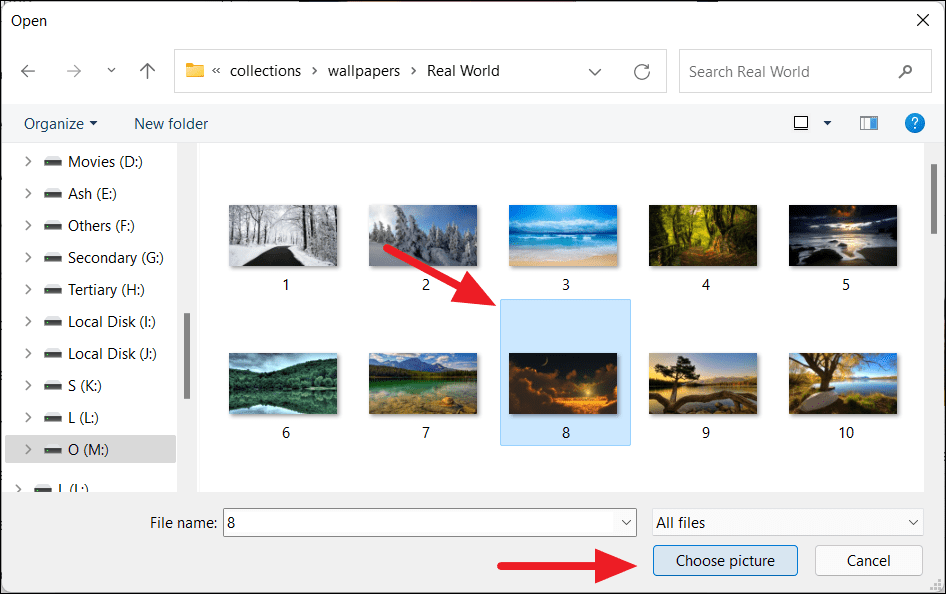
Görüntü seçildikten sonra, görüntünün ekranı nasıl kapladığını veya ekrana nasıl sığacağını seçebilirsiniz. Görüntüye uygun bir parça seçmek için ‘Masaüstü görüntünüz için uygun olanı seçin’ açılır menüsünü tıklayın. ‘Doldur’ seçeneğini seçerseniz, fotoğraf tüm ekranı kaplayacaktır. Sığdır, Uzat, Döşe, Merkez ve Yayılma gibi diğer seçenekleri seçebilirsiniz.
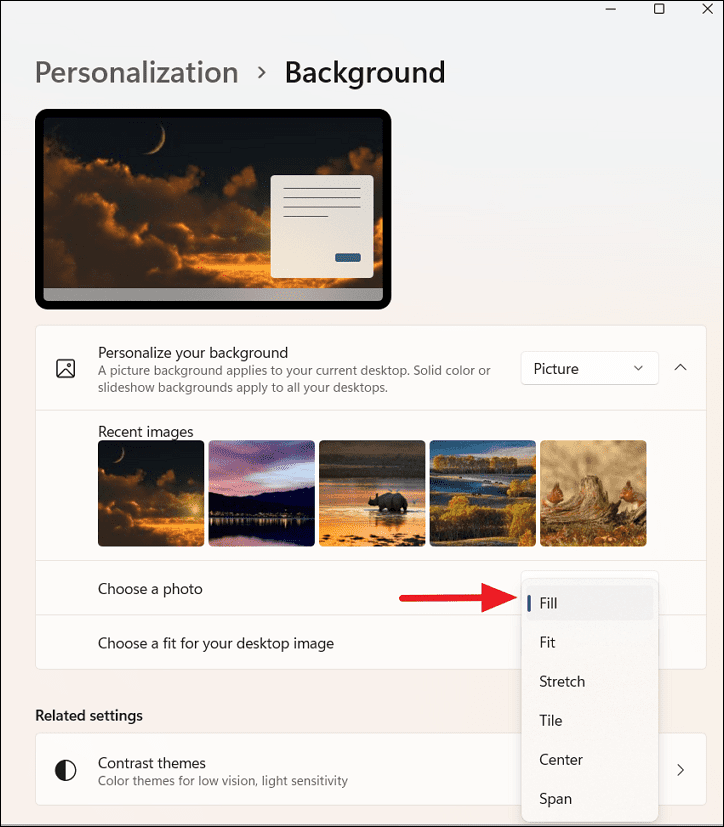
Şimdi, seçilen fotoğraf aşağıda gösterildiği gibi yeni masaüstü arka planınız olarak ayarlanacaktır.
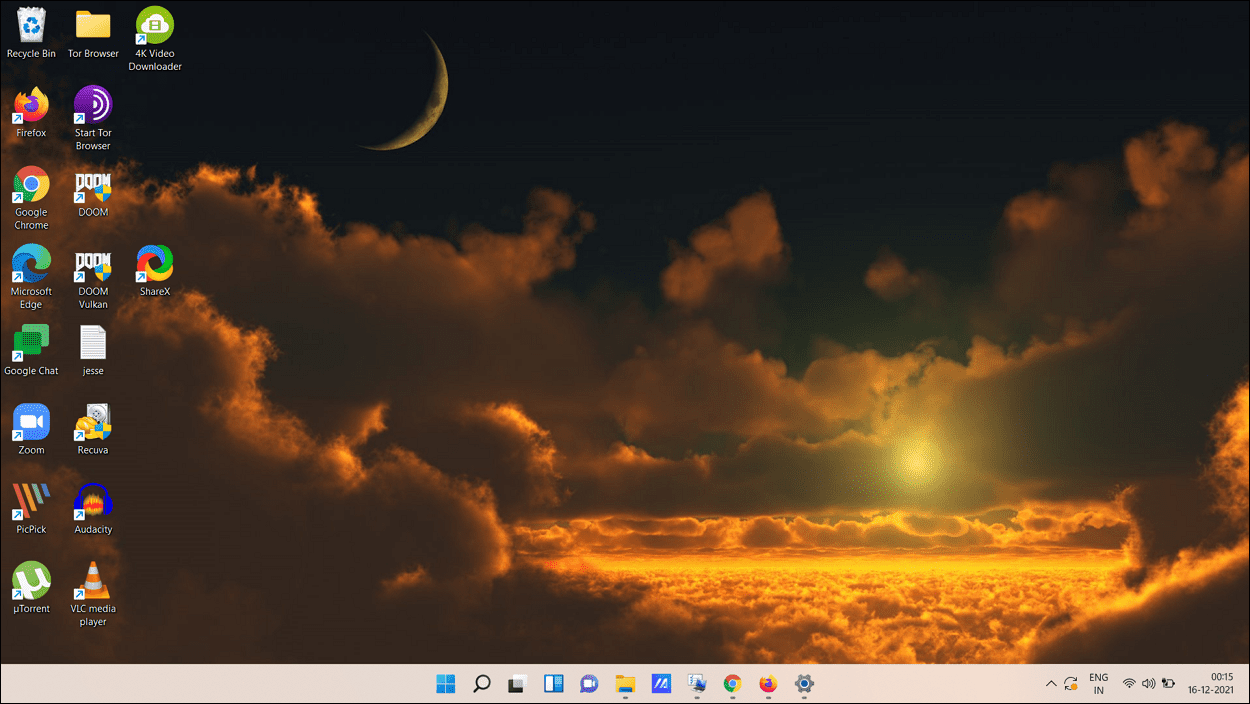
Arka Plan için Slayt Gösterisi Oluşturma
Arka plan resminizin otomatik olarak değişmesini istiyorsanız, arka plan için bir slayt gösterisi ayarlayabilirsiniz. Masaüstünde bir slayt gösterisi oluşturmak için, ‘Arka planınızı kişiselleştirin’ açılır menüsünden ‘Slayt gösterisi’ seçeneğini seçin. Slayt Gösterisi seçeneğinin seçilmesi, aşağıda gösterildiği gibi farklı bir dizi seçeneği ortaya çıkaracaktır.
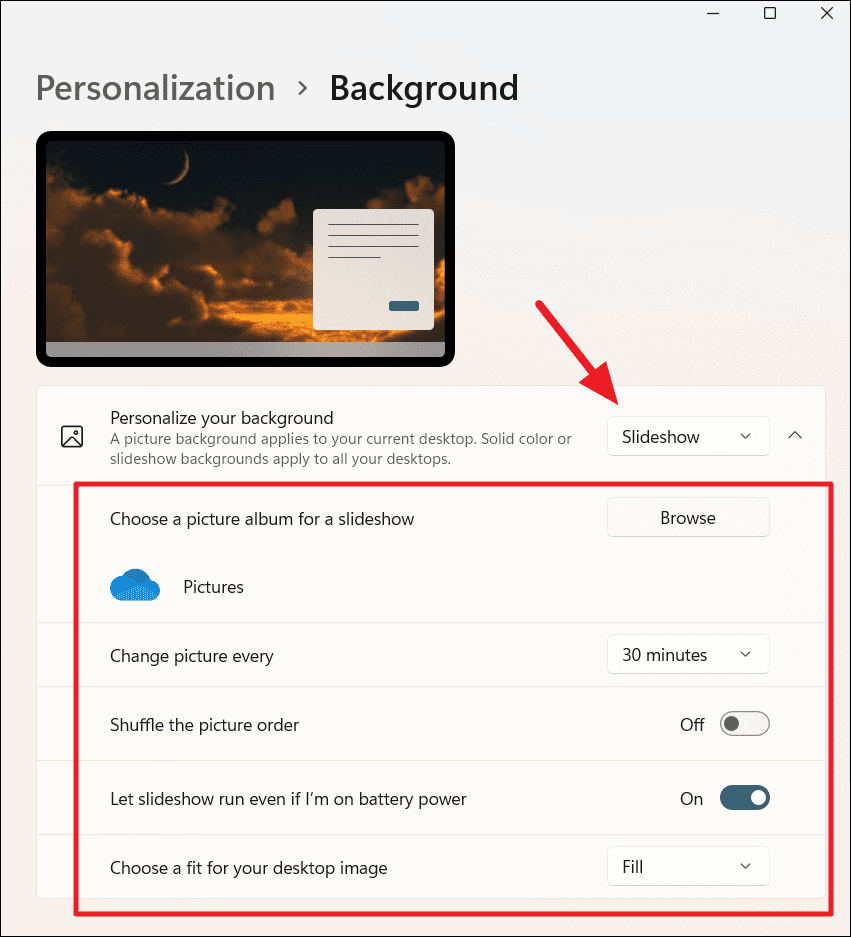
Varsayılan olarak, Resimler kitaplığı klasörü albüm olarak seçilir. Slayt gösterisi için bir klasör veya albüm seçmek için ‘Gözat’ düğmesini tıklayın.
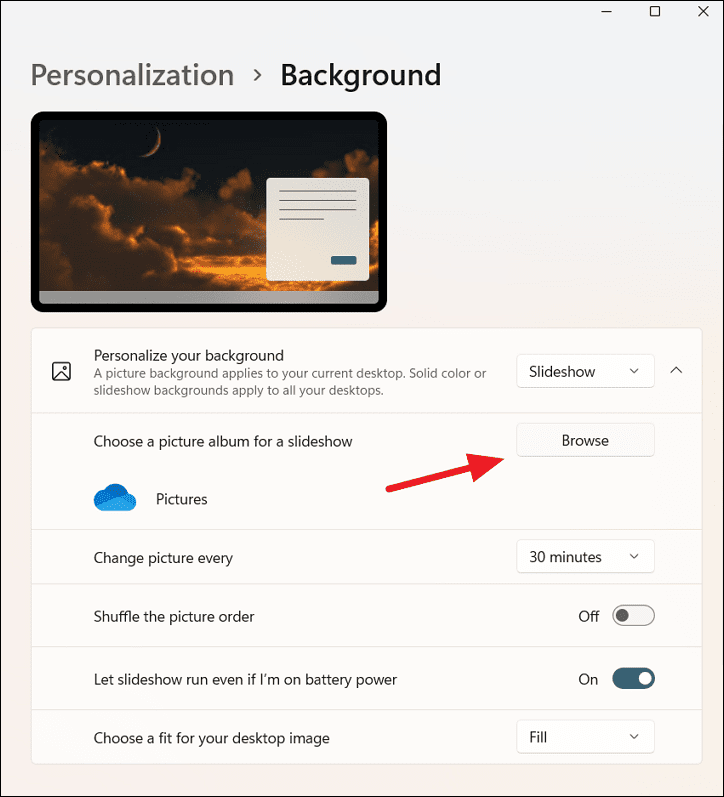
Ardından, masaüstünde göstermek istediğiniz resimlerin bulunduğu belirli bir klasörü seçin ve ‘Bu klasörü seç’ düğmesini tıklayın.
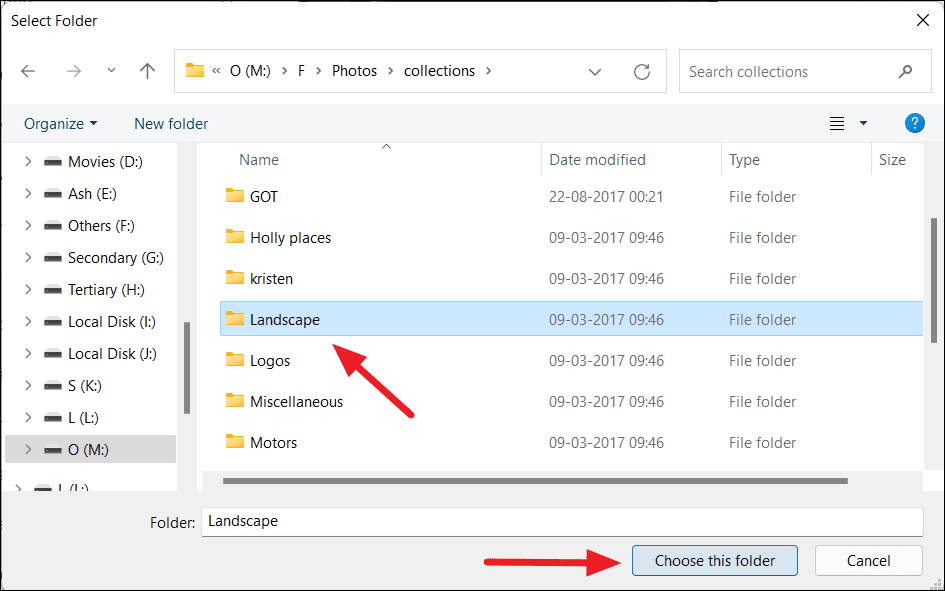
Klasör seçildikten sonra, bir görüntünün değişmeden önce arka planınız olarak ne kadar süre kalacağını seçmek için ‘Her resmi değiştir’ ayarını kullanabilirsiniz. Varsayılan olarak, resim her ’30 dakikada bir değişir, ancak bunu 1, 10 veya 30 dakika, 1 veya 6 saat veya 1 gün olarak değiştirebilirsiniz.
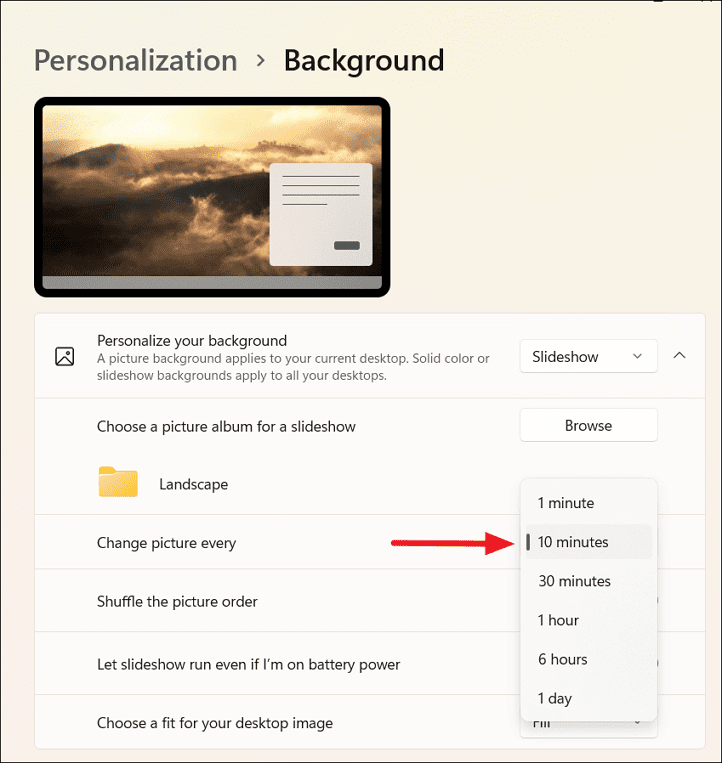
Resim sıranızı karıştırmak ve duvar kağıdını seçilen zaman aralığında rastgele değiştirmek için ‘Resim sırasını karıştır’ geçişini de açabilirsiniz.
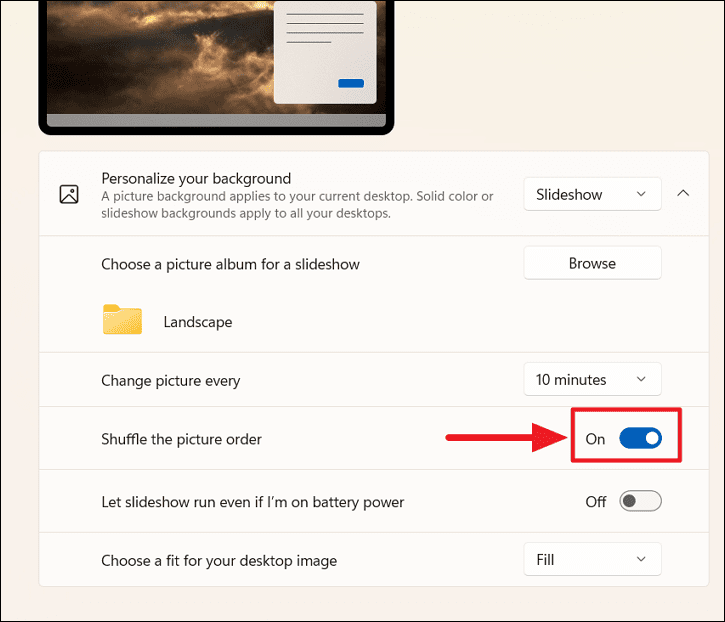
Arka plan slayt gösterisi, resim veya düz renkli arka plandan daha fazla enerji tüketir. Ancak, bilgisayarın pille çalışırken bile duvar kağıdını değiştirmeye devam etmesini istiyorsanız, ‘Pil gücündeyken bile slayt gösterisinin çalışmasına izin ver’ ayarlarını açın.
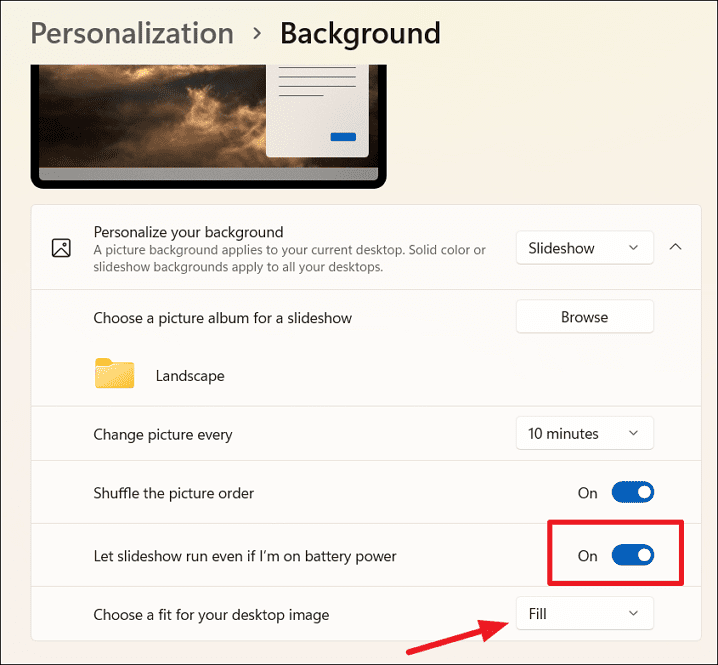
Ardından, isterseniz son açılır menüden slayt gösterisi arka planlarınız için uygun bir tür seçin. Aynı slayt gösterisi tüm masaüstlerinize arka plan olarak uygulanacaktır.
Diyelim ki slayt gösterisi zaman aralığınızı ’30 dakika’ olarak ayarladınız ve arka planda mevcut slayttan sıkıldınız. Slaytın değişmesi için 30 dakikanın tamamını beklemeniz gerekmez, slayt gösterisinde arka planı hızlı bir şekilde bir sonraki görüntüye değiştirmek için masaüstüne sağ tıklayıp ‘Sonraki masaüstü arka planı’ seçeneğini seçebilirsiniz.
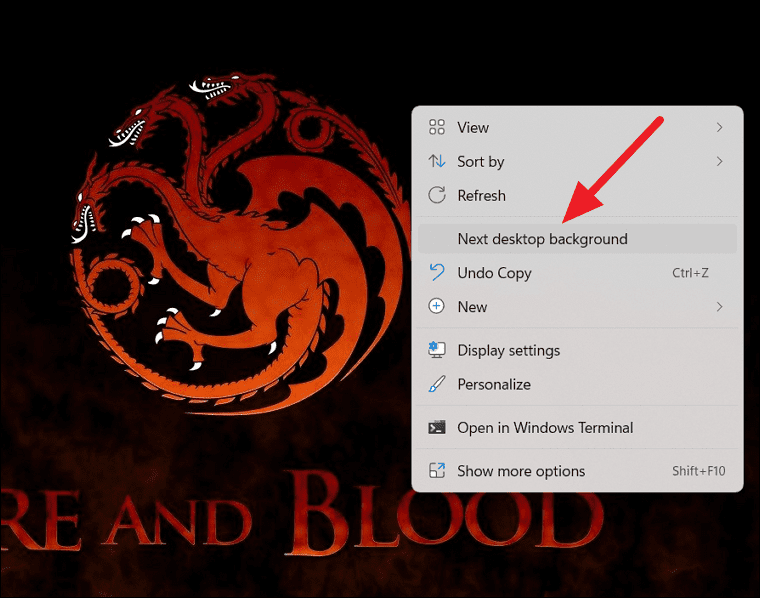
Arka Plan için Düz Rengi Değiştirme
Arka planınız için herhangi bir duvar kağıdıyla ilgilenmiyorsanız, masaüstü arka planınız olarak düz bir düz renk ayarlayabilirsiniz.
Bunu yapmak için, ‘Arka planınızı kişiselleştirin’ açılır menüsünden ‘Tek renk’i seçin ve renk tablosundan arka plan olarak ayarlamak istediğiniz rengi seçin. Masaüstü arka planınız olarak özel bir renk ayarlamak istiyorsanız, ‘Renkleri görüntüle’ düğmesini tıklayın.
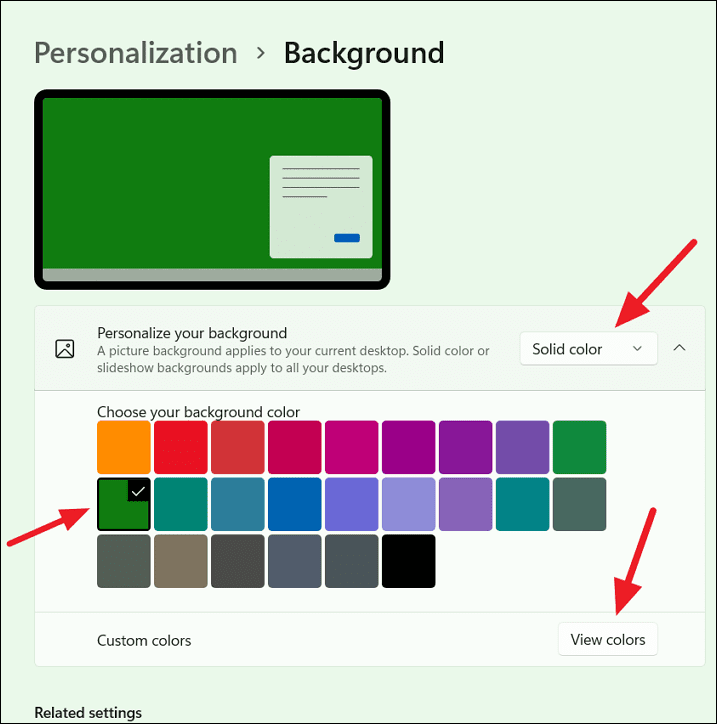
Ardından, renk seçicide istediğiniz rengi tıklayın ve ‘Bitti’yi seçin.
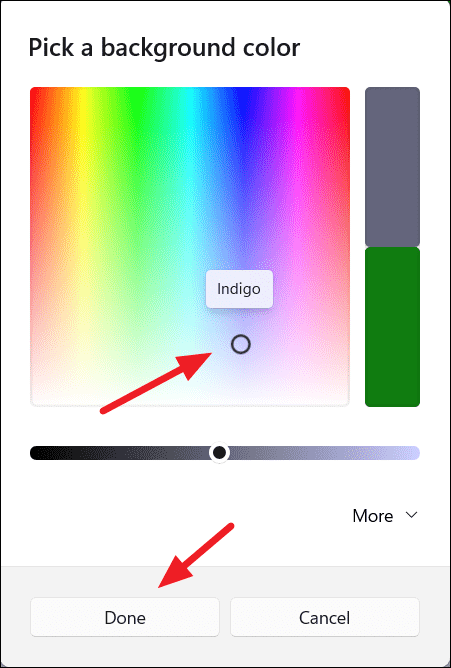
Ayrıca, gerekli rengi elde etmek için ‘Diğer’ düğmesine tıklayabilir ve özel ‘RGB’ veya ‘HSV’ renk değerleri ayarlayabilirsiniz.
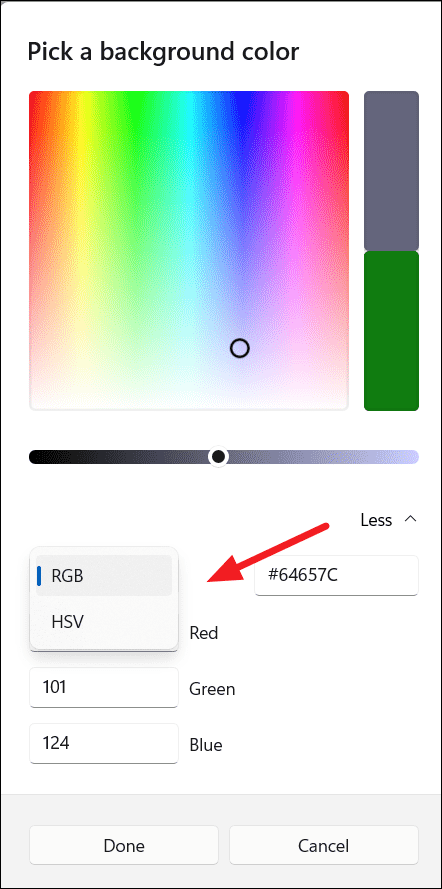
Windows 11’de Her Masaüstü İçin Farklı Duvar Kağıdı Ayarlama
Windows 11, verimli bir şekilde çoklu görev yapmanızı sağlayan ayrı sanal masaüstleri oluşturmanıza olanak tanır. Birden çok masaüstünü kullanırken mevcut masaüstünde arka planınızı değiştirirseniz, arka plan yalnızca geçerli masaüstüne uygulanacaktır. Ancak, arka planı değiştirdikten sonra yeni bir sanal masaüstü oluşturursanız, son değiştirilen arka plan tüm yeni masaüstlerine uygulanacaktır.
Ancak arka planınızı düz renk veya slayt gösterisi olarak değiştirirseniz, mevcut tüm masaüstlerine ve yeni masaüstlerine uygulanır.
Farklı masaüstleri için farklı arka plan duvar kağıdını değiştirmek istiyorsanız, önce duvar kağıdını değiştirmek istediğiniz masaüstüne geçin ve ‘Arka Plan’ ayarlarını açın. Ardından, ‘Arka planınızı kişiselleştirin’ ayarını ‘Resim’ olarak ayarlayın.
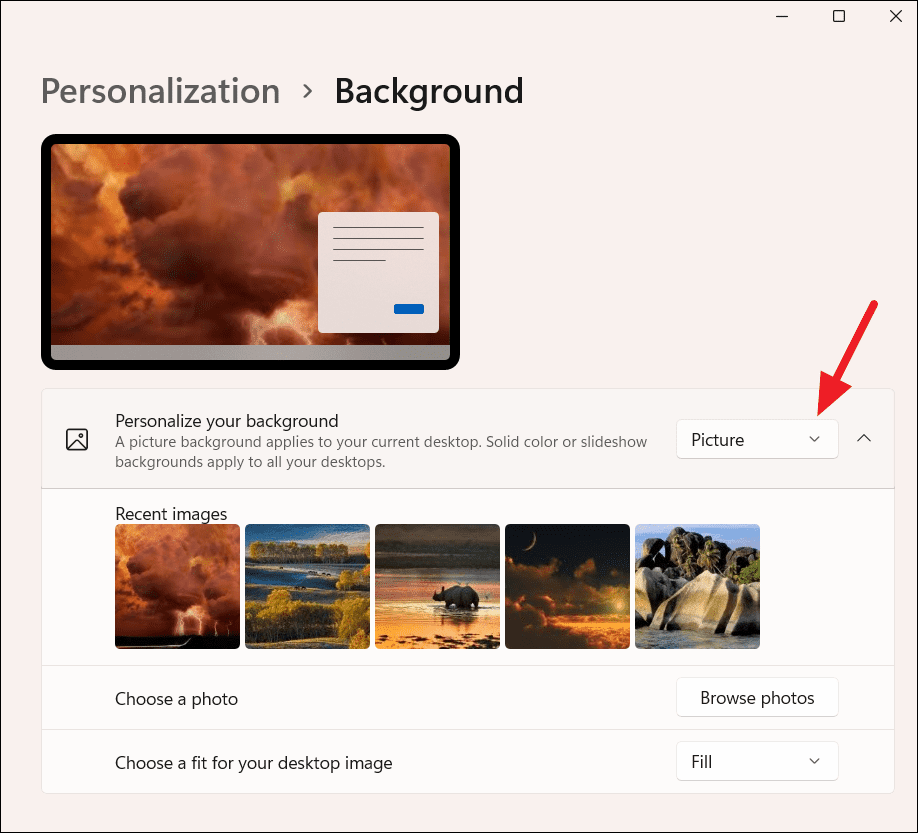
Ardından, ‘Son görüntüler’ bölümünün altındaki son kullanılan resimlerden birine sağ tıklayın ve iki seçenek göreceksiniz: ‘Tüm masaüstleri için ayarla’ veya ‘Masaüstü için ayarla’. Seçilen resmi tüm masaüstlerine duvar kağıdı olarak uygulamak için ‘Tüm masaüstü için ayarla’ seçeneğini seçin.
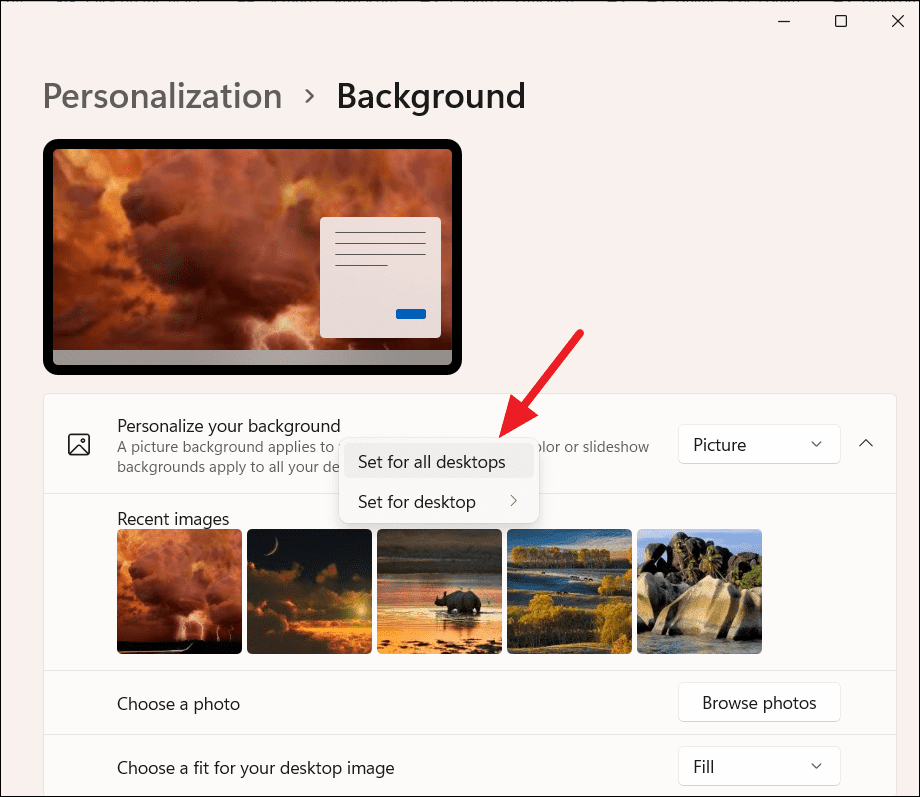
Veya ‘Masaüstü için ayarla’nın üzerine gelin ve bu resmi arka plan olarak ayarlamak istediğiniz masaüstünü (Masaüstü 1, 2, 3 veya başka bir numara) seçin.
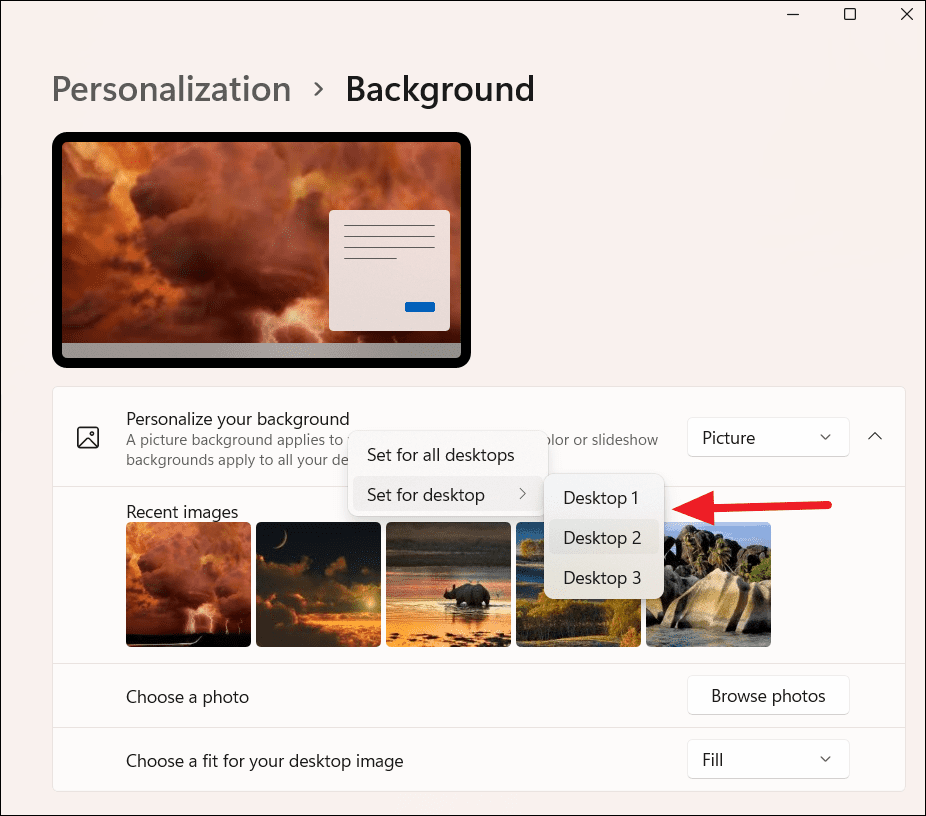
‘Son görüntüler’ altındakiler dışında arka plan olarak farklı bir resim ayarlamak isterseniz, yerel sürücünüzden yeni bir resim seçmek için ‘Fotoğraflara Gözat’ düğmesini kullanabilirsiniz. Seçilen resim Son resimlere eklenecektir. Ardından, masaüstlerinin arka planlarını ayarlamak için bu resmi kullanın.
Ayrıca, görev çubuğundaki ‘sanal masaüstü’ (Görev Görünümü) simgesinin üzerine gelebilir veya sol tıklayabilir ve arka planını değiştirmek istediğiniz masaüstüne sağ tıklayabilir ve ardından ‘Arka plan seç’ öğesini seçebilirsiniz.
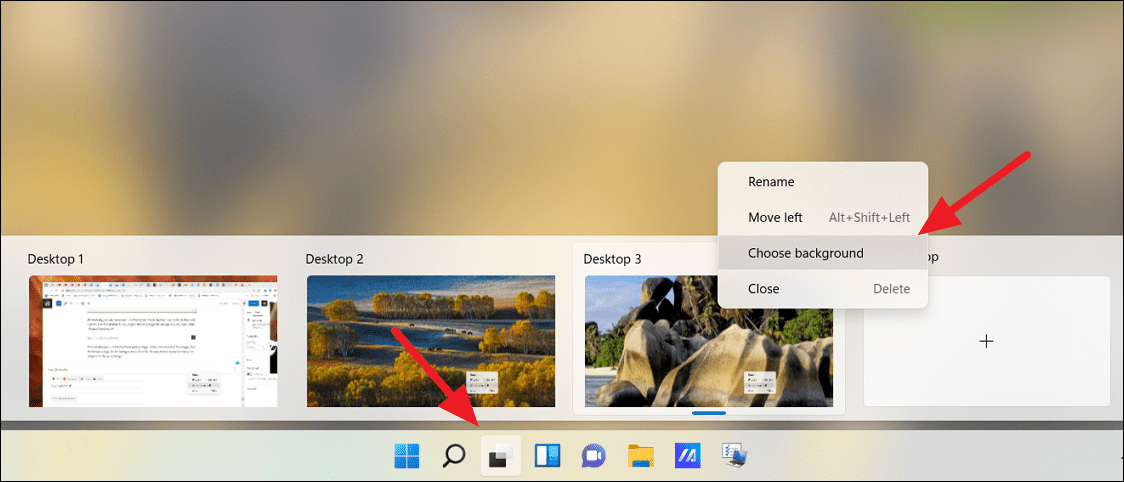
Bu, Arka Plan ayarları sayfasını açacaktır. Orada, arka plan için Son görüntülerden bir görüntü seçin veya yerel sürücünüzden bir görüntü seçmek için ‘Fotoğraflara göz at’ düğmesini tıklayın.
Aynı şekilde, sisteminize bağlı birden fazla monitörünüz varsa, her monitör için farklı bir arka plan görüntüsü belirleyebilirsiniz.
Dosya Gezgini’nden Duvar Kağıdını Değiştirme
Windows 11’de duvar kağıdını değiştirmenin en kolay ve en hızlı yolu, doğrudan dosya gezgininden duvar kağıdını ayarlamaktır.
Dosya Gezgini’ni açın ve arka plan olarak ayarlamak istediğiniz resmi bulun. Ardından, resme sağ tıklayın ve içerik menüsünden ‘Masaüstü arka planı olarak ayarla’ seçeneğini seçin.
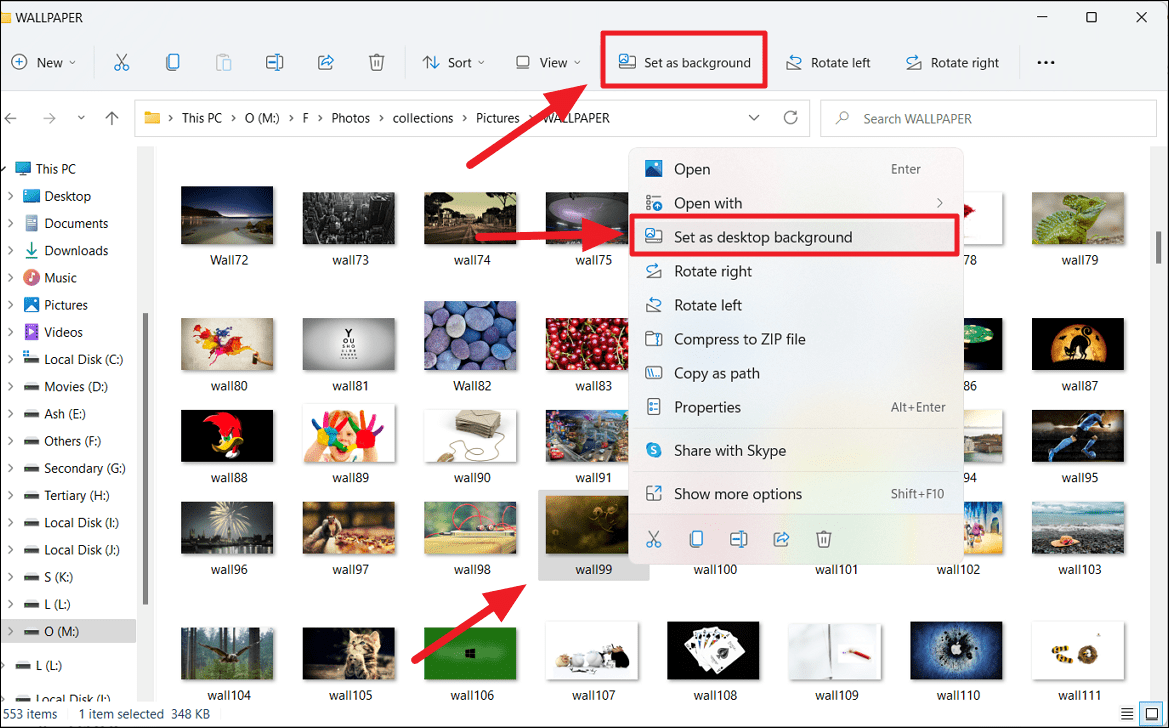
Veya sadece resmi seçip üstteki araç çubuğundaki ‘Arka plan olarak ayarla’ düğmesini tıklayabilirsiniz.
Windows 11’de Renkleri Değiştirin
Windows 11’inizin görünümünü ve verdiği hissi geliştirmek için, Windows’un ışık modunu, renk temasını ve vurgu rengini değiştirmeyi deneyebilirsiniz. Windows 11, Windows ve uygulamalarınız için koyu veya açık modu belirlemenize olanak tanır. Mod değiştirme, Başlat menüsü, Görev Çubuğu, Bildirim Merkezi, Hızlı Ayarlar, Başlık çubukları, Kenarlıklar ve Uygulamalara yansır.
Açık ve koyu modlar arasında geçiş yapmanın yanı sıra Windows 11, Başlat menüsü, Görev Çubuğu, Bildirim Merkezi, Hızlı Ayarlar, Ayarlar, Başlık çubukları, Kenarlıklar, Düğmeler, Metin dahil olmak üzere Windows’un çeşitli öğelerine vurgu rengi (renk şeması) uygulamanıza olanak tanır. , Ayarlar, oturum açma ekranı ve uygulamalar. Renk modunu, saydamlık efektini ve vurgu rengini değiştirmek için şu adımları izleyin:
İlk önce Ayarlar’ı açın ve sol bölmedeki ‘Kişiselleştirme’ye tıklayın. Ardından, sağ bölmede ‘Renkler’i seçin.
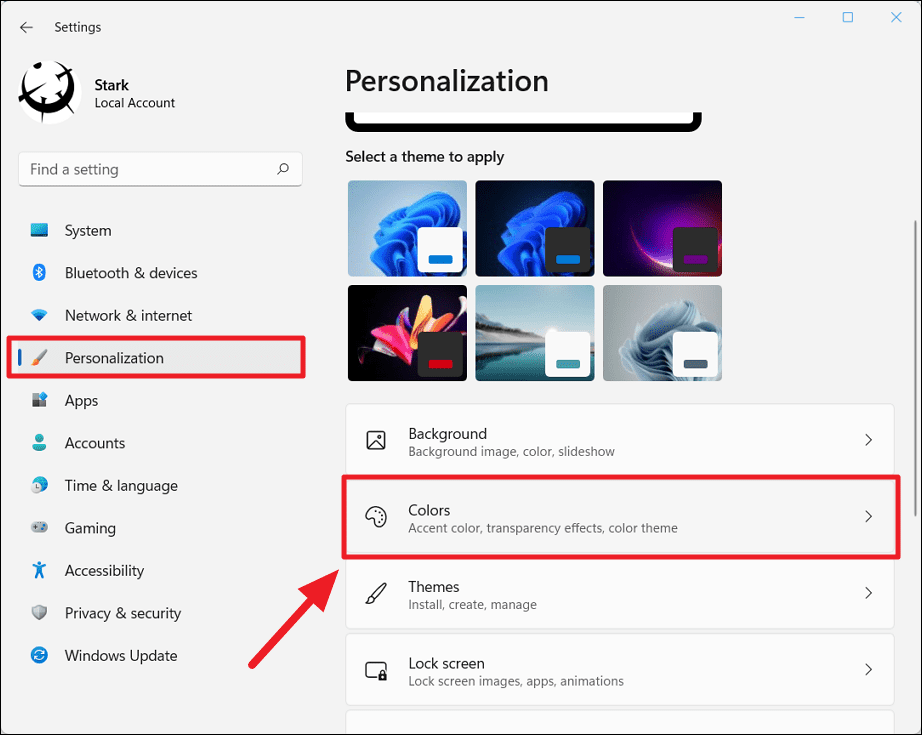
Renkler ayarları altında, modu, vurgu rengini ve saydamlık efektlerini kişiselleştirmek için çeşitli seçenekleriniz vardır.
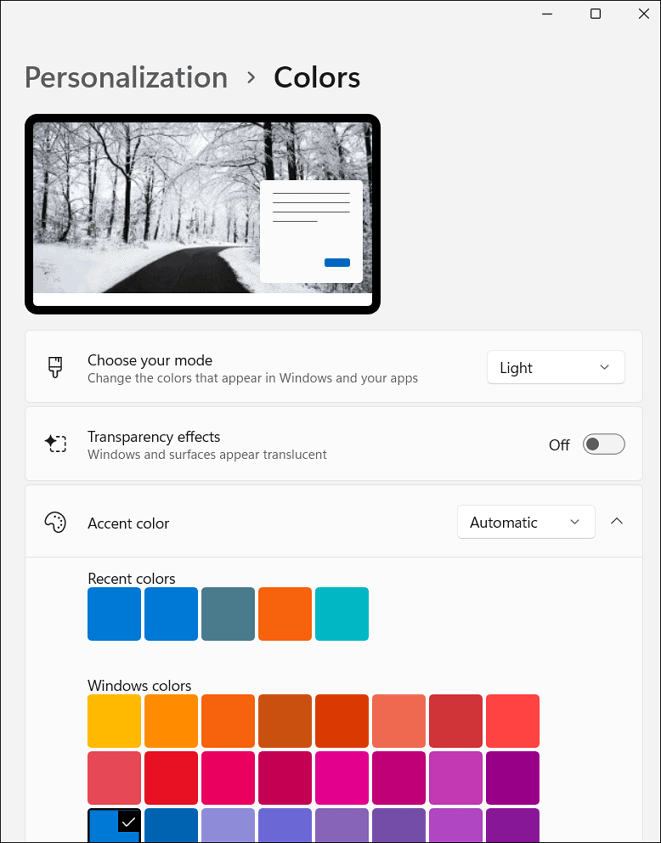
Windows 11’de Açık veya Koyu Renk Modu Arasında Geçiş Yapın
Windows 11’de UI’nin Koyu veya Açık modu arasında geçiş yapmak için önce ‘Renkler’ ayarlar sayfasına gidin. Ardından, “Modunuzu seçin”in yanındaki açılır menüyü tıklayın ve “Açık” ve “Koyu” mod arasında seçim yapın veya bunun yerine “Özel”i seçin.
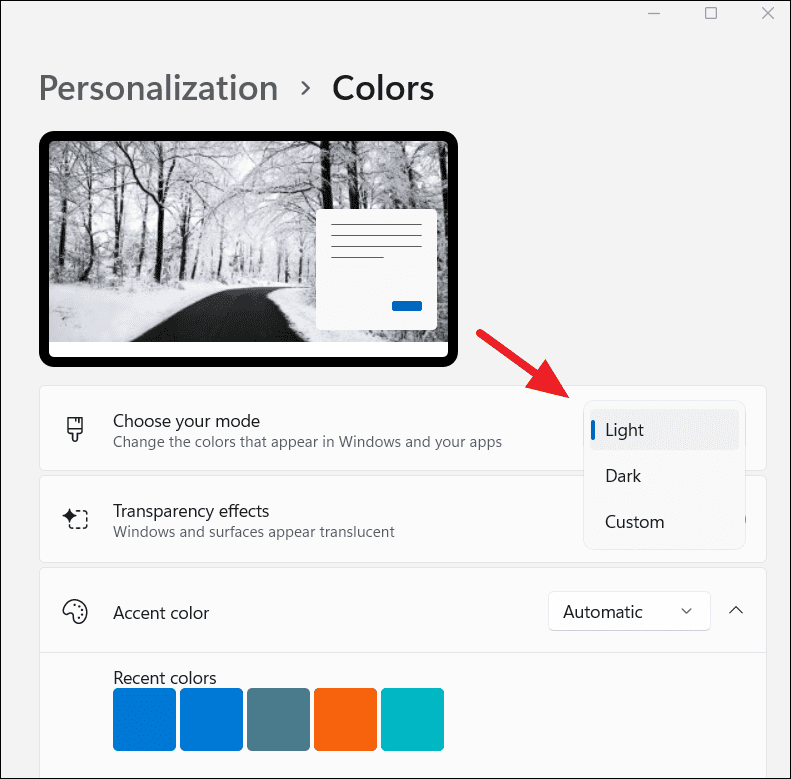
‘Koyu’ modun seçilmesi, Windows ve uygulamanın çeşitli öğelerini aşağıda gösterildiği gibi koyu gri veya siyah olarak değiştirir.
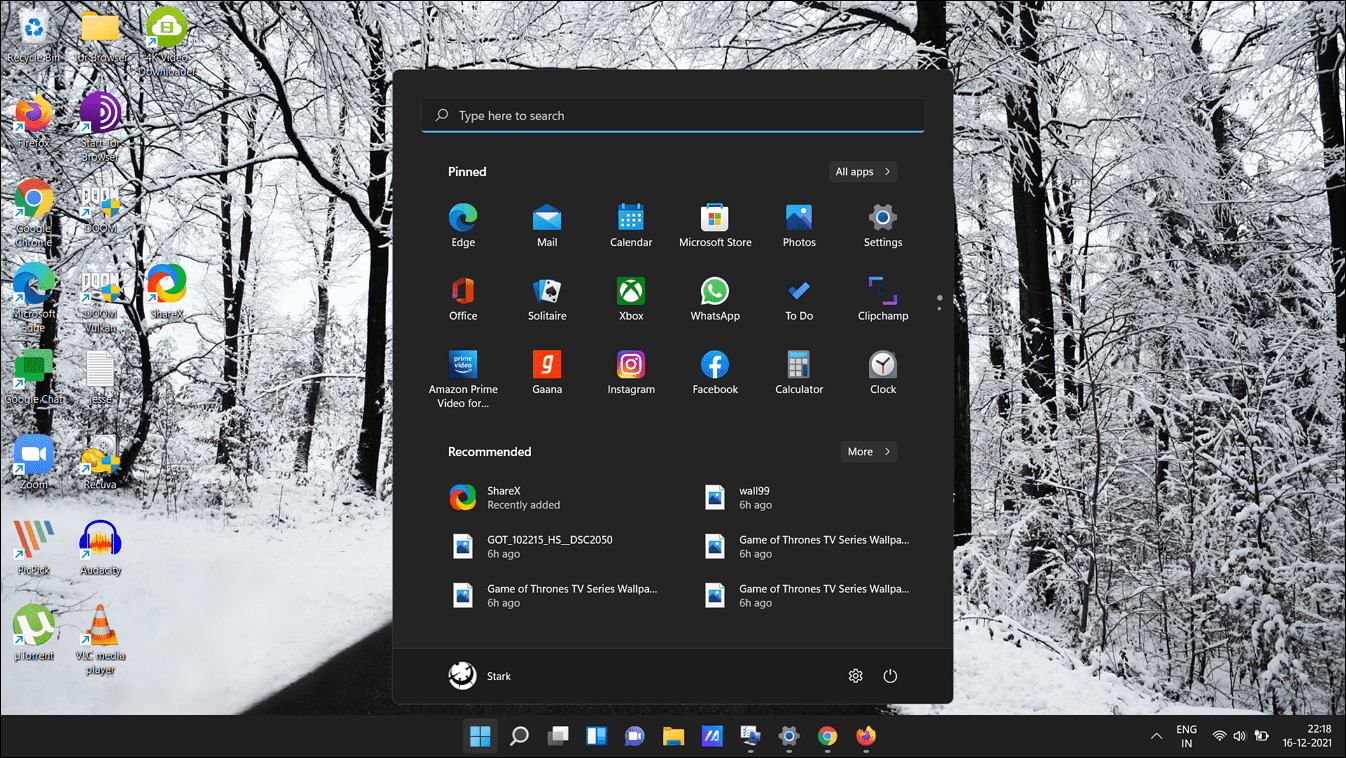
‘Özel’ modunu seçerseniz, aşağıdaki seçeneklerden Windows için bir mod ve uygulamalar için başka bir mod seçebilirsiniz. Başlat menüsü, Görev Çubuğu vb. gibi Windows öğeleri için açık veya koyu modu ayarlamak için ‘Varsayılan Windows modunu seçin’ seçeneğini kullanabilirsiniz. Ardından, uygulamalar için açık veya koyu renk modunu ayarlamak için ‘Varsayılan uygulama modunuzu seçin’ ayarını kullanın.
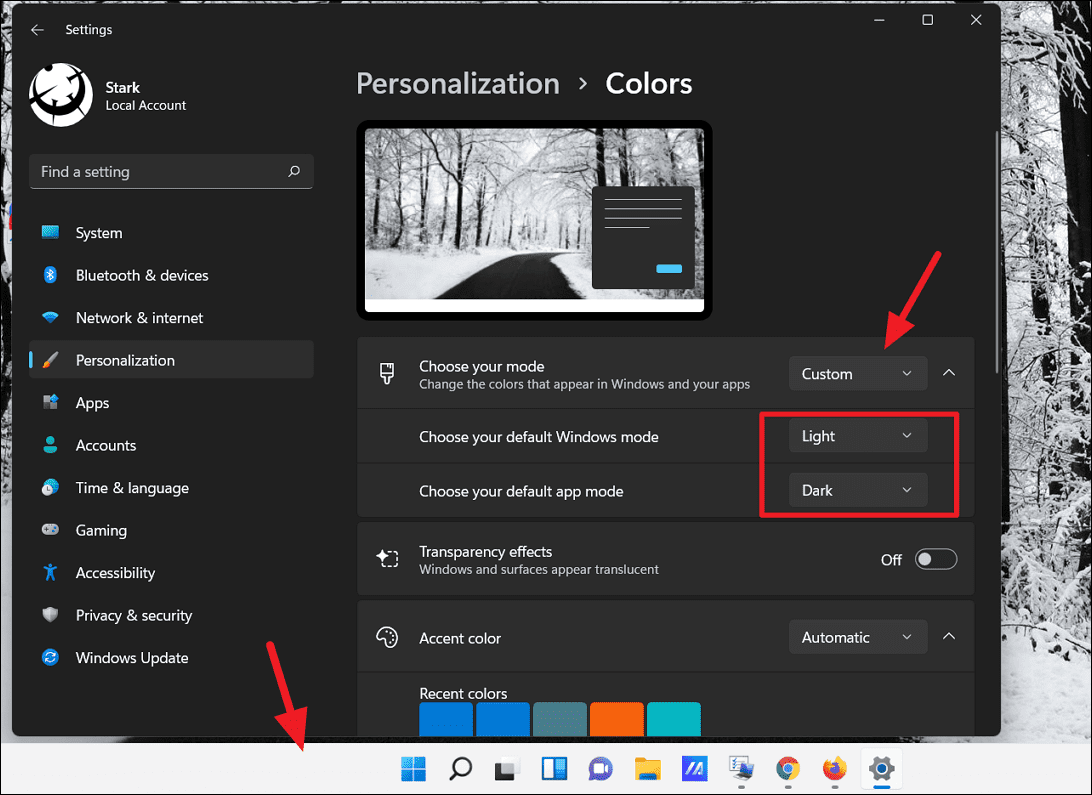
Burada Windows için ‘Açık’ modu ve uygulamalar için ‘Koyu’ modunu seçtik. Yukarıda görebileceğiniz gibi, Ayarlar uygulaması siyah (Koyu) iken Görev Çubuğunun altındaki Windows öğesi beyazdır (Açık).
Şeffaflık Efektlerini Aç/Kapat
Saydamlık efektleri etkinleştirildiğinde, Windows 11’in Ayarlar uygulaması, Başlat menüsü, Bildirim merkezi, Görev Çubuğu ve diğerleri gibi öğeleri yarı saydam (yarı saydam) görünür. Saydamlık efektini ‘Renkler’ ayarları sayfasından etkinleştirebilir veya devre dışı bırakabilirsiniz.
Kişiselleştirme bölümünün altındaki ‘Renkler’ ayarları sayfasına gidin, ardından etkinleştirmek veya devre dışı bırakmak için ‘Şeffaflık efektleri’nin yanındaki geçişi açın veya kapatın. Ancak bu özelliği karanlık modda açarsanız efektte pek bir fark görmezsiniz.
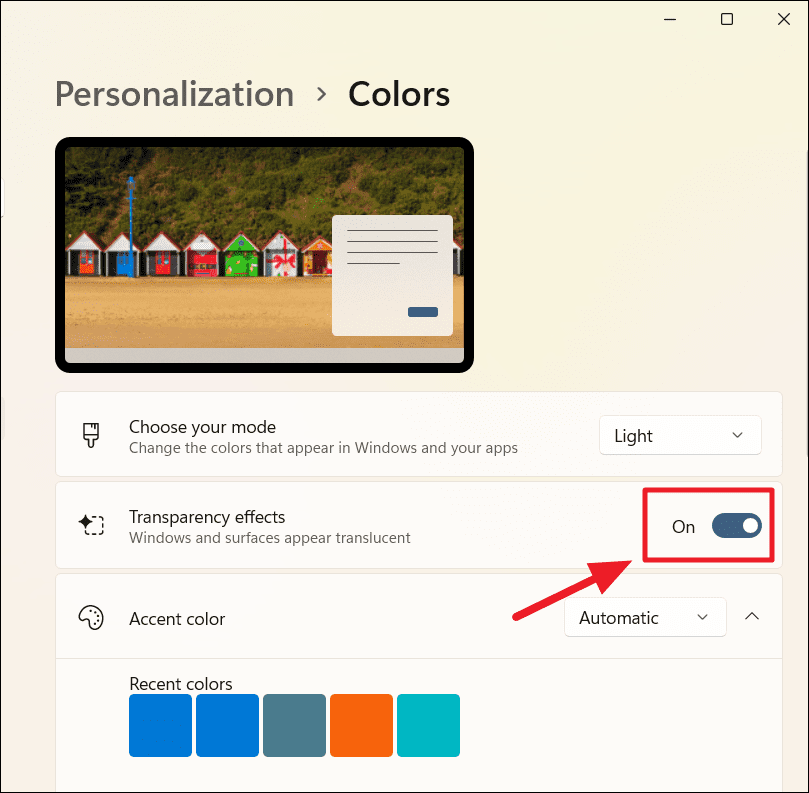
Bu özelliği açar açmaz, Ayarlar uygulamasının kendisinde farkı göreceksiniz.
Windows 11’de Vurgu Rengini Değiştirin
Aynı Renk ayarları sayfasında, Başlat menüsü, Görev Çubuğu, Başlık çubukları ve pencere kenarlıkları için vurgu rengini yapılandırabilirsiniz. Ancak, özel vurgu rengi yalnızca Windows modunuz ‘Koyu’ olarak ayarlanmışsa uygulanabilir.
Renk vurgusunu değiştirmek için, ‘Modunuzu seçin’ ayarını ‘Koyu’ veya ‘Özel’ olarak ayarlayın. ‘Özel’i seçtiyseniz, ‘Varsayılan Windows modunu seçin’ seçeneğini ‘Koyu’ olarak değiştirin.
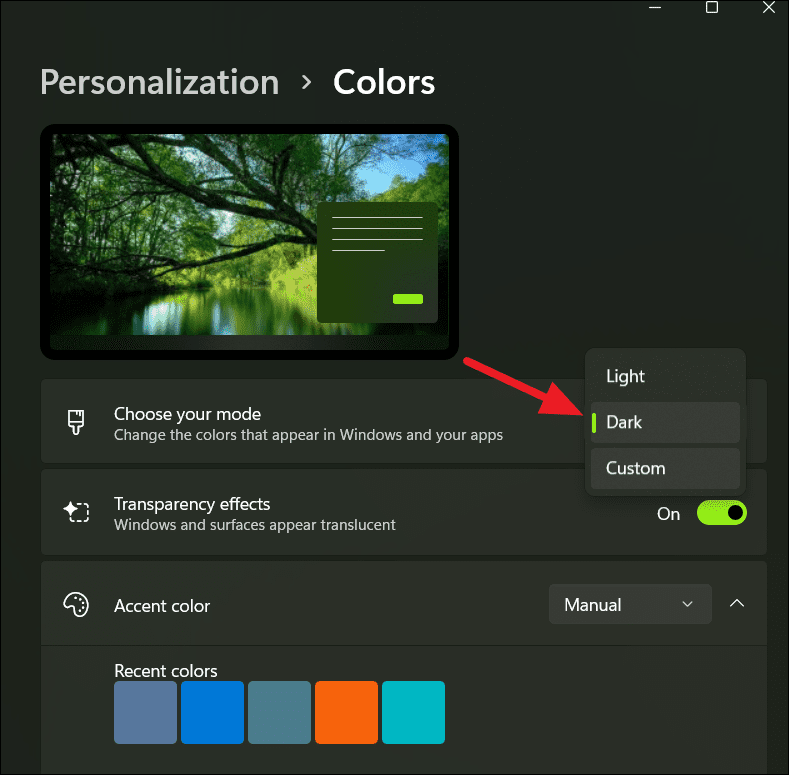
Ardından, kendi özel vurgu renginizi seçebilir veya Windows’un duvar kağıdınızla eşleşen veya kontrast oluşturan birini otomatik olarak seçmesine izin verebilirsiniz.
Vurgu rengini Windows’un seçmesine izin vermek istiyorsanız ‘Aksan rengi’ açılır menüsünden ‘Otomatik’i seçin veya favori vurgu renginizi seçmek için ‘Manuel’i seçin.
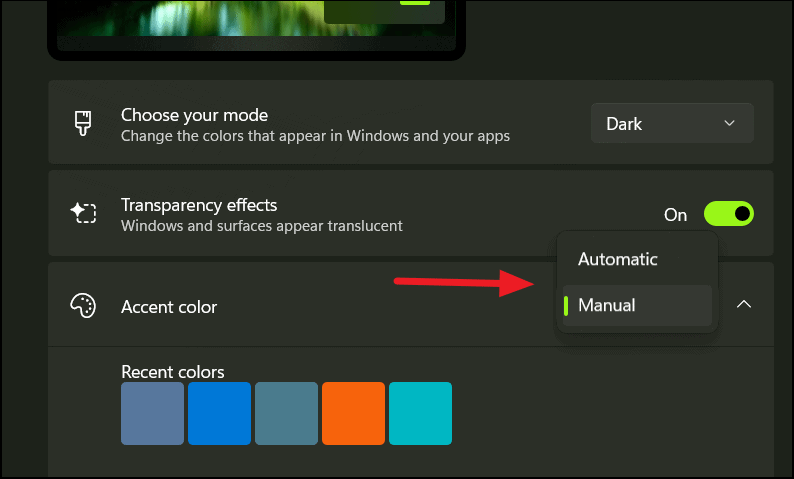
‘Manuel’i seçerseniz, önceden tanımlanmış 48 renkten oluşan renk paletinden favori renginizi seçebileceksiniz. Veya ‘Renkleri görüntüle’ düğmesini kullanarak özel renginizi ayarlayabilirsiniz.
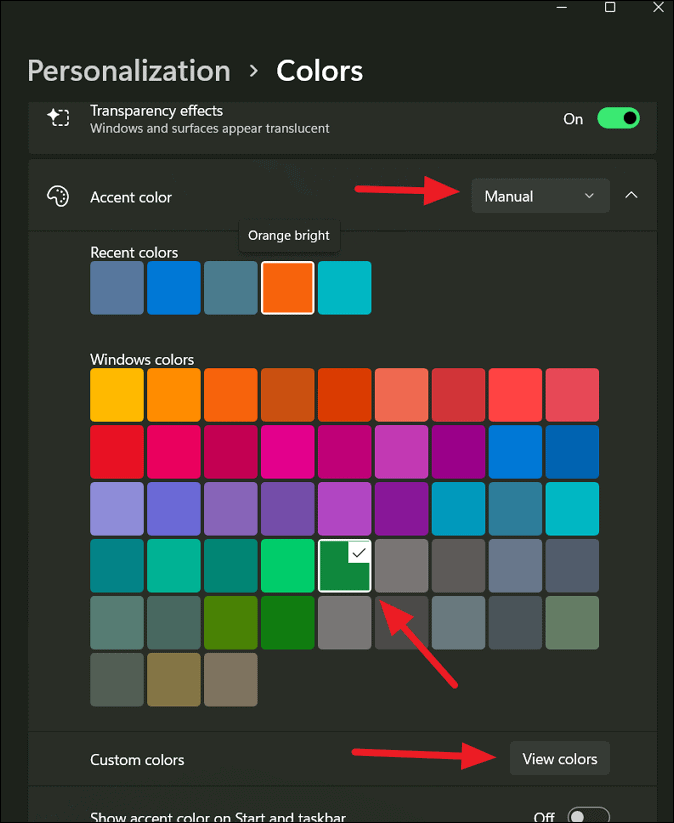
Vurgu rengi ayarlarının altında iki seçeneğiniz daha vardır: ‘Başlangıçta ve görev çubuğunda vurgu rengini göster’ ve ‘Başlık çubuklarında ve pencere kenarlıklarında vurgu rengini göster’
Başlat Menüsü, Görev Çubuğu ve Diğer Kullanıcı Arayüzünün Rengini Değiştirin
Başlat menüsünde, Görev Çubuğunda, Hızlı Ayarlar’da ve diğer öğelerde vurgu rengini göstermek için ‘Başlangıçta ve görev çubuğunda vurgu rengini göster’ seçeneğini açın.
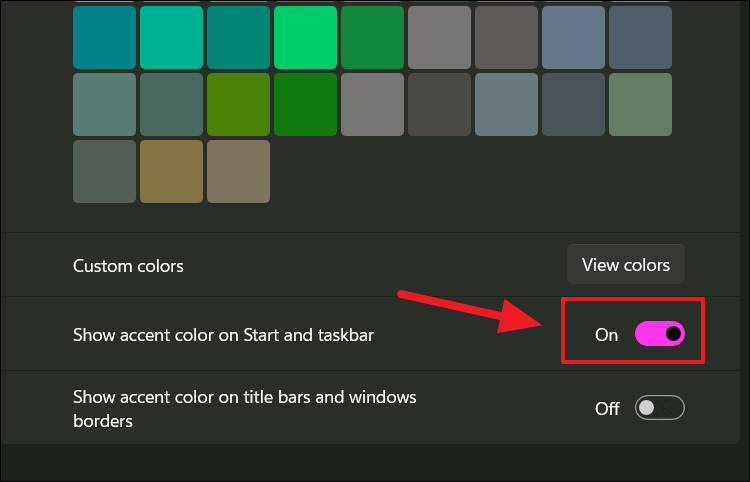
Aşağıda görebileceğiniz gibi, Başlat menüsü, Hızlı ayarlar, Görev çubuğu, düğmeler ve seçilen öğeler, seçilen vurgu renginde (Orkide) gösterilir. Bunların yanı sıra Bildirim merkezi, Takvim, metin vb. gibi çeşitli diğer öğeler de vurgu renginde gösterilir.
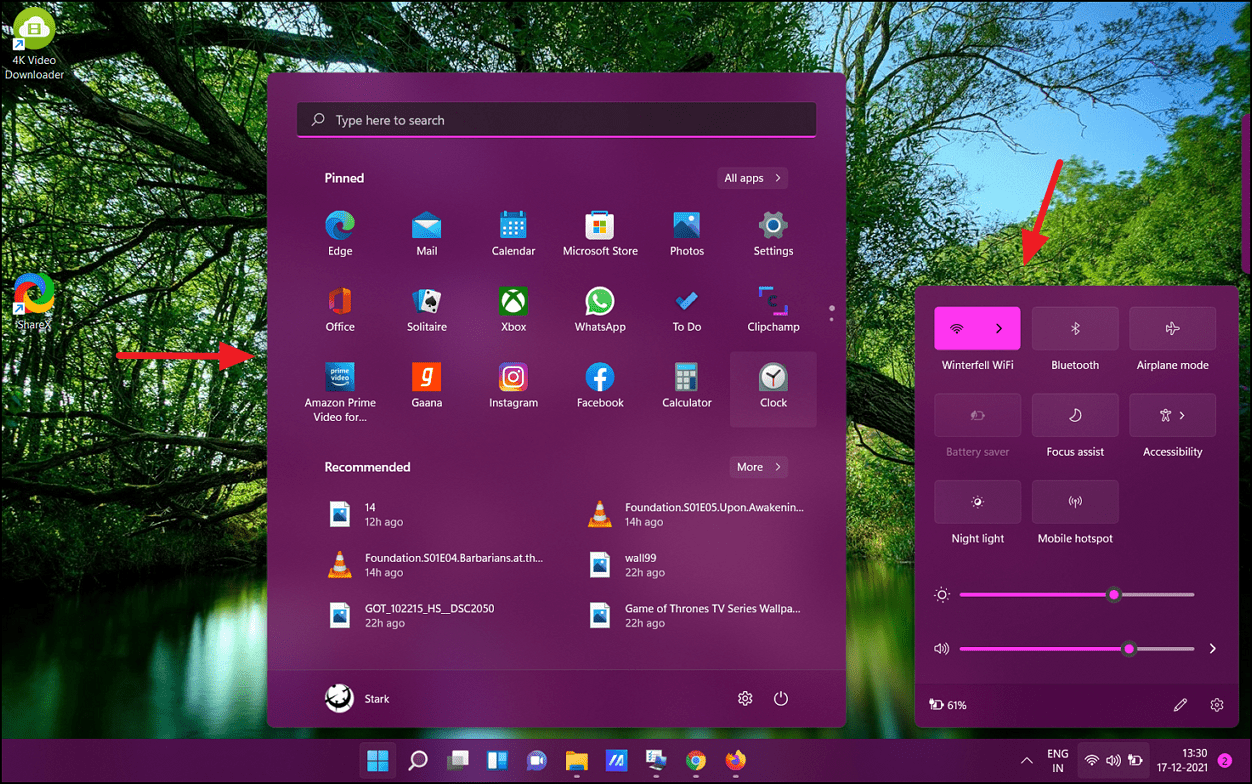
Başlık çubuklarının ve Kenarlıkların Rengini Değiştirin
Başlık çubukları ve kenarlıklar için vurgu rengini göstermek için, ‘Başlık çubuklarında ve pencere kenarlıklarında vurgu rengini göster’ ayarını açın.
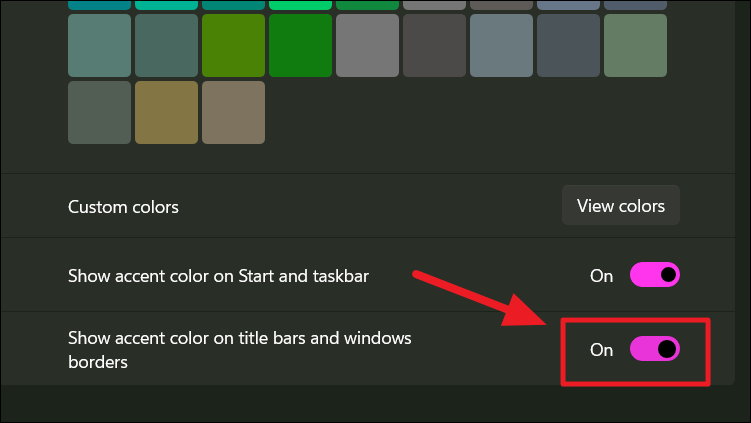
Bu ayar, aşağıda gösterildiği gibi Windows kenarlıklarında ve başlık çubuklarında (Dosya Gezgini dışında) vurgu rengini gösterecektir.
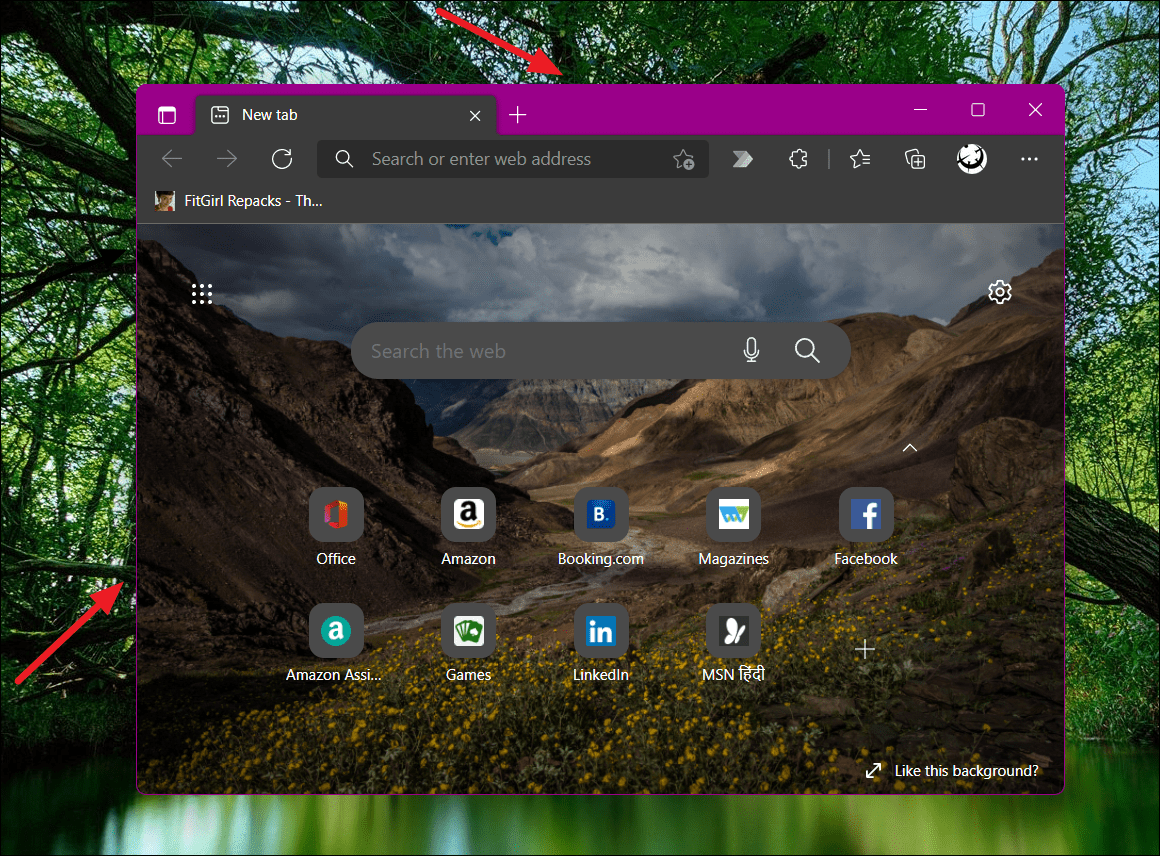
Windows 11 Kilit Ekranı Arka Planını Özelleştirin
Kilit ekranı, bilgisayarınızı her açtığınızda, uyandığınızda veya kilitlediğinizde görünen ilk ekrandır. Kilit ekranı, PC’nize girmek için şifrenizi veya PIN’inizi girdiğiniz oturum açma ekranından önce görünür. Kilit ekranı saati, tarihi, ağı, pili, bildirimleri ve belki de duvar kağıdının üstünde Windows öne çıkan görüntüsü hakkında bilgileri görüntüler.
Varsayılan olarak, Windows 11 kilit ekranı, Windows Spotlight görüntülerini gösterecek şekilde ayarlanmıştır. Windows Spotlight, görüntüleri Bing’den otomatik olarak indiren ve her gün kilit ekranında duvar kağıdı olarak farklı bir yüksek kaliteli görüntü görüntüleyen kilit ekranı arka planı için bir seçenektir. Ancak Kilit ekranı için kendi arka plan resminizi de ayarlayabilirsiniz. İşte bunu nasıl yapacağınız.
İlk olarak, Windows 11’in Ayarlar uygulamasını açın ve ‘Kişiselleştirme’ bölümüne gidin. Ardından, sağ bölmedeki ‘Ekranı kilitle’ ayarlarına tıklayın.
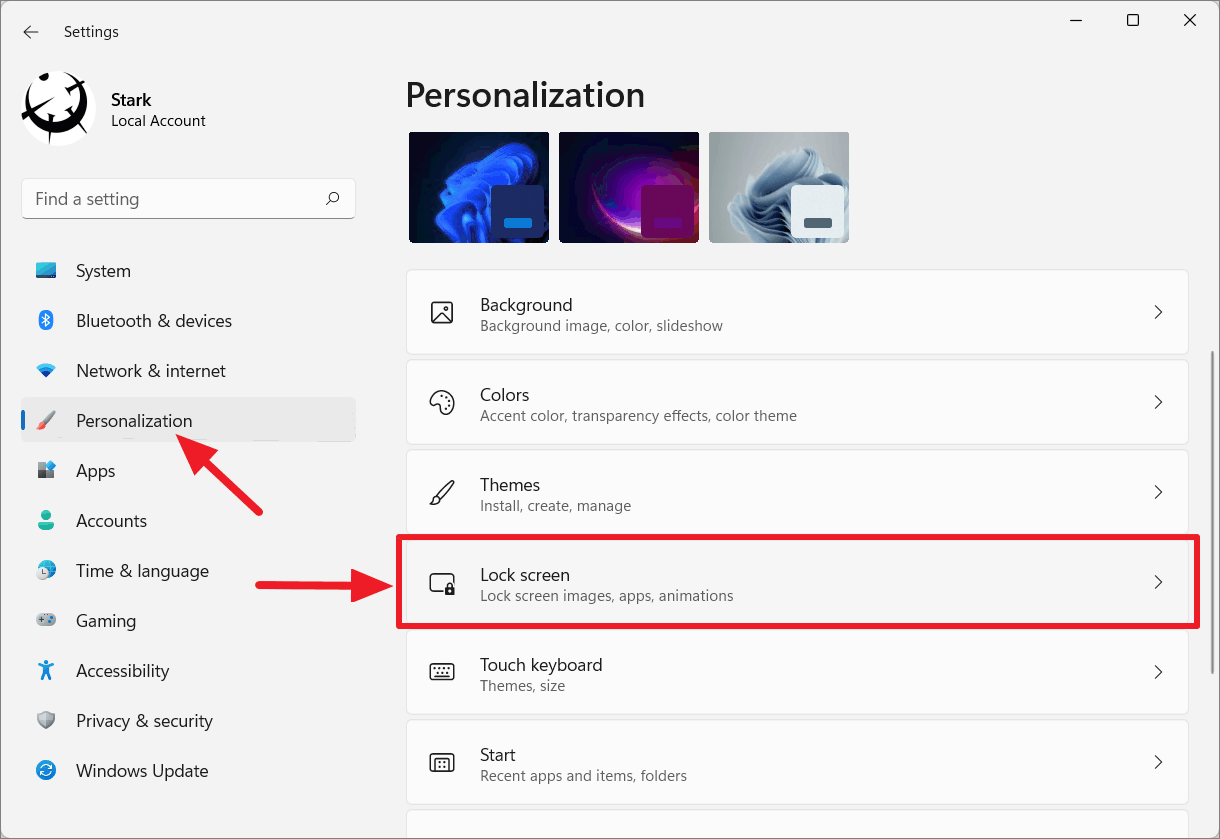
Windows 11 Kilit Ekranını Değiştirin
Kilit ekranı sayfasının altında, Windows 11’de Kilit ekranını özelleştirmek için birden çok seçenek göreceksiniz. Windows 11’de, kilit ekranı arka planınız olarak resminizi, Windows öne çıkan görüntülerinizi veya bir slayt gösterinizi ayarlayabilirsiniz.
Kilit ekranı arka planının türünü değiştirmek için ‘Kilit ekranınızı kişiselleştirin’in yanındaki açılır menüyü tıklayın ve üç seçenekten birini seçin.
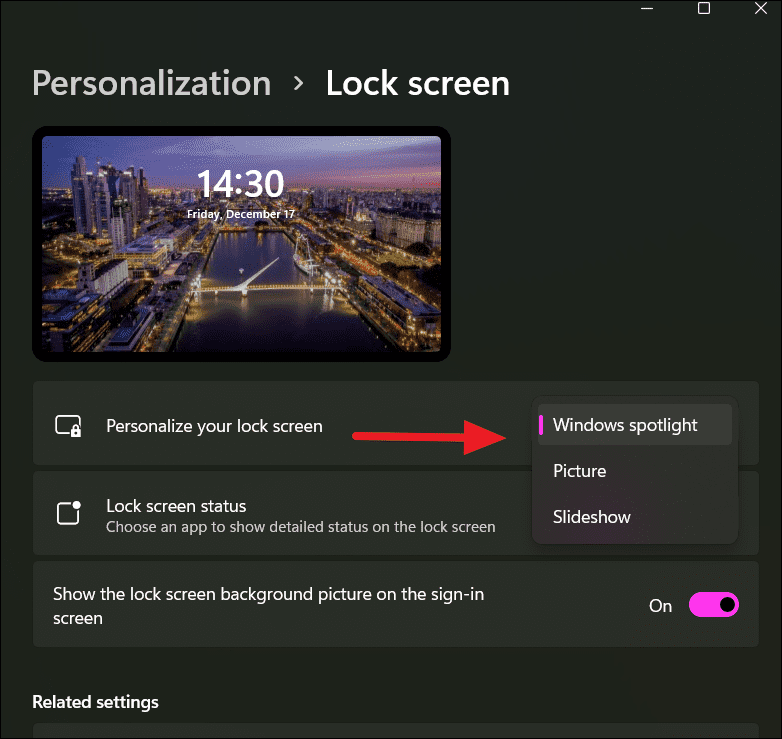
Windows Spotlight görüntülerini kilit ekranı arka planınız olarak ayarlamak için , ‘Kilit ekranınızı kişiselleştirin’ açılır menüsünü tıklayın ve daha önce dünyanın dört bir yanından güzel manzaraların arka plan resimlerini otomatik olarak getiren ‘Windows spot ışığı’nı seçin.
Kilit ekranınızın arka planı olarak özel bir resim ayarlamak için ‘Kilit ekranınızı kişiselleştirin’ seçeneğini tıklayın ve ‘Resim’ seçeneğini seçin. Ardından, ‘Son görüntüler’ altındaki varsayılan görüntülerden birini seçebilir veya ‘Tarayıcı fotoğrafları’ düğmesini tıklayıp bilgisayarınızdan bir resim seçebilirsiniz.
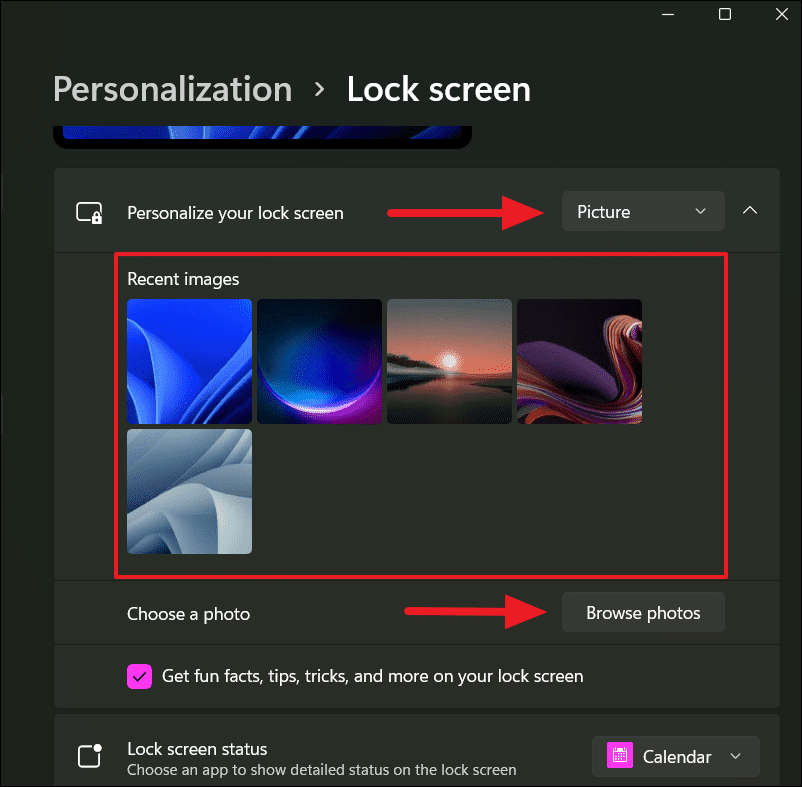
Kilit ekranınızın arka planı için bir slayt gösterisi oluşturmak için ‘Kilit ekranınızı kişiselleştirin’ seçeneğini tıklayın ve ‘Slayt gösterisi’ seçeneğini seçin. Ardından, ‘Slayt gösteriniz için bir albüm ekleyin’ seçeneğinin yanındaki ‘Gözat’ düğmesini tıklayın ve kilit ekranı arka planı olarak resimleri döndürmek istediğiniz resimlerin bulunduğu bir klasör seçin.
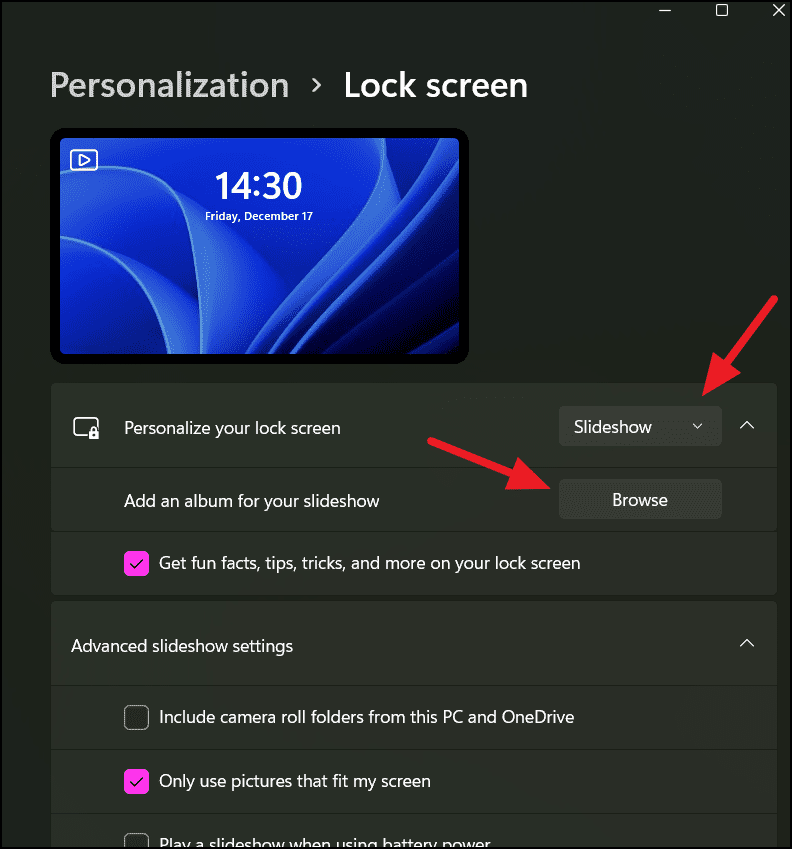
Ancak, görüntüleri ne sıklıkla döndürmek istediğinizi seçemezsiniz.
Slayt gösteriniz için birden fazla albüm veya klasör ekleyebilirsiniz. Bir albümü kaldırmak için ‘Kaldır’ düğmesini tıklayın.
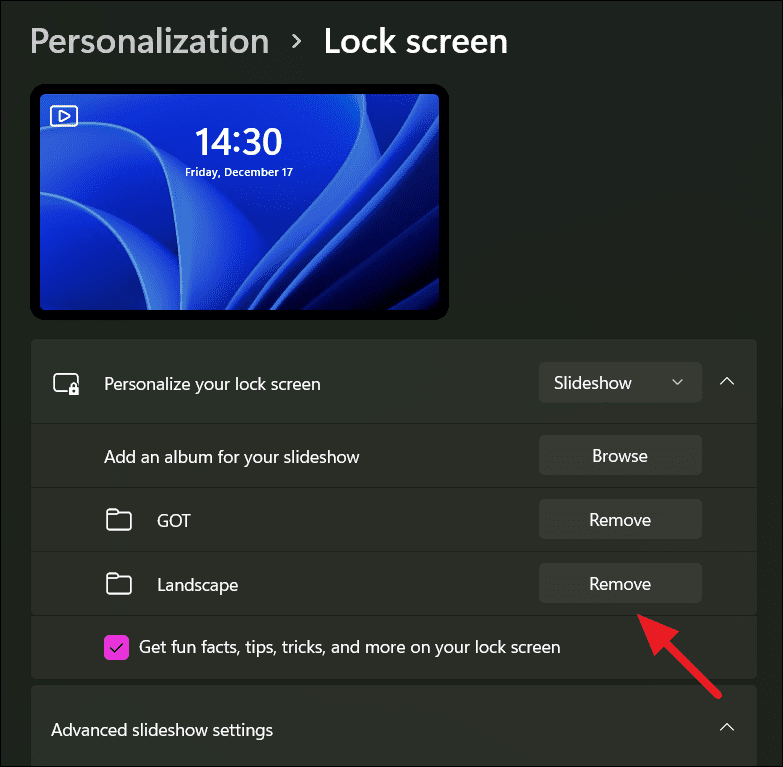
Kilit ekranı türü olarak ‘Slayt gösterisi’ seçeneğini seçerseniz, ‘Gelişmiş slayt gösterisi ayarları’nı da görürsünüz. ‘Gelişmiş slayt gösterisi ayarları’nı genişlettiğinizde, slayt gösterisini daha da özelleştirmenize olanak tanıyan aşağıdaki seçenekleri göreceksiniz:
Yukarıdaki ayarların tümü açıklayıcıdır. Etkinleştirmek istediğiniz seçenekleri kontrol etmeniz yeterlidir.
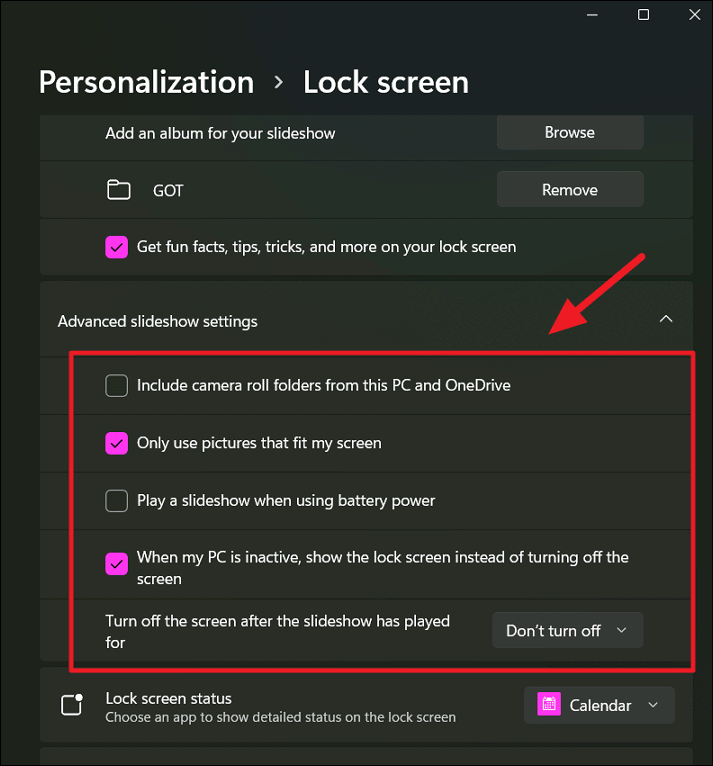
Fotoğraflarınızı içeren film rulosu klasörünü albüme dahil etmek istiyorsanız, ilk seçeneği etkinleştirebilirsiniz. Klasörden yalnızca ekran çözünürlüğünüze uyan resimleri kullanmak istiyorsanız, ‘ Yalnızca ekranıma uyan resimleri kullan ‘ seçeneğini işaretleyin. Pille çalışıyor olsanız bile slayt gösterisini çalıştırmak için ‘ Pil gücü kullanırken slayt gösterisi oynat ‘ seçeneğini işaretleyin. Bilgisayarınız etkin değilse, ekranı kapatmak yerine kilit ekranını gösterecek şekilde ayarlayabilirsiniz.
Slayt gösterisi ’30 dakika’, ‘1 saat’ veya ‘3 saat’ boyunca oynatıldıktan sonra ekranı kapatmak için ‘Slayt gösterisi oynatıldıktan sonra ekranı kapat’ açılır menüsünü kullanabilirsiniz. Bilgisayarı/ekranı manuel olarak kapatana veya bilgisayarda oturum açana kadar slayt gösterisini oynatmaya devam etmek istiyorsanız, ‘Kapatma’ seçeneğini seçin.
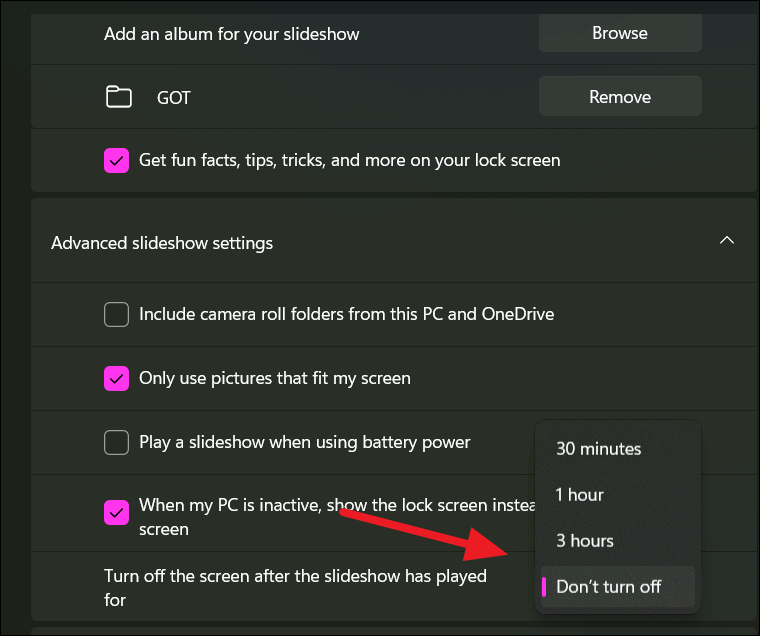
Kilit ekranınızda öne çıkan görüntüler, Windows ipuçları, püf noktaları ve daha fazlası hakkında eğlenceli gerçekleri görmek istemiyorsanız, ‘Kilit ekranınızda eğlenceli bilgiler, ipuçları, püf noktaları ve daha fazlasını alın’ seçeneğinin işaretini kaldırabilirsiniz.
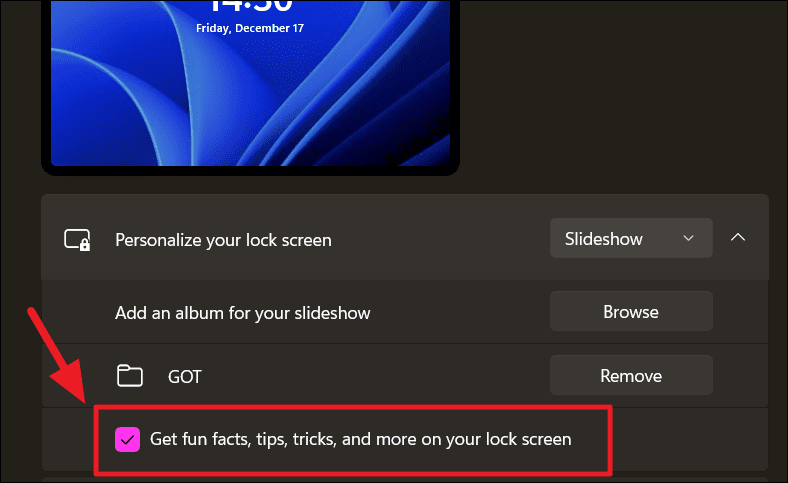
Kilit ekranı ayarları sayfasında kullanabileceğiniz iki ayar daha vardır:
Kilit ekranı durumu
Windows 11, kilit ekranında bir uygulamanın bildirimlerini veya ayrıntılı durumunu gösterebilir. Örneğin, gelen kutunuzda kaç tane okunmamış e-posta olduğunu, takvimdeki programları, hava durumunu vb. görüntüleyebilir.
‘Kilit ekranı durumu’ açılır listesini tıklayın ve Kilit Ekranında ayrıntıları (durum) göstermek istediğiniz uygulamaları seçin. Kilit ekranında herhangi bir bildirim veya durum istemiyorsanız, ‘Yok’u seçin.
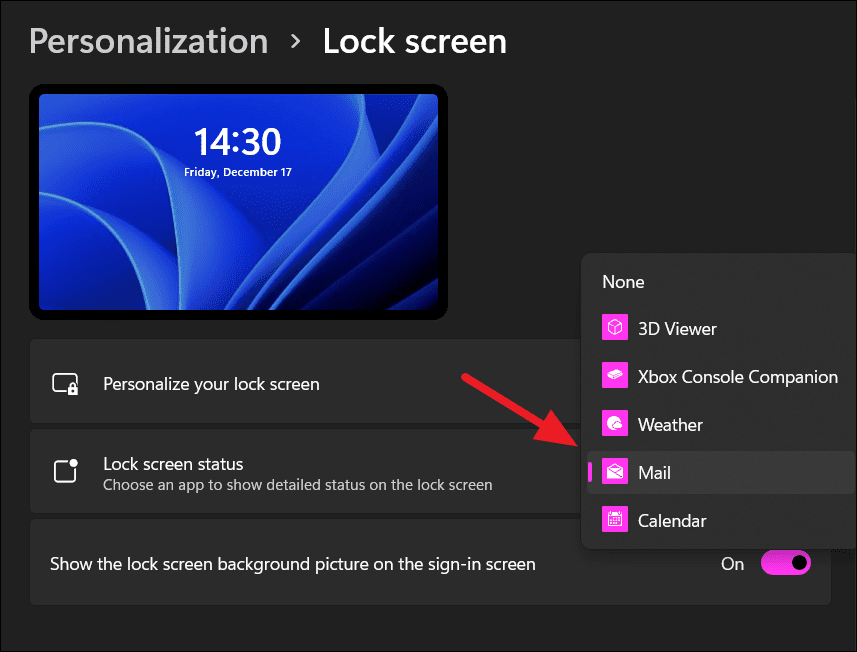
Oturum açma ekranında kilit ekranı arka plan resmini göster
Windows 11 PC’nizi açtığınızda, kilitlediğinizde veya oturumunuzu kapattığınızda, sizi kilit ekranına götürür. Ancak yalnızca klavyede bir tuşa bastığınızda, fareyi tıklattığınızda veya dokunmatik ekranda yukarı kaydırdığınızda, oturum açma ekranına gider (parolanızı, PIN’inizi veya diğerlerini girdiğiniz yer).
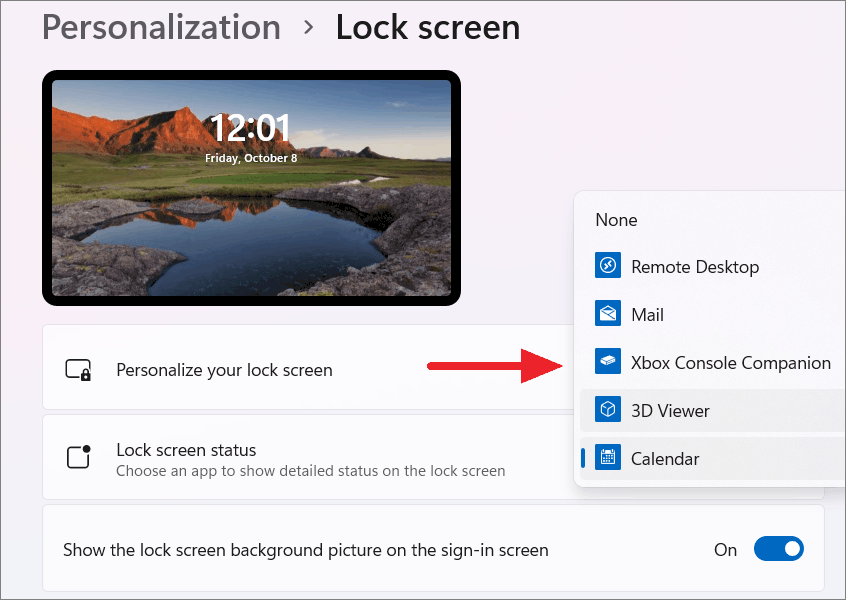
Kilit ekranı arka plan resminizi oturum açma ekranında da görmek istiyorsanız, ‘Kilit ekranı arka plan resmini oturum açma ekranında göster’ geçişini açın.
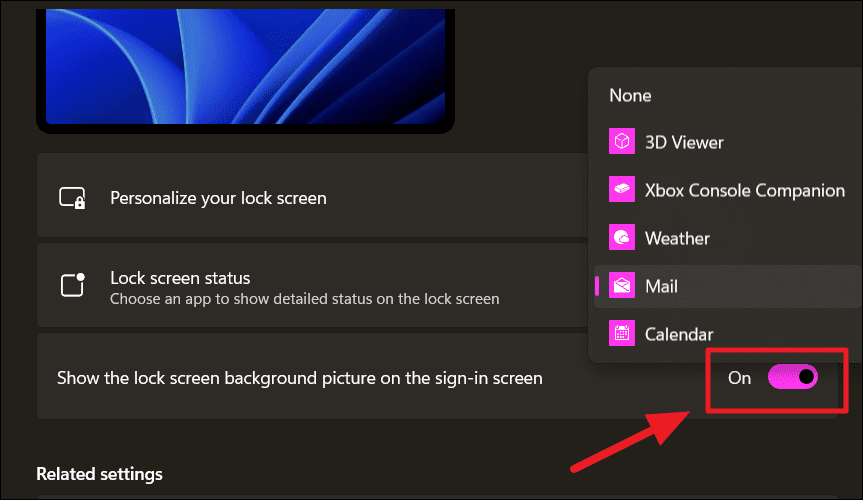
Windows 11’de Windows Temalarını Kişiselleştirin
Windows 11’in veya herhangi bir aygıtın görünümünü tamamen değiştirmenin en yaygın ve en kolay yolu, farklı bir tema uygulamaktır. Tema, bir veya daha fazla arka plan görüntüsü, renk ayarı, sistem sesi, fare imleci stili ve diğer bazı öğelerden oluşan bir koleksiyondur. Bir temanın uygulanması, Windows 11’in çeşitli öğelerinin görünümünü ve seslerini aynı anda değiştirecektir.
Windows 11, kendi temanızı arka plan görüntüsü, fare imleci, renk ve seçtiğiniz seslerle özelleştirmenize veya önceden tasarlanmış stok temalarından birini seçmenize olanak tanır. Veya temaları Microsoft Store’dan da indirebilirsiniz (çoğu ücretsiz ve diğerleri ücretlidir).
Temaları uygulamak, oluşturmak veya yönetmek için Ayarlar uygulamasını açın ve menünün ‘Kişiselleştirme’ bölümüne gidin. Ardından, sağ bölmedeki ‘Temalar’ seçeneğini tıklayın.
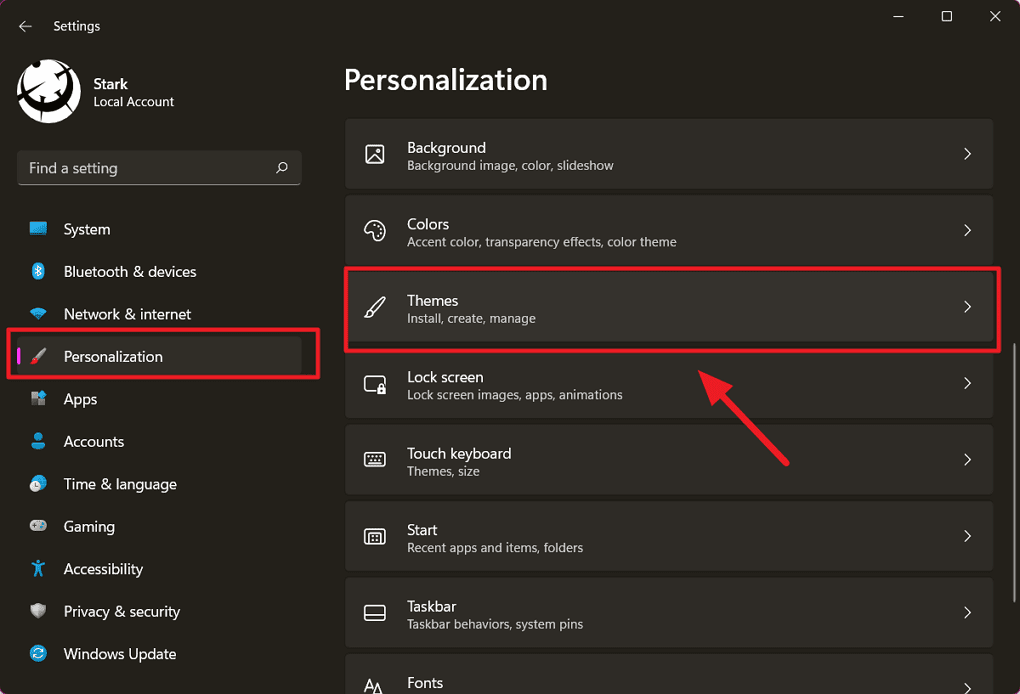
Temaları Değiştir
Tema ayarları sayfası açıldığında, ‘Geçerli tema’ bölümünün altında önceden ayarlanmış temaların bir koleksiyonunu göreceksiniz. Bir tema küçük resminin üzerine geldiğinizde temanın adını, modu ve pakette kaç resim olduğunu görürsünüz. Temaya geçmek için bir küçük resme tıklamanız yeterlidir.
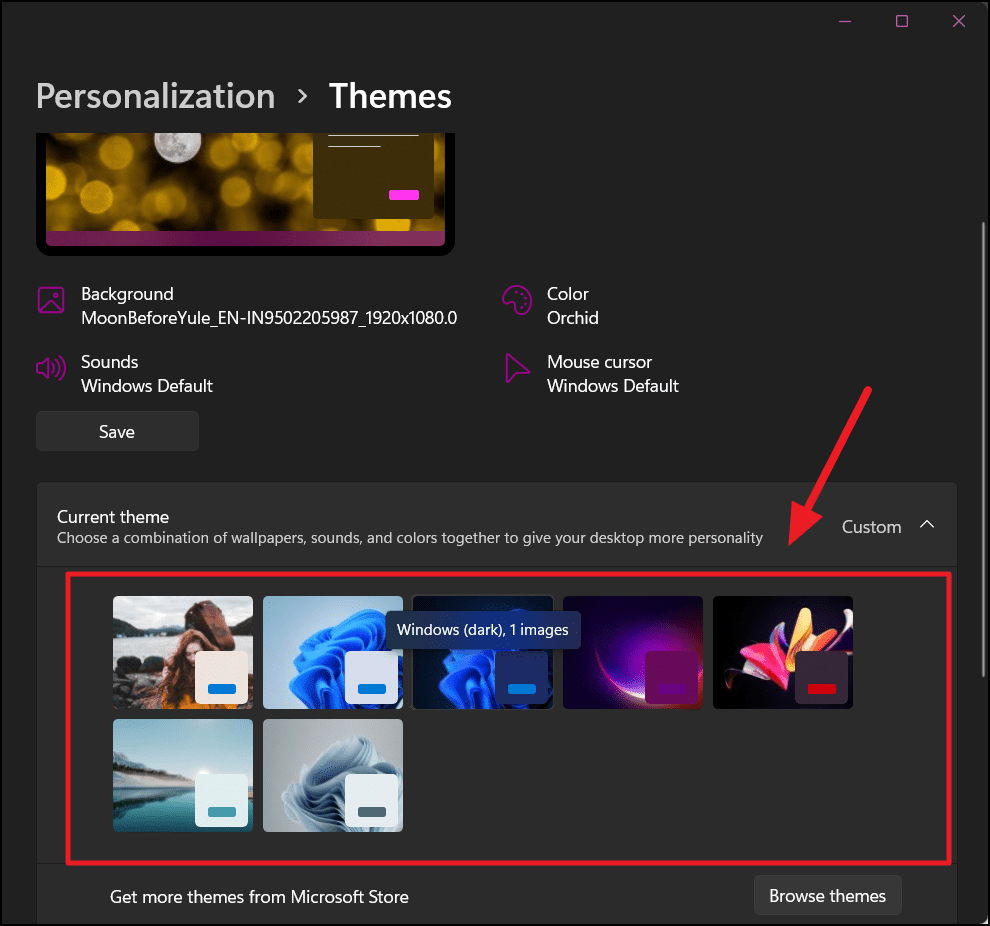
Temaları Özelleştir
Arka plan, vurgu rengi, koyu veya açık mod, fare imleci stili ve ses için belirlediğiniz kişiselleştirme ayarlarıyla kendi temanızı oluşturabilirsiniz.
Tema ayarları sayfasının en üstünde, masaüstü arka planının, vurgu renginin, fare imleci stilinin ve ses düzeninin mevcut yapılandırmasını göreceksiniz. Aşağıdaki ‘Kaydet’ butonuna tıklayarak mevcut kişiselleştirme ayarlarını toplu olarak tema olarak kaydedebilirsiniz.
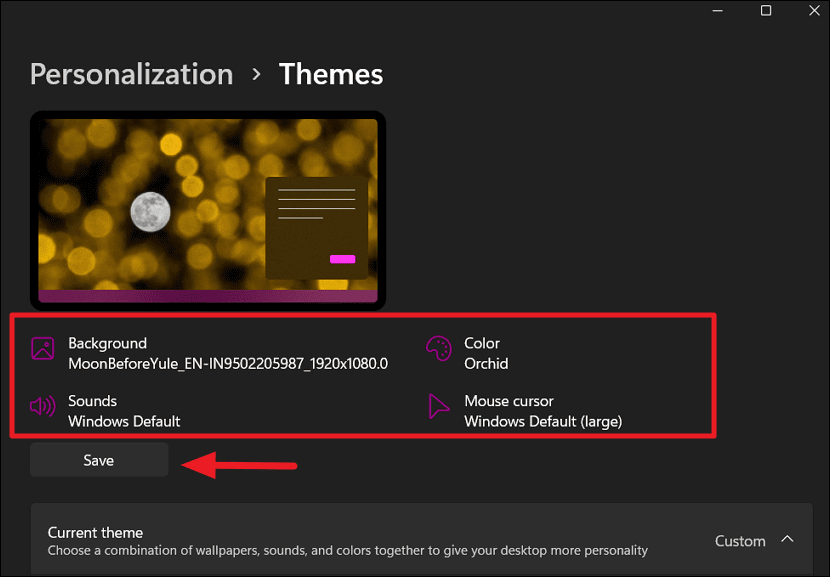
Ayarları henüz kişiselleştirmediyseniz, doğrudan ilgili ayarlara gitmek ve bunları yapılandırmak için Temalar sayfasının üst kısmındaki hızlı bağlantılara tıklayabilirsiniz.
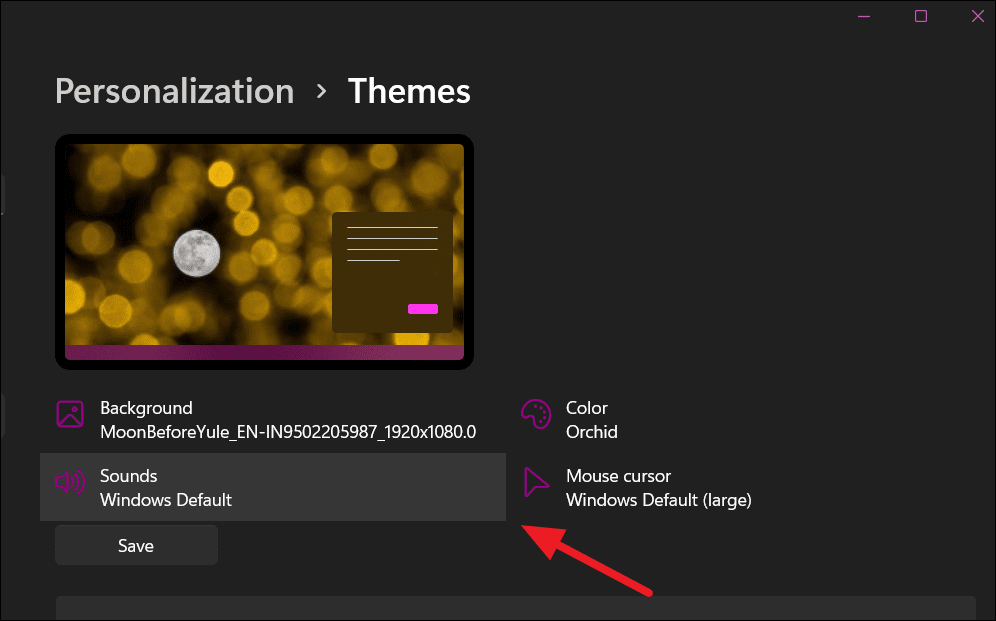
Örneğin, ses düzeninizi değiştirmek istiyorsanız, ‘Sesler’ bağlantısını tıklamanız yeterlidir. Sizi Sesler kontrol paneline götürecektir.
Burada, Windows ve programlardaki çeşitli olaylar için sesleri ayarlayabilirsiniz. ‘Program Olayları’ kutusundan bir program seçin ve ‘Sesler’den o olay için bir ses seçin: Bir olay için kendi sesinizi ayarlamak istiyorsanız, yerel sürücünüzden bir ses seçmek için ‘Gözat’ düğmesini tıklayın.
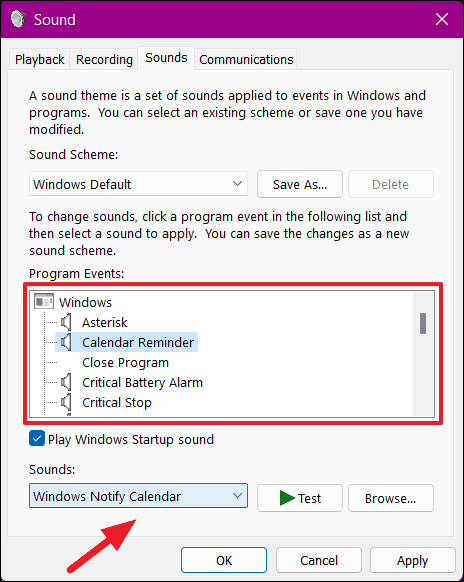
‘Farklı Kaydet..’ düğmesini tıklayarak değişiklikleri yeni bir ses şeması olarak kaydedebilirsiniz. Halihazırda kaydedilmiş bir ses düzeniniz varsa, ‘Ses Düzeni’ açılır menüsünden onu seçin. Ardından, kapatmak için ‘Uygula’ ve ‘Tamam’ı tıklayın.
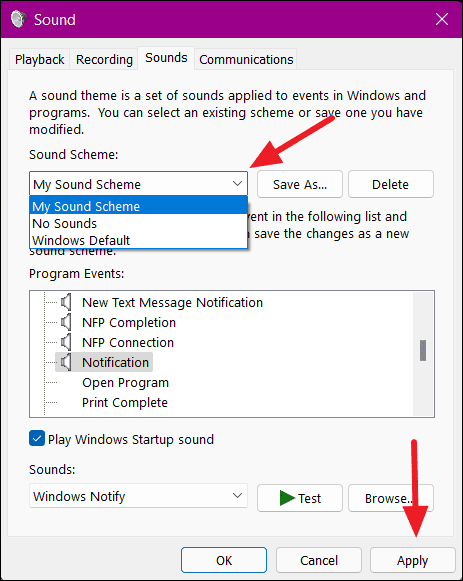
Fare işaretçisi temasını özelleştirmek için Temalar sayfasının üst kısmındaki ‘Fare imleci’ bağlantısını tıklayın.
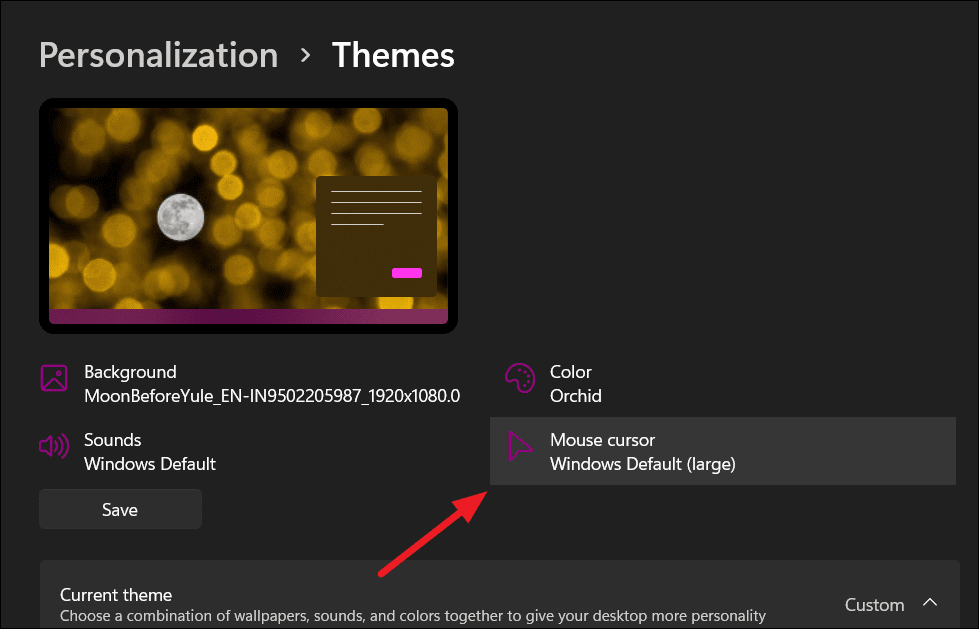
Fare Özellikleri kontrol panelinde, işaretçi boyutu, rengi ve türü dahil olmak üzere fare işaretçisinin görünümünü kişiselleştirebilirsiniz.
‘Şema’ açılır menüsünden, yerleşik imleç şemalarından herhangi birini veya farklı imleç türlerine uygulamak istediğiniz özel imleç düzeninizi kullanabilirsiniz.
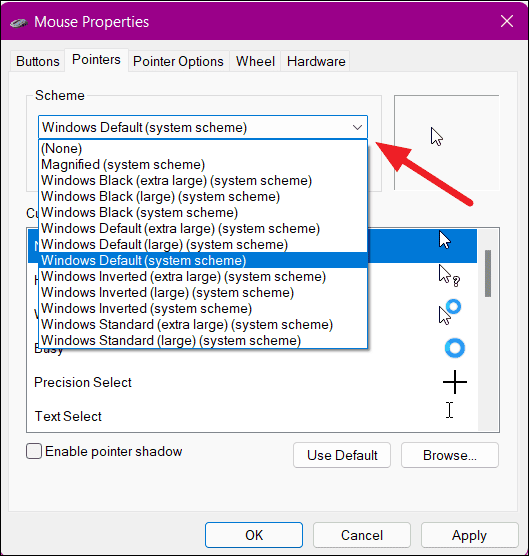
Her şema, Özelleştir kutusunda listelenen farklı eylemler için görünen 17 imleç içerir. Ayrıca bir şemanın her imlecini değiştirebilirsiniz. Bir imlecin görünümünü değiştirmek için değiştirmek istediğiniz imleci seçin ve ‘Gözat’ düğmesini tıklayın.
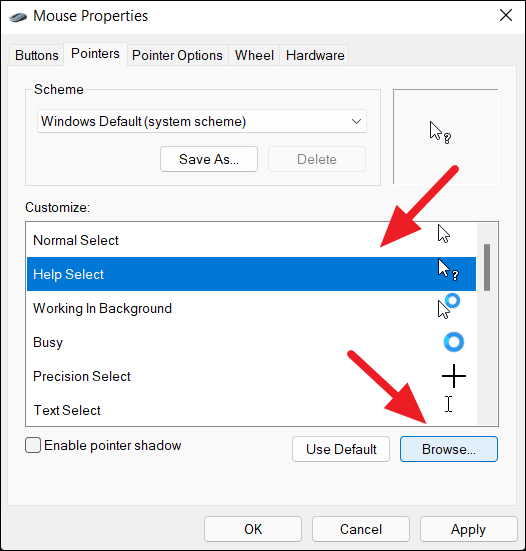
Ardından, imleci seçin ve ‘Aç’ı tıklayın.
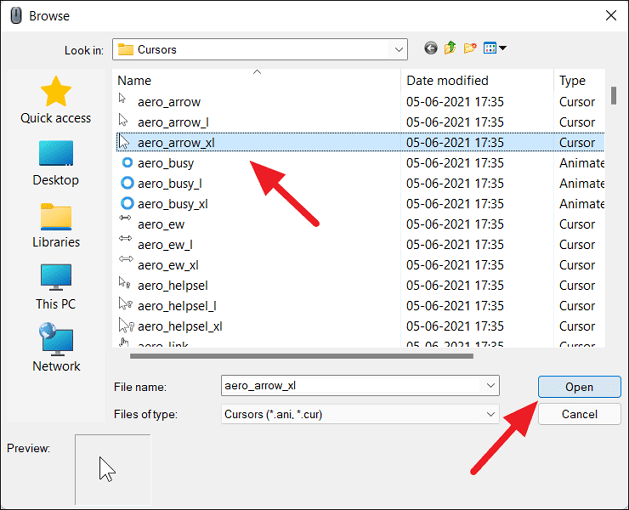
Değişikliklerden sonra ‘Uygula’ya tıklayın ve ‘Tamam’a basın.
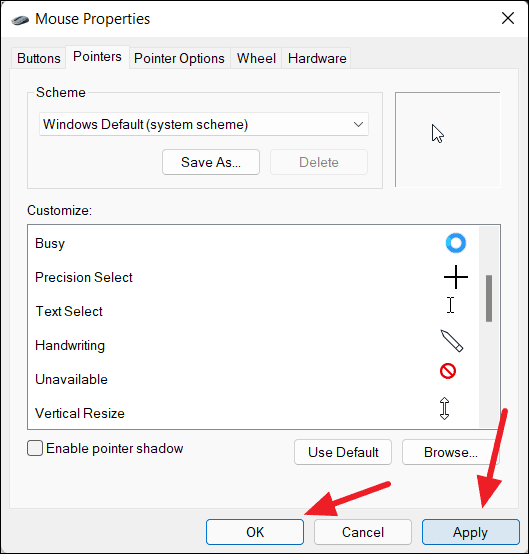
Windows 11’in arka planlarını ve renklerini nasıl değiştireceğimizi önceki bölümlerde gördük. Tema öğelerinde tüm değişiklikleri yaptıktan sonra, daha sonra kullanılabilecek özel temanız olarak kaydetmek için ‘Kaydet’ düğmesini tıklamanız yeterlidir.
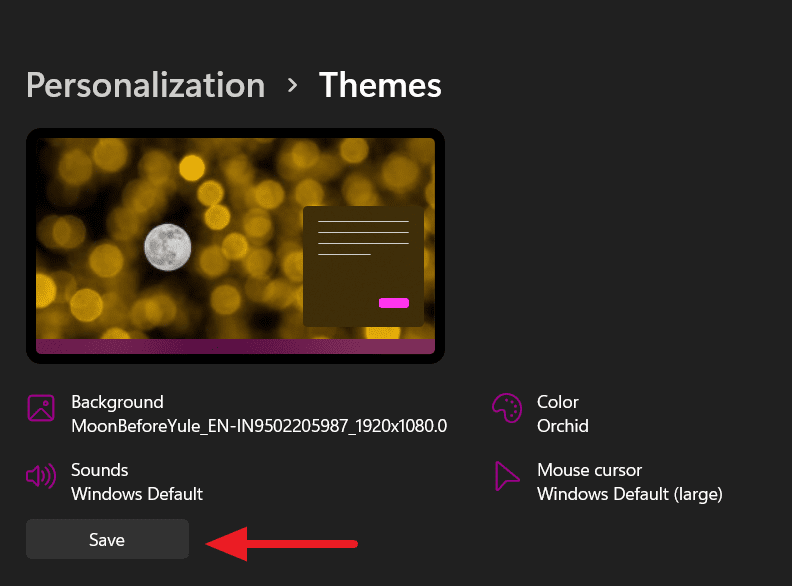
Ardından, ‘Temanızı kaydedin’ istemine tema adınızı girin ve ‘Kaydet’i tıklayın.
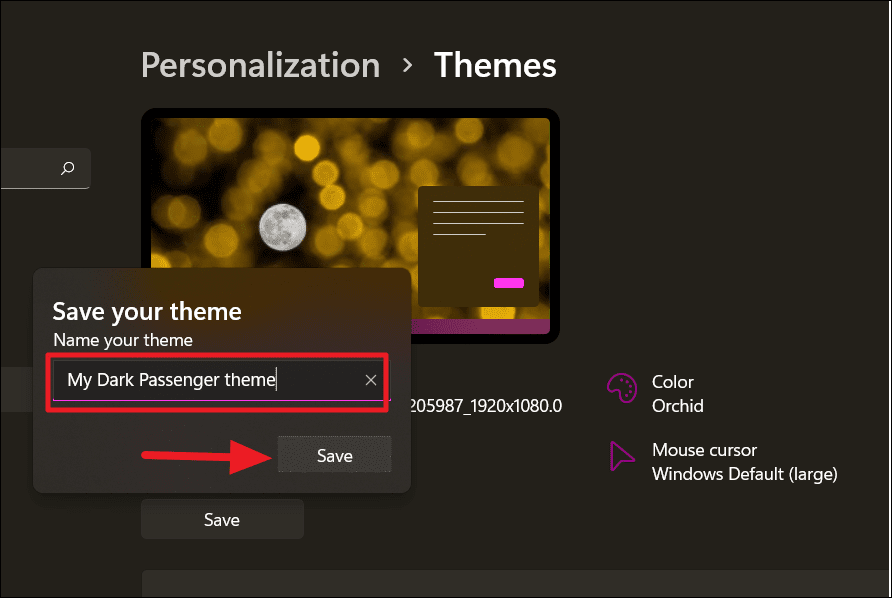
Kaydedildikten sonra temanız, Temalar sayfasında bulunan temalar listesine eklenecektir. Kaydedilen temayı düzenleyebilir ve başka biriyle paylaşabilirsiniz.
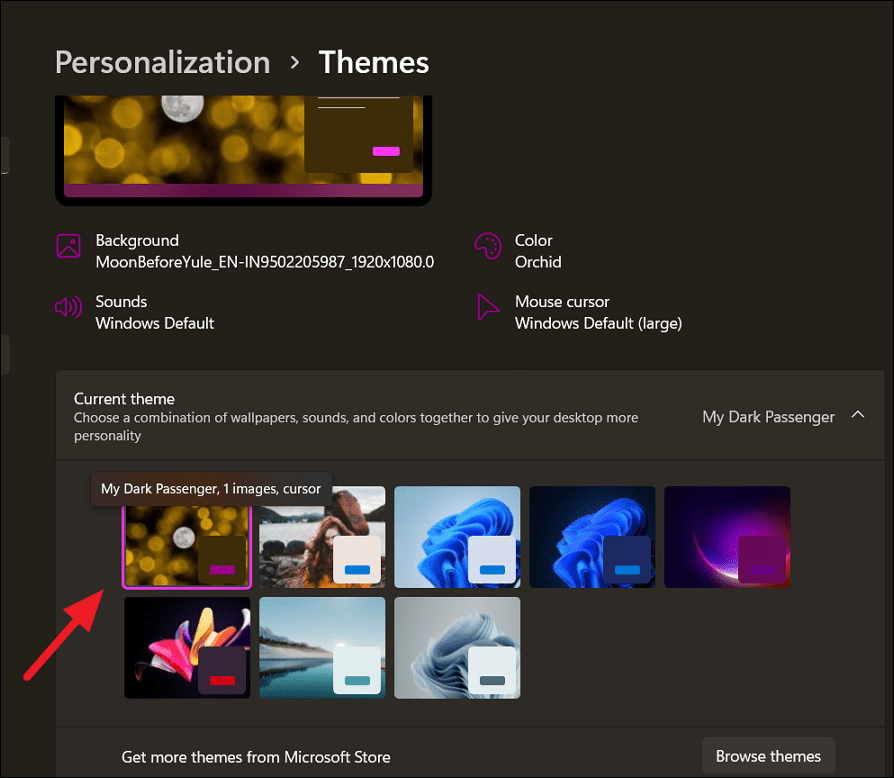
Özel temanızı paylaşmak istiyorsanız, onu bir Windows Masaüstü Tema Paketi dosyası olarak kaydetmeniz gerekir. Bunu yapmak için önce paylaşmak istediğiniz temayı uygulayın, ardından sağ tıklayın ve ‘Temayı paylaşım için kaydet’i seçin.
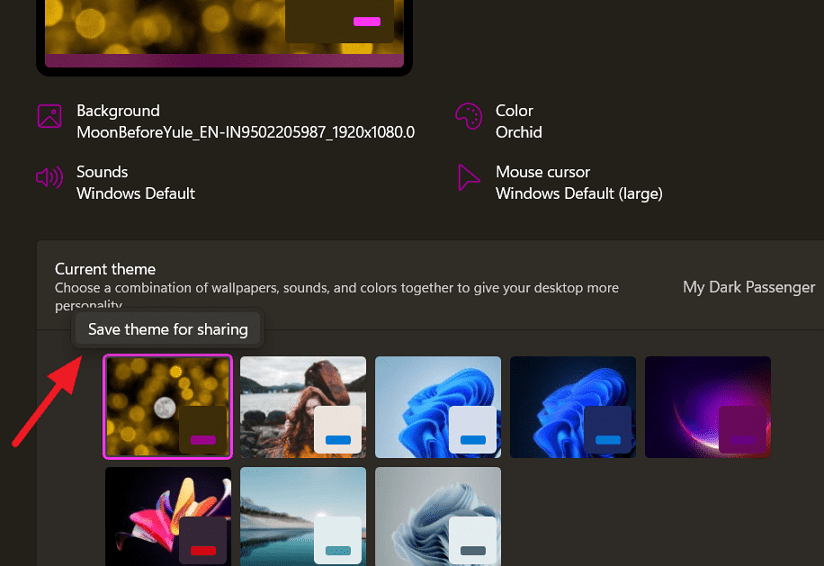
Farklı Kaydet istemi kutusunda, ‘Dosya adı’ alanına tema adınızı girin ve ‘Kaydet’i seçin. Bu, temanızı başkalarıyla paylaşılabilen veya başka bir Windows 11 bilgisayarında kullanılabilen bir ‘.deskthemepack’ dosyası olarak kaydeder.
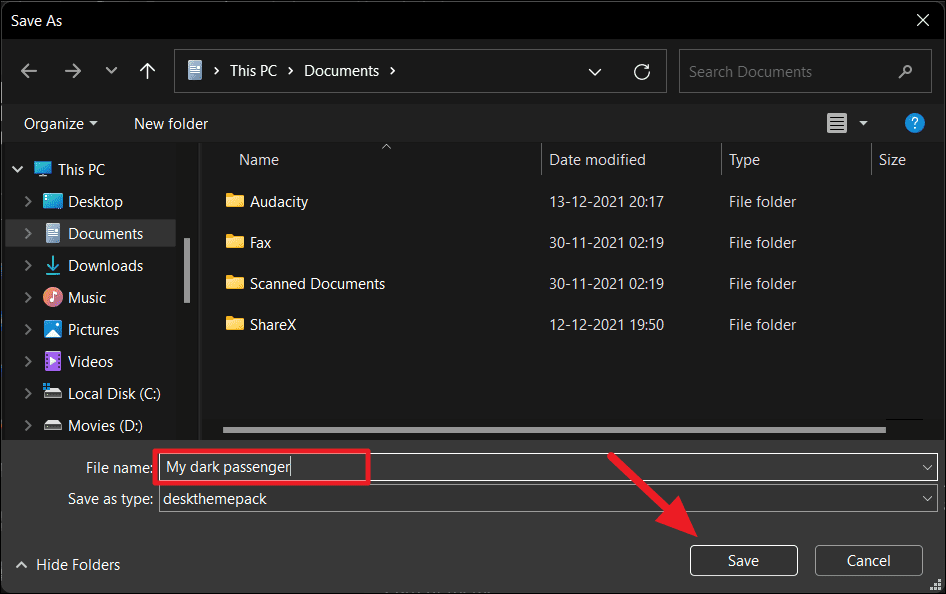
Özel tema paketinizi kaldırmak istiyorsanız, önce başka bir temaya geçin. Ardından, kaldırmak istediğiniz tema paketine sağ tıklayın ve ‘Sil’i seçin.
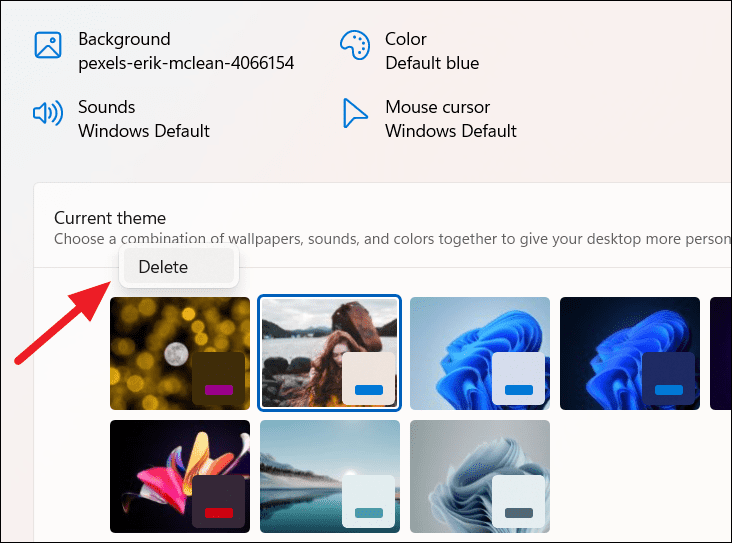
Temaları İndir
Stok temalarından veya kendi temalarınızdan memnun değilseniz, Microsoft Store’dan daha fazla tema indirebilirsiniz.
Bunu yapmak için Tema ayarları sayfasına gidin ve “Microsoft Store’dan daha fazla tema al”ın yanındaki “Temalara göz at” düğmesini tıklayın.
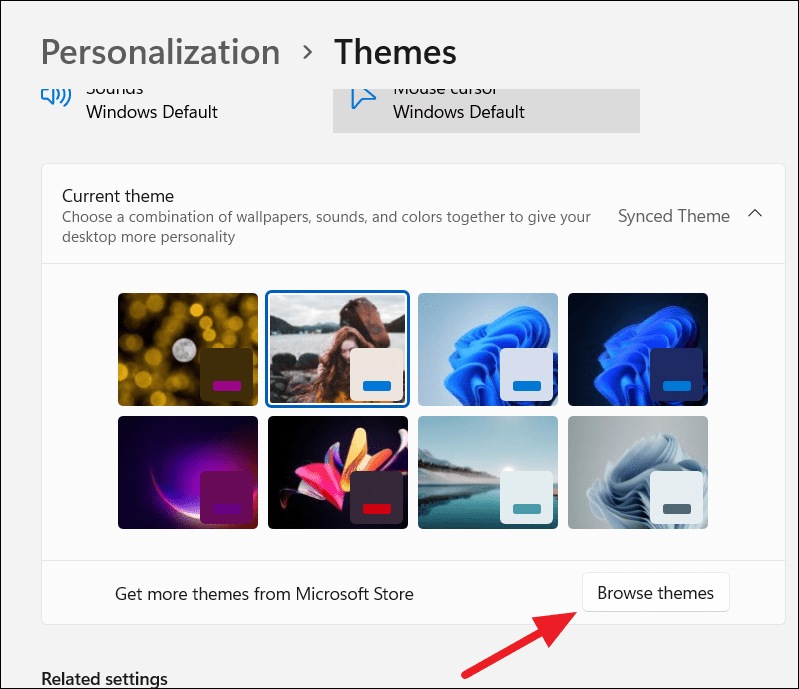
Bu sizi Microsoft Store uygulamasındaki Temalar bölümüne götürecektir. Burada, çoğu ücretsiz, bazıları ücretli tema paketleri olan önceden oluşturulmuş temaların bir listesini bulacaksınız.
Ardından, tema koleksiyonuna göz atın ve indirmek istediğiniz temaya tıklayın.
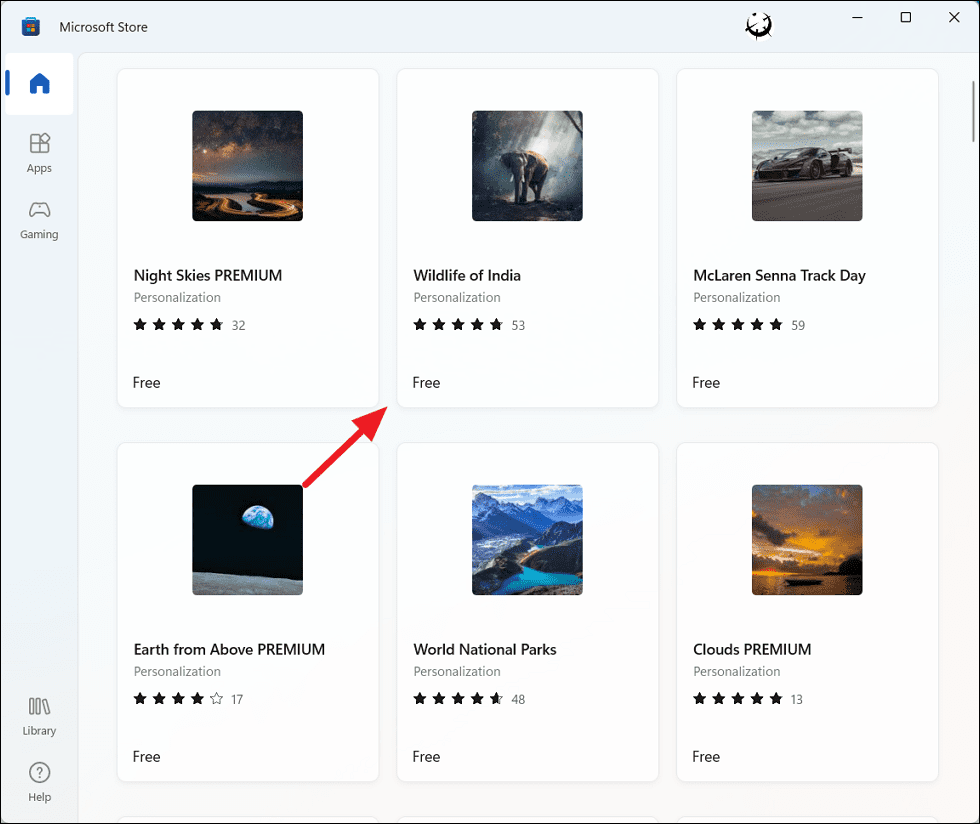
Bir tema sayfası açtığınızda, o tema paketinin bir önizlemesini alacaksınız. Şimdi, temayı indirmek için ‘Al’ düğmesini tıklamanız yeterlidir. Ardından, ‘Aç’ düğmesini tıklayın.
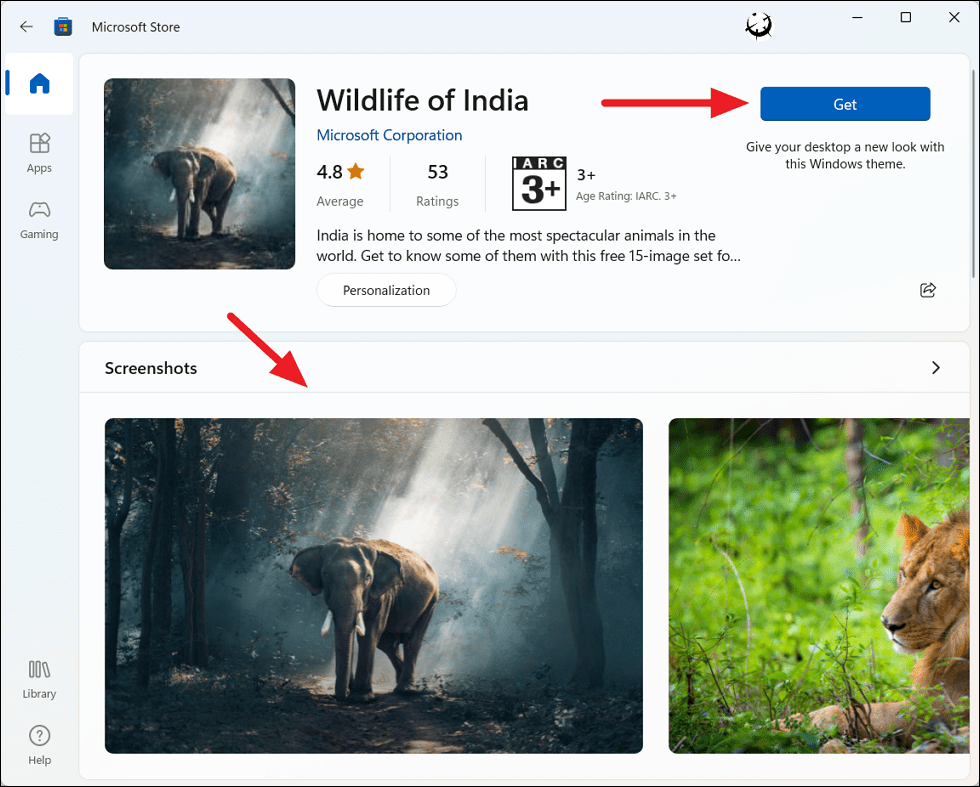
Küçük resmin altında (yerel para biriminizde) bir maliyet gösteren bir tema görürseniz, o temayı Microsoft hesabınızı kullanarak satın alabilirsiniz.
Tema indirildikten sonra, ‘Geçerli tema’ bölümünün altındaki tema koleksiyonunuza eklenecektir. İndirilen bir temayı uygulamak için küçük resmine tıklamanız yeterlidir ve hemen etkili olacaktır.
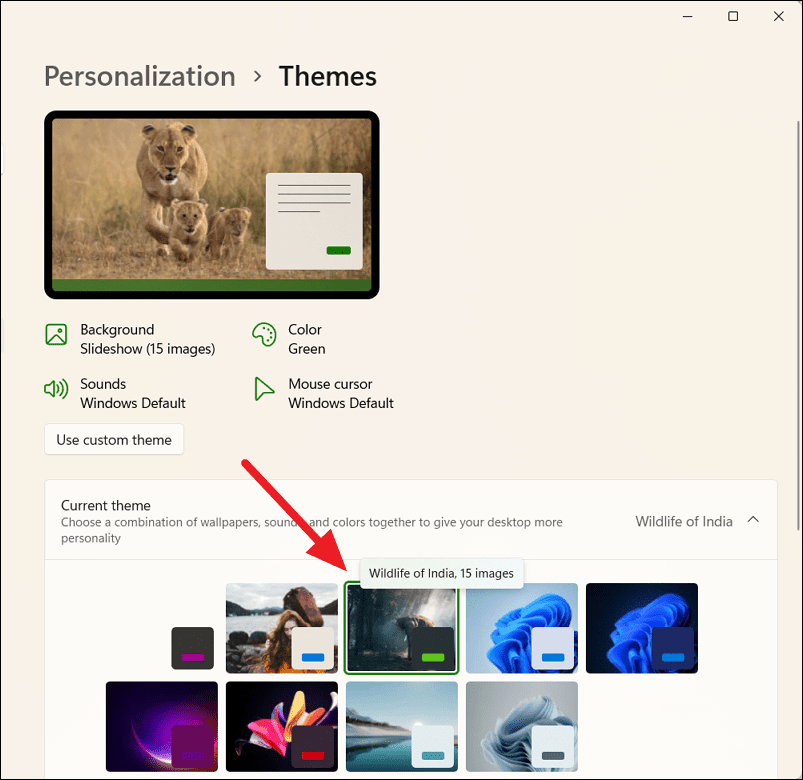
Kontrast Temaları Uygula
Yüksek karşıtlık teması veya Karşıtlık teması, Windows 11’de kullanıcı arabiriminin kullanımını kolaylaştırmak için renkleri basitleştirirken karşıtlığı en üst düzeye çıkaran bir erişilebilirlik özelliğidir. Çoğunlukla az gören veya ışığa duyarlılığı olan kişiler tarafından kullanılır, ancak bu temaları herkes kullanabilir. Windows 11’de zıt bir tema uygulamak için şu adımları izleyin:
Ayarlar’ı açın, soldaki menüden ‘Erişilebilirlik’e tıklayın ve sağ taraftaki ‘Kontrast temaları’ seçeneğini seçin.
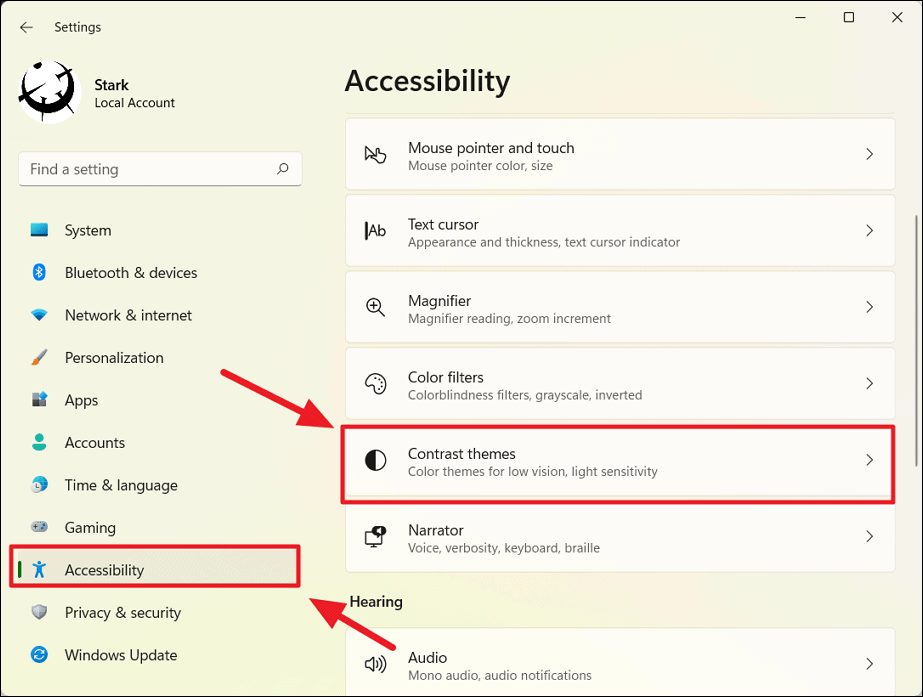
Alternatif olarak, Ayarlar > Kişiselleştirme > Temalar’a gidebilir ve İlgili ayarlar altında ‘Kontrast temaları’na tıklayabilirsiniz.
‘Kontrast temaları’ ayarları sayfasının altında, dört kontrast temasının önizlemelerine sahip olacaksınız: Su, Çöl, Alacakaranlık, Gece gökyüzü.
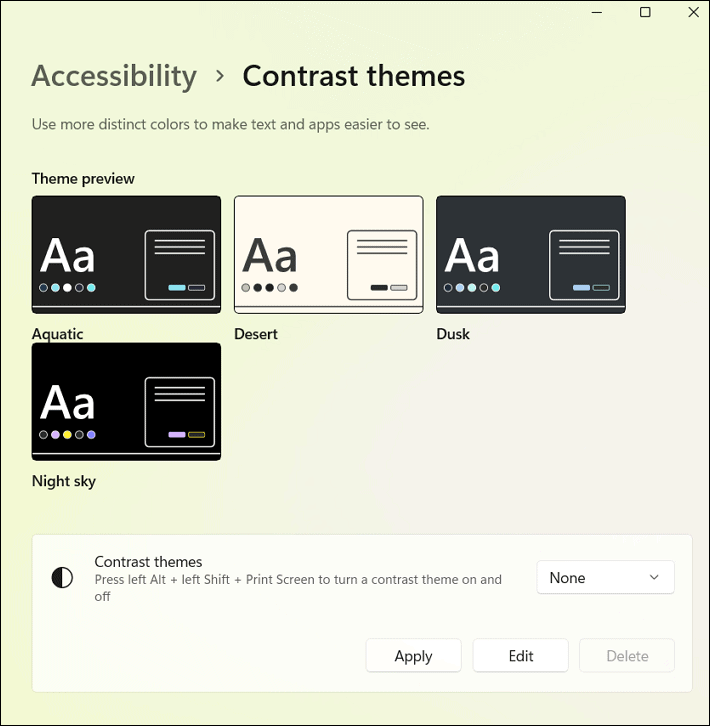
‘Kontrast temaları’ açılır menüsünden mevcut temalardan birini seçin ve temayı ayarlamak için ‘Uygula’yı tıklayın.
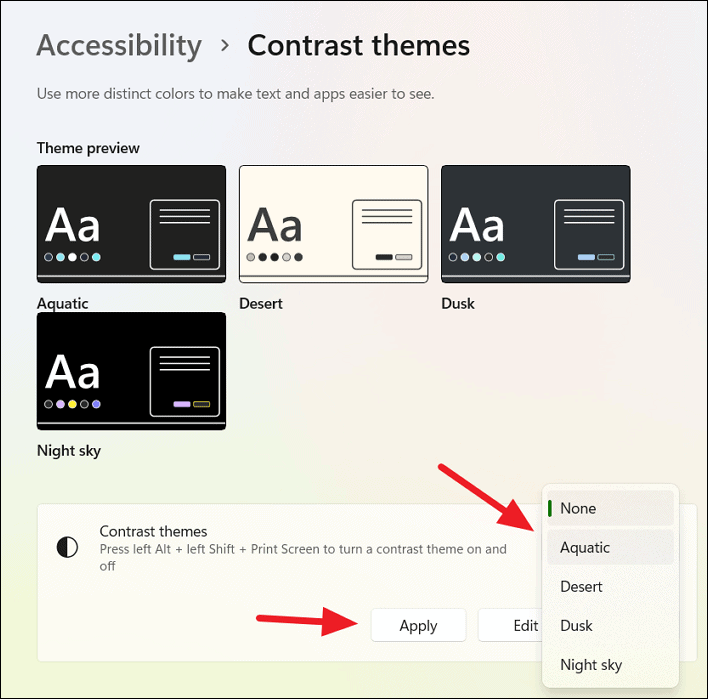
Temayı uyguladıktan sonra kontrast temasını açmak veya kapatmak için Left Alt key+ Left Shift key+ klavye kısayolunu kullanabilirsiniz.Print screen
Bir temanın kontrast renklerini özelleştirmek için ‘Düzenle’ düğmesini tıklayın.
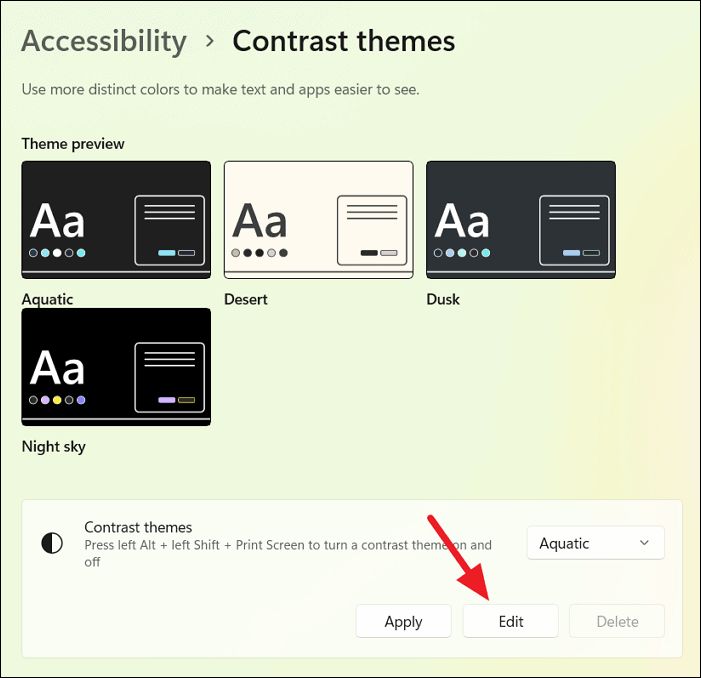
Ardından, ilgili öğelerin renklerini değiştirmek için renkli kareye tıklayın ve değişiklikleri kaydetmek için ‘Farklı kaydet’i seçin.
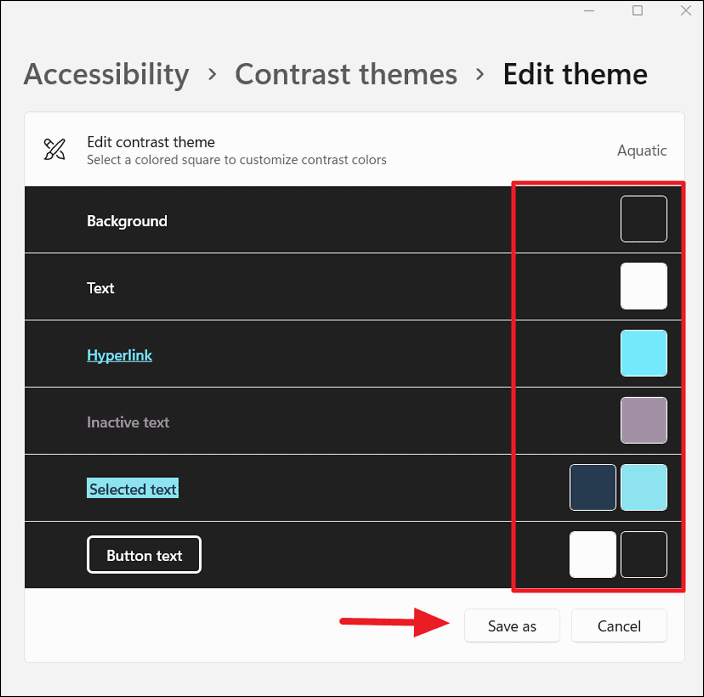
Windows 11’de Gece Işığını Etkinleştirme
Ekranınızda görüntülenen renkleri daha sıcak renklere dönüştürmek ve genel göz yorgunluğunu azaltmaya yardımcı olmak için ‘Gece ışığı’ özelliğini etkinleştirmeyi de deneyebilirsiniz. Gece ışığının etkinleştirilmesi, zararlı mavi ışığı filtreler ve geceleri bilgisayar ekranınızı ısıtır.
Windows 11’de gece ışığını Hızlı ayarlar veya Ekran ayarları aracılığıyla değiştirebilirsiniz.
Ağ, pil ve sesin birleştirilmiş düğmesine tıklayarak Hızlı ayarları açın ve ardından etkinleştirmek veya devre dışı bırakmak için ‘Gece ışığı’ düğmesini değiştirin. ‘Gece ışığı’ düğmesini görmüyorsanız, Hızlı ayarları düzenleyerek ekleyebilirsiniz. Hızlı ayarların nasıl düzenleneceğini sonraki bölümlerden birinde göreceğiz.
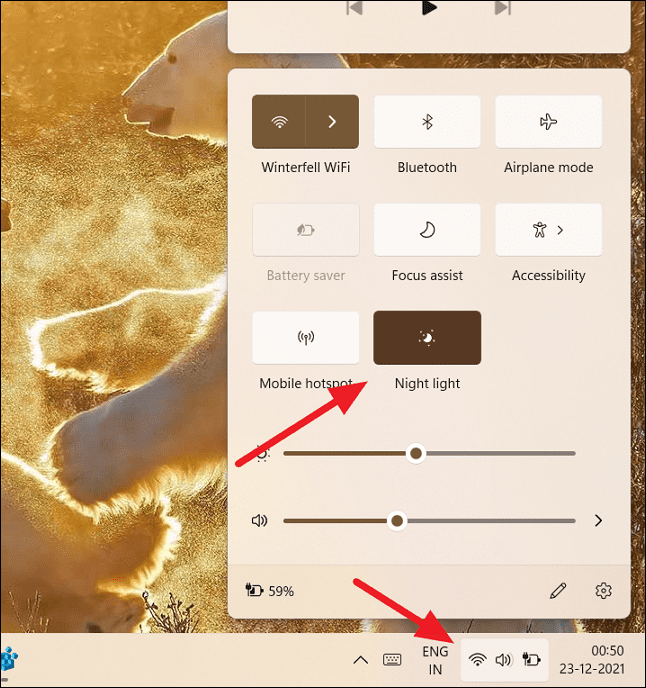
Veya masaüstünün boş bir alanını sağ tıklayın ve ‘Görüntü ayarları’nı seçin.
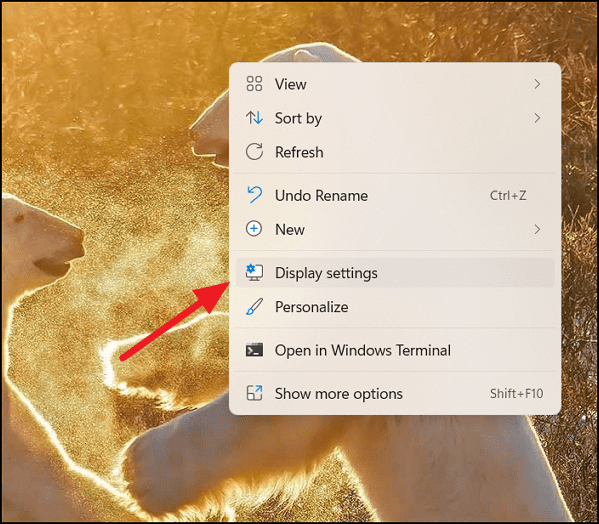
Ardından, etkinleştirmek için “Parlaklık ve renk” bölümünün altındaki “Gece ışığı” düğmesini açın.
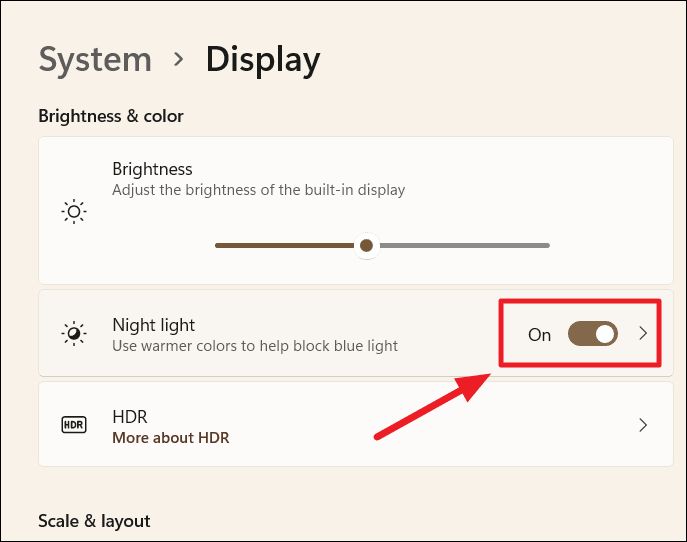
Windows 11’de Dokunmatik Klavyeyi Özelleştirin
Windows 11’i dokunmatik özellikli bir cihazda veya tablette kullanıyorsanız dokunmatik klavyenin düzenini, arka planını, boyutunu, temasını ve diğer sanal yönlerini özelleştirmek isteyebilirsiniz. Windows 11’de dokunmatik klavyeyi özelleştirmek için şu talimatları izleyin:
Klavye Boyutunu Değiştir
Dokunmatik klavye ayarlarını kullanarak klavye boyutunu yeniden boyutlandırabilirsiniz. Bunu yapmak için Ayarlar’ı açın, soldaki ‘Kişiselleştirme’ye tıklayın ve ardından sağdaki ‘Dokunmatik klavye’yi seçin.
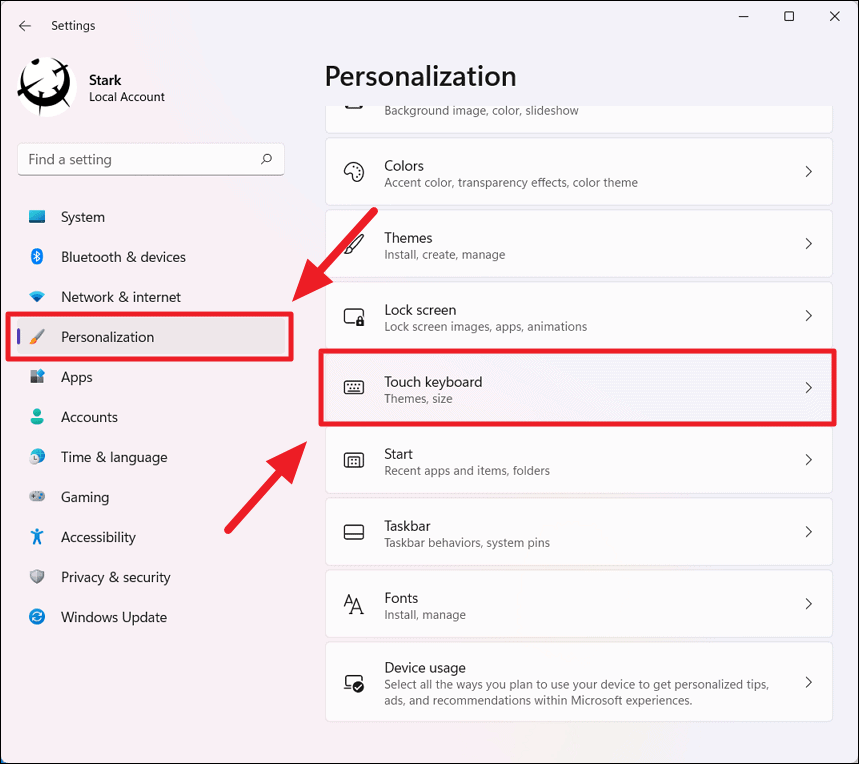
Ardından, boyutu değiştirmek için ‘Klavye boyutu’ kaydırıcısını ayarlayın.
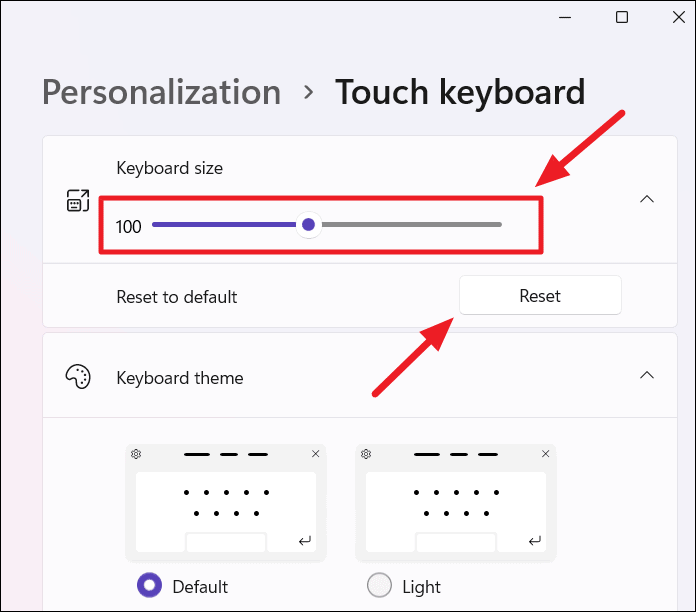
Ayrıca ‘Klavye boyutu’ ayarını genişletebilir ve varsayılan boyuta dönmek için ‘Sıfırla’ düğmesini tıklayabilirsiniz.
Klavye Temasını Değiştir
Dokunmatik klavye temasını değiştirmek için ‘Dokunmatik klavye’ ayarlarını açın ve ‘Klavye teması’ bölümünün altındaki 16 temadan birini seçin.
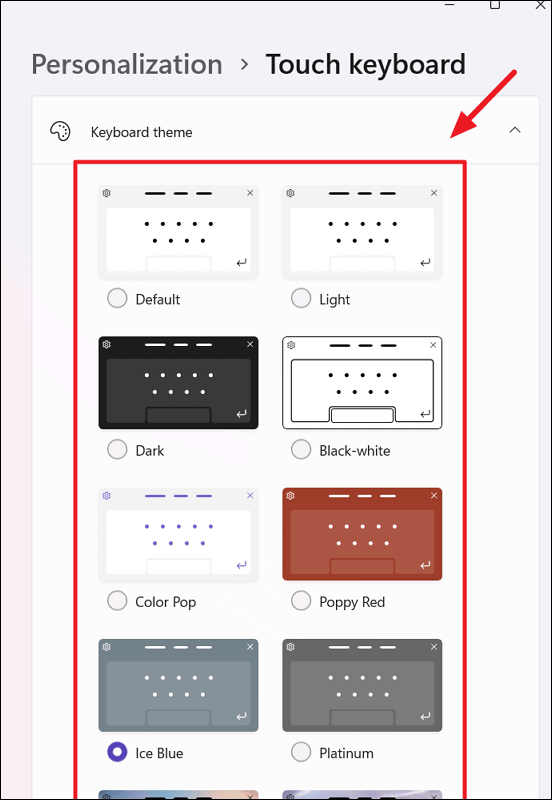
Windows 11 dokunmatik klavyeniz için özel bir tema oluşturmak için tema listesinin altındaki ‘Özel tema’yı seçin ve ‘Düzenle’yi tıklayın.
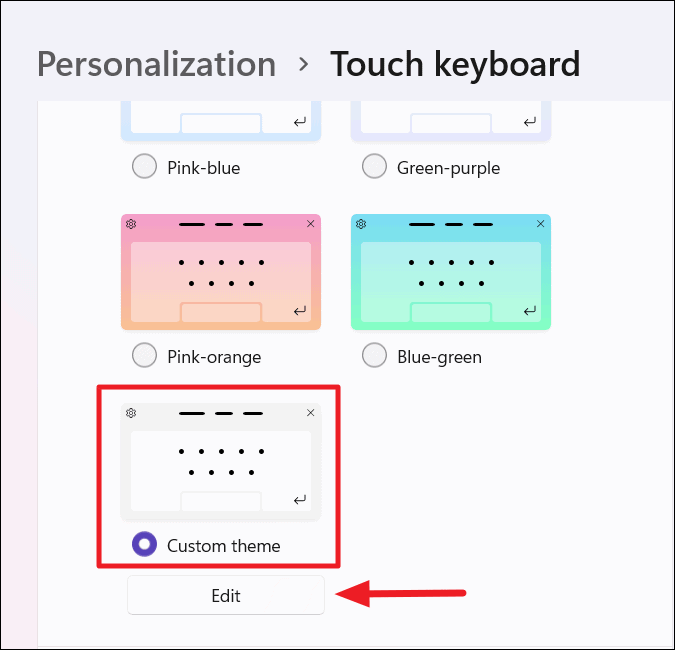
Özel tema sayfasında metin rengini, klavye arka plan rengini, tuş saydamlığını ve klavye arka planını özelleştirebilirsiniz.
‘Anahtar’ sekmesi altında, metin rengini değiştirmek için anahtar metin rengini seçin. Metnin rengini ‘Öneri metin rengi’ bölümünün altındaki öneri alanından da seçebilirsiniz.
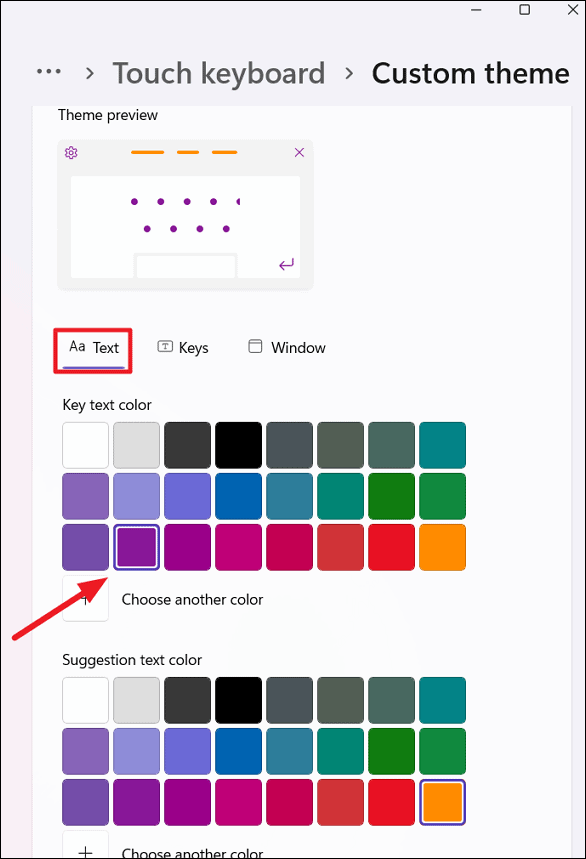
Ardından, ‘Anahtarlar’ sekmesine geçin ve Anahtar arka plan rengi bölümünün altında bir anahtar arka plan rengi seçin. Arka plan için anahtar saydamlık düzeyini ayarlamak için aşağıdaki kaydırıcıyı da kullanabilirsiniz.
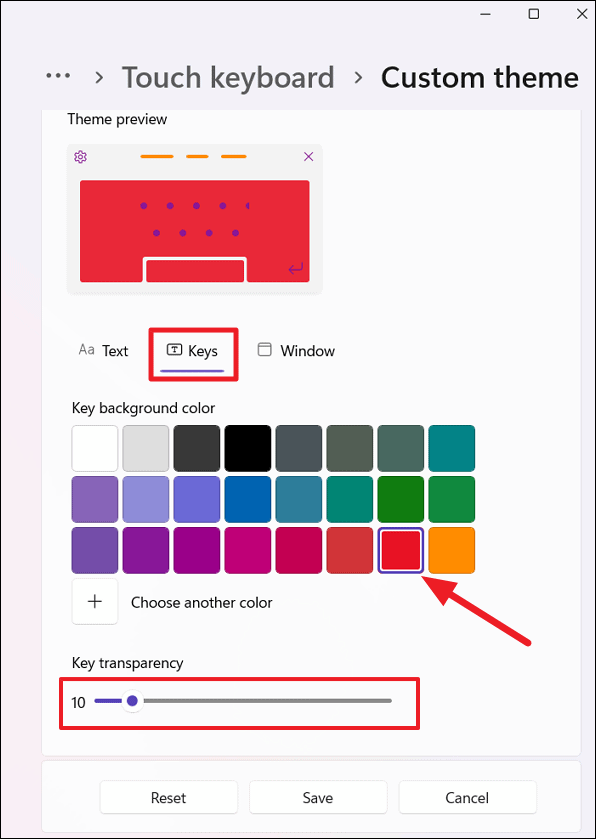
Klavye arka planını değiştirmek için ‘Pencere’ sekmesine gidin ve ‘Arka planınızı kişiselleştirin’ açılır menüsünden klavye arka plan türünü seçin. Arka plan için özel bir ‘düz renk’ veya kendi ‘resminizi’ ayarlayabilirsiniz.
‘Düz renk’ seçeneğini belirlerseniz klavye arka planı için bir renk seçin.
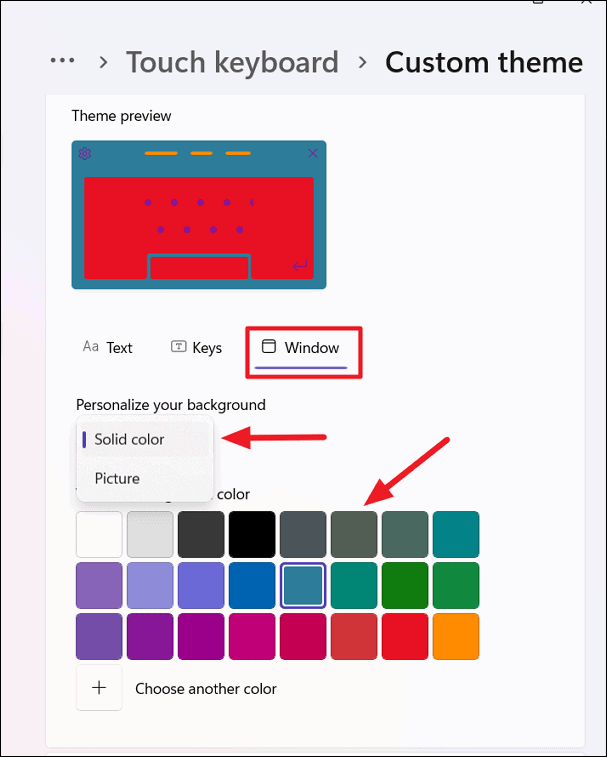
Dokunmatik klavye için bir arka plan ayarlamak istiyorsanız, ‘Arka planınızı kişiselleştirin’ seçeneğinden ‘Resim’ seçeneğini seçin. Ardından, ‘Resminizi seçin’ düğmesini tıklayın.
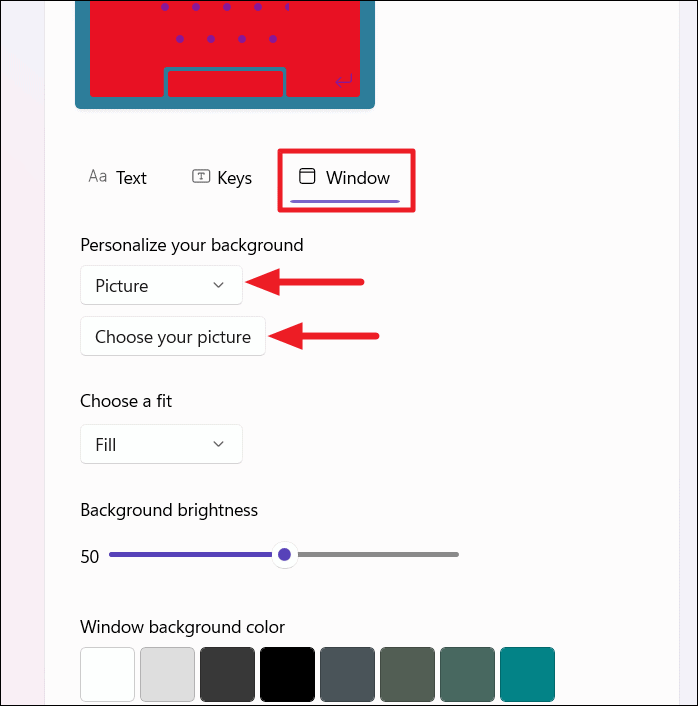
Ardından kullanmak istediğiniz resme gidin, resmi seçin ve ‘Resim seç’e tıklayın.
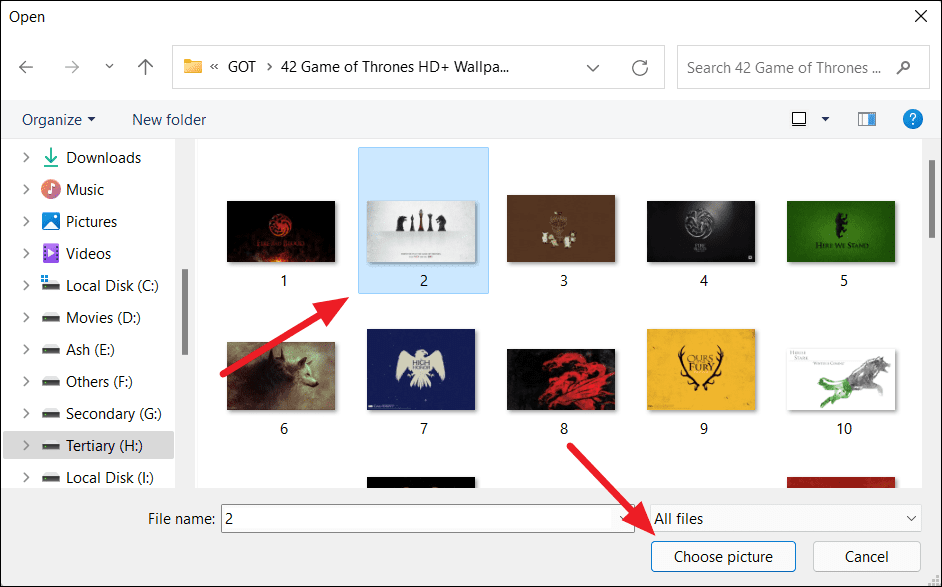
Ayrıca, resim için uygun olanı seçmek için ‘Bir uyum seçin’ açılır menüsünü de kullanabilirsiniz. Arka planın parlaklığını ayarlamak istiyorsanız, ‘Arka plan parlaklığı’ altındaki slaydı kullanın.
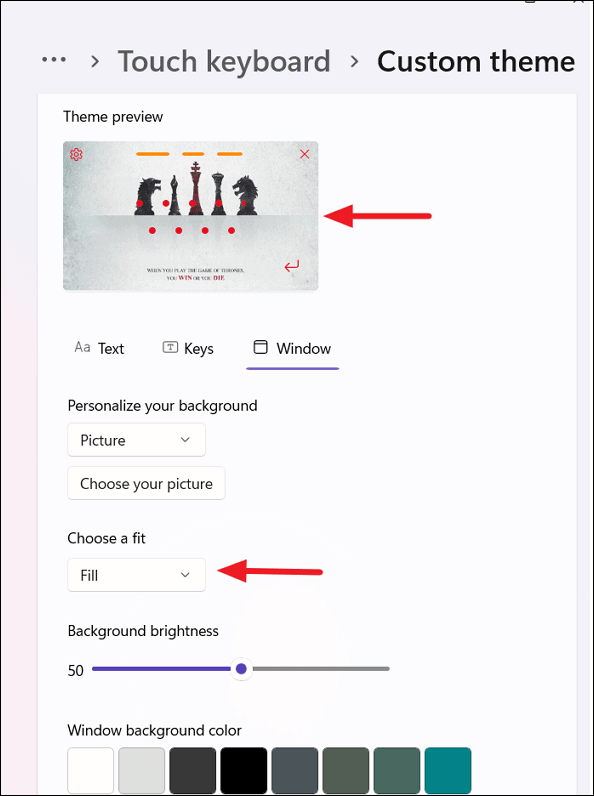
Özel temayı oluşturduktan sonra, kaydetmek için sayfanın altındaki ‘Kaydet’ düğmesini tıklayın. Hata yaptıysanız, yeniden başlamak için ‘Sıfırla’ düğmesini tıklayın.
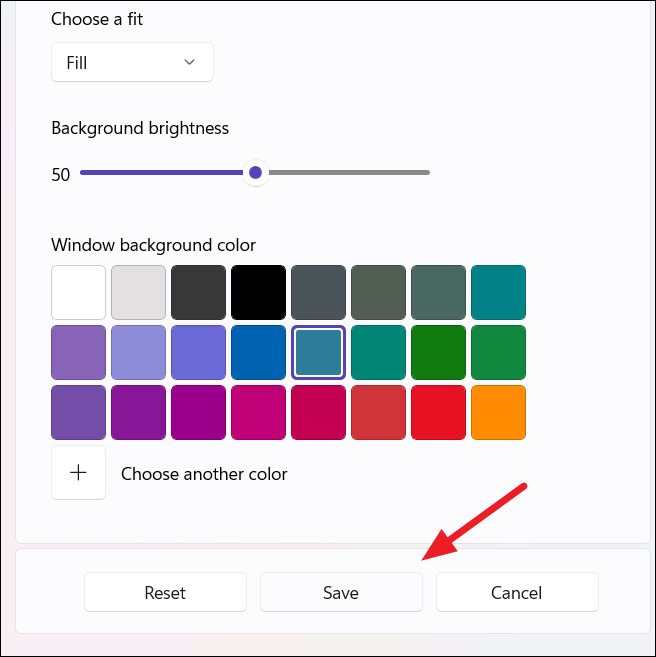
Tuş arka planını etkinleştirmek veya devre dışı bırakmak istiyorsanız, Dokunmatik klavye ayarları sayfasında ‘Anahtar arka planı’ anahtarını değiştirin.
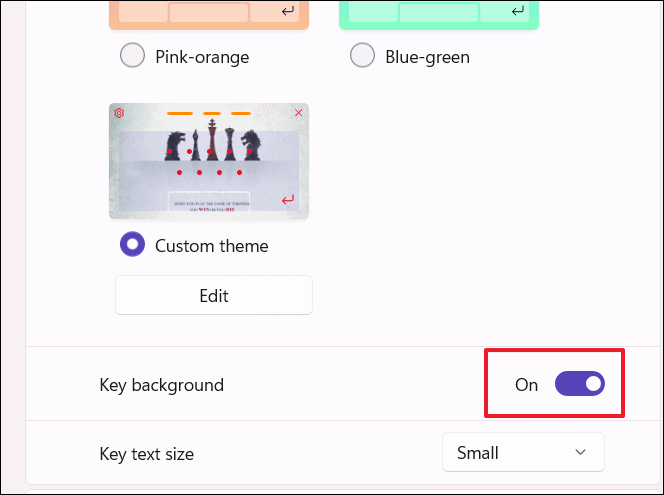
Klavye tuşlarının boyutunu değiştirmek için ‘Anahtar metin boyutu’ açılır menüsünü kullanın; Küçük, Orta ve Büyük olmak üzere üç seçeneği vardır.
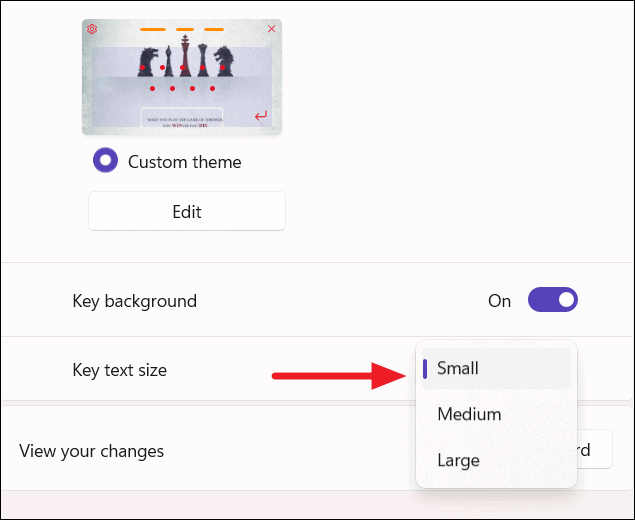
Temayı özelleştirdikten sonra, değişiklikleri görüntülemek için ‘Klavyeyi aç’ düğmesini veya görev çubuğu köşesindeki klavye düğmesini tıklayabilirsiniz.

Windows 11’de Başlat Menüsünü Özelleştirin
Windows 11’deki eski sürümüne göre en büyük değişikliklerden biri Başlat menüsüdür. Windows’un diğer sürümlerinden farklı olarak, Windows’un Başlat menüsü, daha dokunmatik olması için Görev Çubuğunun ortasına yerleştirilmiştir. Windows 11, sabitlenmiş uygulamaların veya daha fazla önerinin oranını değiştirmek için Başlat menüsünü yapılandırmanıza olanak tanır. Başlat menünüzü daha çok beğeninize göre özelleştirmek için aşağıdaki talimatları izleyin:
Başlat Menüsünde Bir Uygulamayı Sabitle veya Sabitlemesini Kaldır
Başlat menüsünü açtığınızda, ‘Sabitlenmiş’ bölümünün altında yerleşik uygulamaların bir listesini göreceksiniz; bunlar arasında Microsoft Store, Microsoft Edge, Ayarlar, Posta, Yapılacaklar, Hesap Makinesi vb. yer alır.
Başlat Menüsü’nde görmek istediğiniz bir uygulamayı sabitleyebilir veya istemediğiniz uygulamaları kaldırabilirsiniz.
Uygulamaları Başlat menüsüne sabitlemek için önce Başlat menüsündeki arama çubuğunu kullanarak uygulamayı arayın. Ardından, sonuçtan sabitlemek istediğiniz uygulamaya sağ tıklayın ve ‘Başlangıca Sabitle’ seçeneğine tıklayın.
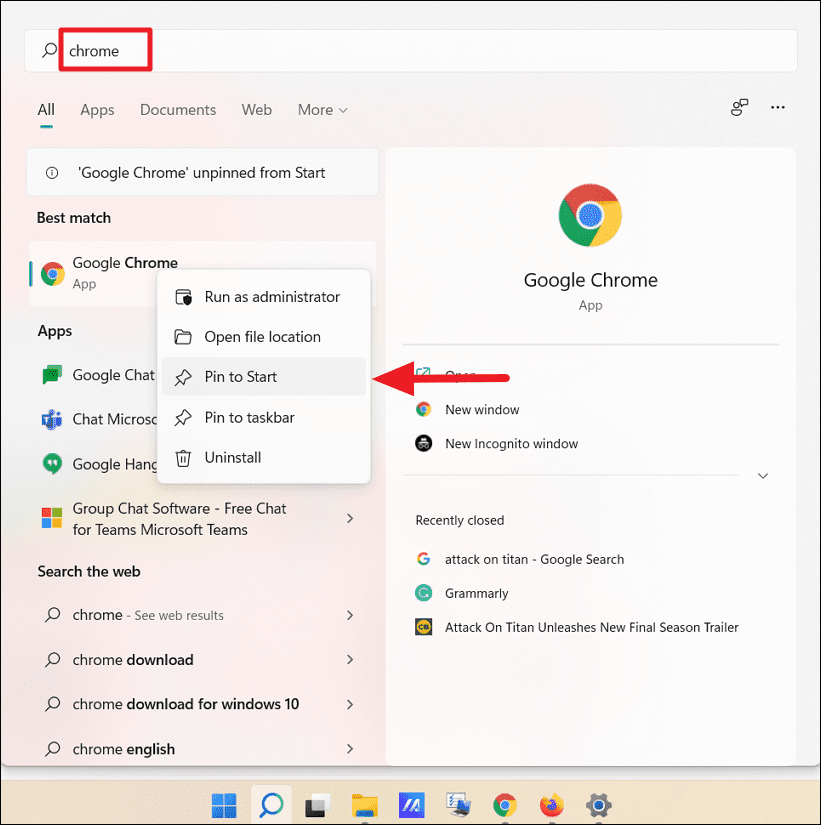
Ayrıca bir uygulamayı veya uygulama kısayolunu sağ tıklayıp Başlat menüsüne eklemek için ‘Başlat’a Sabitle’yi seçebilirsiniz.
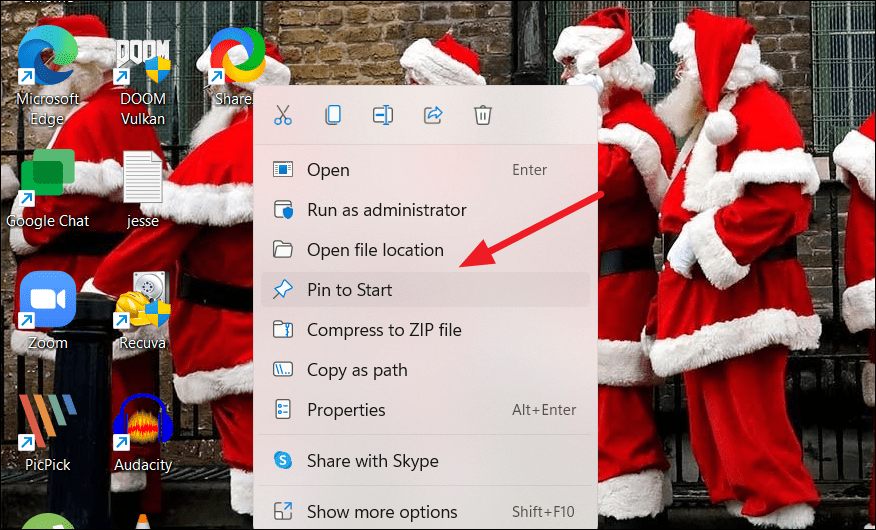
Bir uygulamayı Başlat menüsünden kaldırmak için sabitlenmiş bir uygulamaya sağ tıklayın ve ‘Başlangıçtan Sabitle’ seçeneğini seçin.
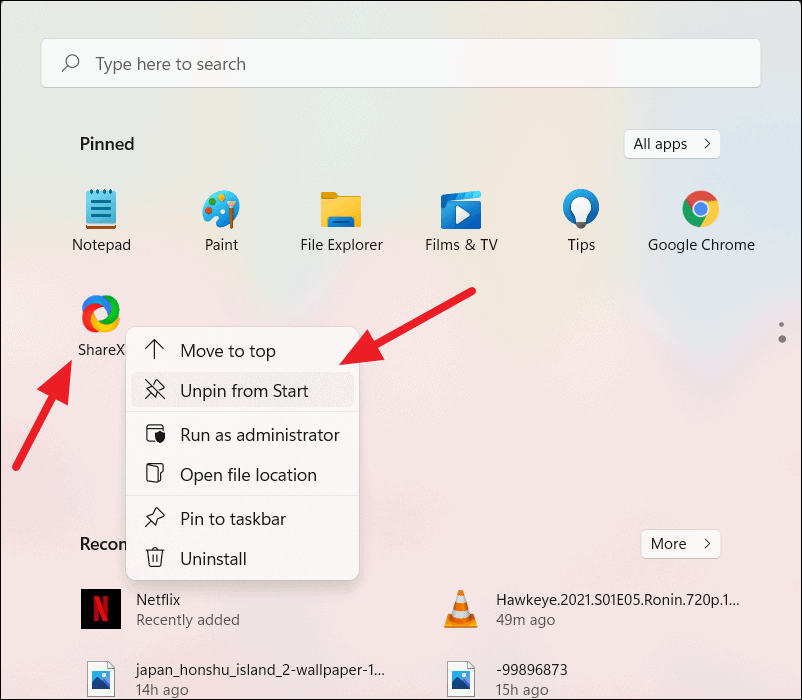
En son sabitlenen uygulamalar, Sabitlenen uygulamalar bölümünün altına eklenir. Uygulamaları Başlat menüsünde yeniden düzenleyebilir, böylece ihtiyaç duyduğunuzda bunlara hızlı bir şekilde erişebilirsiniz.
Uygulamayı Başlat menüsünün en üstüne taşımak için sabitlenmiş uygulamayı sağ tıklayın ve ‘En üste taşı’ seçeneğini seçin.

Uygulama simgesini başka bir konuma taşımak istiyorsanız, uygulama simgesini tıklayıp basılı tutun ve ardından uygulamayı istediğiniz konuma sürükleyin.
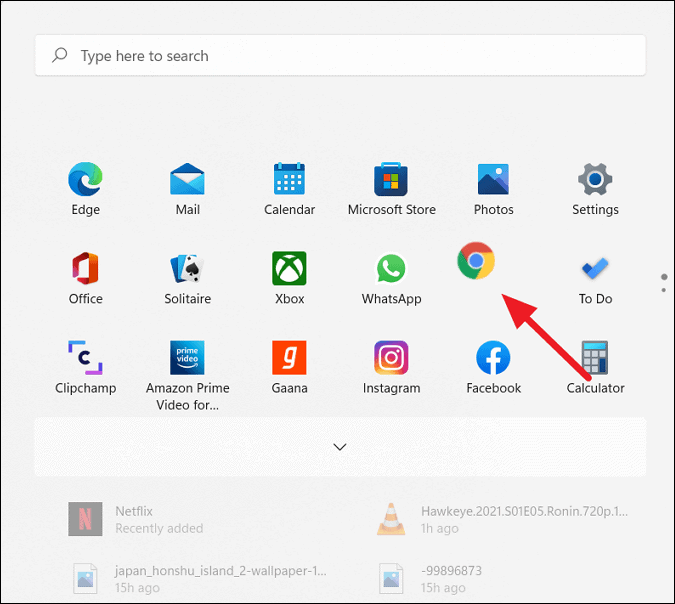
Başlat Menüsünde Son Eklenen/En Çok Kullanılan Uygulamaları/Son Açılan Öğeleri Göster/Gizle
Windows 11 Başlat menüsü size en son yüklenen uygulamaları, en çok kullanılan uygulamaları ve Başlat menüsünde, atlama listesinde ve Dosya Gezgini’nde en son açılan öğeleri gösterebilir. Bu ayarları özelleştirmek istiyorsanız şu adımları izleyin:
Windows keyÖnce + kısayol tuşuna basarak Ayarlar’ı açın Ive ardından Ayarlar’ın sol tarafındaki ‘Kişiselleştirme’yi tıklayın. Ardından, sağ taraftaki ‘Başlat’ sayfasını tıklayın.
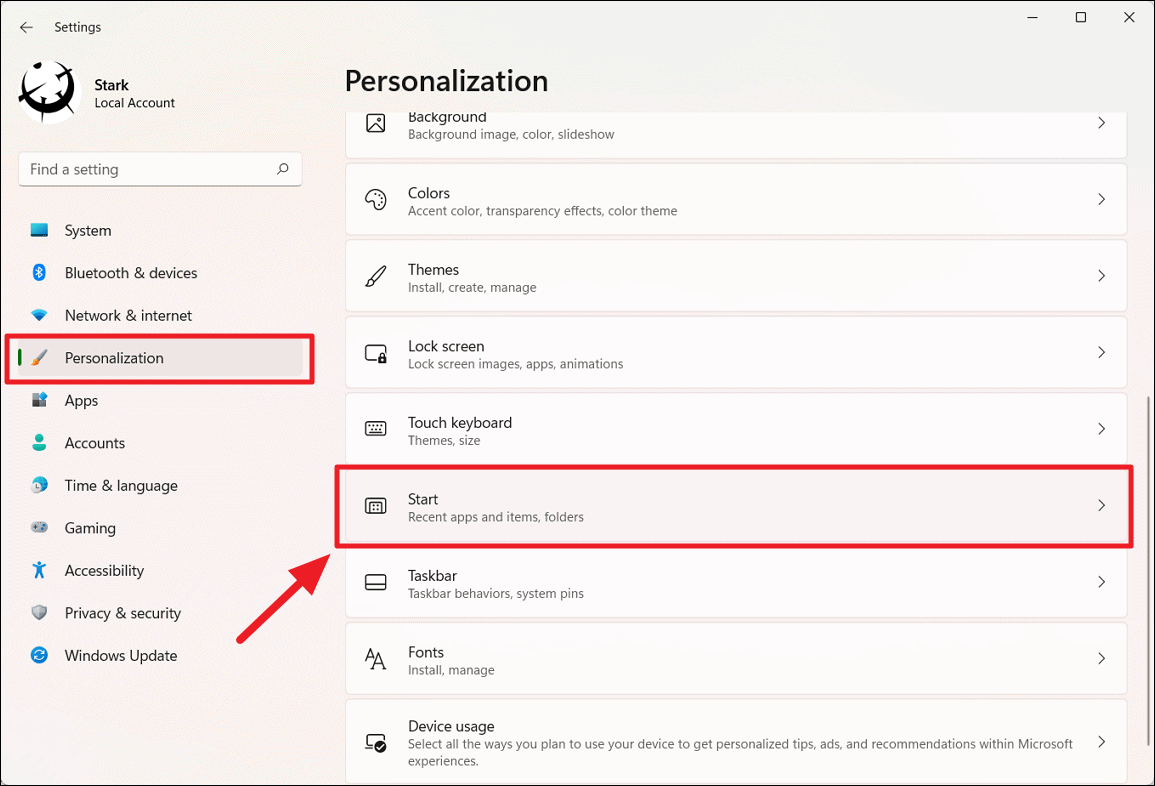
Burada, Başlangıç sayfasının altında bir ayarlar listesi göreceksiniz.
En son yüklenen uygulamaları Başlat menüsünde göstermek için ‘Son eklenen uygulamaları göster’ geçiş anahtarını açın. Son eklenen uygulamaları gizlemek için geçişi kapatın.
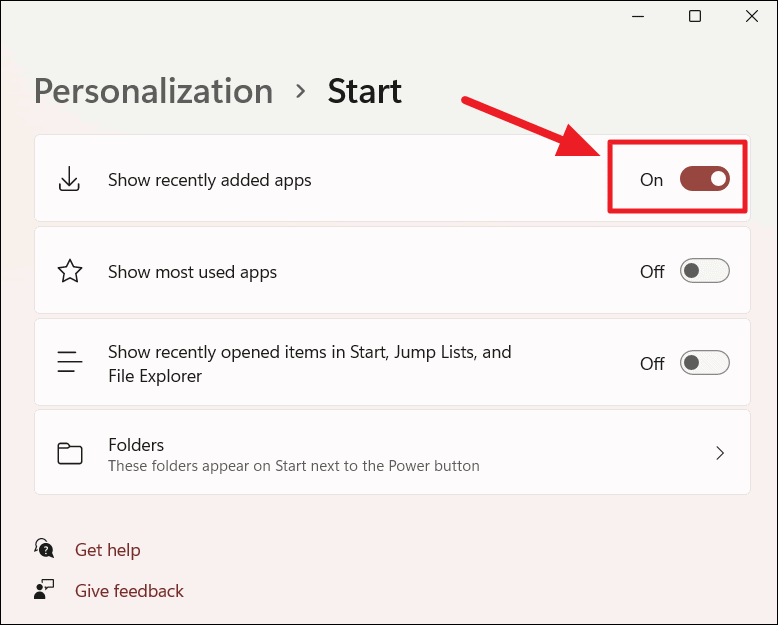
Başlat menüsünde en çok kullanılan uygulamaları göstermek için ‘En çok kullanılan uygulamaları göster’ seçeneğini açın. En çok kullanılan uygulamaları gizlemek için geçişi kapatın.
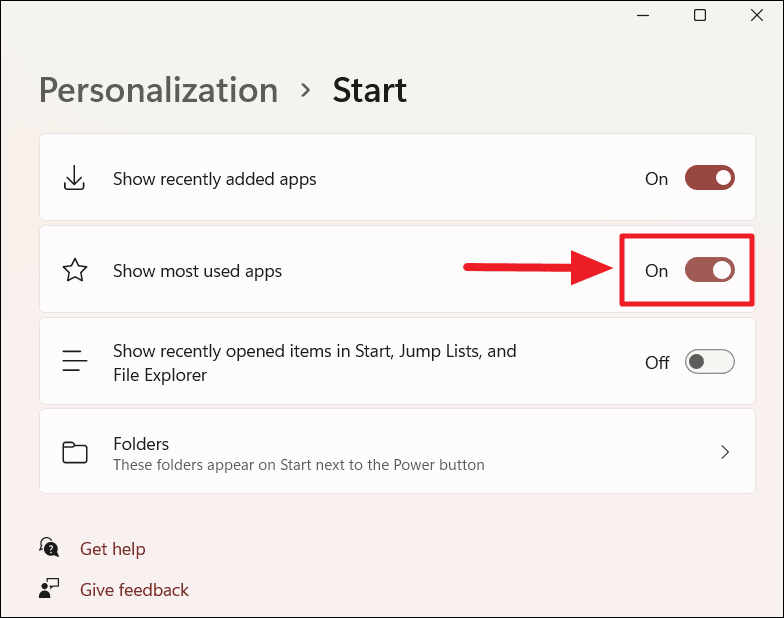
Başlat menüsünde son kullanılan öğeleri göstermek için ‘Son açılan öğeleri Başlat, Atlama Listeleri ve Dosya Gezgini’nde göster’ seçeneğini açın. Son kullanılan öğeleri gizlemek için geçişi kapatın.
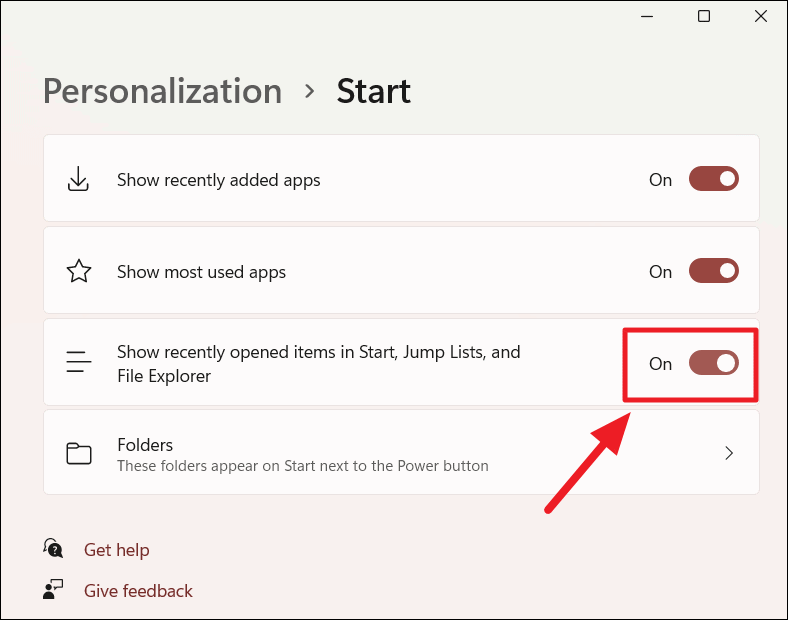
Son eklenen uygulamalar, en son açılan öğeler ve en çok kullanılan uygulamalar Başlat menüsünün Önerilen bölümünde listelenecektir.
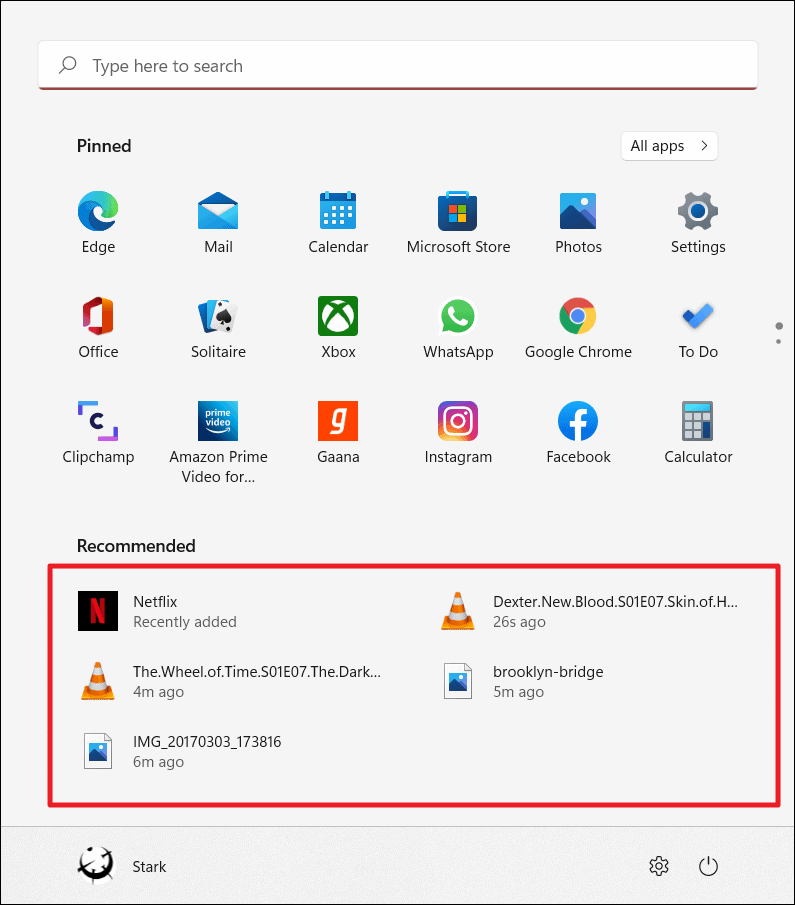
Başlat Menüsünde Klasör Kısayolları Ekle veya Kaldır
Başlat menüsünün altında, Windows yalnızca hesap adını ve güç düğmesini gösterir. Ancak, daha kolay erişilebilir olmaları için belirli klasörlere ve Başlat menüsündeki Ayarlar uygulamasına kısayollar ekleyebilirsiniz. Ayarlar uygulaması, Dosya Gezgini, Belgeler, İndirilenler, Müzik, Resimler, Videolar, Kişisel klasör (Kullanıcı klasörü) ve ayrıca Ağ klasörü gibi farklı kitaplık klasörlerine ve konumlarına hızlı erişim ekleyebilirsiniz. Başlat menüsünde hızlı erişim klasörlerini göstermek veya gizlemek için şu adımları izleyin:
İlk olarak, Kişiselleştirme altındaki ‘Başlat’ ayarları sayfasını açın. Ardından, ‘Klasörler’ ayarını seçin.
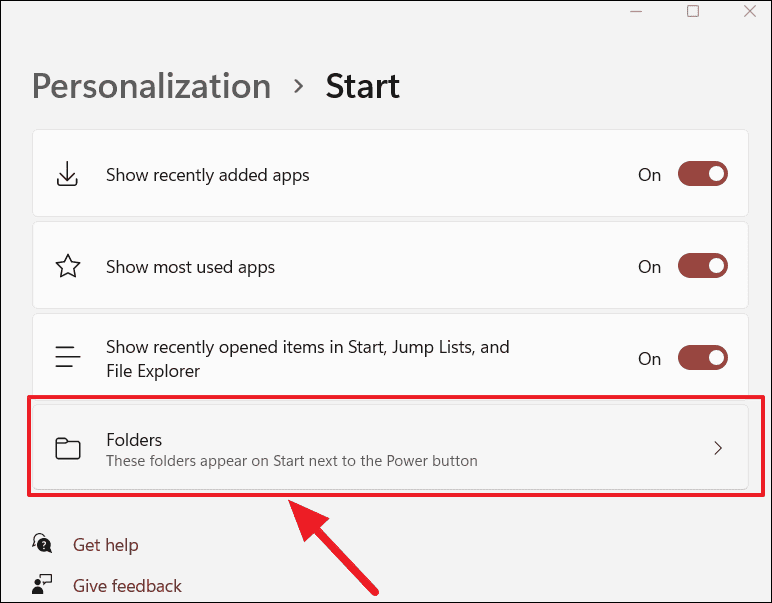
Burada, Başlat menüsünde görünebilecek uygulamaların listesini göreceksiniz. Başlat’ta güç düğmesinin yanında görünmesini istediğiniz klasörü veya öğeleri açmanız yeterlidir.
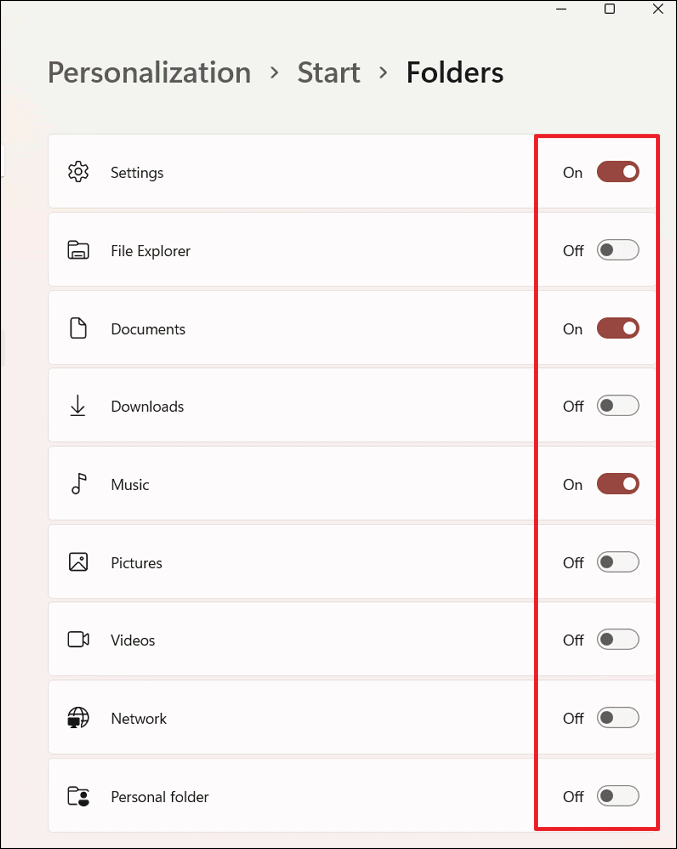
Belirli bir klasörü Başlat’tan gizlemek için yanındaki düğmeyi kapatın.
Geçişleri açtığınızda, aşağıda gösterildiği gibi Başlat menüsündeki güç düğmesinin yanında kısayol düğmeleri görünecektir.

Başlat Menüsünü Sola Taşı
Microsoft’un Windows 11’de yaptığı en büyük değişikliklerden biri, Başlat Menüsü ve Görev Çubuğu simgelerini merkezileştirmesidir. Başlat menüsünün yeni evini beğenmediyseniz, görev çubuğunun sol köşesine, eski yerine geri dönebilirsiniz. İşte bunu nasıl yapacağınız:
Başlat menüsünü görev çubuğunun soluna taşımak için Ayarlar’ı başlatın ve ‘Kişiselleştirme’yi tıklayın. Ardından, sağ taraftaki ‘Görev Çubuğu’ ayarını seçin.
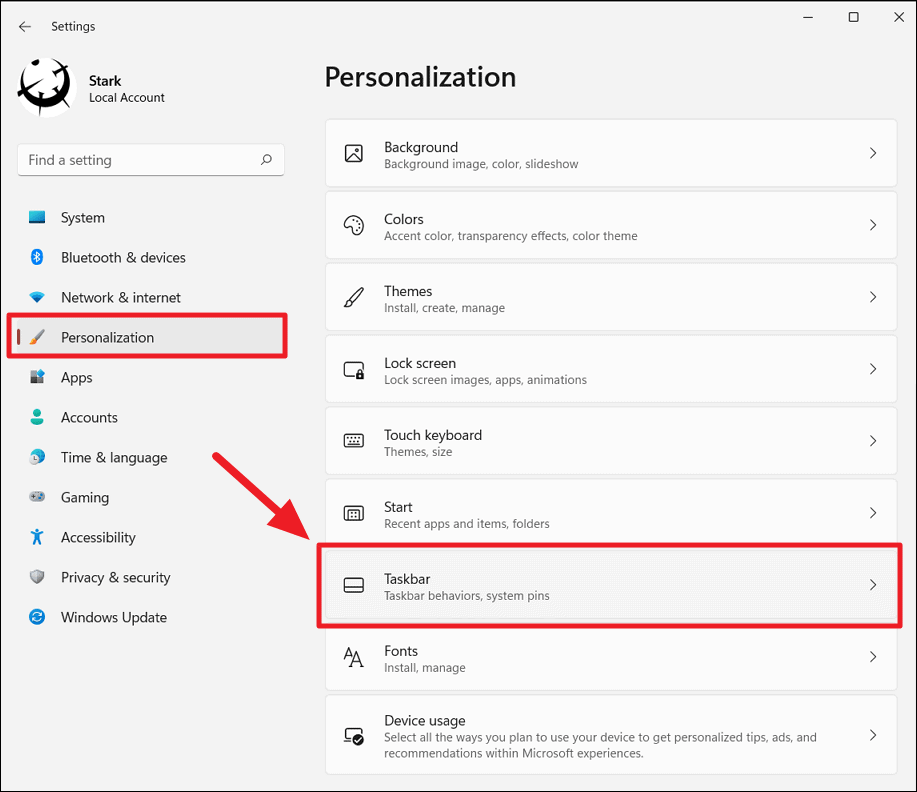
Ardından, alttaki ‘Görev çubuğu davranışları’ açılır menüsünü genişletin veya açın.
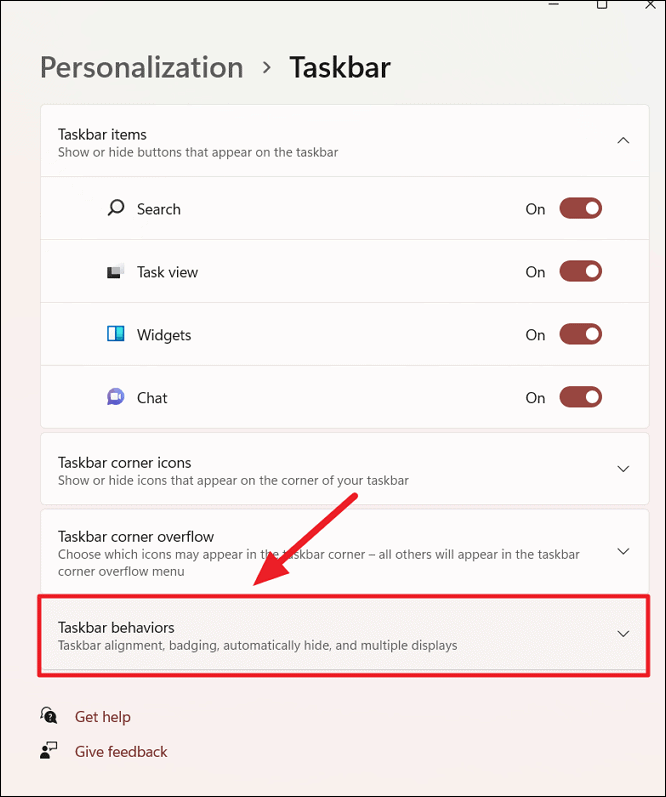
‘Görev çubuğu hizalaması’ açılır menüsünü tıklayın ve ‘Sol’u seçin.
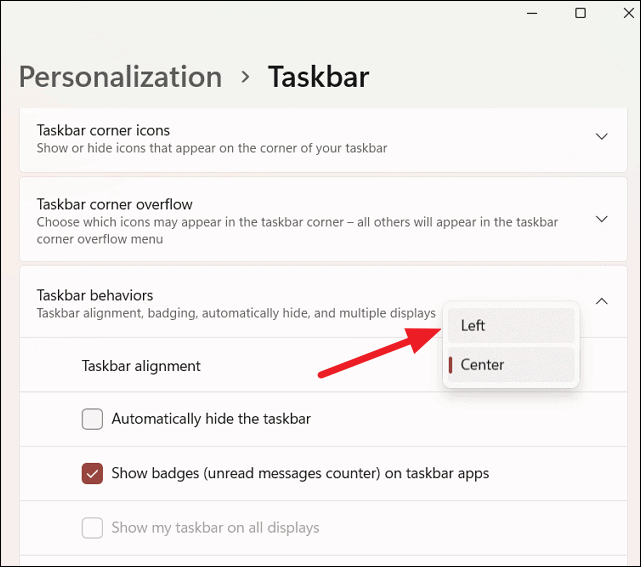
Bu, Başlat Menüsünü aşağıda gösterildiği gibi sola doğru hareket ettirecektir. Ancak Windows 11 görev çubuğunuzu ve Başlat menünüzü Windows 10’da olduğu gibi ekranın diğer 3 tarafına taşıyamazsınız.
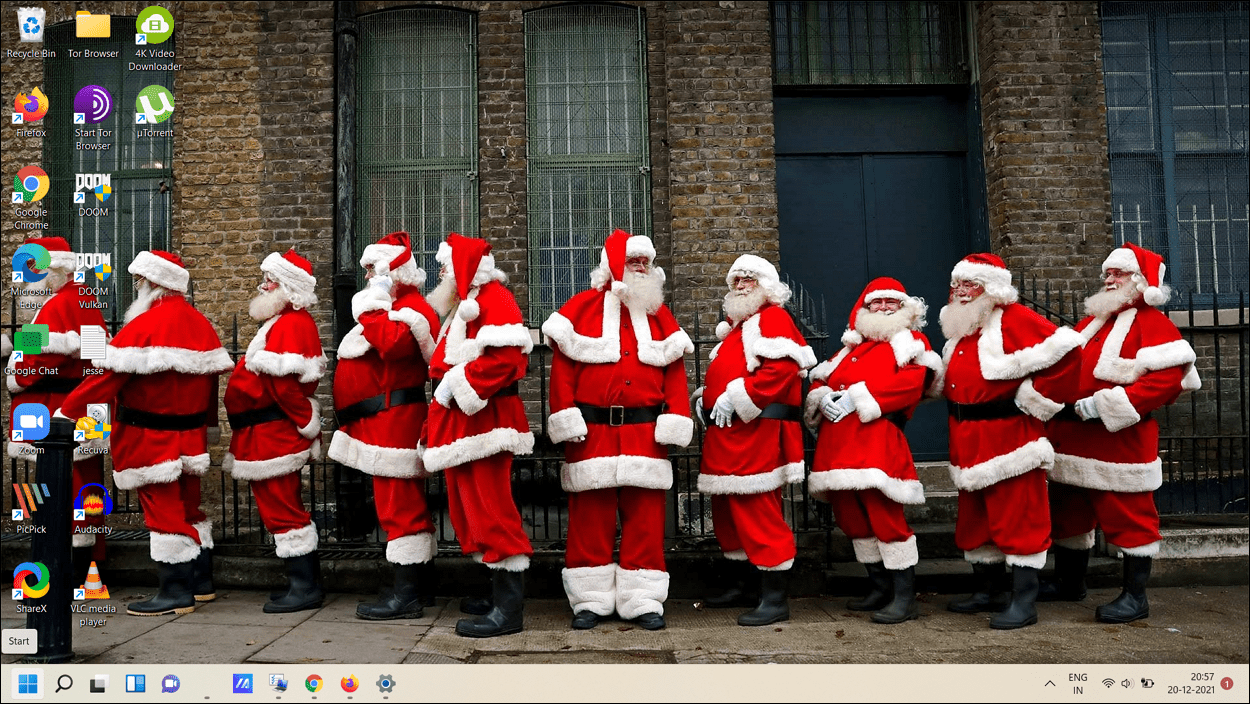
Başlat menüsünün rengini değiştirmek istiyorsanız, lütfen yukarıdaki bölümdeki talimatları uygulayın.
Windows 11’de Görev Çubuğunu Özelleştirin
Görev Çubuğu, Windows’un önemli bir bileşenidir ve Başlat menüsüne, uygulama simgelerine, arama düğmesine, widget’lara, sistem tepsisine, çalışan programlara ve çok daha fazlasına ev sahipliği yapar. Windows 11 görev çubuğu, Windows 10 Görev Çubuğu veya ondan öncekiler kadar özelleştirilebilir ve esnek değildir. Ancak, görünümünü ve davranışını değiştirmek için yine de çeşitli ayarlarda ince ayar yapabilirsiniz. Görev çubuğu düğmelerini gösterebilir veya gizleyebilir, Görev Çubuğu köşesinde görünen simgeleri gösterebilir/gizleyebilir, uygulamaları sabitleyebilir/bağlantısını kaldırabilir, Görev çubuğu hizalamasını yapabilir ve çeşitli ayarları yönetebilirsiniz.
Görev Çubuğu Düğmelerini Göster veya Gizle
Varsayılan olarak, Windows 11 görev çubuğu, görev çubuğunun ortasındaki Başlat menüsünün yanında Arama, Görev Görünümü, Pencere Öğeleri ve Sohbet düğmelerini gösterir. Görev çubuğunda hangi düğmelerin görünmesini veya gizlenmesini istediğinize ayarlar aracılığıyla karar verebilirsiniz. Başlat menüsünün yanında görünen düğmeleri özelleştirmek için şu adımları izleyin:
Görev çubuğunun boş alanına sağ tıklayın ve ‘Görev çubuğu ayarları’nı seçin. Alternatif olarak, Başlat > Ayarlar > Kişiselleştirme > Görev Çubuğu’na da gidebilirsiniz.
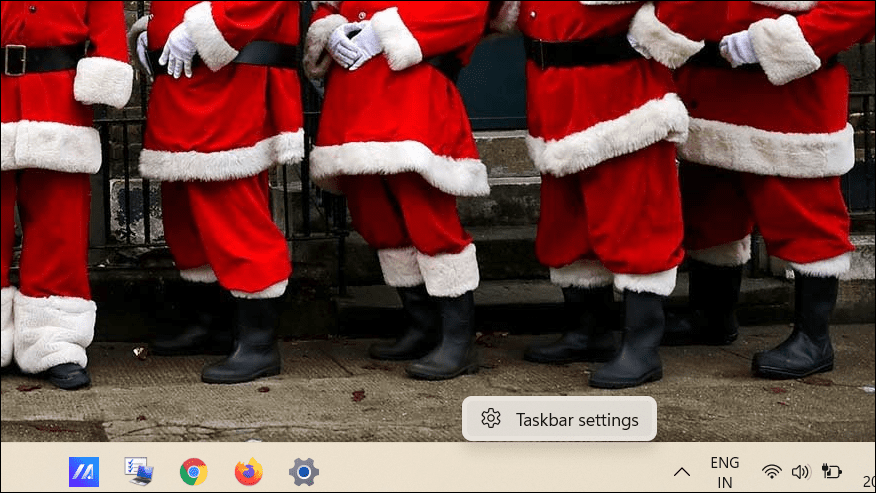
Görev Çubuğu ayarları sayfası açıldığında, Görev Çubuğunu ayarlamak için birkaç ayar göreceksiniz. ‘Görev çubuğu öğeleri’ bölümünün altında, Görev Çubuğunda görmek istemediğiniz düğmeleri veya öğeleri kapatın.
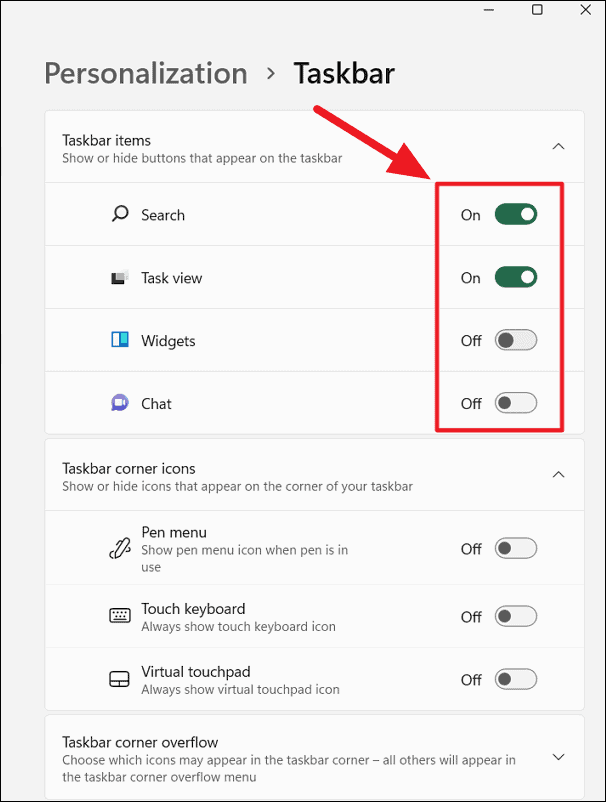
Düğmeleri göstermek için, görev çubuğunda görmek istediğiniz öğelerin geçişlerini açmanız yeterlidir.
Görev Çubuğu Köşesindeki Simgeleri Göster veya Gizle
Görev çubuğu köşesinde hangi giriş seçeneği simgesini görmek istediğinize karar verebilirsiniz. Bunu yapmak için, Görev Çubuğuna sağ tıklayın ve görev çubuğu ayarları sayfasını açmak için ‘Görev çubuğu ayarları’nı seçin. Ardından, aşağıdakiler dahil olmak üzere görev çubuğunun köşesinde göstermek/gizlemek istediğiniz simgeleri açın/kapatın:
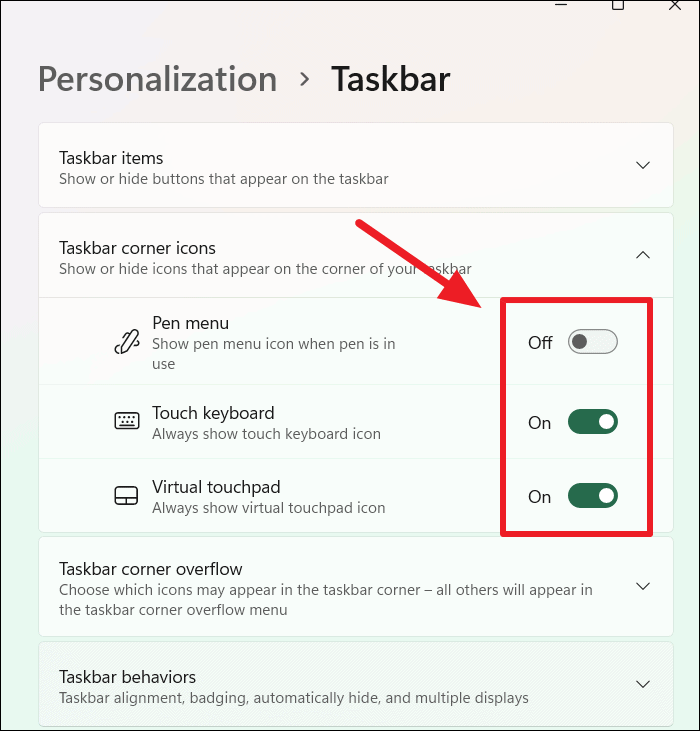
Uygulama Simgelerini Görev Çubuğu Köşesinde Göster veya Gizle
Bir program veya işlemi arka planda çalıştığında, simgesini görev çubuğu köşesi taşması veya Sistem tepsisinde göreceksiniz. Bir programa erişmek için taşma menüsünü açmanız ve simgeye tıklamanız gerekir. Ancak, kolay erişim için tarih ve saate göre görev çubuğu köşesinde hangi simgelerin görünmesini istediğinizi de seçebilirsiniz.
Bunu yapmak için Görev Çubuğu ayarlarını açın, saate göre görev çubuğunun sağ köşesinde görmek istediğiniz uygulama simgeleri için geçişleri etkinleştirin.

Ve görev çubuğu köşesinde görmek istemediğiniz simgelerin geçişlerini kapatın.
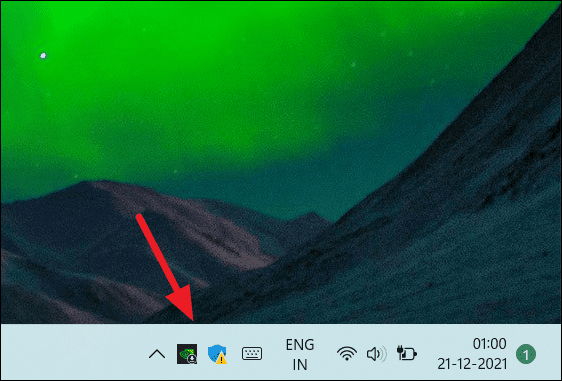
Görev Çubuğu Davranışını Değiştir
Görev çubuğu davranış ayarları altında, görev çubuğu hizalaması, uygulamalar için rozetleri gösterme/gizleme, otomatik gizleme ve birden çok ekran dahil olmak üzere çeşitli görev çubuğu ayarlarını yapılandırırsınız.
Windows 11’de Görev Çubuğunu otomatik olarak gizlemek için ‘Görev Çubuğunu otomatik olarak gizle’ seçeneğini işaretleyin.
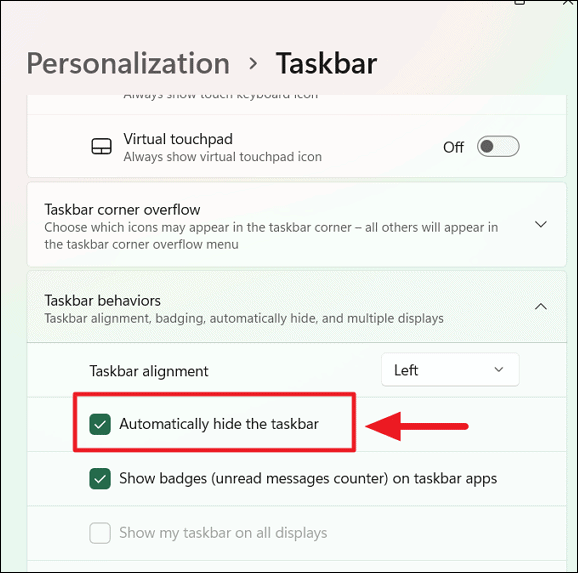
Başlat menüsünü ve simgeleri sol köşeye taşımak istiyorsanız, ‘Görev çubuğu hizalamasını’ ‘Sol’ olarak değiştirin.
Bir görev çubuğu uygulaması, okunmamış mesajlar gibi bir bildirim aldığında, uygulama simgesinin üzerinde küçük bir rozet sayacı görüntüler.
Görev çubuğu uygulamalarının rozetlerini gizlemek/temizlemek için ‘Görev çubuğu uygulamalarında rozetleri (okunmamış mesaj sayacı) göster’ seçeneği yeterlidir. Uygulama rozetlerini tekrar göstermek için yukarıdaki seçeneği yeniden etkinleştirin.
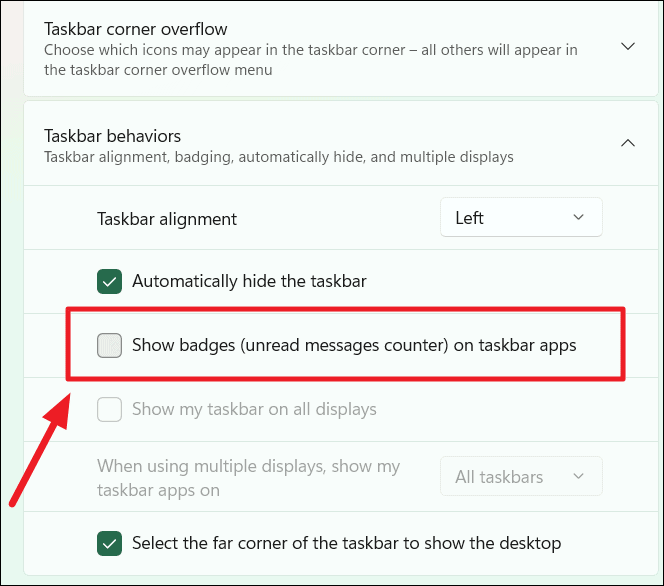
Mevcut Görev Çubuğunuzun bağlı tüm monitörlerde görünmesini istiyorsanız, ‘Görev çubuğumu tüm ekranlarda göster’ seçeneğini işaretleyin. Bu ayar, yalnızca bilgisayarınıza bağlı birden fazla ekranınız varsa kullanılabilir.
Ayrıca, görev çubuğu uygulamalarını tüm görev çubuklarında mı yoksa belirli görev çubuğunda mı göstermek istediğinizi seçmek için ‘Birden çok ekran kullanırken görev çubuğu uygulamalarımı göster’ seçeneğini kullanabilirsiniz.
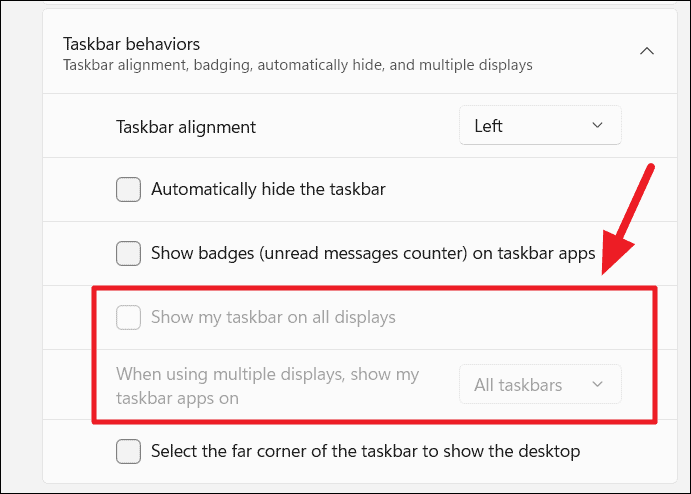
Masaüstünü göster, masaüstünü görünür kılmak için tüm açık pencereleri simge durumuna küçültmenize veya geri yüklemenize olanak tanıyan bir özelliktir. Görev Çubuğunun uzak köşesinde (sağ köşede) bulunan küçük bir gizli düğmedir (küçük yatay çubuk). Yalnızca imleci üzerine getirdiğinizde görünür.
Varsayılan olarak Masaüstünü göster düğmesi Windows 11’de etkindir, ancak bu düğmeyi kullanmazsanız kolayca devre dışı bırakabilirsiniz.
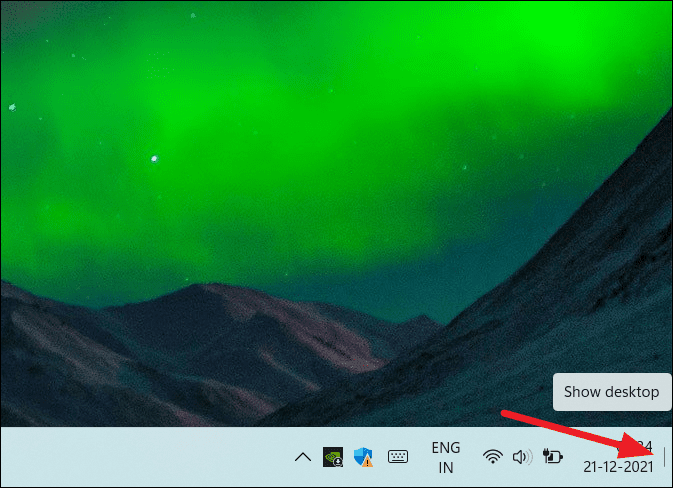
Windows 11’de Masaüstünü göster düğmesini devre dışı bırakmak için , Görev çubuğu davranışları ayarının altındaki ‘Masaüstünü göstermek için görev çubuğunun en uzak köşesini seçin’ seçeneğinin işaretini kaldırın.
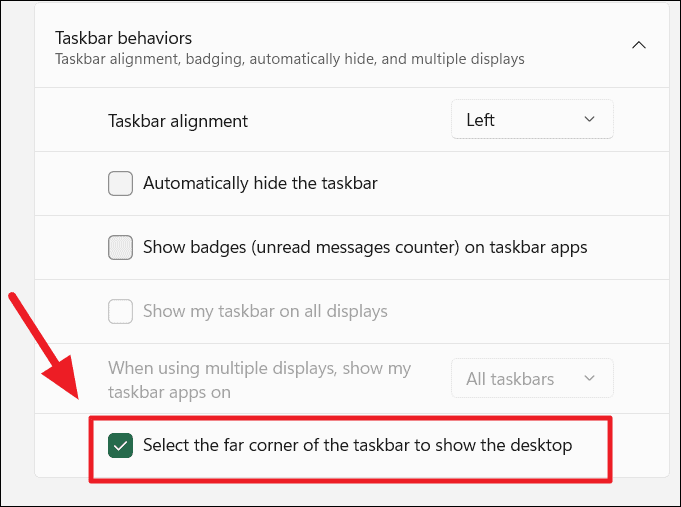
Masaüstünü göster düğmesini yeniden etkinleştirmek için yukarıdaki seçeneği işaretlemeniz yeterlidir.
Uygulamaları Görev Çubuğuna/Görev Çubuğundan Sabitle/Çıkar
Görev Çubuğuna uygulamaları kolayca ekleyebilir veya sabitleyebilirsiniz, bu da onlara erişmeyi kolaylaştırır.
Uygulamaları Görev Çubuğuna sabitlemek için Başlat menüsünü başlatın ve sol üst köşedeki ‘Tüm uygulamalar >’ düğmesini tıklayın.
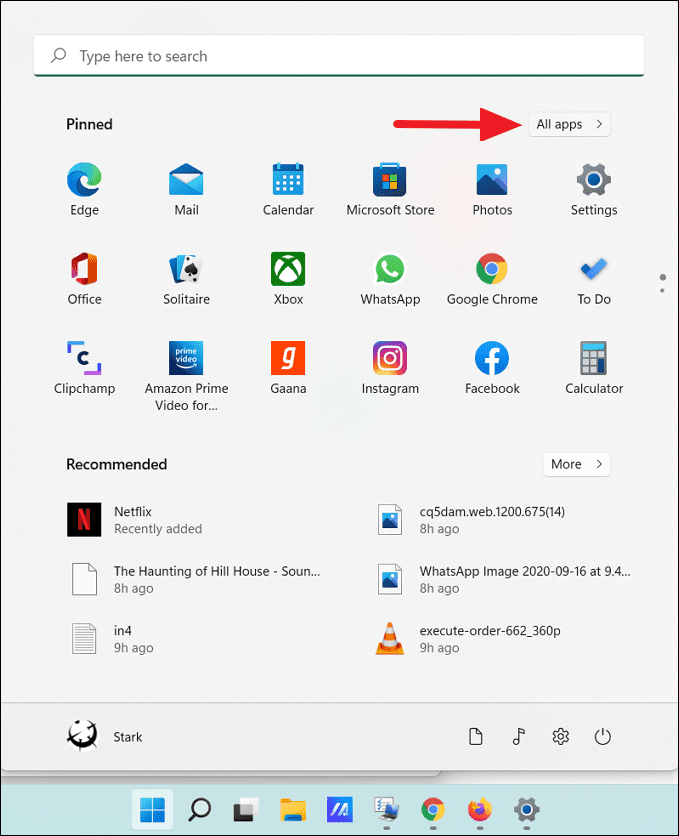
Ardından, uygulama listesinde uygulamayı bulun. Ardından, görev çubuğuna eklemek istediğiniz uygulamaya sağ tıklayın, ‘Diğer >’ üzerine gelin ve ‘Görev çubuğuna sabitle’yi seçin.
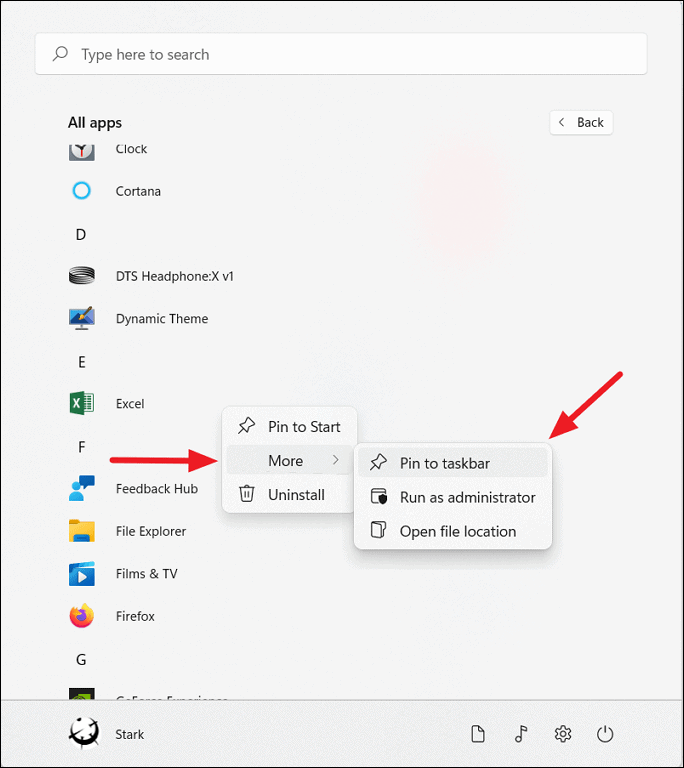
Alternatif olarak, uygulamayı arayabilir, sonuçtan uygulamaya sağ tıklayıp ‘Görev çubuğuna sabitle’yi seçebilirsiniz.
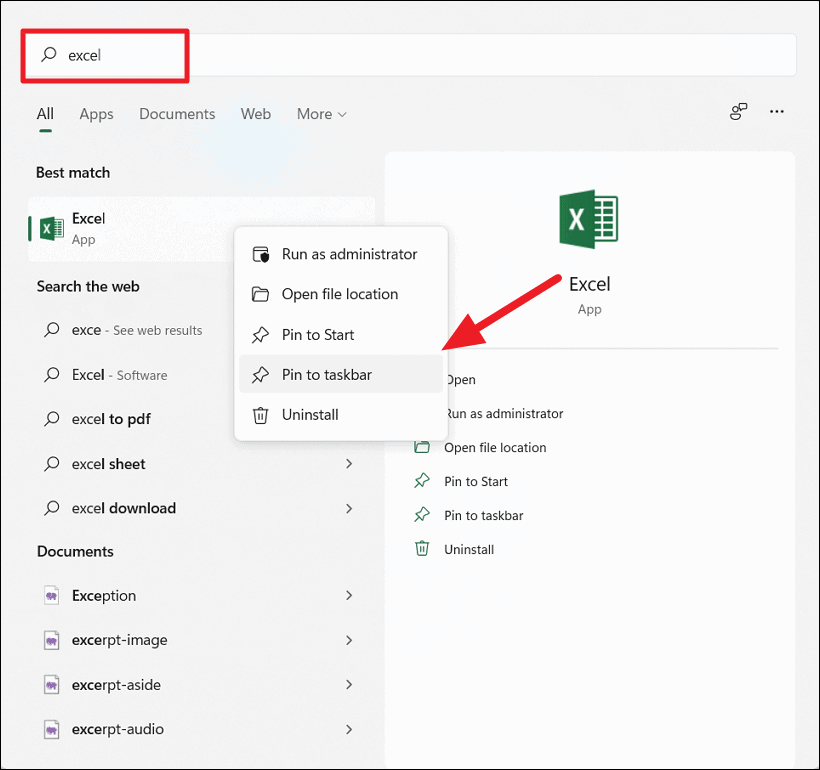
Uygulamaların görev çubuğundan sabitlemesini kaldırmak veya kaldırmak için, görev çubuğundan uygulamaya sağ tıklayın ve ‘Görev çubuğundan sabitlemeyi kaldır’ seçeneğine tıklayın.
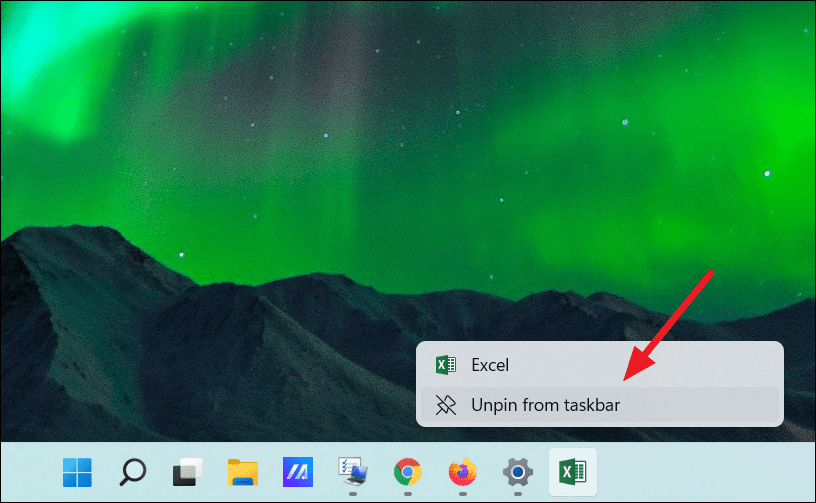
Önceki Windows sürümünde, Görev Çubuğuna sağ tıklayarak Görev Yöneticisine kolayca erişebiliyordunuz, ancak Windows 11’de bu seçenek kaldırılmıştır. Görev Yöneticisine nasıl hızlı bir şekilde erişeceğinizi merak ediyorsanız, ‘Başlat’ menüsüne sağ tıklayıp menüden seçebilirsiniz. Veya kolay erişim için onu Görev Çubuğuna sabitleyebilirsiniz.
Hızlı Ayarlar açılır penceresini özelleştirin
Hızlı Ayarlar, menüler arasında gezinmeden temel sistem ayarları arasında hızla geçiş yapmanızı sağlayan yeni bir açılır paneldir. Buna görev çubuğu köşesinden veya bir kısayol aracılığıyla erişebilirsiniz. Ayrıca, aşağıdaki adımları kullanarak Hızlı Ayarlar açılır penceresinden öğeler ekleyebilir veya kaldırabilirsiniz:
Hızlı ayarları açmak için görev çubuğunun sağ köşesindeki birleşik ‘ağ, ses ve pil’ düğmesine tıklayın veya Windows+ tuşuna basın.A
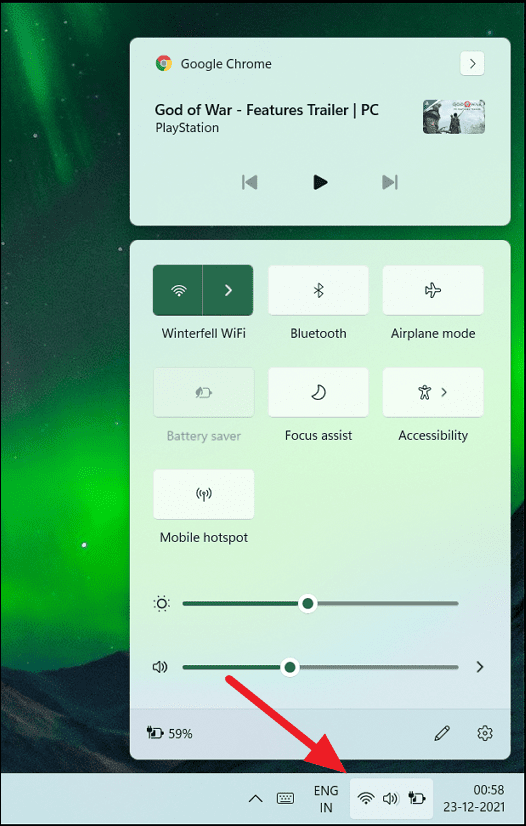
Öğeleri düzenlemek için ‘Hızlı Ayarları Düzenle’ (Kalem) düğmesini tıklayın.
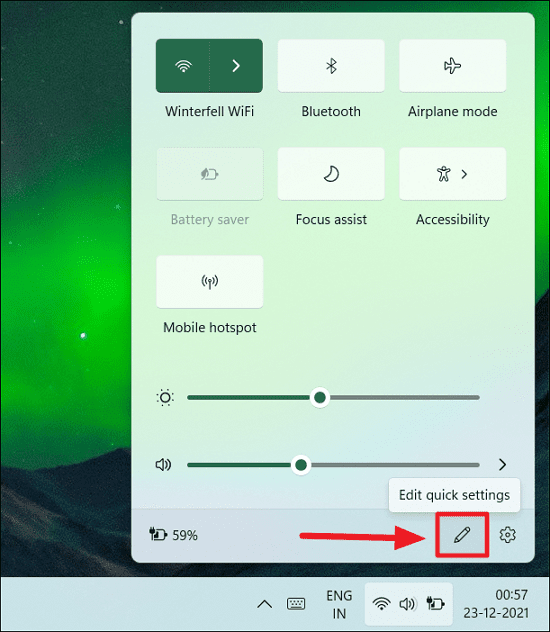
Yeni bir öğe eklemek için ‘Ekle’ düğmesini tıklayın ve menüden eklemek istediğiniz ayarları seçin. İşte Hızlı Ayarlar’da sahip olabileceğiniz en kullanışlı ayarlardan biri olan ‘Gece lambası’nı ekliyoruz.
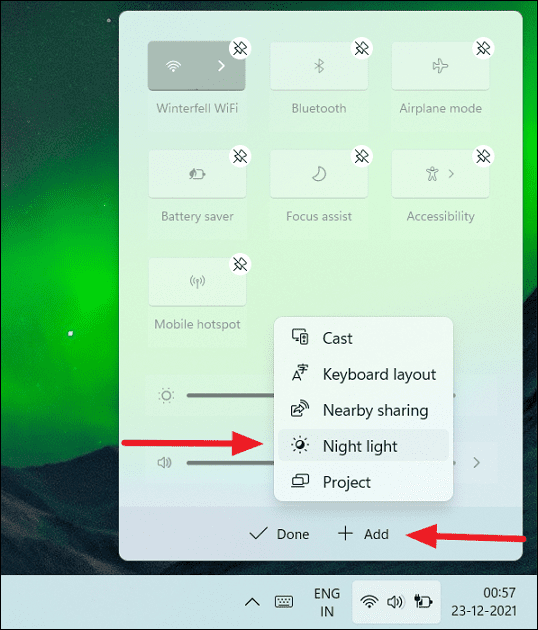
Panelden bir öğeyi kaldırmak için öğenin üst kısmındaki ‘Sabitlemeyi kaldır’ düğmesini tıklayın.
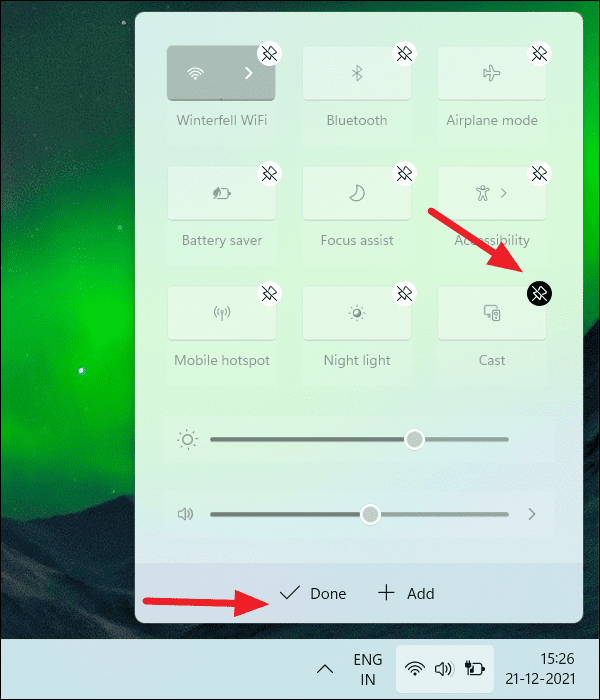
Öğeyi istediğiniz konuma sürükleyerek de ayarı taşıyabilirsiniz. İşiniz bittiğinde, değişiklikleri kaydetmek için ‘Bitti’yi tıklayın.
Aydınlatma modunu veya vurgu rengini değiştirerek diğer öğelerle birlikte Hızlı ayarların rengini de değiştirebilirsiniz.
Windows 11’de Masaüstü Simgelerini Özelleştirin
Windows 11’in görünümünü ve verdiği hissi değiştirmek için Masaüstünü ve simgesini de özelleştirebilirsiniz.
Masaüstü Simgelerini Değiştir
Bu PC, Ağ, Geri Dönüşüm Kutusu, Kullanıcı Dosyaları ve Kontrol paneli için Masaüstü simgelerini değiştirmek için şu adımları izleyin:
Ayarlar > Kişiselleştirme > Temalar’a gidin ve İlgili ayarlar altında ‘Masaüstü simgesi ayarları’ seçeneğini seçin.
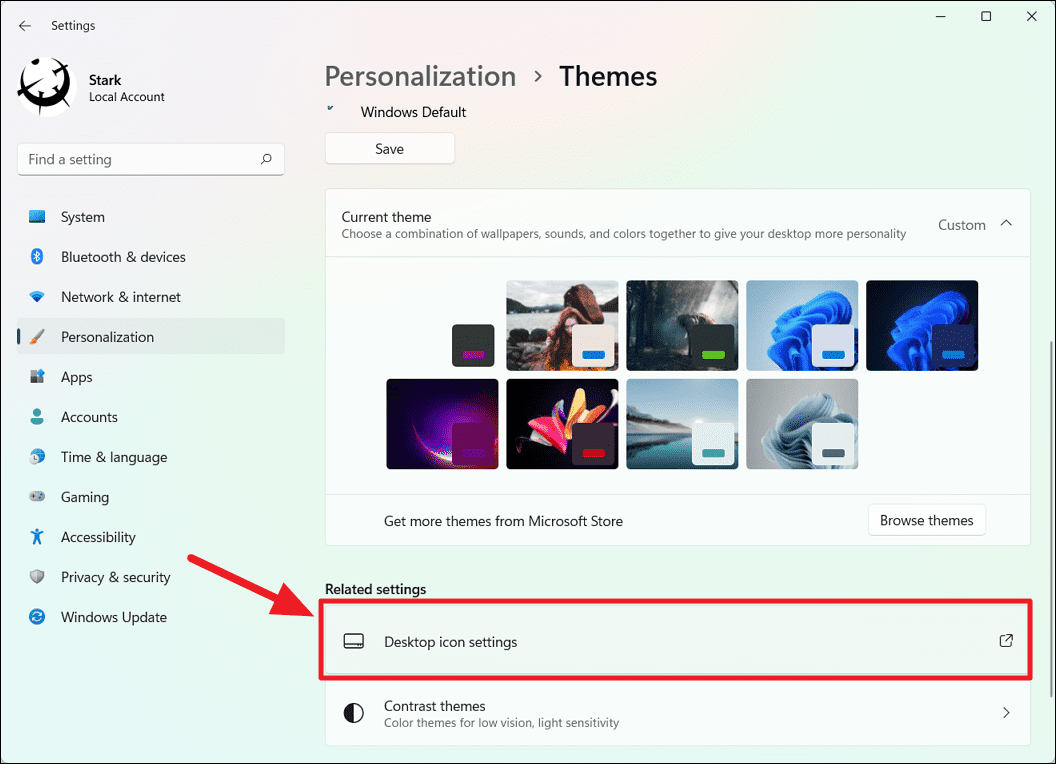
Bu, Masaüstü Simge Ayarları iletişim kutusunu açacaktır. Bir masaüstü simgesini değiştirmek için simgeyi seçin ve ‘Simgeyi değiştir’ düğmesini tıklayın.
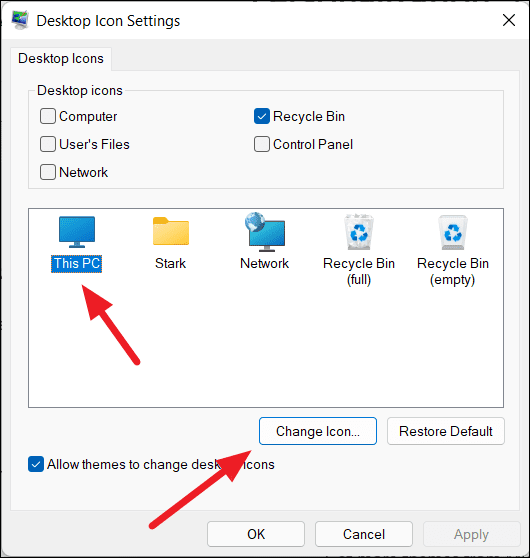
Ardından, simgeler listesinden bir simge seçin ve ‘Tamam’ı tıklayın. Ancak, kendi özel simgenizi ayarlamak istiyorsanız, ‘Gözat…’ düğmesini tıklayın.
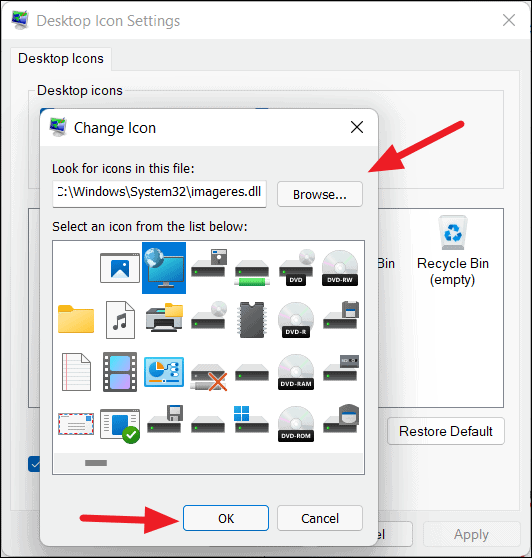
Kendi simgeniz varsa, yerel sürücüden seçin ve ‘Tamam’ı tıklayın.
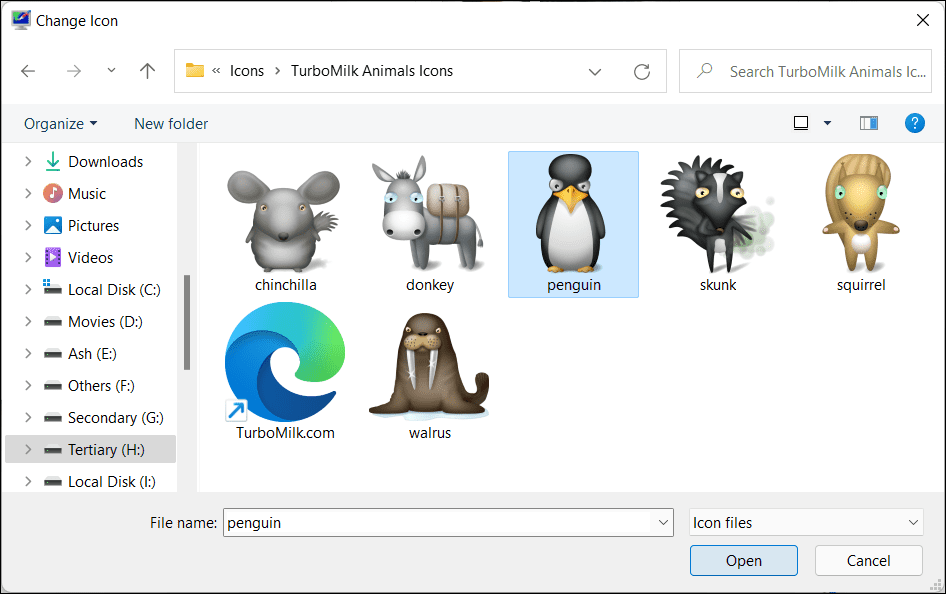
Ardından, Simge Değiştir kutusunda tekrar ‘Tamam’ı tıklayın.
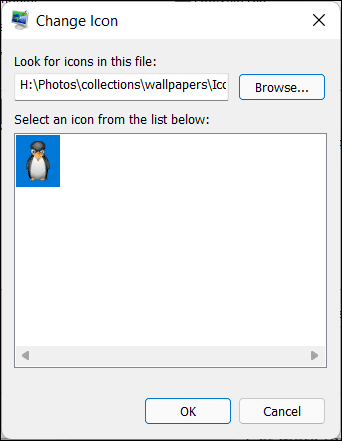
Windows 11’in masaüstünde varsayılan olarak yalnızca ‘Geri Dönüşüm Kutusu’ gösterilir. Diğer masaüstü simgelerini dahil etmek istiyorsanız, ‘Masaüstü simgeleri’ bölümünün altındaki bu simgeleri kontrol edin. Ardından, ‘Uygula’yı ve ardından ‘Tamam’ı tıklayın.
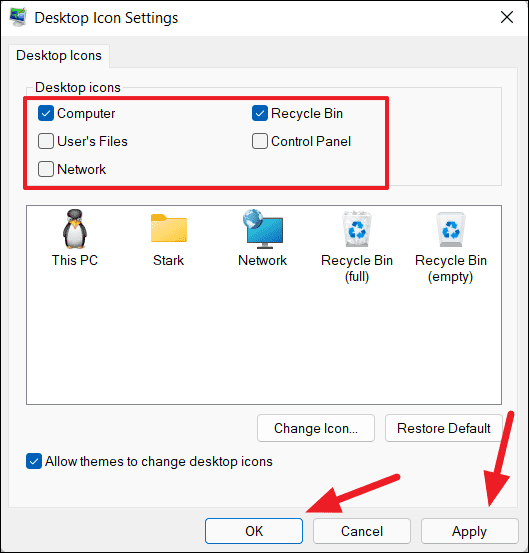
Masaüstü Simgelerini Gizle
Masaüstünüzün çok fazla kısayol, simge, dosya ve diğerleri ile dolu olduğunu düşünüyorsanız, tüm masaüstü simgelerini ve dosyalarını kolayca gizleyebilirsiniz. Masaüstü simgelerini gizlemek, masaüstünüzü yalnızca arka planla temiz hale getirecektir. Bunu nasıl yapacağınız aşağıda açıklanmıştır:
Masaüstünün boş bir bölümüne sağ tıklayın ve içerik menüsünden ‘Görünüm’ seçeneğine tıklayın. Ardından, Görünüm alt menüsünden ‘Masaüstü simgelerini göster’ seçeneğini tıklayın.
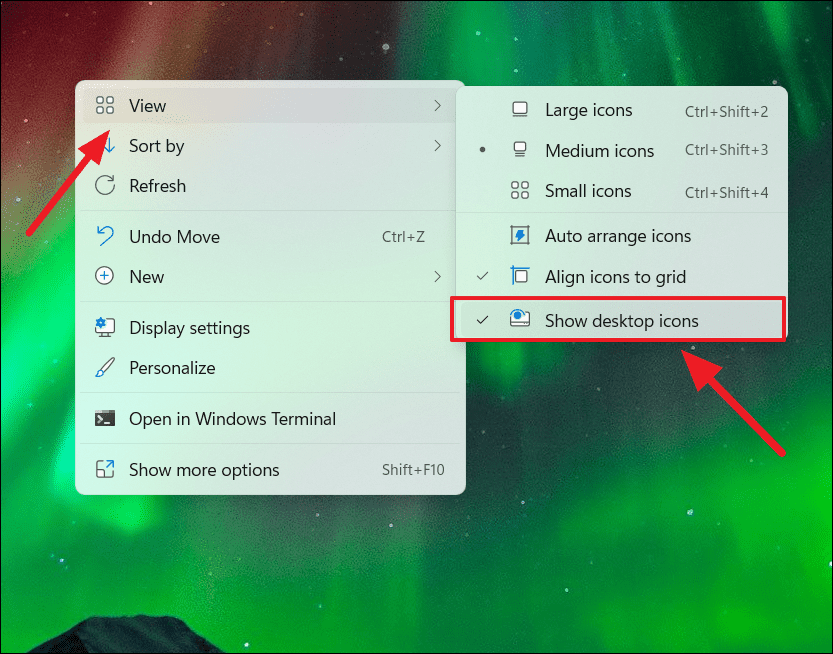
Bu, tüm masaüstü simgelerini aşağıda gösterildiği gibi masaüstünden gizleyecektir.
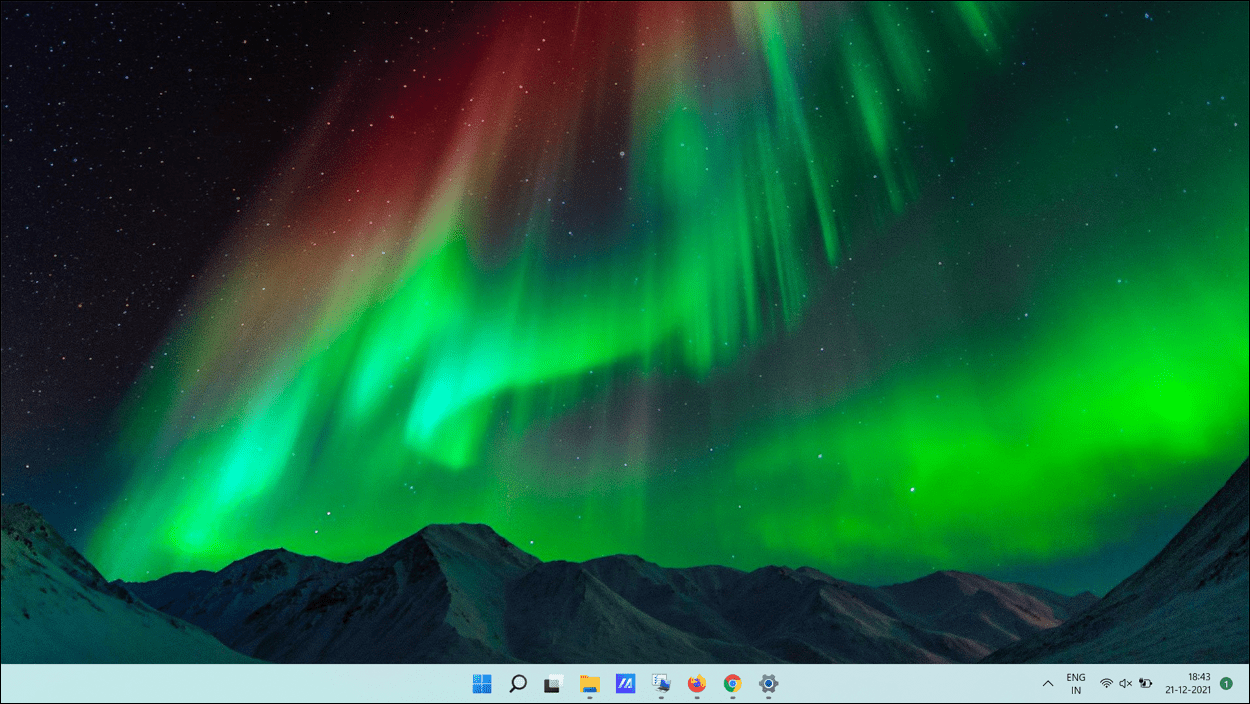
Masaüstü simgelerini tekrar görüntülemek için, içerik menüsünden ‘Masaüstü simgelerini göster’ seçeneğini tekrar değiştirin. Aynı Görünüm alt menüsünden, masaüstü simgelerinin boyutunu da değiştirebilirsiniz.
Windows 11’de Klasik Bağlam Menüsünü Alın
Windows 11, Dosya Gezgini ve Masaüstü’nün yeni minimalize edilmiş sağ tıklama veya bağlam menüsünde, tüm profesyonel seçenekleri bir ‘Daha fazla seçenek göster’ düğmesine sıkıştırır. Yeni içerik menüsünü beğenmediyseniz veya tam içerik menüsü seçeneklerine ulaşmak için ‘Daha fazla seçenek göster’ düğmesini kullanmaktan bıktıysanız, Windows 10’un klasik içerik menüsüne geri dönebilirsiniz.
Windows 10 Bağlam Menüsünü Windows 11’e geri getirmek, Windows görünümünü ve deneyimini birçok yönden değiştirebilir. Burada, eski bağlam menüsünü nasıl geri getirebilirsiniz:
Windows 11’de klasik bağlam menüsünü geri almak için, Windows Arama’da ‘Kayıt Defteri Düzenleyicisi’ni arayarak ve en iyi sonucu seçerek Windows ‘Kayıt Defteri Düzenleyicisi’ni açın.
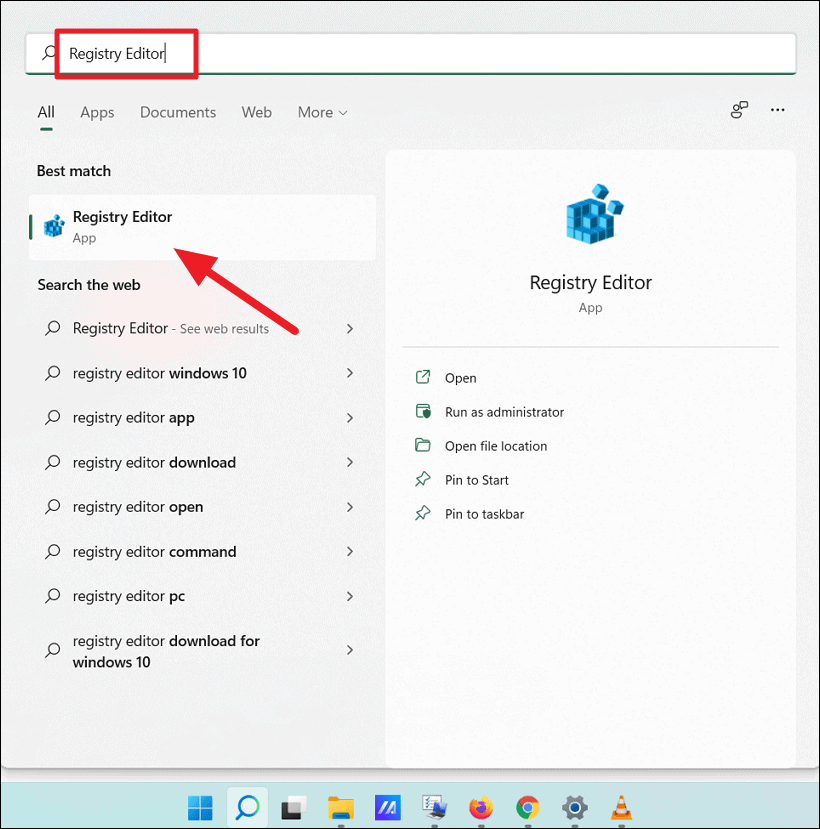
Veya Win+ tuşuna basın R, Çalıştır komutuna ‘regedit’ yazın ve tuşuna basın Enter. Ardından, Kullanıcı Hesabı Denetimi tarafından izin istenirse ‘Evet’i tıklayın.
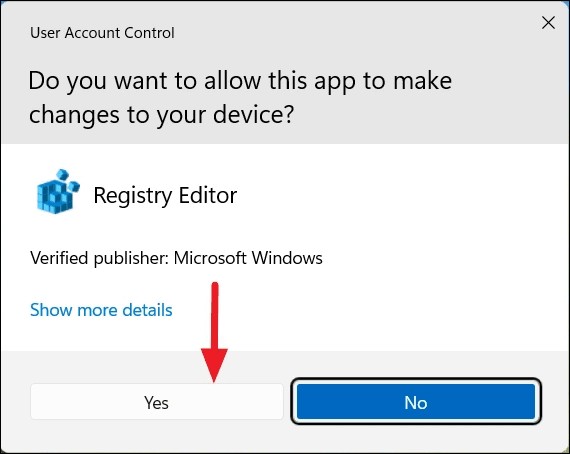
Kayıt defteri düzenleyicisi açıldığında, aşağıdaki klasöre gidin veya aşağıdaki yolu Kayıt Defteri Düzenleyicisi’nin adres çubuğuna kopyalayıp yapıştırın ve tuşuna basın Enter:
HKEY_CURRENT_USERSOFTWARECLASSESCLSIDArdından, ‘CLSID’ klasörüne sağ tıklayın, ‘Yeni’ye tıklayın ve ardından ‘Anahtar’ı seçin. Veya ‘CLSID’ klasörüne gidin, ardından sağ bölmede boş bir alana sağ tıklayın ve ‘Yeni’ > ‘Anahtar’ı seçin.
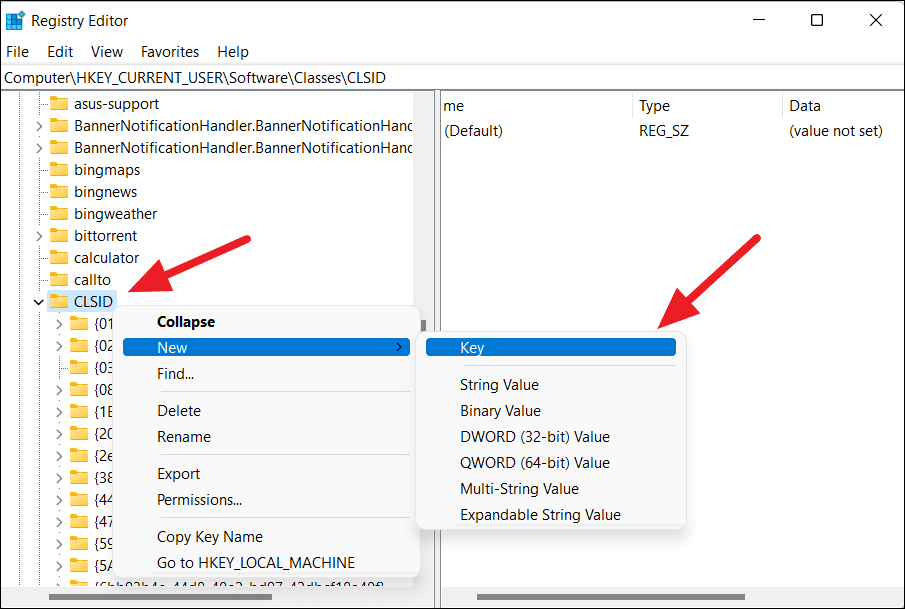
Bu, CLSID klasörü altında yeni bir anahtar (klasör) oluşturacaktır.
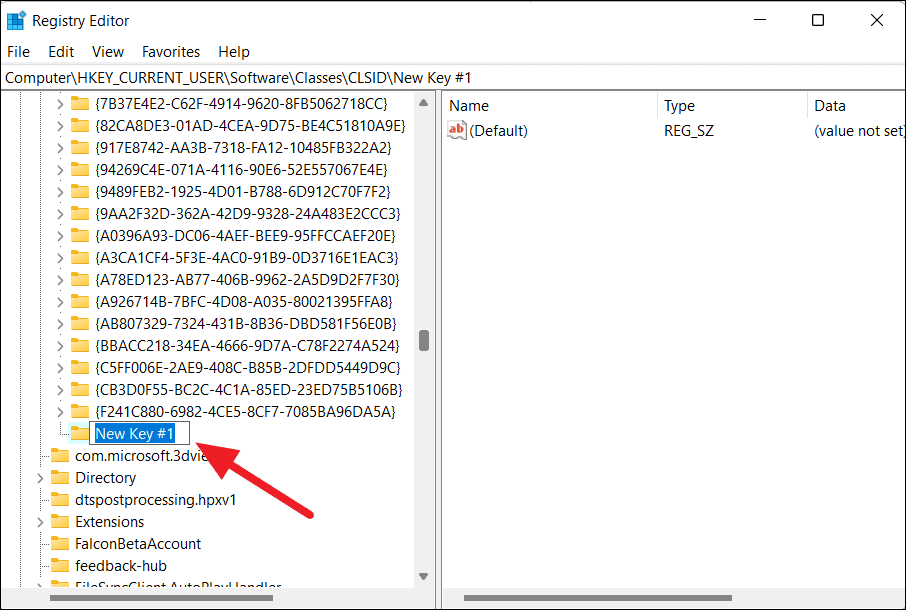
Ardından, anahtarı aşağıdaki dizeyle yeniden adlandırın veya aşağıdaki dizeyi anahtar adına kopyalayıp yapıştırın:
{86ca1aa0-34aa-4e8b-a509-50c905bae2a2}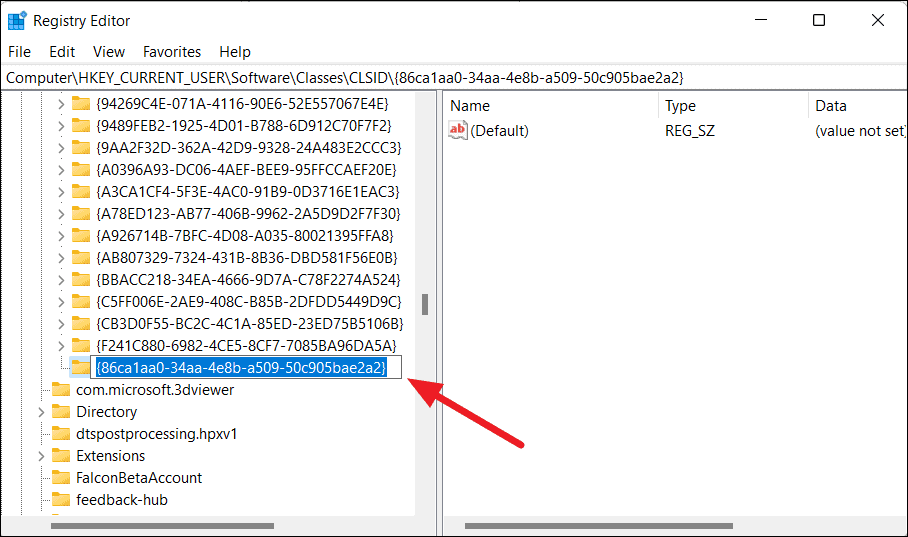
Şimdi, yeni oluşturulan ve yeniden adlandırılan anahtara sağ tıklayın ve bir alt anahtar oluşturmak için tekrar ‘Yeni’ > ‘Anahtar’ı seçin.
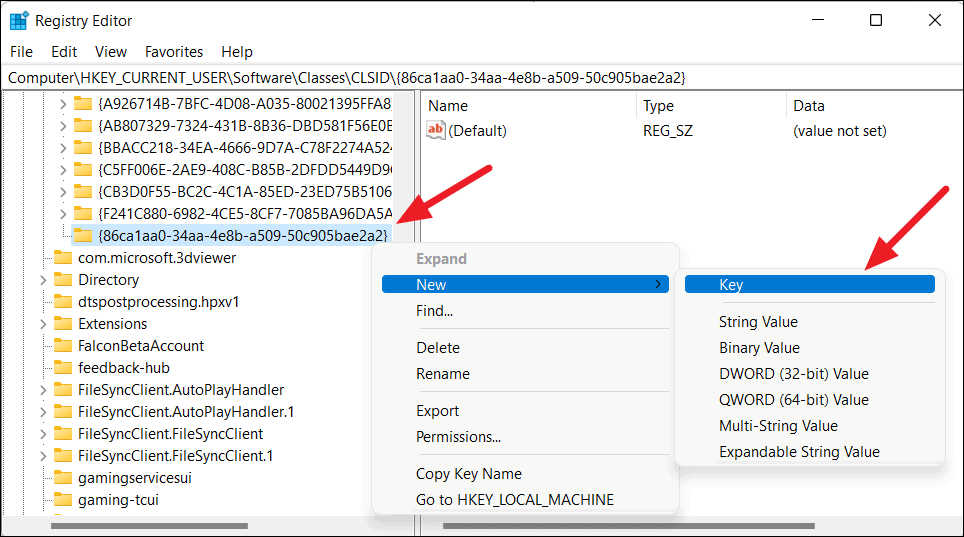
Ardından, bu yeni alt anahtarı InprocServer32.
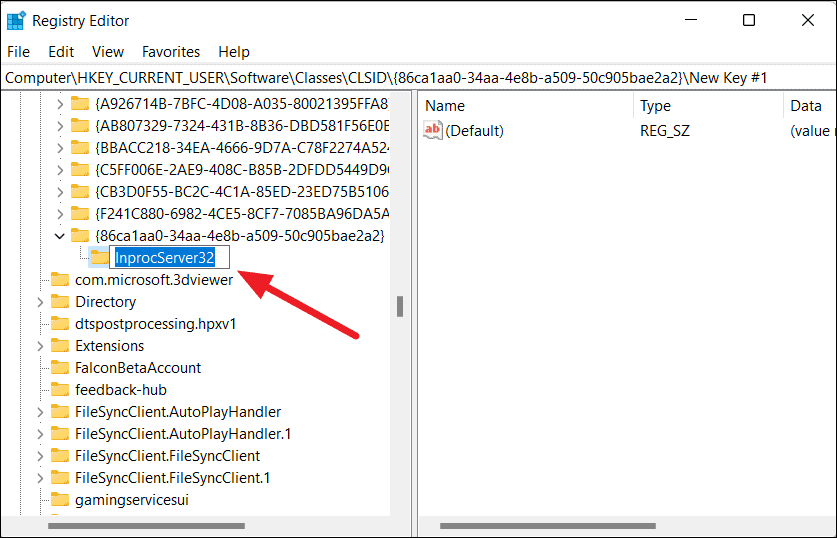
Ardından, düzenlemek için ‘InprocServer32’ anahtarının sağ bölmesindeki ‘Varsayılan’ kayıt defteri dosyasına çift tıklayın.
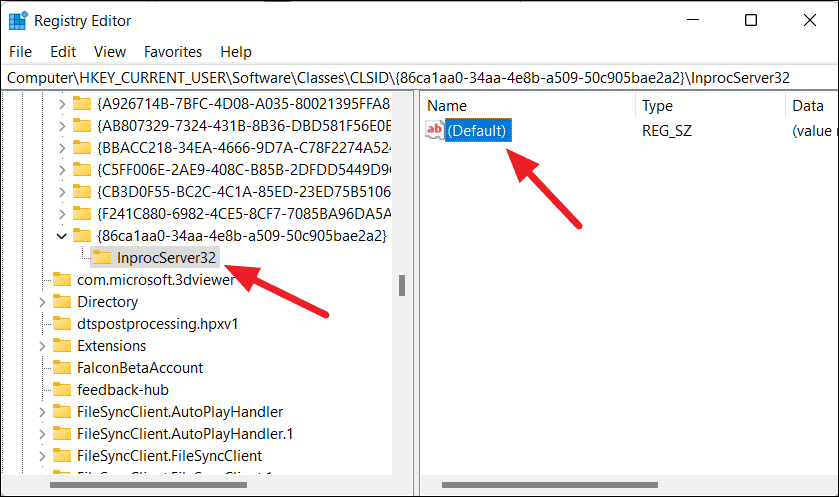
Dize Düzenle iletişim kutusunda, ‘Değer verisi’ alanını boş bırakın ve ‘Tamam’ı tıklayın veya düğmesine basın Enter. Değer alanının 0 değil boş bırakılması gerektiğini unutmayın.
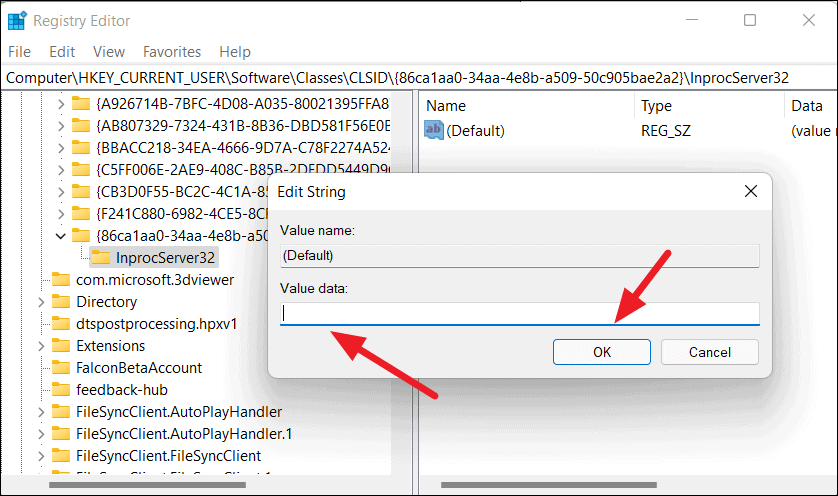
Ardından Kayıt Defteri Düzenleyicisini kapatın ve bilgisayarınızı yeniden başlatın. Sistem yeniden başlatıldıktan sonra, tam klasik içerik menüsünü görmek için Dosya Gezgini’ne veya masaüstüne sağ tıklayın.
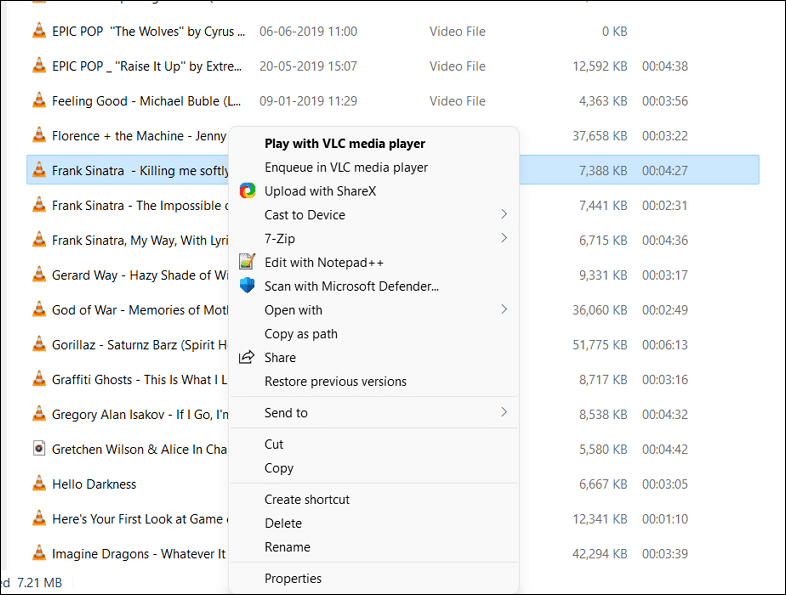
Kayıt defterini düzenlemekte sorun yaşıyorsanız, bu kayıt defteri dosyasını indirebilir, klasik bağlam menüsünü etkinleştirmek veya devre dışı bırakmak için dosyayı çıkarabilir ve çalıştırabilirsiniz.
Yeni Windows 11 bağlam menüsünü geri yüklemek için , yeni oluşturulan anahtarı bulun, yani {86ca1aa0-34aa-4e8b-a509-50c905bae2a2} ve onu Kayıt Defteri düzenleyicisinden silin.
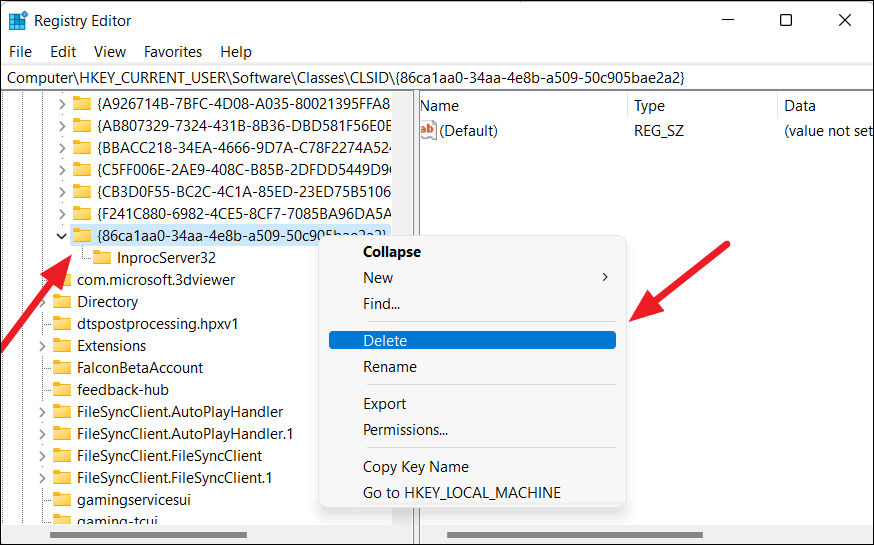
Bundan sonra, Windows 11’in varsayılan içerik menüsünü geri yüklemek için sisteminizi yeniden başlatın.
Windows 10 Dosya Gezgini’ni Windows 11’e Geri Getirin
Windows 11, yararlı bir Şerit menüsü ve Windows 10’un Dosya Gezgini’nde gördüğünüz diğer birçok seçenekten yoksun basitleştirilmiş bir Dosya Gezgini ile birlikte gelir. Yeni Dosya Gezgini, dosya gezgininin üstündeki düğmeler olarak yalnızca Kopyala, Kes, Yapıştır, Sırala vb. işlevlere sahiptir.
Windows 11’deki yeni Dosya Gezgini’nden hoşlanmıyorsanız, kayıt defterinizi değiştirerek eski şerit stili Dosya Gezgini’ni geri yükleyebilirsiniz. Windows 11’de klasik Dosya Gezgini’ni geri yüklemek için aşağıdaki adımları izleyin:
İlk olarak, yukarıda yaptığınız gibi Kayıt Defteri düzenleyicisini başlatın. Win+ Rkısayoluna basarak Çalıştır kutusunu açın , yazın regeditve ardından düğmesine basın Enter.
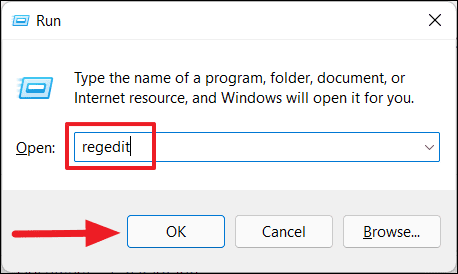
Kayıt Defteri Düzenleyicisi’nde, aşağıdaki yola gidin veya aşağıdaki komutu Kayıt Defteri Düzenleyicisi’nin adres çubuğuna yapıştırın ve tuşuna basın Enter.
ComputerHKEY_LOCAL_MACHINESOFTWAREMicrosoftWindowsCurrentVersionShell ExtensionsArdından, sol taraftaki ‘Kabuk Uzantısı’ klasörüne sağ tıklayın ve ‘Yeni > Anahtar’ seçeneğine tıklayın.
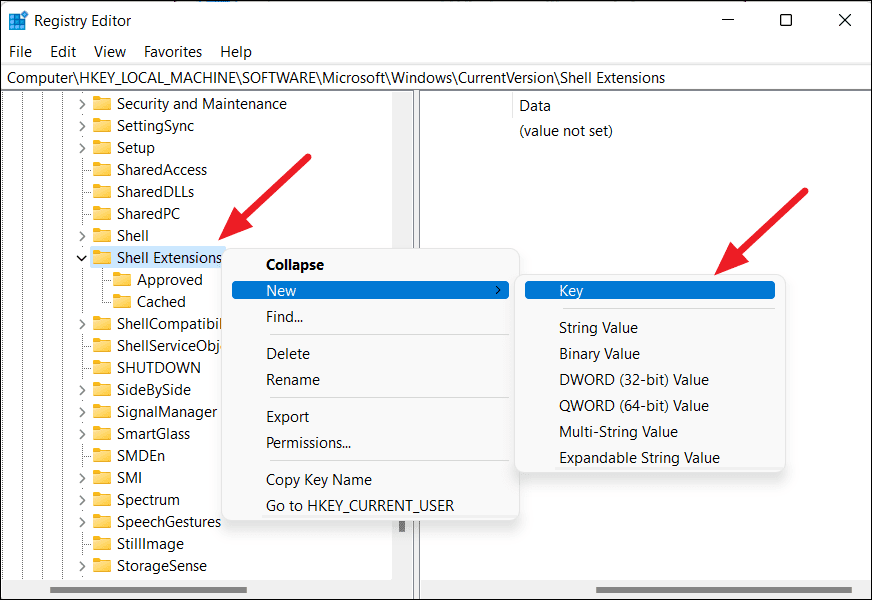
Ardından, yeni anahtarı ‘Engellendi’ olarak adlandırın.
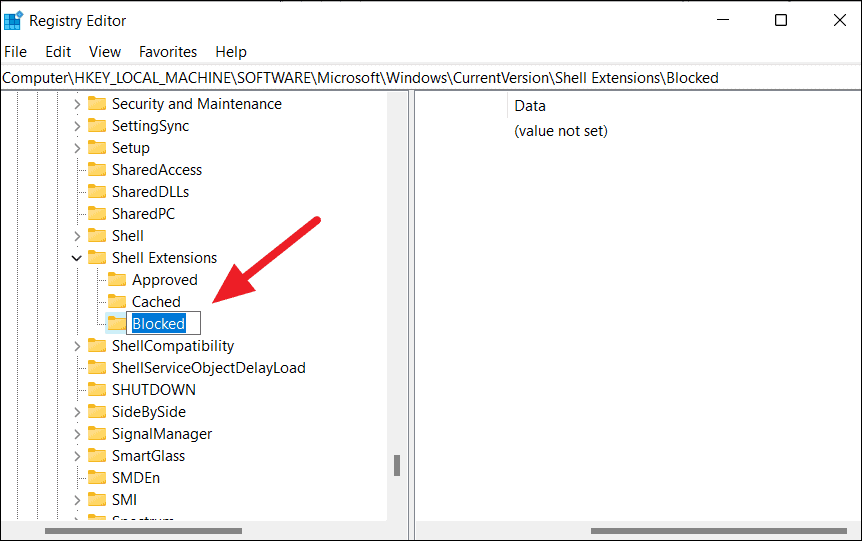
Şimdi, yeni oluşturulan Engellenen anahtarı seçin ve ardından sağ taraftaki boş alana sağ tıklayın. Ardından, yeni bir dize değeri oluşturmak için ‘Yeni > Dize Değeri’ni seçin.
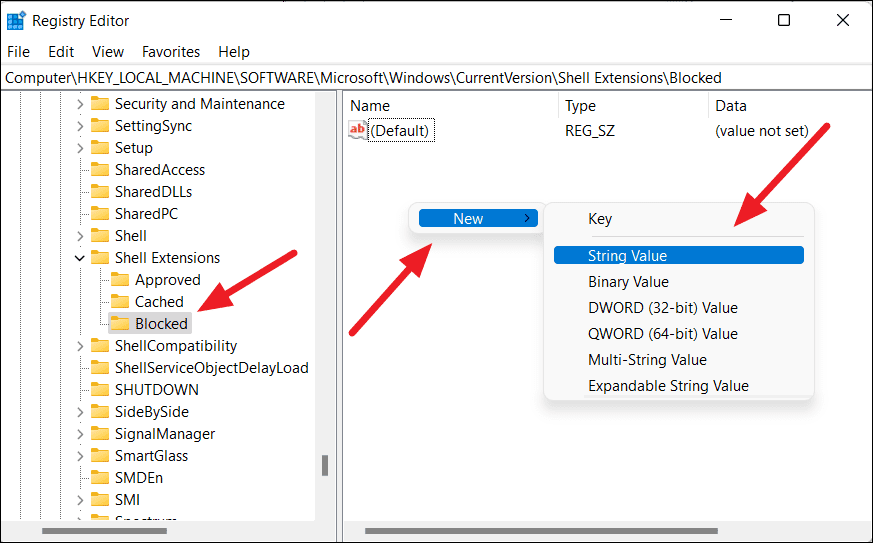
Şimdi, aşağıda belirtilen dizeye yeni Dize Değerini adlandırın ve tuşuna basın Enter:
{e2bf9676-5f8f-435c-97eb-11607a5bedf7}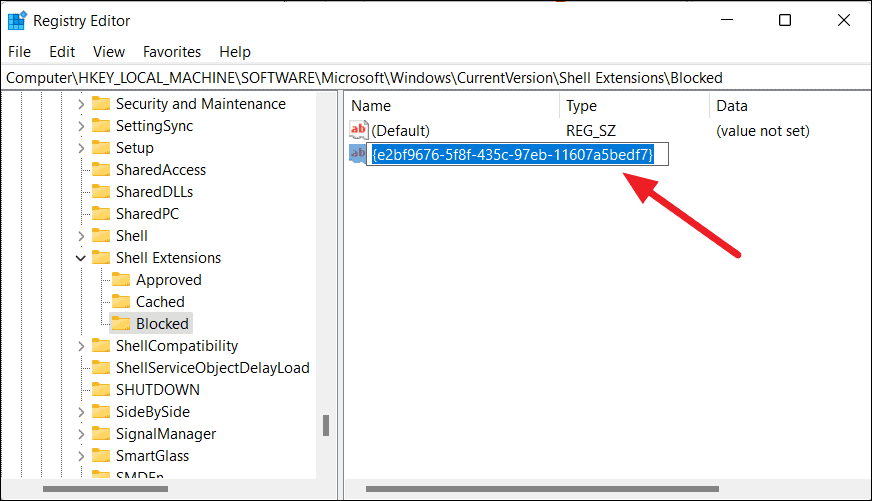
Bundan sonra, Kayıt Defteri Düzenleyicisini kapatın ve bilgisayarınızı yeniden başlatın. Sisteminiz açıldığında, Windows 11’de klasik Windows 10 Dosya Gezgini’ni göreceksiniz, ancak bazı seçenekler biraz farklı olabilir (aşağıda gösterildiği gibi).
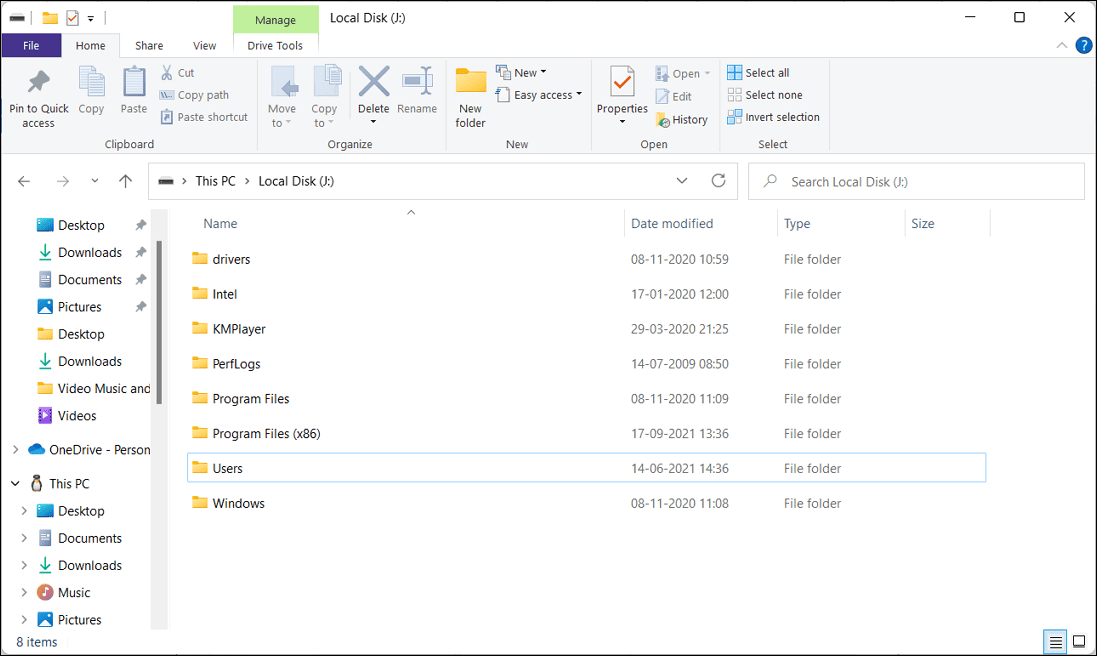
Yeni varsayılan Windows 11 Dosya Gezgini’ni geri yüklemek için Kayıt Defteri Düzenleyicisi’nde oluşturduğunuz ‘Engellenen’ anahtarı (klasör) silmeniz yeterlidir.
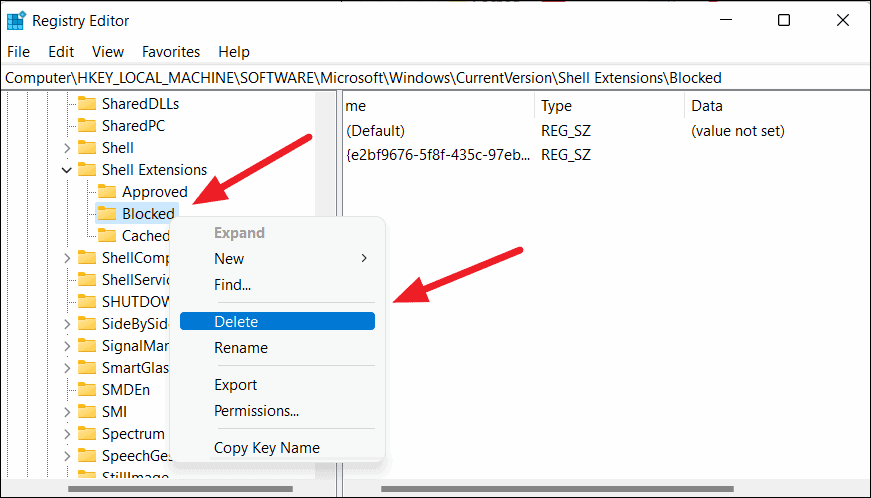
Bu kadar.
 Arıza giderme ve nasıl yapılır bilgi sitesi
Arıza giderme ve nasıl yapılır bilgi sitesi

