Mac’inizdeki depolama alanını yönetmek ve temizlemek için nihai kılavuz.
Mantık kartına lehimlenen sınırlı depolama SSD’leri ile birlikte geldiklerinden, Mac’teki her GigaByte alanının ne kadar önemli olduğunu hepimiz biliyoruz. Basitçe söylemek gerekirse, satın aldıktan sonra bir MacBook’taki depolamayı yükseltemeyeceğiniz anlamına gelir.
Mac’teki depolama alanı sonunda tükenecek ve bu fazladan dosyaları düzenli aralıklarla kaldırmamak performansı da olumsuz etkileyecektir.
Bu makalede, nadiren kullandığınız gereksiz dosyaları, fotoğrafları, gereksiz dosyaları ve diğer dosyaları kaldırarak depolama alanını boşaltmanın sekiz yolunu tartışacağız.
İlk olarak, kullanılabilir Disk alanını kontrol edin
Disk alanını gerçekten boşaltmaya başlamadan önce, sistemde neyin ne kadar yer kapladığını bilmeliyiz. Bunu yapmak için Apple menüsünü »tıklayın ve ‘Bu Mac Hakkında’ seçeneğini seçin.
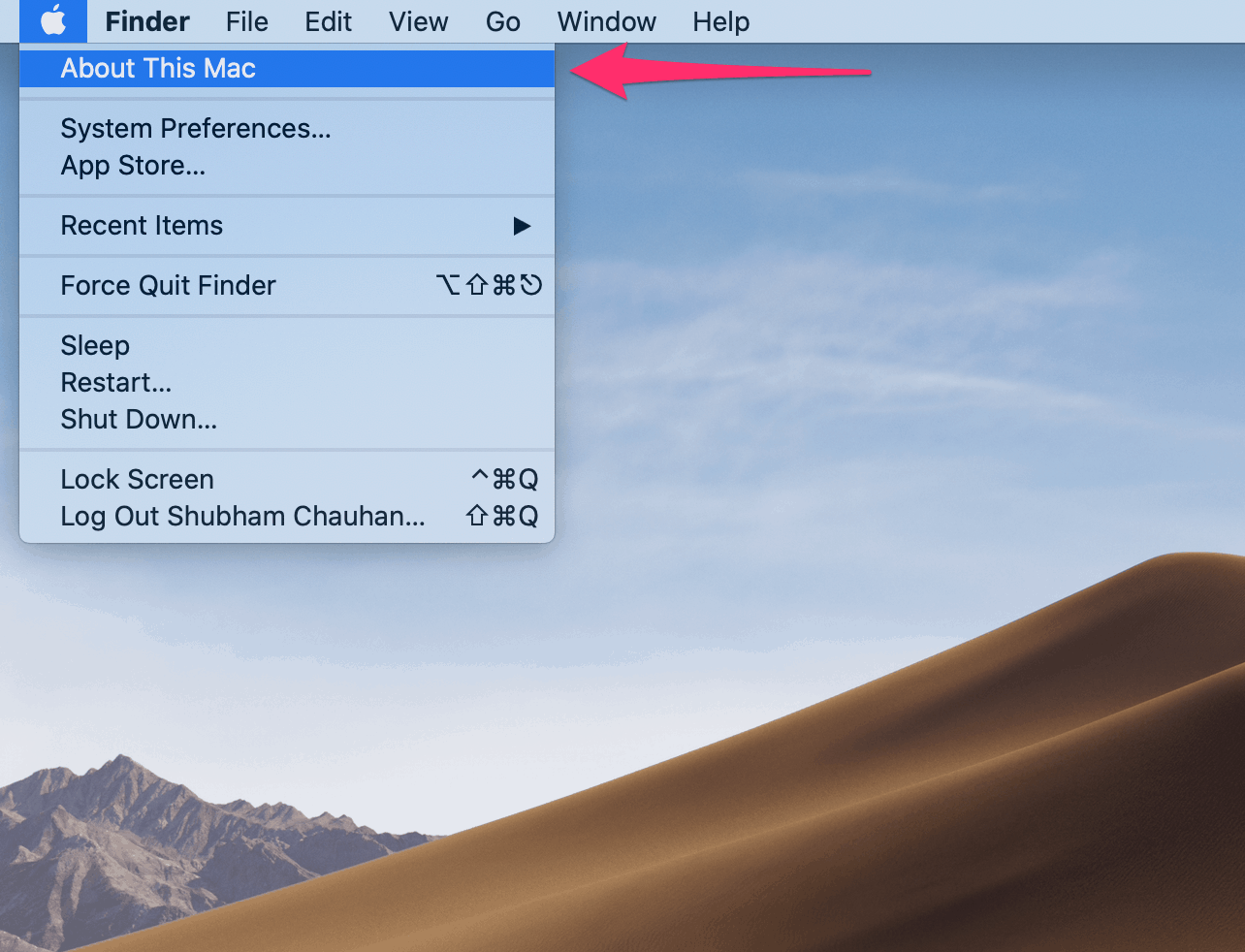
Ardından, ‘Depolama’ sekmesine gidin ve sistemin listeyi doldurması için birkaç saniye bekleyin.
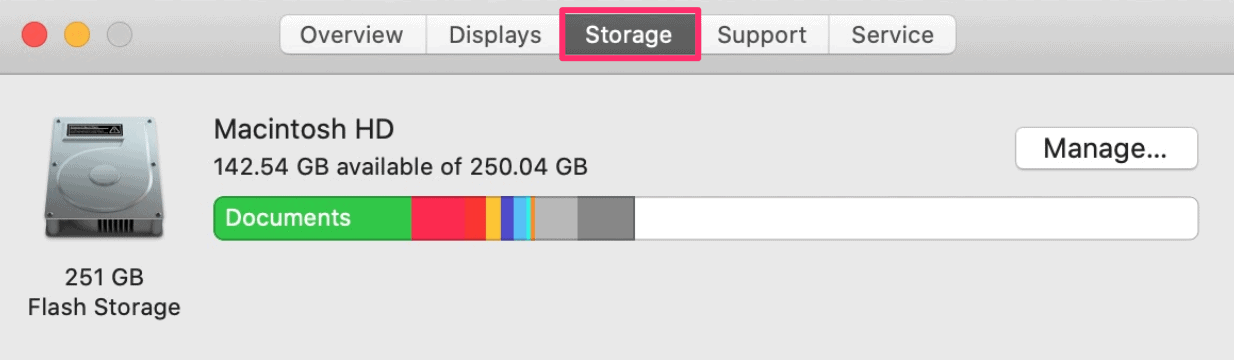
Bu size ne kadar disk alanı kullanıldığını ve ne kadarının boş olduğunu söyler. Ayrıca, sisteminizdeki çeşitli öğeler tarafından tüketilen disk kullanım alanını da gösterir. Bunun farkına vardığımızda, Mac’te disk alanını boşaltmaya başlayabiliriz. Aşağıdakiler bunu yapmanın yöntemleridir.
İzlenen Filmleri ve TV Şovlarını Otomatik Olarak Kaldırarak Depolamayı Optimize Edin
Mac’te disk alanını boşaltmanın ilk ve en uygun yolu, yerleşik optimizasyon araçlarını kullanmaktır. Bunları, Depolama ayarları ekranındaki ‘Yönet’ düğmesine tıklayarak bulabilirsiniz.
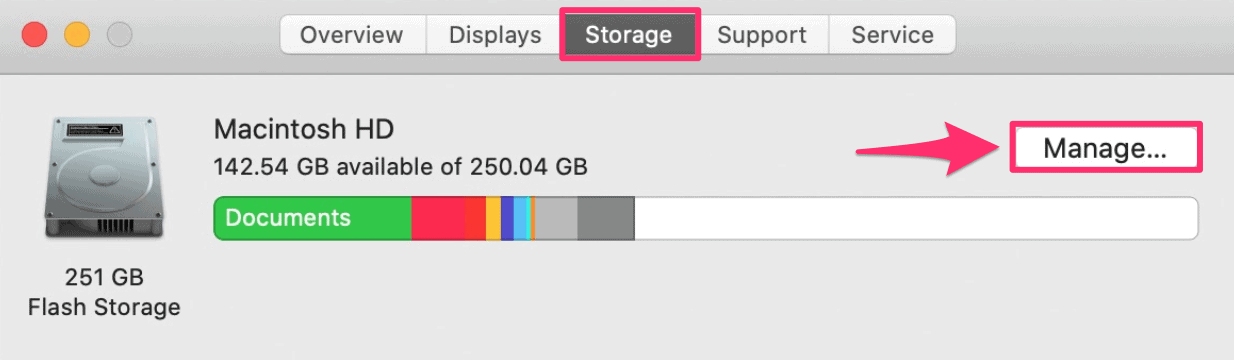
Depolama alanı azaldığında izlenen Apple TV filmlerini ve TV şovlarını (indirdiyseniz) cihazınızdan otomatik olarak kaldırarak sistemin depolama alanını boşaltmasına izin vermek için ‘Depolamayı Optimize Et’e tıklayın.
Satın aldıklarınız için endişelenmenize gerek yok, Apple TV içeriğini ve filmlerinizi her zaman yeniden satın almak zorunda kalmadan iTunes Store’dan indirebilirsiniz.
Sistem depolamayı optimize etmeyi bitirdiğinde, ekranda bir ‘Tamamlandı’ mesajı gösterilecektir.
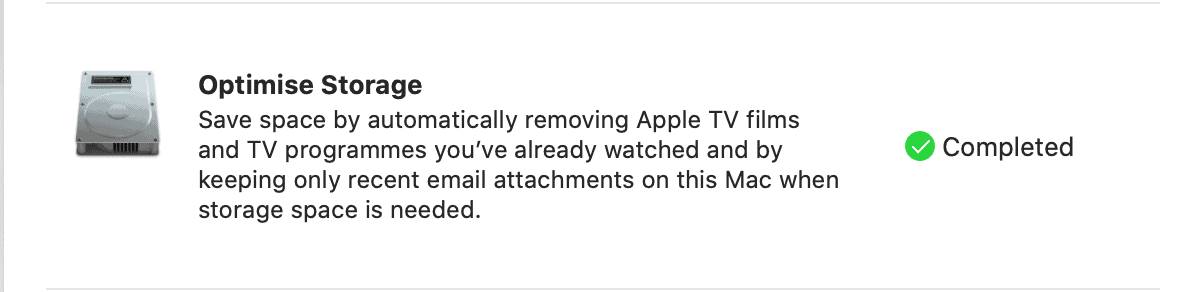
Mac’ten gereksiz dağınıklığı ortadan kaldırma
Depolamayı optimize etmenin bir sonraki adımı, kullanmadığınız büyük dosyaları kaldırmak olacaktır. Bu büyük dosyalar, indirdiğiniz uygulamalarınız, videolarınız, zip arşivleriniz vb. Olabilir.
İstenmeyen büyük dosyaları silmek için Depolama yönetimi ekranındaki ‘Dağınıklığı Azalt’ seçeneğini bulun ve ‘Dosyaları İncele’ düğmesini tıklayın.

Burada, boyutlarıyla birlikte tüm farklı dosya türlerini, farklı kategorilere ayrılmış olarak (uygulama penceresinin sol tarafında) bulabilirsiniz. İhtiyacınız olmayan dosyaları kolayca seçebilir ve disk alanını boşaltmak için silebilirsiniz.
Bir dosyayı silmek için seçin ve ekranın sağ alt kısmındaki ‘Sil…’ düğmesine tıklayın.
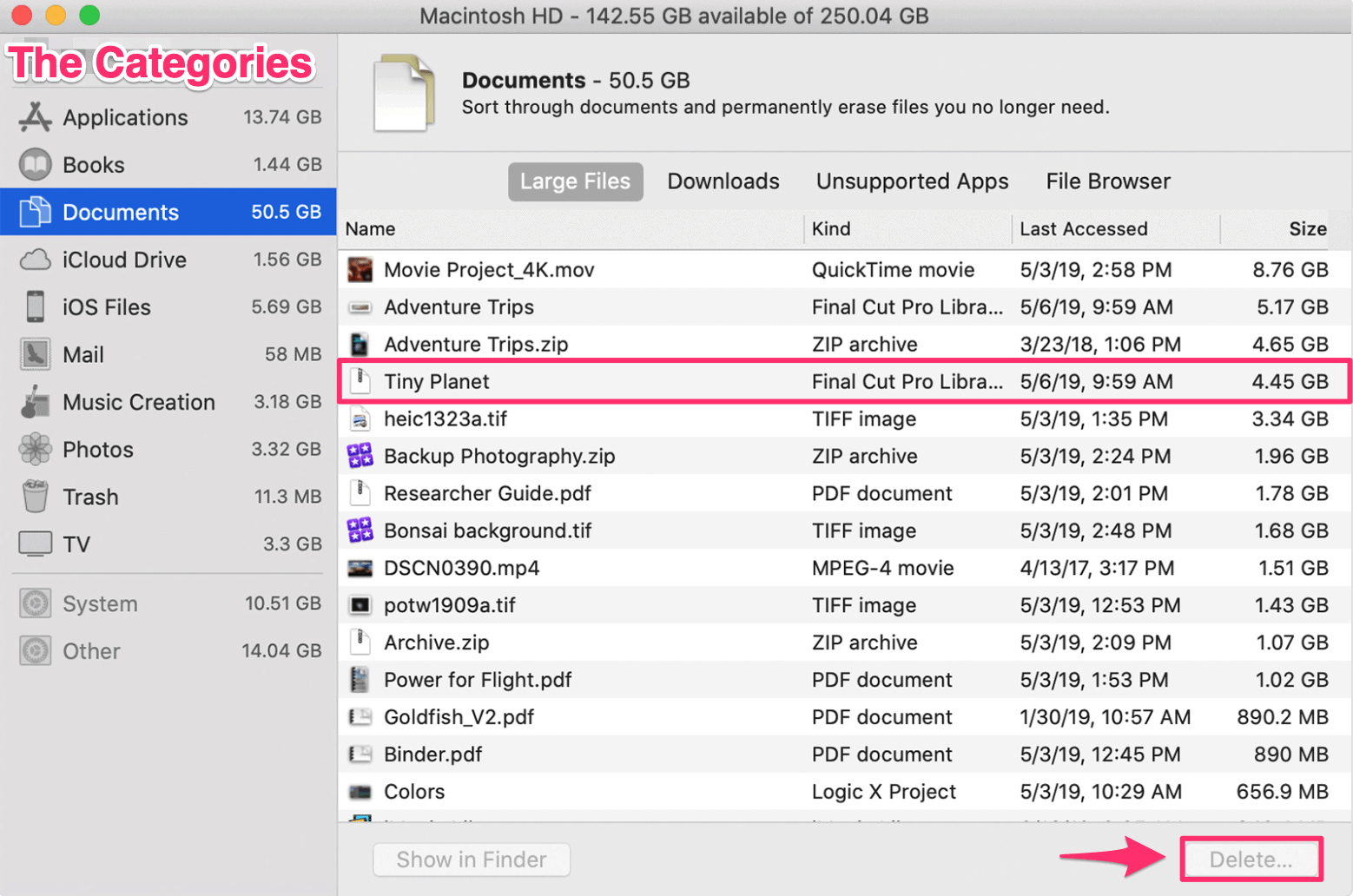
Geçici Dosyaları Kaldır
Mac’iniz, zaman içinde oluşan ve birkaç GB’ye kadar çıkabilen geçici dosyaları depolar. Bunlara önbellek ve geçici dosyalar denir. Bunlar, web tarayıcısı önbelleğinden ve geçmişinden çerezler ve parolalar dahil olmak üzere mesajlaşma önbellek klasörlerine, kısmen tamamlanmış indirmelere, uygulama geçici dosyalarına ve klasörlere kadar her şeyi içerebilir.
Geçici dosyaları, çerezleri ve önbelleği silmenin en iyi yolu Mac’inizi yeniden başlatmaktır. Mac, macOS’i yeniden başlattığında, optimizasyon görevlerini otomatik olarak çalıştırır ve istenmeyen ve geçici dosyaları kaldırır. Bir seferde günler veya haftalarca çalışır durumda ve uyku modunda tutarsanız, bu otomatik bakım görevleri siz yeniden başlatana kadar çalışamaz.
Mac’inizin sorunsuz çalışmasını sağlamak için en az haftada bir Mac’inizi kapatıp yeniden başlattığınızdan emin olun.
Yeniden başlatmanın tamamen yapamaması durumunda bu dosyaları manuel olarak da kaldırabilirsiniz. Mac’inizden geçici ve önbellek dosyalarını manuel olarak kaldırmak için masaüstünüze gidin, üstteki araç çubuğunda ‘Git’i tıklayın ve ardından’ Klasöre Git’i seçin.
~/Library/Caches yazmanız gereken bir diyalog kutusu açar. Bunu yaptığınızda, sizi genellikle gizli olan Finder’daki Önbellekler klasörüne götürür.
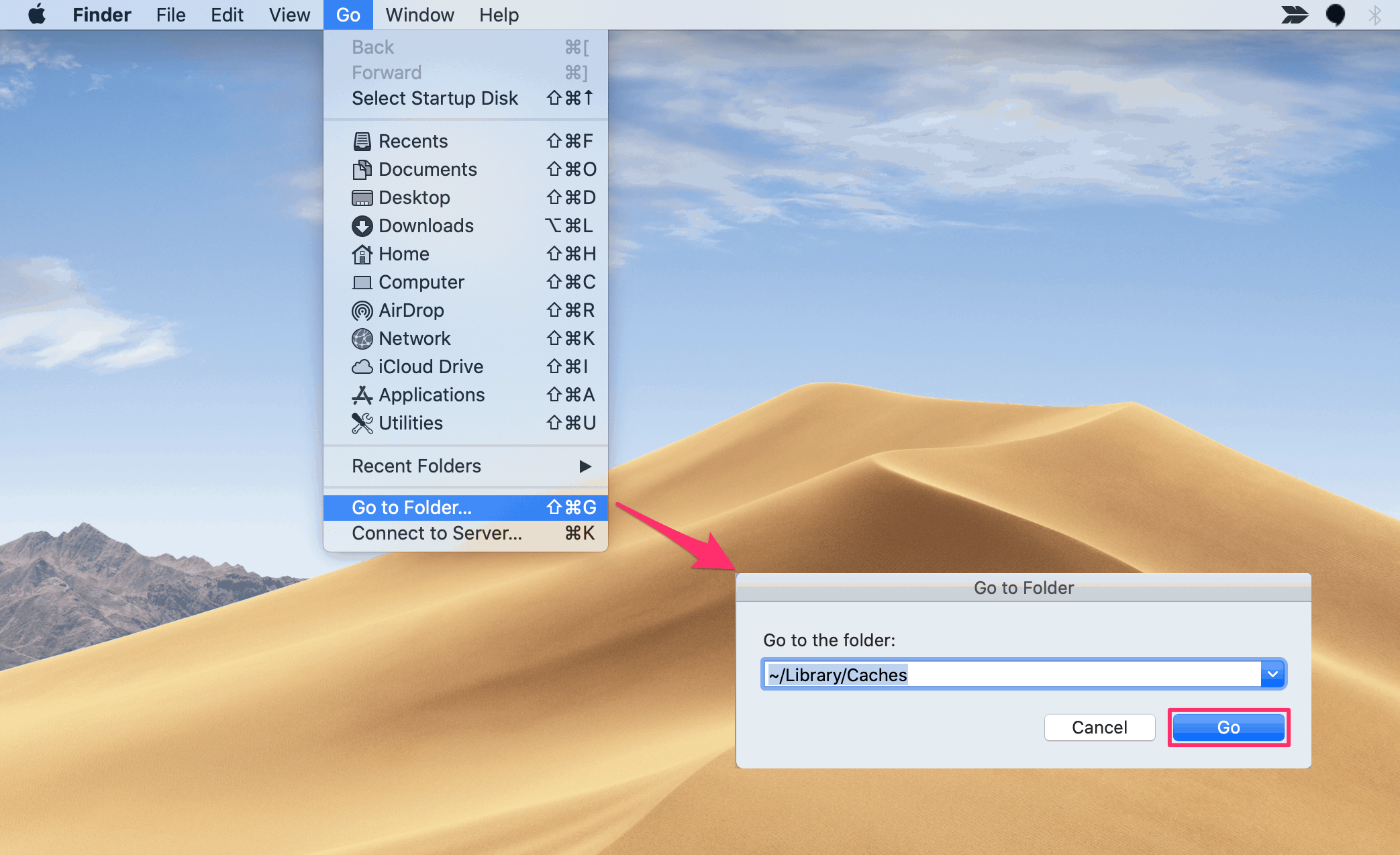
Burada com.apple ile başlayan klasörleri silebilirsiniz çünkü bunlar sistemde depolanan geçici önbellek klasörleridir. Bunları silmek için klasörleri seçin ve çöp kutusuna sürükleyip bırakın.
İndirilenler Klasörünüzü Temizleyin
İndirilenler klasörü, manuel olarak değiştirmediğiniz sürece indirmelerinizin kaydedildiği varsayılan konumdur. Bu klasör genellikle ihtiyaç duymayabileceğiniz büyük dosyalarla doludur ve birçok kullanıcı klasörü kontrol etmeyi görmezden gelir ve bu da büyük depolama alanı israfına yol açar.
İndirilenleri Temizleme, bunu hiç yapmamış kişiler için çok fazla alan bırakabilir. Bunu yapmak için üstteki araç çubuğundan Finder’a tıklayın ve İndirilenler klasörünüze gidin.
İhtiyacınız olmayan dosyaları silmeye başlayın. Klasördeki büyük dosyaları hızlı bir şekilde bulmak ve silmek için dosyaları boyuta göre sıralayabilir ve en büyük suçluları silebilirsiniz.
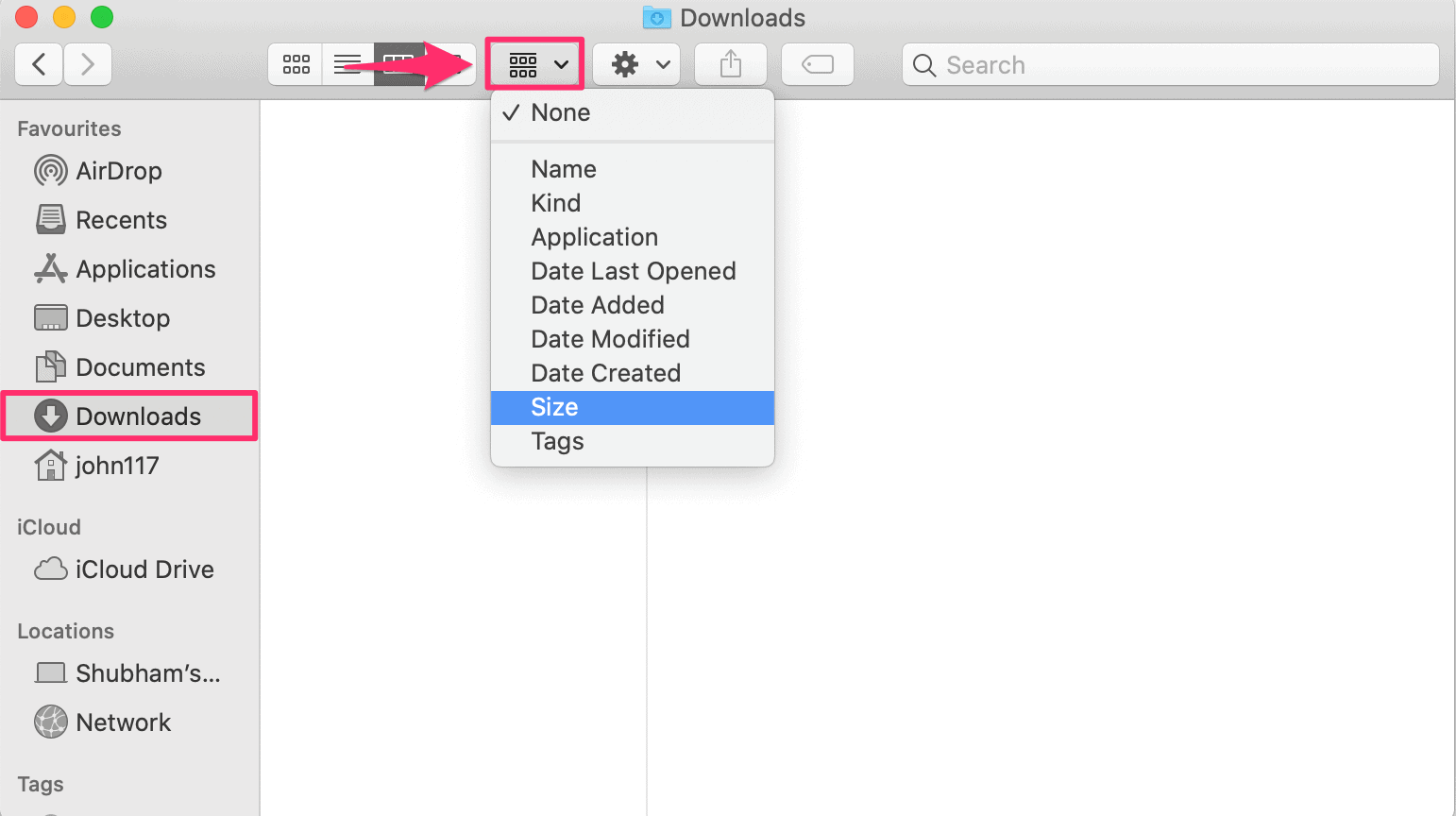
Çöp Kutusunu Boşaltma
Çöp kutusu, Mac’inizden sildiğiniz her şeyin depolandığı yerdir. Windows’taki Geri Dönüşüm Kutusu’na benzer. Dosyaları kalıcı olarak silmek yerine, daha sonra fikrinizi değiştirirseniz geri yükleyebilmeniz için Çöp kutunuza gönderilirler. Bu dosyalar Çöp Kutusu’ndayken, yine de alanı kaplarlar.
Bu dosyaları tamamen kaldırmak ve yer açmak için Çöp Kutunuzu boşaltmanız gerekir. Bunu yapmak gerçekten basittir, ancak çoğu kullanıcı bunu genellikle görmezden gelir ve sonuç olarak Bin’lerinde birkaç Gigabayt veri bulunur.
Bölmeyi boşaltmak için , dock üzerindeki Bin simgesine dokunun ve Bin’deki dosyaları gözden geçirin. Çöp kutusundan herhangi bir dosyaya ihtiyacınız olmadığından emin olduğunuzda, pencerenin sağ üst köşesindeki ‘Boşalt’ düğmesine tıklayın ve ardından onay iletişim kutusundaki ‘Kutuyu Boşalt’ düğmesine tıklayın.
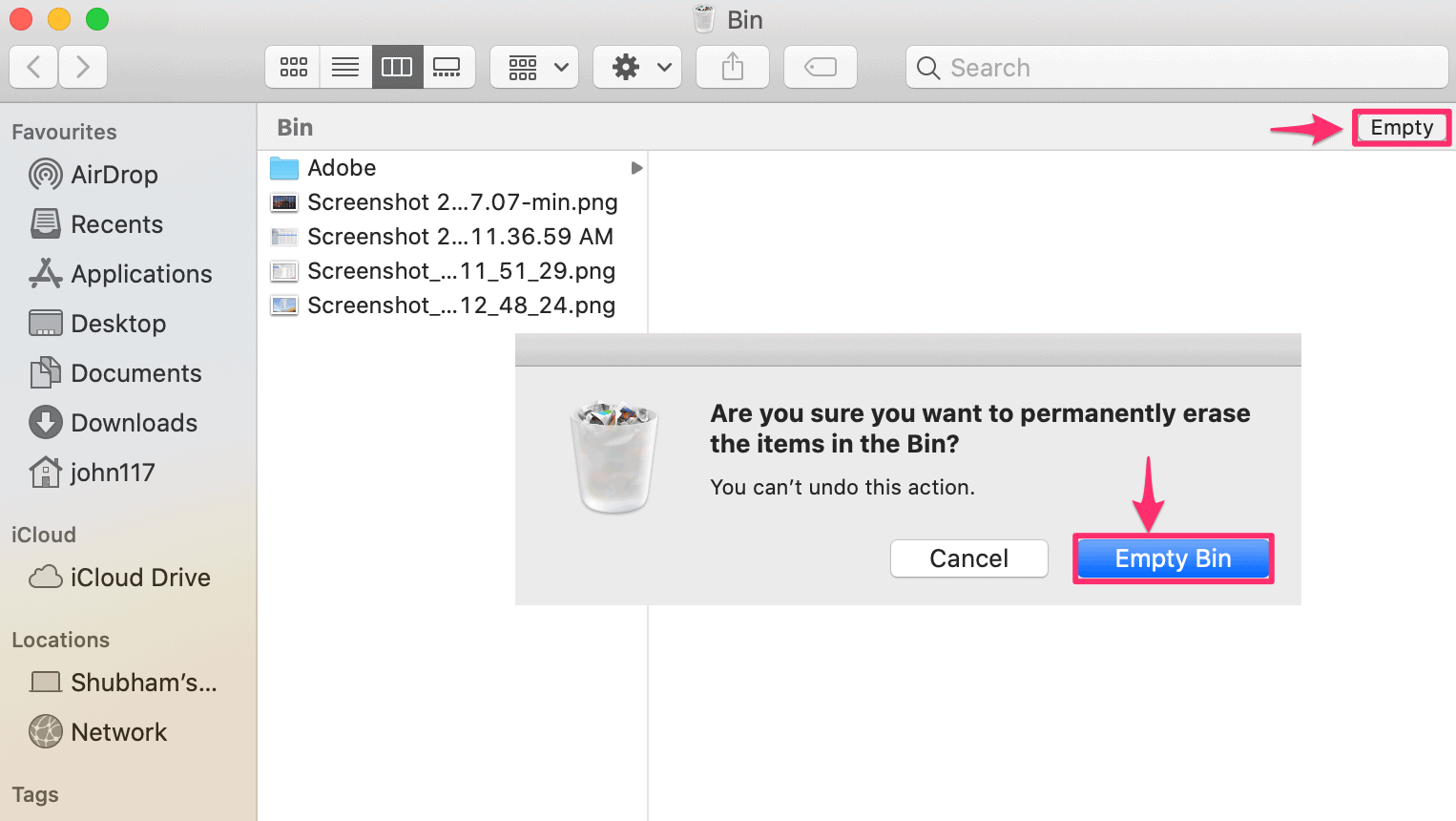
Alternatif olarak, iki parmağınızla Bölme simgesine dokunup Bölmeyi Boşalt’ı da seçebilirsiniz. Dosyaları gözden geçirmenize gerek kalmadan Bölme’nin tüm içeriğini kalıcı olarak silmek istediğinizden eminseniz bu yöntemi kullanın .
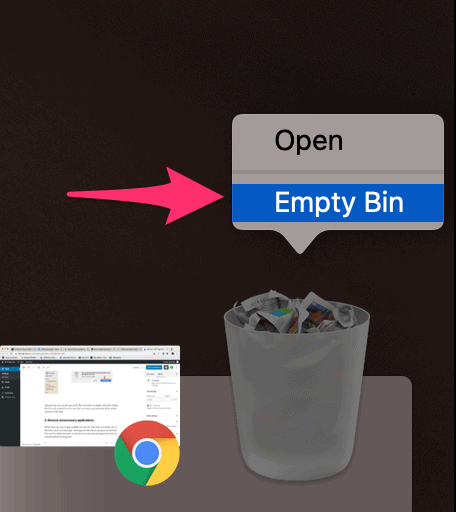
Gereksiz uygulamaları kaldırın
Genellikle çok sayıda uygulama yükleriz, ancak bunları nadiren kullanırız. Bu tür uygulamalar boşta kalır ve sürücüde yer kaplar. Bu tür uygulamaları kaldırarak diskte ek alan boşaltabilirsiniz.
Uygulamaları kaldırmanın en basit yöntemi Finder »Uygulamalar bölümündedir. Orada, Mac’inizde yüklü olan tüm uygulamaları bulacaksınız. İhtiyaç duymadığınız uygulamaları Bölmeye sürükleyip bırakabilirsiniz. Ayrıca uygulama simgesine iki parmağınızla dokunabilir ve Bin’e taşımayı seçebilirsiniz.
Disk alanını boşaltmak için uygulamaları Çöp Kutusundan kaldırmanız gerekeceğini unutmayın.
Masaüstünüzü Temizleyin ve Düzenleyin
Bazen masaüstünde, yalnızca düzensiz görünmekle kalmayan, aynı zamanda Mac’in performansını da olumsuz etkileyen çok sayıda dağınıklık olur.
Masaüstünüzü düzenlemek sadece estetik açıdan hoşa gitmeyecek, aynı zamanda Mac’inizin biraz daha hızlı çalışmasına yardımcı olacak çünkü tüm bu ekstra simgeleri ve gereksiz dosyaları yükleyerek zaman kaybetmez.
Masaüstünüzü düzenlemenin en kolay yolu izleme paneline iki parmağınızla dokunup yeni bir klasör oluşturmaktır. Bu klasörü ihtiyaçlarınıza göre yeniden adlandırabilir ve belgeler, resimler vb. Gibi benzer öğeleri rahatça düzenleyebilirsiniz.
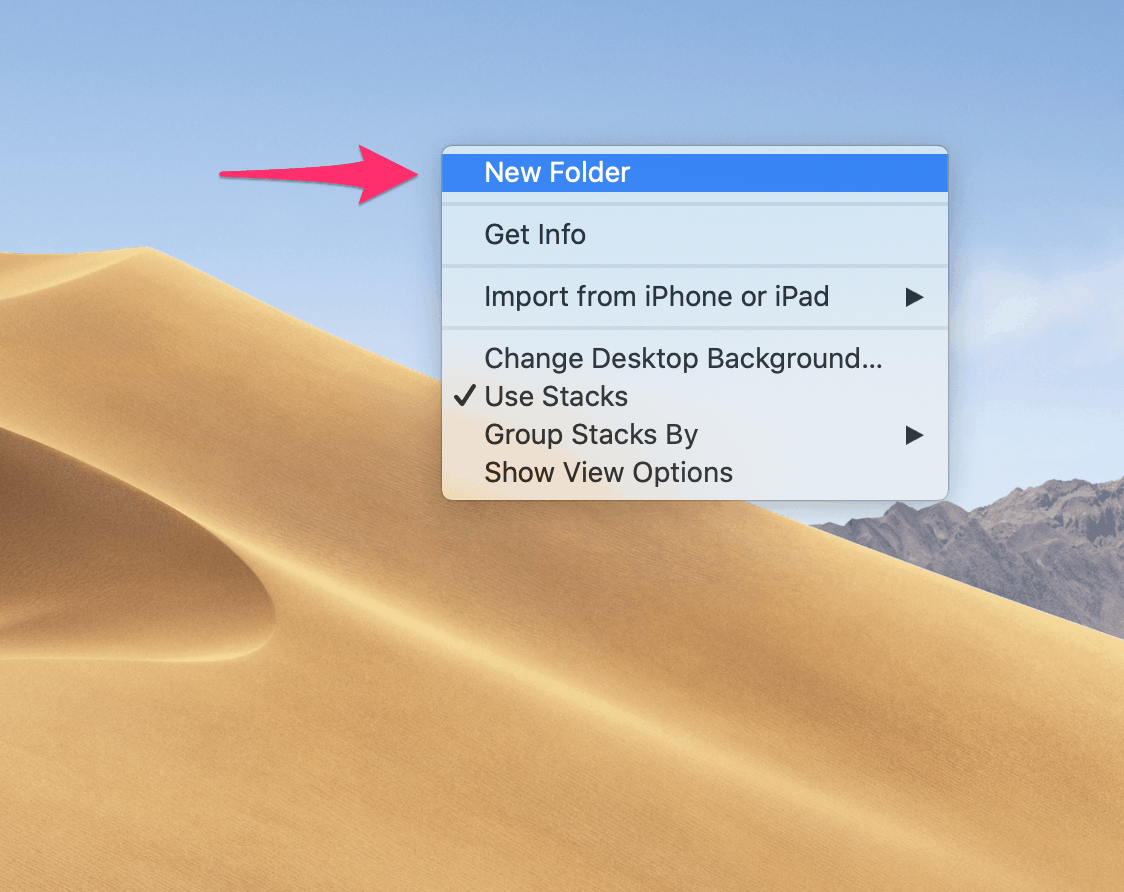
Resimleri Fotoğraflar Uygulamasından Kalıcı Olarak Silme
Fotoğraflar, Mac’inizde resim kitaplığınızı düzenli ve erişilebilir tutmanıza yardımcı olan varsayılan uygulamadır. Fotoğraflar uygulamasından sildiğiniz bir resim hemen silinmez. 30 gün boyunca ‘Son Silinmiş’ bölümünde saklanır. Bu, silinen dosyaların ve uygulamaların çöp kutusunda saklandığı yere benzer.
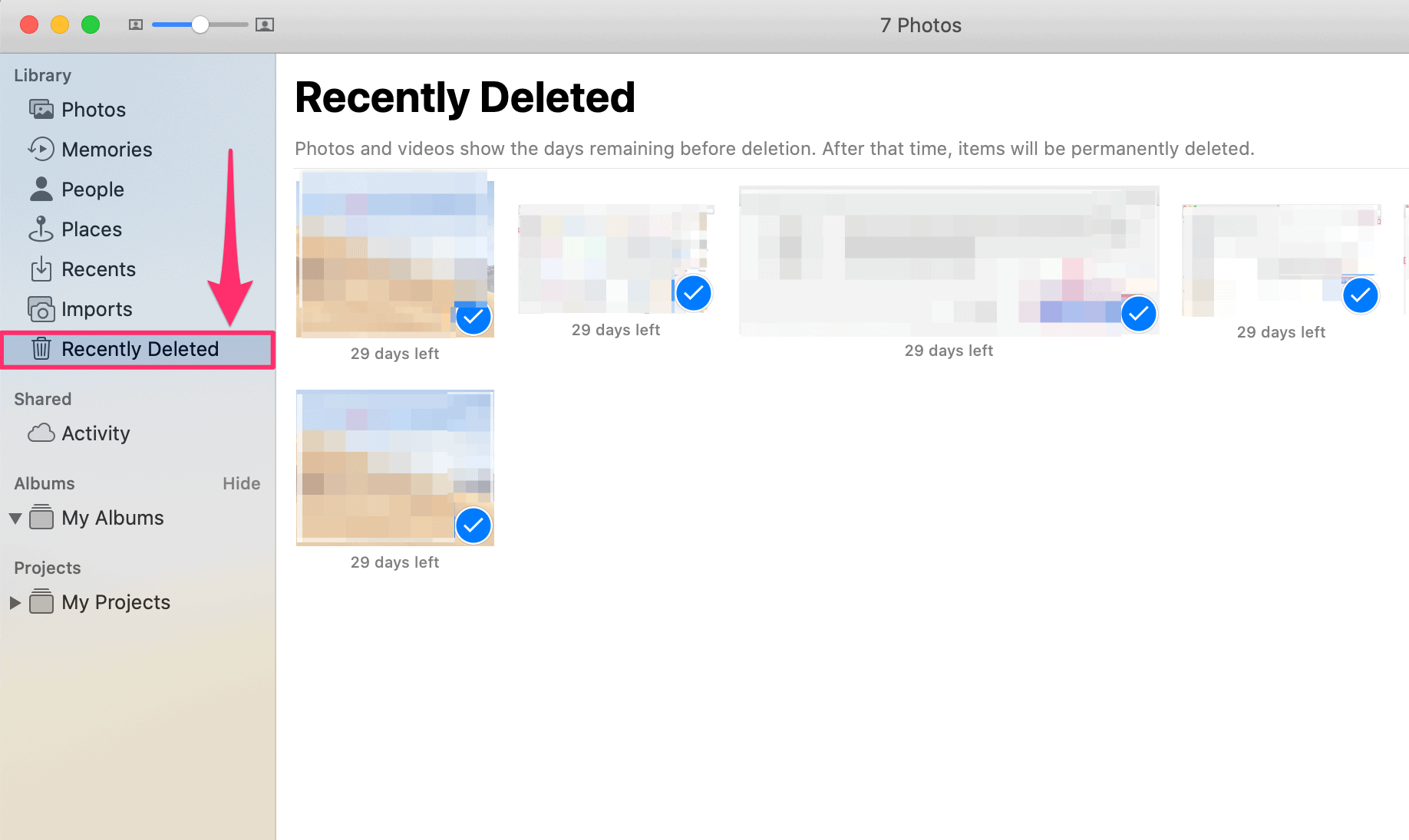
Fotoğrafları kalıcı olarak silmek için Fotoğraflar uygulamasında ‘Son silinenler’ bölümüne gidin, Command + A tuşlarına basın ve ardından sağ üst köşedeki ‘Fotoğrafları sil’ seçeneğine tıklayın. Ayrıca hepsini silmek istemezseniz tek tek görüntüleri seçip silebilirsiniz.
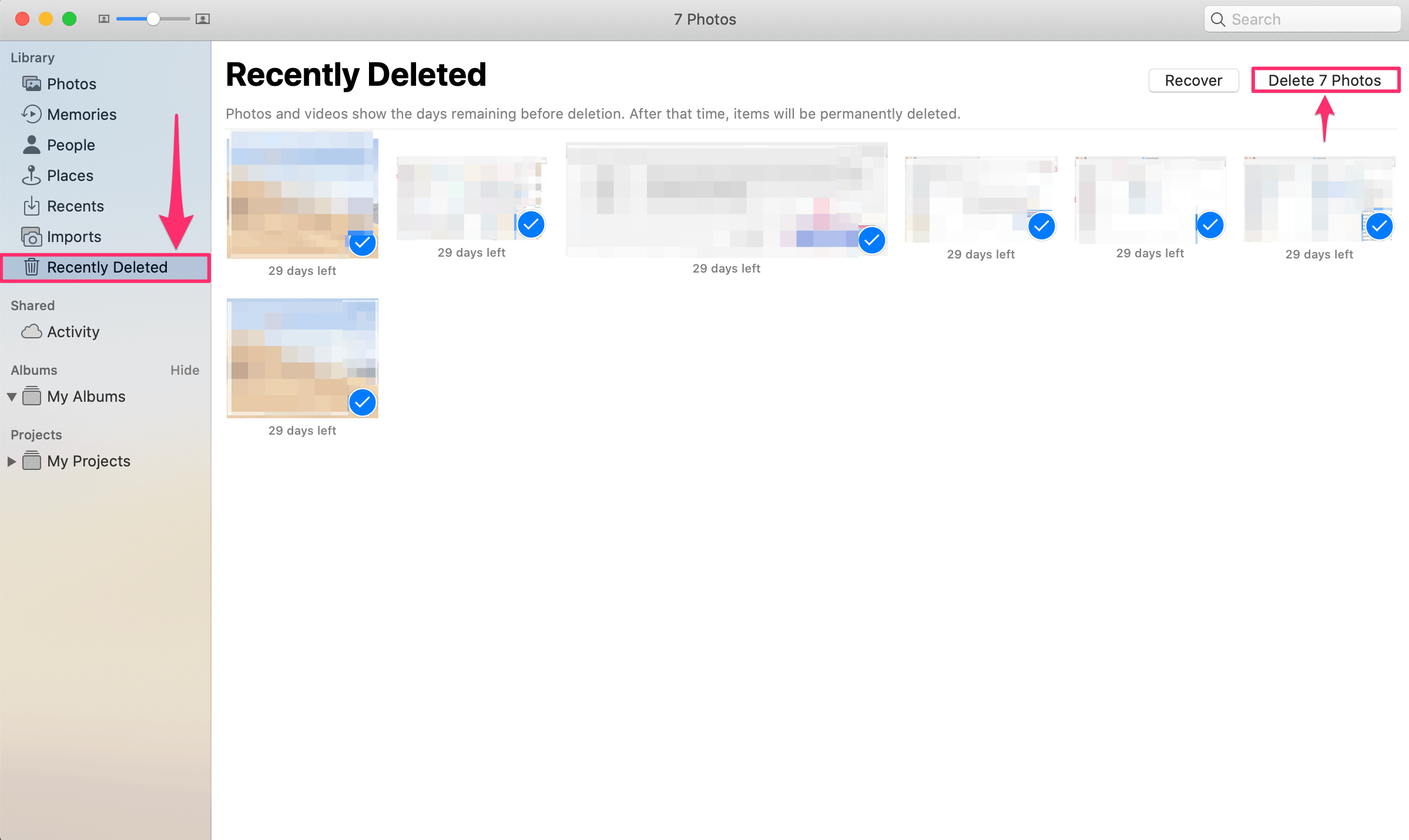
Yukarıdaki ipuçlarını izlemeniz, Mac’inizde disk alanını boşaltmanıza yardımcı olacaktır.
 Arıza giderme ve nasıl yapılır bilgi sitesi
Arıza giderme ve nasıl yapılır bilgi sitesi

