Microsoft, Windows 10 1803 sürümünü birkaç ay önce ve piyasaya çıktığından beri tanıttı; birçok kullanıcı, bilgisayarlarının Microsoft Mağazasından uygulama indirememekten şikayet ediyor. Aslında birkaç gün önce ekip üyelerimizden biri aynı sorunla karşılaştı.
Biraz daha derine indiğimizde, Windows kullanıcılarının bu sorunla ilk kez karşılaşmadığını gördük. Microsoft forumundaki bağımsız bir danışmanın söylediği gibi, 1803 sürümünü kullananlar için bu standart bir sorun.
Öyleyse merak ediyor olabilirsiniz: Ondan kurtulmak için ne yapabilirim? Endişelenme. Bu sorunu çözmenin pek çok yolu vardır, ancak sadece kısa sürede işe yarayacak en iyi olanları listeledik.
Ancak, aşağıdaki yöntemlerden herhangi birini denemeden önce, bilgisayarınızın tarih ve saatinin doğru ayarlandığından emin olun (çünkü yanlış tarih ve saat de sorununuzdan kaynaklanıyor olabilir). Her Windows sürümünün bunu yapmanın biraz farklı bir yolu olduğundan, bu makaleye göz atmanızı öneririz.
Tarih ve saatiniz doğruysa, aşağıdaki yöntemleri deneyin.
Oturumu kapatın ve oturum açın ve Microsoft mağazasından
Bu sorunu çözmenin en iyi yolu ve bizim için (ve çoğu kullanıcı için) hile yaptı. Bunu şu şekilde yapabilirsiniz:
- Microsoft Store’u açın.
- Sağ üst köşedeki Profil Resminize tıklayın ve ardından hesabınızı seçin.
- Bir açılır pencere açılacaktır, Oturumu Kapat bağlantısını tıklayın.
- Oturumu kapattıktan sonra hesabınızda tekrar Oturum Açın.
Şimdi mağazadan herhangi bir uygulamayı indirmeyi deneyin, eğer şanslıysanız, indirme hemen başlayacaktır. Değilse, aşağıda belirtilen diğer düzeltmeleri izleyin:
Microsoft Mağazanızın önbelleğini geri yükleyin
- Zaten açıksa Microsoft Store uygulamanızı kapatın.
- Basın Klavyenizde + R , Çalıştır kutusuna wreset yazın ve enter tuşuna basın.
- Şimdi Microsoft Store’u tekrar açın ve bir uygulama indirmeyi deneyin.
Windows sorun gidericiyi çalıştırın
- Basın Başlat menüsünü açmak için Sorun giderme ayarları yazın ve seçin.
- Sorun giderme ayarları sayfasının en altına kaydırın, Windows Mağazası Uygulamaları seçeneğini göreceksiniz, onu seçin.
- Sorun gidericiyi Çalıştır’a tıklayın.
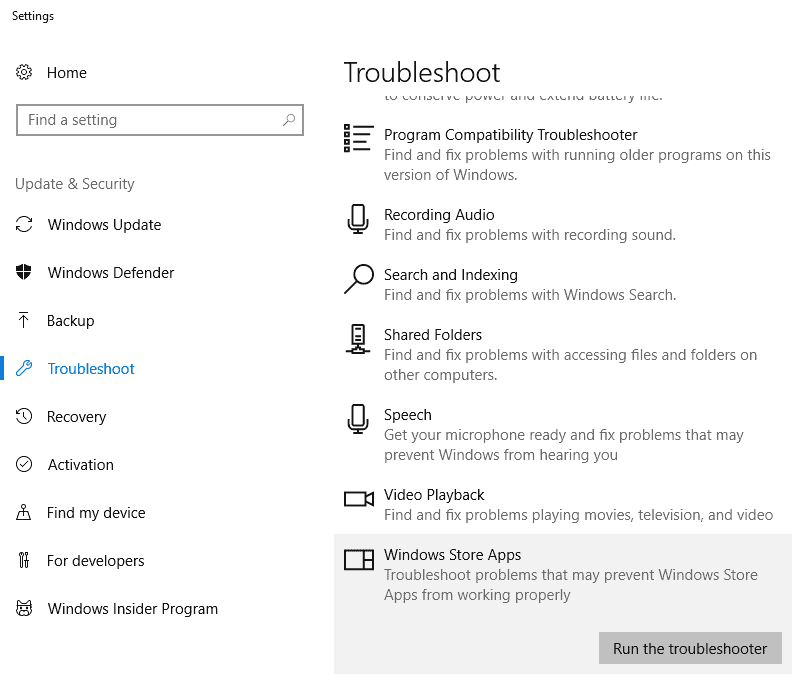
Sorun gidericiyi çalıştırdıktan sonra bile sorun devam ederse, tüm Mağaza uygulamalarını yeniden kaydetmeyi deneyin.
Tüm Mağaza uygulamalarını yeniden kaydetme
- Windows Başlat’a sağ tıklayın »ve Windows Powershell’i (Yönetici) seçin .
- Powershell’de aşağıdaki komutu verin:
Get-AppXPackage -AllUsers | Her {Add-AppxPackage -DisableDevelopmentMode -Register "$ ($ _. InstallLocation) AppXManifest.xml"} - Enter’a tıklayın ve bilgisayarınızı yeniden başlatın.
Windows 8 kullanıcısıysanız, Proxy Ayarınızın AÇIK veya KAPALI olup olmadığını da kontrol etmelisiniz. Çünkü, bir Microsoft aracısının dediği gibi, Windows 8 Uygulamaları İnternete bağlanamaz ve Proxy Ayarı etkinleştirildiğinde düzgün çalışamaz. Bu yüzden, devre dışı bıraktığınızdan emin olun.
- Basın Klavyenizde + R , Çalıştır kutusuna inetcpl.cpl yazın ve enter tuşuna basın.
- Bağlantılar sekmesine tıklayın ve ardından LAN ayarları’na tıklayın.
- Yerel ağınız için bir proxy sunucusu kullan onay kutusunun işaretini kaldırın ve Tamam’a tıklayın.
Uygulamaları indirmediğinde Micrsoft Store sorununu çözmek hakkında bildiğimiz her şey bu. Umarım burada paylaşılan düzeltmeleri faydalı bulursunuz.
 Arıza giderme ve nasıl yapılır bilgi sitesi
Arıza giderme ve nasıl yapılır bilgi sitesi

