İçeride kalırken dışarıdaki dünyayla bağlantı kurmak için Google Meet, Microsoft Teams, Zoom vb. Video konferans uygulamalarına tamamen güvenmemizin üzerinden birkaç ay geçti. Ve işlerin yukarı bakmadığını ve herkesin can sıkıntısı ile kelimenin tam anlamıyla kafasını terk ettiğini söylemek abartı olmaz.
Sanal toplantılar bu zorlu zamanlarda kurtarıcılarımız olsa da, gerçek hayattaki toplantılarda olduğu gibi sanal toplantılarda da aynı düzeyde katılımı sürdürmenin kıyaslanamayacak kadar daha zor olmasıdır. Her zaman işleri biraz renklendirmek için yeni bir şeyler arıyoruz. Eğlenceli filtreleri denediniz ve arka plan bitini test ettiniz, ancak şimdi yeni bir şey arıyorsunuz. Pekala, tebrikler! Onu buldun. Girin – Sesli Mesaj!
Voicemod, Zoom, Google Meet, Microsoft Teams vb. Gibi herhangi bir görüntülü konferans aracında sesinizi değiştirmek için kullanabileceğiniz bir ses değiştirici uygulamadır. Sesinize filtreler uygular! Gerçek gaz olmadan helyum gazı efektini, rezil titan Thanos’un sesini, müzikal bir sesi veya başka bir eğlenceli filtreyi istiyorsanız, Voicemod uygulamasında onlarca filtre vardır. Ne kadar eğlenceli!
Sisteminizle sorunsuz bir şekilde bütünleşen ve masaüstünüzde kullandığınız neredeyse tüm video konferans uygulamalarıyla çalışan bir masaüstü uygulamasıdır. Uygulama, sisteminizde mikrofonunuz ve hoparlörünüz arasında bir köprü oluşturur ve efekti geçiş sırasında sese uygular.
Voicemod Masaüstü Uygulamasını İndirin
Başlamak için Voicemod masaüstü uygulamasını indirmeniz gerekecek. Windows için ücretsiz uygulamayı edinmek için Voicemod web sitesine gidin. Yükleyici dosyasını indirdikten sonra, çalıştırın ve uygulamayı bilgisayarınıza yüklemek için ekranınızdaki talimatları izleyin.
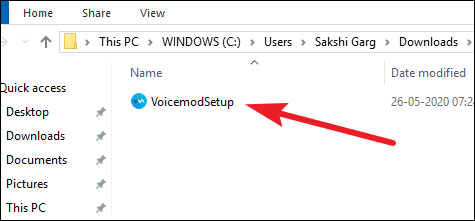
Sesli Modu Kurma
Sesli Mod’u kurduktan sonra, onu başlatın, böylece istediğiniz herhangi bir iletişim uygulamasında kullanmak üzere kurabilirsiniz. Çok karmaşık ve ilgili çok fazla değişken varmış gibi gelebilir, ancak oldukça basit ve doğrusaldır. Ayrıca, gelecekteki tüm çabalarınız için yalnızca bir kez kurmanız gerekir.
Öncelikle uygulamada bilgisayarınız için giriş ve çıkış cihazlarını seçin, böylece onlara erişebilsin. Giriş cihazı olarak bilgisayarınızın mikrofonunu ve çıkış cihazı olarak hoparlörleri seçin.
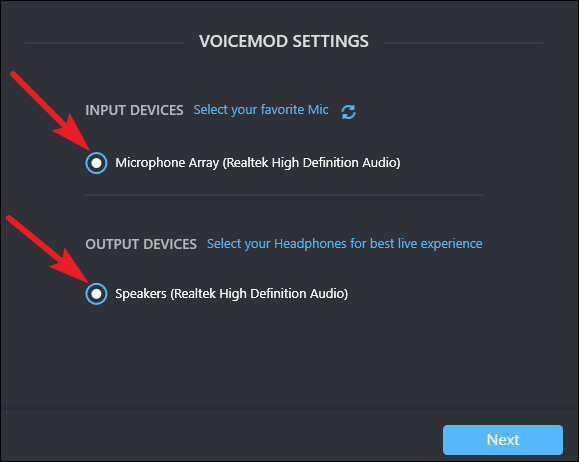
Ardından Denetim Masası’na gidin ve Donanım ve Ses’e gidip ‘Ses’ seçeneğine tıklayarak Ses Tercihlerini açın. Hızlı bir şekilde açmak için Windows arama çubuğuna ‘Ses’ de yazabilirsiniz.
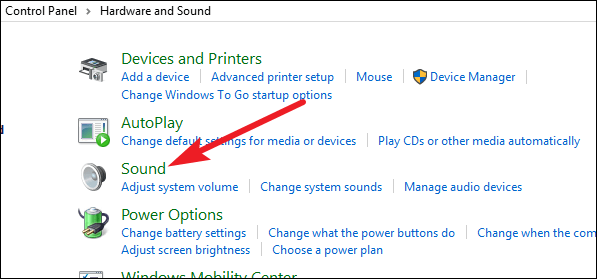
Şimdi, bilgisayarınızın hoparlörlerinin “Oynatma” sekmesinde varsayılan seçenek olduğundan emin olun. Değilse, bilgisayarınızın hoparlörlerini seçin ve ayarları değiştirmek için ‘Varsayılanı Ayarla’ seçeneğine tıklayın.
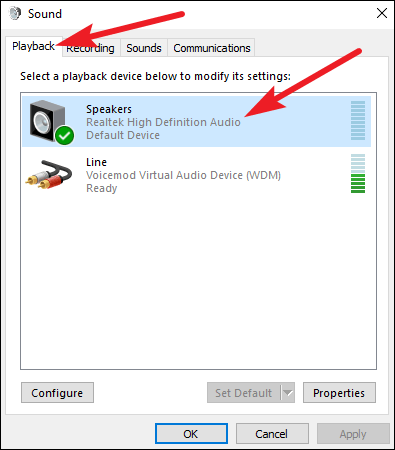
Ardından Ses tercihleri iletişim kutusundaki ‘Kayıtlar’ sekmesine gidin ve Sesli Mod mikrofonunun değil, bilgisayarınızın mikrofonunun seçili olduğundan emin olun. Değilse, mikrofonu seçin ve ‘Varsayılan Olarak Ayarla’yı tıklayın ve ardından ayarları uygulamak için’ Tamam’ı tıklayın.
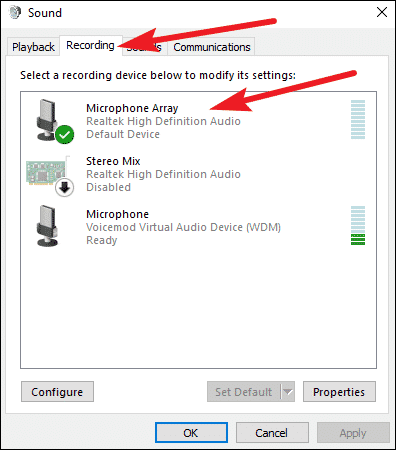
Şimdi, Sesli Mod uygulamasına dönün ve efektlerin işinize yarayıp yaramadığını test edin. Açmak için ‘Ses Değiştirici’ ve ‘Sesimi duy’ geçişlerine tıklayın. Yankıyı önlemek için kulaklık da kullanabilirsiniz. Herhangi bir efekti seçin ve konuşun; uygulamalı efektlerle sesinizi duyabilmelisiniz.
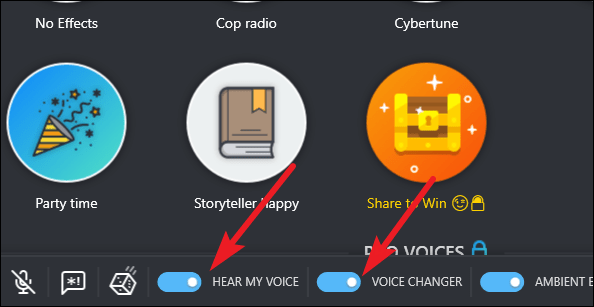
Hiçbir şey duyamıyorsanız, uygulamadaki sol gezinme panelinden ‘Ayarlar’ seçeneğine gidin.
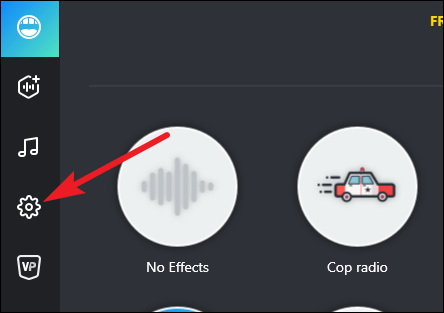
Aşağı kaydırarak ‘Gelişmiş ayarlar’a gidin ve’ Mikrofon özel modu ‘geçişini kapatın. Efektlere geri dönün ve şimdi bir tane deneyin. Mükemmel bir şekilde çalışmaya başlamalı.
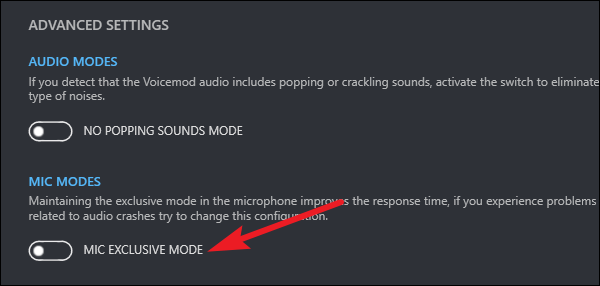
Artık her şey ayarlandığına göre, istediğiniz herhangi bir iletişim uygulamasını kullanabilirsiniz.
Not: Uygulamanın çalışıp çalışmadığını test ettikten sonra, ‘Sesimi duy’ geçişini kapatın, aksi takdirde aramalarda sesinizi duymaya başlayacaksınız. ‘Sesimi değiştir’ geçişini açık tuttuğunuzdan emin olun.
Google Meet’te Ses Modunu Kullanma
Masaüstü tarayıcınızda meet.google.com adresine gidin ve ekranın sağ üst köşesindeki ‘Ayarlar’ simgesine tıklayın. Sesli Mesaj uygulaması arka planda çalışıyor olmalıdır.
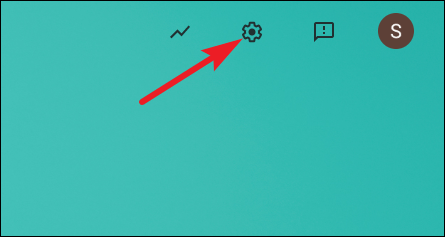
Ses ve video ayarları iletişim kutusu açılacaktır. Seçenekleri genişletmek için Mikrofon altındaki açılır menüye tıklayın.
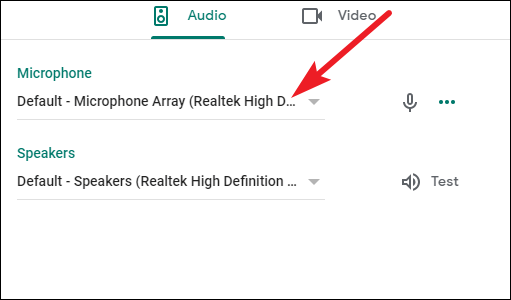
Listeden ‘Mikrofon (Ses Modu Sanal Ses Cihazı)’ öğesini seçin ve değişiklikleri kaydetmek için ‘Bitti’ üzerine tıklayın.
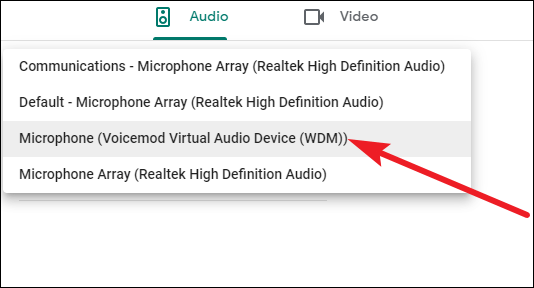
Artık, Sesli Mod uygulamasında seçtiğiniz efektler, tüm Google Meet toplantılarınızda gerçek zamanlı olarak sesinize uygulanacak.
Yakınlaştırmada Ses Modunu Kullanma
Zoom’da ses filtrelerini kullanmak için uygulamanın arka planda çalışmasını sağlayın ve Zoom masaüstü istemcisini açın. Dişli simgesine tıklayarak ayarlara gidin.
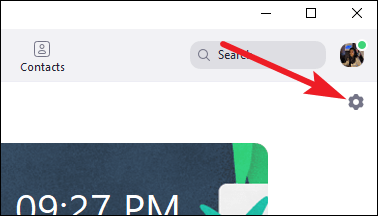
Ardından, soldaki gezinme menüsünden ‘Ses’i seçin.

Şimdi, genişletmek için Mikrofon seçeneğinin yanındaki açılır menüye tıklayın ve belirlenmiş mikrofon olarak seçeneklerden ‘Mikrofon (Ses Modu Sanal Ses cihazı)’ seçeneğini seçin.
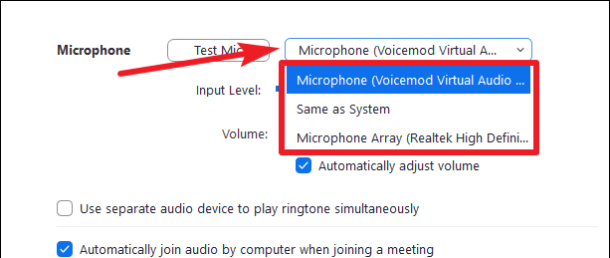
Artık toplantılarınızda, Sesli Mod uygulamasında seçeceğiniz efekt gerçek zamanlı olarak sesinize uygulanacak ve toplantıdaki diğer katılımcılar yeteneklerinize hayran kalacak. Neredeyse Zoom uygulamasında Zoom sesini diliyorum!
Microsoft Teams’de Ses Modunu Kullanma
Efektler, Microsoft Teams toplantılarında benzer şekilde sesinize gerçek zamanlı olarak uygulanabilir. Sesli Mod uygulamasını arka planda çalıştırın ve Microsoft Teams masaüstü uygulamasını açın ve başlık çubuğundaki ‘Profil’ simgesine tıklayın ve menüden ‘Ayarlar’ı seçin.
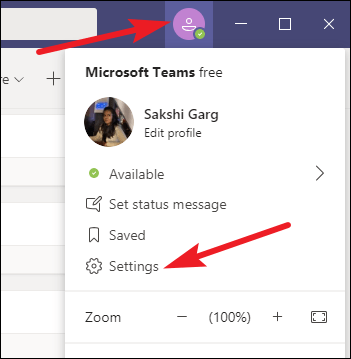
Soldaki gezinme menüsünden “Cihazlar” a gidin.
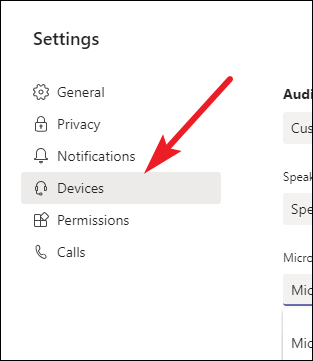
Ardından, Mikrofon seçeneğinin altındaki açılır menüye tıklayın ve seçeneklerden ‘Mikrofon (Ses Modu Sanal Ses Cihazı)’ seçeneğini seçin.
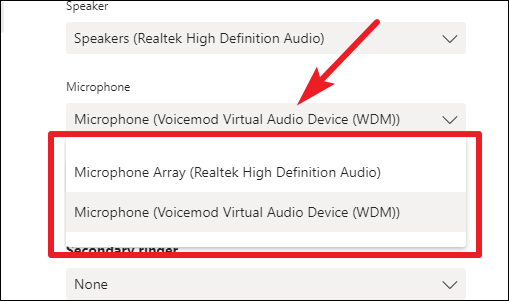
Artık Sesli Mod uygulaması, Teams toplantılarında seçtiğiniz efektleri sesinize uygulayacaktır.
Video konferans uygulamalarınızda Voicemod ses filtrelerini kullanmak cehennem kadar kolaydır. Sesli Mod için ücretsiz sürüm, her gün değişen bazı efektleri ücretsiz olarak kullanmanıza izin verir. Ses efektlerinin eksiksiz veri tabanına ve ses tahtası gibi diğer özelliklere erişmek için Pro sürümünü satın alabilirsiniz.
Herhangi bir iletişim uygulamasında normal mikrofonunuza kolayca geri dönebilirsiniz. Ayrıca bir toplantı sırasında mikrofonlarınızı değiştirebilirsiniz, ancak görüşme sırasında herhangi bir aksaklık yaşamamak için önceden değiştirmek daha iyidir. Artık nasıl yapılacağını bildiğinize göre, uygulamayı arkadaşlarınızı ve arkadaşlarınızı etkilemek ve eğlendirmek için kullanın. Ancak insanları aramak için ses modülatörleri kullanmanın yasa dışı olduğunu ve başınız ciddi belaya gireceğini unutmayın. Bunu biraz gönül rahatlığıyla eğlenmek için kullanın.
 Arıza giderme ve nasıl yapılır bilgi sitesi
Arıza giderme ve nasıl yapılır bilgi sitesi

