Windows 10’da ‘Kritik Süreç Öldü’ BSOD hatası için 10 etkili düzeltme.
Hepimiz Windows 10’da bir veya diğer BSOD (Ölümün Mavi Ekranı) hatalarıyla karşılaştık. Bunların çoğu kolayca düzeltilebilir, ancak bazı durumlarda altta yatan nedeni belirlemek karmaşıktır ve bu da düzeltme bölümünü çok daha karmaşık hale getirir. ‘Critical_Process_Died’, ikinci kategoriye giren BSOD hatalarından biridir. Düzeltmelere geçmeden önce, hatayı ve ona yol açan sorunları anlamanız önemlidir.
Kritik Süreç Öldü Hatası Nedir?
Kritik Süreç Ölümü hatası, Windows’un dayandığı işlemlerden biri çalışmayı durdurduğunda veya yanlış yapılandırıldığında karşılaşılır. Hataya yol açan sorunlar sonsuz olduğundan, bunların belirlenmesi sıkıcı bir görev olabilir. Hata, belirli bir uygulama üzerinde çalışırken, oyun oynarken veya yalnızca bilgisayarı açıp oturum açmaya çalıştığınızda karşılaşılabilir.
Hatanın yaygın nedenlerinden bazıları şunlardır:
Artık hatanın ve altta yatan çeşitli nedenlerin farkında olduğunuza göre, düzeltmelerde size yol göstermenin zamanı geldi.
Windows’u Güvenli Modda başlatın
Sık sık ‘Kritik İşlem Öldü’ hatasıyla karşılaşırsanız, düzeltmeleri ‘Normal Mod’da gerçekleştiremezsiniz. Durum buysa, Windows’u ‘Güvenli Mod’a girin ve ardından aşağıdaki bölümlerde belirtilen düzeltmeleri uygulayın.
Windows’u Güvenli Modda WINDOWS + R tuşlarına basarak ‘Çalıştır’ komutunu çalıştırın, ilgili bölüme ‘msconfig’ yazın ve ardından alttaki ‘Tamam’ı tıklayın.
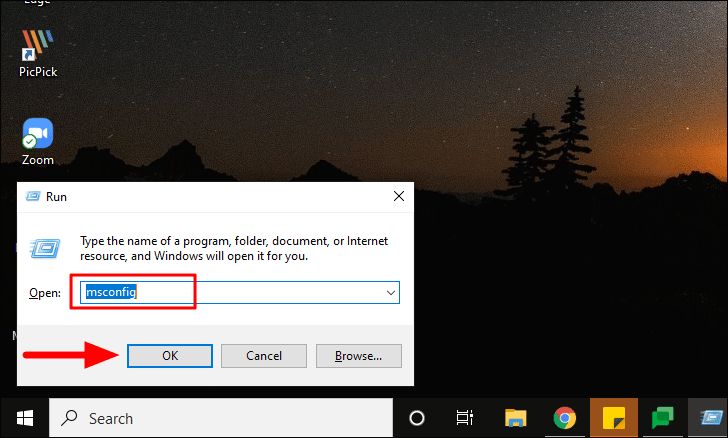
Ardından, üstten ‘Önyükleme’ sekmesine gidin, ‘Önyükleme seçeneği’ altındaki ‘Güvenli önyükleme’ onay kutusunu işaretleyin ve ardından ‘Ağ’ seçeneğini seçin. Tamamlandığında, alttaki ‘Tamam’ı tıklayın.
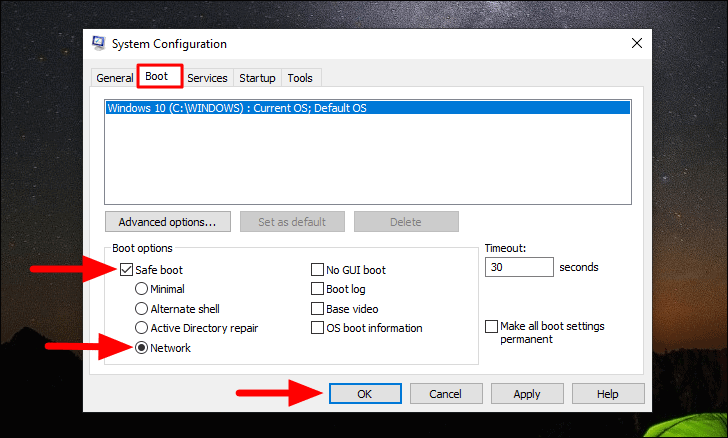
Ardından, sistemi ‘Güvenli Mod’da yeniden başlatmak için görünen açılır pencerede’ Yeniden Başlat’ı tıklayın.
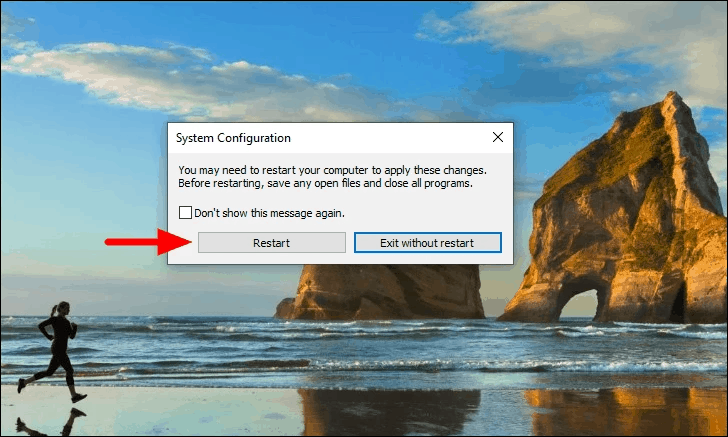
‘Güvenli Mod’a girdikten sonra, düzeltmeleri birer birer yürütün.
1. Sorun Gidericiyi çalıştırın
‘Kritik Süreç Öldü’ hatasıyla karşılaştığınızda yapmanız gereken ilk düzeltme, sorun gidericiyi çalıştırmaktır. Hataya neden olan belirli sorunu, isabet ve deneme yöntemi hakkında tanımlayamayacağınız ve çeşitli sorun gidericileri çalıştırmayacağınız için.
Sorun gidericiyi çalıştırmak için, WINDOWS + I tuşlarına basın ve ardından seçenekler listesinden’ Güncelleme ve Güvenlik’i seçin.
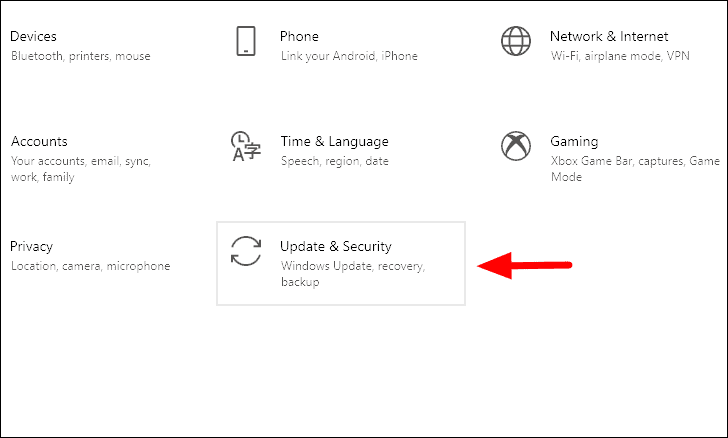
Ardından, ‘Sorun Giderme’ sekmesine gidin ve ardından ekranın sağ tarafındaki ‘Ek sorun gidericiler’ seçeneğini tıklayın.
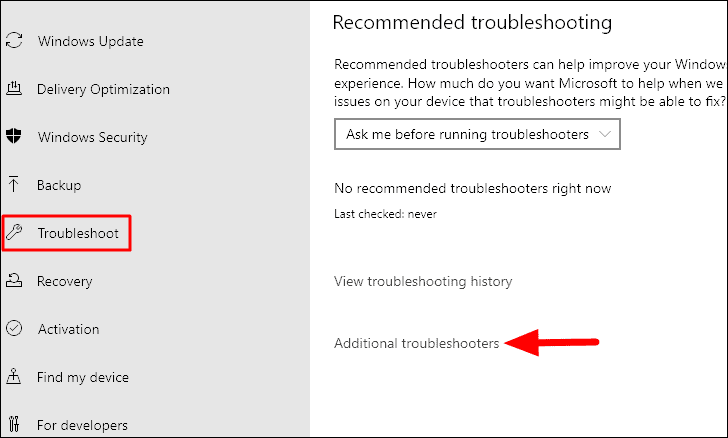
Şimdi ekranda listelenen çeşitli sorun gidericileri bulacaksınız. Hatayı düzeltebileceğini düşünen sorun gidericileri çalıştırın. Hata düzeltilene kadar birkaçını çalıştırın.
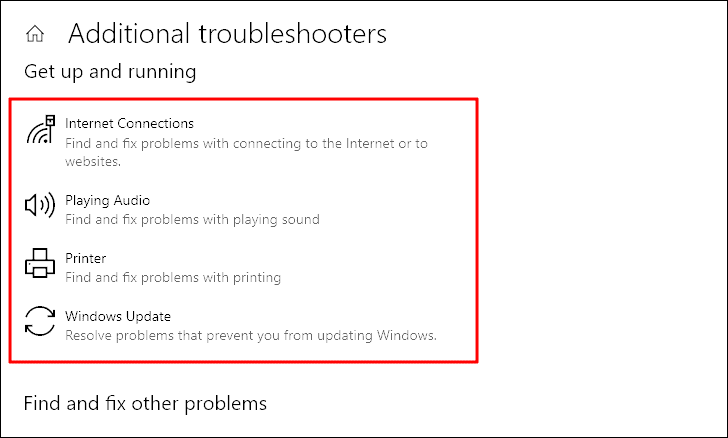
Sorun giderme sürecini tamamlamak için ekrandaki talimatları izleyin. Sorun giderme tamamlandıktan sonra, hatanın çözülüp çözülmediğini kontrol edin. Değilse, sonraki düzeltmeye geçin.
2. Sistem Sürücülerini Güncelleyin
Eski veya bozuk sürücüler, ‘Kritik İşlem Öldü’ hatasının arkasındaki yaygın nedenlerden biridir. Hatayı düzeltmek için, bozuk olabilecek sürücüleri güncelleyin. Bozuk bir sürücünün yanında sarı bir ünlem işareti olacaktır.
Sürücüleri güncellemek için, “Başlat Menüsü” nde “Aygıt Yöneticisi” ni arayın ve ardından arama sonuçlarından başlatın.
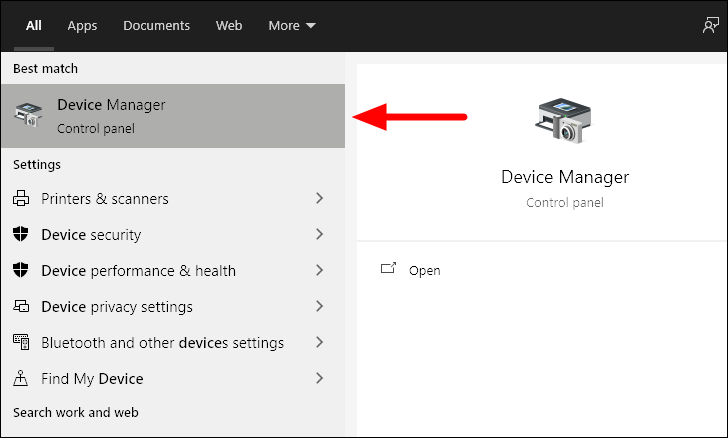
‘Aygıt Yöneticisi’nde, simgelerinin yanında sarı ünlem işareti bulunan sürücüleri arayın. Şimdi, bu belirli seçeneğe çift tıklayın ve altındaki sürücü adına sağ tıklayın. Ardından, içerik menüsünden ‘Sürücüyü güncelle’ seçeneğine tıklayın.
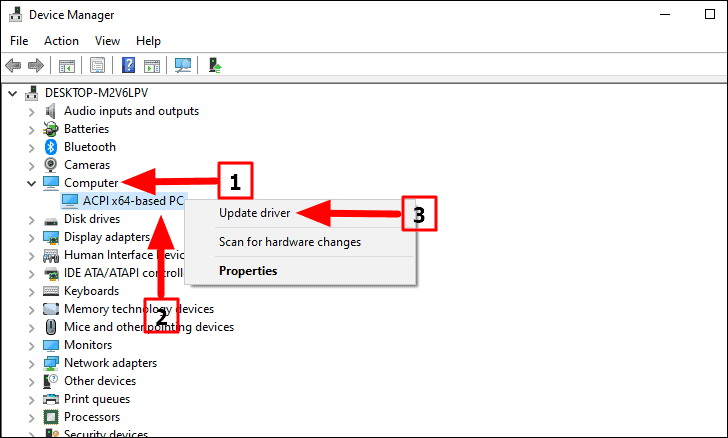
Şimdi, Windows’un en iyi sürücüyü aramasına izin vermek veya bilgisayarda gezinmek ve manuel olarak yüklemek için iki seçeneğiniz olacak. Sürücüyü çevrimiçi arayabilir, indirebilir ve ardından manuel olarak yükleyebilirsiniz. Ancak, Windows’un onu aramasına izin vermeniz önerilir.
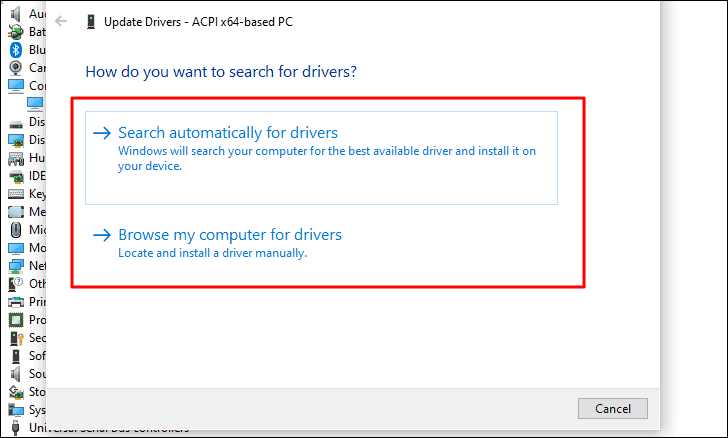
Sürücüyü güncellediyseniz, hatanın giderilip giderilmediğini kontrol edin.
3. Sürücüleri Yeniden Yükleyin
Sürücüleri güncellemek hatayı düzeltmediyse, hepsini yeniden yüklemeyi deneyin.
Sürücüyü yeniden yüklemek için, arızalı sürücüye sağ tıklayın ve ardından içerik menüsünden ‘Cihazı kaldır’ seçeneğini seçin.
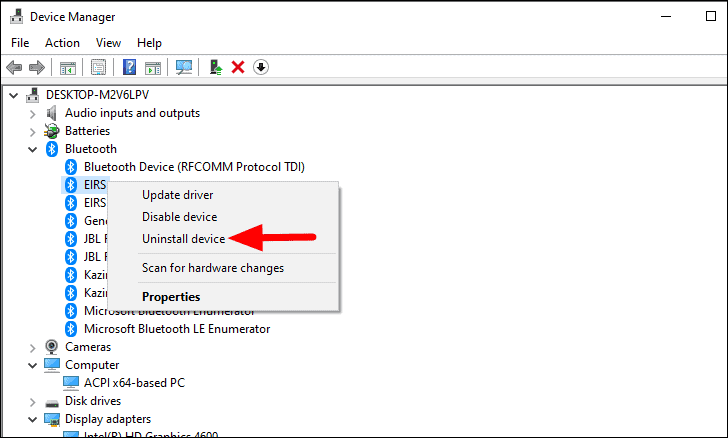
Ardından, bilgisayarınızı yeniden başlatın ve Windows sürücüyü otomatik olarak yeniden yükleyecektir. Şimdi, hatanın giderilip giderilmediğini kontrol edin.
4. Son Windows Güncellemesini Kaldırın
Çoğu durumda, kullanıcılar Windows’u güncelledikten sonra hatayla karşılaşmaya başlar. Bu durumda, son Windows güncellemelerini kaldırmayı deneyin. Bu, birçok kullanıcı için ‘Kritik Süreç Öldü’ hatasını düzeltti.
Windows 10’da kolaylıkla bir öncekine geri dönebilir veya son güncellemeleri kaldırabilirsiniz. Windows güncellemelerini kaldırdıktan sonra, hatanın düzeltilmesi gerekir. Devam etmesi durumunda, Windows güncellemelerinin bununla hiçbir ilgisi yoktur, bu nedenle bir sonraki düzeltmeye geçin.
5. Tam Sistem Taraması Çalıştırın
Hataya kötü amaçlı yazılım veya antivirüs neden oluyorsa, bir antivirüs taraması çalıştırmak hatayı düzeltir. Ayrıca, daha fazla dosya ve programı kontrol etmek için “Hızlı Tarama” yerine “Tam Tarama” yı çalıştırdığınızdan emin olun. Tamamlanması daha uzun sürecektir ancak etkili sonuçlar verecektir.
“Başlat Menüsü” nde “Windows Güvenliği” ni arayın ve ardından uygulamayı başlatmak için arama sonucunu tıklayın.
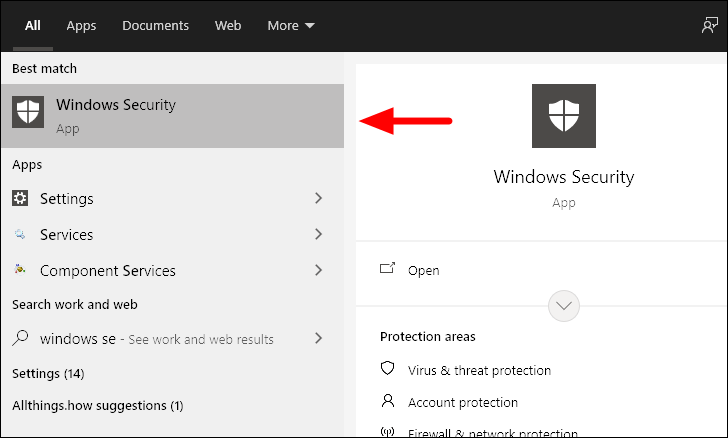
‘Windows Güvenliği’nde, ekrandaki seçenekler listesinden’ Virüs ve tehdit koruması’nı seçin.
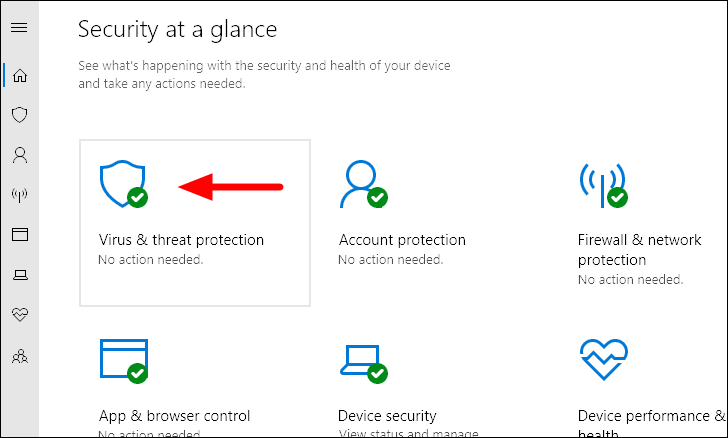
Yalnızca bir ‘Hızlı tarama’ başlatma seçeneğini bulacaksınız. Diğer seçenekleri keşfetmek için, altındaki ‘Tarama seçenekleri’ne tıklayın.
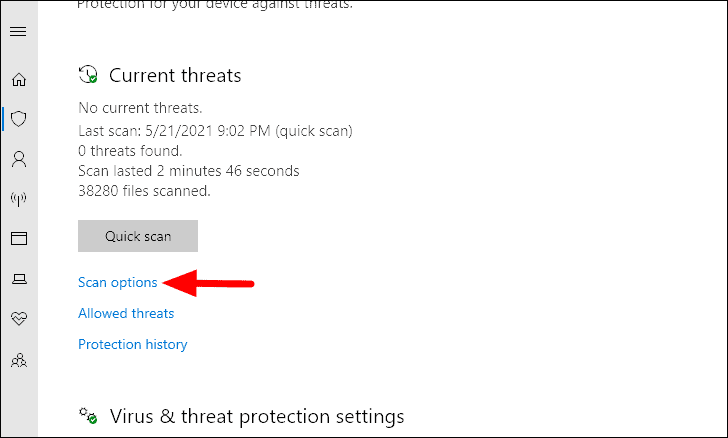
Ardından, önündeki onay kutusunu işaretleyerek ‘Tam tarama’ seçeneğini seçin ve ardından alttaki ‘Şimdi tara’yı tıklayın.
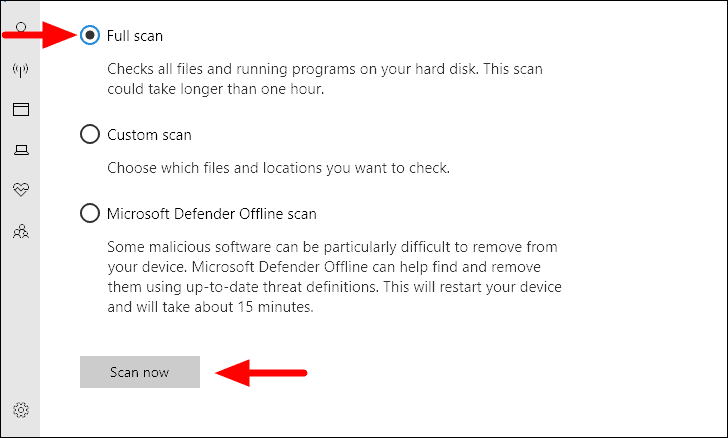
Tarama anında başlayacak ve ilerleme ve tahmini tamamlanma süresi görüntülenecektir.
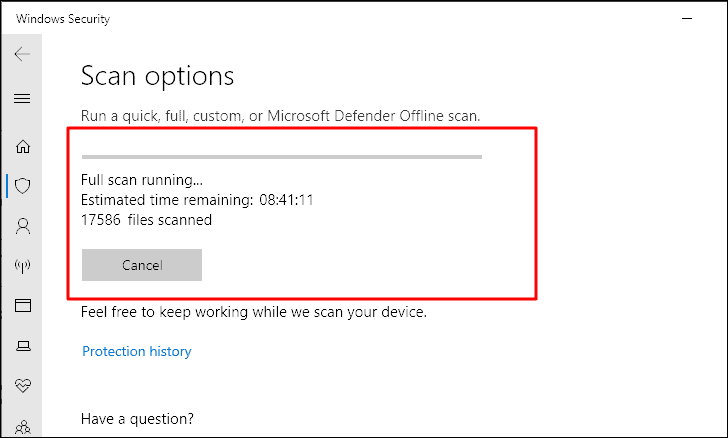
Ayrıca, tarama devam ederken sistem üzerinde çalışmaya devam edebilirsiniz. Tarama tamamlandığında, herhangi bir tehdit tespit edilip edilmediği ve yapılan işlem konusunda bilgilendirileceksiniz.
6. SFC Taramasını Çalıştırın
SFC Taraması, ‘Kritik Süreç Öldü’ hatasını düzeltmek için kullanılabilecek başka bir düzeltmedir. SFC taraması, bozuk olabilecek ve hataya neden olabilecek Windows Sistem dosyalarını onarır.
Bir SFC taraması çalıştırmak için, ‘Başlat Menüsü’nde’ Komut İstemi’ni arayın, sağ tıklayın ve ardından menüden ‘Yönetici olarak çalıştır’ı seçin. Ardından, açılan istemde ‘Evet’i tıklayın.
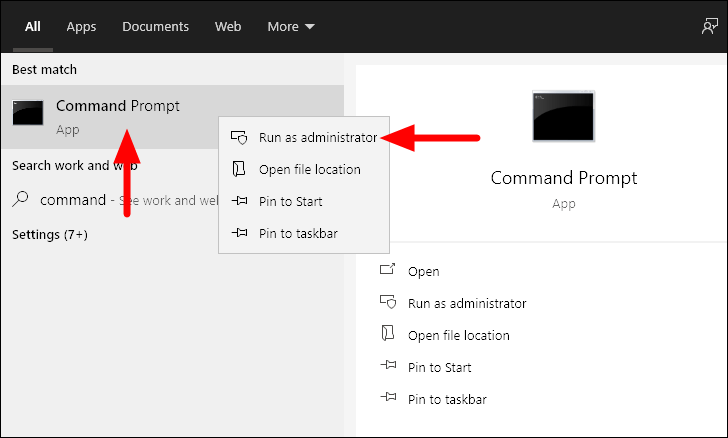
‘Komut İstemi’ penceresinde aşağıdaki komutu girin ve ardından ENTER tuşuna basın.
sfc /scannowTarama hemen başlayacak ve tamamlanması birkaç dakika sürecektir.
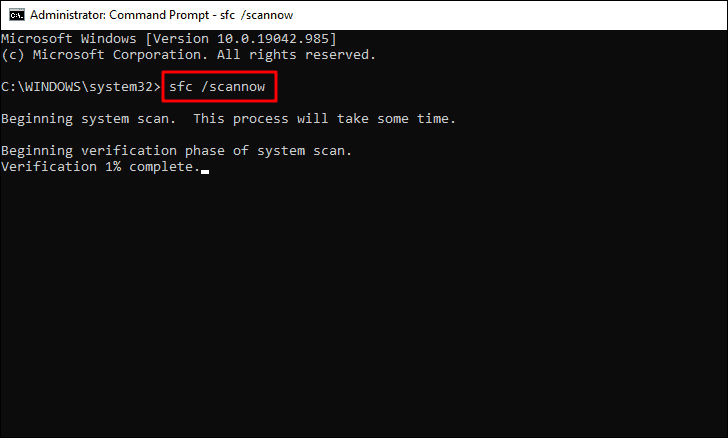
Tarama tamamlandığında, hata düzeltilmelidir. Değilse, sonraki düzeltmeye geçin.
7. DISM Aracını Çalıştırın
SFC taraması ‘Kritik Süreç Öldü’ hatasını düzeltmediyse, DISM (Dağıtım Görüntüsü Hizmeti ve Yönetimi) aracını çalıştırmayı deneyebilirsiniz. Sağlığını kontrol edecek ve Windows görüntüsünü onaracak yönetici düzeyinde bir komuttur.
DISM aracını çalıştırmak için yönetici olarak ‘Komut İstemi’ni başlatın ve ardından aşağıdaki komutları birer birer girin ve tamamlanmasını bekleyin.
Dism /Online /Cleanup-Image /CheckHealthDism /Online /Cleanup-Image /ScanHealthDism /Online /Cleanup-Image /RestoreHealth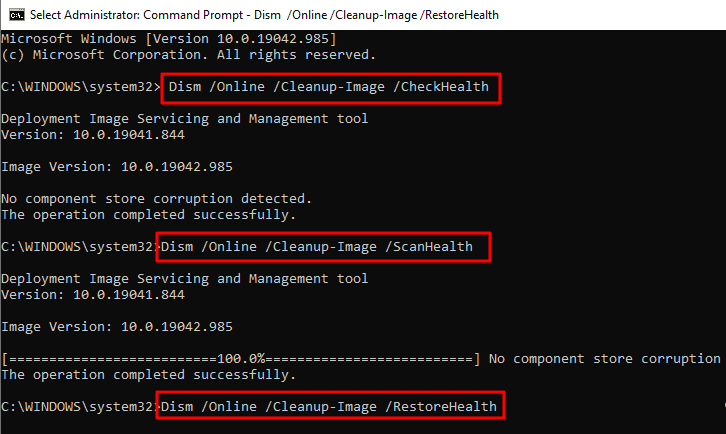
Aracı çalıştırdıktan sonra bilgisayarı yeniden başlatın ve hatanın giderilip giderilmediğini kontrol edin.
8. Temiz Önyükleme gerçekleştirin
Temiz bir önyükleme, sisteminizi minimum sürücü, program ve hizmetlerle başlatır. Bunlardan biri hataya yol açıyorsa, daha sonra bu işlemleri tek tek çalıştırdığınızda bunu tanımlayabilirsiniz.
Temiz bir önyükleme gerçekleştirmek için, “Başlat Menüsü” nde “Sistem Yapılandırması” nı arayın ve ardından arama sonuçlarından uygulamayı başlatın.
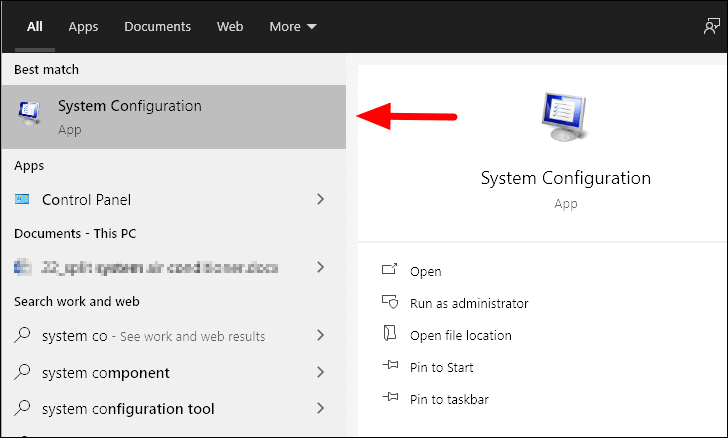
“Sistem Yapılandırması” penceresinde, “Hizmetler” sekmesine gidin, “Tüm Microsoft hizmetlerini gizle” onay kutusunu işaretleyin ve ardından seçili hizmetleri devre dışı bırakmak için “Tümünü devre dışı bırak” ı tıklayın.
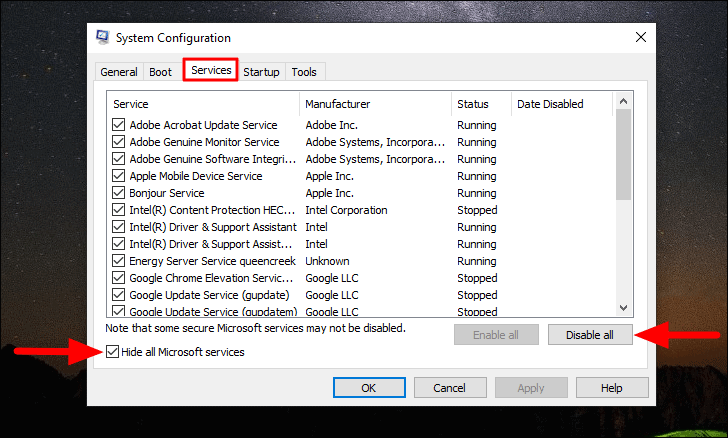
Ardından, ‘Başlangıç’ sekmesine gidin ve ‘Görev Yöneticisini Aç’ seçeneğine tıklayın.
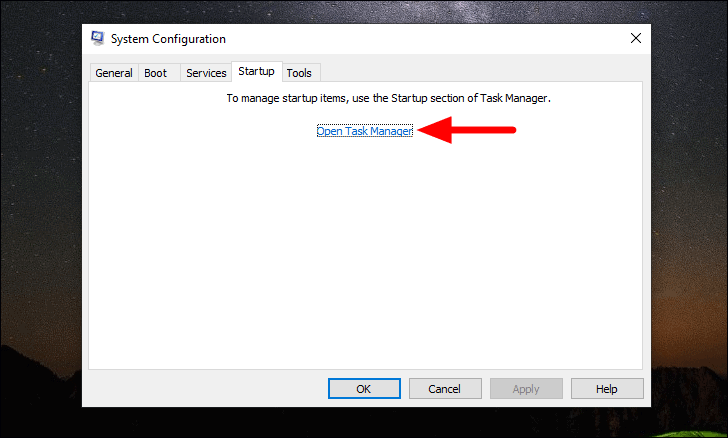
Şimdi, deneyiminizdeki sorunlu programları belirleyin, bunları tek tek seçin ve ardından alttaki ‘Devre Dışı Bırak’ı tıklayın.
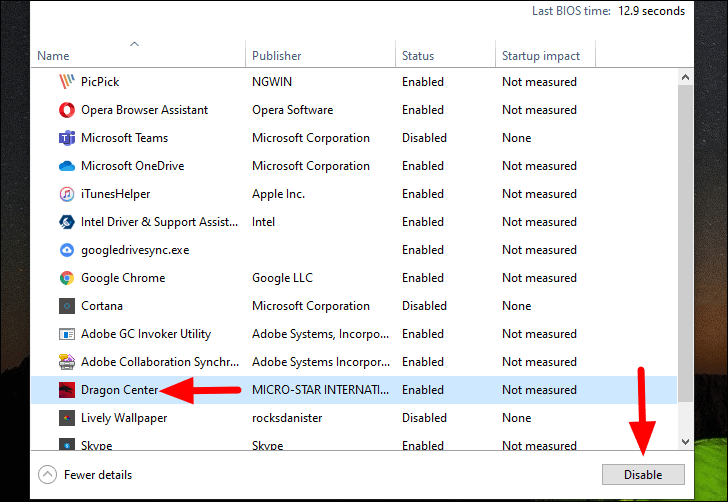
Sorunlu programları seçtikten sonra, ‘Sistem Yapılandırması’ penceresine geri dönün ve alttaki ‘Tamam’ı tıklayın.
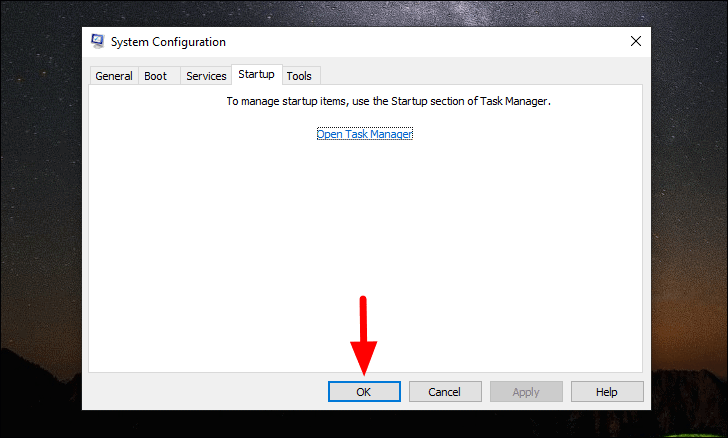
Şimdi, bilgisayarı yeniden başlatın ve bireysel hizmetleri yalnızca ihtiyaç duyulduğunda başlatın. Sisteminiz iyi çalışacak ve ayrıca etkinleştirdikten sonra hataya neden olan temel nedeni belirleyebileceksiniz.
9. Son Uygulamaları Kaldırın
Bir uygulamayı yüklediğinizden beri hatayla karşılaşıyorsanız, onu kaldırmanın zamanı gelmiştir. Birçok üçüncü taraf uygulaması sistemi etkiler ve ‘Kritik Süreç Öldü’ hatasına yol açar.
Bir programı veya uygulamayı kaldırmak için, “Başlat Menüsü” nde “Denetim Masası” nı arayın ve ardından uygulamayı arama sonuçlarından başlatın.
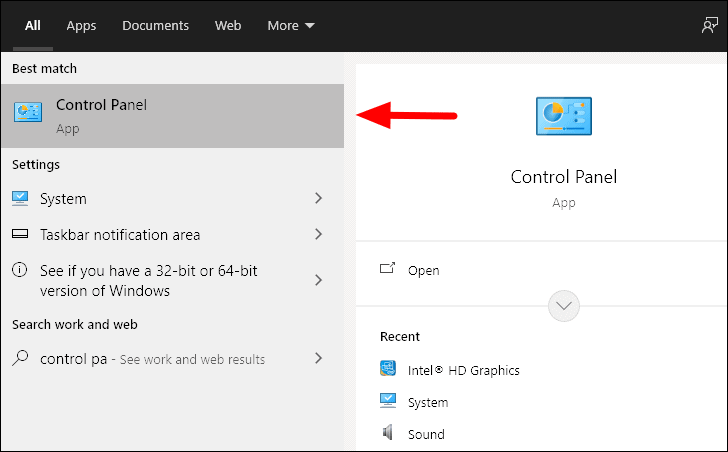
Ardından, ‘Programlar’ bölümünün altındaki ‘Program kaldır’ı tıklayın.
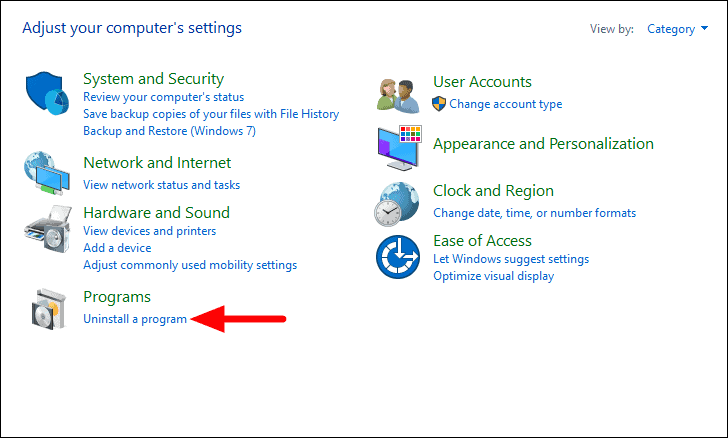
Ardından, kaldırmak istediğiniz programı seçin ve ardından üstteki ‘Kaldır seçeneğini tıklayın. Herhangi bir onay kutusu açılırsa ‘Evet’i tıklayın.
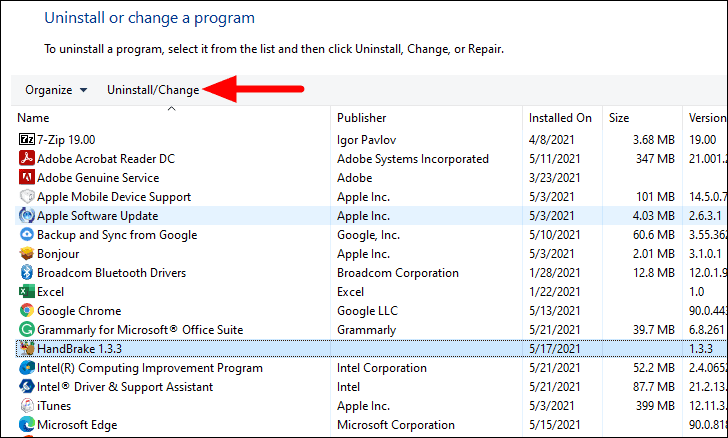
Programı kaldırdıktan sonra, ‘Kritik Süreç Öldü’ hatasının düzeltilip düzeltilmediğini kontrol edin. Değilse, son düzeltmeye geçin.
10. Windows’u sıfırlayın
Yukarıdaki yöntemlerden hiçbiri hatayı düzeltmediyse, Windows’u sıfırlamak son seçenektir. Ayrıca, kesin bir yöntemdir, ancak programları ve ayarları kaybedeceğiniz için en sonunda bunun için gitmelisiniz.
Windows 10’u sıfırlamak oldukça kolay bir işlemdir ancak biraz zaman alacaktır. Sıfırlamadan sonra sistem yeniden başladığında, ‘Kritik İşlem Öldü’ hatası düzeltilecektir.
BSOD hatalarını düzeltmek, biraz teknik zeka ve sizin açınızdan çok fazla sabır gerektirir. Biri çalışana kadar çeşitli düzeltmeler yapmanız gerekecek, ancak bu çabaya değer.
 Arıza giderme ve nasıl yapılır bilgi sitesi
Arıza giderme ve nasıl yapılır bilgi sitesi

