Piyasaya sürüldüğü sırada Windows 10, Microsoft’un en yalın ve en kötü işletim sistemiydi. Selefi Windows 7’den bile daha hızlı hissediyordu ve IoT cihazlarıyla çalışacak kadar kompakttı. Ama o zamandı. Bugün Windows 10, onu boğmak için yeterli “özellik” biriktirdi.
Tırnak işaretleri kullanıyoruz çünkü birçok kullanıcı için bu “özellikler” pratikte işe yaramaz. Siz de Windows 10’un son zamanlarda yavaşladığını görüyorsanız ve Microsoft’a bu konuda ne hissettiğinizi söylemeyi umursamıyorsanız (AKA: telemetri özelliklerini kullanın), işletim sisteminizi çökertmenin zamanı gelmiş olabilir.
Windows 10’un Dağınıklığını Gidermenin Artıları ve Eksileri
Devam etmeden önce, göreceğimiz komut dosyalarının Windows 10’un varsayılan yapılandırmasını değiştirdiğini açıkça belirtmeliyiz. Bu tür değişiklikler, işletim sisteminizi “hacklemek” gibi değildir veya herhangi bir şekilde yasa dışıdır. Ancak, Microsoft’un beklenen varsayılanlarından da farklıdırlar.
Bu nedenle, PC’nizde başarılı bir sonuç veya kararlılık garanti edemeyiz ve denemeden önce tam bir yedek almanızı öneririz.
Windows ayarlarında ve dosyalarında kurcalama göreceğimiz yöntemler, işleri bozabilir. Örneğin, Marketplace’i kaldırdıktan sonra yeniden yüklemek zordur. Ayrıca, gelecekteki bir yükseltme değişikliklerinizi geri alabilir.
Yine de, birçok insanın, bu veya benzeri çözümler sayesinde, Windows 10 eksi gerekli olmayan tüyleri yıllardır kullandığını belirtmekte fayda var. İşletim sisteminin temel özelliklerini manuel olarak kaldırmaya çalışmazsanız, bir şeyleri kırmak neredeyse imkansızdır.
Windows 10 Decrapifier ve Debloater Arasında Seçim Yapmak
Windows 10 kurulumunuzdan “kabartmayı kaldırmak” için en popüler iki çözüm, Windows 10 Decrapifier ve Windows 10 Debloater’dır.
Her ikisi de, eski Komut İstemi ile (mevcut formlarında) mümkün olmayan gelişmiş PowerShell komut dosyalarıdır. Bununla ilgili daha fazla bilgi edinmek isterseniz, PowerShell’i ve bu tür komut dosyalarını nasıl mümkün kıldığını zaten ele aldık.
Decrapifier, öncelikle otomatik bir temizleme komut dosyası olarak çalışır. Buna karşılık, Debloater, klasik Windows tweaking yardımcı programları gibi çalışacak şekilde gelişti. Bu nedenle, onu basit bir yarı otomatik komut dosyası olarak veya GUI’si aracılığıyla eylemlerini beğeninize göre özelleştiren tam gelişmiş bir ince ayar aracı olarak kullanabilirsiniz.
Bu nedenle, Windows 10 kurulumunuzdaki tüyleri temizlemenin basit yolu Decrapifier ve süreç üzerinde daha fazla kontrol sunan Debloater ile her ikisini de bu makaleye dahil etmeye karar verdik.
Decrapifier ile Hızlı Yaklaşımı Kullanmak
Windows Decrapifier, Windows 10 kurulumunuzdan tüm istenmeyen öğeleri kaldırmanın en kolay yolunu sunar. Ancak bu, varsayılanlarını kabul ediyorsanız – kullanmadan önce Github sayfasından kontrol ettiğinizden emin olun.
Bu ince ayarlar üzerinde daha fazla kontrol istiyorsanız, komut dosyasını kendiniz düzenleyebilirsiniz. Bu durumda, yine de, bunun yerine Windows Debloater’a gitmek muhtemelen daha kolay olurdu.
Windows 10’unuzu tüm gereksiz tüylerden neredeyse otomatik olarak temizlemek için, Github sayfasından Windows-Decrapifier komut dosyasını indirerek başlayın.
>
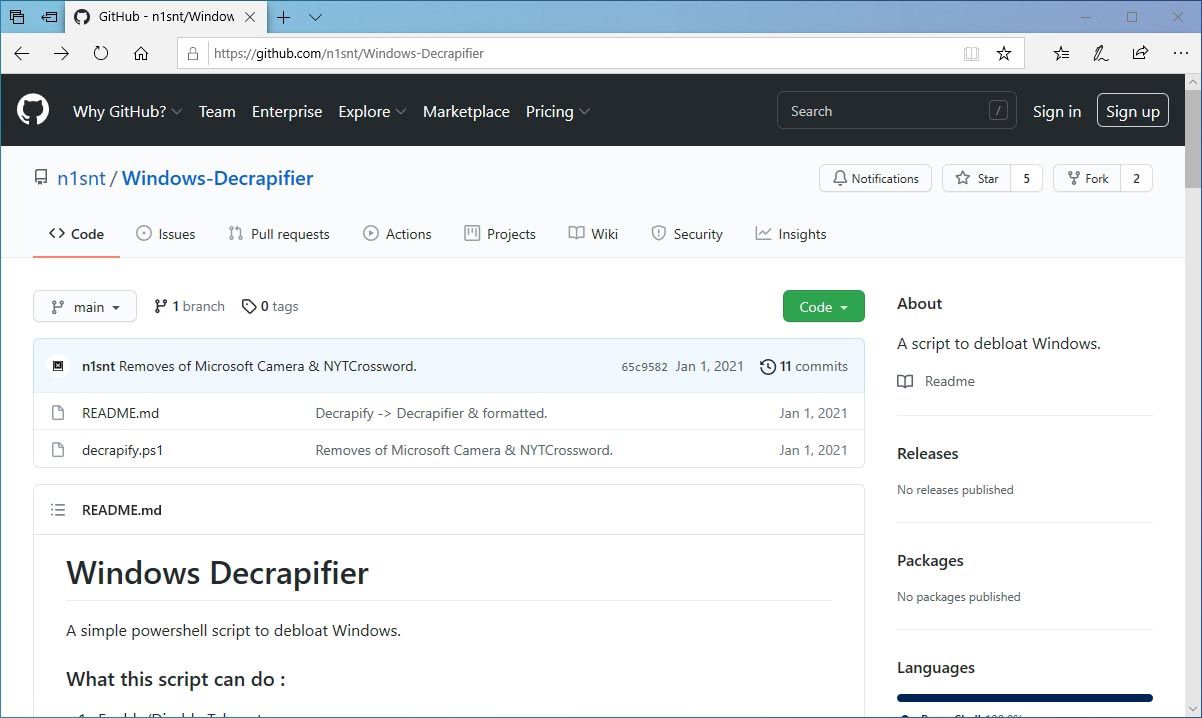
Windows 10 yönetim araçları hızlı menüsüne erişmek ve Windows PowerShell’i yükseltilmiş kullanıcı haklarıyla (Yönetici) çalıştırmak için Win + X tuşlarına basın .
>
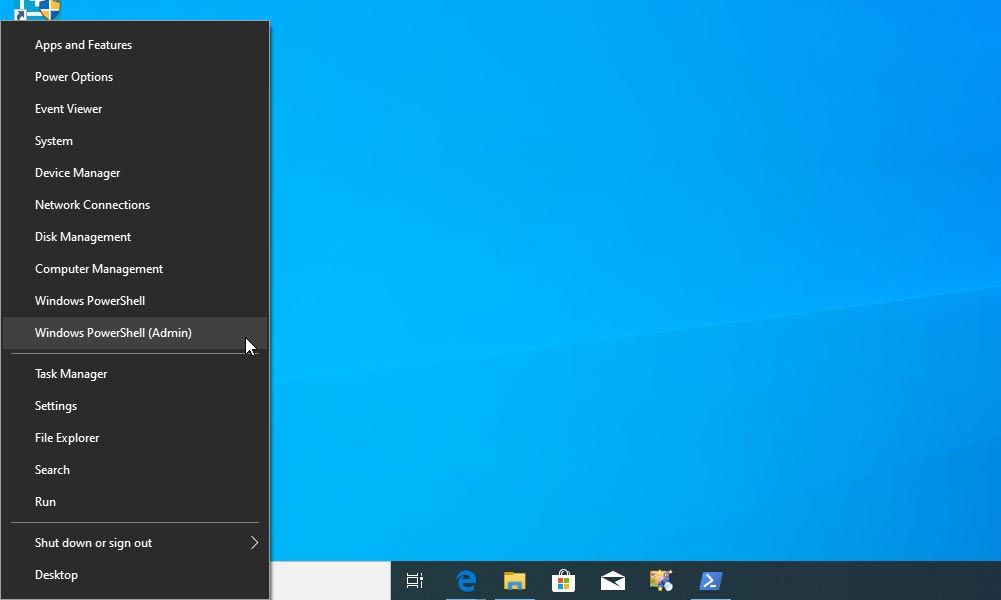
Windows-Decrapifier komut dosyasını indirdiğiniz klasöre gitmek için cd komutunu (“Dizin Değiştir” anlamına gelir) kullanın . Komut şöyle görünmelidir:
cd PATH_TO_FILE>

Windows Decrapifier komut dosyasını aşağıdakilerle çalıştırın:
.decrapify.ps1>
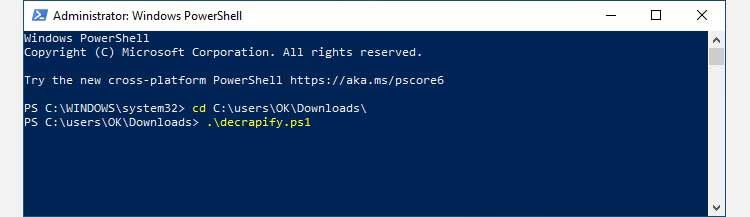
Komut dosyasına önceden tanımlanmış tüm ince ayarları uygulaması ve varlığından bile haberdar olmadığınız Windows özelliklerini kaldırması için biraz zaman verin. Örneğin, çoğu insan muhtemelen Microsoft Cüzdan ve Karma Gerçeklik Portalı’nın kaybolduğunu fark etmeyecektir.
>
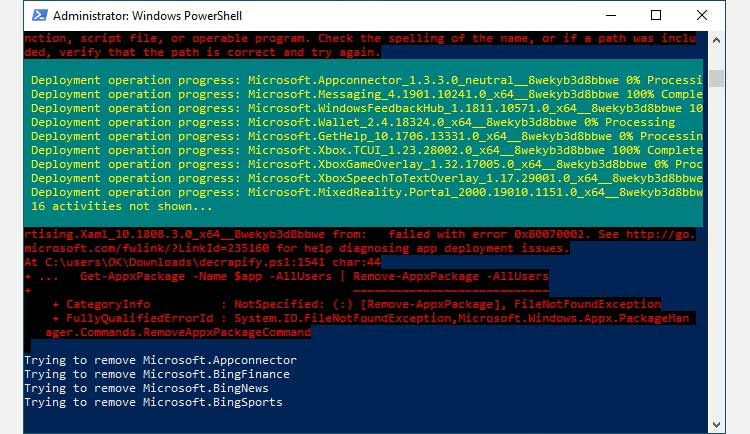
Komut dosyası tamamlandığında, tüm değişiklikleri uygulamak için bilgisayarınızı yeniden başlatın.
>
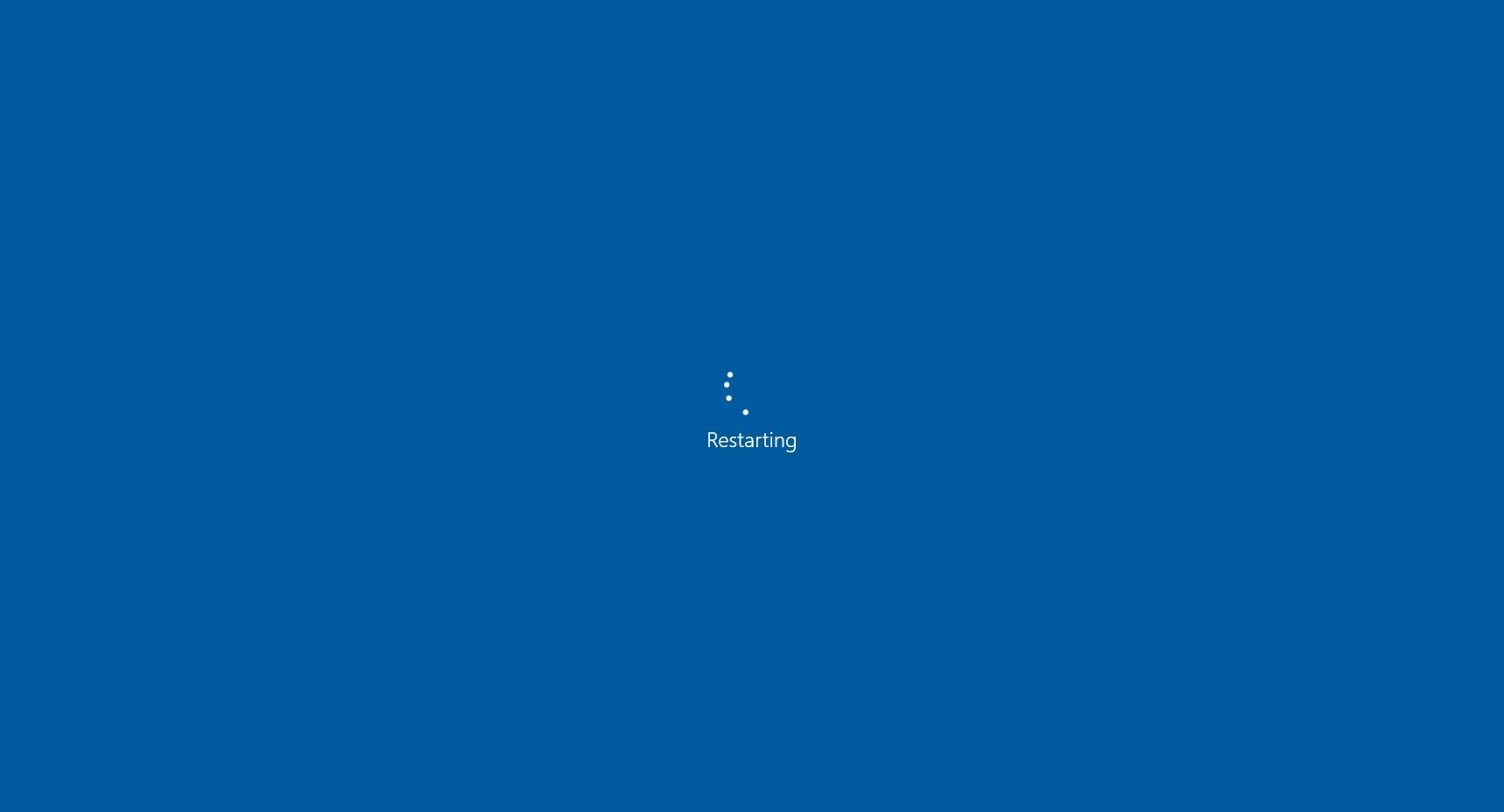
Windows 10 Debloater’ın Ayrıntılı Yaklaşımı
‘den daha karmaşıktır Tek istediğiniz kullanılmayan özellikleri işletim sisteminizden kaldırmanın hızlı ve basit bir yoluysa, yukarıdaki Windows Decrapifier rotası tam size göre. Ancak, her küçük öğenin kontrolünü istiyorsanız veya özelleştirmeye önem veriyorsanız, Windows 10 Debloater basit bir GUI aracılığıyla her şeyi kontrol etmenize olanak tanır.
Başlamak için, FreeTimeTech’teki resmi sayfasından Windows 10 Debloater’ı indirin.
>
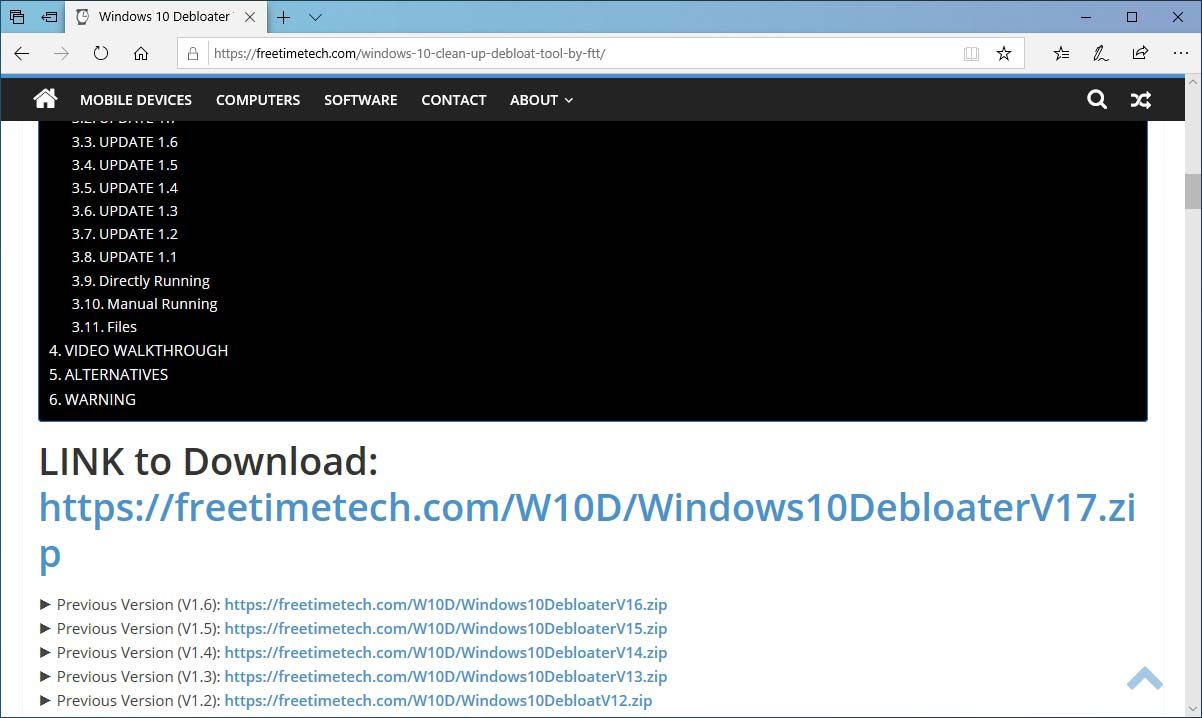
Windows 10 Debloater birden çok dosyadan oluşan bir paket olarak gelir, bu nedenle kullanmak için indirilen ZIP arşivini çıkarmanız gerekir. Kullanıcı hesabımızın varsayılan İndirilenler klasörüne çıkardık, ancak istediğiniz konumu seçmekten çekinmeyin.
>
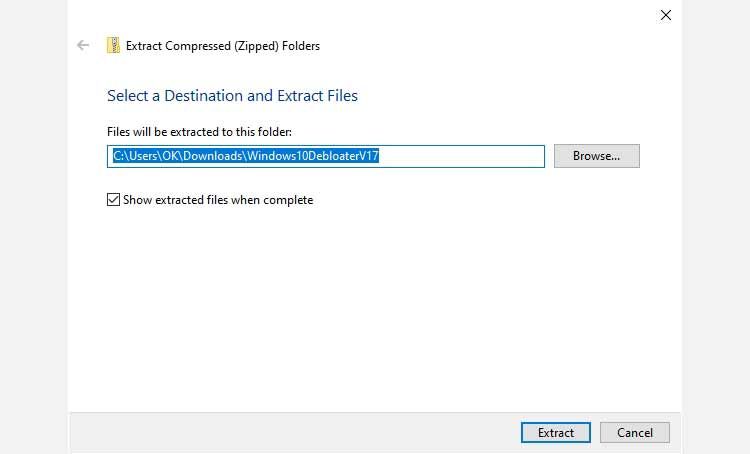
Bir dosya yöneticisi ile arşivin içeriğini çıkardığınız klasörü ziyaret edin; Windows 10 Debloater’ın kullanım kolaylığı için yürütülebilir bir dosya olarak paketlendiğini göreceksiniz. Yani, kullanmak için üzerine çift tıklamanız yeterlidir.
>
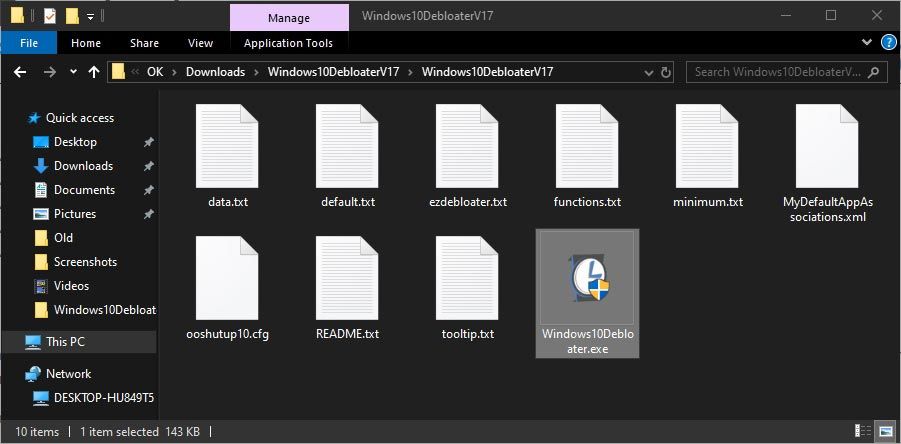
Temel Temizlik
Windows 10 Debloater’ın arayüzünde bir düzine sekme ve neredeyse iki düzine düğme korkutucu görünüyorsa endişelenmeyin. Yakında göreceğimiz gibi, aslında oldukça basit.
>
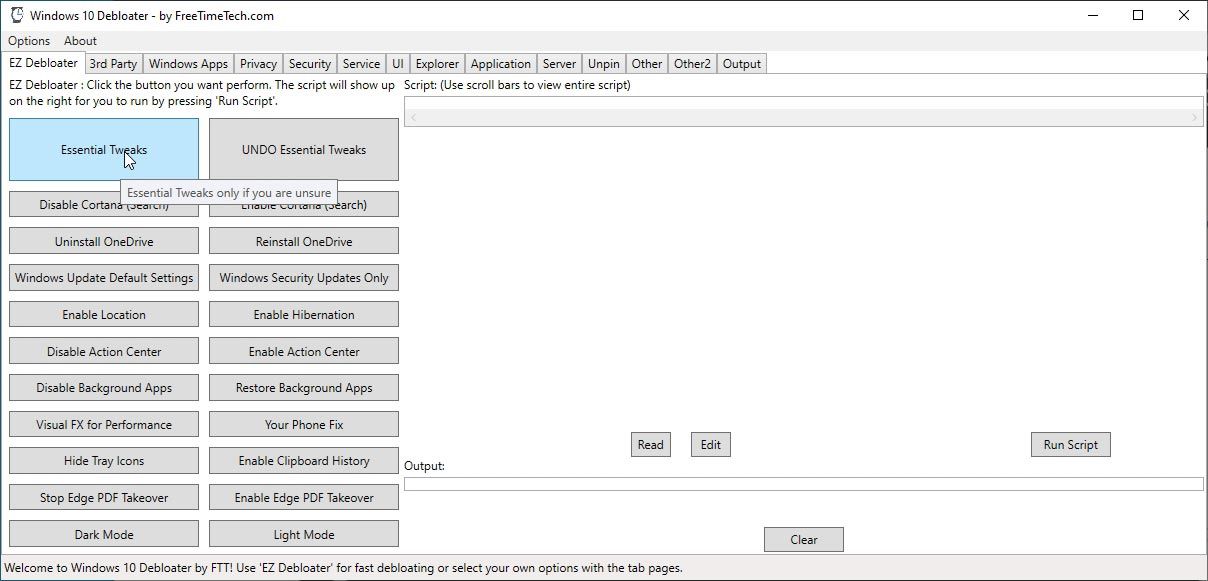
Komut dosyasının nispeten güvenli varsayılanlarını kullanmak için, Essential Tweaks düğmesi dışında, arayüzündeki her şeyi yok sayabilirsiniz . Üzerine tıklayın ve pencerenin sağ tarafında bir dizi ince ayar içeren bir PowerShell betiği göreceksiniz.
>
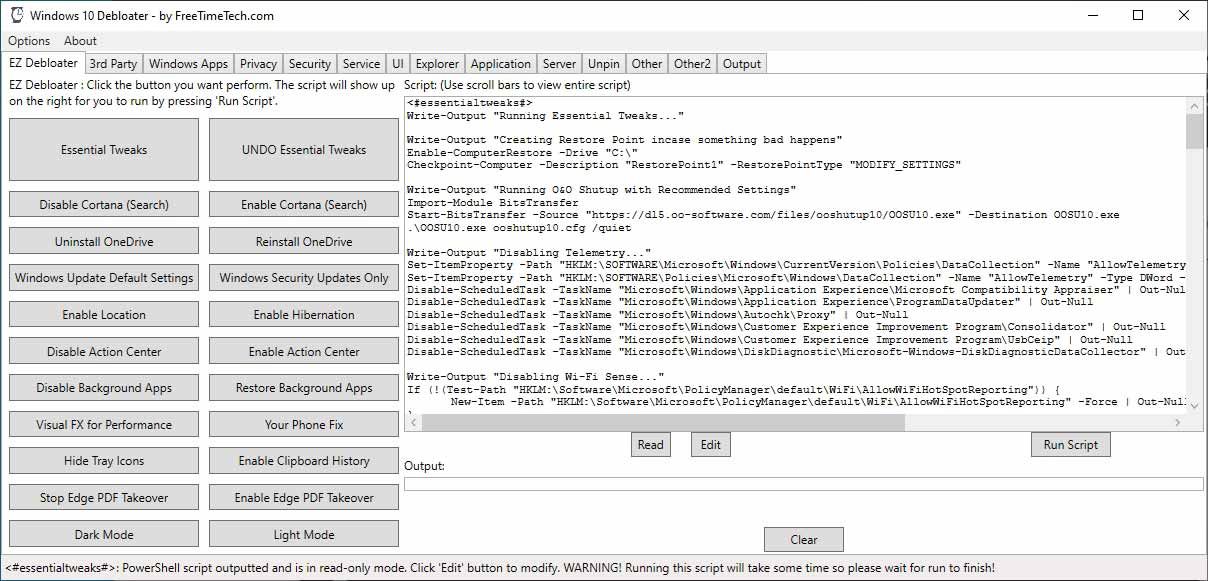
Her bölümün Yazma Çıktısı “…” notunu kontrol ederek komut dosyasının eylemlerini anlamak kolaydır . Önerilen eylemleri kabul ediyorsanız, bunları gerçekleştirmek için sağ alttaki Komut Dosyasını Çalıştır düğmesine tıklayın. Windows Decrapifier’da olduğu gibi, bazıları bilgisayarınızı yeniden başlatana kadar etkili olmaz.
Windows 10 Debloater ile Şeyler Nasıl Kontrol Edilir
Windows 10 Debloater, Essential Tweaks düğmesinin arkasına saklananlardan çok daha fazla komut dosyasıyla birlikte gelir. Geri kalan sekmeleri kontrol ederek hepsini bulabilirsiniz. Ardından, yalnızca kendi ihtiyaçlarınız ve talepleriniz için özel olarak hazırlanmış kişisel Franken-Script’inizi oluşturmak için sevdiklerinizi etkinleştirin.
Göz korkutucu görünebilir, ancak her sekmenin içindeki seçeneklerin mantıksal veya tematik bir gruplaması olduğunu fark ettiğinizde kolaylaşır.
3. Parti , Java’nın çalışma zamanı, 7Zip, VLC ve popüler web tarayıcıları gibi, birçoğunun gerekli gördüğü popüler 3. taraf araçlarını yüklemenize olanak tanır.
>
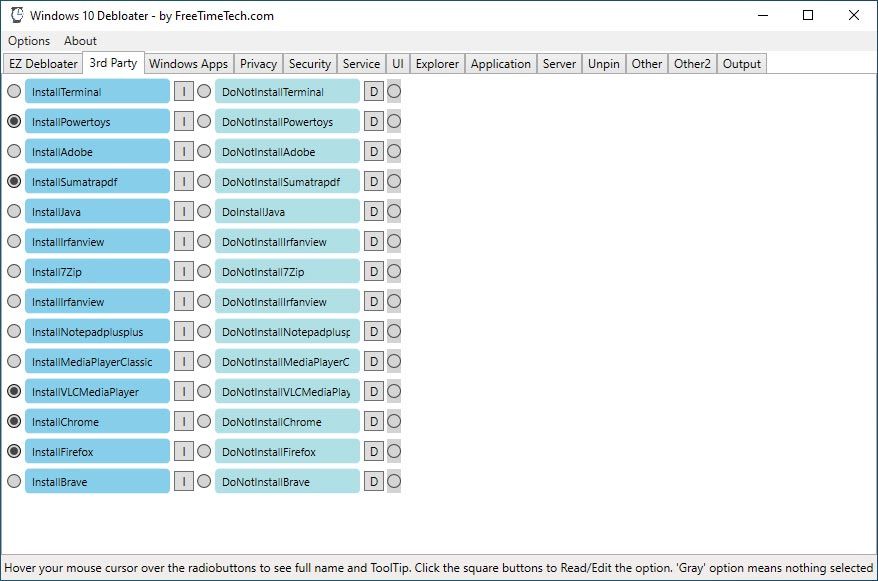
Windows Uygulamaları , Windows 10 ile birlikte gelen tüm ek yazılımların girişlerini içerir. Bazıları Skype kullanır, kişilerini Kişiler’de tutar veya Solitaire’de bir (veya on) dakika harcar. Diğerleri işe yaramaz olduklarını düşünüyor. Bu noktadan, bunları ve daha fazlasını kaldırabilirsiniz. Elveda Candy Crush.
>
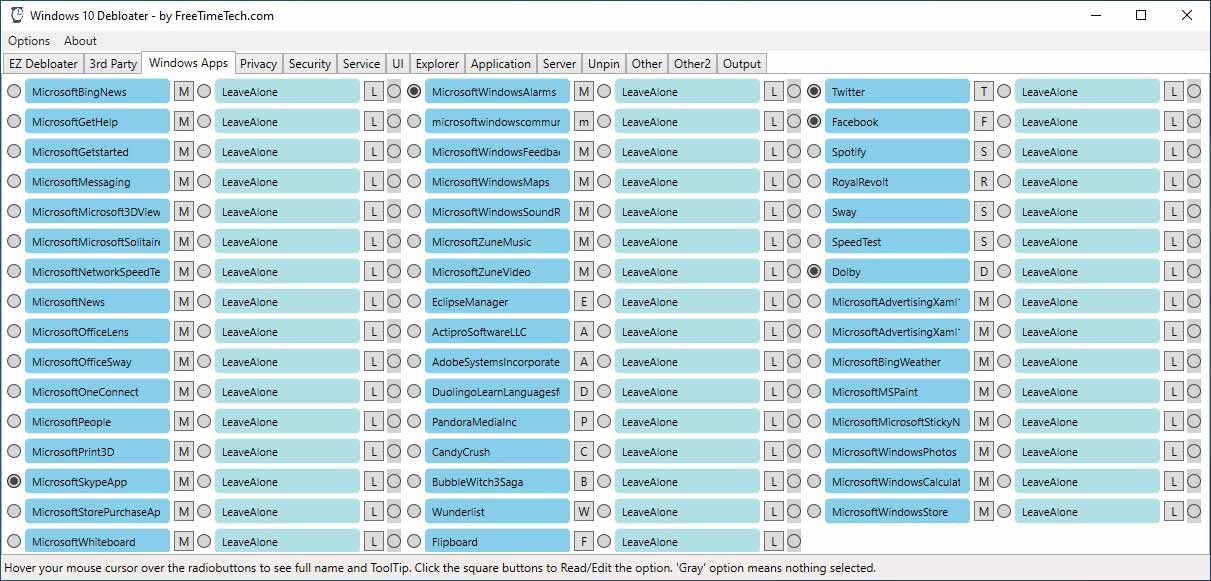
Gizlilik altında , Microsoft’un gerçekten de Windows 10’da telemetri konusunda biraz aşırıya kaçtığının kanıtını bulacaksınız. Devre dışı bırakabileceğiniz yirmiye yakın telemetri ile ilgili işlev vardır. Gizlilik ve Windows 10 hakkındaki kılavuzumuzda (çoğu) bunlar hakkında daha fazla bilgi edinin; burada diğer şeylerin yanı sıra işletim sisteminin telemetri işlevleri hakkında konuşuyoruz.
Bazılarını devre dışı bırakmanın Cortana, Etkinlik Geçmişi ve Uygulama Önerileri gibi özellikleri de kaldıracağını unutmayın.
>
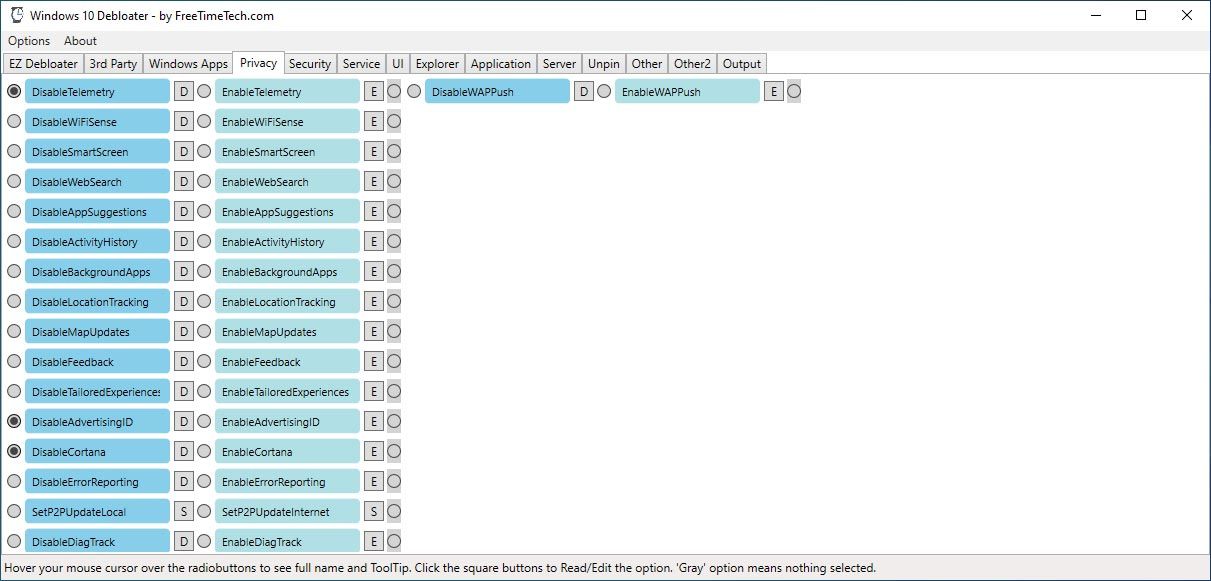
Güvenlik sekmesine hızlı bir ziyaret yapın ve ardından olduğu gibi bırakın. Evet, potansiyel olarak güvenli olmayan Samba Sunucusunu (SMB) devre dışı bırakma seçeneği gibi burada da yararlı ayarlar var. Ancak ne yazık ki, bu ince ayarlar muhtemelen farkında olmadan ihtiyacınız olan şeyleri bozabilir. Ağ paylaşımları için destek gibi “şeyler”.
>
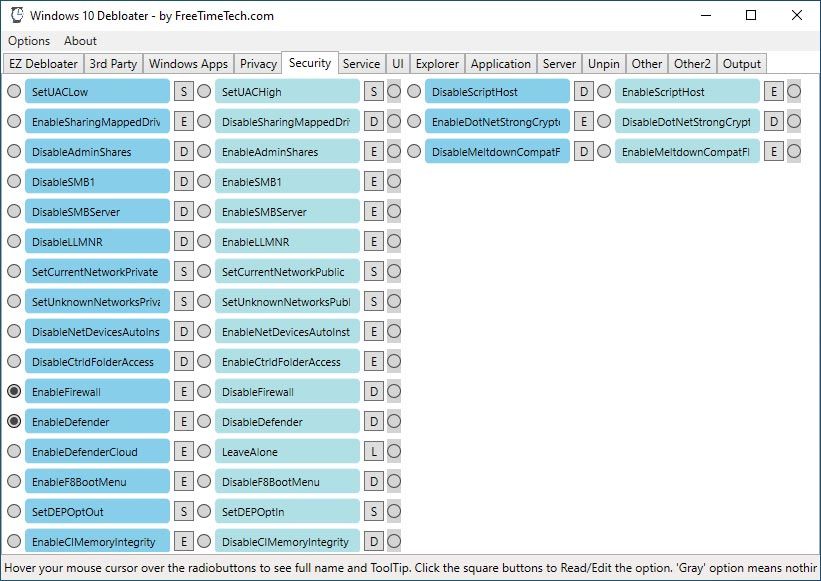
Benzer şekilde, Hizmetler bir hizmet listesi sunar, görevler sürekli olarak arka planda çalışır. Ancak, genel kullanımlı bilgisayarlar için herhangi bir hizmeti devre dışı bırakmaya değmeyeceğine inanıyoruz. Çoğu kaynağa aç değildir ve ihtiyaç duyulana kadar uykuda kalır. Her zaman, dosya indeksleme, uzak masaüstü ve otomatik birleştirme gibi özelliklerin bel kemiğidirler. Bu nedenle, bu bölümü de atlamanızı öneririz.
Yine de kaynak kullanımını en aza indirmek ve işletim sisteminizi istediğiniz gibi çalışacak şekilde özelleştirmek istiyorsanız bazı hizmetleri devre dışı bırakabilirsiniz . Tam olarak hangi Windows 10 hizmetlerinin devre dışı bırakılmasının güvenli olduğu konusunda yardımcı olabilecek bir kılavuzumuz var.
>
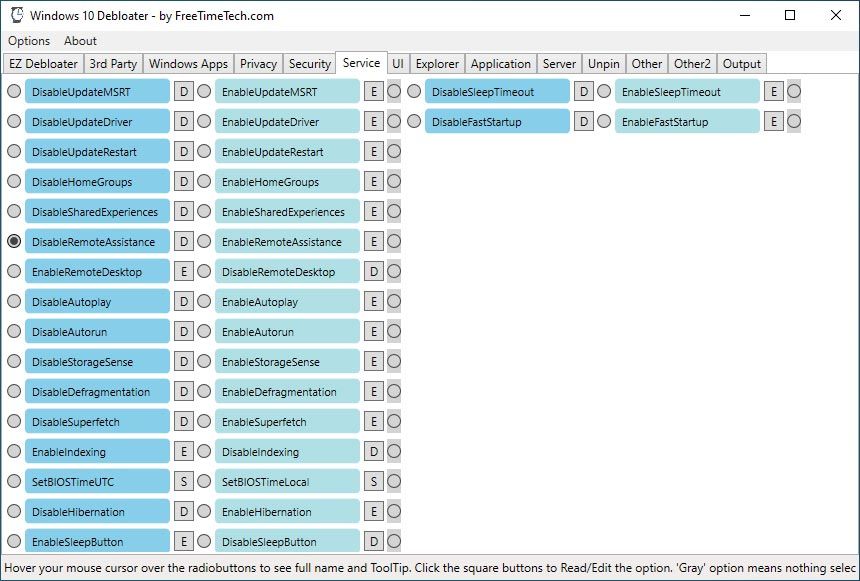
UI sekmesi , Windows 10’un grafik ortamının öğelerini, görünümünü ve bazı görsel olarak erişilebilir işlevsellik öğelerini değiştirmenize olanak tanıyan seçenekleri barındırır.
Buradan, örneğin, OS’nin görev çubuğundaki arama alanını veya Kilit Ekranından ağ ve kapatma seçeneklerini gizleyebilirsiniz.
Kullanıcı arabirimindeki hemen hemen tüm seçenekler, işletim sisteminin estetiğini ve onunla etkileşim kurma yöntemlerinizi etkiler ve kaynak kullanımı veya performansı üzerinde bir etkisi yoktur.
>
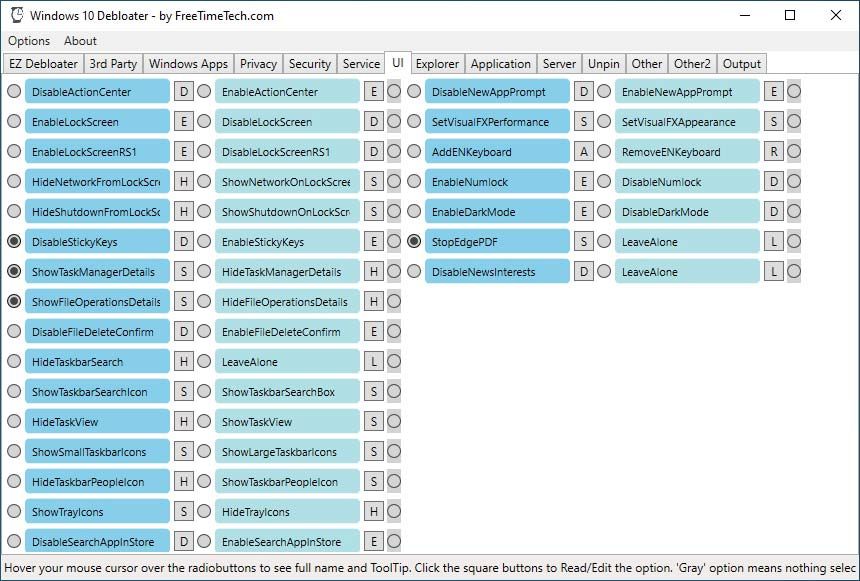
Gezgin sekmesinde bulacağınız seçeneklerden hem Windows Gezgini’ni hem de “Bu PC” klasörünü (ona dayanan) değiştirebilirsiniz . Bu seçenekler, Windows 10 dosya yöneticisinin görünümünü ve bazı özelliklerini değiştirmenize olanak tanır.
Diğer şeylerin yanı sıra, görüntü ve video dosyaları için küçük resimler için Explorer’ın desteğini devre dışı bırakabilirsiniz. Veya bu tür dosyalar için varsayılan “kütüphaneler” olarak işlev gören Belgeler, İndirilenler, Müzik ve Resimler klasörlerini gizleyin.
>
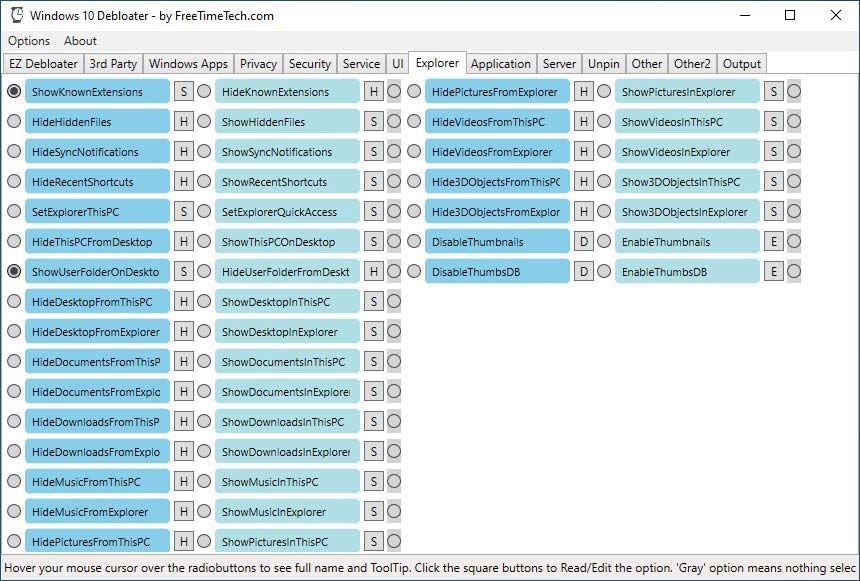
Uygulama sekmesinde , Windows 10’dan kaldırabileceğiniz daha da fazla özellik ve uygulama bulabilirsiniz. Ancak bu bölüm, Debloater’ın yaratıcılarının başka hiçbir yere sığdıramadığı seçenekler içeriyormuş gibi geliyor.
Bunun nedeni, bu “uygulamaların” bazılarının muhtemelen “Windows Uygulamaları” sekmesine daha iyi uymasıdır. Bunların arasında OneDrive, Windows Media Player, Linux Alt Sistemi, Hyper-V ve hatta Windows Mağazası bulacaksınız. Diğer yazılımlar bunlara güvenebileceğinden, bunlardan herhangi birini kaldırmaktan kaçınmanızı öneririz. Ek olarak, çoğu işletim sisteminin temel parçaları olarak kabul edilir.
Eh, belki Adobe Flash dışında. Bunu devre dışı bırakmaktan çekinmeyin.
>
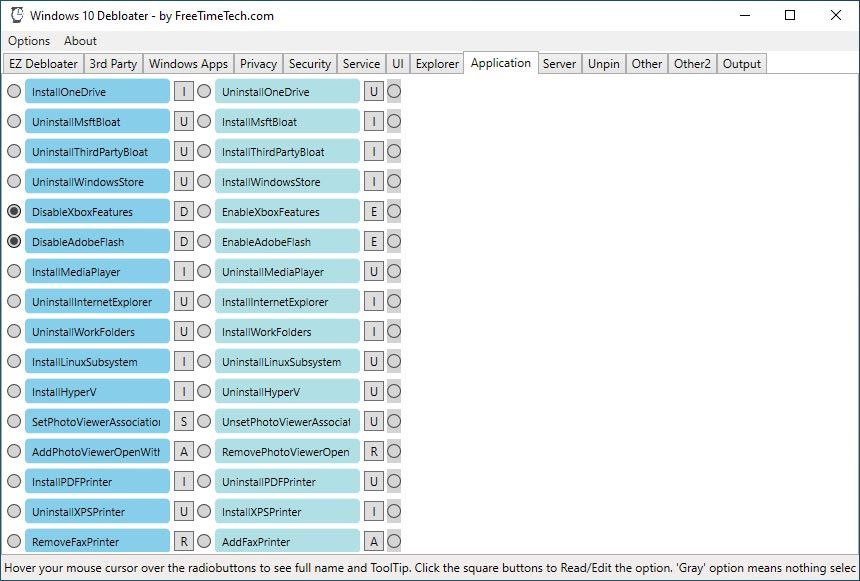
Server , Unpin , Other ve Other2 sekmelerini de atlamak daha iyi olacaktır . Buradaki seçeneklerin çoğu ya kaynaklar üzerinde sıfır etkiye sahiptir ya da yalnızca görsel ince ayarlar gerçekleştirir. Bazıları sizi bilgisayarınızdan bile kilitleyebilir.
>
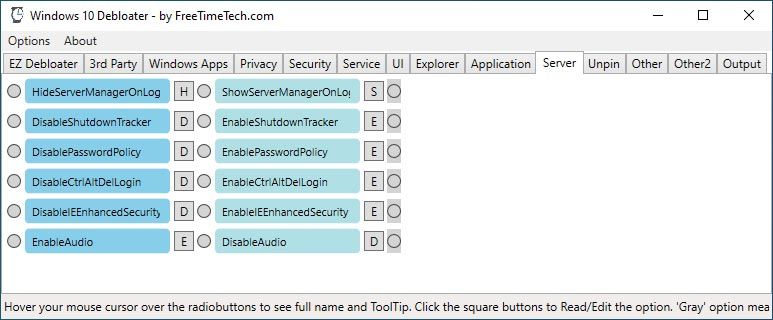
Sekmeleri gözden geçirdikten ve gözünüze çarpan tüm seçenekleri etkinleştirdikten sonra, sonuncusu Çıktı’ya gidin .
Sol alttaki ilk düğmeye, Çıktı PowerShell’e tıklayın ve etkinleştirdiğiniz komut dosyalarının birleşik bir sürümünün Windows 10 Debloater penceresinin orta kısmında göründüğünü göreceksiniz.
Kontrol edin ve dahil edilen tüm değişiklikleri kabul ettiğinizden emin olun. Ardından, betiği çalıştırmak ve ince ayarları gerçekleştirmek için sağ alttaki Run PowerShell’e tıklayın.
>
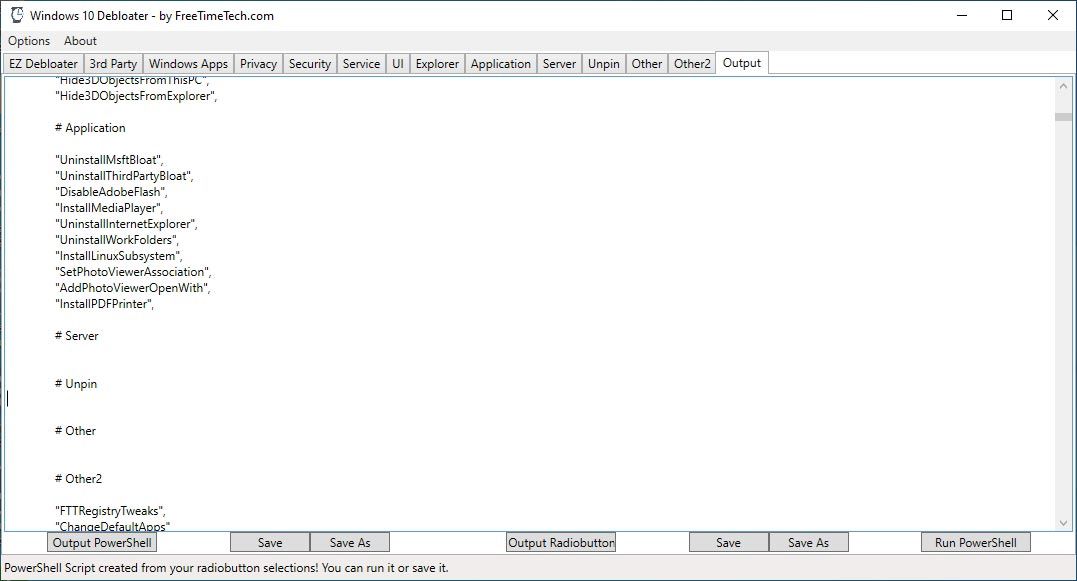
Ayrıca , komut dosyasını ileride kullanmak veya başkalarıyla paylaşmak üzere bir dosyada saklamak için Kaydet ve Farklı Kaydet düğmelerini de kullanabilirsiniz. Son olarak, tüm değişikliklerin etkili olması için bilgisayarınızı yeniden başlatın. Bir sonraki önyüklemeden sonra, Windows 10 kurulumunuz öncekinden çok daha hızlı hissetmelidir.
O&O ShutUp10 ile Windows 10’u Kaldırmanın Basit Yolu
Windows Decrapifier ve Debloater birçok kişi için “çok gelişmiş” görünebilir. Yukarıdaki adımlarla bile, gerçek kullanımları roket beyin ameliyatı gibi gelebilir. Evet, “bunun bir şey olmadığını” biliyoruz, ama neyse ki O&O’nun ShutUp10’u öyle. Ve hayır, şaka yapmıyoruz: bu uygulamanın gerçek adı.
O&O yazılımı, birçok Windows sorunu ve sıkıntısı için çözümler konusunda uzmanlaşmıştır. Şirket muhtemelen birleştiricisi O&O Defrag ile tanınır. Yine de, yedekleme veya kurtarma çözümlerinden bazılarını kullanmış olabilirsiniz.
ShutUp10, ürün ailesine yapılan yeni eklemelerden biridir. Adından ve bu makaleye dahil edilmesinden de anlaşılacağı gibi, iki ana kahramanımız olan Windows Decrapifier ve Windows Debloater’a benzer. Onlarla karşılaştırıldığında, O&O ShutUp10 daha az ince ayar sunar, ancak Windows 10’un şişmesini azaltmak için daha basit ve kullanıcı dostu bir yol sunar.
Not: O&O ShutUp10 özel kullanıcılar, şirketler ve eğitim kurumları için ücretsizdir.
- Uygulamanın yürütülebilir dosyasını O&O ShutUp10’un resmi sitesinden indirin. Dosyanın, kurulum gerektirmeyen bağımsız bir yürütülebilir dosya olarak davrandığını unutmayın. Böylece birden fazla bilgisayarda kullanmak isterseniz bir USB flash belleğe kaydedebilirsiniz.>
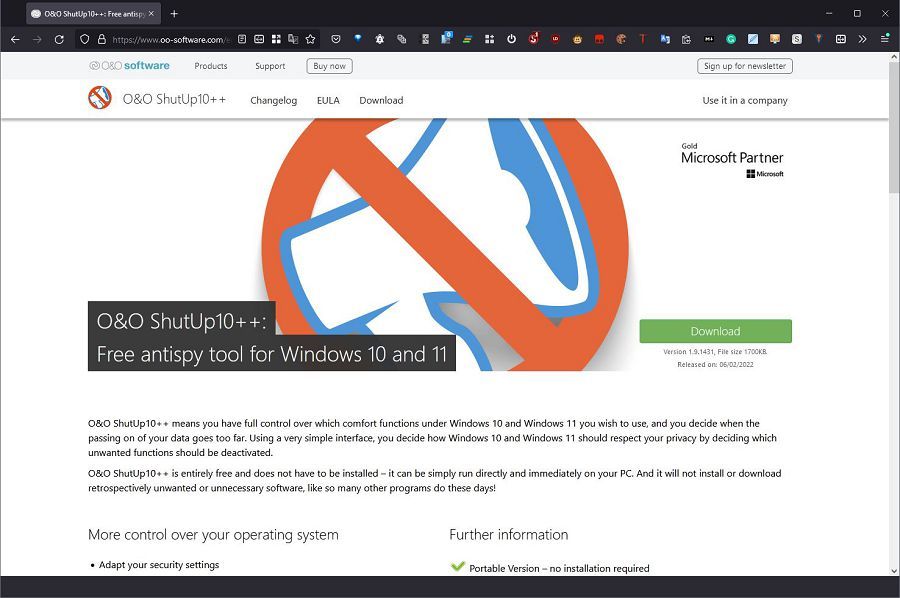
- Uygulamayı çalıştırın ve istediğiniz gibi özellikleri etkinleştirip devre dışı bırakarak seçenekler listesini gözden geçirin.>
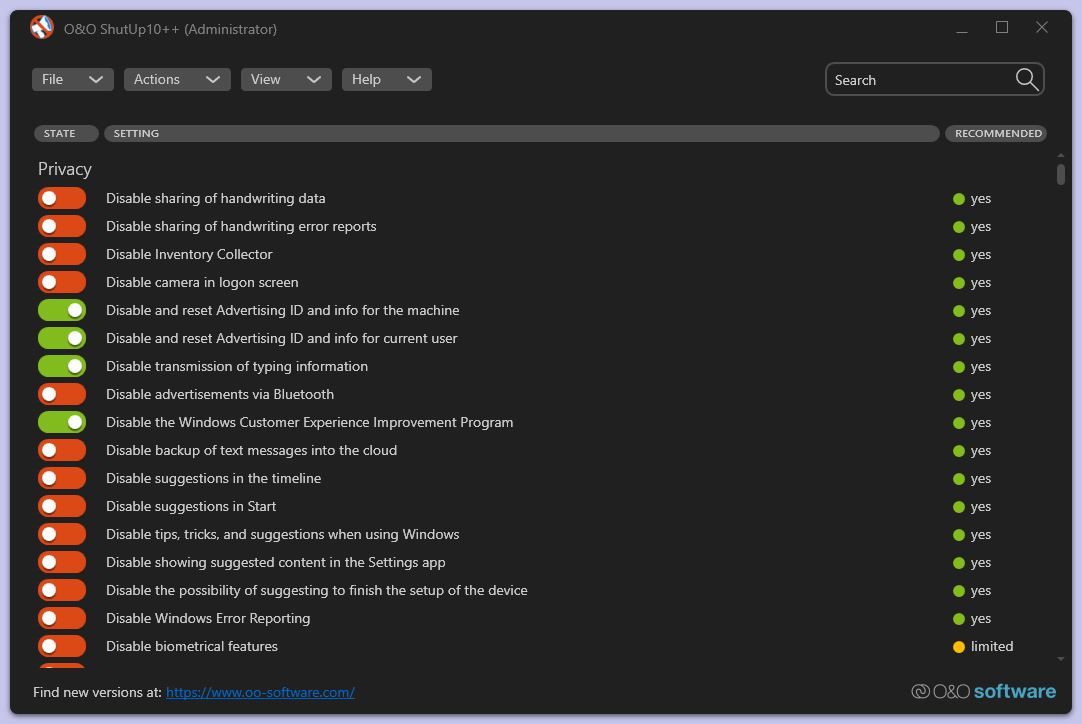
- O&O ShutUp10, herhangi bir ince ayar uygulamadan önce bir geri yükleme noktası oluşturmanızı önerir. Bu öneriyi takip etmek ve Evet’e tıklamak en iyisidir . Bu uyarıyı, yalnızca başka bir tür tam sistem yedeklemeniz varsa göz ardı etmenizi öneririz . Nadiren de olsa bir şeyler ters giderse Windows’u geri yükleyebileceğiniz bir yedekleme.>
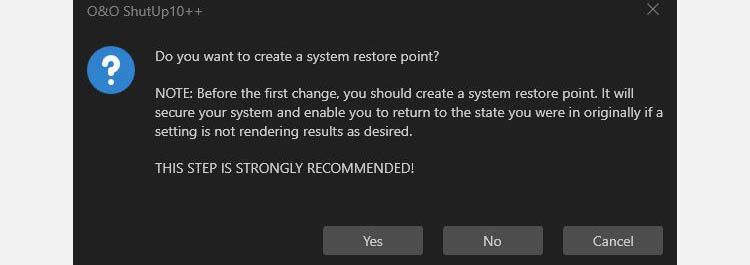
- Windows terminolojisine aşina iseniz, O&O ShutUp10’daki çoğu ince ayarın anlaşılması kolaydır. Ayrıca, amaçlarını açıklayan “Gizlilik” ve “Microsoft Edge” gibi samimi başlıklar altında organize edilmelerine de yardımcı olur. Yine de, daha belirsiz olanlardan bazıları hakkında daha fazla bilgi istiyorsanız, soldaki düğme yerine metinlerine tıklayabilirsiniz. O&O ShutUp10, söz konusu seçeneğin daha ayrıntılı bir açıklamasını sunacaktır.>
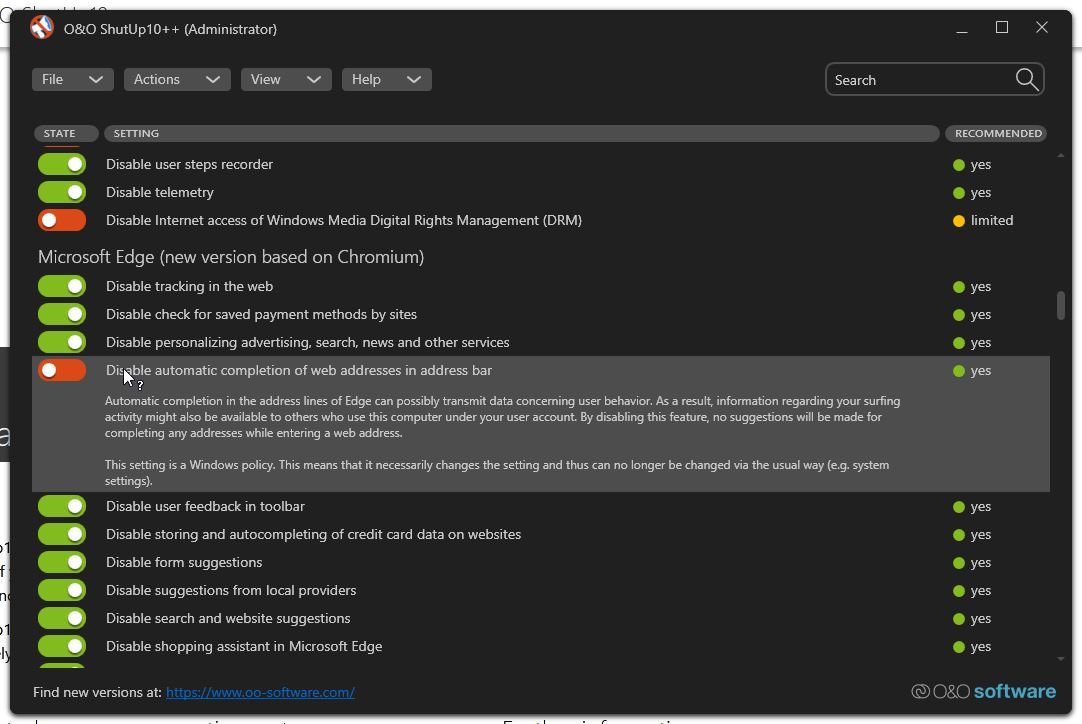
- O&O ShutUp10, uygulamadan çıktığınızda sizi bilgilendireceğinden, uygulanan bazı ince ayarlar bir Windows güncellemesinden sonra geri alınabilir. Bu olursa, O&O ShutUp10’u yeniden çalıştırmanız ve bunları yeniden uygulamanız gerekir. Etkin ince ayarlarınızın listesini bir dosyaya kaydetmek için Dosya > Dışa Aktar’ı seçerek bu sorunu ortadan kaldırabilirsiniz. Ardından Dosya > İçe Aktar’ı seçip aynı dosyayı seçerek bunları hızla yeniden uygulayabilirsiniz .>
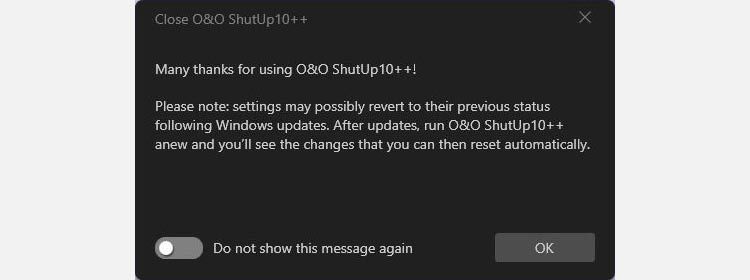
- Genellikle sistem ayarlarına girerken ve işletim sisteminin nasıl çalışması gerektiğini değiştirirken olduğu gibi, bazı ince ayarları uygulamak için bilgisayarınızı yeniden başlatmanız gerekebilir.>
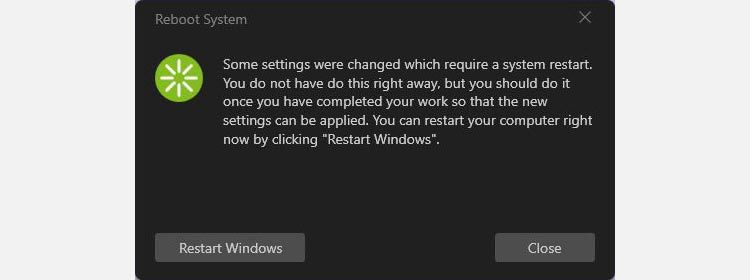
Hangi (ve kaç) seçeneği değiştirdiğinize bağlı olarak, O&O ShutUp10’dan hemen sonra değilse, yeniden başlatmanın ardından işletim sisteminizin daha hafif ve daha duyarlı hissetmesi gerekir.
Bloat’ı Windows 11’den Kaldırma
Microsoft’un en son işletim sistemine mi yükselttiniz? Oradaki şişkinliğe de tahammül etmenize gerek yok: Windows 11 Debloater’ı zaten indirebilirsiniz.
Uygulama, Windows’un daha yeni bir sürümünü hedeflemesine rağmen, önceki sürümüyle aynı şekilde çalışır. Windows 11’i onunla kabartmak için kısa bir adım listesi şöyle olacaktır:
- Windows 11 Debloater’ı resmi sitesinden indirin. Ardından, çalıştırın.>
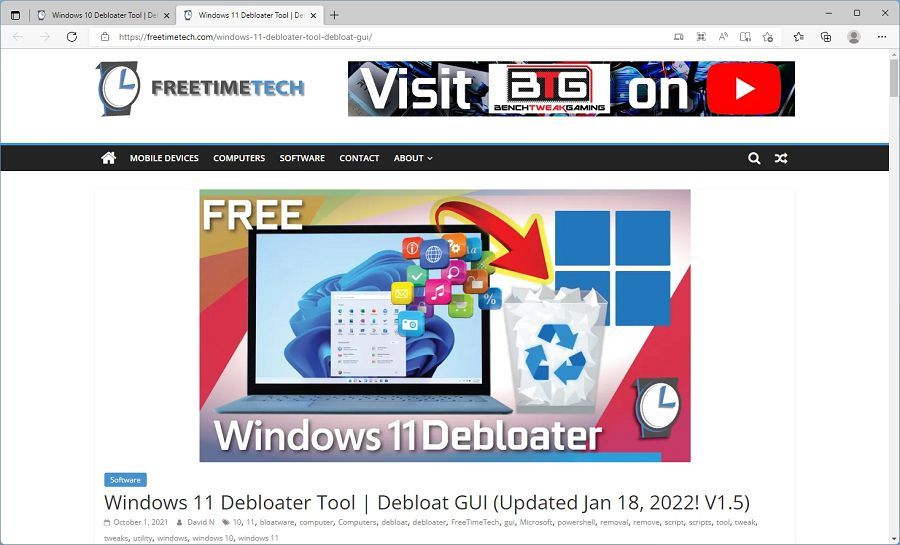
- EZ Debloater sekmesindeyken Essential Tweaks’e tıklayın . Sağda, bu ince ayarları uygulayacak komut dosyası tarafından doldurulan boş alanı göreceksiniz. İdeal olarak, değişeceği her şeyi kabul ettiğinizden emin olmak için kontrol etmelisiniz.>
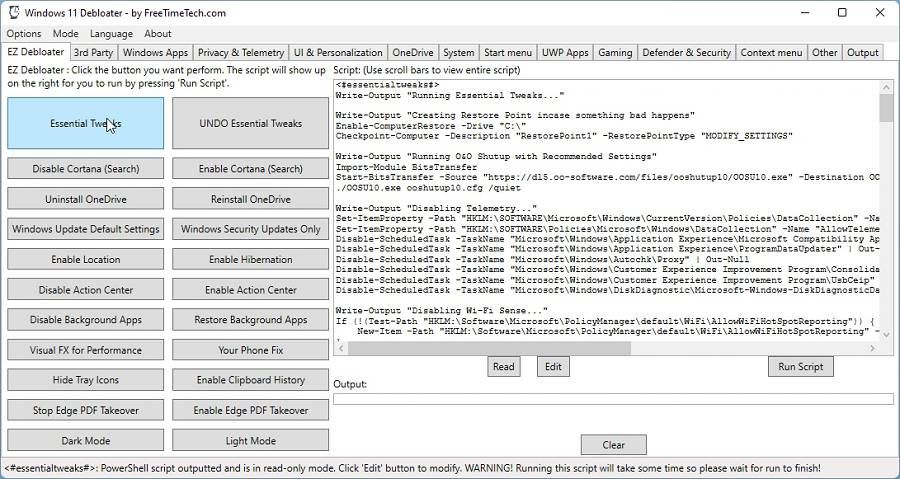
- Komut dosyasının önizlemesi altında ve pencerenin sağındaki Komut Dosyasını Çalıştır seçeneğine tıklayın, belirtildiği gibi yapın: komut dosyasını çalıştırın ve değişiklikleri uygulayın. Daha sonra bilgisayarınızı yeniden başlatmanız gerekebilir.
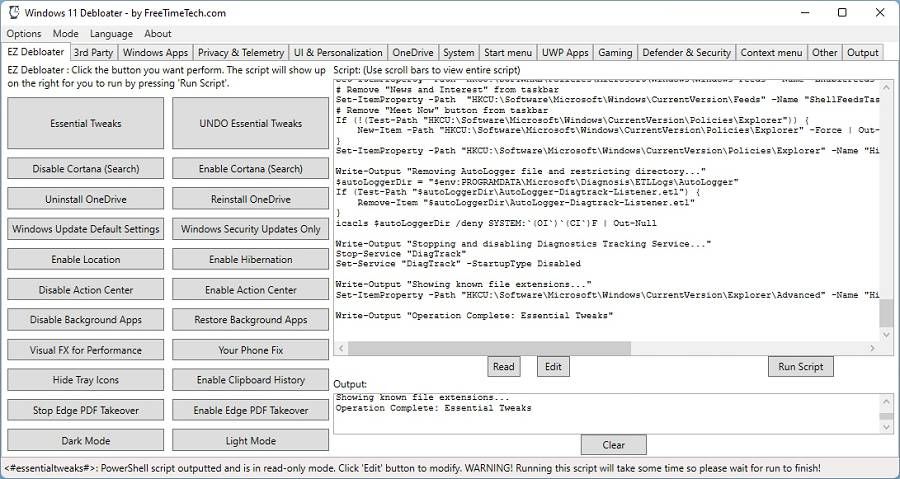
Temiz, Hızlı Bir Deneyim
Windows 10, yıllarca süren güncellemelerin, yükseltmelerin ve eklemelerin ağırlığı altında sürünüyor. Bununla birlikte, gördüğümüz her iki komut dosyası da gereksiz tüylerin giderilmesine yardımcı olabilir ve bilgisayarınızı tekrar kullanılabilir hale getirebilir.
Yine de, denemeden önce tam bir yedeği elinizin altında bulundurmanızı öneririz. Komut dosyalarının başarısız olması nadir olabilir, ancak imkansız değildir. Böyle bir durumda, komut dosyalarının hasarı geri almak için ne yaptığını anlamaya çalışmaktansa, her şeyi bir yedekten geri yüklemenin çok daha kolay (ve daha hızlı) olduğuna inanıyoruz.
Sonunda, iki komut dosyasının adlarını bir noktaya kadar haklı çıkaracak daha hafif, daha hızlı bir işletim sistemine sahip olacaksınız. Windows 10 kurulumunuz “saçmalık” ve “şişkinlik” olmayacak.
Tüm bunlardan sonra hala kurcalama havasındaysanız, gereksiz dosyaları silebilir ve eski uygulamaları kaldırabilirsiniz. Bu şekilde Windows 10’unuz hem hafif, hem hızlı hem de “ temiz” olacaktır. Olması gerektiği gibi.
 Arıza giderme ve nasıl yapılır bilgi sitesi
Arıza giderme ve nasıl yapılır bilgi sitesi

