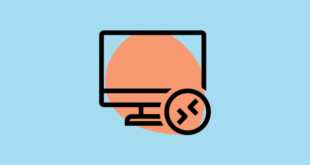Hayat pürüzsüz bir yolculuk değildir, her şey yolunda gidiyor gibi göründüğünde, hemen bir problemle karşılaşırsınız. Aynı şey Windows deneyiminiz için de geçerli, diyelim ki önemli bir proje üzerinde çalışıyorsunuz ve sisteminiz aniden çöküyor. Sık değildir, ancak işinizi kaybetme ihtimalinin en uzak olması bile tüylerinizi diken diken eder.
Kullanıcıların karşılaştığı böyle bir hata, bir BSOD (Mavi Ölüm Ekranı) hatası olan ‘Kötü Sistem Yapılandırma Bilgisi’dir. Bu, hem donanım hem de yazılım sorunlarından kaynaklanabilir, ikincisi daha belirgin bir nedendir. Düzeltmelere geçmeden önce, altta yatan sorunun tam olarak anlaşılması bir zorunluluktur.
‘Kötü Sistem Yapılandırma Bilgisi’ hatası genellikle hatalı çalışan BCD (Önyükleme Yapılandırma Verileri) veya kayıt defteri dosyalarından kaynaklanır. Hataya neden olabilecek diğer yaygın sorunlar, hatalı donanım, bozuk veya dengesiz sürücüler, hasarlı sabit sürücü veya RAM’dir. Sorunu belirledikten sonra, sonraki adım, yani düzeltme, çok daha basit ve hızlı hale gelir.
Şimdiye kadar, hataya ve ona yol açan temel sorunlara ilişkin temel bir anlayışa sahipsiniz. Şimdi, hatayı çözmek için mevcut çeşitli düzeltmeleri incelememizin zamanı geldi.
Bilgisayarı yeniden başlatın
Bu, en basit olanı olduğu ve eldeki hatayı düzeltmede oldukça etkili olduğu için ilk yaklaşımınız olmalıdır. Bilgisayarınızı yeniden başlatmak birçok başka sorunu da çözer.
Bilgisayarınızı Başlat Menüsünden yeniden başlatabilir veya bunun için ALT+F4 klavye kısayolunu kullanabilirsiniz. ‘Windows’u Kapat’ kutusunda, kutuyu tıklayın, açılır menüden ‘Yeniden Başlat’ı seçin ve ardından devam etmek için alttaki’ Tamam’ı tıklayın.
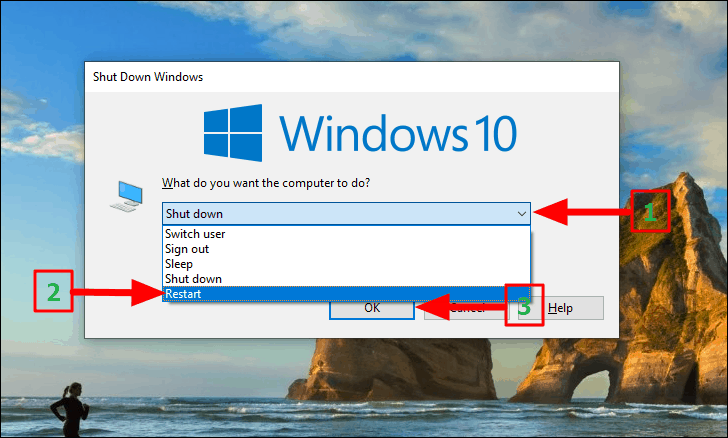
Donanım Sorunlarını Kontrol Edin
Bilgisayarınızı yeniden başlatmak işi yapmazsa, sisteminizde RAM ve Sabit Sürücü sorunları olup olmadığını kontrol etmelisiniz. Zamanla bunlar hasar görebilir veya bağlantılar gevşeyebilir ve bu da kolayca düzeltilebilir. Çeşitli donanım bileşenleri ve bunların bağlantıları hakkında adil bir anlayışa ve bilgiye sahipseniz, bilgisayarınızın vidalarını sökün ve arızaları kontrol edin.
RAM ve Sabit Disk en olası endişe alanlarıdır, bu nedenle bunlara özellikle dikkat edin. Gevşek bağlantılar gibi kolayca çözülebilecek bir sorunu belirleyebiliyorsanız, devam edin ve onarın.
Her neyse, donanımı uygun eğitim almadan düzeltmeniz / ayarlamanız önerilmez, bu nedenle sorunu çözmek için bir teknisyeni ziyaret edin.
Windows Sorun Gidericiyi çalıştırın
Sorunu belirlediyseniz, düzeltmek için ilgili sorun gidericiyi çalıştırın. Bununla birlikte, temeldeki sorunu tanımlamanın göründüğü kadar basit olmadığının farkındayız, ancak hatayı tanımlamak ve düzeltmek için her zaman mümkün olduğunca çok sorun giderici çalıştırabilirsiniz.
Windows Sorun Giderici’yi çalıştırmak için, WINDOWS + I tuşlarına basın ve ardından son seçenek olan’ Güncelle ve Güvenlik’i tıklayın.
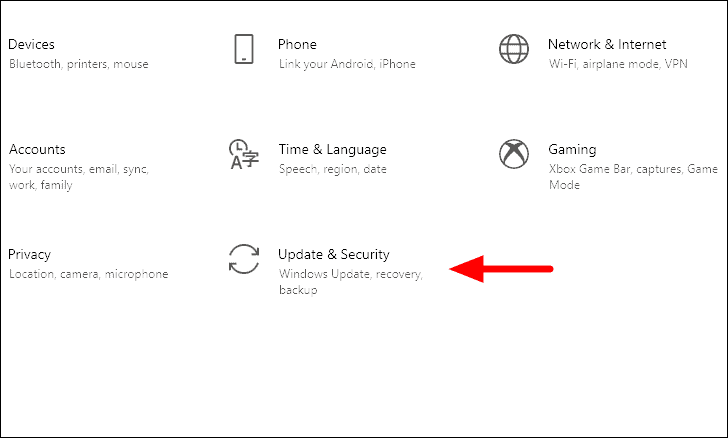
Ardından, soldaki listeden seçerek ‘Sorun Giderme’ sekmesine gidin ve ardından ‘Ek sorun gidericiler’i tıklayın.
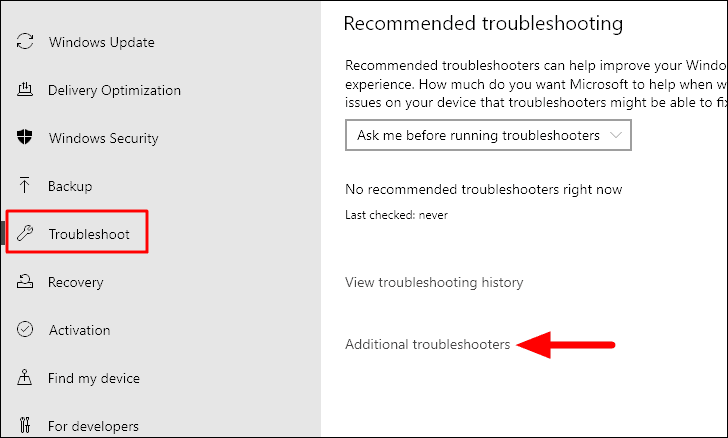
Şimdi, sorunu tespit ettiyseniz veya güvenli tarafta olmak için listeden ilgili tüm sorun gidericileri çalıştırdıysanız, özel sorun gidericiyi çalıştırın.
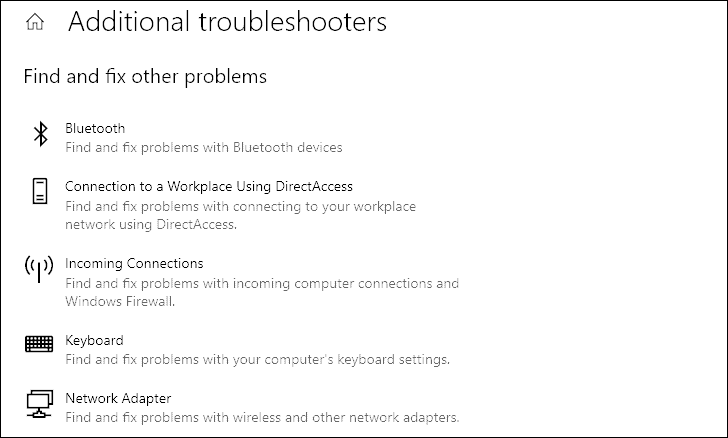
Sorun gidericiyi çalıştırmayı bitirdikten sonra, hatanın tamamen düzeltilmiş olma ihtimali yüksektir. Değilse, bakabileceğiniz çeşitli başka düzeltmeler var.
Windows’u güncelleyin
Çoğu zaman, Windows’un eski bir sürümünü çalıştırmak ‘Kötü Sistem Yapılandırma Bilgisi’ hatasına yol açabilir. Windows, varsayılan ayarlar altında güncellemeleri otomatik olarak arar, ancak bunları manuel olarak arama seçeneğiniz vardır. Mevcut bir güncelleme olması durumunda, hatayı düzeltmek için indirin ve kurun. Windows’un güncellenmesi aynı zamanda tüm sürücüleri mevcut en iyi seçeneğe günceller, böylece onları ayrı ayrı güncelleme süresinden tasarruf etmenizi sağlar.
Güncellemeleri aramak için, WINDOWS + I tuşlarına basın ve ardından son seçenek olan’ Güncelle ve Güvenlik’i tıklayın.
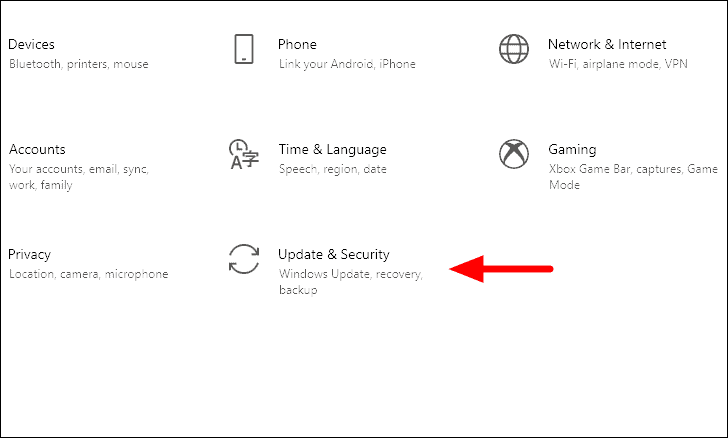
Şimdi bunları aramak için Windows Update altında ‘Güncellemeleri kontrol et’ simgesini göreceksiniz. Ayrıca, herhangi bir isteğe bağlı kalite güncellemesi bulursanız, ‘İndir ve Yükle’ seçeneğine tıklayın.
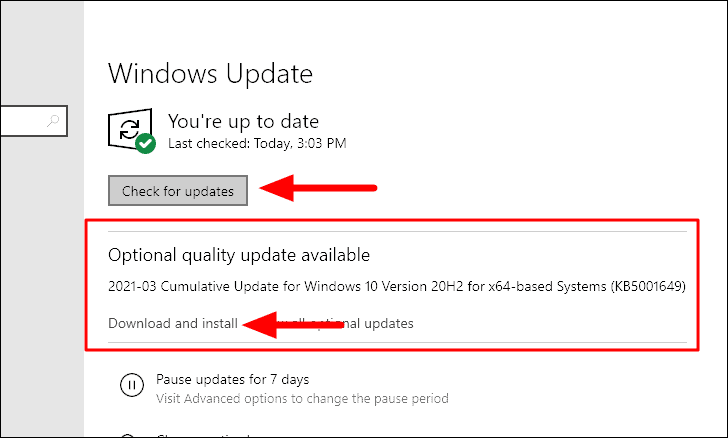
Windows güncellendikten sonra, hatanın giderilip giderilmediğini kontrol edin. Değilse, sonraki düzeltmeye geçin.
SFC (Sistem Dosyası Kontrolü) Taramasını Çalıştır
SFC taraması, tüm Windows Sistem dosyalarını tarayan ve onaran, kullanılabilecek başka bir düzeltmedir. Komut İstemi’ne girmeniz gereken birkaç komutla oldukça basit bir işlem. Devam etmeden önce, yönetici olarak ‘Komut İstemi’ni çalıştırdığınızdan ve DISM (Dağıtım Görüntüsü Hizmeti ve Yönetimi) aracının önceden çalıştırıldığından emin olun. DISM, Windows görüntüsünün sağlığını kontrol etmek ve onarmak için kullanılan yönetici düzeyinde bir komuttur.
Başlamak için, Başlat Menüsünde ‘Komut İstemi’ni arayın, sağ tıklayın ve ardından menüden’ Yönetici Olarak Çalıştır’ı seçin.
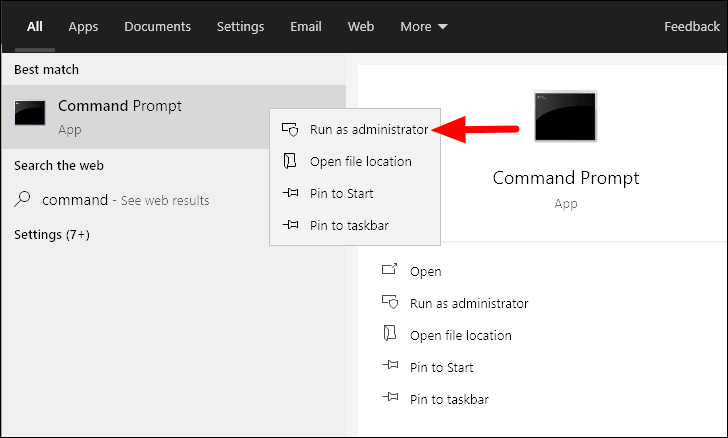
Ardından, yönetici olarak çalıştırmak için açılan kutuda ‘Evet’i tıklayın.
Önce DISM aracını çalıştırmanız ve ardından SFC taramasına geçmeniz gerekir. DISM aracını çalıştırmak için Komut İstemi’ne aşağıdaki komutu girin ve ardından enter tuşuna basın.
DISM /online /cleanup-image /restorehealth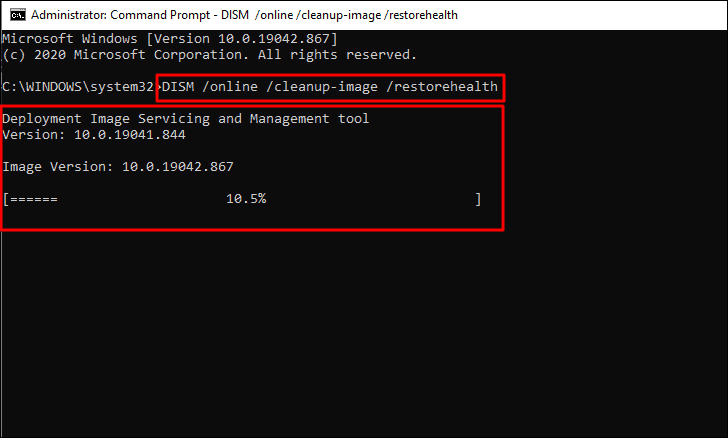
Sistemin sağlığına bağlı olarak işlemin tamamlanması birkaç dakika sürebilir. İşlem bittikten sonra, aşağıdaki komutu girin ve ardından SFC taramasını çalıştırmak için ENTER
sfc /scannow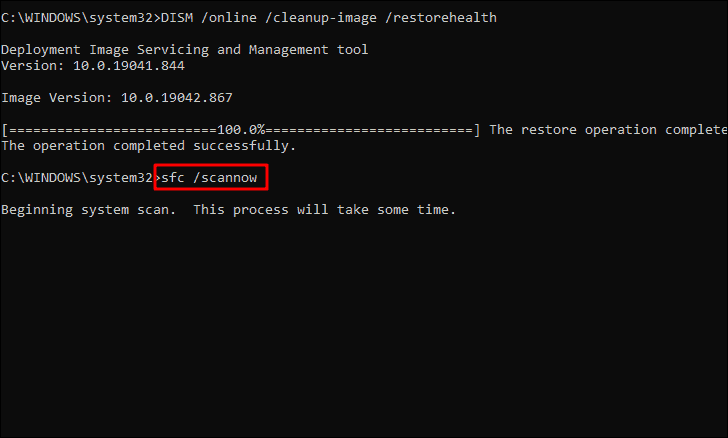
Taramanın tamamlanması biraz zaman alacak ve yol boyunca bulduğu sorunları çözecektir.
Check Disk Utility’yi çalıştırın
SFC taramasının aksine, Check Disk tüm sabit sürücüyü hatalara karşı tarar ve hemen düzeltir. Bu kapsamlı bir taramadır ve çok daha uzun sürer, bu nedenle önce SFC taramasını denemeli ve yalnızca sorun çözülmeden devam ederse buna devam etmelisiniz.
Diski Denetle yardımcı programını çalıştırmak için, Komut İstemi’ne aşağıdakileri ENTER ve ardından ENTER tuşuna basın.
chkdsk /rYukarıdaki komutu girdikten sonra, bir sonraki yeniden başlatmaya kadar kontrolü yeniden planlamanız istenecektir. Onaylamak için ‘Y’ ENTER ve ardından ENTER’a basın.
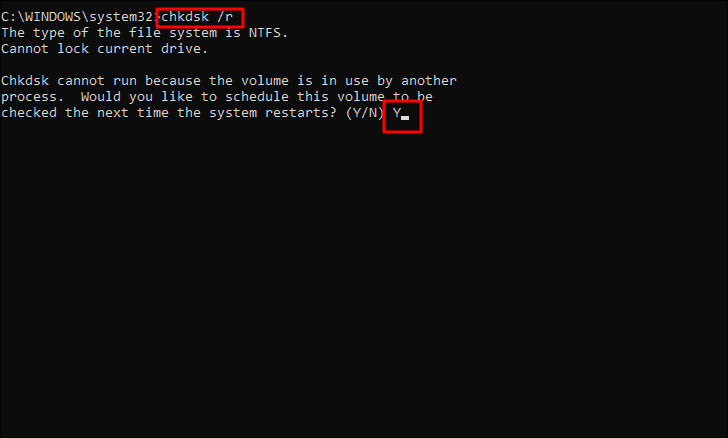
Şimdi, Check Disk yardımcı programını çalıştırmak ve ilgili tüm sorunları gidermek için sisteminizi yeniden başlatın. Yardımcı programın düzeltememesi durumunda, sabit diskte bir donanım sorunu olmalı ve hatayı düzeltmek için onu tamir ettirmeli veya değiştirmelisiniz.
BCDEDIT Komutunu Kullanma
Yanlış veya hatalı sistem yapılandırması, ‘bcdedit’ komutu kullanılarak kolayca düzeltilebilen ‘Kötü Sistem Yapılandırma Bilgisi’ hatasına da yol açar. Ayrıca, bellek ve işlemcinin yapılandırma dosyasında yanlış değere sahip olduğu ve bu da aynı hataya yol açtığı bir durum ortaya çıkabilir.
Düzeltmek için, Başlat Menüsünü açmak için sol alt köşedeki Windows simgesine tıklayın ve ardından ‘Güç’ simgesine tıklayın.
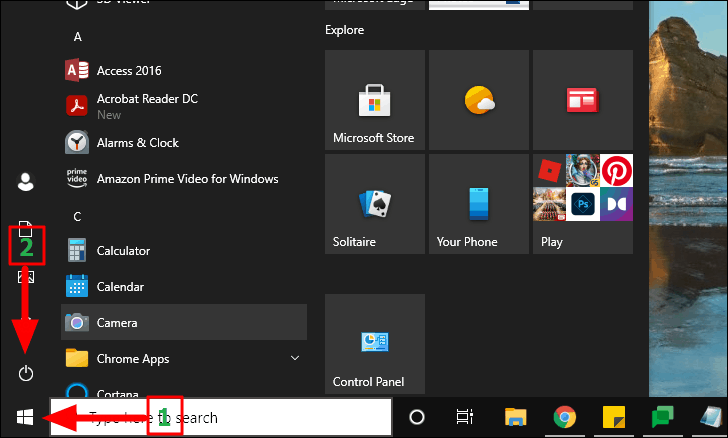
SHIFT tuşunu basılı tutun ve ardından menüden ‘Yeniden Başlat’ seçeneğini seçin.
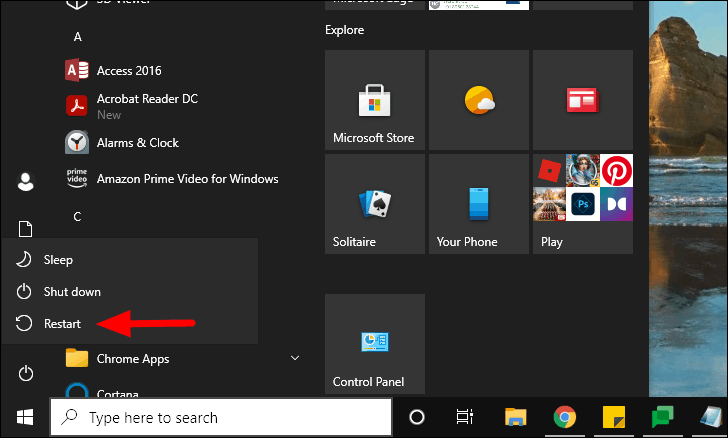
Bu, hatayı düzeltmeye devam edebileceğiniz ‘Bir seçenek belirleyin’ ekranını açar. Devam etmek için seçenekler listesinden “Sorun Gider” i seçin.
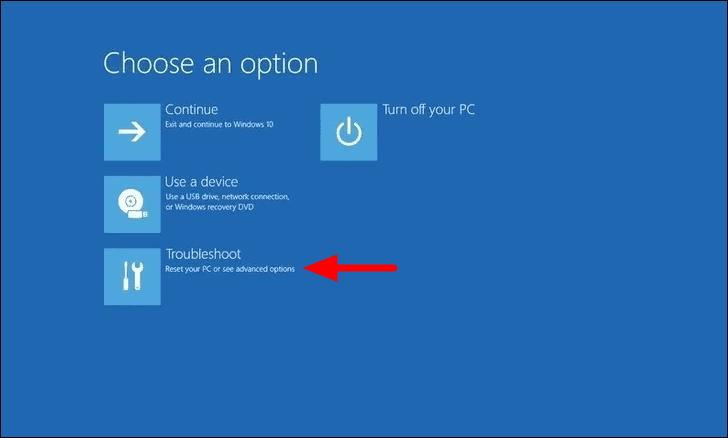
“Sorun Giderme” ekranında, “Gelişmiş seçenekler” i seçin.
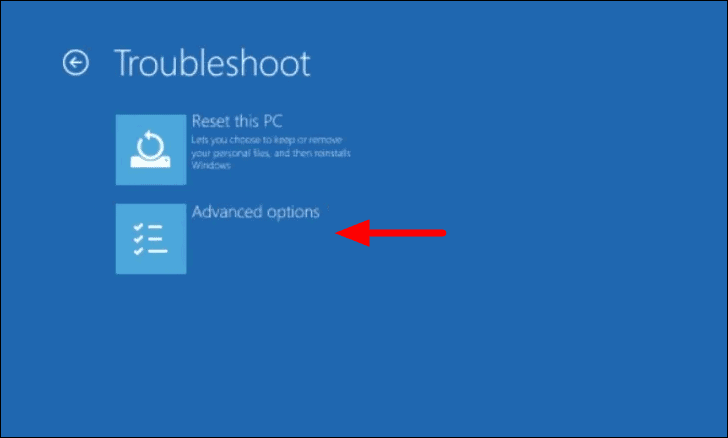
Şimdi, hataları düzeltmek için kullanabileceğiniz çeşitli gelişmiş seçenekleri göreceksiniz. ‘Bcdedit’ komutunu yürüteceğimiz için, listeden ‘Komut İstemi’ni seçin.
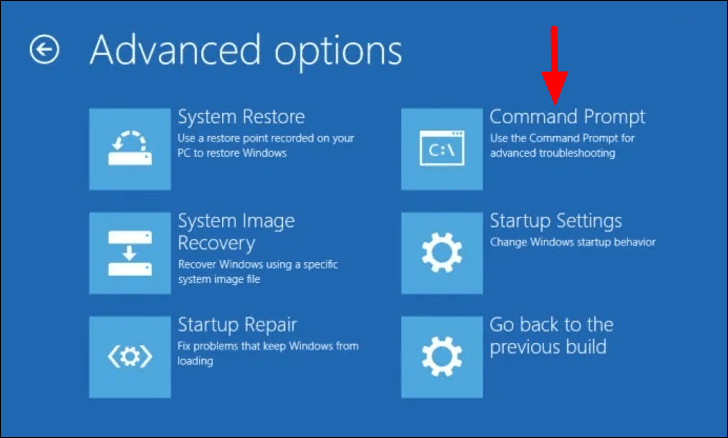
Sistem şimdi yeniden başlatılacak ve komut istemi penceresi açılacaktır. Ardından, devam etmek için bir hesap seçin ve kimlik doğrulama bölümünü tamamlayın.
Komut istemi penceresine erişildikten sonra, aşağıdaki iki komutu yazın veya yapıştırın ve ENTER tuşuna basın.
bcdedit/deletevalue {default} numproc bcdedit/deletevalue {default} truncatememoryArdından, komut istemini kapatın ve bilgisayarınızı yeniden başlatın. Hata şimdiye kadar giderilmiş olmalı. Hala devam ederse, sonraki düzeltmeyi deneyin.
Sistem dosyalarını ve ayarları geri yükleyin
Son zamanlarda hatayla karşılaştıysanız ve sisteminizde daha önce oluşturulmuş bir geri yükleme noktası varsa, bilgisayarınızı geri yüklemek hatayı düzeltmeye yardımcı olabilir. Windows, periyodik olarak veya herhangi bir uygulamayı yüklemeden önce geri yükleme noktası oluşturur. Ayrıca, bu gibi durumlarda kullanışlı olan geri yükleme noktalarını manuel olarak oluşturmanız önerilir.
Sisteminizi geri yüklediğinizde, dosyaları veya fotoğrafları etkilemez, yalnızca ayarları geri alır ve geri yükleme noktası oluşturulduktan sonra kaldırılmış olabilecek tüm uygulamaları kaldırır.
Sisteminizi geri yüklemek için Başlat Menüsünde ‘Kurtarma’yı arayın ve ardından üzerine tıklayın.
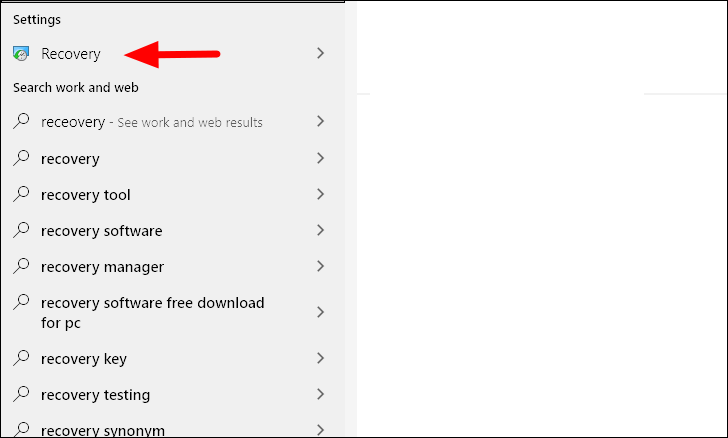
Açılan Denetim Masası penceresinde, ikinci seçenek olan ‘Sistem Geri Yüklemeyi Aç’ı seçin.
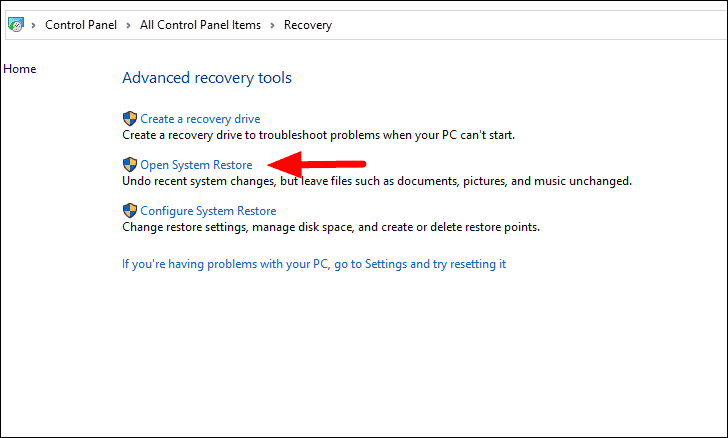
Sisteminizi önceki bir noktaya geri yükleyebileceğiniz ‘Sistem Geri Yükleme’ penceresi açılacaktır. Devam etmek için alttaki ‘İleri’ye tıklayın.
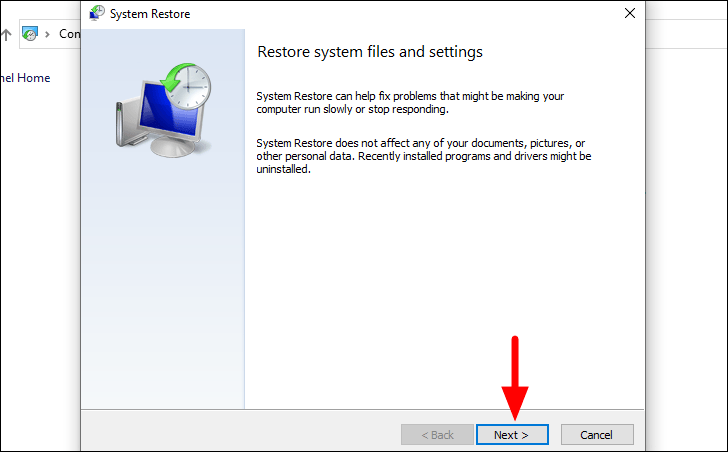
Bir sonraki pencerede, listeden bir geri yükleme noktası seçin ve ardından devam etmek için ‘İleri’ye tıklayın. Ayrıca, sol alt tarafa yakın ‘Daha fazla geri yükleme noktası göster’ öncesindeki kutuyu işaretleyerek diğer geri yükleme noktalarını da görüntüleyebilirsiniz.
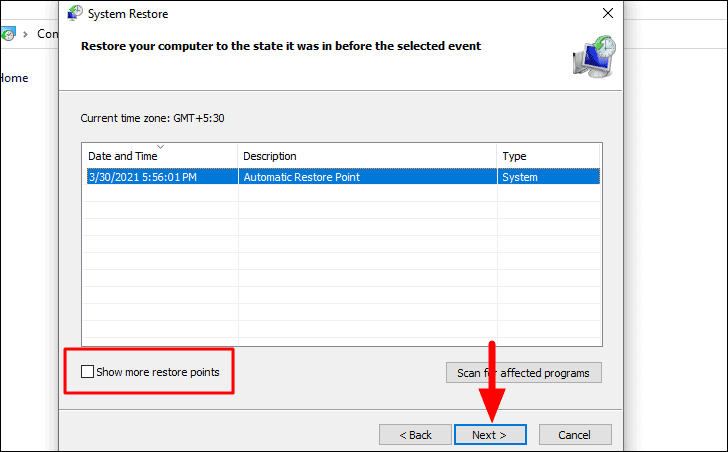
Sonraki, geri yükleme noktası ayrıntılarını göstereceği son ekrandır. Sisteminiz geri yükleme sırasında yeniden başlatılacağından, kayıpları önlemek için üzerinde çalıştığınız verileri kaydedin. Ayrıntıları okuduktan sonra, bilgisayarınızı geri yüklemek için alttaki ‘Bitir’e tıklayın.
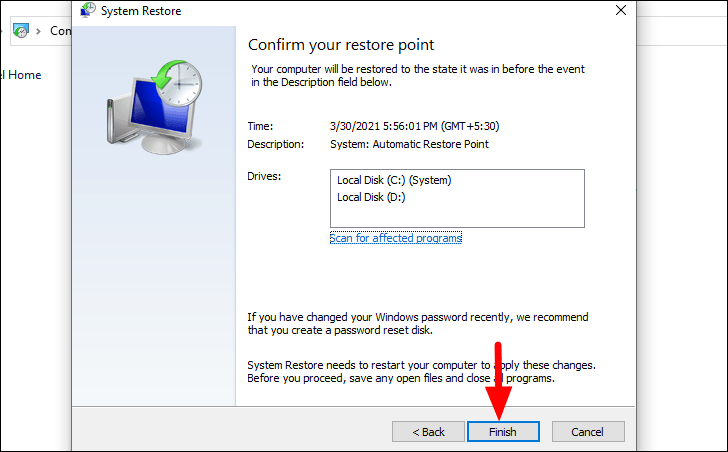
PC’nizi sıfırlayın
Windows ile sürücüde depolanan verileri kaybedeceğiniz için bu son çare olmalıdır. Verilerin bir yedeğini oluşturabilir ve PC sıfırlanıp hata düzeltildikten sonra geri alabilirsiniz.
Bilgisayarınızı sıfırlamak için, Başlat Menüsünü açmak için sol alt köşedeki Windows simgesine tıklayın ve ardından ‘Güç’ simgesine tıklayın.
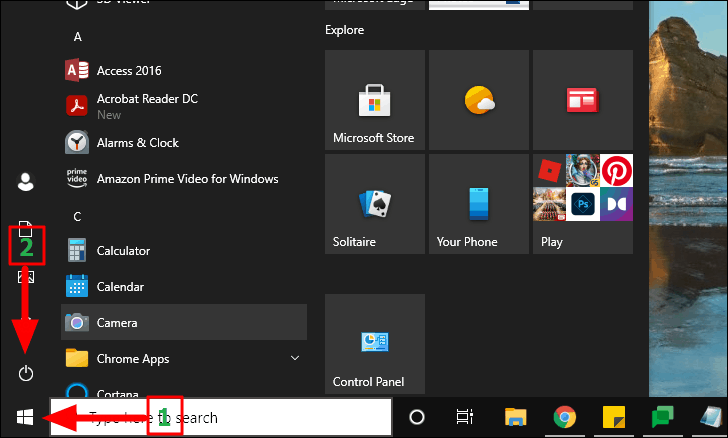
SHIFT tuşunu basılı tutun ve ardından menüden ‘Yeniden Başlat’ seçeneğini seçin.
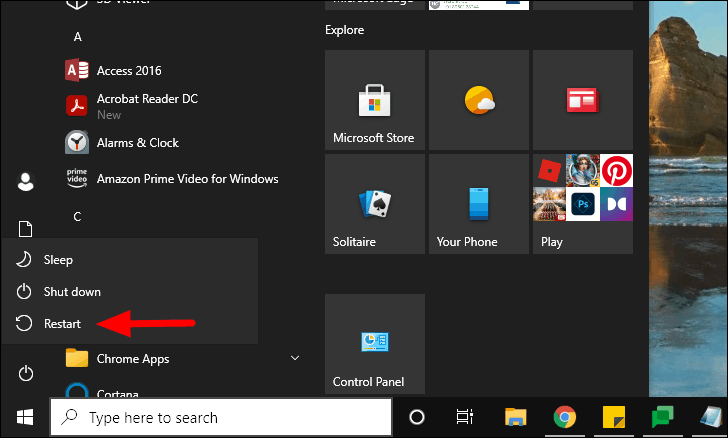
Bu, ‘Bir seçenek belirleyin’ ekranını açacaktır, sistem sıfırlamaya devam etmek için seçenekler listesinden ‘Sorun Giderme’yi seçin.
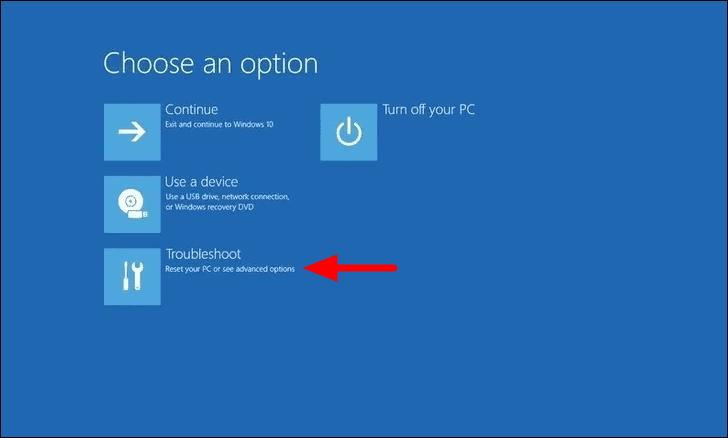
‘Sorun Giderme’ ekranında, ‘Bu Bilgisayarı Sıfırla’yı seçin.
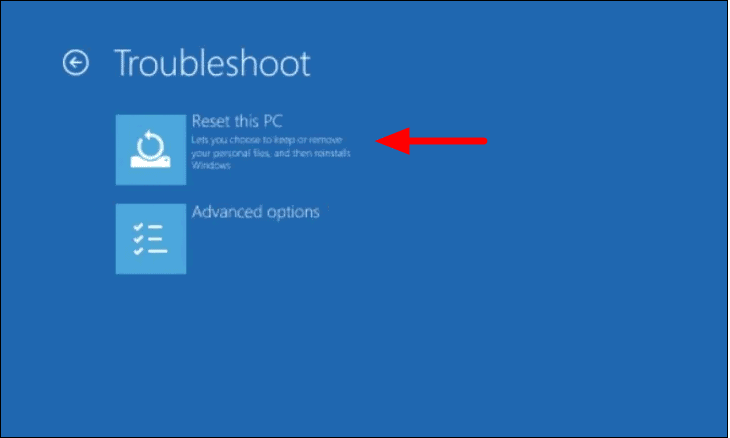
Ardından, ‘Her şeyi kaldır’ seçeneğini seçin, ardından ‘Yalnızca Windows’un yüklü olduğu sürücüyü seçin ve son olarak’ Yalnızca dosyalarımı kaldır’ı seçin. Seçenekleri özelleştirmeyi tamamladığınızda, bilgisayarınızı sıfırlamak için ‘Sıfırla’yı tıklayın.
Ayrıca, sisteminizi sıfırladıktan sonra Windows’u yeniden yüklemeniz gerekebilir, bu nedenle, sisteminizi sıfırlamadan önce bir tane hazır bulundurduğunuzdan emin olun.
Yukarıda tartışılan düzeltmelerin çoğunda, şimdiye kadar ‘Kötü Sistem Yapılandırma Bilgisi’ hatasını düzeltmiş olmalısınız. Çoğu durumda bilgisayarınızı sıfırlamanız bile gerekmeyebilir, diğer tüm düzeltmelerin çalışmaması son çaredir.
 Arıza giderme ve nasıl yapılır bilgi sitesi
Arıza giderme ve nasıl yapılır bilgi sitesi