Windows güncelleme sorunlarınızı gidermek için takip edilmesi kolay yöntemler
Windows Update, PC’nizin hatalardan, sorunlardan ve boşluklardan arındırılmış güncelleştirilmiş bir bellenim sürümüne sahip olmasını sağlar. Güncellemeler genellikle bilgisayardaki güvenlikle ilgili sorunları tanımlar ve düzeltir. Bu nedenle, düzenli olarak güncellenmesi önemlidir.
Ancak, güncellemeleri her zamanki gibi indiremediğiniz ve Windows otomatik güncellemelerinin de çalışmıyor gibi göründüğü talihsiz bir durumda, sorunu çözmek için aşağıda listelenen yöntemleri uygulamanız yeterlidir.
Sorunu çözmeye başlamadan önce küçük bir hatırlatma, PC’nizin İnternet’e bağlanıp bağlanamadığını kontrol ettiğinizden emin olun.
1. Ağın Ölçülü Bağlantı Olarak İşaretini Kaldırın
Windows, Windows güncellemeleriyle birlikte uygulama güncellemelerini indirmeyerek veri kullanımını azaltmak için ağ bağlantılarını ölçülü olarak işaretlemenize olanak tanır.
İlk önce Başlat Menüsüne gidin ve devam etmek için ‘Ayarlar’ kutucuğunu tıklayın. Alternatif olarak, uygulamayı açmak için Windows+ tuşlarına basın.I
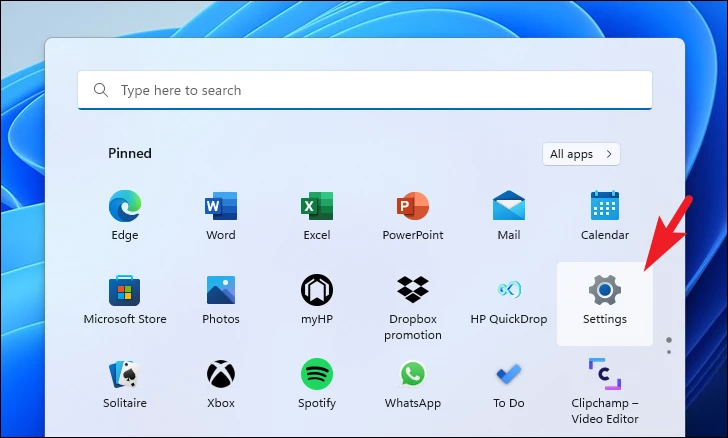
Bundan sonra, sol kenar çubuğundan ‘Ağ ve İnternet’ sekmesine tıklayın.
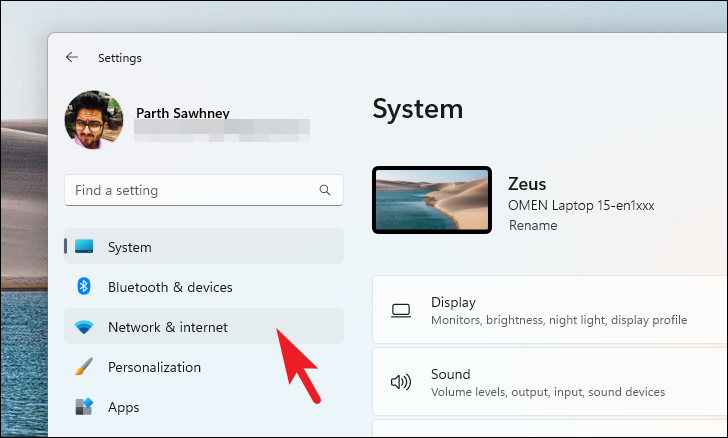
Ardından, İnternet’e bağlanmak için hangi ortamı kullandığınıza bağlı olarak ‘Wi-Fi’ veya ‘Ethernet’ kutucuğunu tıklayın.
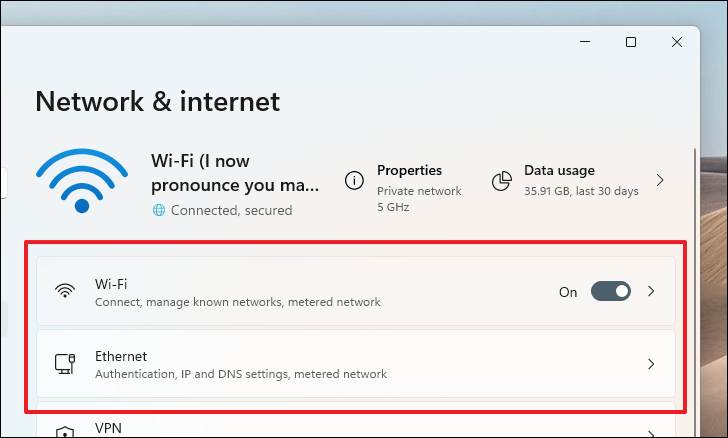
Ardından, bağlı olduğunuz ağ kutucuğuna tıklayın.
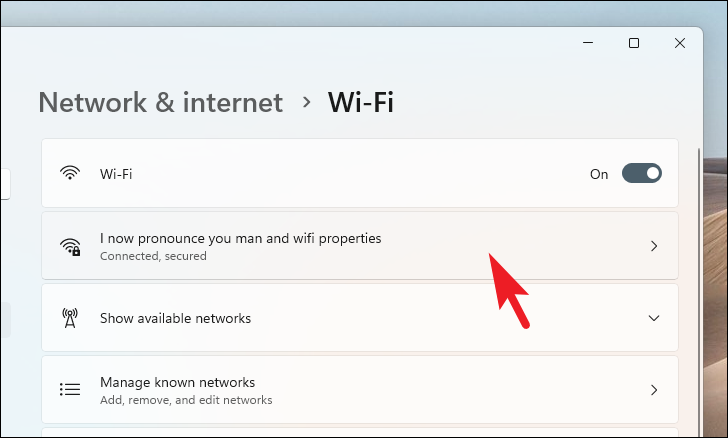
Bir sonraki sayfada, ‘Kapalı’ konuma getirmek için ‘Ölçülü bağlantı’ seçeneğinin ardından geçiş düğmesine tıklayın.
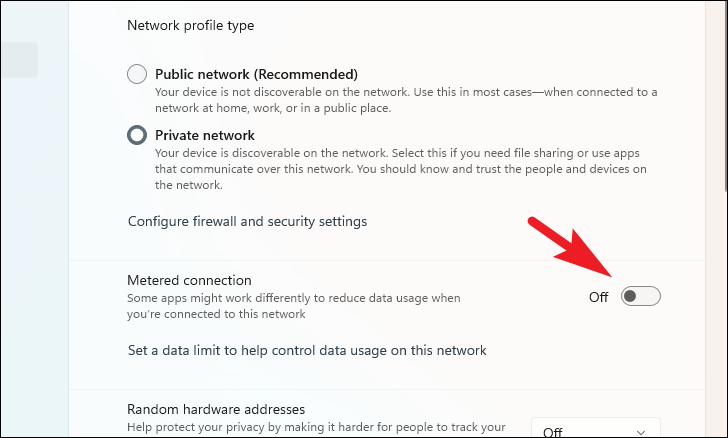
2. Güncelleme Sorun Gidericisini Çalıştırın
Bilgisayarınızın İnternet’e bağlanabileceğinden eminseniz ancak yine de bir güncelleme yükleyemiyorsanız, sorun gidericiyi çalıştırmak sorunu çözmeye yönelik en temel ve temel adımdır.
İlk önce Başlat Menüsüne gidin ve devam etmek için ‘Ayarlar’ kutucuğuna tıklayın. Alternatif olarak, uygulamayı açmak için klavyenizdeki Windows+ tuşlarına basın.I
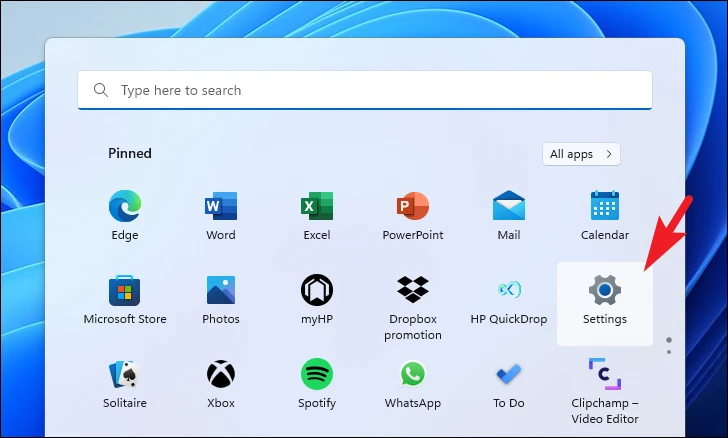
Bundan sonra, soldaki kenar çubuğundan ‘Sistem’ sekmesinde olduğunuzdan emin olun.
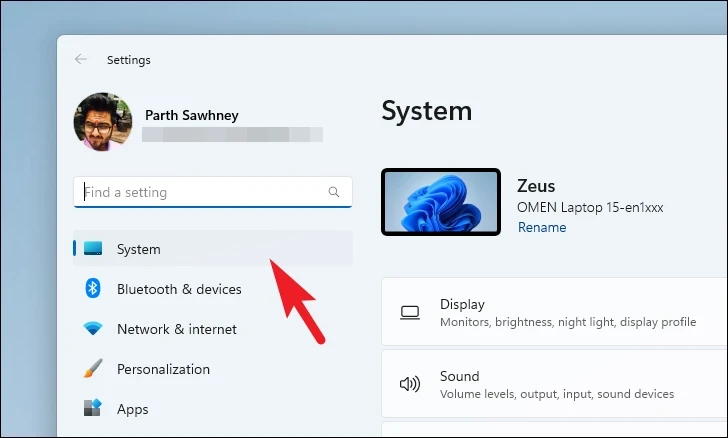
Ardından, pencerenin sağ bölümündeki ‘Sorun Gider’ kutucuğuna tıklayın.

Şimdi devam etmek için ‘Diğer Sorun Gidericiler’ kutucuğuna tıklayın.
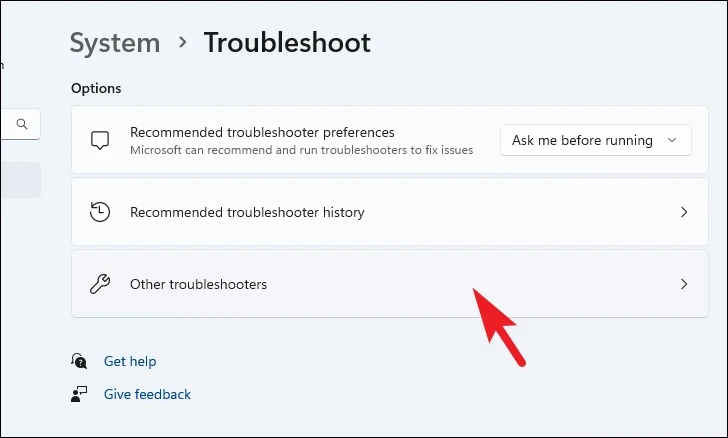
Son olarak, ‘Windows Update’ kutucuğunun sağındaki ‘Çalıştır’ seçeneğini tıklayın.
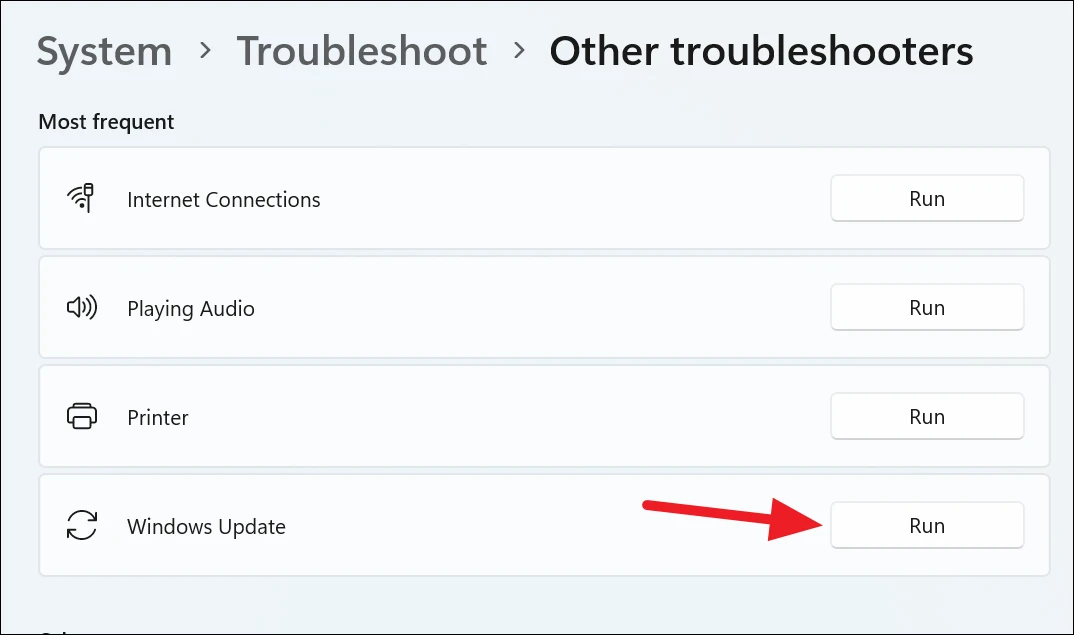
Sorun gidericinin çalışmasına izin verin ve bir sorun bulursa, sorunu çözme adımlarında size rehberlik edecektir. Bu adımları uyguladıktan sonra sisteminizi tekrar güncellemeyi deneyin. Sorun giderici hiçbir şey bulamadıysa bu listedeki diğer düzeltmelere geçin.
3. Windows Update Hizmetlerinin Çalıştığını Kontrol Edin
Windows Update ile ilgili, saat gibi çalışması için etkinleştirilmesi ve çalıştırılması gereken birkaç hizmet vardır. Tüm sıkıntılarınızın ardındaki sebep onlar olabilir; Neyse ki, bunları doğrulamak kolaydır.
İlk olarak, Çalıştır komut yardımcı programını açmak için klavyenizdeki Windows+ tuşlarına birlikte basın, yazın ve tuşuna basın .Rservices.mscEnter
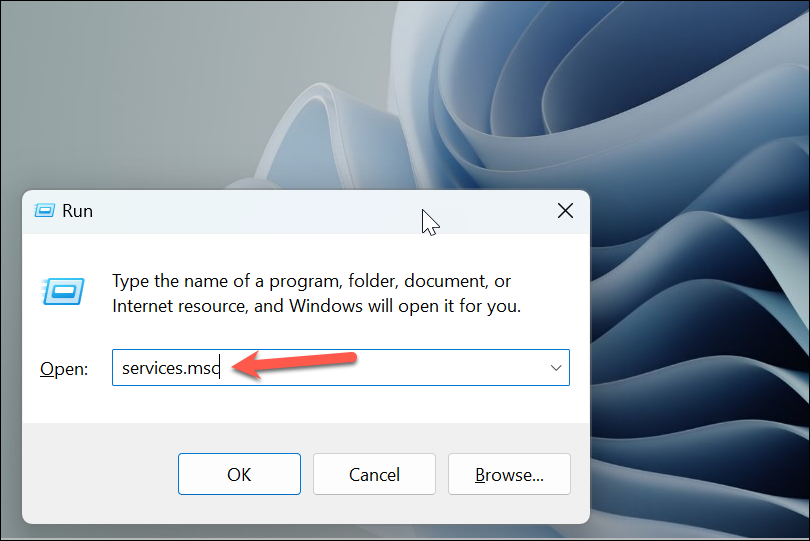
Hizmetler penceresi açılacaktır. Aşağı kaydırın ve ‘Windows Update’ hizmetini bulun ve üzerine çift tıklayın.
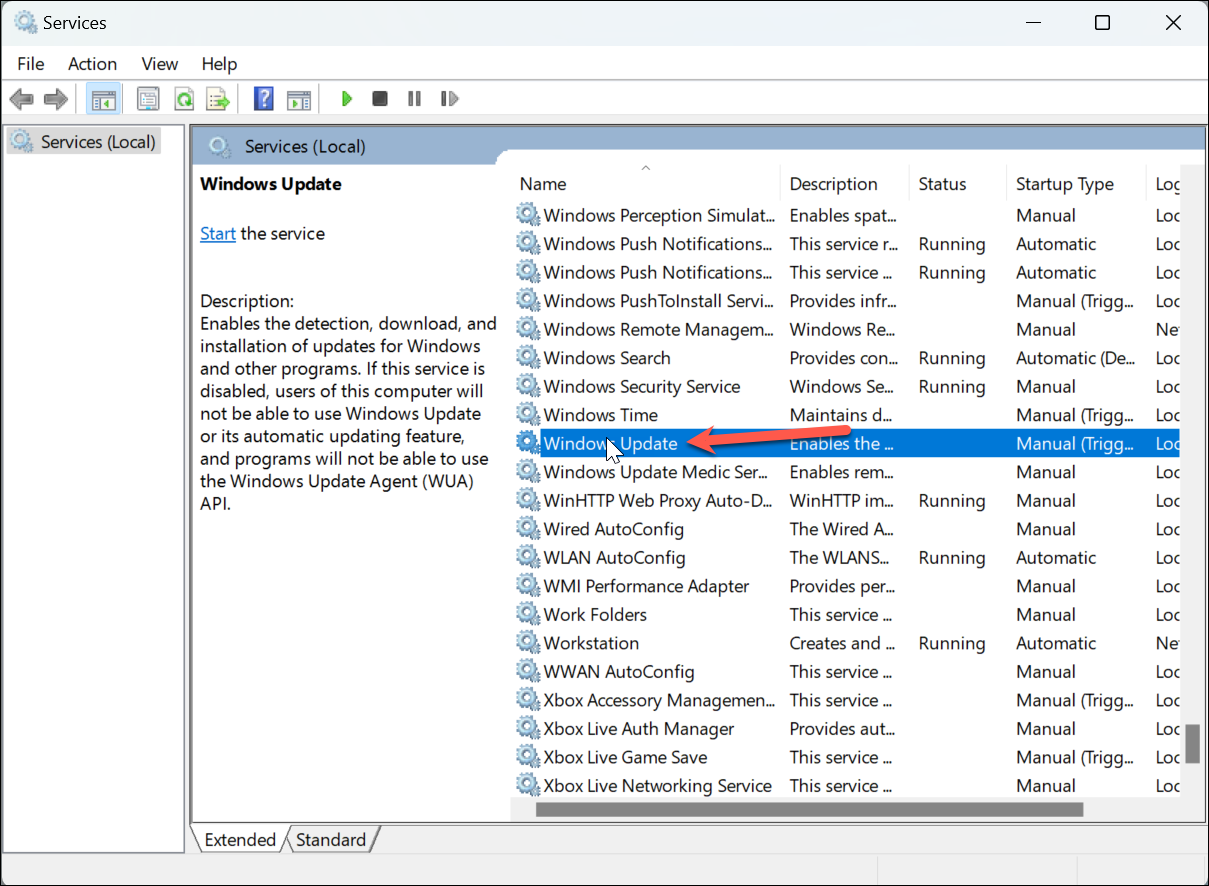
Bir Özellikler iletişim kutusu açılacaktır. ‘Başlangıç Türü’nün yanındaki açılır menüden ‘Otomatik’i seçin ve ‘Uygula’ ve ‘Tamam’ düğmelerine basın.
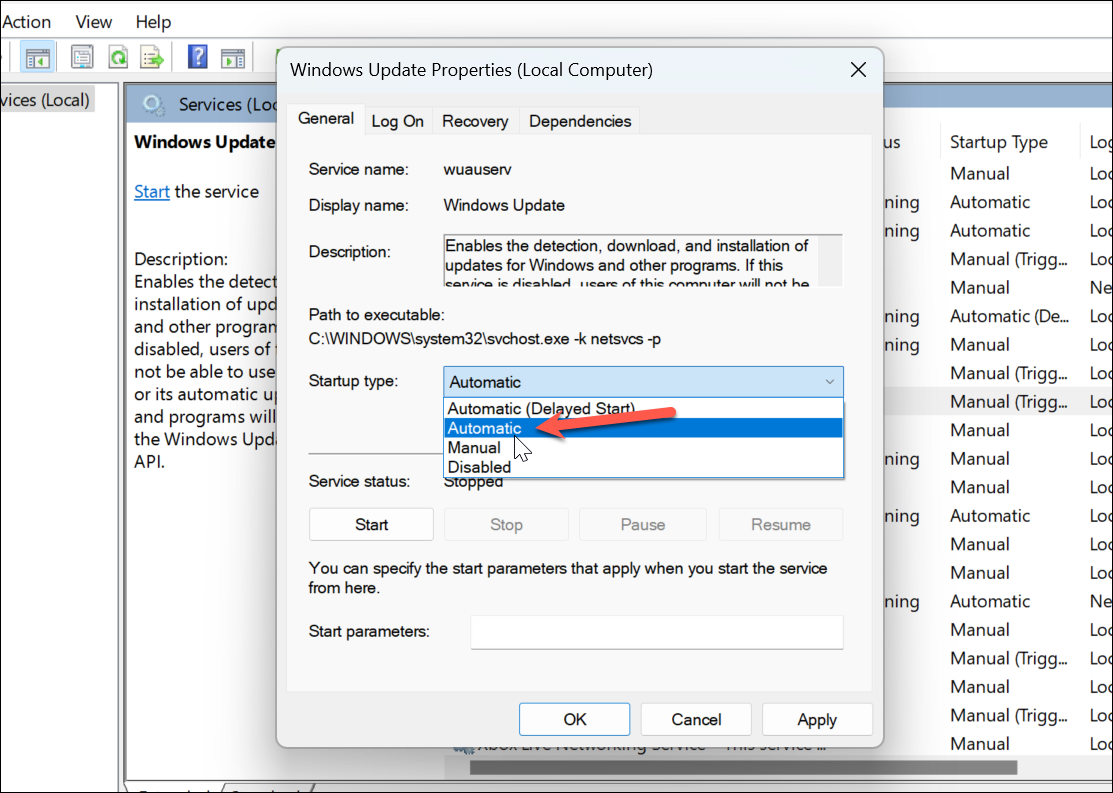
Şimdi, bu hizmetlerin her biri için şu adımları tekrarlayın:
Bilgisayarınızı yeniden başlatın ve sorunun çözülüp çözülmediğine bakın.
4. Temizleme Önerisini Kullanarak Yer Açın
Temizleme önerileri, gereksiz dosyaları sisteminizden kaldırmanıza yardımcı olur. Çoğu zaman, sisteminizdeki düşük depolama alanı nedeniyle bir güncelleme indirilmez. Alanınız azalıyorsa, dağınıklığı temizlemek kesinlikle sorunun çözülmesine yardımcı olacaktır.
İlk önce Başlat Menüsüne gidin ve devam etmek için ‘Ayarlar’ kutucuğunu tıklayın. Alternatif olarak, uygulamayı açmak için klavyenizdeki Windows+ tuşlarına birlikte basın.I
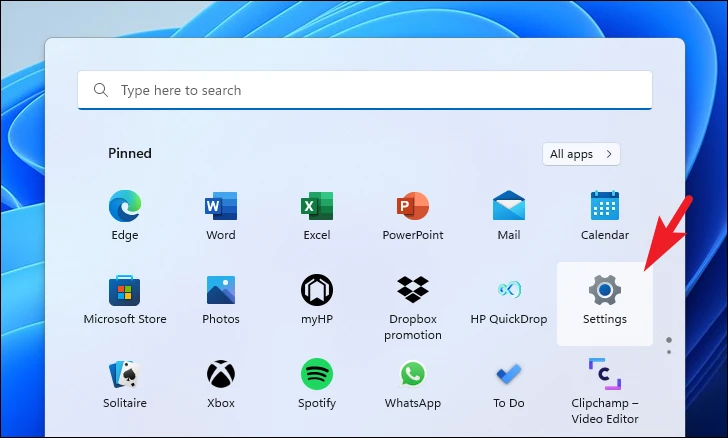
Şimdi, Ayarlar penceresinde, sol kenar çubuğunda bulunan ‘Sistem’ sekmesini seçtiğinizden emin olun.
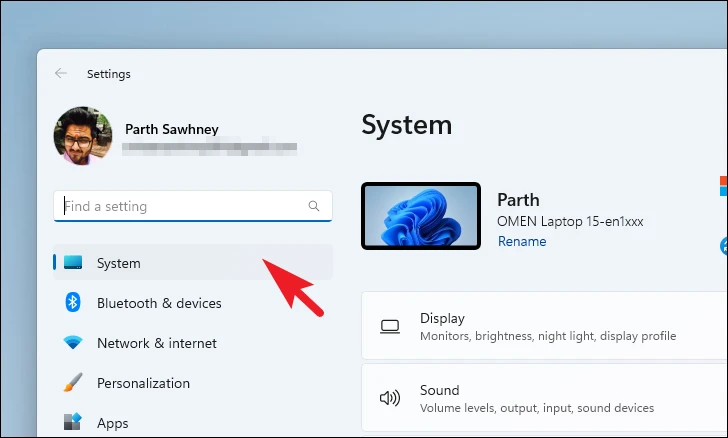
Ardından, pencerenin sağ bölümünden aşağı kaydırarak ‘Depolama’ kutucuğunu bulun ve tıklayın.
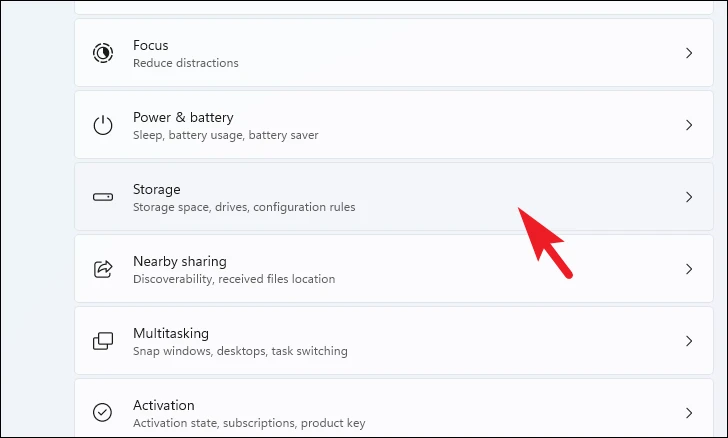
Bundan sonra, ‘Depolama’ ayarları sayfasında aşağı kaydırarak ‘Temizleme önerileri’ kutucuğunu bulun ve tıklayın.
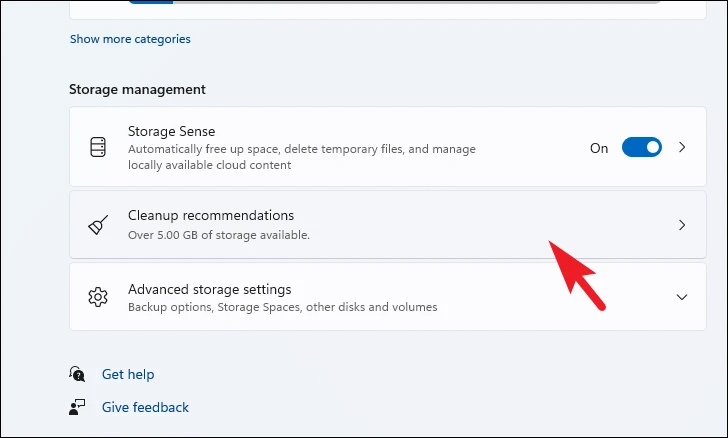
Şimdi, ‘Temizleme önerileri’ sayfasında, önce bölümü genişletmek için ‘Geçici dosyalar’ kutucuğuna tıklayın. Ardından, her listenin önündeki onay kutusuna tıklayarak dosya kategorilerini seçin. Daha fazla geçici dosya kategorisi seçmek isterseniz, ‘Gelişmiş seçeneklere bakın’ düğmesine tıklayın. Tercih ettiğiniz kategorileri seçtikten sonra, seçilen dosyaları temizlemek ve Windows 11 cihazınızda yer açmak için bölümün sonunda bulunan ‘Temizle’ düğmesine tıklayın.
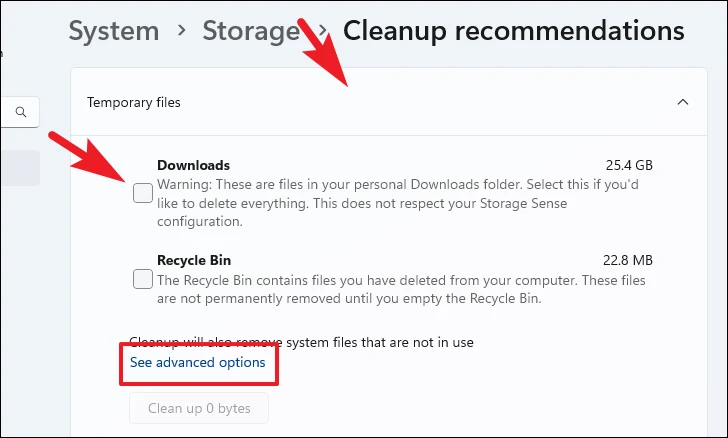
Benzer şekilde, bölümü genişletmek için ‘Büyük ve kullanılmayan dosyalar’ kutucuğuna tıklayın. Tüm kullanılmayan ve çok büyük dosyalarınız bu bölümde listelenecektir. Her bir klasörü gözden geçirin ve her liste öğesinin önündeki onay kutusuna tıklayarak seçin.
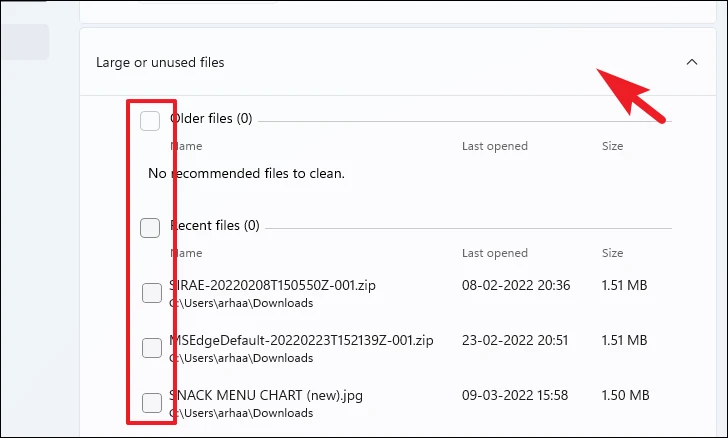
Bilgisayarınızda yer açmak için kaldırabileceğiniz dosyaların listesini genişletmek istiyorsanız, ‘Daha fazla dosya gör’ seçeneğini tıklayın. Gerekli dosyaları seçtikten sonra, bu dosyaları sisteminizden kalıcı olarak silmek için ‘Temizle’ düğmesine tıklayın.
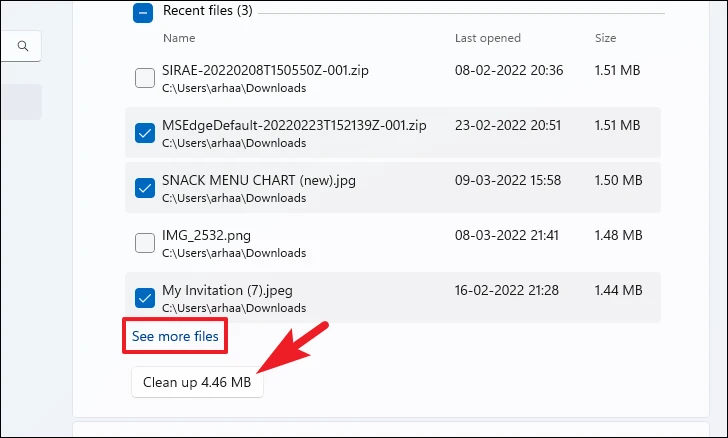
Bundan sonra, bölümü genişletmek için ‘Kullanılmayan uygulamalar’ kutucuğuna tıklayın. Ardından, listede herhangi bir uygulama varsa, her öğenin önündeki onay kutusuna tıklayarak bunları seçin ve ardından bu uygulamaları ve verilerini sisteminizden kaldırmak için ‘Temizle’ düğmesine tıklayın.
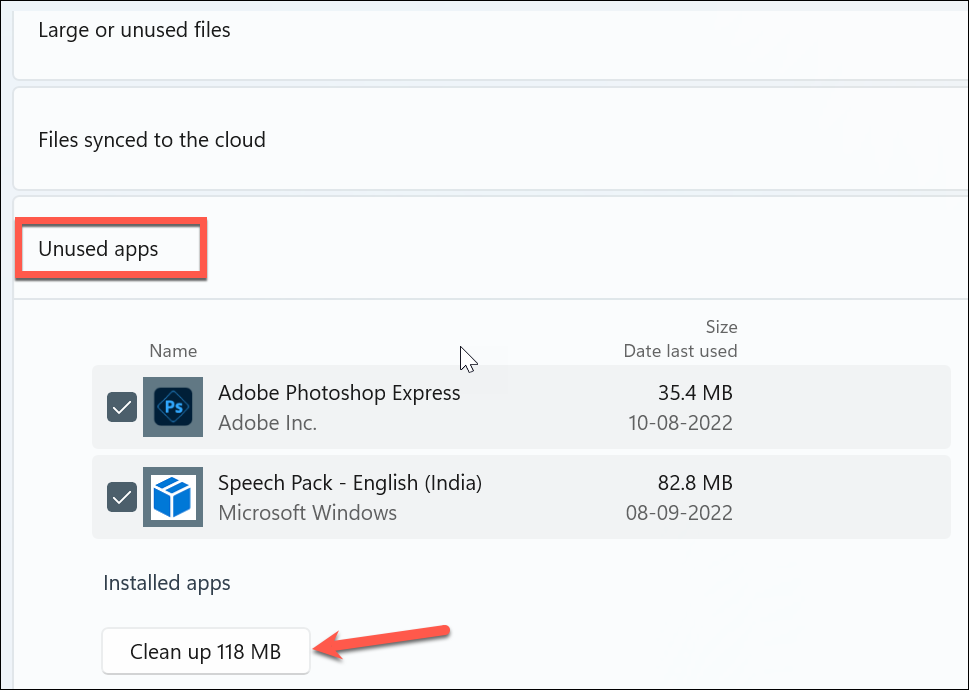
5. Üçüncü Taraf Anti-Virüs Yazılımını Devre Dışı Bırakın
Sisteminizde üçüncü taraf anti-virüs yazılımı varsa, geçici olarak devre dışı bırakın. Üçüncü taraf anti-virüs yazılımı genellikle Windows güncellemelerini engelleyebilir ve tüm kargaşaya neden olan onlar olabilir.
Bu sırada, Windows Update hizmetini hiçbir şeyin engellememesi için virüsten koruma yazılımınızla birlikte VPN ve Güvenlik Duvarı gibi diğer hizmetleri geçici olarak devre dışı bırakın.
Yukarıda listelenen her şeyi devre dışı bıraktıktan sonra sisteminizi güncellemeyi deneyin. Güncelleme başarılı olursa, daha önce devre dışı bıraktığınız tüm hizmetleri etkinleştirebilirsiniz. Aksi takdirde, bu hizmetleri etkinleştirin ve bir sonraki yönteme geçin.
6. DISM ve SFC Taramasını çalıştırın
Dağıtım Görüntüsü Hizmeti ve Yönetimi taramaları, cihazınızda yüklü olan mevcut işletim sistemi dosyalarını ve şu anda PC’nizde bulunan diğer sistem dosyalarını kontrol edecek ve onaracaktır.
Başlat Menüsüne gidin ve Terminalaramak için yazın. Ardından, ‘Terminal’ kutucuğuna sağ tıklayın ve devam etmek için içerik menüsünden ‘Yönetici olarak çalıştır’ seçeneğini seçin.
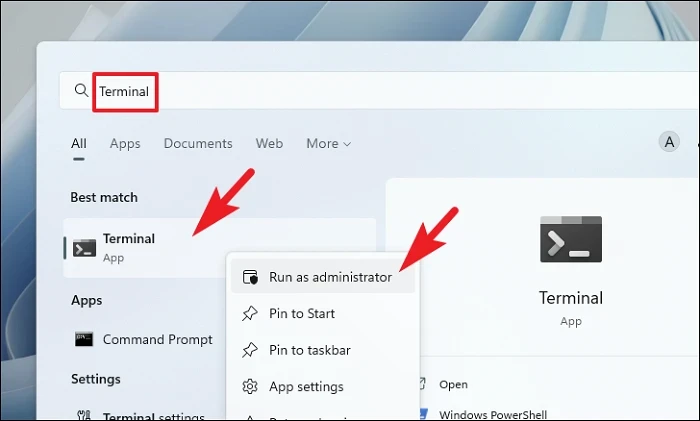
Ardından, bir yönetici hesabıyla oturum açmadıysanız, bir tanesi için kimlik bilgilerini girin. Aksi takdirde, devam etmek için ‘Evet’ düğmesine tıklayın.
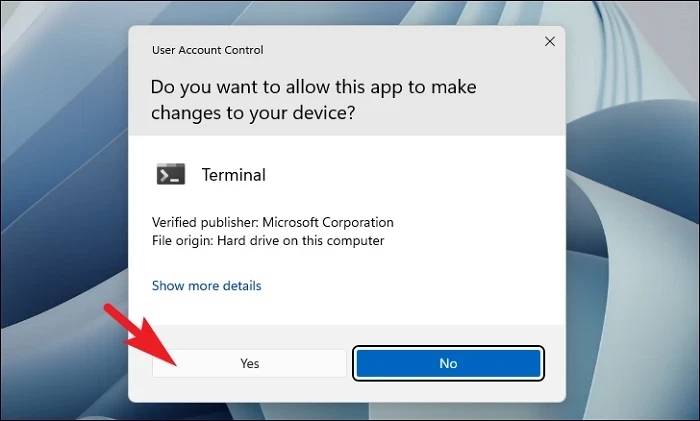
Bundan sonra, ‘chevron’ (aşağı ok) simgesine tıklayın ve ‘Komut İstemi’ seçeneğine tıklayın.
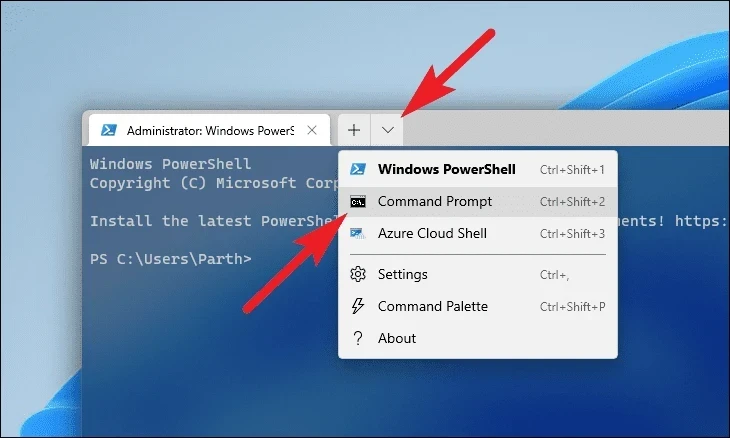
Ardından, aşağıda belirtilen komutu yazın veya kopyala + yapıştırın ve Enterklavyenize basın. Bu, cihazınızda yüklü olan işletim sistemi görüntüsünü geri yükleyecektir.
DISM/ Online/Cleanup-Image/RestoreHealth 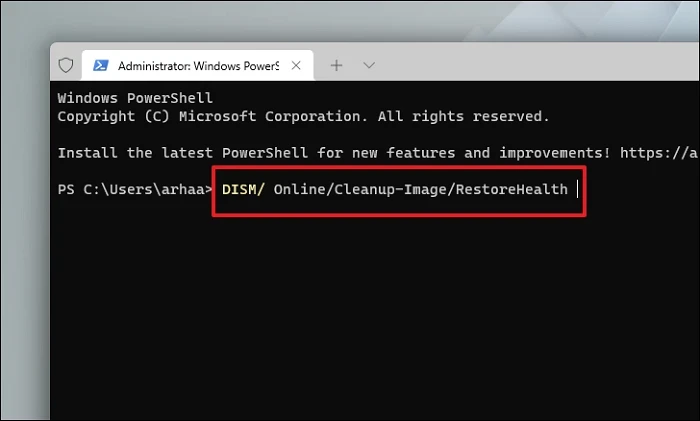
Tamamlandığında, PC’nizdeki sistem dosyalarını kontrol etmek ve onarmak için aşağıdaki komutu yazın veya kopyala+yapıştır yapın.
SFC /scannow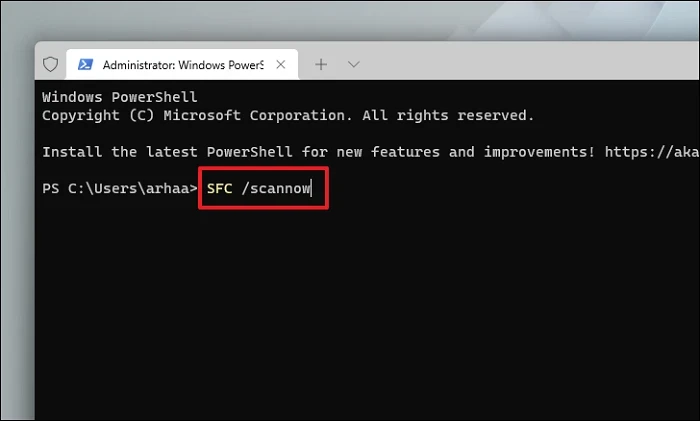
Taramadan sonra, taramanın başarılı olduğu mesajını alırsanız, Windows’unuzu yeniden güncellemeyi deneyin. Taramada bozuk dosyalar bulduysa, bu dosyaları kaldırın ve ardından bilgisayarınızı güncelleyin. Bu sefer işe yaramalı.
7. Yazılım Dağıtım Klasörünü Boşaltın
Çoğu zaman, hasarlı veya bozuk bir Windows güncelleme kopyası, cihazınızın güncellenmesini engelleyebilir. Bu nedenle, güncelleme klasörünü silmek sizin için hile yapabilir.
İlk olarak, ‘Bu PC’ simgesine çift tıklayarak veya klavyenizdeki Windows+ tuşlarına birlikte basarak Dosya Gezgini’ne gidin.E

Ardından, pencerenin adres çubuğuna aşağıda belirtilen adresi yazın veya kopyalayıp yapıştırın ve dizine gitmek için Enter tuşuna basın.
C:WindowsSoftwareDistributionDownload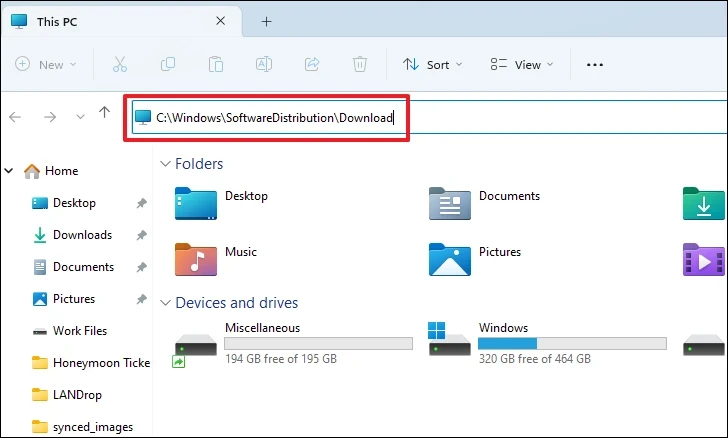
Bundan sonra, tüm dosyaları seçmek için Ctrl+A’ya basın ve tüm dosyaları dizinden kalıcı olarak silmek için Shift+ tuşlarına basın. DeleteBu klasörün içeriğini silmek için yönetici ayrıcalıklarına ihtiyacınız olacak.
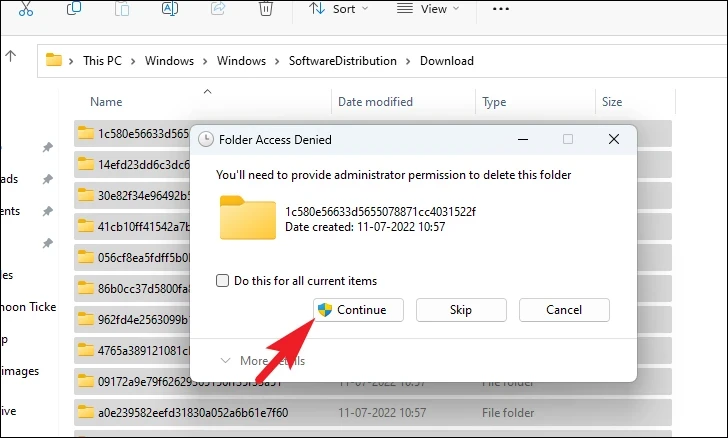
Silindikten sonra bilgisayarınızı yeniden başlatın ve sorunu çözüp çözmediğini görmek için bilgisayarınızı bir kez daha güncellemeyi deneyin.
8. Windows Update Hizmetlerini Yeniden Başlatın
Yalnızca Windows güncelleme klasörünün temizlenmesi sorunu sizin için çözmezse, günlükleri temizleyerek Windows Update hizmetlerini yeniden başlatmanız yeterlidir.
İlk önce Başlat Menüsüne gidin ve Terminalbir arama yapmak için menüye yazın. Ardından, arama sonuçlarından ‘Terminal’ kutucuğuna sağ tıklayın ve devam etmek için ‘Yönetici olarak çalıştır’ seçeneğine tıklayın.
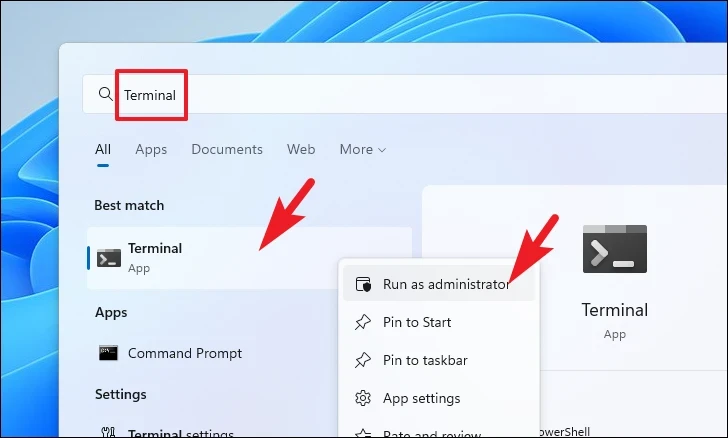
Ekranınızda bir UAC (Kullanıcı Hesabı Denetimi) penceresi görünecektir; Bir yönetici hesabıyla oturum açmadıysanız, birinin kimlik bilgilerini girin. Aksi takdirde, devam etmek için ‘Evet’ düğmesine tıklayın.
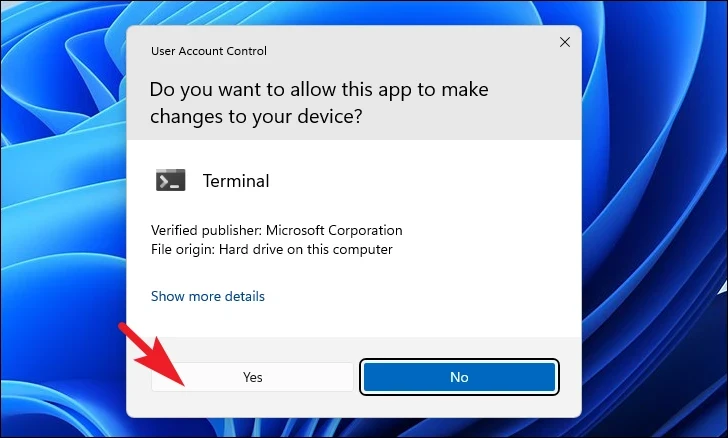
Ardından, ‘şeron’ simgesine (aşağı ok) tıklayın ve ardından devam etmek için ‘Komut İstemi’ simgesini seçin. Bu, Komut İstemini ayrı bir sekmede açacaktır.
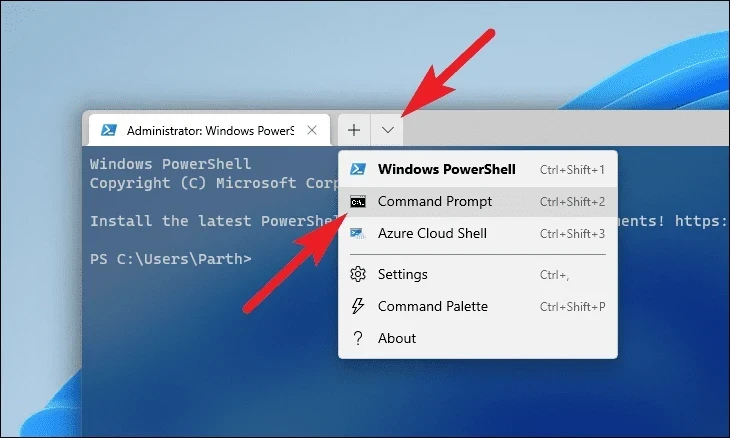
Şimdi devam eden güncelleme hizmetlerini durdurmak için aşağıda belirtilen komutları yazın veya kopyala+yapıştır yapın. EnterBunları ayrı ayrı yürütmek için her komuttan sonra tuşuna bastığınızdan emin olun .
net stop bitsnet stop wuauservnet stop cryptsvc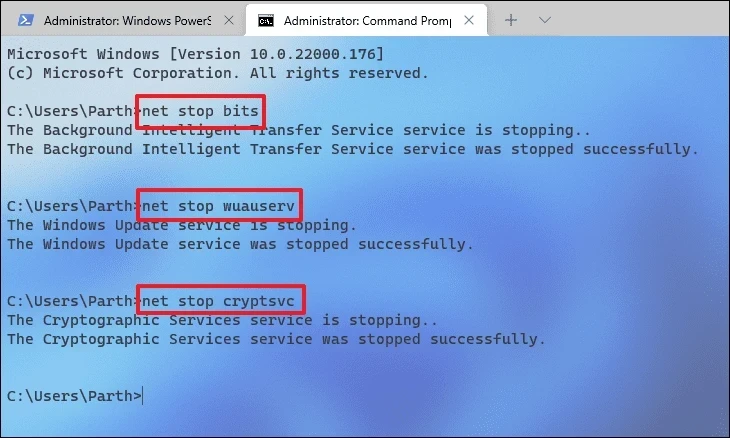
Bundan sonra, Çalıştır komut yardımcı programını açmak için klavyenizdeki Windows+ tuşlarına birlikte basın. RArdından, aşağıda belirtilen adres yolu yardımcı programını yazın veya kopyala+yapıştır yapın.
C:WindowsSoftwareDistributionDataStore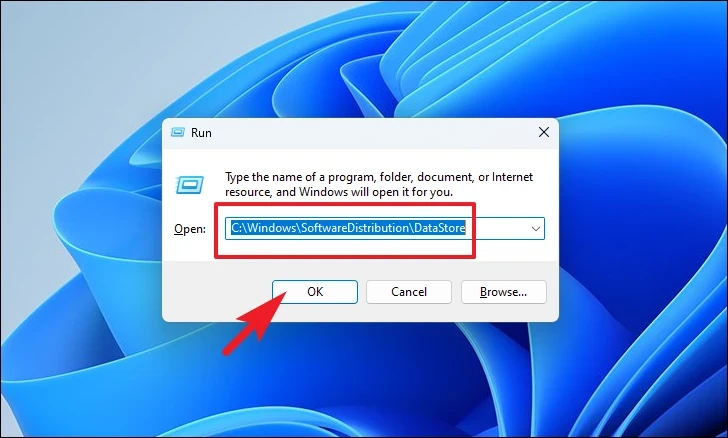
Ardından, tüm dosya ve klasörleri seçmek için Ctrl+ tuşlarına basın ve ardından tüm dosyaları kalıcı olarak silmek için + tuşlarına basın.AShiftDelete
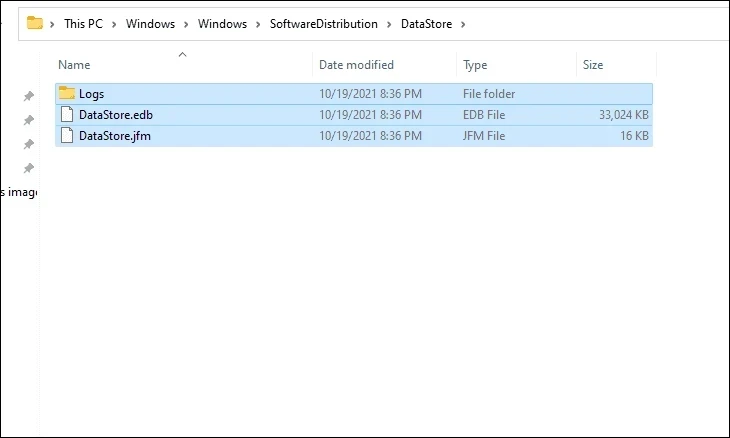
Son olarak, yükseltilmiş Komut İstemi penceresine geri dönün, aşağıdaki komutları birer birer yazın veya kopyalayıp + yapıştırın ve Enterdaha önce devre dışı bıraktığınız hizmetleri başlatmak için her birinin ardından tuşuna basın.
net start bitsnet start wuaservnet start cryptsvc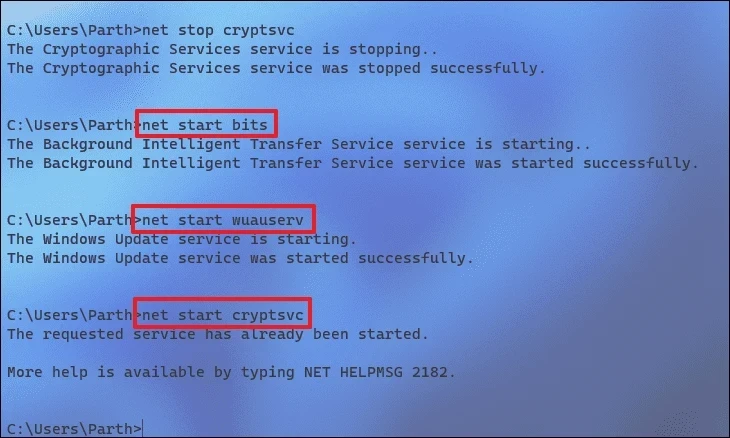
İşlem tamamlandığında, Windows PC’nizi yeniden başlatın ve sorunun devam edip etmediğini kontrol edin.
9. Temiz Önyükleme Gerçekleştirin
Çoğu zaman bir üçüncü taraf yazılım veya hizmet de sistem ayarlarına müdahale edebilir ve sisteminizde bir hata oluşturabilir.
İlk olarak, Çalıştır komut yardımcı programını getirmek için klavyenizdeki Windows+ tuşlarına birlikte basın. RBundan sonra, devam etmek için yazın msconfigve Entertıklayın.
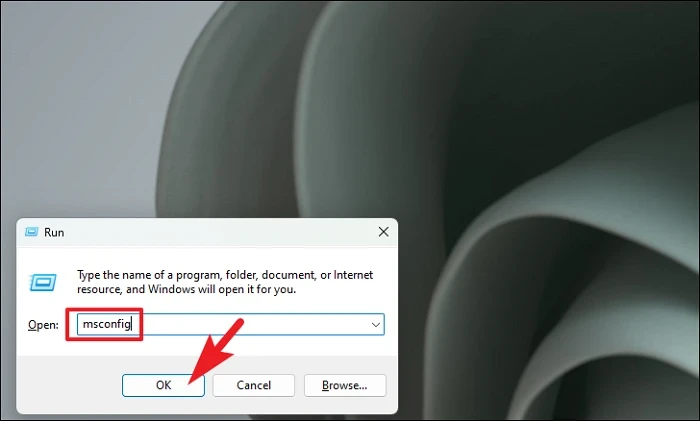
Ardından, ‘Genel’ düğmesine tıklayın. Genel ayarlardan, ‘Seçici başlatma’ seçeneğinden önceki radyo düğmesine tıklayın ve ‘Sistem hizmetlerini yükle’ seçeneğine tıklayın.
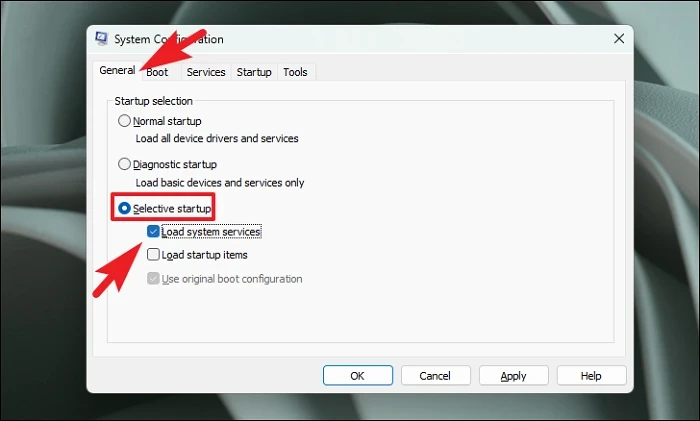
Ardından, ‘Hizmetler’ sekmesine tıklayın ve ‘Tüm Microsoft hizmetlerini gizle’ seçeneğinin önündeki onay kutusuna tıklayın. Ardından, ‘Tümünü devre dışı bırak’ seçeneğini tıklayın.
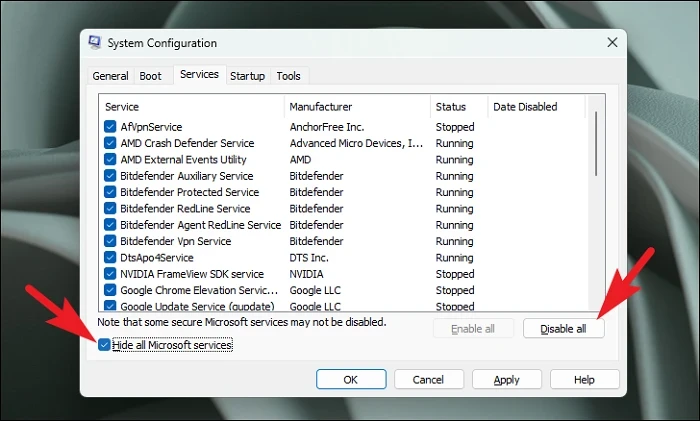
Son olarak, devam etmek için ‘Uygula’ ve ‘Tamam’ düğmelerini tıklayın.
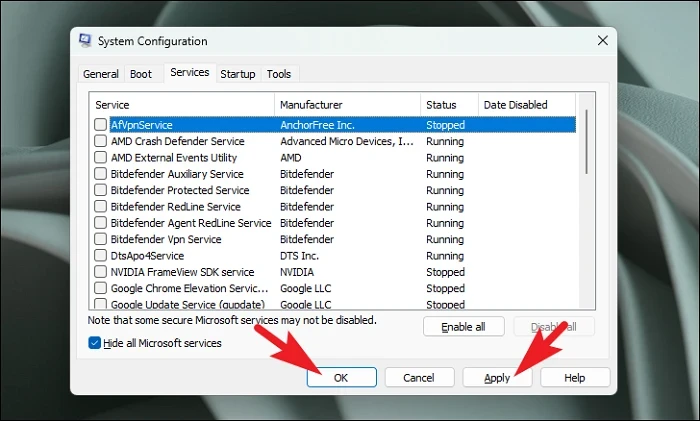
Sonunda, Başlat Menüsü’nden bilgisayarınızı yeniden başlatın ve sistem temiz bir önyükleme ortamında başlayacaktır. Sorunun devam edip etmediğini kontrol edin. Sorun çözüldükten sonra, bir sonraki önyüklemenizde tüm programlarınızı yüklemek için tüm üçüncü taraf hizmetlerini yeniden etkinleştirin.
10. Bir Sistem Geri Yükleme Noktasına Geri Dönün
Yakın zamanda yapılan bir yazılım yükseltmesinin veya üçüncü taraf yazılım yüklemesinin sorunun nedeni olabileceğine inanmak için bir nedeniniz varsa, bir sistem geri yükleme noktasına da geri dönebilirsiniz.
‘Komutu Çalıştır’ yardımcı programını getirmek için klavyenizdeki Windows+ kısayoluna basın . RArdından, Kontrol yazın ve klavyenize Enterbasın.
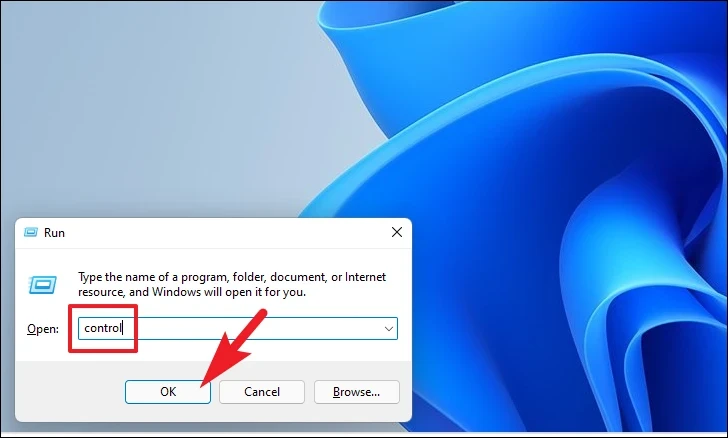
Bundan sonra, simgeler ızgarasından ‘Kurtarma’ kutucuğunu bulun ve tıklayın.
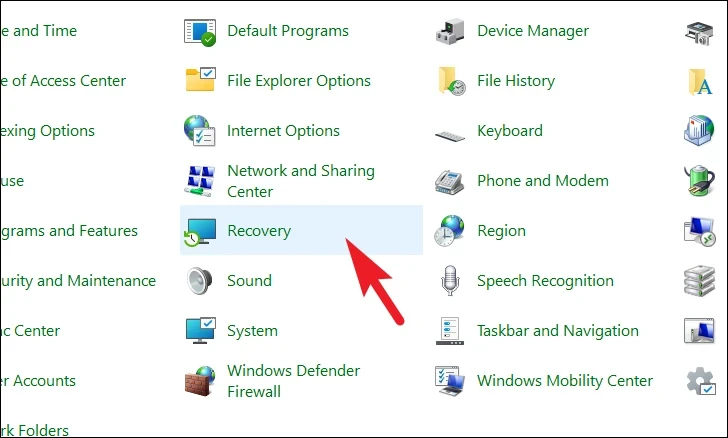
Ardından, listeden ‘Sistem Geri Yüklemeyi Aç’ seçeneğine tıklayın. Bu, ekranınızda ayrı bir pencere açacaktır.
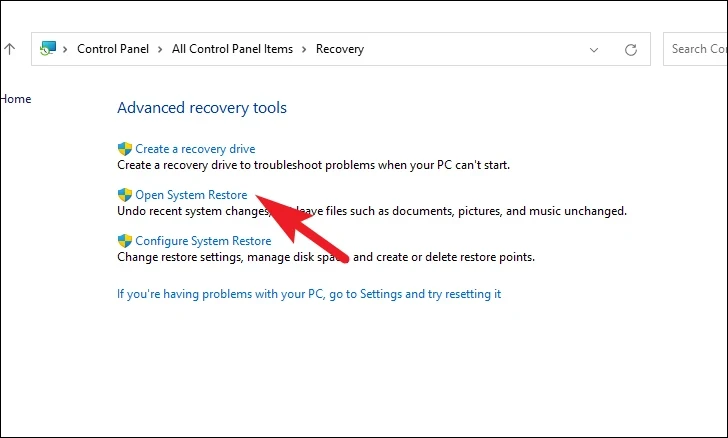
Ayrı olarak açılan pencereden ‘İleri’ düğmesine tıklayın.
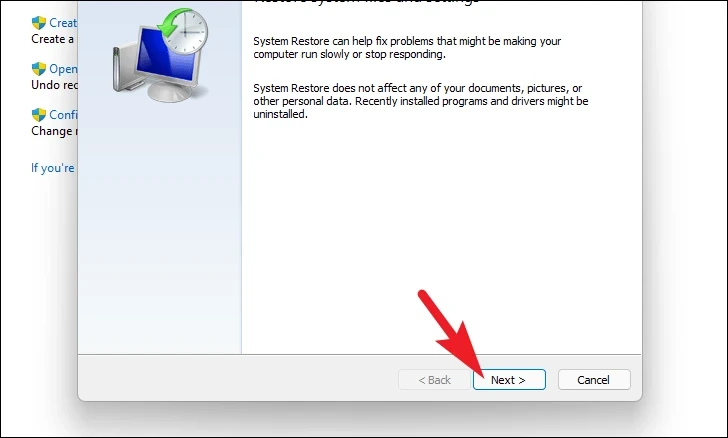
Daha sonra geri alabileceğiniz Sistem Geri Yükleme noktalarının listesini göreceksiniz. Listeden seçim yapmak için tıklayın ve ‘İleri’ düğmesine tıklayın.
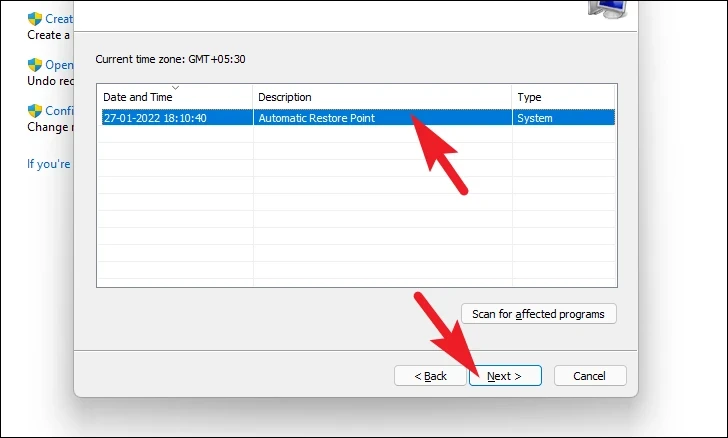
Şimdi ‘Sürücüler’ bölümünden seçilen geri yükleme noktaları kullanılarak geri alınacak sürücüleri göreceksiniz. Etkilenecek dosya ve programları da görmek istiyorsanız, ‘Etkilenen programları tara’ seçeneğini tıklayın. Bu ayrı bir pencere açacaktır.
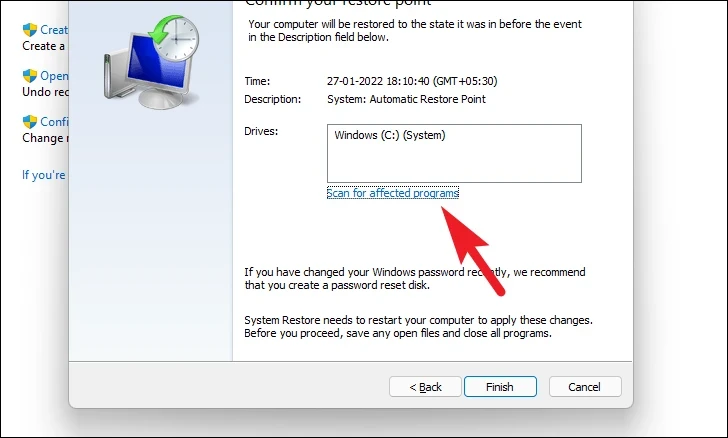
Yeni pencerede silinecek ve geri yüklenecek programları görüntüleyebilirsiniz (test PC’sinde hiçbir program etkilenmeyecektir ve bu nedenle aşağıdaki ekran görüntüsündeki liste boştur). Pencereyi kapatmak için ‘Kapat’ düğmesine tıklayın.
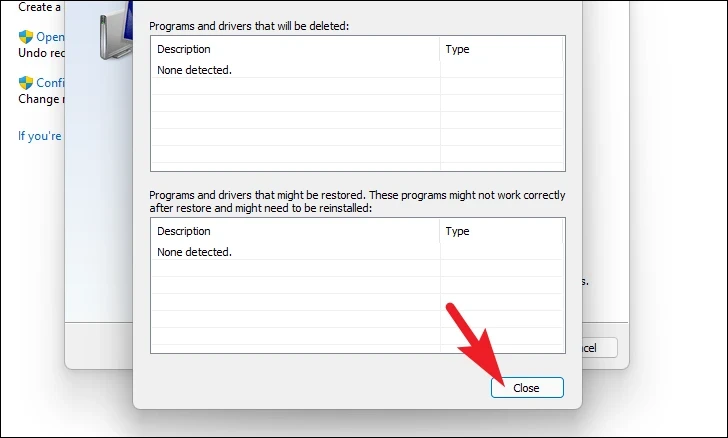
Son olarak, Windows 11 PC’nizde Sistem Geri Yükleme işlemini başlatmak için ‘Son’ düğmesine tıklayın.
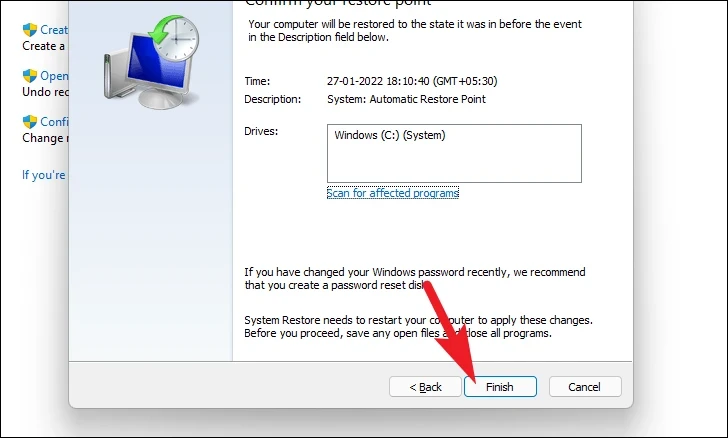
Sorun, yakın zamanda yapılan bir güncelleme veya herhangi bir üçüncü taraf yazılım yüklemesi nedeniyle ortaya çıktıysa, artık sorunla karşılaşmamalısınız. Ancak, hala hatayla karşı karşıyaysanız, bir sonraki çözüme geçin.
11. PC’nizi sıfırlayın
PC’nizdeki sorunu hiçbir yöntem çözemezse, son çare PC’nizi sıfırlamaktır. Neyse ki, kişisel dosya ve klasörlerinizi kaybetmeyeceksiniz. Ancak, PC’nizi sıfırlamak, yüklediğiniz tüm programları kaldıracak ve tüm ayarları varsayılan yapılandırmalarına getirecektir.
Bilgisayarınızı sıfırlamak için Başlat Menüsüne gidin ve ‘Sabitlenmiş uygulamalar’ bölümünün altında bulunan ‘Ayarlar’ kutucuğunu tıklayın. Alternatif olarak, Settingsarama yapmak için menüye yazın.
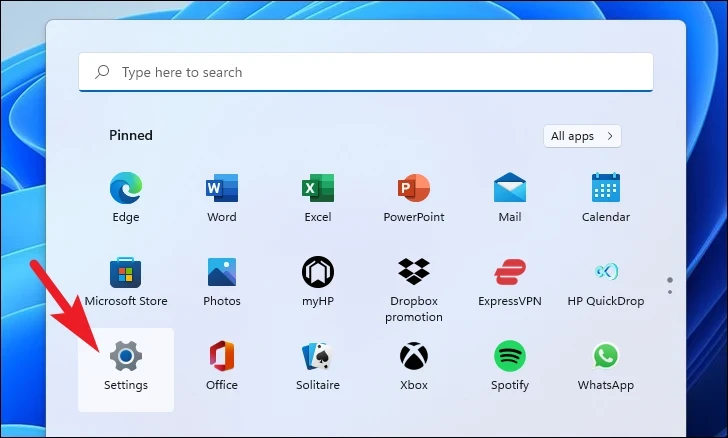
Bundan sonra, Ayarlar penceresinden sol kenar çubuğunda bulunan ‘Sistem’ sekmesini seçtiğinizden emin olun.
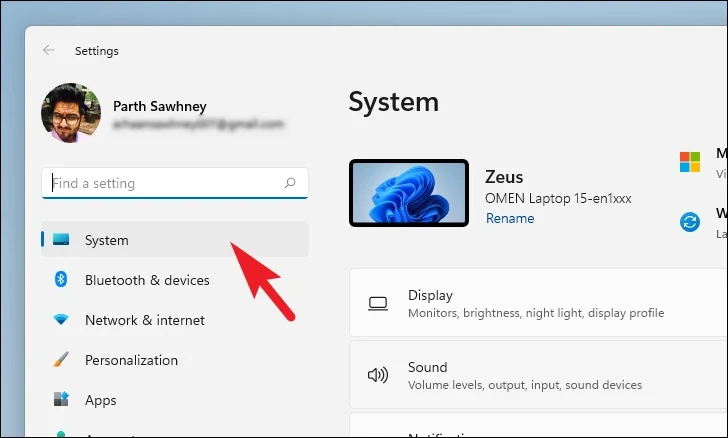
Ardından, pencerenin sağ bölümünden aşağı kaydırın ve devam etmek için ‘Kurtarma’ kutucuğuna tıklayın.
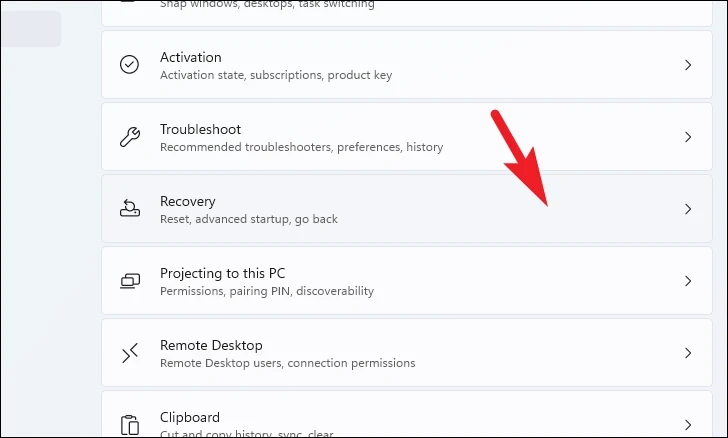
Ardından, ‘Kurtarma’ ayarları ekranında, ‘Bu bilgisayarı sıfırla’ kutucuğunu bulun ve ilerlemek için kutucuğun en sağ kenarında bulunan ‘Bilgisayarı Sıfırla’ düğmesini tıklayın. Bu, ekranınızda ayrı bir pencere açacaktır.
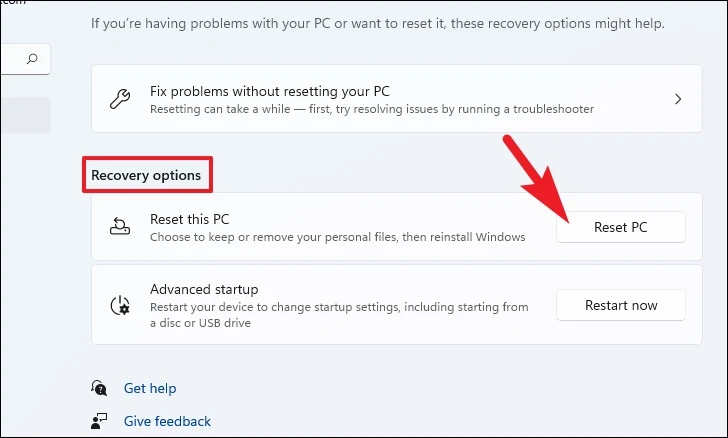
Şimdi, ayrı olarak açılan pencereden devam etmek için ‘Dosyalarımı sakla’ kutucuğuna tıklayın. Sıfırlama sırasında tüm kişisel dosyalarınızı da kaldırmak isterseniz, ‘Her şeyi kaldır’ seçeneğini tıklayın.
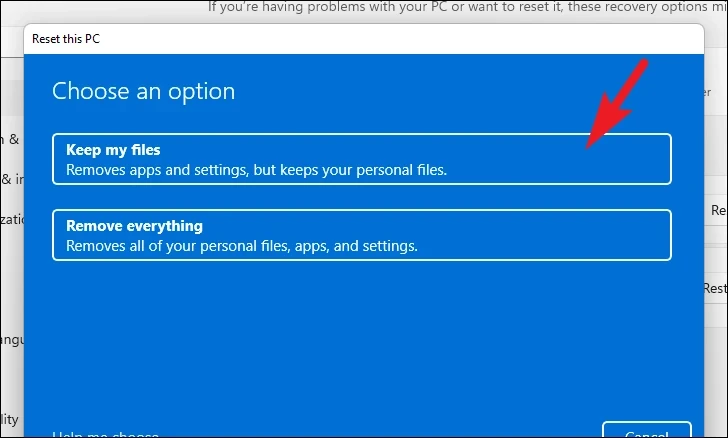
Bir sonraki ekranda, işletim sistemini makinenize yeniden yüklemek için bir yöntem seçmeniz gerekecektir. Sisteminizde zaten mevcut olan kopyayla ilgili bir sorun olabileceğinden, ‘Bulut indirme’ seçeneğini tıklamanız önerilir.
Not: ‘Buluttan indirme’ etkin bir internet bağlantısı gerektirecek ve 4 GB’a kadar veri tüketecektir.
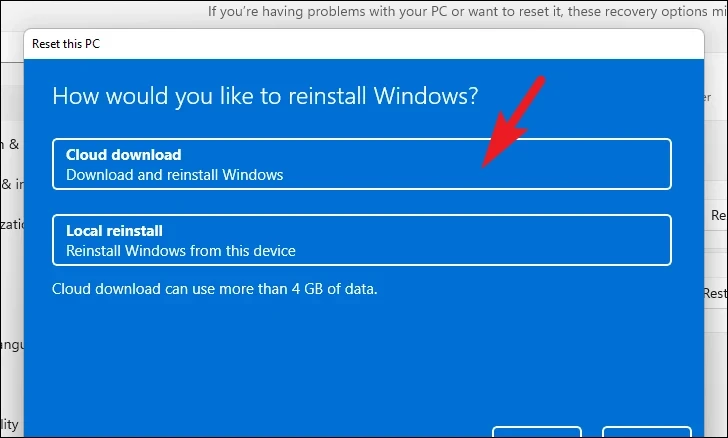
Bundan sonra, Windows seçtiğiniz ayarları listeler. Herhangi birini değiştirmek isterseniz, devam etmek için ‘Ayarları değiştir’ seçeneğine tıklayın.
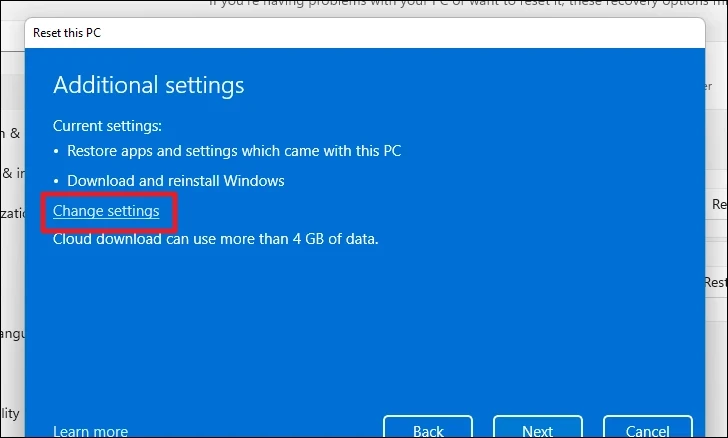
Ayarları değiştirmeyi seçtiyseniz, bir sonraki ekranda aşağıdaki ayarları yapılandırabilirsiniz. ‘Önceden yüklenmiş uygulamaları geri yükle?’ altında bulunan geçiş anahtarına tıklayarak uygulamaları ve ayarları geri yüklememeyi seçebilirsiniz. seçeneğini belirleyin ve ‘Hayır’ konumuna getirin. Hatta ‘Windows’u İndir?’ altında bulunan geçiş anahtarına tıklayarak Bulut indirmesinden yerel kuruluma geçebilirsiniz. yükleme yöntemini değiştirme seçeneği. Tercihinize göre ayarlandıktan sonra, devam etmek için ‘Onayla’ düğmesine tıklayın.
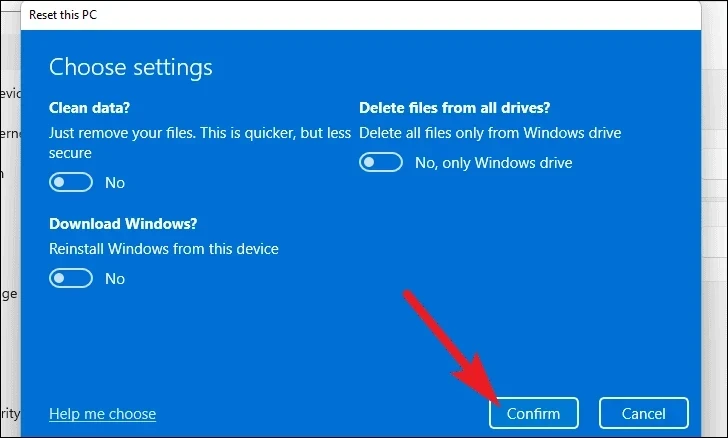
Bundan sonra, ana pencereden devam etmek için ‘İleri’ düğmesine tıklayın.
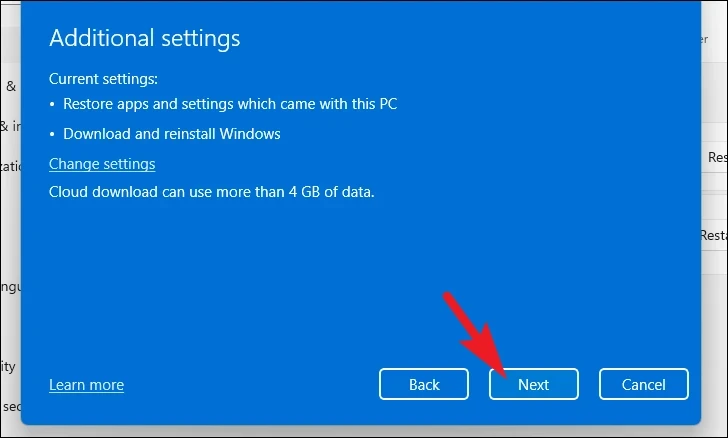
PC’nizin yakın zamanda güncellenmesi durumunda, PC’yi sıfırladığınızda geri alamayacağınızı belirten bir mesaj alacaksınız. Devam etmek için ‘İleri’ düğmesine tıklayın.
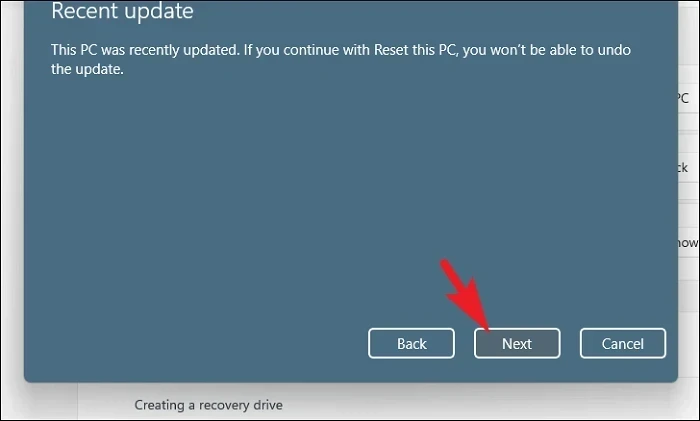
Bundan sonra Windows, PC’nizi sıfırlamanın sisteminizde yaratacağı tüm etkileri listeleyecektir. Bunları dikkatlice okuyun ve sıfırlama işlemini başlatmak için ‘Sıfırla’yı tıklayın.
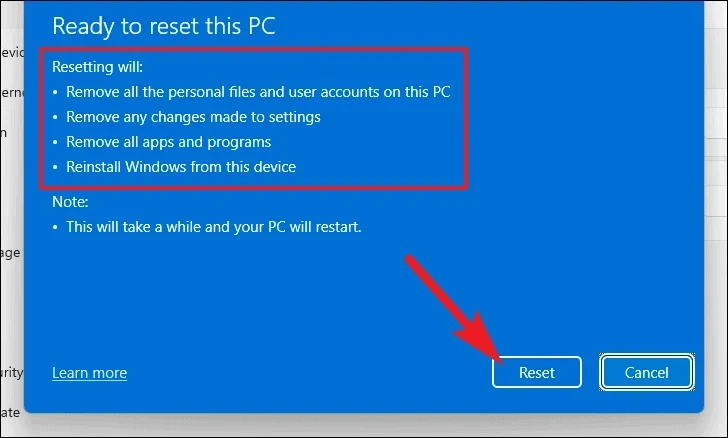
12. Güncellemeleri Manuel Olarak İndirin ve Yükleyin
Windows 11 güncelleme paketlerini manuel olarak indirmek, onları nerede arayacağınızı öğrendikten sonra elde ettiği kadar basit.
Bunu yapmak için resmi Microsoft Katalog web sitesi kataloğu.update.microsoft.com’a gidin. Ardından, sayfada bulunan ‘Ara’ çubuğuna indirmek istediğiniz Windows güncellemesinin KB (Knowledge Base) numarasını girin ve klavyenizdeki Enter tuşuna basın veya ‘Ara’ düğmesini tıklayın.
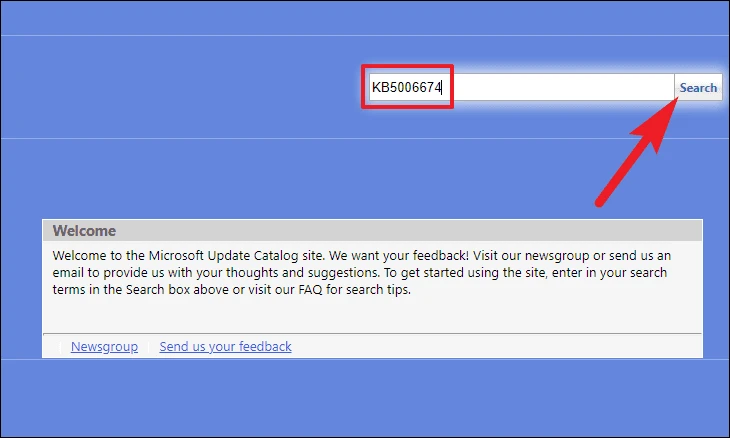
Aranan KB numarası için mevcut tüm indirmeler, web’deki bir listede doldurulacaktır. Belirli bir güncelleme paketi hakkında daha fazla bilgi almak için başlığına tıklayın. Bu, ekranınızda ayrı bir tarayıcı penceresi açacaktır.
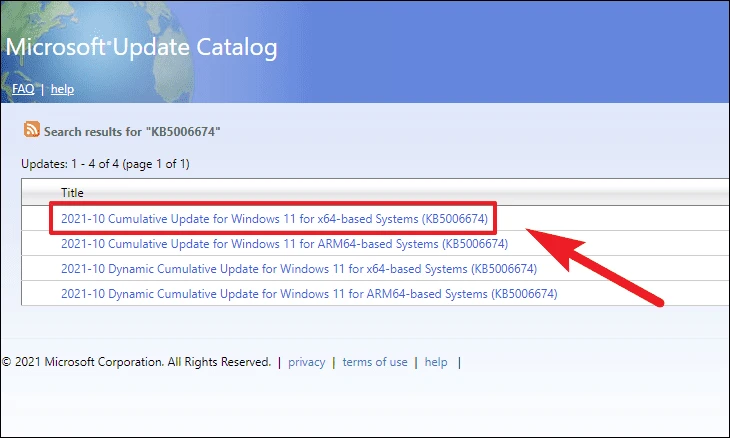
Ayrıca ekranınızda bulunan ilgili sekmelere tıklayarak ‘Kurulum Kaynakları’, ‘Paket detayları’ ve paketin desteklediği Diller hakkında bilgi alabilirsiniz.

Hangi paketi indirmek istediğinizi belirledikten sonra, paketin tek bir satırının en sağ kenarında bulunan ‘İndir’ düğmesine tıklayın. Bu, ekranınızda ayrı bir pencere açacaktır.
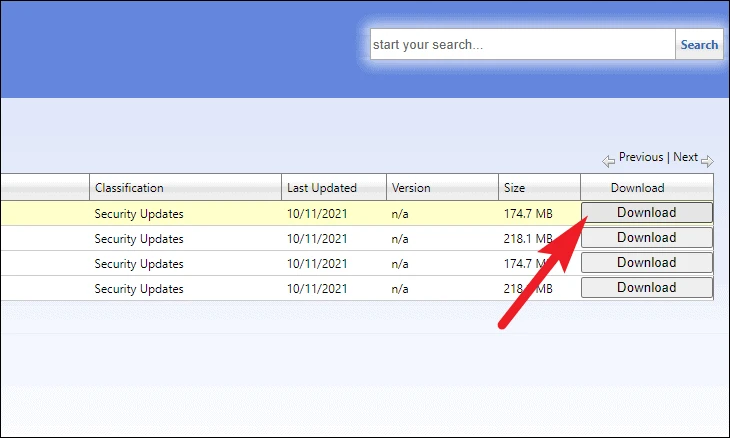
Bundan sonra, güncelleme paketi başlığı altında bulunan bağlantıya sağ tıklayın ve içerik menüsünden ‘Bağlantıyı farklı kaydet’ seçeneğini seçin.
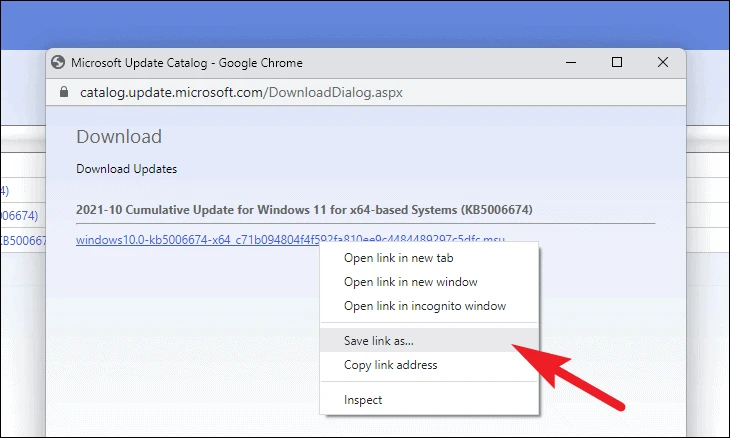
Ardından sistemde istediğiniz dizini seçin ve ‘Kaydet’ düğmesine tıklayın.
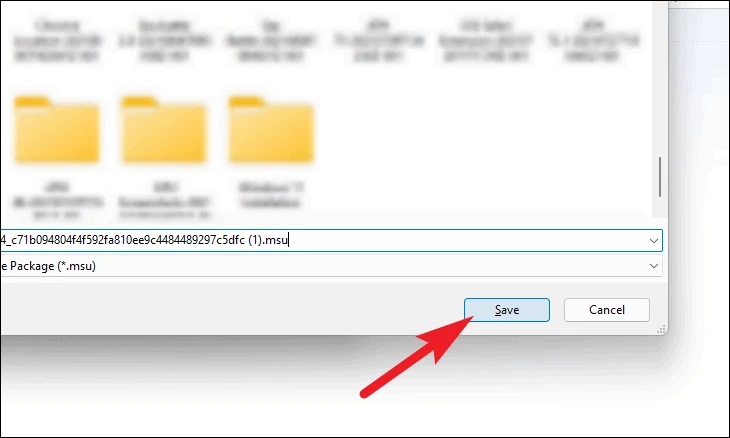
İndirilen paketi kurmak için, yükleyiciyi çalıştırmak için üzerine çift tıklayın.
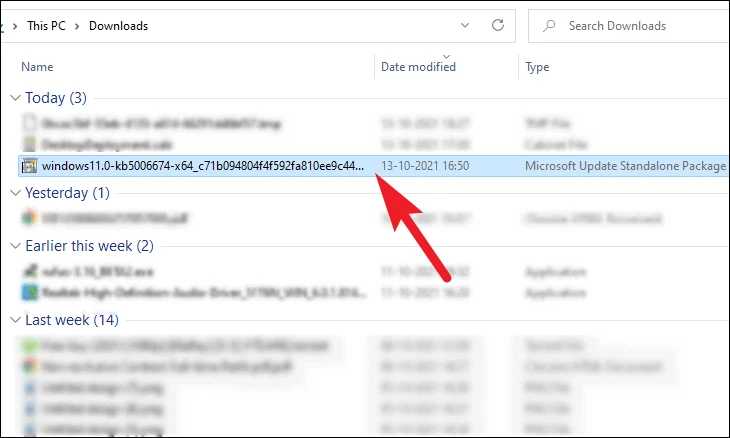
Windows Update Bağımsız yükleyicisi, sistemi kurulum için hazırlar ve bu işlem birkaç dakika kadar sürebilir.
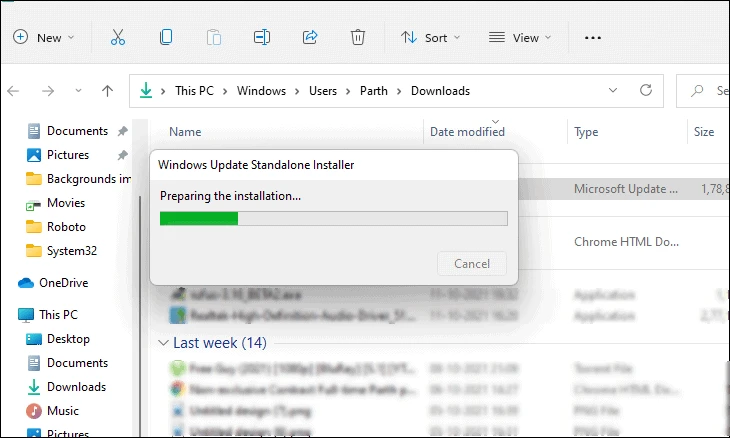
Güncelleme yüklenmeye hazır olduğunda, kurulumu onaylamak için ekranda bir istem belirecektir. Yüklemeye başlamak için ‘Evet’ düğmesine tıklayın.
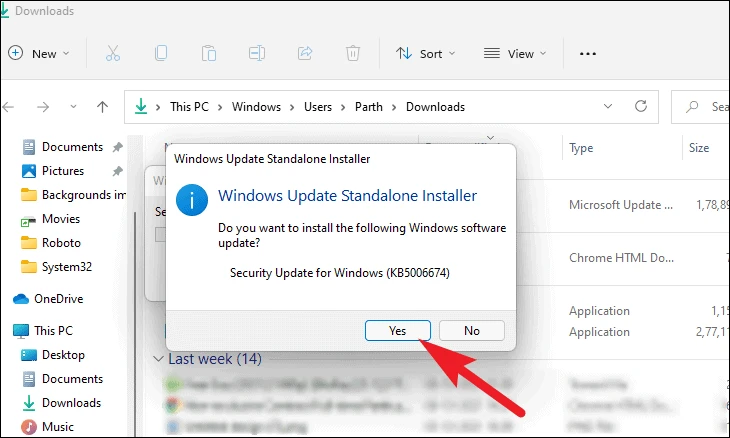
Şimdi sisteminizde kurulu olan güncelleme paketini görmelisiniz, yüklenmesi birkaç dakika sürebilir.
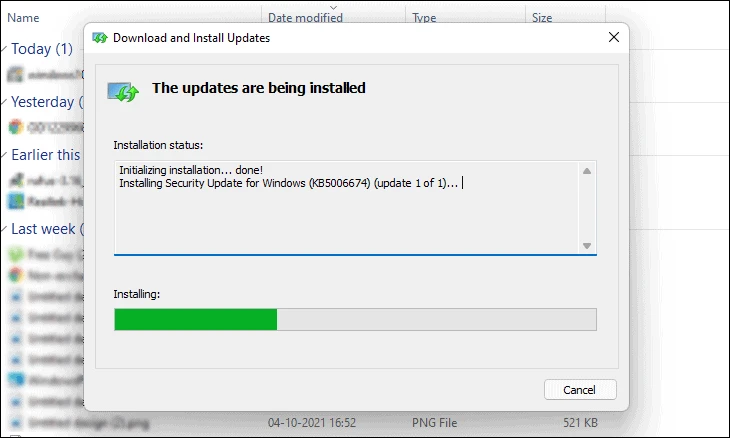
Kurulduktan sonra, pencerede bunu belirten bir mesaj göreceksiniz. Güncellemenin türüne bağlı olarak, makinenizi yeniden başlatmanız istenebilir.
Buyrun millet. Umarım, yukarıda belirtilen yöntemleri kullanarak, bilgisayarınızda Windows 11’in güncellenmemesi sorununu çözebileceksiniz.
 Arıza giderme ve nasıl yapılır bilgi sitesi
Arıza giderme ve nasıl yapılır bilgi sitesi

