Windows 11’de Görev Çubuğu bağlam menüsündeki ‘Görev Yöneticisi’ seçeneğini etkinleştirmek için 2 basit ve izlemesi kolay yöntem.
Windows 11, önceki yinelemelerinden eksiksiz bir tasarım revizyonudur. Yeni tasarlanmış birçok öğeden biri, önceki sürümlerin aksine, Başlat Menüsünü ve merkezde hızlı simgeleri barındıran Görev Çubuğu’nu içerir. Ama hala devam eden bir çalışma. Windows’un en son sürümünde bile ( bu makalenin yazıldığı sırada ) kullanıcılar, görev çubuğunu yeniden konumlandıramamaktan ve/veya özelleştirme seçeneklerinden oluşan sağ tıklama menüsüne erişememekten şikayet ediyorlardı.
Şimdi, Windows 11 mükemmel olmayabilir, ancak Microsoft onu sürekli olarak iyileştiriyor. Şirket kısa süre önce Windows 11 22H2 için “Moment 1” güncellemesini küresel olarak kullanıma sundu. Ve sürpriz bir ek daha var: Microsoft sonunda görev çubuğunda herhangi bir yere sağ tıklayarak Görev Yöneticisine erişme seçeneği ekledi.
Ancak, Microsoft’un değişiklik günlüklerinde bahsetmesine rağmen, birçok kullanıcı bu seçeneği hala alamıyor. Neyse ki, Windows cihazınızdaki Vive Aracını veya Kayıt Defteri Düzenleyicisini kullanarak kolayca etkinleştirebilirsiniz.
An 1 Güncellemesinde olduğunuzdan emin olun
Şimdi, özelliği Windows cihazınızda etkinleştirmeye başlamadan önce, Moment 1 güncellemesinin zaten yüklü olduğundan emin olmanız gerekir.
Bunu yapmak için Başlat Menüsüne gidin ve winverarama kutusuna yazın. Ardından, çalıştırmak için komut kutucuğuna tıklayın veya klavyenizde basın Enter. Bu, ekranınızda ayrı bir pencere açacaktır.
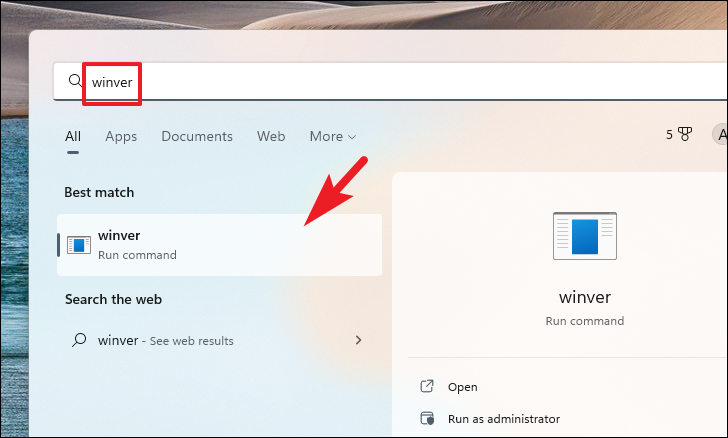
Şimdi, kararlı/genel kanaldaysanız, yüklü Windows 11 yapısının 22621.675 veya daha yeni olduğundan emin olun. Windows Insider programına kayıtlıysanız, PC’nizde yayınladığınız kanala bağlı olarak, özelliği yukarıda belirtilenden önceki yapılarda kullanabilirsiniz. (Dev Kanalı kullanıcıları için, OS Build 25217.1001 veya daha yeni bir sürümde olduğunuzdan emin olun.)
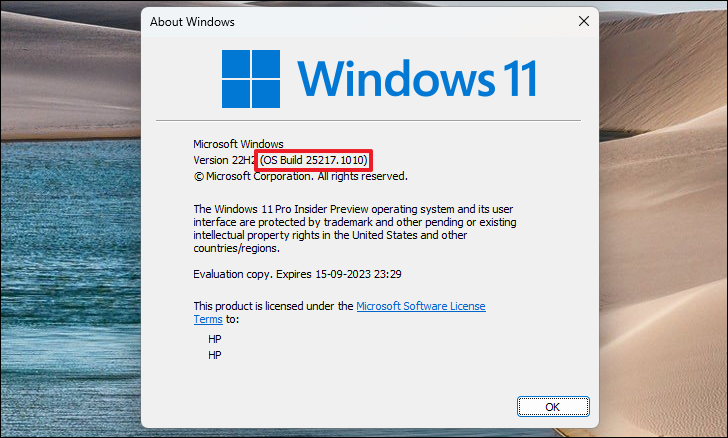
1. Vive Tool’u İndirin ve Kullanın
İşletim sisteminin doğru sürümünde olduğunuzdan emin olduktan sonra yapmanız gereken tek şey, Görev Çubuğu bağlam menüsünde Görev Yöneticisi seçeneğini etkinleştirmek için Vive Aracı’nı indirip kullanmaktır.
Öncelikle tercih ettiğiniz tarayıcıyı kullanarak github.com/ViVe adresine gidin. Ardından, .ZIPdevam etmek için dosyaya tıklayın. Bu, ekranınızda ayrı bir pencere açacaktır. Ardından, dosya gezgini penceresinden indirmeyi başlatmak için ‘Kaydet’ düğmesine tıklayın.
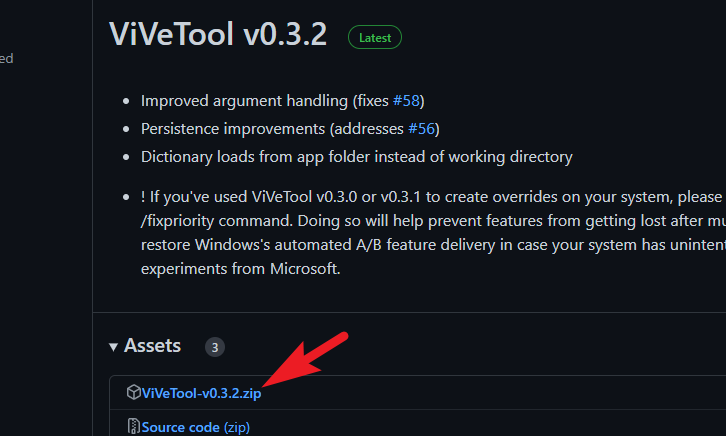
Şimdi indirilen dosyaya gidin ve sağ tıklayın.
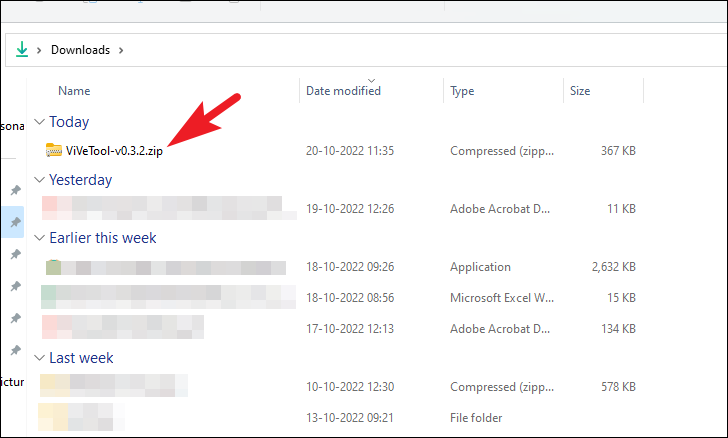
Ardından, devam etmek için menüden ‘Tümünü Çıkar’ seçeneğine tıklayın. Bu yine ekranınıza ayrı bir pencere açacaktır.
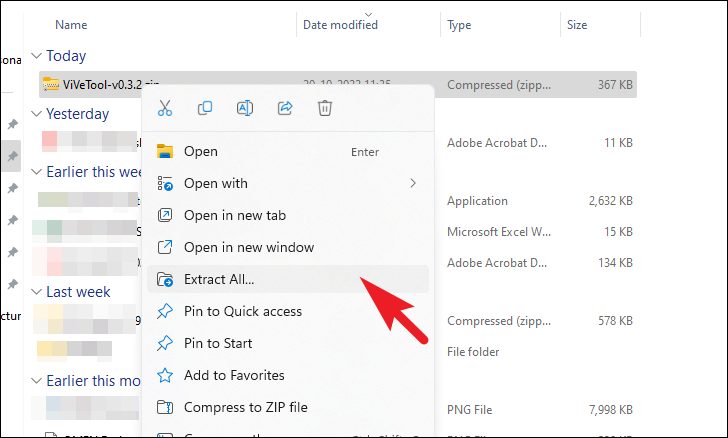
Ardından, mevcut dizindeki klasörün içeriğini çıkarmak istiyorsanız, hemen ‘Çıkar’ düğmesine tıklayın. Aksi takdirde, tercih ettiğiniz dizine gitmek için ‘Gözat’ düğmesine tıklayın. Dizini ayarladıktan sonra, yolu kopyalayın ve sonraki adımlarda gerekeceği için el altında bulundurun.
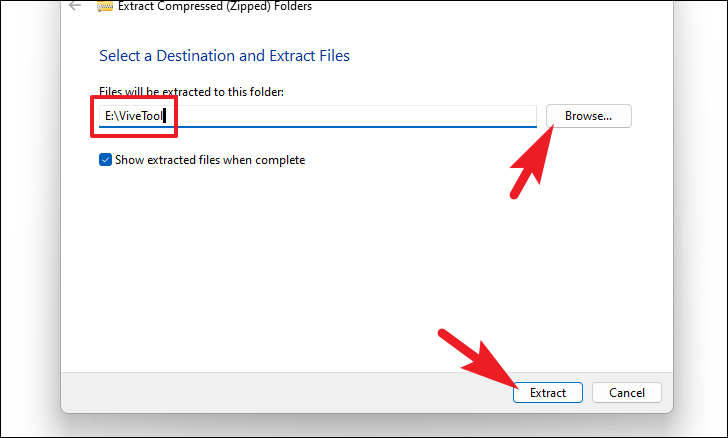
İçeriği çıkardıktan sonra, Başlat Menüsüne gidin ve bir arama yapmak için Terminal yazın. Ardından, arama sonuçlarından ‘Terminal’ kutucuğuna sağ tıklayın ve içerik menüsünden ‘Yönetici olarak çalıştır’ seçeneğini seçin.
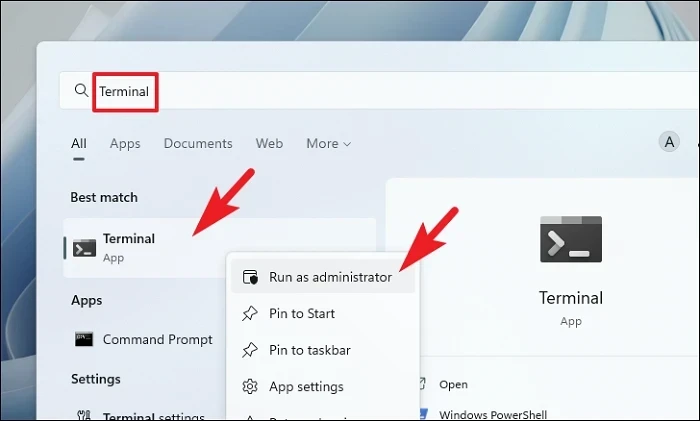
Şimdi, ekranınızda bir UAC (Kullanıcı Hesabı Denetimi) penceresi görünecektir. Bir yönetici hesabıyla oturum açmadıysanız, birinin kimlik bilgilerini girin. Aksi takdirde, devam etmek için ‘Evet’ düğmesine tıklayın.
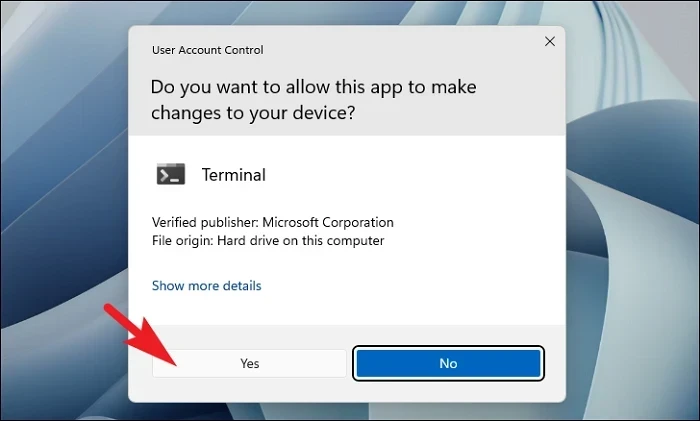
Bundan sonra, başlık çubuğundaki zikzak işaretine (aşağı ok) tıklayın ve ‘Komut İstemi’ seçeneğini seçin.
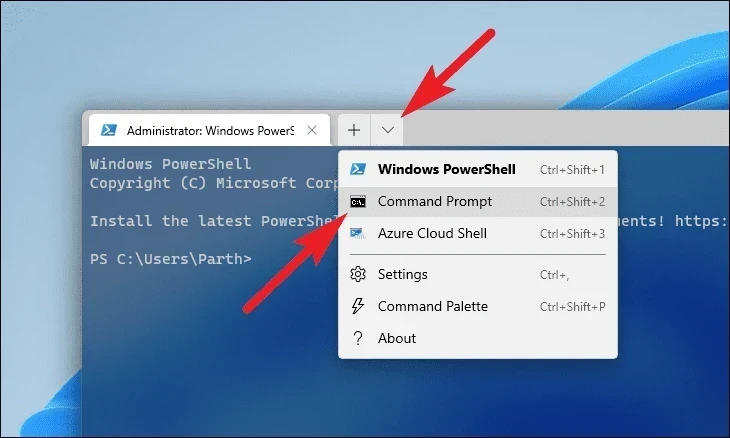
Ardından, Komut İstemi sekmesinde, aşağıda belirtilen komutu yazın veya kopyala+yapıştır yapın ve Enteryürütmek için düğmesine basın.
Not: <copied directory> yer tutucusunu, ViveTool’u çıkardığınız kılavuzda daha önce kopyaladığınız dizin yolu ile değiştirin.
cd <copied directory>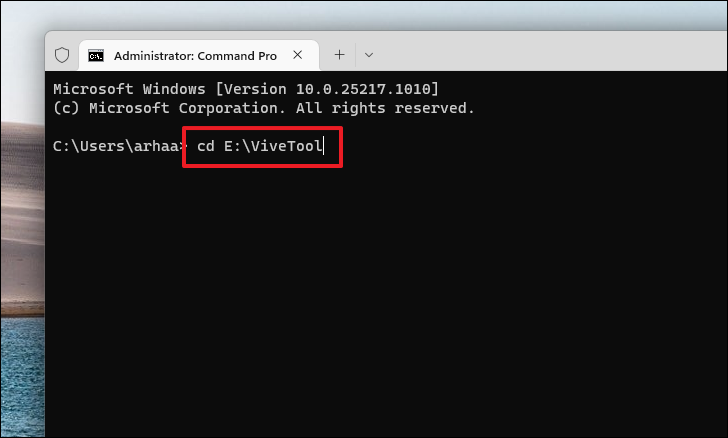
Ardından, aşağıda belirtilen komutu yazın veya kopyalayıp yapıştırın ve Enteryürütmek için klavyenize basın.
vivetool/enable/id:36860984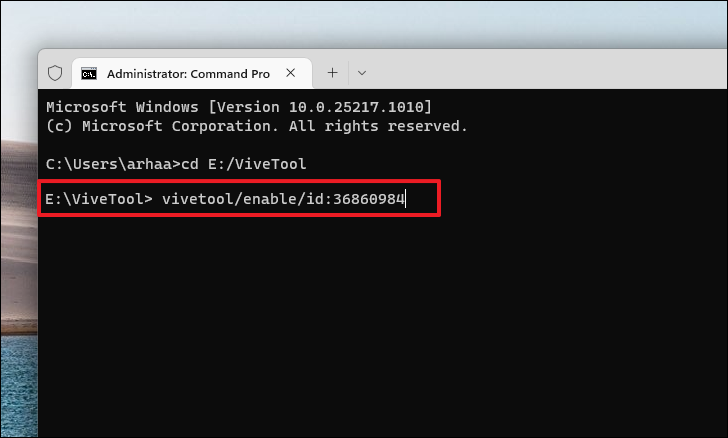
Komut başarıyla yürütüldüğünde, bilgisayarınızı yeniden başlatın ve Görev Çubuğuna sağ tıklayın. Şimdi bağlam menüsünde ‘Görev Yöneticisi’ seçeneğini görebilmeniz gerekir.
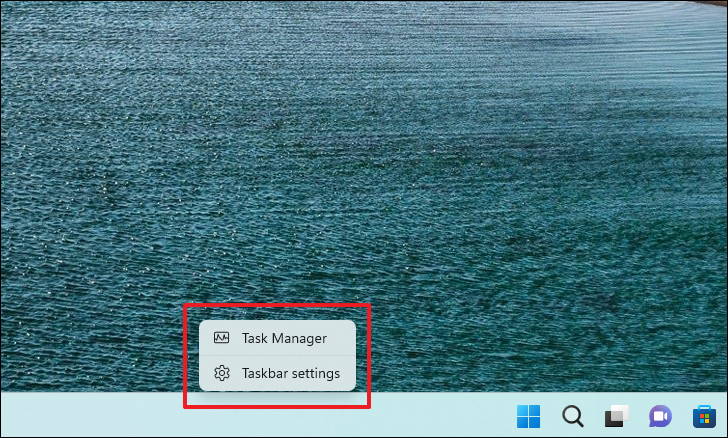
2. Kayıt Defteri Düzenleyicisi’ni kullanın
Üçüncü taraf bir araç kullanmak istemiyorsanız, aynı sonucu elde etmek için Kayıt Defteri Düzenleyicisi’ni kullanabilirsiniz. Kayıt Defterinde değişiklik yaparken adımları tam olarak takip etmeye dikkat edin.
İlk önce Başlat Menüsüne gidin ve bir arama yapmak için ‘Kayıt Defteri’ yazın. Ardından, açmak için arama sonuçlarından ‘Kayıt Defteri Düzenleyicisi’ kutucuğuna tıklayın.
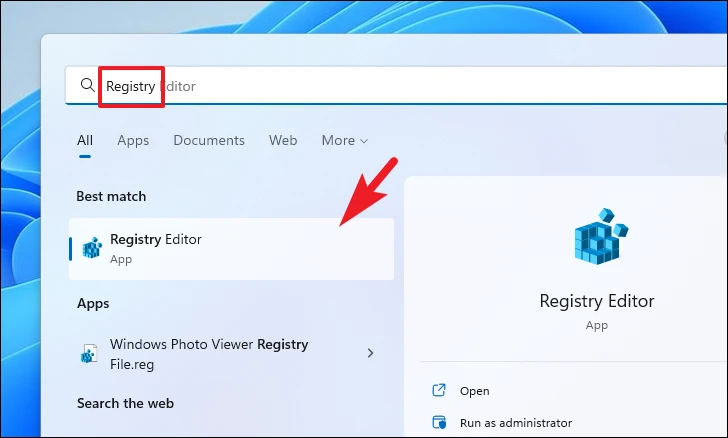
Şimdi, ekranınızda bir UAC (Kullanıcı Hesabı Denetimi) penceresi görünecektir. Bir yönetici hesabıyla oturum açmadıysanız, birinin kimlik bilgilerini girin. Aksi takdirde, devam etmek için ‘Evet’ düğmesine tıklayın.
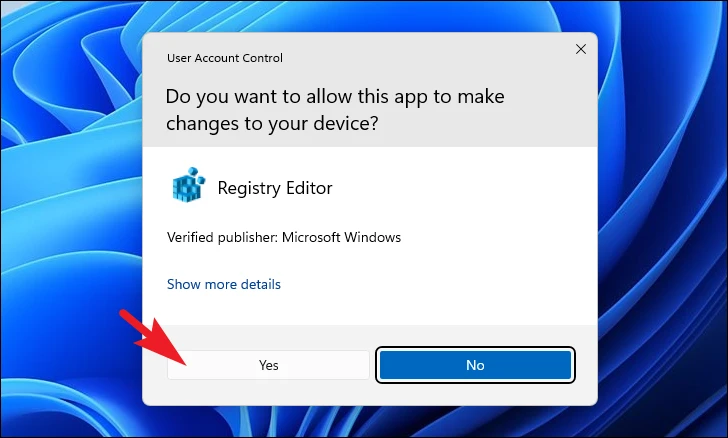
Bundan sonra, aşağıdaki yolu adres çubuğuna yazın veya kopyalayıp + yapıştırın ve dizine gitmek için klavyenizdeki Enter tuşuna basın.
HKLMSYSTEMCurrentControlSetControlFeatureManagementOverrides4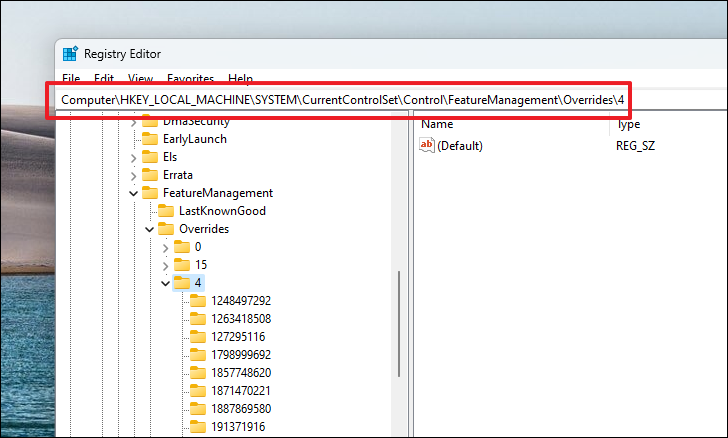
Şimdi, alt dizine sağ tıklayın ve ‘Yeni’ seçeneğinin üzerine gelin. Ardından, devam etmek için menüden ‘Anahtar’ seçeneğine tıklayın. Ardından anahtarı olarak yeniden adlandırın 1887869580.
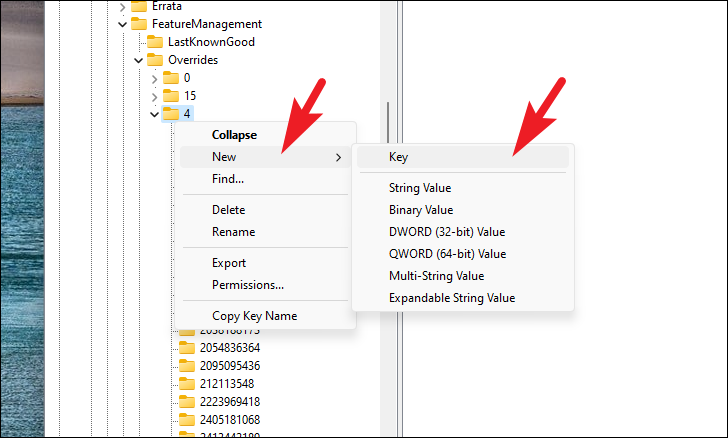
Bundan sonra, pencerenin sağ bölümünden boş alana sağ tıklayın ve ‘Yeni’ seçeneğinin üzerine gelin. Ardından, devam etmek için ‘DWORD’ seçeneğine tıklayın.
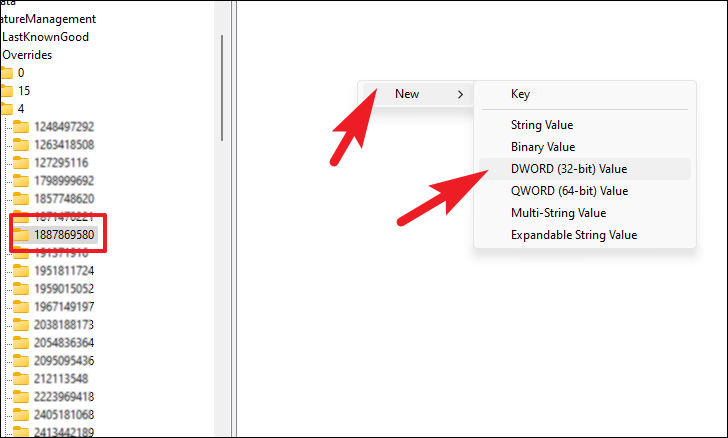
DWORD dosyasını yeniden adlandırın EnabledStateve ardından açmak için üzerine çift tıklayın. Bu, ekranınızda ayrı bir pencere açacaktır.
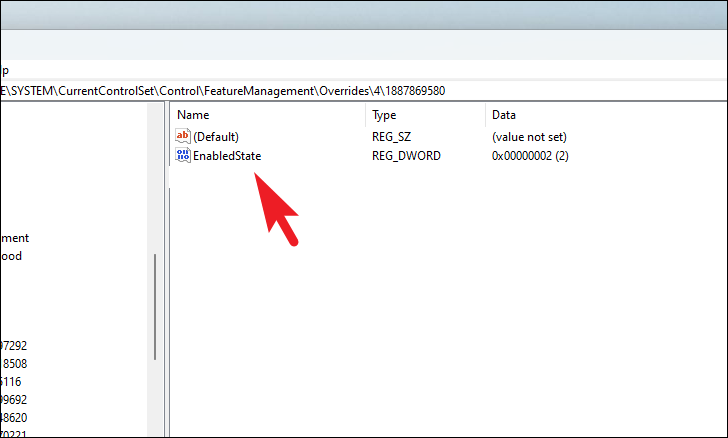
Açılan pencereden 2‘Değer Verisi’ alanına girin ve devam etmek için ‘Tamam’ butonuna tıklayın.
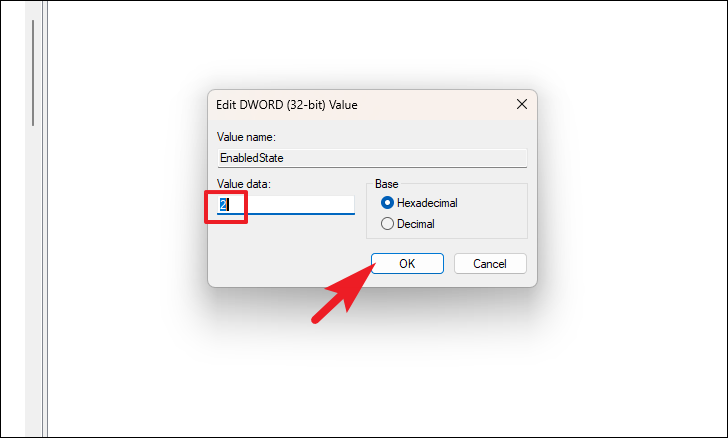
Ardından, boş alana tekrar sağ tıklayın ve ‘DWORD’ seçeneğinin üzerine gelin ve dosyayı EnabledStateOptions.

Ardından, yeni oluşturulan dosyayı açmak için çift tıklayın. Ardından, 0‘Değer Verisi’ alanına girin ve onaylamak ve kapatmak için ‘Tamam’ düğmesine tıklayın.
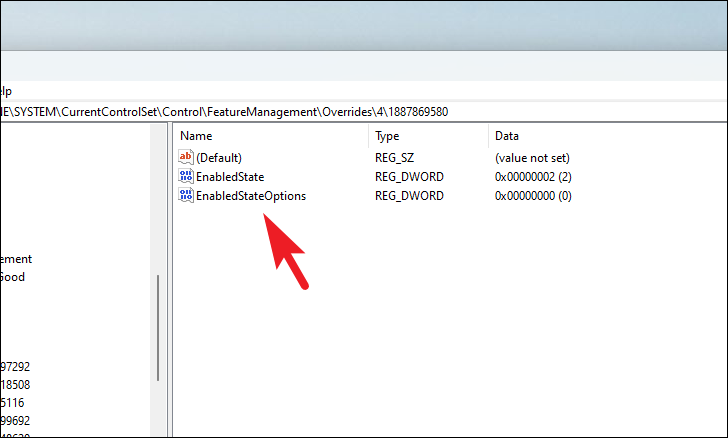
Son olarak, Başlat Menüsü’nden bilgisayarınızı yeniden başlatın ve Görev Çubuğuna sağ tıklayın. ‘Görev Yöneticisi’ seçeneğini görebilmeniz gerekir.
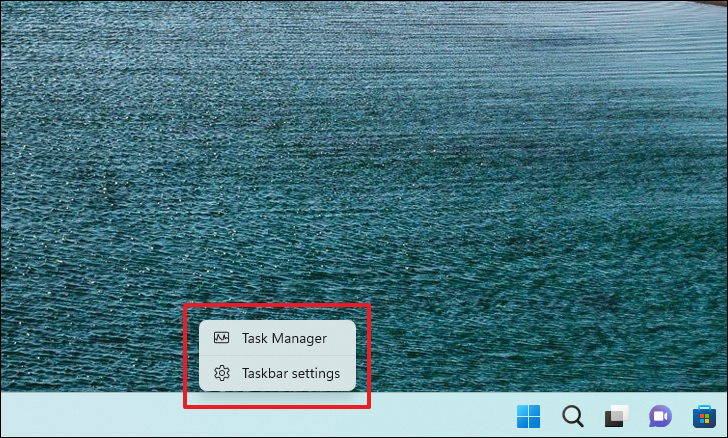
Görev çubuğu bağlam menüsünde ‘Görev Yöneticisi’ seçeneğini göremeyen şanssızlardan biriyseniz, bunları sizin için hızlı bir şekilde etkinleştirmek için yukarıda belirtilen basit ve takip etmesi kolay yöntemleri izleyin. Ancak, yukarıdaki yöntemlerden herhangi birini riskli bulursanız, Microsoft’un bunun için bir güncelleme sunmasını bekleyebilirsiniz.
 Arıza giderme ve nasıl yapılır bilgi sitesi
Arıza giderme ve nasıl yapılır bilgi sitesi

