Bir bilgisayarın performansı esas olarak CPU gücüne ve mevcut RAM’e bağlı olsa da, sabit disk sürücüsü de önemli bir rol oynar. Diskiniz Windows 10 makinenizdeki görev yöneticisinde% 100 kullanımda çalışıyorsa, bilgisayarınızın performansını büyük ölçüde etkiler.
Sisteminizde% 100 disk kullanımının olmasının birkaç nedeni olabilir, aşağıdaki listede en yaygın olanları vurguladık:
Aşağıda, birçok kullanıcının Windows 10’daki yüksek disk kullanımı sorununu çözmesine yardımcı olan bilinen düzeltmelerden bazıları verilmiştir.
PC’nizi yeniden başlatın
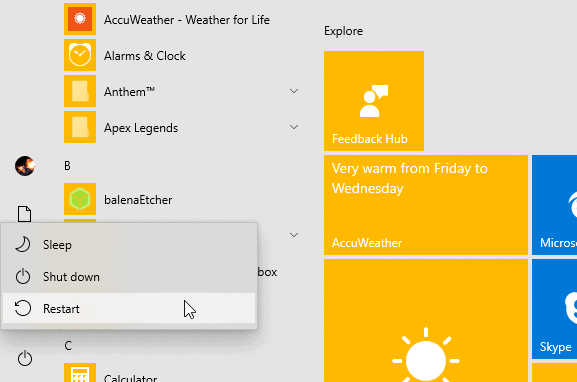
Yeniden başlatma,% 100 disk kullanımı nedeniyle yavaş çalışan bir PC için en hızlı düzeltmedir. Sorunu hemen çözecektir. Bununla birlikte, birkaç yeniden başlatmadan sonra bile bilgisayarınızda sürekli olarak% 100 disk kullanımı alıyorsanız, sabit sürücünüzü yok etmeden önce sorunun köküne inmeniz gerekir.
Windows Güncellemelerini Kontrol Edin
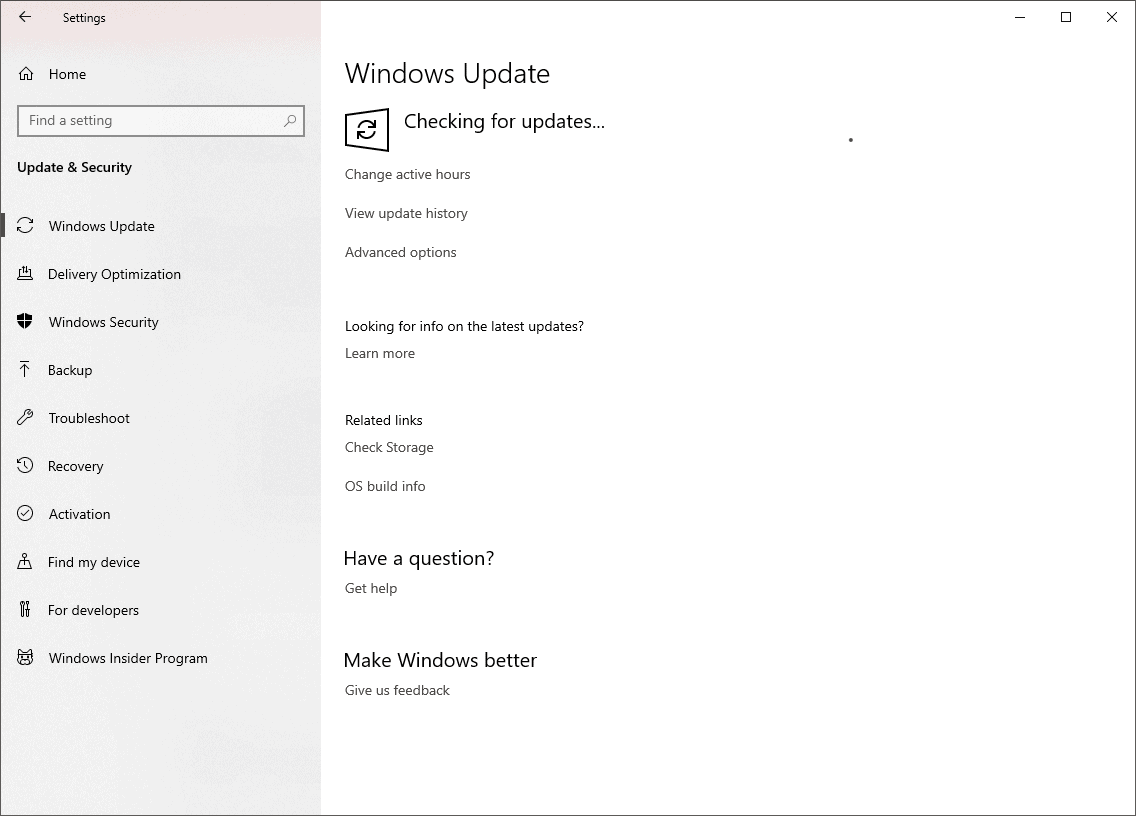
Bilgisayarınız için mevcut bir güncelleme varsa, onu yükleyin. Sisteminizde yüksek disk kullanımıyla ilgili sorunu çözebilir.
Ayarlar »Güncellemeler ve Güvenlik» seçeneğine gidin ve Güncellemeleri kontrol et düğmesine basın. Mevcut bir güncelleme varsa, sorunu çözüp çözmediğini görmek için yükleyin.
Bir Windows güncellemesi yüklenemiyorsa, bu yüksek disk kullanımının nedeni olabilir, çünkü diski defalarca yüklemeye çalışırken meşgul eder. Sorunu çözmek için, Manuel F. Gil tarafından yazılan Windows Update Aracısı aracını kullanarak Windows güncelleme bileşenlerini sıfırlamayı deneyin.
→ Windows Update Aracısını Sıfırla’yı İndirin (8 KB)
- ResetWUEng.zip dosyasını yukarıdaki bağlantıdan indirin ve bilgisayarınızda açın.
- Çıkarılan dosya ve klasörlerden, Windows Update Aracını Sıfırla klasörünü açın, ardından ResetWUEng.cmd dosyasına sağ tıklayın ve içerik menüsünden Yönetici olarak çalıştır’ı seçin. Komut dosyasının yönetici ayrıcalıklarını kullanmasına izin vermeniz istendiğinde Evet’i tıklayın.
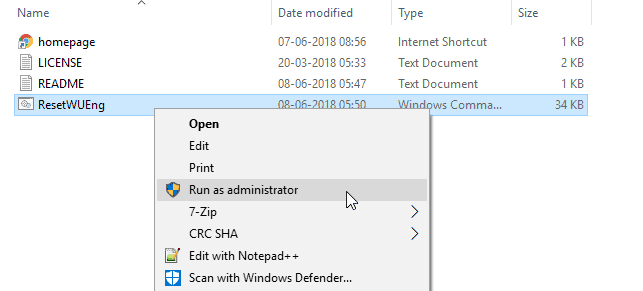
- Windows Update Aracını Sıfırla penceresinde, önce Hükümler ve Koşullar ekranını göreceksiniz. Klavyenizdeki Y tuşuna basarak şartları kabul edin.
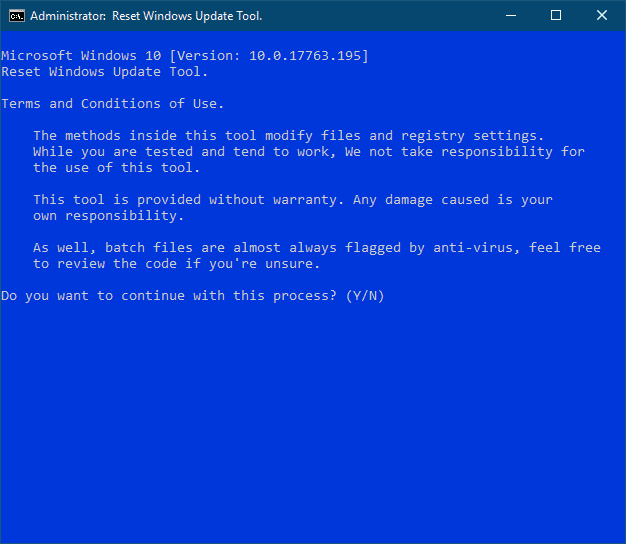
- Sonraki ekranda, Windows Update Bileşenlerini sıfırlamak için Seçenek 2’yi seçin. Klavyenizden 2 yazın ve enter tuşuna basın.
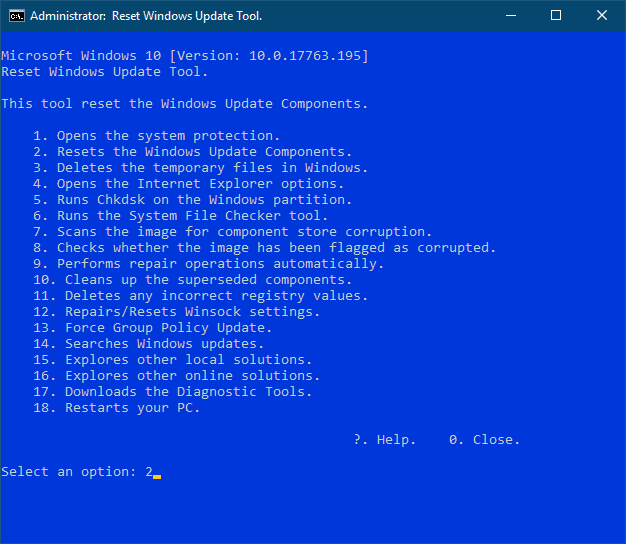
- Aracın sıfırlama işlemini tamamlamasını bekleyin. Tamamlandığında, Windows Update Aracını Sıfırla penceresini kapatın.
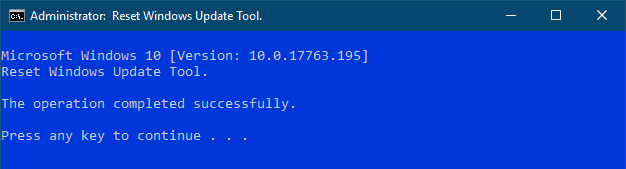
- Ayarlar »Güncelleme ve Güvenlik» seçeneğine gidin, Güncellemeleri kontrol et düğmesini tıklayın ve mevcut güncellemeleri yükleyin.
Yukarıdaki talimatlar, Windows güncellemelerini herhangi bir hata olmadan yüklemenize yardımcı olacaktır. Windows güncellendikten sonra, Görev Yöneticisi’nde% 100 disk kullanımının hala bir sorun olup olmadığını kontrol edin.
Superfetch hizmet ana bilgisayarını devre dışı bırakın
Superfetch, sabit diskteki yükü azaltmak için sistemin uygulamaları Rasgele Erişim Belleğine önceden yüklemesine yardımcı olan bir Windows hizmetidir. Ne yazık ki, bazen geri teper ve yardımcı olmak yerine sabit disk performansını olumsuz etkiler.
Windows 10’da Superfetch’i devre dışı bırakmak için aşağıdaki talimatları izleyin:
- Windows + R tuşlarını kullanarak ÇALIŞTIR iletişim kutusunu açın, ardından services.msc yazın ve Enter tuşuna basın.
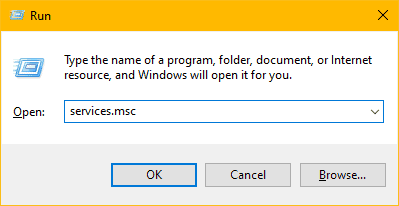
- Superfetch’i bulun, ardından sağ tıklayın ve Özellikler’i seçin.
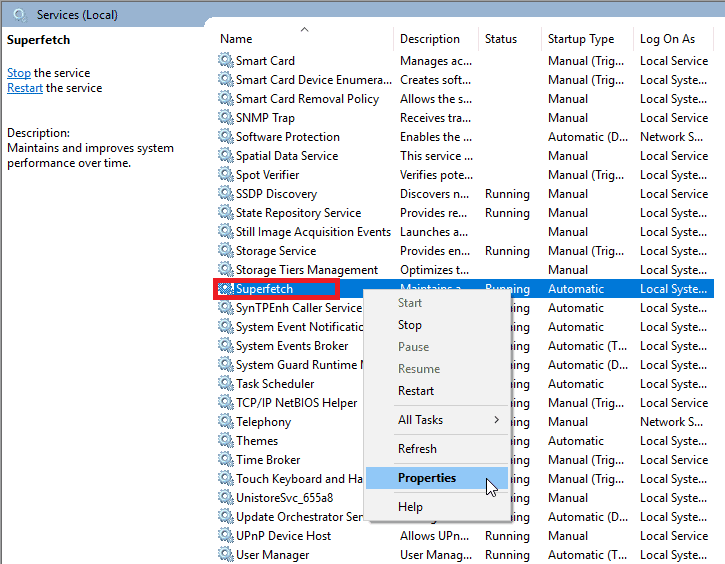
- Başlangıç türünün yanındaki açılır menüyü tıklayın ve Devre Dışı öğesini seçin. Ardından, Durdur düğmesine basın ve değişiklikleri uygulayın.
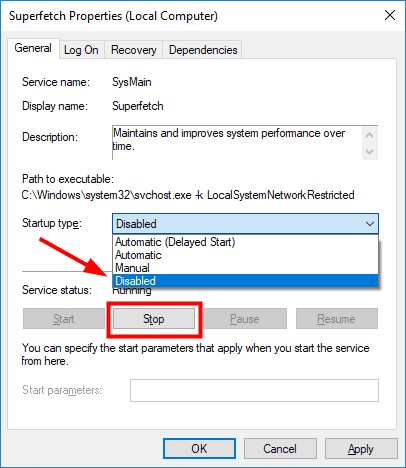
Bu kadar. Superfetch’in PC’nizde çalışmasını devre dışı bırakmak,% 100 disk kullanım sorununu çözmelidir. Değilse, sonraki ipucunu izleyin.
“Bağlı Kullanıcı Deneyimleri ve Telemetri” Hizmetini Devre Dışı Bırakın
Bağlı Kullanıcı Deneyimleri ve Telemetri , Microsoft’un “Windows platformunun deneyimini ve kalitesini iyileştirmek” amacıyla bir kullanıcının bilgisayarından tanılama ve kullanım bilgilerini almak için kullandığı bir tanılama hizmetidir.
Ne yazık ki, bazı makinelerde yüksek disk kullanımına neden olduğu da bilinmektedir. Sisteminizi de etkileyip etkilemediğini görmek için, aşağıdaki talimatlarda açıklandığı gibi hizmeti devre dışı bırakmayı deneyin.
- Windows + R tuşlarını kullanarak ÇALIŞTIR iletişim kutusunu açın, ardından services.msc yazın ve Enter tuşuna basın.
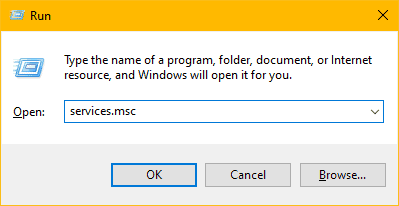
- Bağlı Kullanıcı Deneyimleri ve Telemetri hizmetini arayın, ardından sağ tıklayın ve içerik menüsünden Özellikler’i seçin.
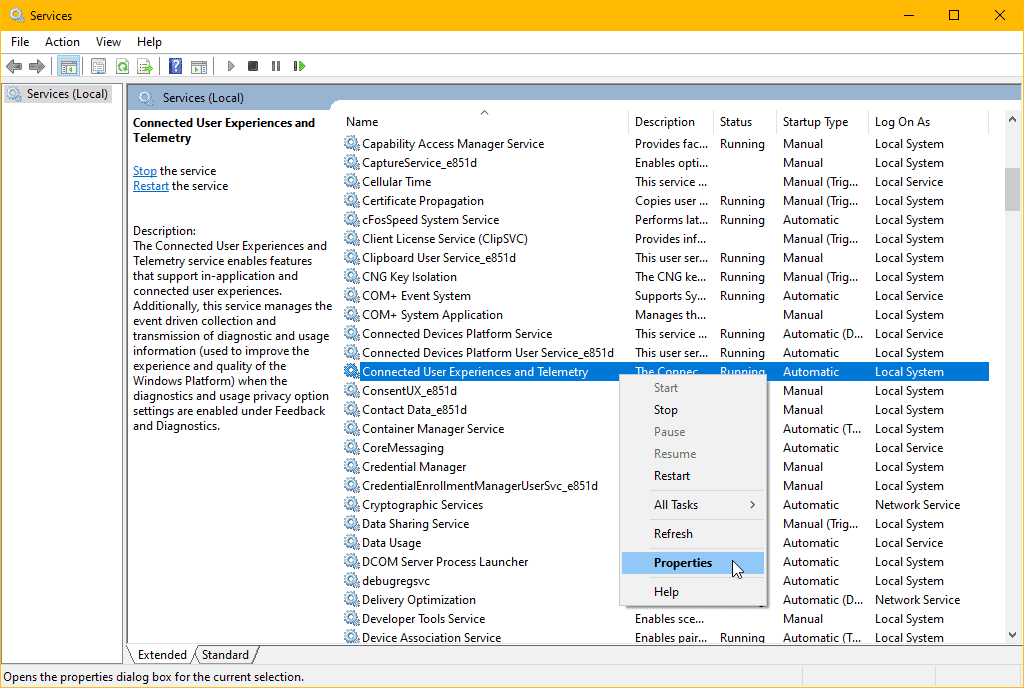
- Başlangıç türünün yanındaki açılır menüyü tıklayın ve Devre Dışı öğesini seçin. Ardından, Durdur düğmesine basın ve değişiklikleri uygulayın.
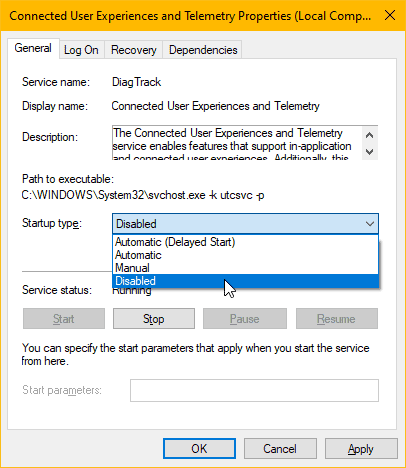
Bağlı Kullanıcı Deneyimleri ve Telemetri hizmetini devre dışı bıraktıktan sonra, Disk kullanımının normale dönüp dönmediğini Görev Yöneticisi’nde kontrol edin. Değilse, sonraki ipucunu izleyin.
Windows Arama hizmetini devre dışı bırakın (SearchIndexer.exe)
SearchIndexer.exe dosyası, genellikle bir PC’de yüksek Disk ve CPU kullanımının arkasındaki suçlu olarak bulunur. Windows, disk dosyalarını Windows Arama dizininde tutmak için SearchIndexer hizmetini kullanır. Bu, Başlat menüsünde veya Dosya Gezgini’nde arama yaparken dosyaların daha hızlı bulunmasına yardımcı olur.
Windows Arama hizmeti disk sürücüsünü yoğun bir şekilde kullanıyorsa, sorunu çözmek için onu kapatmak isteyebilirsiniz.
- Windows + R tuşlarını kullanarak ÇALIŞTIR iletişim kutusunu açın, ardından services.msc yazın ve Enter tuşuna basın.
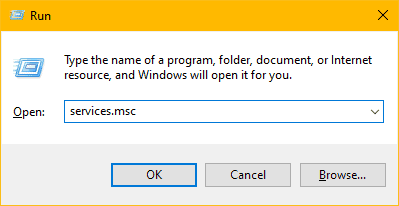
- Windows Arama’yı bulun, ardından sağ tıklayın ve Özellikler’i seçin.
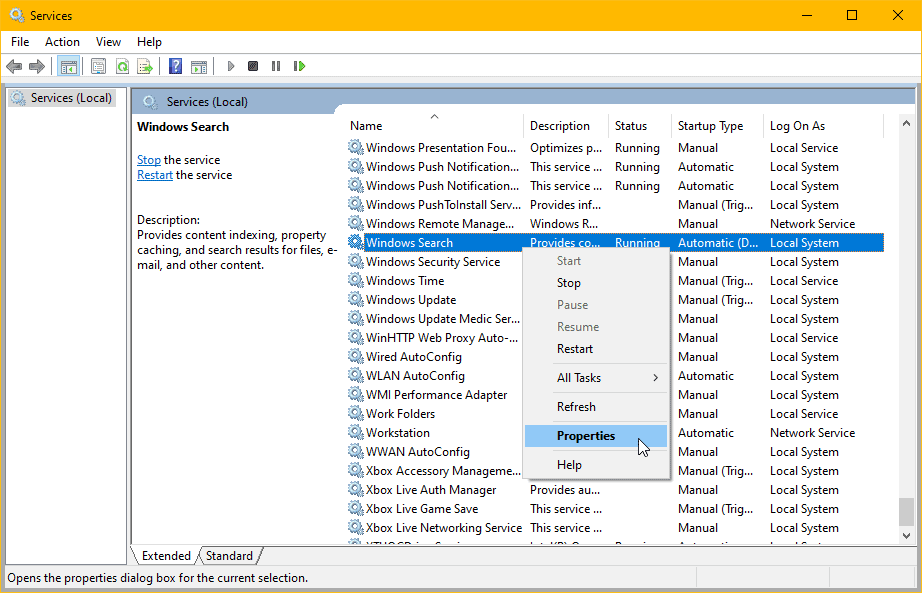
- Başlangıç türünün yanındaki açılır menüyü tıklayın ve Devre Dışı öğesini seçin. Ardından, Durdur düğmesine basın ve değişiklikleri uygulayın.
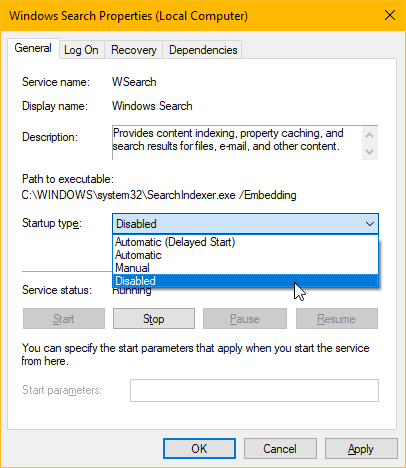
Windows Arama hizmetini devre dışı bıraktıktan sonra Görev Yöneticisi’ndeki disk kullanımını kontrol edin, şimdi normale dönmelidir. Değilse, Windows Arama hizmeti muhtemelen sorunun nedeni değildi, sisteminizde yeniden etkinleştirmek isteyebilirsiniz.
Antivirüs yazılımını geçici olarak kapatın
Bilgisayarınızı güvenlik açıklarına karşı tararken, virüsten koruma yazılımı, diskte depolanan dosyalara agresif bir şekilde erişerek sabit diski zorlayabilir. Virüsten koruma programınızda arka planda dosya taramayı etkinleştirdiyseniz, Görev yöneticisindeki% 100 disk kullanımının nedeni bu olabilir.
Sorunu çözüp çözmediğini görmek için bilgisayarınızda yüklü olan Antivirüs yazılımını geçici olarak kapatmanızı öneririz. Çalışırsa, yazılımı bilgisayarınızı kullanmadığınız bir zamanda dosyaları tarayacak şekilde ayarlayın (belki gece yarısı) veya bilgisayarınızı kaldırın ve Microsoft’un resmi Windows Defender virüsten koruma yazılımını kullanarak bilgisayarınızı virüslerden temizleyin. .
Zaten Windows Defender kullanıyorsanız , gerçek zamanlı koruma özelliğini kapatmayı deneyebilirsiniz.
- Başlat menüsünü açın , Windows Güvenliği’ni arayın ve sonuçlardan açmak için tıklayın.
- Sol panelden Virüs ve tehdit korumasını seçin.
- Sağ panelde biraz aşağı kaydırın ve Virüs ve tehdit koruma ayarları bölümünün altındaki Ayarları yönet bağlantısını tıklayın.
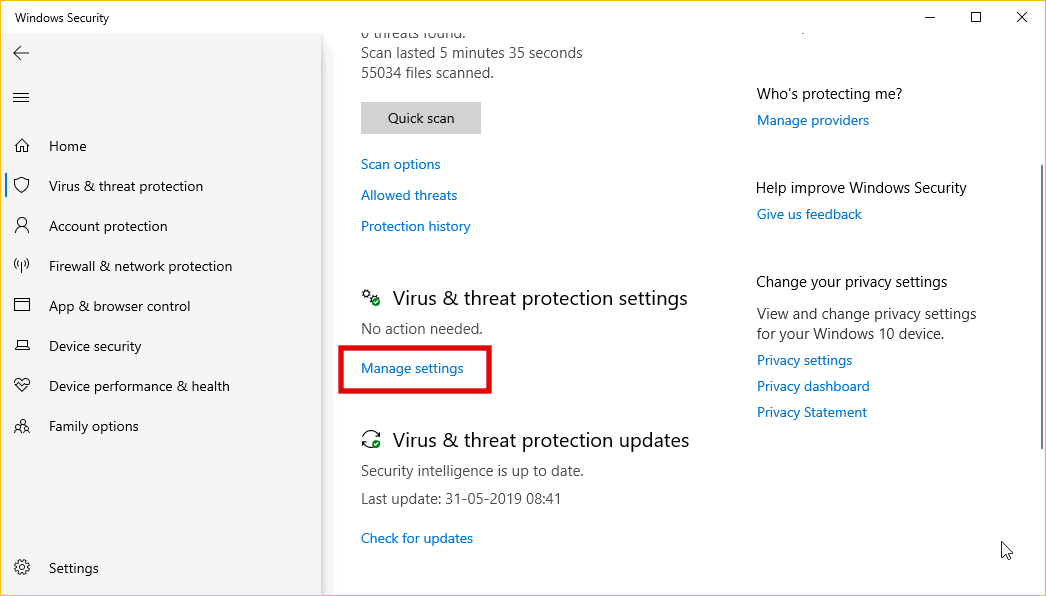
- Gerçek zamanlı koruma için geçiş anahtarını kapatın.
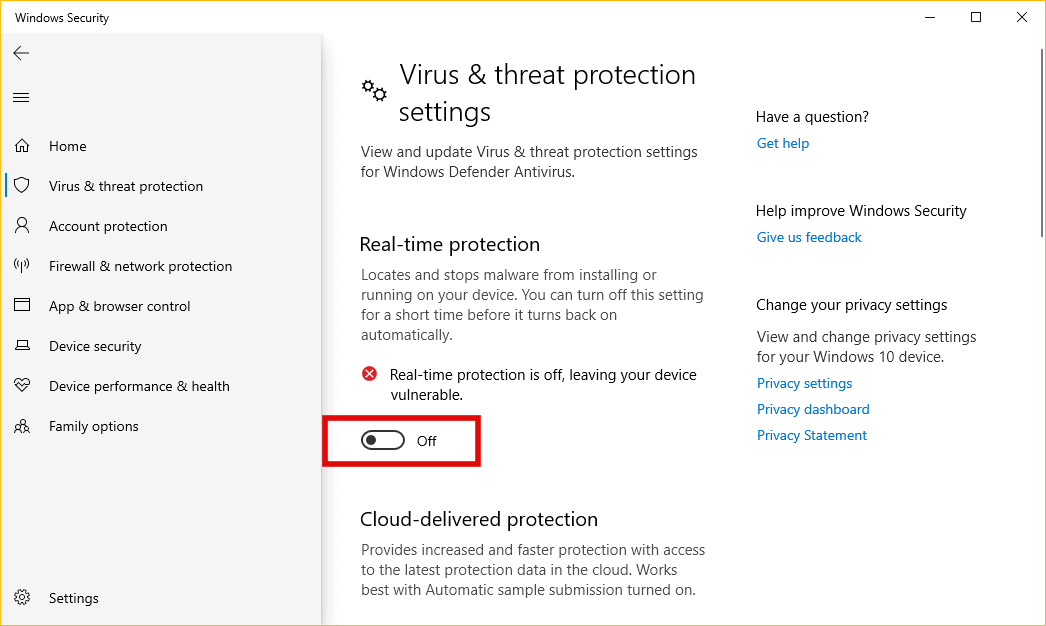
- Görev Yöneticisi’ni açın ve gerçek zamanlı korumayı kapatmanın bilgisayarınızda disk kullanımını azaltıp azaltmadığını görün. Değilse, tekrar açın.
Arka planda çalışan disk yoğun programları kapatın
Arka planda çalışan ve dosyaları diskinize okuyan / yazan bir programınız veya komut dosyanız varsa, bunu kapatmak sorunu çözmenize yardımcı olabilir. Üzerinde çalıştığınız bir oyun veya kodlama projesi olabilir.
Ayrıca, bilgisayarınızda çalışan programların sayısını en aza indirin. Aktif olarak kullanmadığınız ancak her zaman arka planda çalışan programları kapatın. Daha da iyisi, gereksiz tüm programları bilgisayarınızdaki Başlangıç komut dosyasından kaldırın.
Windows 10’da Başlangıç uygulamalarını yönetmek daha kolaydır. Ayarlar »Uygulamalar» seçeneğine gidin ve ardından sol panelden Başlangıç öğesini seçin. Tüm uygulamalar için geçiş anahtarını kapatmayı deneyin. Yalnızca sistemle başlatmak için gerekli olan uygulamaları saklayın.
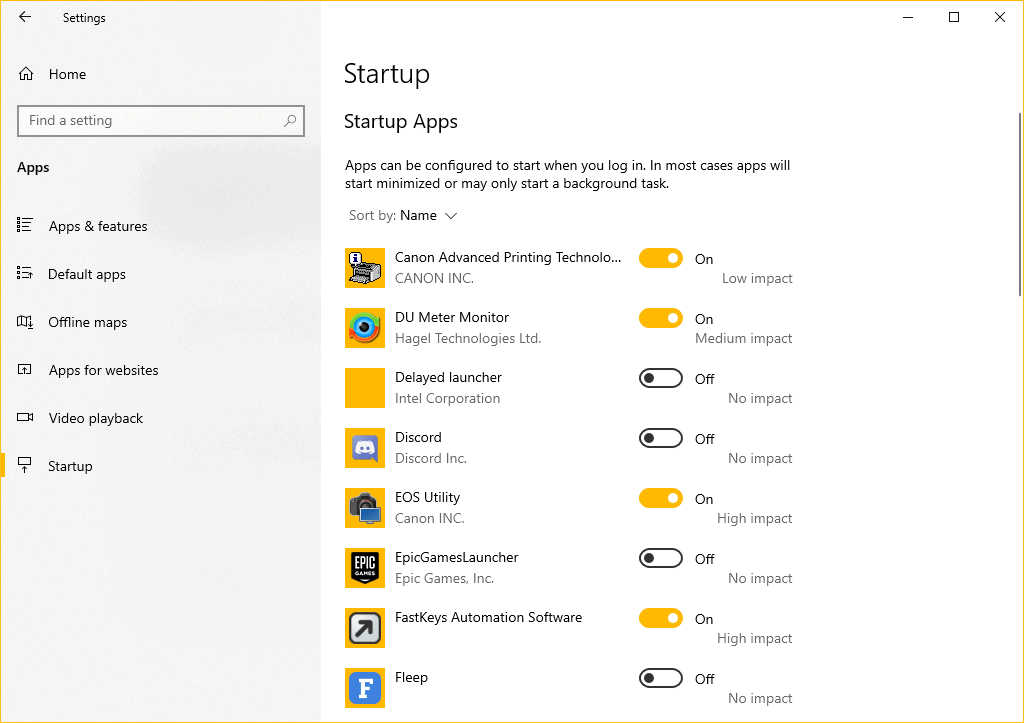
Disk Sürücülerini Kontrol Edin ve Onarın
Yukarıdaki çözümlerden hiçbiri işe yaramazsa, o zaman diskin kendisiyle ilgili bir sorun olabilir. Diskteki hataları bulup düzeltmek için tüm sabit sürücü bölümlerinizde chkdsk komutunu çalıştırmayı deneyin.
- Başlat menüsünü açın, CMD yazın ve ardından sağ panelden Yönetici olarak çalıştır’ı seçin.
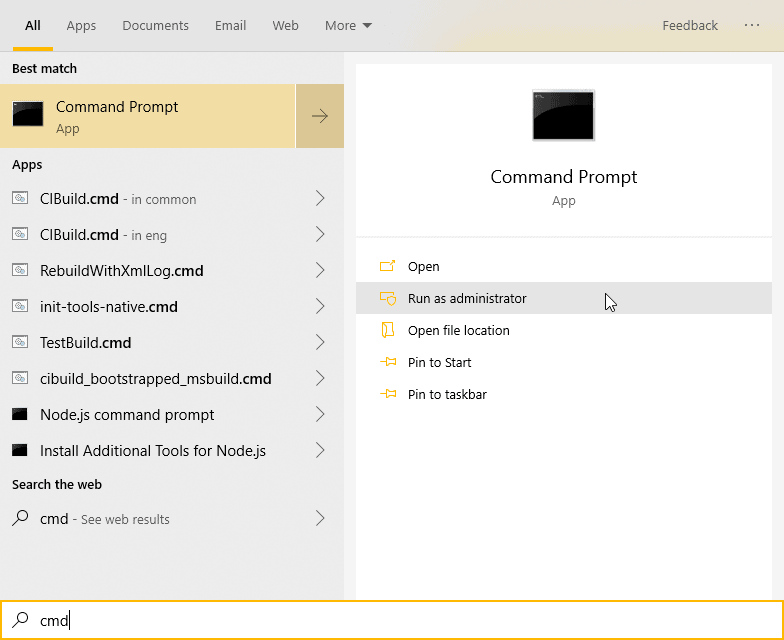
- C: sürücüsündeki hataları bulmak ve düzeltmek için aşağıdaki komutu verin.
chkdsk C: /f /r /x - Disk onarım komutunu onaylamak için Y’ye basın.
- Benzer şekilde, bilgisayarınızdaki tüm sürücülerde
chkdskSürücü harfini kontrol etmek istediğiniz sürücüye değiştirin.
Örnekler:
chkdsk D: /f /r /x
chkdsk E: /f /r /x
chkdsk F: /f /r /x - Bilgisayarınızı yeniden başlatın ve ardından sürücülerin onarımının disk kullanım sorununu çözüp çözmediğine bakın.
Bu kadar. Yukarıdaki ipuçlarından hiçbiri bilgisayarınızdaki% 100 disk kullanım sorununu çözmenize yardımcı olmazsa. Ardından, CPU-Z gibi üçüncü taraf bir araç kullanarak sabit disk özelliklerinizi kontrol edin. Disk hızınız 5400 RPM ise, bilgisayarınızın okuma / yazma hızlarını ve genel performansını iyileştirmek için bir SSD’ye veya en az 7200 RPM diske geçmek isteyebilirsiniz.
 Arıza giderme ve nasıl yapılır bilgi sitesi
Arıza giderme ve nasıl yapılır bilgi sitesi

