Hem UWP (Evrensel Windows Platformu) hem de üçüncü taraf bir dizi uygulama, Windows 10 yerleşik video platformunu kullanır. Fotoğraflar, Filmler ve TV gibi Windows ile sisteminize önceden yüklenmiş olarak gelen UWP uygulamalarıdır. Video platformunu kullanan üçüncü taraf uygulamaları, diğerleri arasında Netflix ve Hulu’dur.
Deneyiminizi geliştirmek ve her şeyin tercihinize göre ayarlandığından emin olmak için video oynatma platformunu kullanan uygulamaların video oynatma ayarlarını değiştirebilirsiniz. Bu ayarlar kolaylıkla değiştirilebilir, ancak araçların net bir şekilde anlaşılması gerekir. Windows 10 ayrıca daha uzun pil ömrü için video ayarlarını optimize etme seçeneği de sunar.
Video oynatma ayarlarını Windows 10 PC’nizdeki Windows Ayarları ve Güç Seçeneklerinden değiştirebilirsiniz. Her iki yöntemi de tartışacağız.
Windows 10 Ayarlarından Video Oynatmayı Değiştirme
Başlat Menüsüne sağ tıklayın ve ardından Hızlı Erişim Menüsünden ‘Ayarlar’ı seçin.
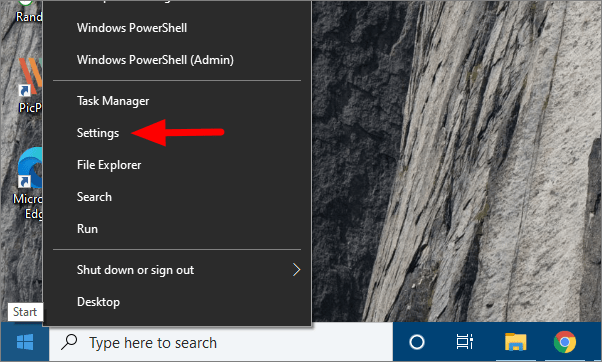
Video oynatma ayarlarını değiştirmek için ayarlarda ‘Uygulamalar’ı seçin.
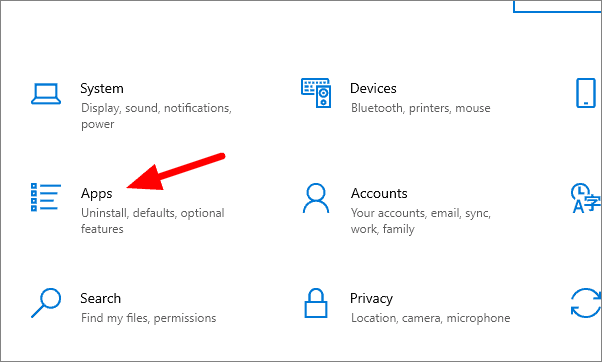
Uygulama ayarlarında, soldaki ‘Video oynatma’ bölümünü arayın ve ardından üzerine tıklayın.
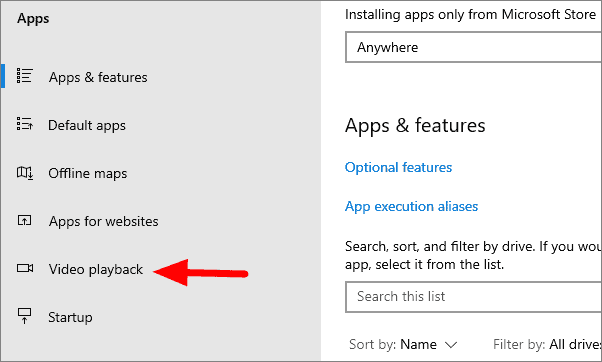
Video oynatma ayarlarında karşılaşacağınız ilk şey küçük bir videodur. Bu video, ayarlarda yaptığınız değişikliklerin video kalitesini nasıl etkileyeceğini kontrol etmek için kullanılır. Bu özellik, oynatma ayarlarındaki değişikliğin video kalitesi üzerindeki etkisini izlemek için başka bir uygulamaya geçmeniz gerekmediğinden çok zaman kazandırır. Oynatmak için videonun sol alt köşesindeki üçgen işaretine tıklayın.
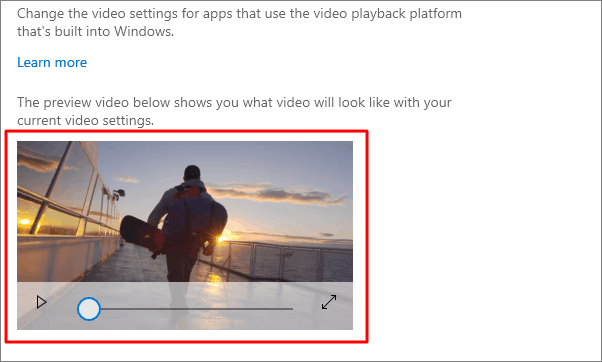
HDR Ayarları
Görüntüleme cihazınız HDR özelliğine sahipse, onu etkinleştirebilir ve bu video kalitesini artırabilirsiniz. Sisteminize HDR’yi destekleyen başka bir monitör bağlamanız durumunda, seçmek için ‘Windows HD Renk ayarları’na tıklayın.
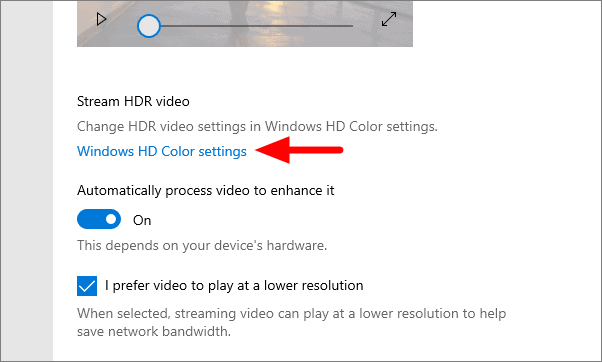
Windows HD Renk ayarlarında, sisteminize bağlı başka bir görüntüleme aygıtını seçmek için ‘Görüntü seç’ altındaki kutuya tıklayın. Cihazın ekran yetenekleri, ‘Ekran seç’ seçeneğinin hemen altında belirtilmiştir.
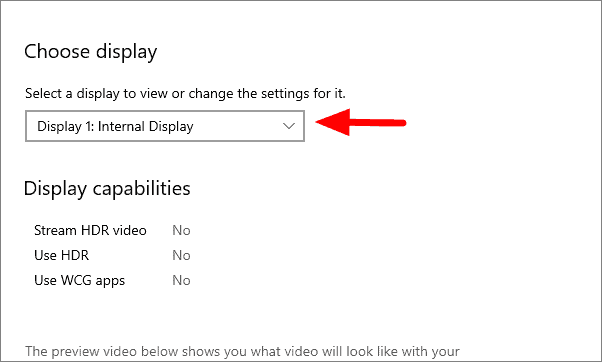
Daha Düşük Çözünürlük Ayarında Video Kalitesini ve Videoları İyileştirme
Değiştirebileceğiniz bir sonraki video oynatma ayarı, ‘Geliştirmek için videoyu otomatik olarak işle’ seçeneğidir. Geçişe tıklayarak etkinleştirirseniz, sisteminiz video kalitesini artıracaktır. Bu özellik, videoyu işlemek ve geliştirmek için GPU’yu kullandığından sistem donanımınızın yeteneklerine bağlıdır.
Videoları daha düşük çözünürlükte oynatarak ağ bant genişliğinden tasarruf etmek istiyorsanız, ‘Videonun daha düşük bir çözünürlükte oynatılmasını tercih ederim’ seçeneğinin hemen arkasındaki onay kutusunu işaretleyin. Kullanıcının tercihine ve kullanımına bağlı olduğu için kişisel bir seçimdir.
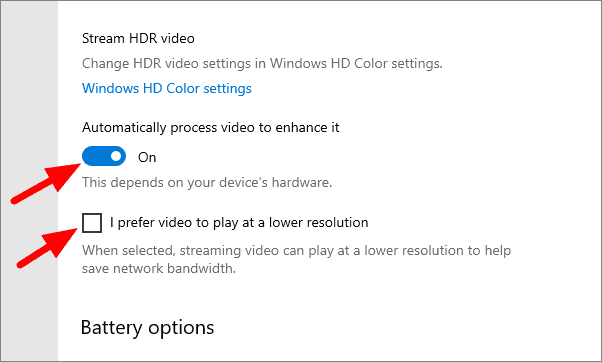
Pil Seçenekleri
Pil gücündeyken pil ömrünü veya video kalitesini optimize etmek isteyip istemediğinizi de seçebilirsiniz. Kutuya tıklayarak ve ardından menüden seçerek video kalitesi seçeneğini seçebilirsiniz.
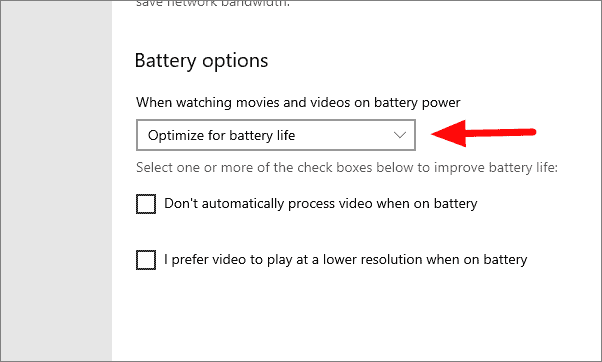
Pil ömrünü optimize etmek istiyorsanız, pil ömrünü optimize etmek için başka seçeneklere sahip olacaksınız.
İyileştirme video seçeneğini yukarıdan etkinleştirdiyseniz, pil gücünde olmasını isteyip istemediğinizi seçebilirsiniz. Bu özellik GPU’ya dayandığından, daha fazla pil gücü tüketir ve eskisinden daha çabuk biter. Onay kutusunu seçerseniz, Windows videonuzu cihazınız prize takılıyken ve pil gücünde değilken işlemeyecektir.
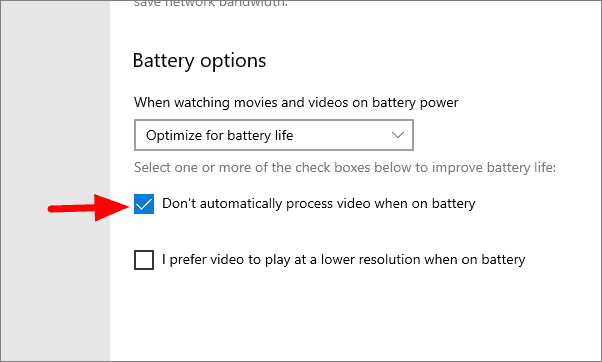
Pil ömrünü artırmak için, son seçeneği etkinleştirmek için onay kutusunu işaretleyebilirsiniz. Bu seçenek yalnızca, yukarıdan ‘Videonun daha düşük bir çözünürlükte oynatılmasını tercih ederim’ onay kutusunu seçmediyseniz görünür olacaktır.
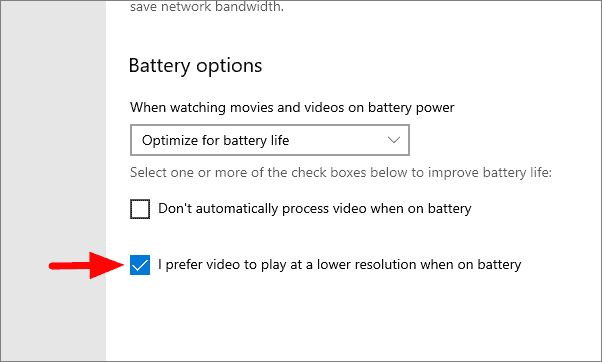
Pil gücüyle çalışırken de video kalitesini optimize edebilirsiniz. Bunu seçerseniz, pil daha hızlı bitecek ancak video kalitesi bundan etkilenmeyecektir. Çalışmanız videolar etrafında dönüyorsa veya video kalitesinden ödün veremiyorsanız bu seçeneği seçin.
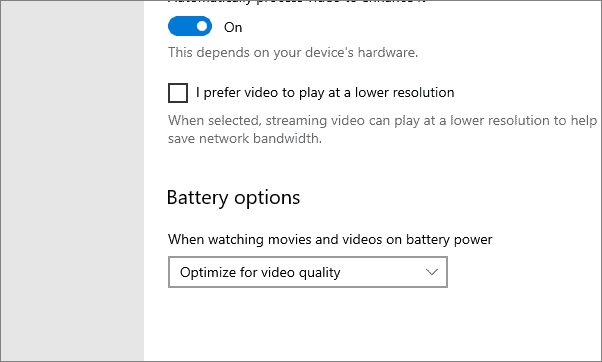
Video Oynatma Ayarlarını Değiştirmek için Güç Seçeneklerini Kullanın
Pil ömrünü veya video kalitesini optimize etmek isteyip istemediğinizi ‘Güç Seçeneği’nde de seçebilirsiniz.
Erişmek için, arama menüsünde ‘Güç planını düzenle’yi arayın ve ardından üzerine tıklayın.
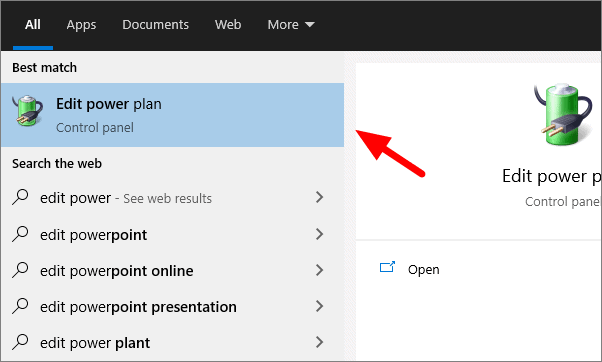
Sisteminizin güç ayarları görüntülenecektir. ‘Gelişmiş güç ayarlarını değiştir’e tıklayın.
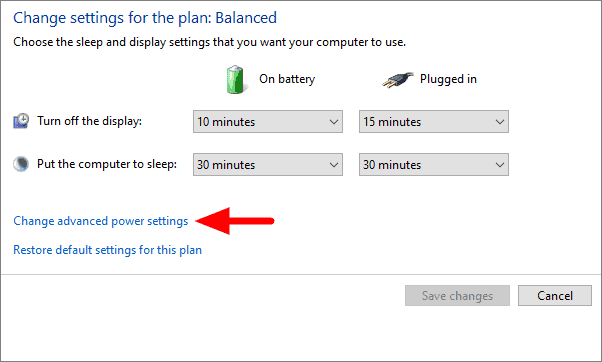
‘Güç Seçenekleri’ iletişim kutusu açılacaktır. Şimdi genişletmek için ‘Multimedya ayarları’ ayarlarına çift tıklayın veya artı işaretine tıklayın. Şimdi, seçenekler listesinden ‘Video oynatma kalitesi önyargısını’ seçin. Artık video performansını hem pil gücüyle hem de prize takılıyken özelleştirebilirsiniz.
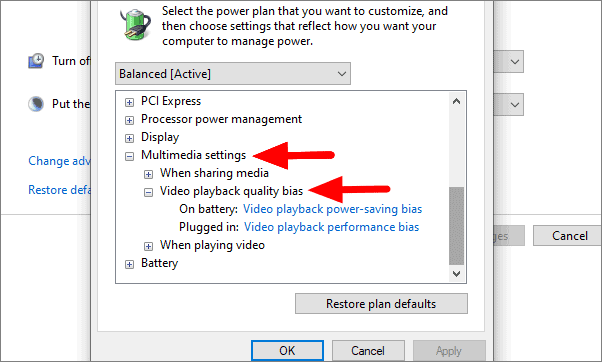
Değişiklikleri yapmak için ‘Pilde’ seçeneğinin hemen yanındaki kutuyu tıklayın. Buradaki seçenekler, yukarıda tartışıldığı gibi ‘pil ömrü için optimize etme’ ve ‘video kalitesi için optimize etme’ ile benzerdir. İlk seçenek pil performansına, ikincisi ise video kalitesine odaklanıyor.
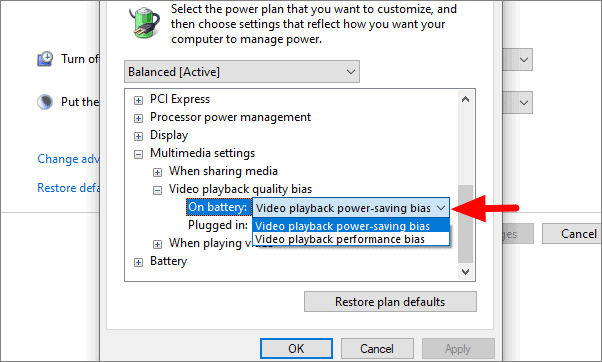
Sisteminizin fişe takılı olduğu zaman için ayarları benzer şekilde değiştirebilirsiniz. Bir şeyleri tercihinize göre değiştirdikten sonra, ‘Uygula’ya ve ardından alttaki’ Tamam’a tıklayın.
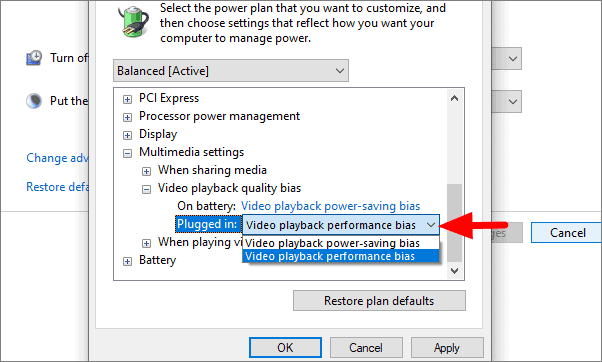
Artık sisteminizdeki video oynatma ayarlarını kolayca değiştirebilir ve hem optimum video kalitesi hem de pil performansı sağlayabilirsiniz.
 Arıza giderme ve nasıl yapılır bilgi sitesi
Arıza giderme ve nasıl yapılır bilgi sitesi

