Google Meet, G Suite kullanıcılarının hem kuruluş üyeleriyle hem de dışarıdan misafirlerle toplantılar düzenleyebileceği telekonferans uygulamasıdır. Nereden çalışıyor olursanız olun iş arkadaşlarınızla bir toplantıda tüm önemli bilgileri sorunsuz bir şekilde paylaşabilirsiniz veya bir öğretmenseniz, Google Meet kullanarak zahmetsizce çevrimiçi dersler yapabilirsiniz.
Ancak cephaneliğinde Google Meet kullanıcıları için gerçekten yardımcı olabilecek başka bir araç var. Toplantıları Google Meet’e kaydedebilirsiniz. Bir toplantının kaydedilmesi, insanların toplantıya katılamaması ancak tüm olaylara erişebilmelerini istemeniz gibi birçok durumda kullanışlı olabilir. Ayrıca tekrarlamak zorunda kalmadan istediğiniz zaman insanlarla paylaşmak için dersleri, eğitim materyallerini veya sunumları kaydedebilirsiniz.
Google Meet’i kim kaydedebilir?
Kuruluşunuzun G Suite yöneticisi Google Meet için kaydı etkinleştirdiği sürece, kuruluşun herhangi bir üyesi bir toplantı kaydedebilir. Diğer bir deyişle, başka bir kuruluşun toplantısında dışarıdan bir misafirseniz, kuruluşun toplantı kaydını etkinleştirip etkinleştirmediğini kaydedemezsiniz.
Bir görüntülü toplantı kaydettiğinizde, toplantıdaki tüm katılımcılar bunun hakkında bilgilendirilir.
Not: Google Meet kaydı yalnızca G Suite Enterprise ve G Suite Enterprise for Education aboneleri tarafından kullanılabilir.
Google Meet Kaydı Nereye Kaydedilir?
Toplantıyı düzenleyen kişi sizseniz veya düzenleyenle aynı kuruluştan bir toplantı kaydedebilirsiniz. Ancak kaydı kim başlatırsa başlatsın, kayıtlar her zaman düzenleyenin Google Drive’daki Toplantı Kayıt Klasörüne kaydedilir.
Hem toplantı düzenleyicisi hem de kaydı başlatan kişi, kayıt bağlantısını bir e-posta yoluyla alacaktır. Planlanmış bir toplantı için kayıt bağlantısı da Takvim etkinliğine eklenir. Daha sonra bağlantıyı herhangi biriyle paylaşabilirsiniz.
Google Toplantısı Nasıl Kaydedilir
Meet.google.com adresine gidin ve bir toplantı başlatın veya katılın. Toplantı ekranında, ekranın altındaki ‘Diğer seçenekler’ simgesine (üç dikey nokta) tıklayın.
Ardından, içerik menüsünden ‘Toplantıyı Kaydet’ seçeneğini seçin.
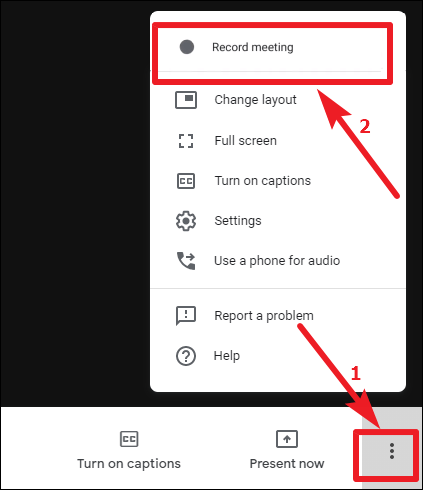
Diğer katılımcıların izni olmadan bir toplantı kaydetmemeniz gerektiğini söyleyen bir mesaj kutusu görünecektir. İlgili herkesten onay aldıysanız ‘Kabul Et’e tıklayın veya onaylarını isteyin ve ardından devam edin.
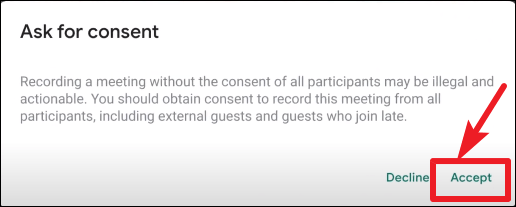
Kayıt birkaç saniye içinde başlayacak ve toplantının tüm katılımcılarına, organizasyon üyelerine ve davetlilere bu konuda bilgi verilecektir.
Not: Bir toplantıyı yalnızca bilgisayardan kullanıyorsanız Google Meet’te kaydedebilirsiniz. Mobil uygulama kullanıcılarının henüz kayıt yetenekleri yok.
Toplantıyı kaydetmeyi bitirdiğinizde, ‘Diğer seçenekler’ simgesine tekrar tıklayın ve menüdeki seçeneklerden ‘Kaydı Durdur’u seçin.
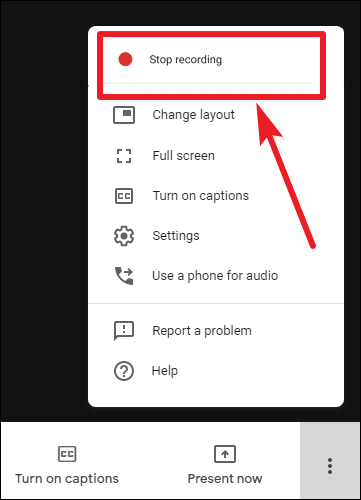
Bir onay iletişim kutusu görünecektir. Onaylamak için ‘Kaydı durdur’u tıklayın.
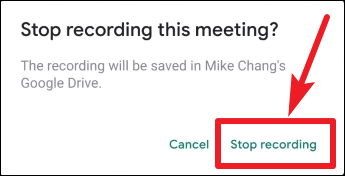
Kayıt durduğunda toplantı katılımcıları tekrar bilgilendirilecektir.
G Suite kullanıcıları, kuruluşları izin veriyorsa Google Meet’te toplantıları kolayca kaydedebilir. Kaydedilen toplantılar, toplantıyı düzenleyenin Google Drive’ında saklanır.
Google Meet kaydı yalnızca G Suite Enterprise ve G Suite Enterprise for Education aboneleri tarafından kullanılabilir.
 Arıza giderme ve nasıl yapılır bilgi sitesi
Arıza giderme ve nasıl yapılır bilgi sitesi

