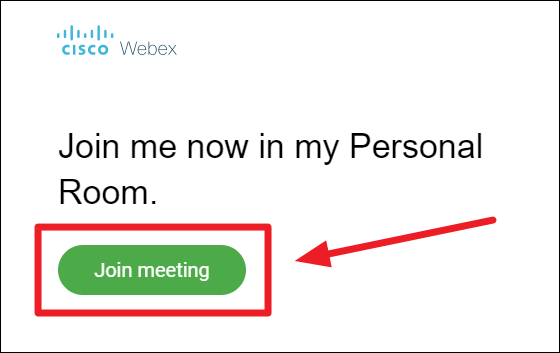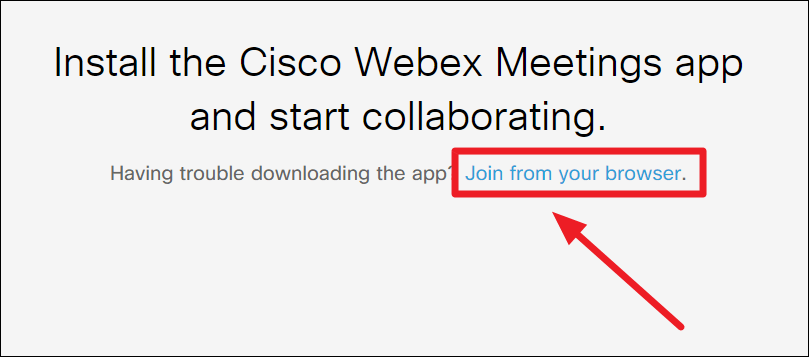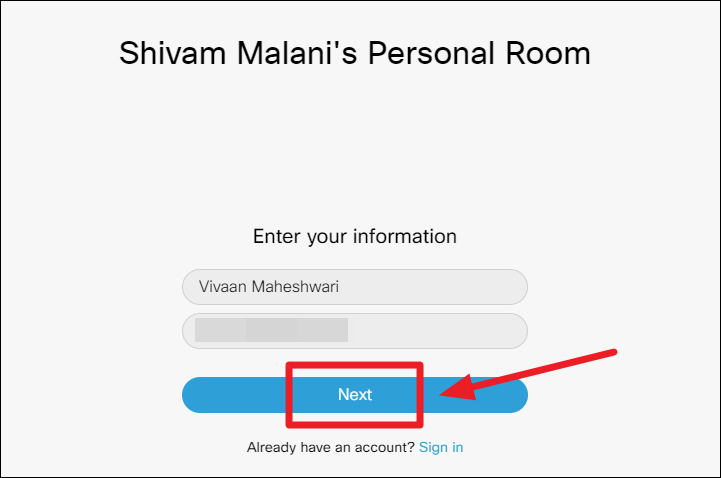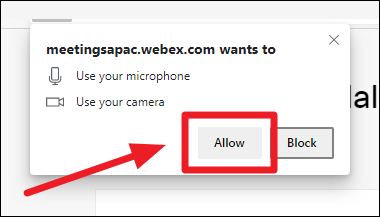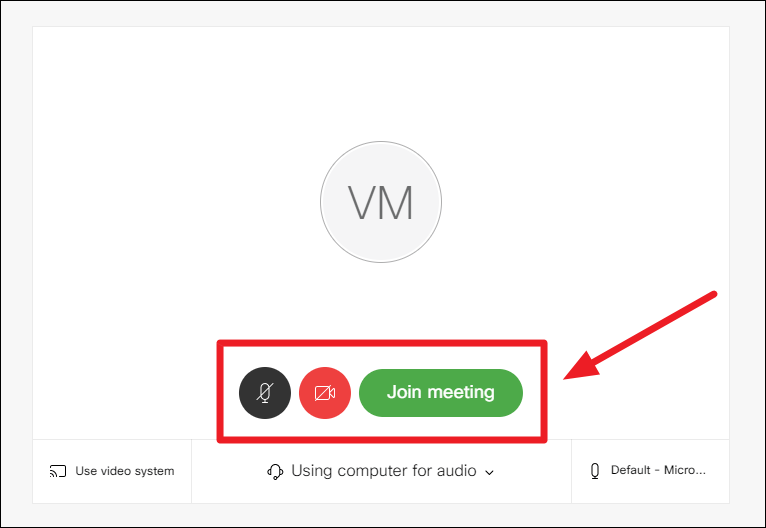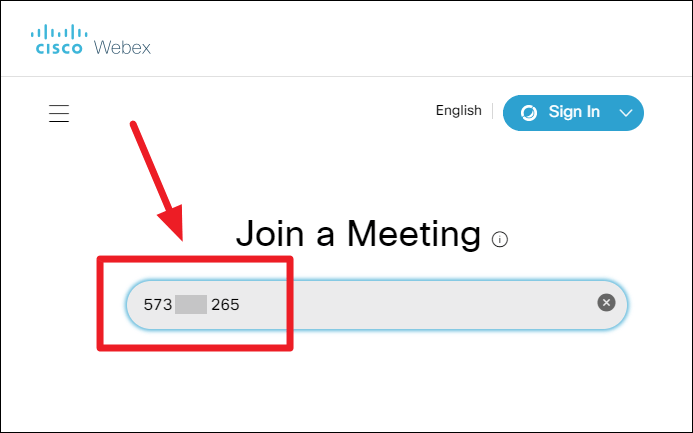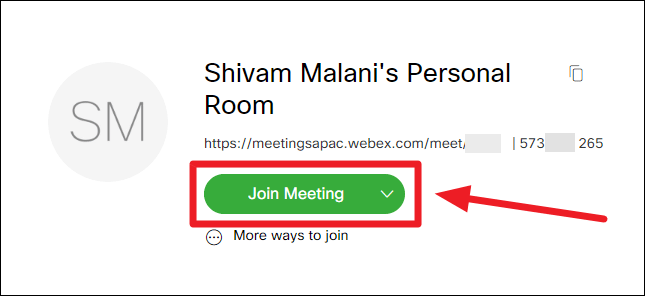Zoom güvenlik sorunlarıyla ilgili endişelerin ardından, birçok kuruluş ve enstitü son günlerde WebEx’e geçti. Çoğunlukla, neredeyse aynı özellik kümesiyle Zoom’a en iyi ücretsiz alternatif olduğu için.
Bir WebEx toplantısına katılma daveti aldıysanız, WebEx’te bir toplantıya katılmanın çeşitli yolları için bir kılavuz burada.
WebEx’te bir toplantıya katılmanın en iyi ve en güvenilir yolu, masaüstü ve mobil cihazlar için uygulamalarını kullanmaktır. Ancak, bir toplantıya hızlı bir şekilde katılmanız gereken bir durumdaysanız ve uygulamayı bilgisayarınıza yüklemek için zamanınız yoksa, WebEx’in de tamamen işlevsel bir web arayüzü vardır.
WebEx’te buluşmanın daha güvenilir bir yolu olduğundan, bir toplantıya katılmak için WebEx uygulamasını kullanmak için bir eğitimle başlayacağız.
Uygulamadan WebEx Toplantısına Katılın
WebEx Meetings uygulaması hem Windows hem de Mac bilgisayarlarda kullanılabilir. İndirmek için webex.com/downloads bağlantısını bir tarayıcıda açın ve WebEx Meetings bölümünün altındaki ‘Windows için İndir’ düğmesine tıklayın.
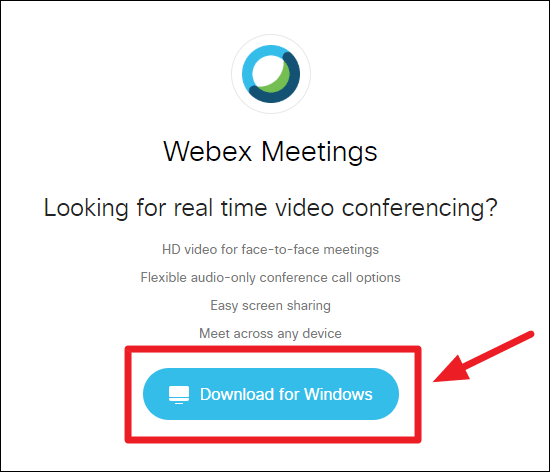
Dosyayı kaydettiğiniz klasörü açın ve ardından ‘webexapp.msi’ yükleyicisine çift tıklayın / çalıştırın.
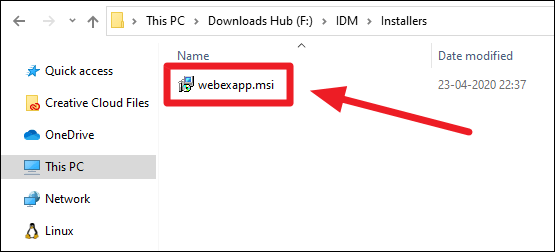
Uygulamayı yükledikten sonra, otomatik olarak başlamaması durumunda PC’nizde açın. Uygulamayı başlatmak için PC’nizde ‘Cisco WebEx Meetings uygulamasını’ arayabilirsiniz.
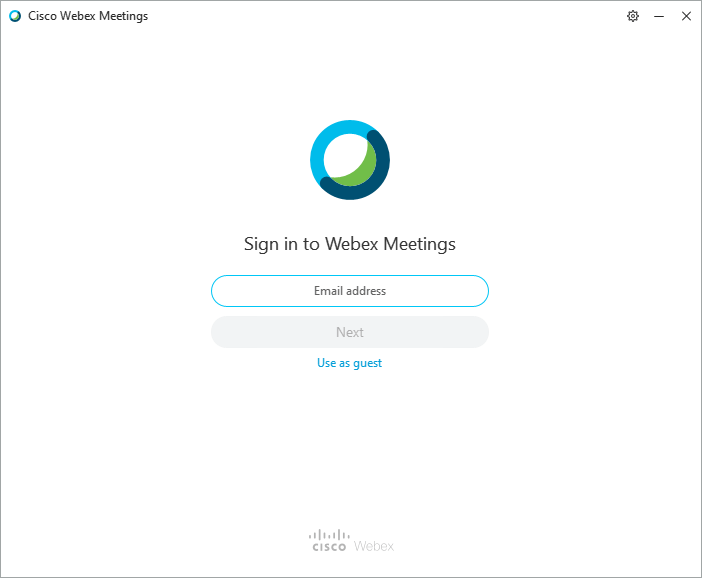
WebEx uygulaması oturum açma ekranıyla açılacaktır. Bir WebEx hesabınız varsa, onu uygulamada oturum açın. Değilse ve bir toplantıya hızlı bir şekilde katılmanız gerekiyorsa, WebEx hesabı olmadan bir toplantıya misafir olarak katılmak için ‘Misafir olarak kullan’ bağlantısını tıklayın.
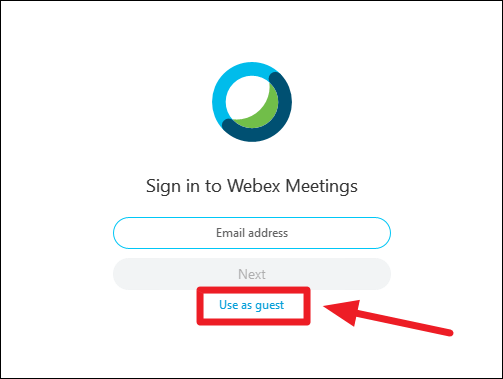
Ardından, gerekli alanlara Adınızı ve E-posta adresinizi girin ve ‘Misafir olarak devam et’ düğmesini tıklayın.
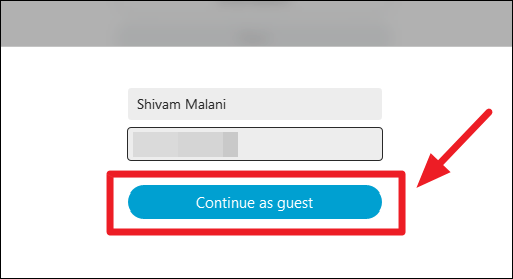
WebEx uygulama kontrol paneli penceresi açıldığında, uygulamadaki ‘Toplantıya katıl’ bölümünün altındaki ‘Toplantı bilgilerini girin’ kutusuna toplantı kodunu veya toplantı bağlantısını girin.
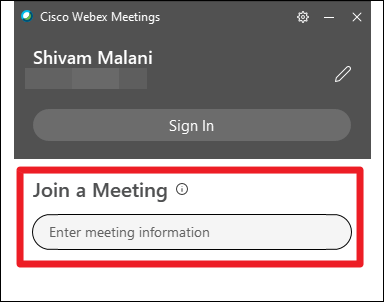
Toplantı bağlantısını kullanma Toplantı bağlantısının
tamamını kutuya yapıştırabilir ve toplantıya katılmak için ‘Katıl’ düğmesine tıklayabilirsiniz.
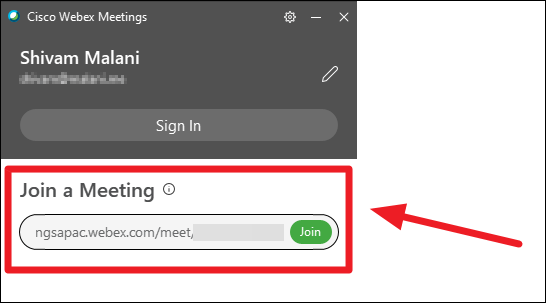
Toplantı numarasını kullanarak
Veya, Toplantı numarası / kodunu toplantı bilgi kutusuna girebilir ve ‘Katıl’ düğmesine tıklayabilirsiniz.
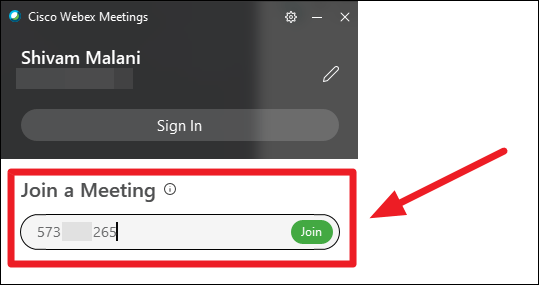
WebEx toplantı penceresi şimdi bir toplantıya katılmadan önce mikrofon ve video seçeneklerinizi ayarlayabileceğiniz bir yerde açılacaktır. Toplantı sahibi tarafından istenirse kendinizi kapatmak için ‘Mikrofon’ simgesine veya videonuzu kapatmak için ‘Video’ simgesine tıklayın.
Hazır olduğunuzda, toplantı odasına girmek için ‘Toplantıya Katıl’ düğmesine tıklayın.
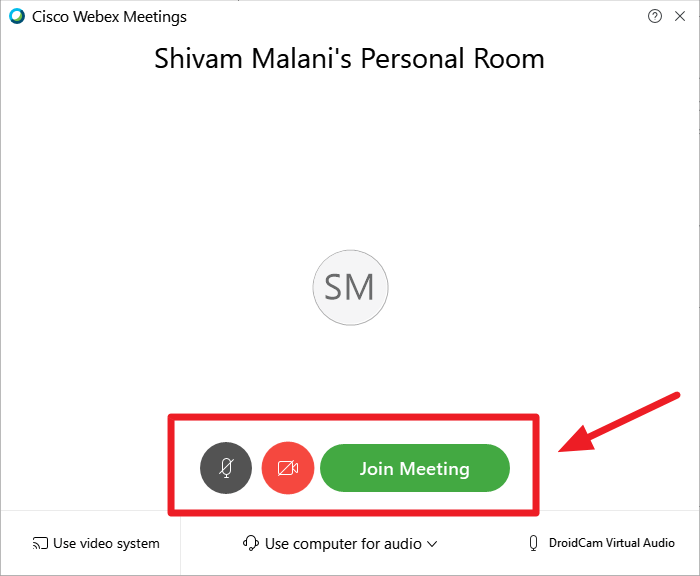
WebEx toplantıları varsayılan olarak güvenlidir ve bir davetiye almış olsanız bile herhangi birinin toplantıya girmesi için Toplantı Sahiplerinin iznini gerektirir. Toplantı sahibi sizi toplantıya kabul edene kadar, “Toplantı sahibi sizi kabul ettikten sonra toplantıya katılabilirsiniz” mesajını göreceksiniz . ekranda mesaj.
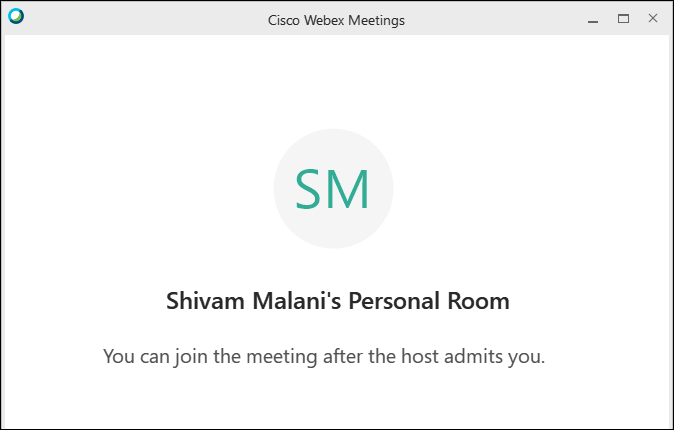
Kabul edildikten sonra, toplantıdaki herkesi görüntüleyebilir ve onlarla iletişim kurabilirsiniz. Pencerenin sağ tarafında, toplantıdaki tüm katılımcıların adlarını görebileceğiniz bir katılımcı listesi açılır.
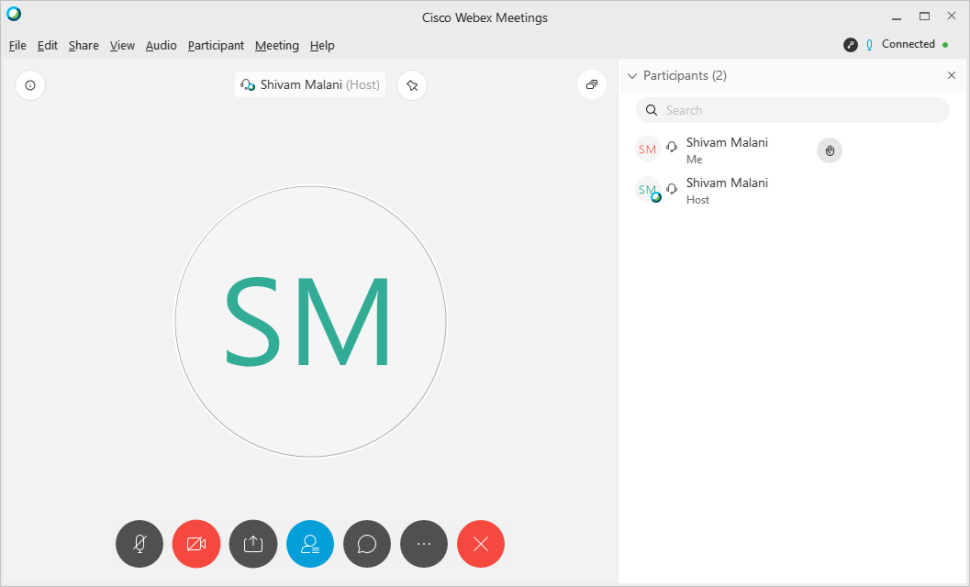
Toplantıdan ayrılmak istediğinizde, önce kamera görünümünün altındaki toplantı kontrolleri seçeneklerinden kırmızı çarpı butonuna tıklayın.
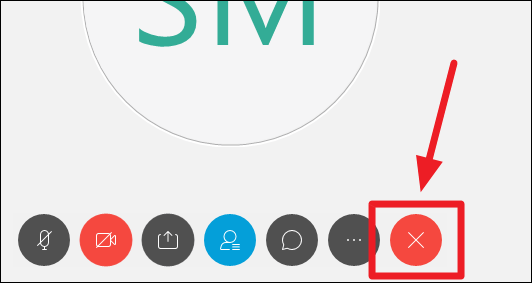
Ardından, görünen onay diyaloğunda ‘Toplantıdan ayrıl’ seçeneğini seçin ve toplantı odasından çıkarsınız.
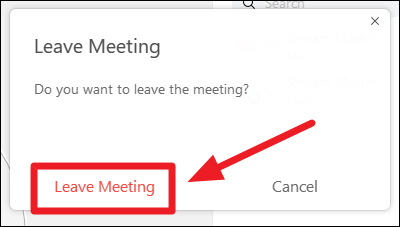
Ayrıca iPad, iPhone ve çeşitli Android cihazlardan bir WebEx toplantısına katılabilirsiniz . Aşağıdaki saygı uygulama mağazası bağlantılarından mobil cihazınıza WebEx Meetings uygulamasını indirin.
 Arıza giderme ve nasıl yapılır bilgi sitesi
Arıza giderme ve nasıl yapılır bilgi sitesi