TV’nizi Windows 11 PC’nize bağlayın ve monitör olarak kullanın.
Daha büyük, daha iyi bir ekrana sahip olmak her zaman tercih edilir; ve bir duvarın ortasında boş boş duran gösterişli TV’nizden daha iyi bir alternatif ne olabilir? Ayrıca, Windows 11 PC’nize bir tane bağlamak çok kolay.
Öte yandan, masaüstü kullanıyorsanız, makinenize bir TV bağlayabilir ve TV’yi kalıcı olarak monitörünüz olarak kullanabilirsiniz. Kullanım durumunuz ne olursa olsun, bir TV’yi monitör olarak kullanmak, olabildiğince basit bir seyirdir.
HDMI Kablosunu Kullanarak PC’nizi TV’ye Bağlayın
TV’nizi monitör olarak kullanmanın en basit yollarından biri bir HDMI kablosu takmaktır ve masaüstü/dizüstü bilgisayarınız video ve ses sinyallerini herhangi bir aksaklık olmadan TV’ye aktarabilecektir.
Belirtildiği gibi, ilk adım PC’nizi ve TC’nizi bir HDMI kablosuyla bağlamaktır.
Ardından, TV’nizde birden fazla HDMI bağlantı noktası varsa, TV uzaktan kumandasındaki ‘Giriş/Kaynak’ düğmesine tıklayarak doğru kaynağı seçtiğinizden emin olun.
HDMI kablosunu bağladıktan sonra klavyenizdeki Windows+ Ptuşlarına birlikte basın. Bu, ekranınızın sağ tarafında projeksiyon seçeneklerini getirecektir. Daha iyi anlamanız için aşağıda bunların bir özeti verilmiştir:
Şimdi ekranınızı TV’nize yansıtmaya başlamak için ‘Yalnızca ikinci ekran’ seçeneğine tıklayın.
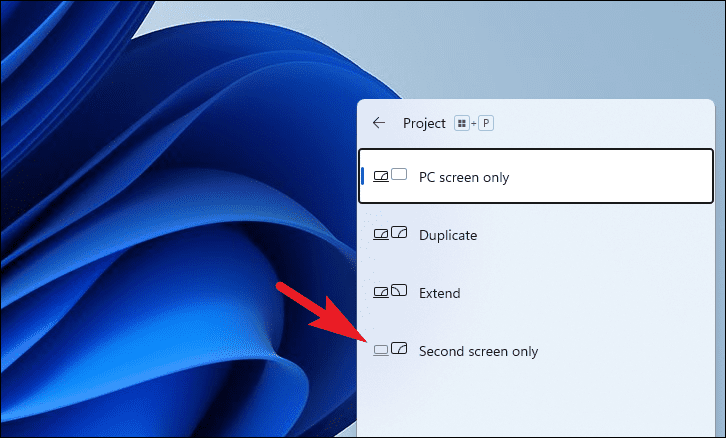
TV’nizde yansıtılan ekranın biraz bulanık olması durumunda endişelenmeyin, tek yapmanız gereken ekran çözünürlüğünüzü ayarlamak.
Ekran çözünürlüğünüzü ayarlamak için Başlat Menüsü’ndeki sabitlenmiş uygulamalardan veya arayarak Ayarlar’a gidin. Alternatif olarak, uygulamayı açmak için klavyenizdeki Windows+ tuşlarına birlikte basabilirsiniz .I
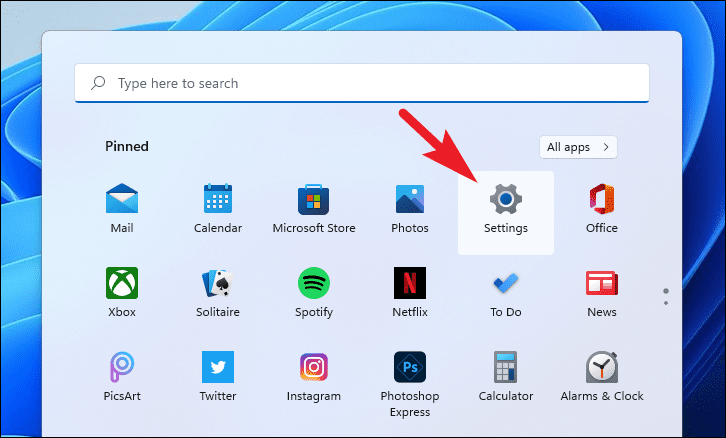
Ardından, Ayarlar penceresinden ‘Sistem’ sekmesini seçtiğinizden emin olun.
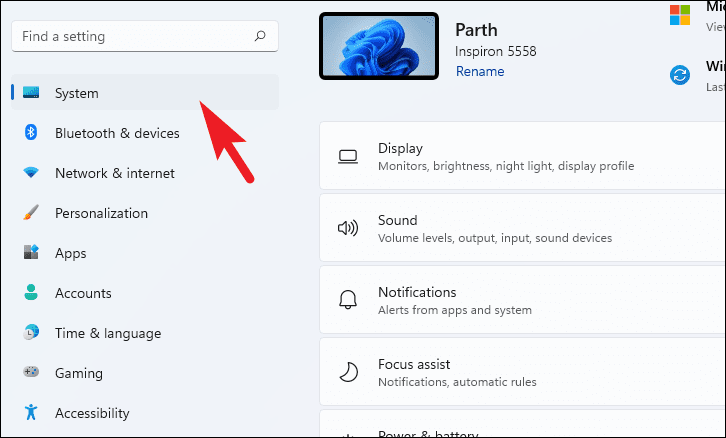
Ardından, devam etmek için ‘Görüntüle’ kutucuğunu bulun ve tıklayın.
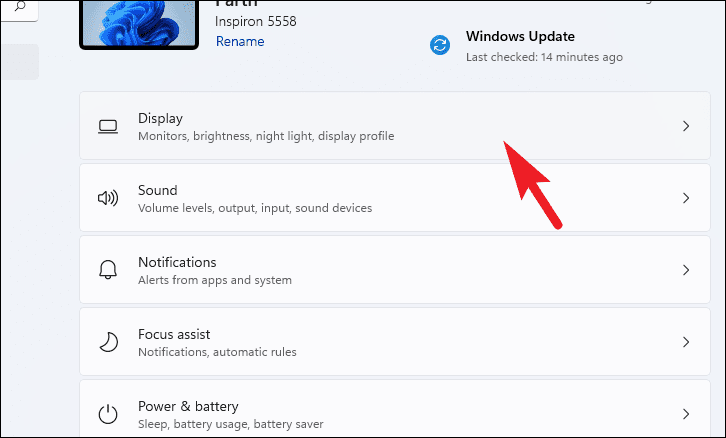
Bundan sonra, ‘Ölçek ve düzen’ bölümüne ulaşana kadar aşağı kaydırın. Ardından, ‘Ekran çözünürlüğü’ kutucuğunda bulunan açılır menüyü tıklayın.
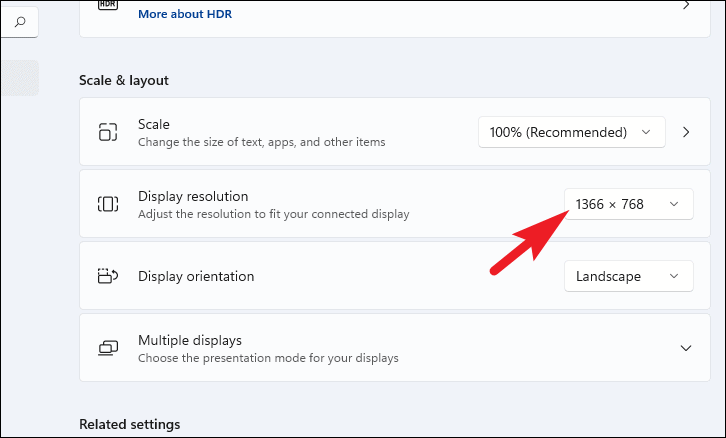
Açılır menüde, içeriğin ekranınızda net ve net bir şekilde görüntülenmesini sağlamak için ‘(Önerilen)’ olarak belirtilen çözünürlüğe tıklayın.
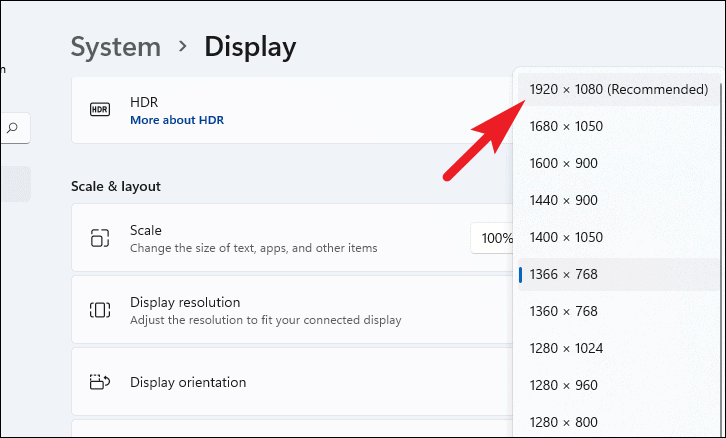
Ardından, ekranınızda değişiklikleri saklamak isteyip istemediğinizi soran bir istem belirecektir, yeni çözünürlüğü kalıcı olarak uygulamak için ‘Değişiklikleri koru’ düğmesine tıklayın.
İşte bu kadar, artık çözünürlüğünüzü TV ekranınıza uyacak şekilde başarıyla değiştirdiniz.
Bilgisayarınızı TV’ye Kablosuz Olarak Bağlayın
Kablolu bağlantılardan hoşlanmıyorsanız, TV’niz gelen WiFi bağlantılarını destekliyorsa Windows 11 PC ekranınızı kablosuz olarak bir TV’ye de yansıtabilirsiniz.
Ancak, PC’nizi yansıtmadan önce PC’nizin ekranı yansıtma özelliğine sahip olduğundan emin olmalısınız.
Bilgisayarınızın ekranı kablosuz olarak yayınlayıp yayınlamadığını kontrol etmek için klavyenizdeki Windows+ tuşlarına birlikte basın ve Enter’a basın. RBu, ekranınızın sol alt köşesinde ‘Çalıştır’ komut yardımcı programını getirecektir. Şimdi yazın dxdiagve klavyenizde Enter’a basın. Bu, ekranınızda ayrı bir pencere açacaktır.
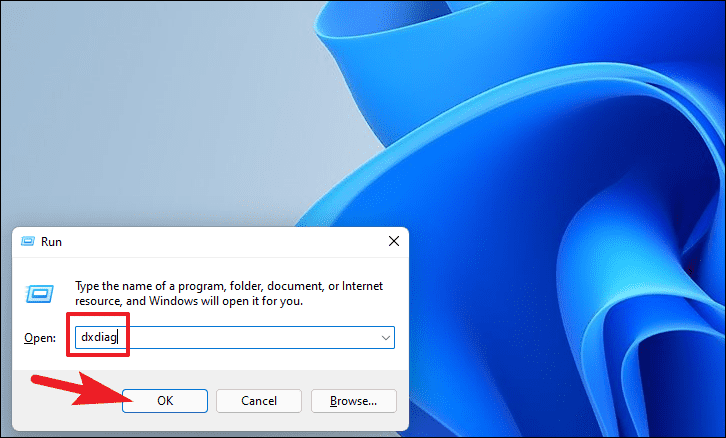
Bundan sonra, ‘DirectX Teşhis Aracı’ penceresinden ‘Tüm bilgileri kaydet’ düğmesine tıklayın. Ardından, Dosya Gezgini’ni kullanarak dosyayı tercih ettiğiniz konuma kaydedin.
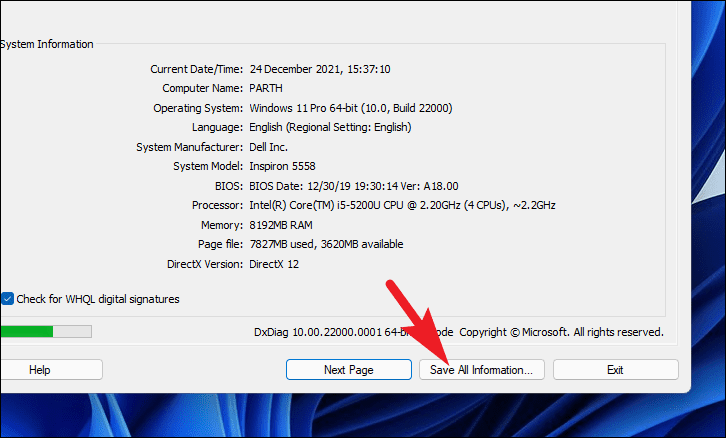
Ardından, açmak için kaydedilen dosyaya çift tıklayın.
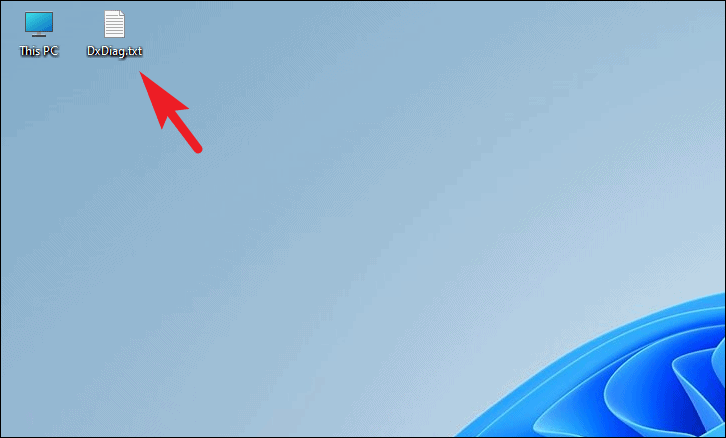
Şimdi, ‘Görüntüleme Aygıtları’ bölümünü bulana kadar aşağı kaydırın ve altındaki ‘Miracast’ seçeneğini arayın, ‘Destekleniyor’ yazıyorsa, makineniz kablosuz ekran görüntüsünü destekliyorsa. Ancak yine de dizüstü bilgisayarınızda kablosuz yayın özelliğini etkinleştirmeniz gerekecek.
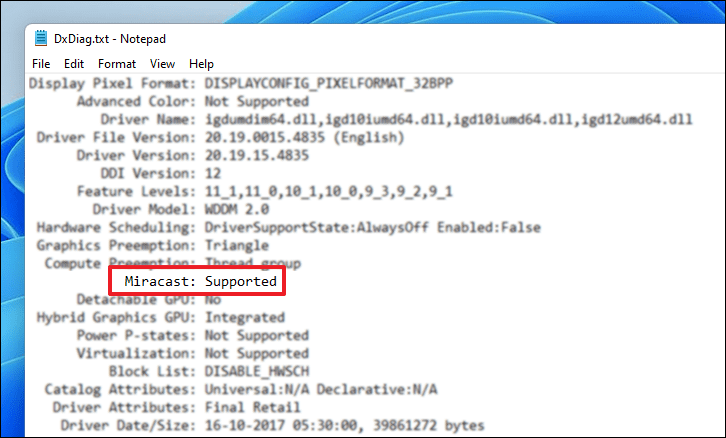
Özelliği etkinleştirmek için Başlat Menüsü’ndeki sabitlenmiş uygulamalardan veya arayarak Ayarlar uygulamasına gidin.
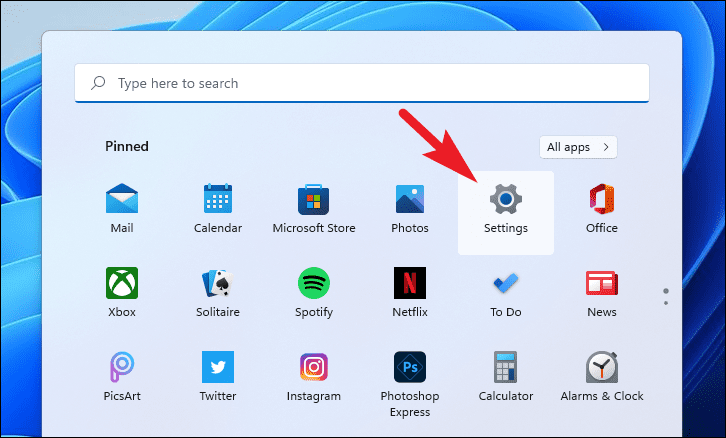
Ardından, Ayarlar penceresinin sol kenar çubuğundan ‘Uygulamalar’ sekmesine tıklayın.
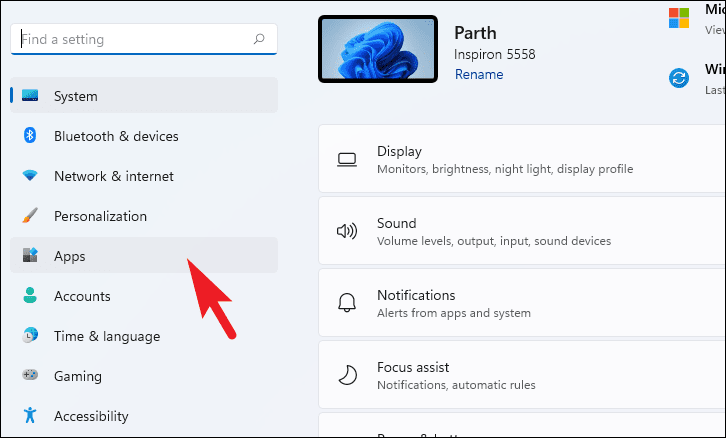
Bundan sonra, devam etmek için pencerenin sağ bölümünden ‘Opsiyonel özellikler’ kutucuğuna tıklayın.
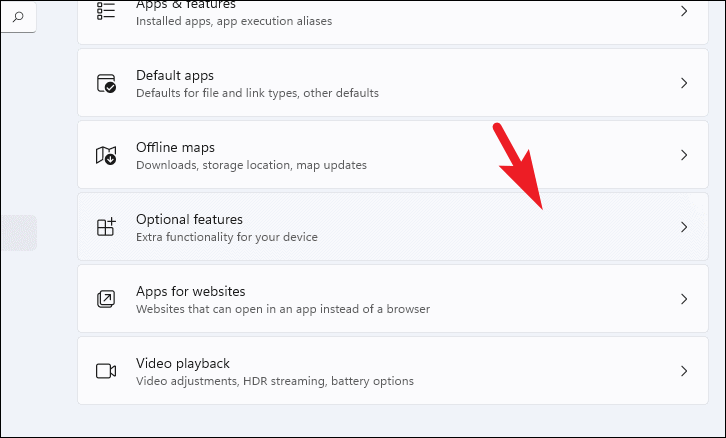
Ardından, ‘İsteğe bağlı bir özellik ekle’ kutucuğunda bulunan ‘Özellikleri görüntüle’ düğmesini tıklayın. Bu, ekranınızda ayrı bir pencere açacaktır.
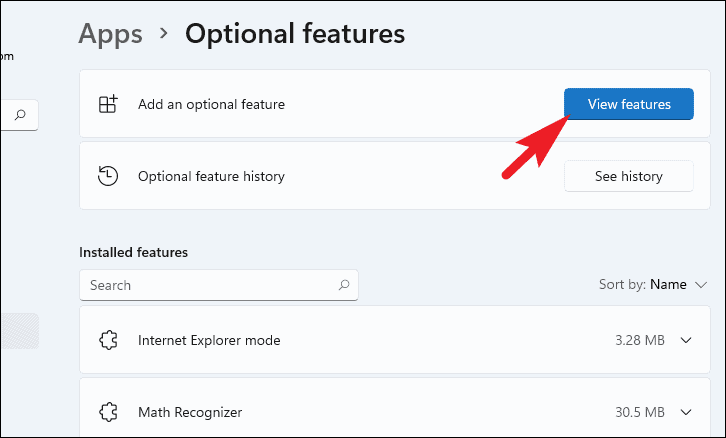
Şimdi, ayrı olarak açılan pencerede Wirelessarama kutusuna yazın. Ardından, arama sonuçlarından ‘Kablosuz Ekran’ kutucuğunda bulunan onay kutusunu işaretlemek için tıklayın ve devam etmek için ‘İleri’ düğmesini tıklayın.
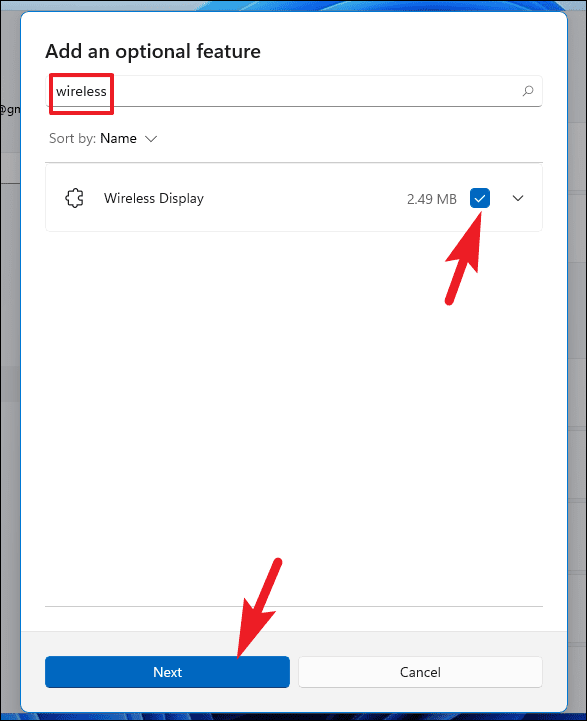
Bir sonraki ekranda, indirmeyi başlatmak için ‘Yükle’ düğmesine tıklayın.
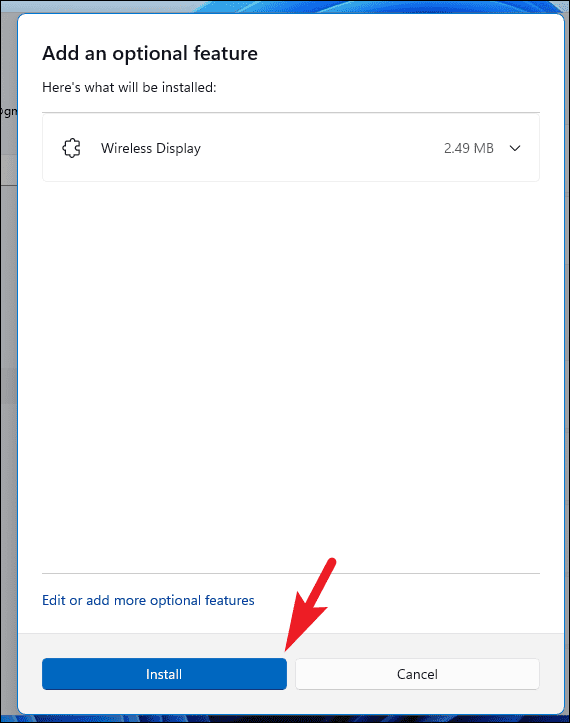
Not: Devam etmeden önce, gelen bağlantıyı kabul etmek için TV’nizde ‘Miracast/ScreenCast/WiFi Casting/ Screen Mirroring’ uygulamasını başlattığınızdan emin olun.
Özellik yüklendikten sonra , yayınlama seçeneklerini getirmek için klavyenizdeki Windows+ tuşlarına birlikte basın. KEkranınızın sağ alt köşesinde ayrı bir pencere.
Şimdi, yayın penceresinde TV adınız birkaç saniye içinde görünmelidir. İletimi başlatmak için üzerine tıklayın.
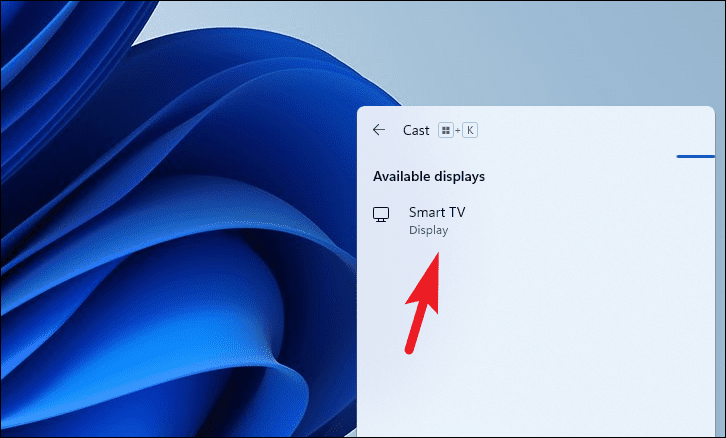
Bağlanmak birkaç saniye sürebilir. Bağlandıktan sonra ekranınız TV’nizde görüntülenmelidir.
TV’yi monitör olarak kullanmak kulağa kesinlikle eğlenceli geliyor, ancak gereksiz baş ağrılarından kaçınmak için büyük ekranla uygun bir mesafeyi koruduğunuzdan emin olun.
 Arıza giderme ve nasıl yapılır bilgi sitesi
Arıza giderme ve nasıl yapılır bilgi sitesi

