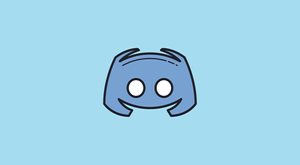Yavaş LAN hızı mı yaşıyorsunuz? Bu 10 yöntemi deneyin ve bağlantınızı geliştirin.
İster Netflix izliyor olun ister en sevdiğiniz çevrimiçi çok oyunculu oyunu oynuyor olun, yavaş bir bağlantı hızı çevrimiçi deneyiminizi mahvedebilir. Ayrıca indirmelerinizi tamamlamak ve değerli zamanınızı boşa harcamak için sonsuza kadar sürebilir. Normalde, hatalı bir bağlantınız yoksa, ‘yavaş hız’ beklememelisiniz, ancak yakın zamanda bir WiFi bağlantısını kullanarak LAN’a geçiş yaptıysanız, bu sorunla karşılaşabilirsiniz.
İnternet bağlantısının hızı birçok değişkene bağlıdır, bu nedenle herhangi bir faktöre dayanarak herhangi bir sonuç çıkarmak zordur. Ancak bu sorunla karşı karşıyaysanız, bu şansınızın bittiği anlamına gelmez. Bu kılavuz, yavaş LAN hızı sorununu ortadan kaldırmak ve bağlantı hızınızı artırmak için kullanabileceğiniz 10 farklı yöntemden bahsedecektir.
1. Farklı Bir DNS Kullanın
Yavaş LAN hızıyla karşılaşıyorsanız, bağlantı hızınızı artırıp artırmadığını görmek için farklı bir DNS adresi deneyebilirsiniz. Google public DNS (8.8.8.8 ve 8.8.4.4), Cisco OpenDNS (208.67.222.222 ve 208.67.220.220), Cloudflare DNS (1.1.1.1 ve 1.0.0.1) gibi deneyebileceğiniz çok sayıda DNS sağlayıcısı vardır. Tercih ettiğiniz herhangi birini kullanabilmenize rağmen, çevrimdışı olma olasılığı en düşük olduğu için Google Genel DNS’yi kullanmanızı öneririz.
DNS değiştirmek hızlı ve kolaydır. WindowsKlavyenizdeki + tuşlarına basarak iveya Başlat Menüsü aramasında arayarak Ayarlar menüsünü açarak başlayın.
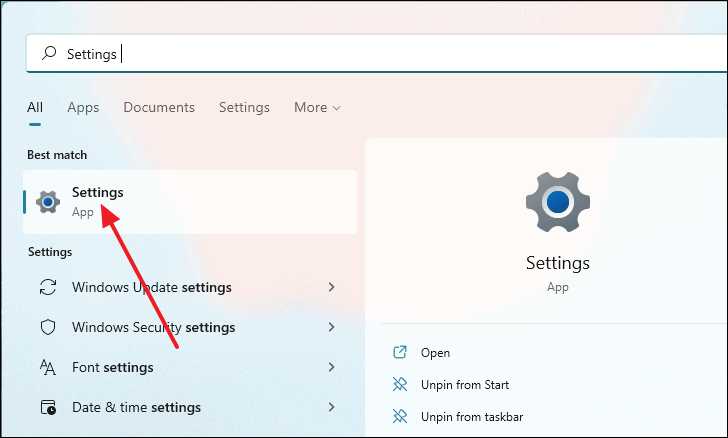
Ayarlar penceresinde, sol panelden ‘Ağ ve internet’e tıklayın ve ardından sağ panelden ‘Ethernet’i seçin.
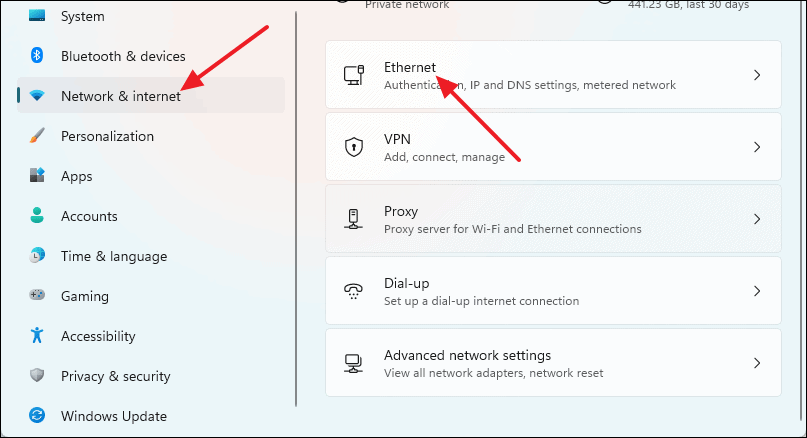
Bundan sonra, ‘DNS sunucu ataması’ metninin yanındaki ‘Düzenle’ düğmesine tıklayın.
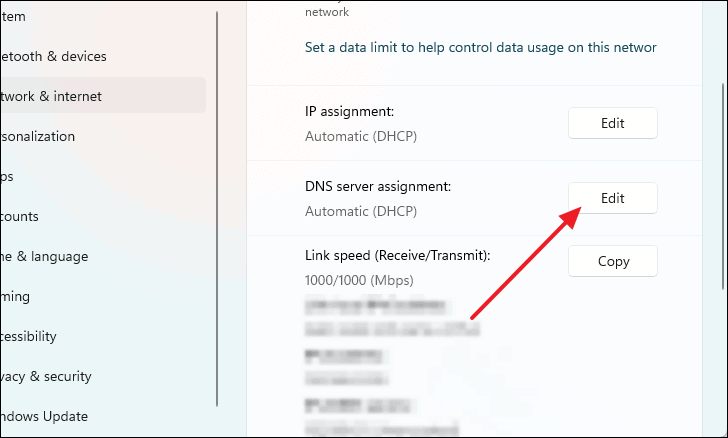
‘DNS ayarlarını düzenle’ adlı bir iletişim kutusu görünecektir. Buradan ‘Manuel’i seçmek için açılır menüyü kullanın.
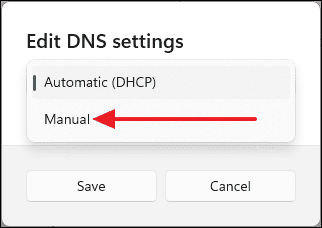
‘Manuel’i seçtiğinizde, pencere genişleyecek ve biri ‘IPv4’ diğeri ‘IPv6’ için olmak üzere iki geçişiniz olacaktır. ‘IPv4’ geçişini ‘Açık’ olarak ayarlayın ve ‘Tercih Edilen DNS’ ve ‘Alternatif DNS’ olarak etiketlenmiş iki yeni metin kutusu görünecektir.
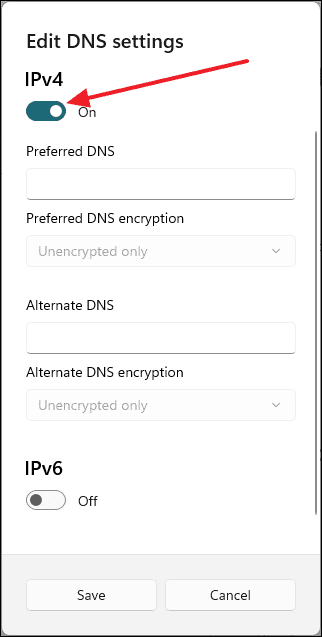
Şimdi kullanmak istediğiniz DNS’yi girmeniz gerekiyor. Örnek olarak Google Public DNS kullanacağız. 8.8.8.8‘Tercih edilen DNS’ metin kutusuna birincil DNS’yi girin ve ardından 8.8.4.4‘Alternatif DNS’ metin kutusuna alternatif DNS’yi girin.
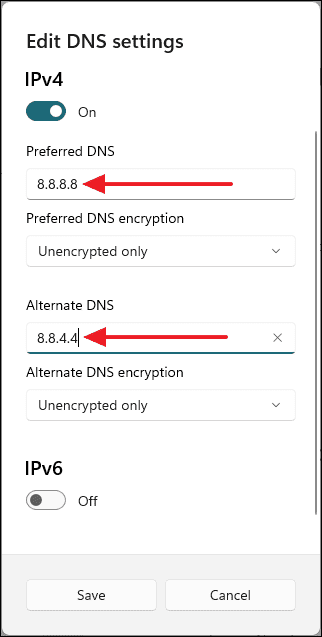
Bundan sonra, kullandığınız DNS’nin gizliliğini ve güvenliğini artırmak istiyorsanız, ‘Tercih edilen DNS şifrelemesi’ni kullanarak şifrelemeyi değiştirebilir ve ‘Yalnızca şifreli’ veya ‘Şifreli tercih edilir, şifresiz izin verilir’ olarak ayarlayabilirsiniz. Değişiklikleri yaptıktan sonra, ‘Kaydet’ düğmesine tıklayarak kaydedin.
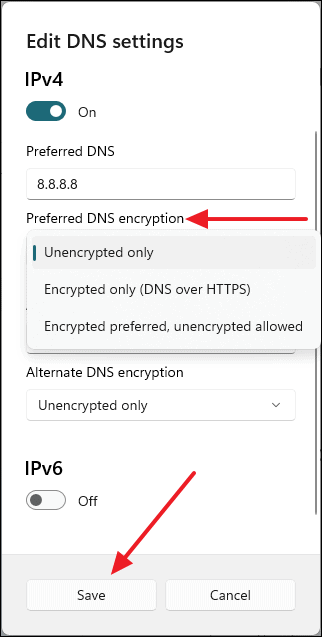
2. Hız ve Dubleks Ayarlarını Değiştirin
Yanlış Hız ve Çift Yön ayarlarını seçtiyseniz, LAN internet hızınız kısıtlanmış olabilir. Örneğin, bant genişliğiniz 100Mbps ise ancak Speed ve Duplex’iniz 10Mbps olarak ayarlanmışsa, o zaman esasen 10Mbps bağlantı kullanıyorsunuz demektir. Bu nedenle, bir LAN bağlantınız olduğunda Hız ve Çift Yön ayarlarını kontrol etmeniz önemlidir.
Bunu yapmak için önce, Windows aramasında arayarak ve arama sonuçlarından seçerek Ayarlar menüsünü açın.
Ayarlar menüsü geldikten sonra sol panelde ‘Ağ ve internet’e tıklayın ve ardından sağ panelden ‘Gelişmiş ağ ayarları’na tıklayın.
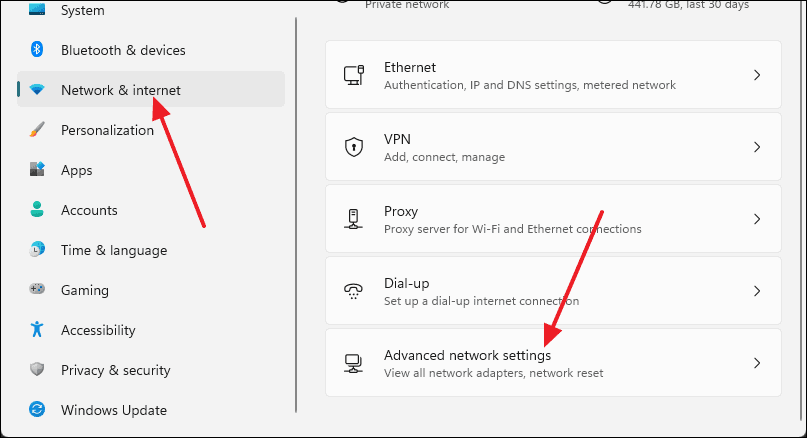
Şimdi, ‘Diğer ağ bağdaştırıcısı seçenekleri’ne tıklayın
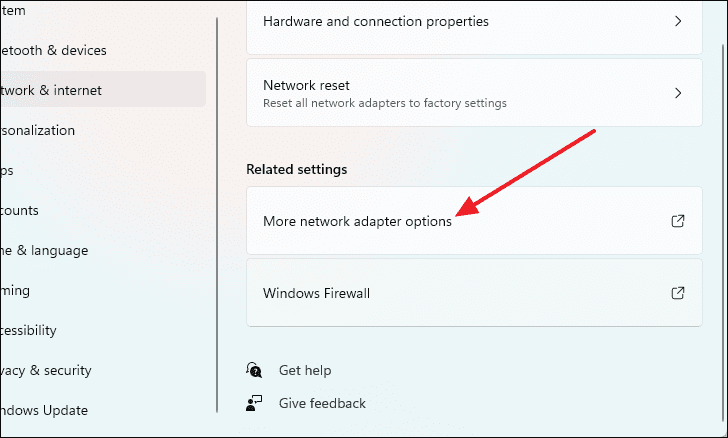
Bundan sonra, ‘Ağ Bağlantıları’ adlı yeni bir pencere görünecektir. Oradan ethernet adaptörünüzü sağ tıklayın ve ardından ‘Özellikler’i seçin.
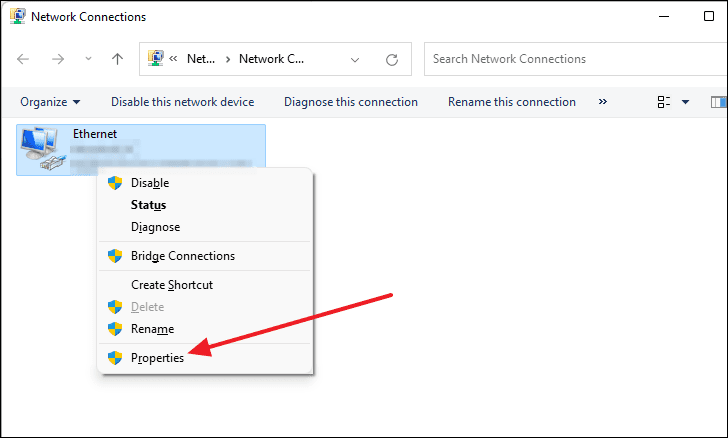
Başka bir pencere görünecektir. Bağdaştırıcı adının altındaki ‘Yapılandır’ düğmesine tıklayın.
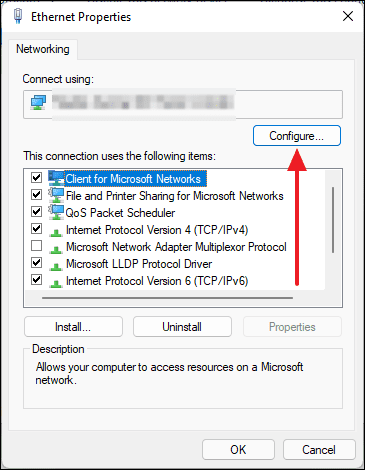
Şimdi, Özellikler penceresinde, ‘Gelişmiş’ sekmesine geçin ve ‘Hız ve Çift Yönlü’ özelliğini görene kadar ‘Özellik:’ listesinde aşağı kaydırın. Bant genişliğiniz 100Mbps veya buna yakınsa, bir kez tıklayarak ve Değer metninin altındaki açılır menüyü kullanarak ‘100 Mbps Full Duplex’i seçerek özelliği vurgulayın. Bant genişliğiniz 100 Mbps’nin üzerindeyse veya hala yavaş bir LAN bağlantısı alıyorsanız, bunu 1.0 Gbps Full Duplex’ olarak ayarlayın.
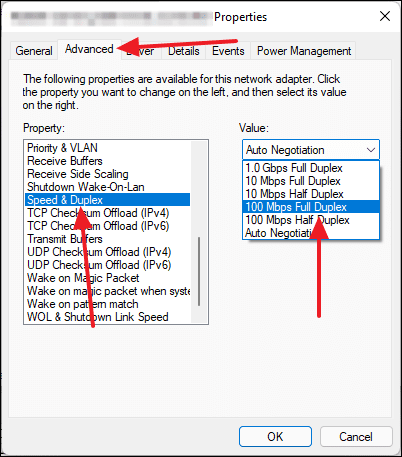
3. Bekleyen Windows Güncellemesini Kontrol Edin
Yavaş LAN Hızınız varsa, indirilmeye hazır bir Windows Güncellemesi olup olmadığını kontrol etmelisiniz. Bunu yapmak için klavyenizdeki Windows+ tuşlarına basarak Ayarlar menüsünü açın.i
Ayarlar penceresi göründükten sonra, sol panelden ‘Windows güncellemesi’ni seçin ve ardından ‘Güncellemeleri kontrol et’ düğmesine tıklayın.
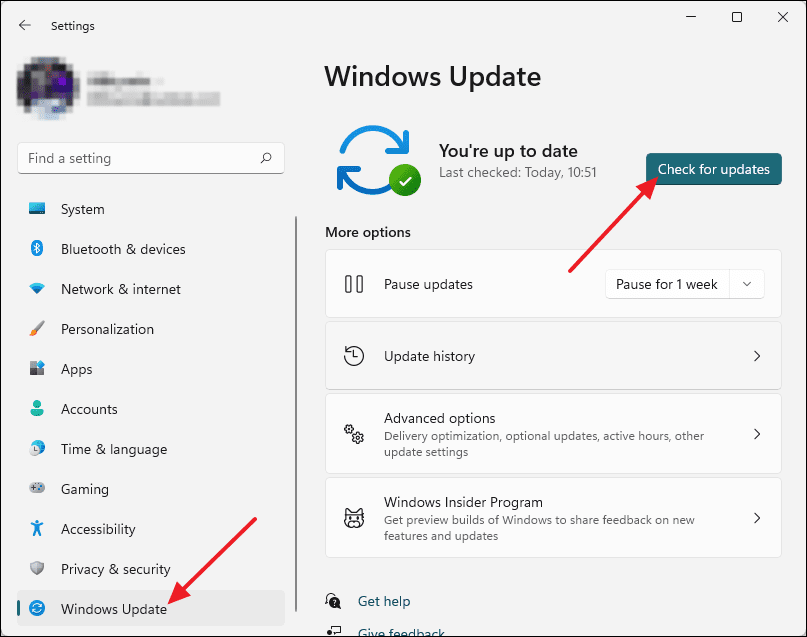
Artık pencereler otomatik olarak bekleyen güncellemeleri aramaya başlayacaktır.
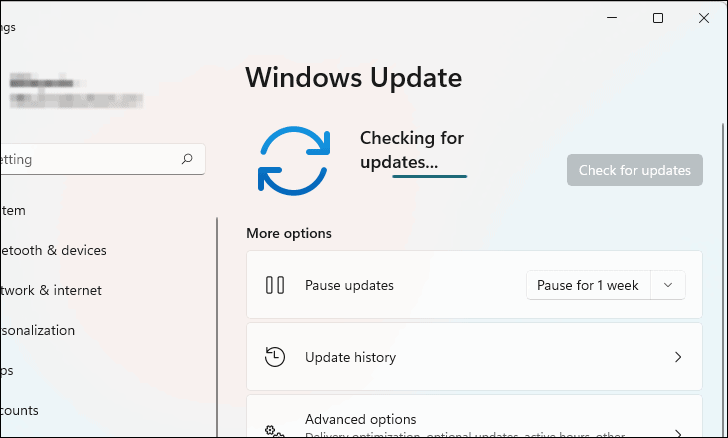
Bir güncelleme varsa, otomatik olarak indirilir ve kurulur. Kurulduktan sonra LAN hızınız normal olacaktır. Güncellemeyi yüklemeyi tamamlamak için cihazınızı yeniden başlatmayı unutmayın.
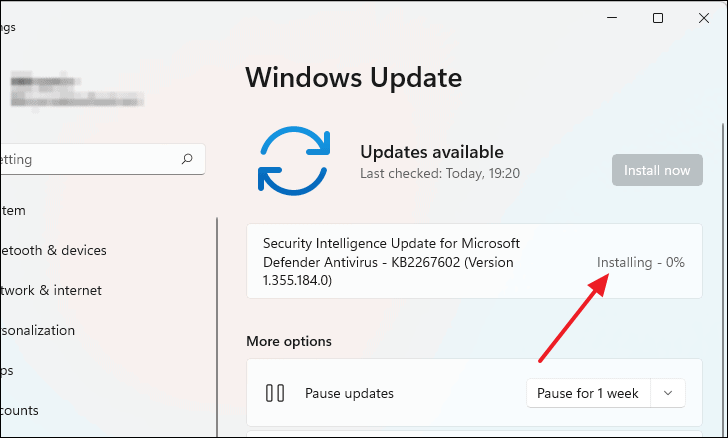
4. Windows Update Hizmetlerini Devre Dışı Bırakın
Windows Update, arka planda çalışan bir hizmettir ve bu hizmet, Microsoft’tan bilgisayarınıza güncellemeler sağlamaktan sorumludur. Varsayılan olarak, Windows güncellemelerini tutmak çok önemli ve faydalı olduğu için bu hizmeti kapatmanız gerekmez. Ancak bazen, çevrimiçi oyun oynarken olduğu gibi herhangi bir kesinti istemediğiniz zaman bant genişliğinizi tüketebilir.
Windows Update hizmetini kapatmak için Başlat Menüsü aramasına ‘Hizmetler’ yazın ve ardından arama sonuçlarından uygulamayı seçin.
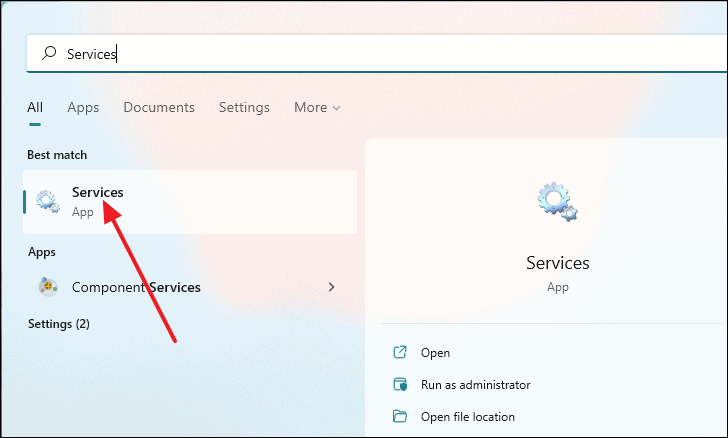
Hizmetler penceresi açıldıktan sonra listenin en altına inerseniz Windows Update hizmetini göreceksiniz.
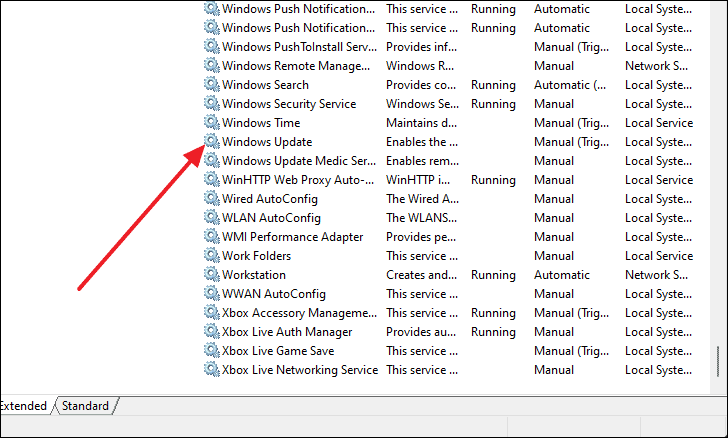
Özellikler penceresini açmak için hizmete çift tıklayın. Oradan, hizmetin arka planda çalışmasını sonlandırmak için önce Hizmet Durumu bölümünün altındaki ‘Durdur’ düğmesine tıklayın.
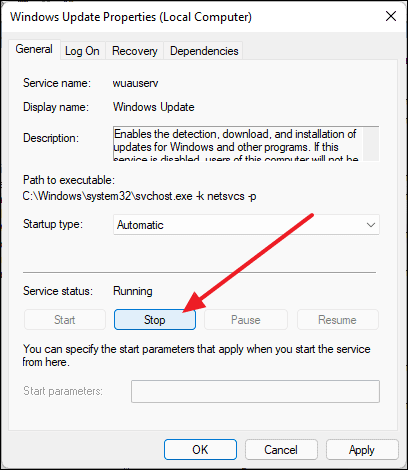
Bundan sonra, Başlangıç türü’nün yanındaki açılır menüyü kullanarak ve ‘Devre Dışı’ seçeneğini seçerek hizmetin kendini otomatik olarak başlatmasını durdurun.
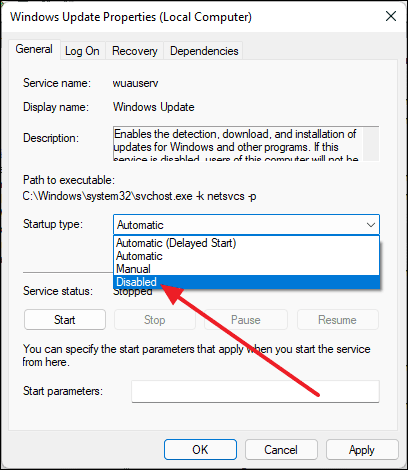
Şimdi, değişiklikleri kaydetmek için ‘Tamam’ı tıklayın ve işiniz bitti.
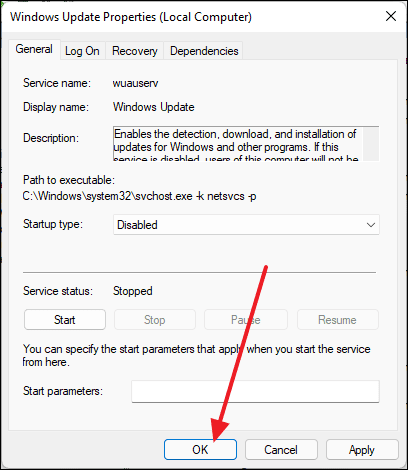
5. VPN İstemcisini Kaldırın
Bir VPN hizmeti kullanıyorsanız, LAN hızınızı önemli ölçüde yavaşlatabilir. Özellikle ücretsiz bir VPN istemcisiyse. Çoğu zaman, VPN’yi kapatmak veya devre dışı bırakmak, arka planda çalışabileceği ve ağ bant genişliğini ve kaynaklarını tüketebileceği için çalışmayabilir. Bu nedenle, yavaş LAN bağlantı hızı yaşıyorsanız VPN istemcisini kaldırmanız önerilir.
Artık Windows 11’de herhangi bir yazılımı veya uygulamayı kaldırmak için iki yöntem kullanabilirsiniz. Ayarlar menüsünden kaldırabilir veya Denetim Masası’nı kullanabilirsiniz. Ayarlar menüsünden bir uygulamayı kaldırmak için önce klavyenizdeki Windows+ tuşlarına basarak Ayarlar menüsünü açın.i
Ayarlar penceresinde, sol panelden ‘Uygulamalar’a tıklayın ve ardından sağ panelden ‘Uygulamalar ve özellikler’i seçin.
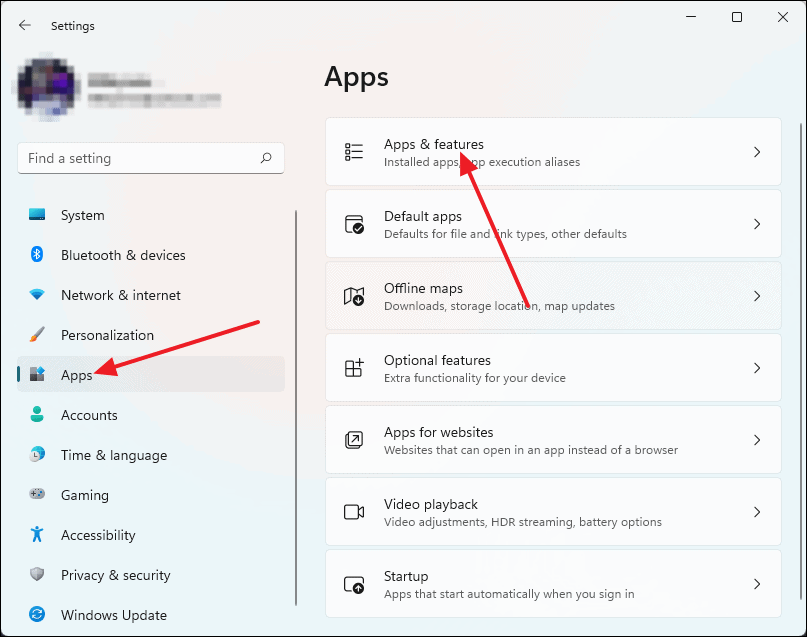
Şimdi aşağı kaydırırsanız, bir uygulama listesi göreceksiniz. VPN’yi buradan kaldırmak için önce listeden VPN istemcisini bulun, ardından yanındaki üç dikey noktaya tıklayın ve ardından ‘Kaldır’ seçeneğine tıklayın.
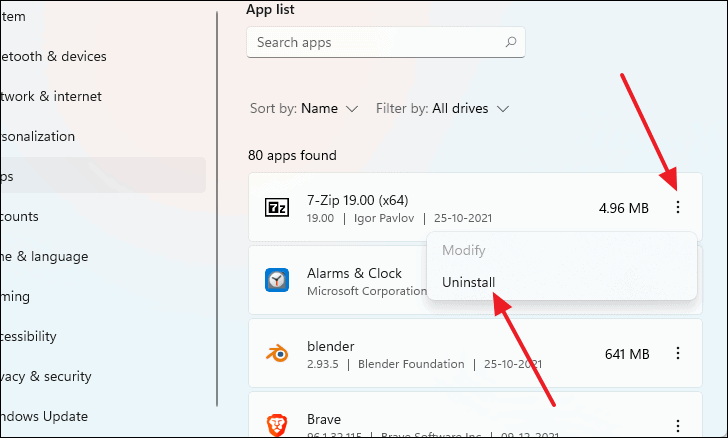
Bundan sonra, bir kez daha ‘Kaldır’ı tıklayın ve bilgisayarınızdan kaldırılacaktır.
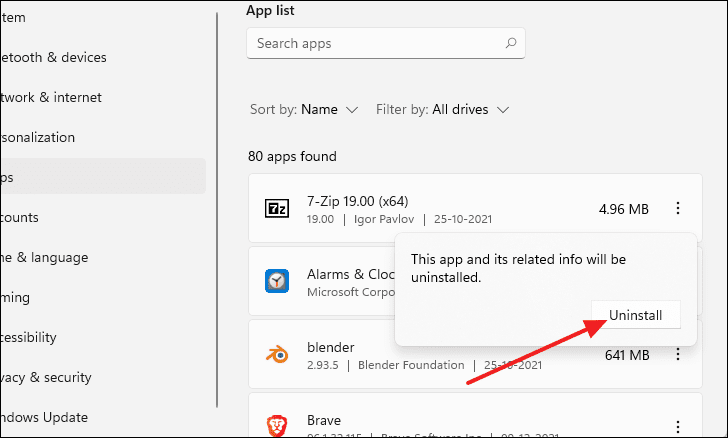
Alternatif olarak, VPN istemcisini kaldırmak için Kontrol Panelini de kullanabilirsiniz. Bunu yapmak için Başlat menüsü aramasına ‘Denetim Masası’ yazıp arama sonuçlarından seçerek Denetim Masası penceresini açın.
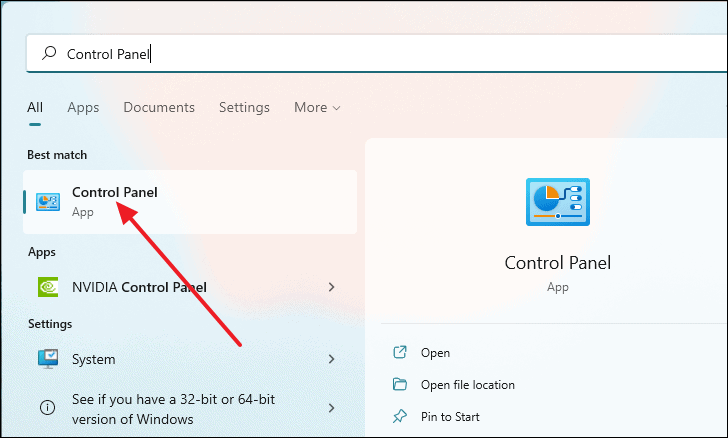
Denetim Masası penceresi açıldıktan sonra, ‘Bir programı kaldır’ seçeneğine tıklayın.
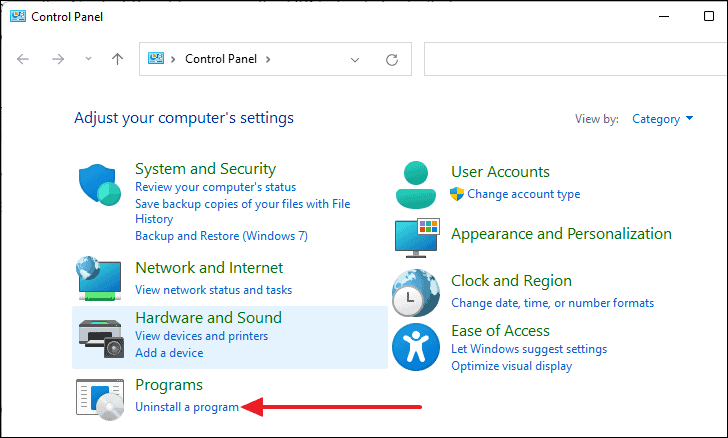
Şimdi size bir yazılım listesi sunulacak. Işıktan VPN’i bulun, bir kez tıklayarak vurgulayın ve ardından bilgisayarınızdan kaldırmak için araç çubuğundan ‘Kaldır’ düğmesine tıklayın.
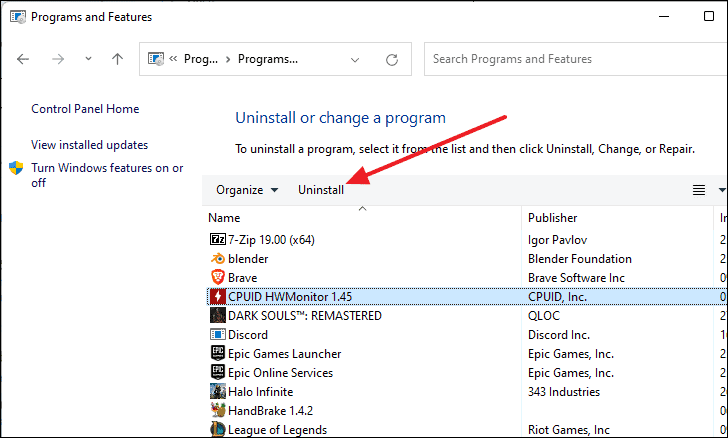
VPN istemcisini bilgisayarınızdan kaldırdıktan sonra internet hızınız normale dönmelidir.
6. Aygıt Yöneticisini Kullanarak Ağ Sürücüsünü El İle Güncelleyin
Ana kartınızdaki ağ bağdaştırıcısının sürücü yazılımının eski olması ve yavaş LAN hızı sorununa neden olması mümkündür. Bu durumda, ağ sürücülerini manuel olarak güncellemeniz gerekir ve bunu Aygıt Yöneticisi uygulamasıyla yapabilirsiniz.
Aygıt Yöneticisini başlatmak için önce klavyenizdeki Windows+ tuşlarına basarak rÇalıştır penceresini açın. Çalıştır penceresinde devmgmt.msckomut satırının içine yazın ve ardından ‘Enter’ tuşuna basın.
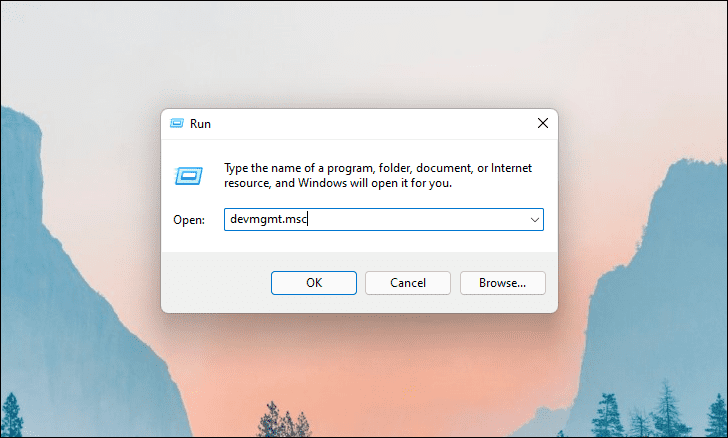
Aygıt Yöneticisi penceresinde, aygıt listesini aşağı kaydırın ve menüyü genişletmek için ‘Ağ Bağdaştırıcısı’na tıklayın. Genişletilmiş menüden aktif ağ bağdaştırıcısına sağ tıklayın ve ardından ‘Sürücüyü güncelle’ seçeneğini seçin.
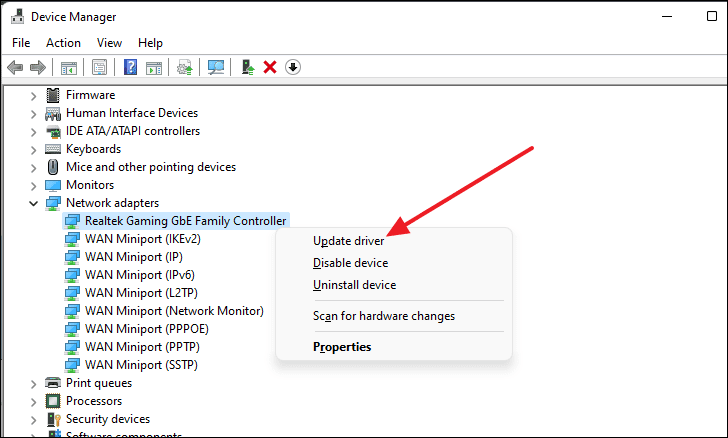
Bundan sonra, başka bir pencere görünecektir. ‘Sürücüleri otomatik olarak ara’ seçeneğine tıklayın.
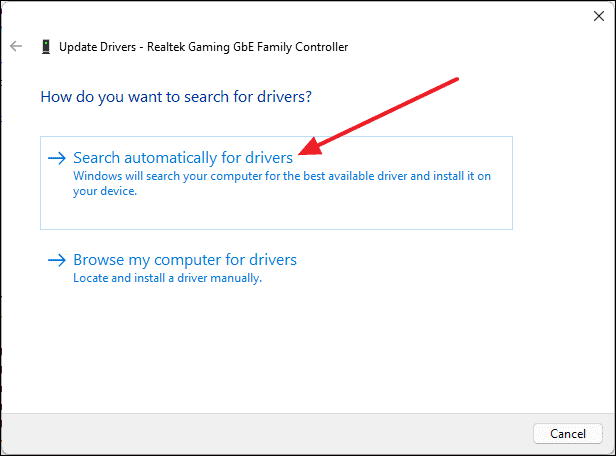
Ağ bağdaştırıcısının sürücüsünü bu şekilde manuel olarak güncellersiniz. Sürücünün daha yeni bir sürümü mevcutsa, otomatik olarak indirilir ve kurulur.
7. IPv6’yı Ağ Bağdaştırıcısı Özelliklerinden Kapatın
IPv6’nız açıksa, LAN bağlantınızın hızı düşebilir. Bununla birlikte, IPv6’yı devre dışı bırakmak basit ve hızlıdır.
WindowsKlavyenizdeki + tuşlarına basarak Ayarlar menüsünü açarak başlayın i. Ayarlar penceresinde, sol paneldeki ‘Ağ ve internet’e tıklayın ve ardından sağ panelden ‘Gelişmiş ağ ayarları’na tıklayın.
Bundan sonra, ‘Diğer ağ bağdaştırıcısı seçenekleri’ne tıklayın.
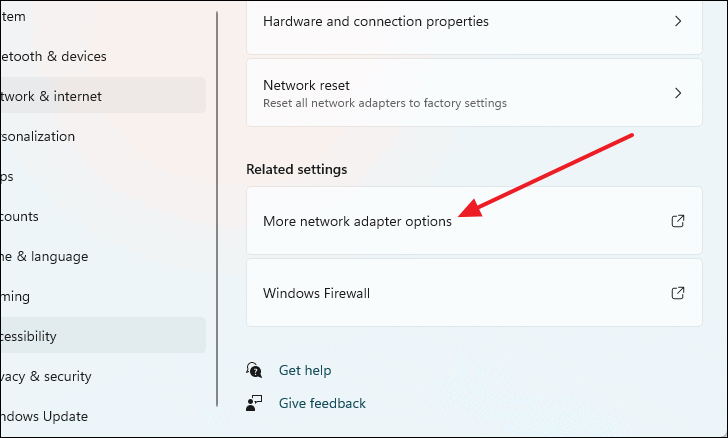
‘Ağ Bağlantıları’ adlı bir pencere açılacaktır. Oradan ağ bağdaştırıcınıza sağ tıklayın ve ardından ‘Özellikler’i seçin.
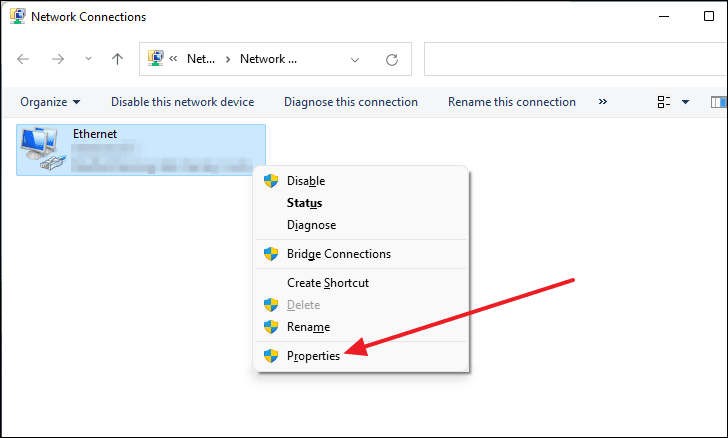
Özellikler penceresinde aşağı kaydırın ve ‘İnternet Protokolü Sürüm 6 (TCP/IPv6)’ yazan kutunun işaretini kaldırın. Bundan sonra, değişikliği kaydetmek için ‘Tamam’a tıklayın ve IPv6 devre dışı bırakılacaktır.
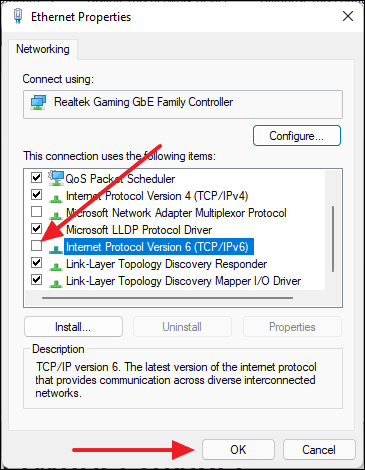
8. LSO veya Büyük Gönderim Aktarımını Devre Dışı Bırakın
Ağ bağdaştırıcısı özelliklerinden Büyük Gönderim Aktarımı özelliğini devre dışı bırakmak, yavaş LAN hızı sorununu çözebilir. Bunu yapmak için, Windows aramasında arayarak Aygıt Yöneticisi’ni açın.
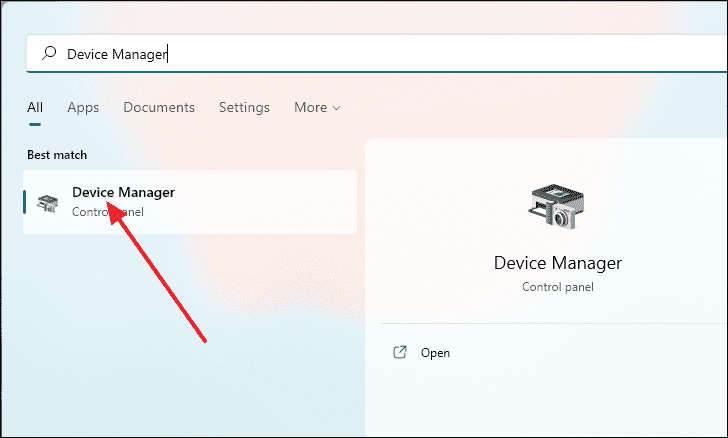
Aygıt Yöneticisi penceresi açıldığında aşağı kaydırın ve aygıt listesinden ağ bağdaştırıcınızı bulun. Ağ bağdaştırıcısına sağ tıklayın ve ‘Özellikler’i seçin.
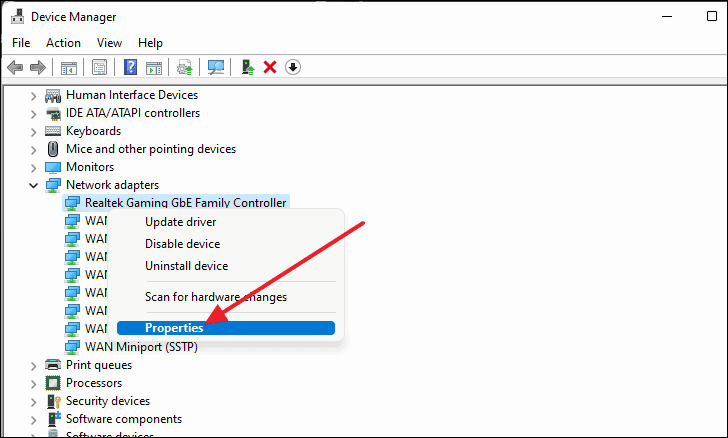
Özellikler penceresi açıldıktan sonra, ‘Gelişmiş’ sekmesine geçin, özellikler listesinde aşağı kaydırın ve ardından ‘Büyük Gönderim Aktarımı v2 (IPv4)’ öğesini vurgulayın. Bundan sonra, açılır menüyü kullanın ve Değeri ‘Devre Dışı’ olarak ayarlayın.
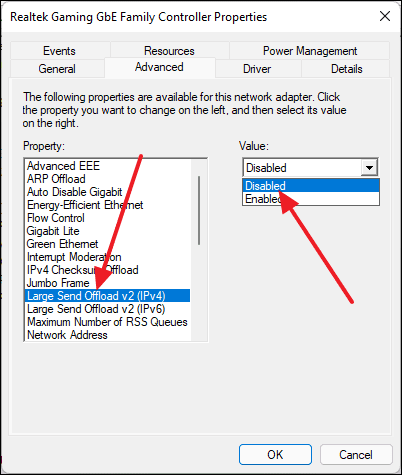
9. Yönlendiricinizde Hizmet Kalitesini veya QoS’yi Açın
Hizmet Kalitesi veya QoS, Yönlendirici menüsünde bulunan ve bant genişliğinizi sınırlamanıza izin veren bir özelliktir. Bağlantı hızınızı sınırlamak yapılacak doğru şey gibi görünmese de birçok kullanıcı QoS’yi etkinleştirmenin yavaş LAN hızıyla ilgili deneyimlerini iyileştirdiğini bildirmiştir.
QoS yalnızca yönlendiricinizin menüsünden etkinleştirilebilir. Bu nedenle, sahip olduğunuz yönlendiriciye bağlı olarak menüler ve seçenekler farklı olabilir. Burada bir TP-Link yönlendiricimiz var ve bu özelliği nasıl açabileceğinizi göstermek için kullanılacak. Bir TP-Link yönlendiriciniz varsa aşağıdaki adımları takip edebilirsiniz, yoksa yönlendiriciniz için çok farklı olmayacaktır.
Öncelikle herhangi bir internet tarayıcısını açın ve adres çubuğuna 192.168.0.1 yazıp ‘Enter’ tuşuna basarak yönlendiricinizin ana sayfasına gidin. Yönlendirici ana sayfası yüklendiğinde, kimlik bilgilerinizi kullanarak oturum açın.
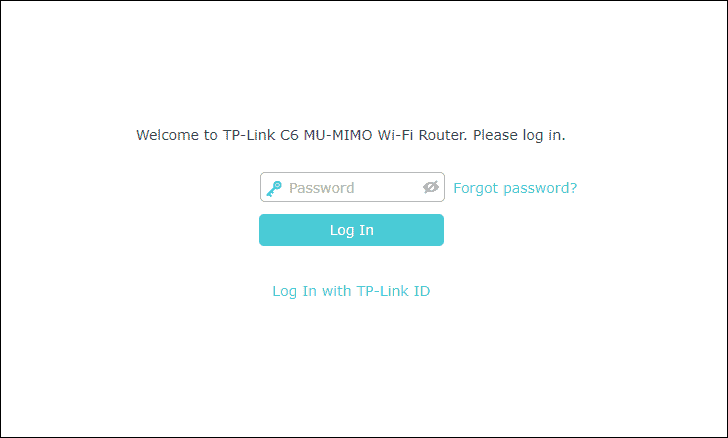
Giriş yaptıktan sonra, ana sayfanın sol tarafında diğer ayarlarla birlikte listelenen QoS’yi görebileceksiniz.
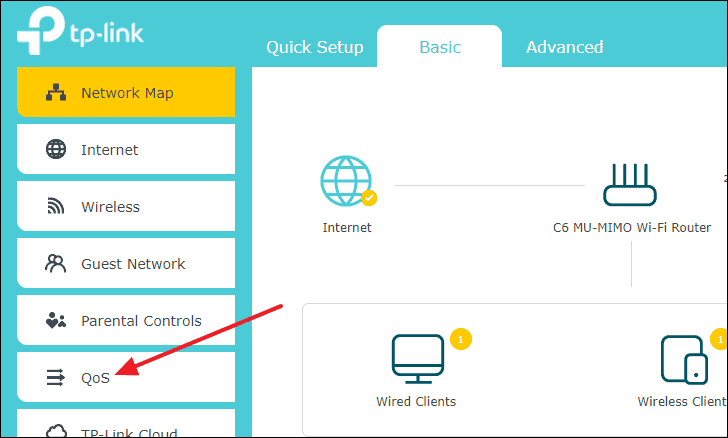
Bundan sonra, ‘QoS’yi Etkinleştir’ yazan kutuyu işaretleyin. Şimdi ‘Bant Genişliğini Yükle’ ve ‘Bant Genişliğini İndir’in yanındaki metin kutularını kullanın ve bu değişkenleri ağ bant genişliğinize göre ayarlayın. Son olarak, değişiklikleri tamamlamak için ‘Kaydet’e tıklayın ve QoS etkinleştirilecektir.
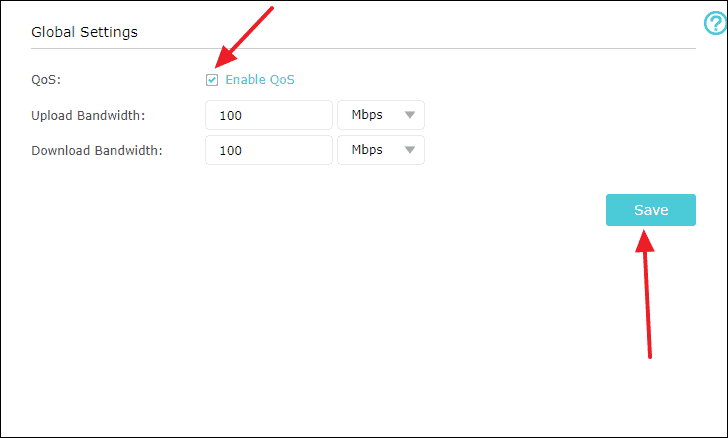
10. Ağ Sağlayıcınızla İletişime Geçin
Bu kılavuzdaki her düzeltmeyi denedikten sonra bile hala yavaş LAN hızına sahipseniz, o zaman sizin açınızdan bir sorun olmayabilir. Yavaş internet, genellikle zayıf bağlantı gücünün veya kötü yönlendirmenin bir sonucu olabilir. Bu gibi durumlarda bağlantı hızını artırmak için yapabileceğiniz hiçbir şey yoktur. Bu sizin için geçerliyse, internet servis sağlayıcınıza başvurmalı ve yaşadığınız sorunları onlara bildirmelisiniz.
 Nasıl Yapılır | Arıza Rehberi Arıza giderme ve nasıl yapılır bilgi sitesi
Nasıl Yapılır | Arıza Rehberi Arıza giderme ve nasıl yapılır bilgi sitesi