İPhone’unuz bir daha asla eskisi gibi olmayacak!
İOS 14 güncellemesi piyasaya sürülmeye başladığından beri, Estetik ana ekranlar iPhone kullanıcıları arasında çılgınlık oldu. İnsanlar, iOS 14’te fotoğraf widget’ları ve özel uygulama simgeleriyle çok kontrollü bir tarzda ana ekranlar oluşturuyor ve ana ekranın genel görünümü belirli bir tarzın estetiği gibi görünüyor.
Bu kılavuzda estetik bir ana ekran oluşturmayla ilgili her şeyi ayrıntılarıyla anlatacağız. Özellikle ilgili widget’lar ve uygulama simgeleri ile tamamlanmış bir Neon estetik ekran oluşturacağız.
Ancak başlamadan önce, ilham almak için, iOS 14 estetik fikirler sayfamızda diğer kullanıcıların hangi estetik ekranları oluşturduğuna bir göz atmanızı öneririz.
Ana ekranınızı temizleyin
Başlamadan önce, iPhone ana ekranınızın dağınıklığını gidermeniz gerekiyor. Bunu, cihazınızdaki mevcut tüm sayfaları gizleyerek yapın. İPhone’unuzdaki Uygulama Kitaplığı’ndan uygulamalarınıza yine de erişebileceksiniz.
Tüm Ana Ekran Sayfalarını Gizle
İPhone’da ana ekran sayfalarını gizlemek için, jiggly moduna girmek için ana ekranınızda herhangi bir boş alana dokunup basılı tutun. Ardından, ekranın altındaki noktalara dokunun.
![]()
Şimdi, tüm ana ekran sayfalarınızın işaretini kaldırın ve yalnızca bir sayfa tutun.
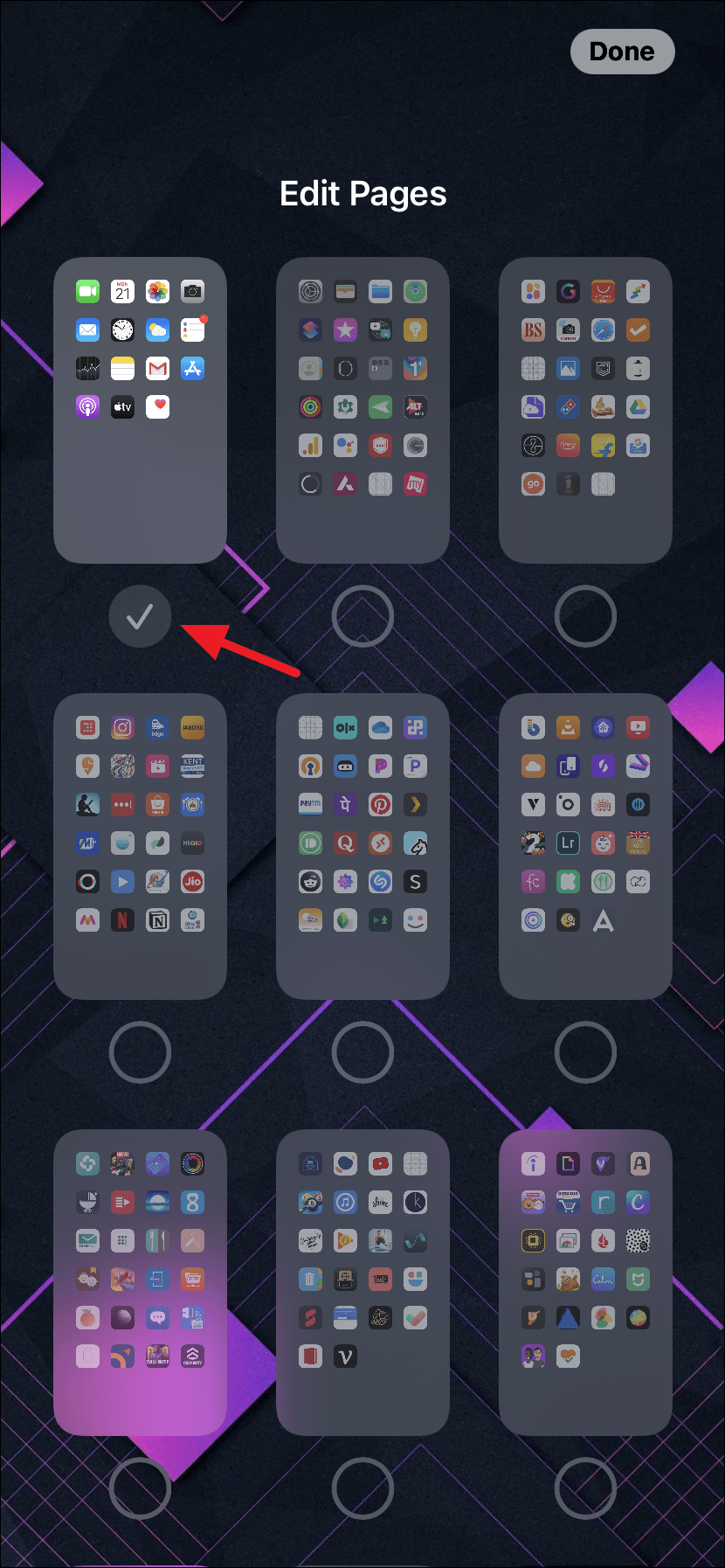
Sağ üst köşedeki ‘Bitti’ye dokunun veya değişikliklerinizi kaydetmek için alttan yukarı kaydırarak veya Touch ID düğmesine basarak ana ekrana gidin.
Temiz Bir Ana Ekrana Sahip Olmak İçin Tüm Uygulama Simgelerini Kaldırın
Şimdi, tüm uygulama simgelerini kaldırarak sahip olduğunuz tek ana ekran sayfasını boşaltın (varsa widget’lar da) . Ekran titreyene kadar herhangi bir uygulamaya dokunun ve basılı tutun. Ardından, her bir uygulama simgesinin sol üst tarafındaki ‘- eksi’ simgesine dokunun.
![]()
Görünen açılır arayüzde, ‘Sil’ yerine ‘Uygulama Kitaplığına Taşı’ seçeneğine dokunun. Bu, uygulama simgesini ana ekranınızdan kaldırır ancak silmez. Uygulamaya, “Uygulama Kitaplığı” ndan yine de erişilebilir.
![]()
Tüm uygulama simgelerini güvenle kaldırın, böylece yuvadakiler dışında uygulama simgeleri olmayan temiz bir ana ekrana sahip olursunuz.
Estetik Gereksinimlerinizi Karşılayan Bir Duvar Kağıdı Belirleyin
Temiz bir ekrana sahip olduktan sonra, inşa etmeye çalıştığınız şeyi estetik olan bir duvar kağıdını ayarlamanın zamanı geldi. Neon estetik bir ana ekran oluşturduğumuz için, neon estetiğini tamamlayan bir duvar kağıdı seçip seçeceğiz. Muhtemelen, herhangi bir karanlık temalı duvar kağıdı (aşağıdaki gibi) işe yarar.
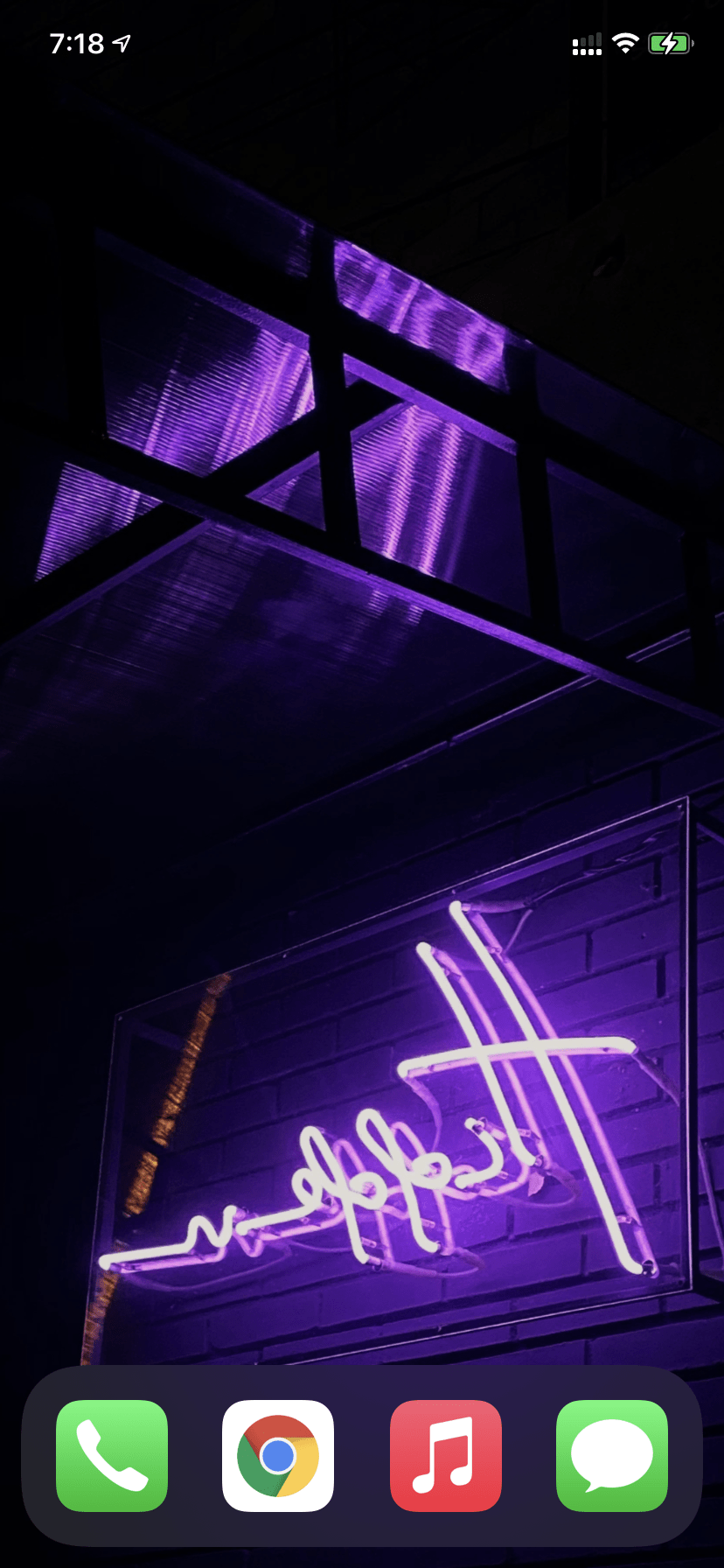
Özel Uygulama Simgeleri Oluşturun
Bu en kritik kısımdır. Ana ekranınızın estetiğine uyan özel uygulama simgeleri oluşturmak zorlu bir görev olabilir, ancak aslında söylenenden daha kolaydır.
Başlamak için, uygulamalar için özel simgeler olarak kullanabileceğimiz bir dizi estetik resmi indirip kaydetmemiz gerekiyor. Bu kılavuz için estetiğimiz neon, bu yüzden estetiğe uyması için bazı neon resimler kullanacağız.
Aşağıda Icons8’de bulduğumuz neon ikonlarından bazıları var. 512 × 512 piksel boyutunda ikonlar oluşturduk ve ikon olarak kullanıldığında yeterince estetik görünmeleri için arkalarına siyah bir arka plan koyduk. Bunları kendi estetik ekranlarınız için kullanmaktan çekinmeyin.
İPhone’unuza uygulama simgeleri olarak kullanmak istediğiniz resimleri kaydettikten sonra. Özelleştirmek istediğiniz her uygulama için kısayol simgeleri oluşturmaya devam edebilirsiniz.
Özel uygulama simgeleri oluşturmak için kısayollar uygulamasını kullanacağız. Bu nedenle, iPhone’unuzdaki ‘Kısayollar’ uygulamasını Uygulama Kitaplığından açın.
![]()
Ekranın sağ üst köşesindeki ‘Yeni Kısayol’ düğmesine (+ simgesi) dokunun.
![]()
Ardından, yeni kısayolu oluşturmak için ‘Eylem Ekle’ye dokunun.
![]()
‘Uygulamayı aç’ eylemini arayın ve renkli kutular simgeli olana dokunun ve seçin.
![]()
Şimdi, ‘Seç’ seçeneğine dokunun.
![]()
Telefonunuzdaki tüm uygulamaların listesi açılacaktır. Simgesini değiştirmek istediğiniz uygulamayı seçin. Ardından, ‘Daha Fazla’ simgesine (üç nokta) dokunun.
![]()
Kısayolun adını girin. Bu, ana ekranınızda uygulamanın adı olarak görünecek olan şey değildir.
Ardından, ‘Ana Ekrana Ekle’ seçeneğine dokunun.
![]()
Bir sonraki ekranda, ‘Ana Ekran Adı ve Simgesi’ etiketinin altındaki metin kutusuna dokunun ve simgesini oluşturduğunuz uygulama adını girin. Uygulama adını da değiştirmek istiyorsanız, uygulama için tercih ettiğiniz herhangi bir adı kullanmaktan çekinmeyin. Mesela ‘Instagram’ yerine ‘Insta’ kullanabilirsiniz.
![]()
İpucu: Uygulama simgenizi özel bir yazı tipiyle özelleştirmek için uygulama adını girerken bir Yazı Tipi klavyesi bile kullanabilirsiniz.
Son olarak, uygulama simgesi için özel bir resim seçin. Simge küçük resmine dokunun ve mevcut seçeneklerden ‘Fotoğraf Seç’ fotoğrafını seçin.
![]()
Estetik ekran fikrinize uyacak uygulama için kullanmak istediğiniz uygun resmi seçin. Sadece yukarıdaki adımlarda iPhone’a kaydettiğimiz Instagram neon resmini kullanacağız.
Bir uygulama simgesi olarak daha iyi görünmesi için resmi yeniden boyutlandırdığınızdan ve çerçeveye sığdırdığınızdan emin olun. Küçük resmi ayarladıktan sonra, ‘Seç’e dokunun.
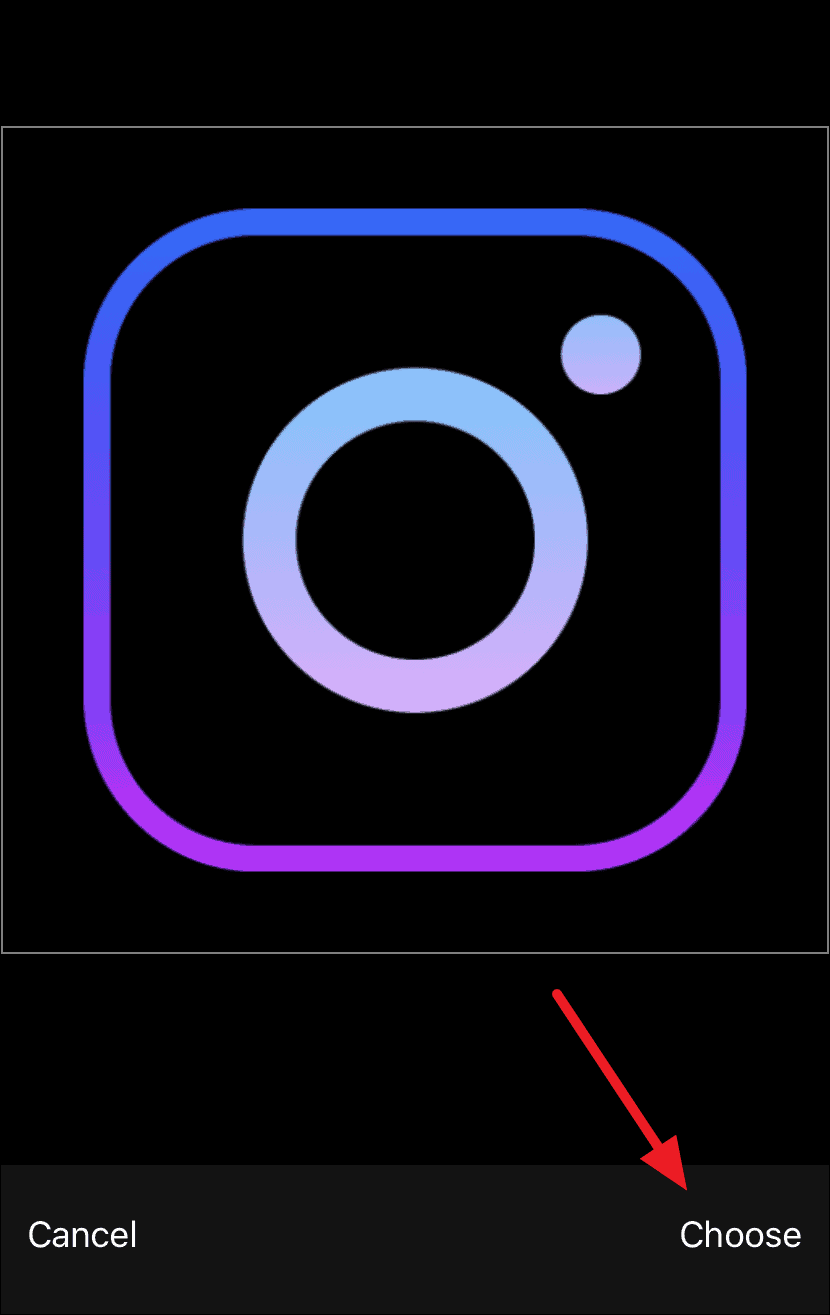
Yeni uygulama simgeniz hazır. Önizleme bölümünde nihai görünümünü (yuvarlatılmış köşeli) görebilirsiniz. Bundan memnunsanız, ekranın sağ üst köşesindeki ‘Ekle’ seçeneğine dokunun ve Ana Ekrana eklenecektir.
![]()
Kısayolu kaydetmek için ekranın sağ üst köşesindeki ‘Bitti’ye dokunun.
![]()
Yeni uygulama simgesini çalışırken kontrol etmek için iPhone ana ekranınıza gidin. Diğer uygulamalar gibi onu yeniden düzenleyebilirsiniz.
![]()
Yeterince tatmin edici geliyorsa, tüm uygulamaların estetik ekranınıza koyması için simgeler oluşturmak üzere yukarıdaki adımları tekrarlayın.
Fotoğraf Widget’ları Ekleyin
Estetik bir ekran oluşturmanın en kritik ikinci kısmı, fotoğraf widget’idir. Belirli bir resmi gösterebilen bir pencere öğesi. Apple’ın iOS 14 ile birlikte sunduğu varsayılan ‘Fotoğraflar’ widget’ı değil.
Bu amaçla, basit Photo Widget uygulamasını veya daha gelişmiş Widgetsmith uygulamasını kullanabilirsiniz. Bu yazının iyiliği için Photo Widget uygulamasını kullanacağız, ancak Widgetsmith kullanarak bir fotoğraf widget’ı eklemek için de ayrı bir kılavuzumuz var (kontrol etmek isterseniz).
Photo Widget uygulamasını App Store’dan indirip yükleyin ve iPhone’unuzda açın.
![]()
‘Fotoğraf widget’ı’ uygulamasında, ‘+ artı’ simgesine dokunun ve ana ekrana eklemek istediğiniz fotoğrafı seçin.
![]()
Photo Widget uygulamasına 30 adede kadar fotoğraf ekleyebilir ve fotoğraflarınızı sabit bir zaman aralığında otomatik olarak döndürmesini sağlayabilirsiniz.
![]()
Widget’ta görünmesini istediğiniz fotoğrafı ekledikten sonra uygulamayı kapatın. Ardından, iPhone’unuzun ana ekranında simgeler ve widget’lar (varsa) titremeye başlayana kadar boş bir alana dokunun ve basılı tutun. Ekranın sol üst köşesindeki ‘+ artı’ simgesine dokunun.
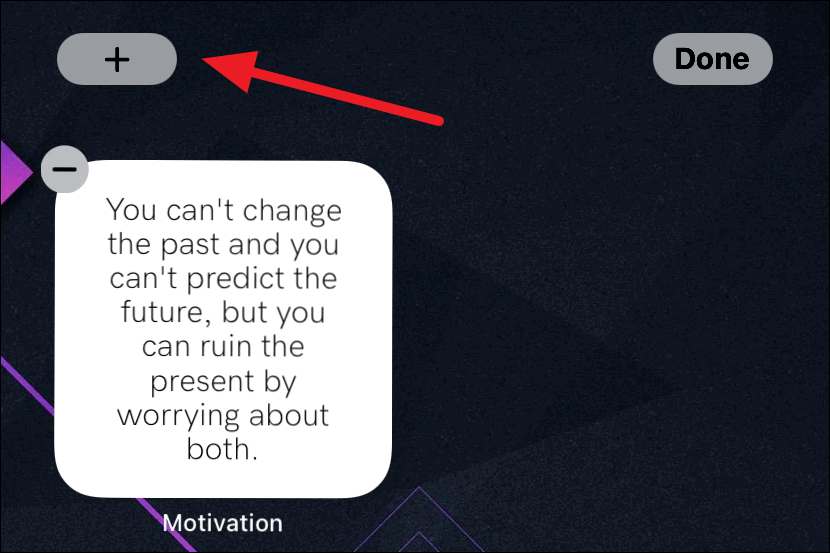
Widget seçici ekranı açılacaktır. ‘Arama Widget’ları’ çubuğundan ‘Fotoğraf Widget’ı’ arayabilir veya ‘Fotoğraf Widget’ı’ seçeneğini görene kadar kaydırabilirsiniz.
![]()
Estetik ana ekranınıza eklemek istediğiniz widget boyutuna bağlı olarak, Küçük, Orta veya Büyük widget seçeneğini seçin ve ana ekranınıza eklenecektir.
Özel Uygulama Simgelerini ve Fotoğraf Widget’larını Yeniden Düzenleyin
En iyi estetik görünümü elde etmek için, özel uygulama simgelerinizi ve fotoğraf widget’larınızı duvar kağıdınızı en iyi şekilde tamamlayacak şekilde yeniden düzenleyin.
Yukarıdaki özelleştirmeleri yaptıktan sonra kurulumumuzu şu şekilde düzenledik.

Birden fazla fotoğraf widget’ı eklemek istiyorsanız (yukarıda yaptığımız gibi), Widgetsmith uygulamasını kullanın. Widgetsmith kullanarak bir fotoğraf widget’ı ekleme konusunda ayrıntılı bir kılavuzumuz var.
Bu, estetik bir iPhone ana ekranı oluşturmanın en temel yoludur. Estetiğinizi daha da mükemmelleştirmek için Widgetsmith ve Color widget’larının sunduğu çeşitli diğer harika widget’ları karıştırabilirsiniz.
 Arıza giderme ve nasıl yapılır bilgi sitesi
Arıza giderme ve nasıl yapılır bilgi sitesi

