Önemli bir görüşmede olduğunuzdan daha sinir bozucu bir şey yoktur ve mikrofonunuz ve kameranız düzgün çalışmaz. Kamera olmadan hala idare edilebilir, ancak mikrofon tamamen farklı bir hikaye. Sanırım hepimiz, görüşmedeki herkesin söylemeniz gerekeni görmezden geldiğini düşündüğünüzde bunun hiç de güzel olmadığı konusunda hemfikiriz.
Sorunun mikrofonunuzla ilgili olduğunu anladığınız zaman, birçok önemli tartışma sizin katkınız olmadan bitmiş olabilir. Ve toplantıdaki diğerleri, tek bir kelime söylemediğiniz için dikkatinizi vermediğini düşünmeye başlayabilir. İçinde bulunulması zor bir durum.
Artık, toplantıya katılmadan önce kameranızı ve mikrofonunuzu test ederek tüm bu güçlükleri önleyebilirsiniz.
Bir Test Çağrısına Katılın
Cisco Webex’te bir test çağrısına katılmak, mikrofonunuzla veya kameranızla ilgili bir sorun olup olmadığını belirlemenin en basit yolu olmalıdır. Bir test görüşmesine katılmak için webex.com/test-meeting adresine gidin. Adınızı ve e-posta adresinizi girin ve ‘Katıl’ düğmesine tıklayın.
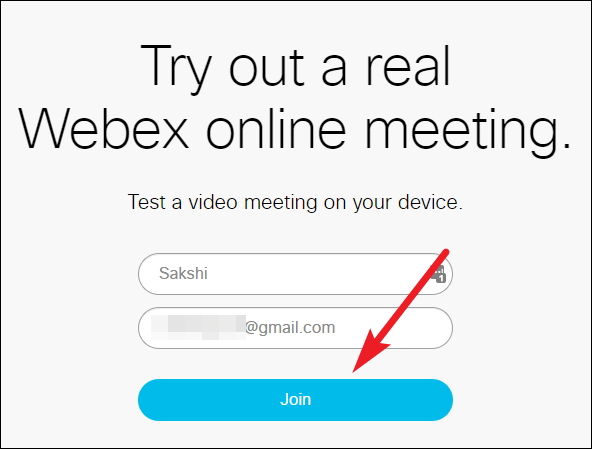
Masaüstünüzde Cisco Webex Meeting uygulamasını açmanızı isteyecektir.
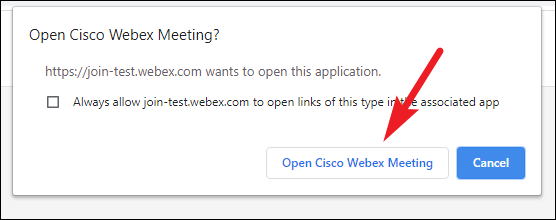
Şimdi, uygulamayı yüklediyseniz devam edin. Aksi takdirde, uygulamanız yoksa ve indirmek istemiyorsanız ‘Tarayıcınızdan katılın’ seçeneğini tıklayın.
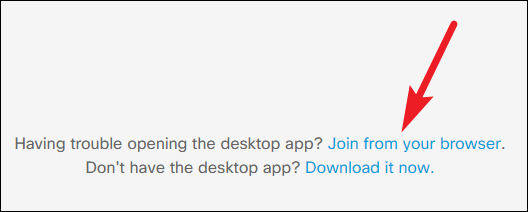
Bir önizleme ekranı açılacaktır. “Sesi açılmışsınız ve videonuz açık” demelidir. Mesaj görüntülenmiyorsa veya kısmen görüntülenmiyorsa, kamera ve mikrofon düğmesini kontrol edin ve kırmızı olmadıklarından, yani mikrofonunuzun ve kameranızın kapalı olmadığından emin olun.
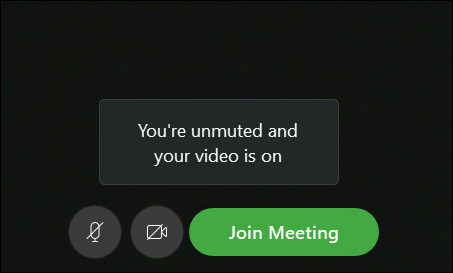
Artık kameranız çalışıyorsa, resminizi net bir şekilde görebileceksiniz. Mikrofon için, ekranın sağ alt köşesindeki ‘Ayarlar’ seçeneğine tıklayın.
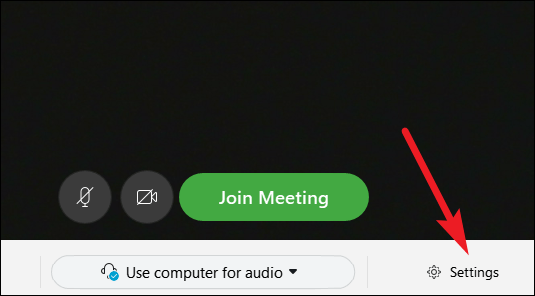
Hem hoparlörünüzü hem de mikrofonu buradan test edebilirsiniz. Hoparlör için, hoparlörün yanındaki ‘Test’ seçeneğine tıklayın. Sizin için bir ses çıkaracak. Duyabiliyorsan her şey yolunda. Şimdi, mikrofonunuz da iyi çalışıyorsa, mikrofonun altındaki sayaç sesi algıladığında yanacaktır. Ona göz kulak ol ve bir şey söyle. Yanmazsa, düzeltmeniz gereken mikrofonla ilgili bir sorununuz vardır.
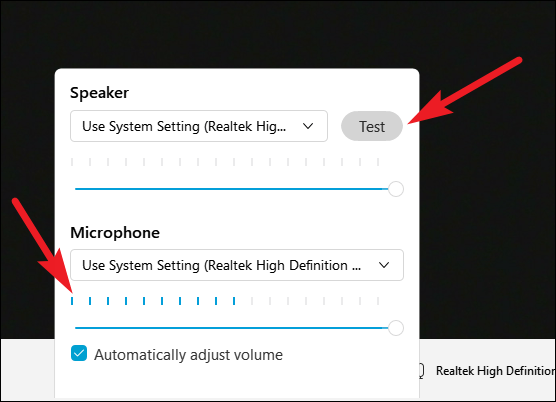
Şimdi devam edin ve toplantıya katıldıktan sonra bile her şeyin çalıştığından emin olmak için test toplantısına katılın.
Not: Toplantıdan önce bir test aramasına katılmak için zamanınız yoksa, bu kontrolleri, katılmanız gereken gerçek toplantının ‘Önizleme’ ekranında da gerçekleştirebilirsiniz.
Toplantı Sırasında Test Etme
Toplantıya katılmadan önce kameranızı ve mikrofonunuzu kontrol ettiniz ve her şey yolundaydı, ama ya toplantı sırasında sorunlar olursa. Arızalı bir kameranın anlaşılması kolaydır: kendi görüntünüz pencereniz kapanır. Peki mikrofonunuz mu yoksa başkalarının sizi görmezden gelip gelmediğine nasıl karar verirsiniz?
Bu kolay. Bir toplantı sırasında mikrofonunuzu (ve hoparlörünüzü de) test edebilirsiniz. Toplantı araç çubuğundaki ‘Diğer seçenekler’ simgesine (üç nokta) tıklayın.
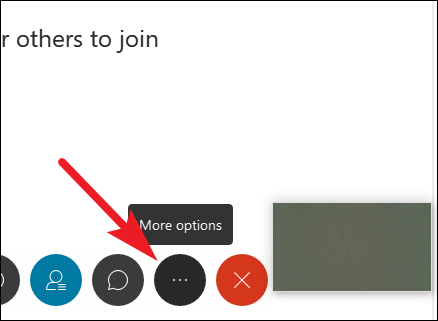
Menüden “Hoparlör, mikrofon ve kamera” yı seçin.

İletişim kutusu açılır. Her şeyin çalışır durumda olduğunu görmek için hoparlörü ve mikrofonu test edebilirsiniz. Kendi görüntü pencerenizin küçültülmüş olması durumunda kameranızı buradan da kontrol edebilirsiniz.

Bir sorun olduğundan şüphe duyuyorsanız toplantı sırasında Mikrofonunuzu, Kameranızı ve Hoparlörünüzü kontrol edebilirsiniz.
Çalışan bir kamera ve mikrofon, çevrimiçi bir toplantının kalbi ve ruhudur, bu nedenle bir toplantı sırasında sorun yaratmaya başladıklarında gerçekten can sıkıcıdır. Bir toplantı sırasında her şeyin saat gibi çalıştığından emin olmak için, önceden kontrol etmek ve olabilecek herhangi bir sorunu düzeltmek önemlidir.
 Arıza giderme ve nasıl yapılır bilgi sitesi
Arıza giderme ve nasıl yapılır bilgi sitesi

