Windows Dosya Kurtarma’nın kısaltması olan WINFR, Windows Dosya Kurtarma komut satırı uygulamasında silinen dosyaları, sabit sürücüyü veya bölümü biçimlendirirken kaybolan verileri kurtarmak veya bozuk bir sürücüden dosyaları geri yüklemek için kullanılan bir komuttur.
Windows Dosya Kurtarma aracı, Microsoft App Store’dan indirilebilir ve yüklenebilir ve Windows 10 sürüm 2004 veya daha yeni bir sürümde çalışır. Kayıp dosyalarınızı dahili sürücülerden, harici sürücülerden, SD kartlardan ve USB cihazlarından kurtarmak için bu aracı kullanabilirsiniz. Bu yardımcı program, dosyaları bulut depolama alanından ve ağ dosya paylaşımlarından kurtaramaz.
winfr komut satırı yardımcı programı ve nasıl çalıştığı hakkında bilmeniz gereken her şey.
Microsoft File Recovery Nasıl Kurulur
Microsoft’un Windows Dosya Kurtarma aracından önce, bir dosyayı yanlışlıkla sildiyseniz veya kaybettiyseniz, onu kurtarmak için 3. taraf dosya kurtarma araçlarına ihtiyacınız vardı. Şimdi Microsoft, tüm Windows 10 kullanıcıları için ücretsiz yerleşik bir Dosya Kurtarma programı sunuyor.
Kayıp dosyaları kurtarmak için, Microsoft App Store’dan Windows Dosya Kurtarma uygulamasını indirip yüklemeniz gerekir.
Bunu yapmak için, Windows arama kutusunda ‘Microsoft Store’u arayın ve açın. Ardından, sağ üst köşedeki Microsoft Mağazası arama kutusuna ‘Windows Dosya Kurtarma’ yazın ve arama sonucundan uygulamayı açın.
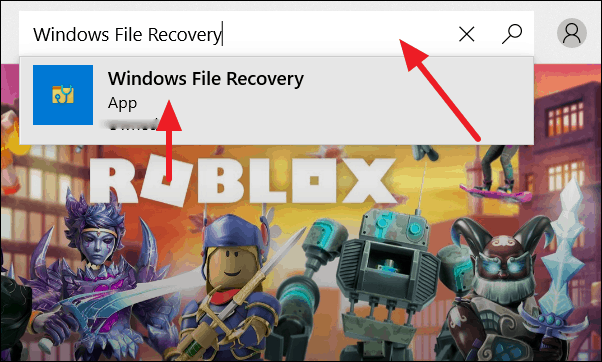
Şimdi indirmeyi başlatmak için “Al” ı tıklayın ve bitmesini bekleyin.
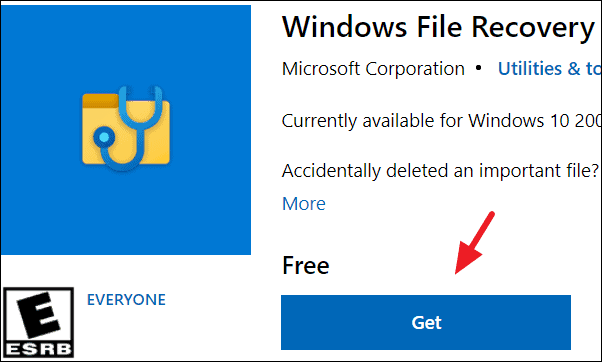
İndirme işlemi tamamlandığında, üstteki ‘Başlat’ düğmesine tıklayarak uygulamayı başlatabilirsiniz.
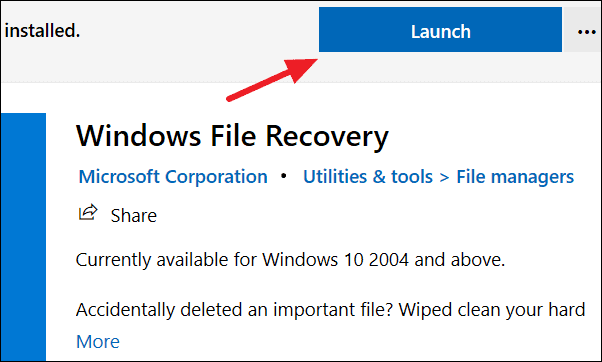
Windows 10’da Silinmiş Dosyaları Kurtarmak için WINFR Komutu Nasıl Kullanılır
Windows Dosya Kurtarma aracının 2020 yaz sürümünde, biraz karmaşık olan üç ‘Varsayılan’, ‘Segment’ ve ‘İmza’ modu vardı. Ancak yeni sürüm, dosyaları kurtarmak için kullanılabilen yalnızca ‘normal’ ve ‘kapsamlı’ iki modla düzeltildi.
Hangi WINFR Modunun Kullanılacağına Karar Verme
‘Normal’ mod, yakın zamanda NTFS dosya sisteminde silinen dosyaları kurtarmak için kullanılır. Ve ‘kapsamlı’ mod, bir süre önce kaybolan dosyaları bozuk bir diskten ve biçimlendirilmiş bir diskten kurtarmak için kullanılır.
Windows menüsünden ‘Windows Dosya Kurtarma’ uygulamasını başlatın ve yükseltilmiş bir komut istemi açılacaktır. Orada, araçta bulunan tüm modları ve anahtarları görebilirsiniz.
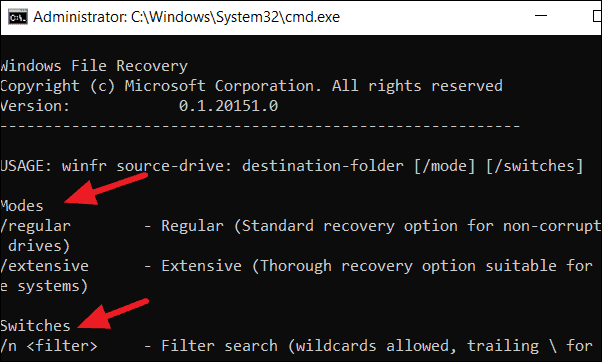
Dosyaları ‘normal’ ve ‘kapsamlı’ modlarda kurtarmak için genel komut satırı sözdizimi şöyledir:
winfr source-drive: destination-drive: [/switches]Normal Modda Windows Dosya Kurtarma’yı Kullanarak Dosyalar Nasıl Kurtarılır
‘Normal’ mod, yakın zamanda kaybolan dosyaları kurtarmanın en hızlı yolunu sunar ve yalnızca NTFS dosya sistemini destekler. Sürücünüzün dosya sistemini bulmak için, kurtarmak istediğiniz sürücüye sağ tıklayın ve ‘Özellikler’e tıklayın ve ardından sürücünüzün hangi dosya sistemini kullandığını görmek için’ Genel ‘sekmesine tıklayın.
Silinen dosyaları ‘normal’ modu kullanarak aramak ve kurtarmak için komut istemine aşağıdaki komutu yazın ve Enter
winfr source-drive: destination-drive: /regular /n FILTER
Yukarıdaki komutta, source-drive ve destination-drive bağımsız değişkenleri, sırasıyla arama sürücü harfine ve kaydetme sürücü harfine atıfta bulunur. FİLTRE, aramanızı daraltmak için klasör yolunu ifade eder.
Örnekler
Örneğin, ‘rajth’ kullanıcı hesabının içindeki ‘Documents’ klasörünün tamamını ‘C:’ sürücüsünden kurtarmak ve kurtarılan dosyaları ‘A:’ sürücüsüne kaydetmek istiyorsanız, aşağıdaki komutu kullanabilirsiniz.
winfr C: A: /regular /n UsersRajthDocuments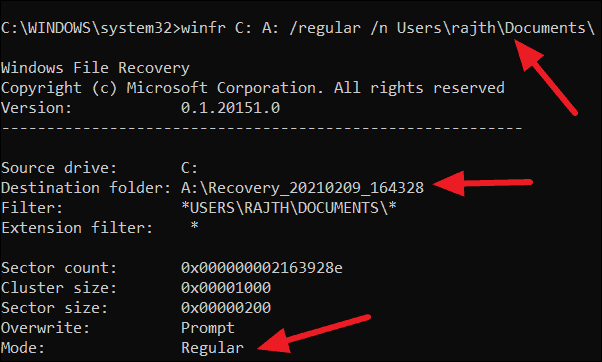
Devam etmek için Y’ye basın ve kurtarılan dosyalar ‘A:’ sürücüsündeki ‘Recovery_20210209_164328’ adlı otomatik olarak oluşturulan bir kurtarma klasörüne kaydedilecektir.
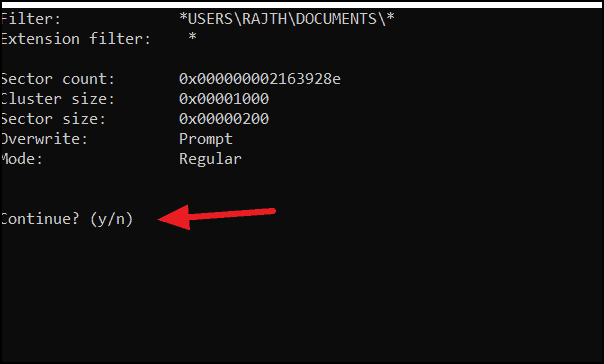
Görüntü (PNG) ve Word dosyalarını (.docx) ‘C:’ sürücünüzden kurtarmak ve kurtarılan dosyaları bir ‘A:’ sürücüsüne kaydetmek için şu komutu kullanın:
winfr C: A: /regular /n *.png /n *.docx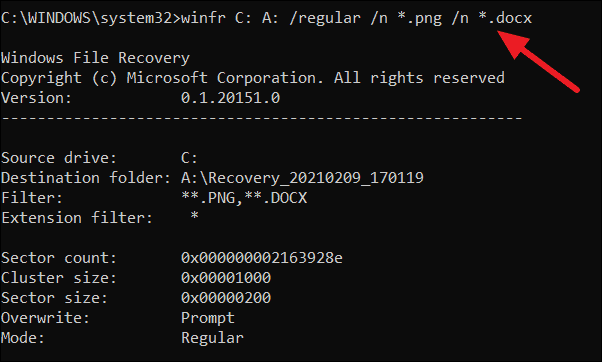
Devam etmek için Y’ye basın; alet, sürücüde kayıp verileri tarayacak ve bunları belirlenen sürücüye kurtaracaktır.
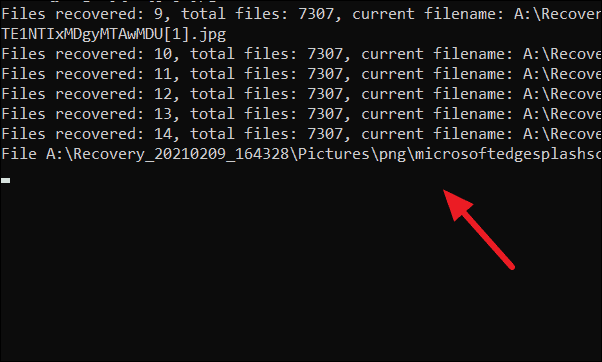
‘QuarterlyStatement.docx’ adlı belirli bir dosyayı ‘B:’ sürücüsünden ‘E:’ sürücüsüne kurtarmak istiyorsanız.
winfr B: E: /regular /n B:QuarterlyStatement.docx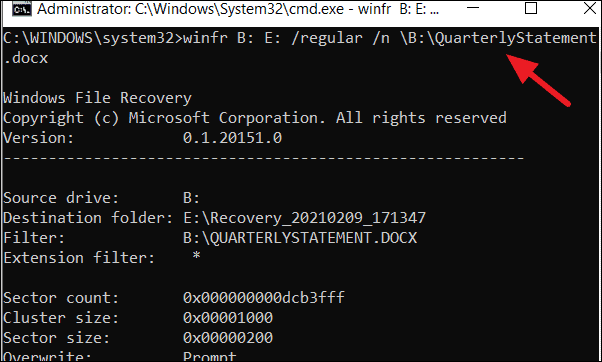
Kapsamlı Modda Windows Dosya Kurtarma’yı Kullanarak Dosyaları Kurtarma
‘Kapsamlı’ mod, daha derinlemesine bir arama yapmanızı ve bir süre önce, sürücü bozulduğunda veya biçimlendirildiğinde kaybolan dosyaları kurtarmanızı sağlar. ‘Kapsamlı’ mod, hem NTFS hem de NTFS olmayan dosya sistemlerini destekler.
Silinen dosyaları ‘kapsamlı’ modu kullanarak taramak ve kurtarmak için sözdizimi:
winfr source-drive: destination-drive: /extensive /n FILTERÖrnekler
Kurtarılan klasörü ‘A:’ sürücüsüne kaydetmek için ‘Varsayılan’ kullanıcı hesabının içindeki ‘Belgeler’ klasörünü ‘C:’ sürücünüzden kurtarmak için aşağıdaki komutu girin. Ters eğik çizgiyi () her zaman klasör adının sonuna koyun.
winfr C: A: /extensive /n UsersDefaultDocuments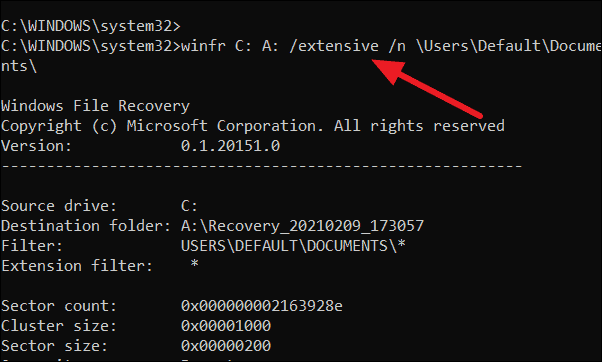
‘C:’ sürücüsünü biçimlendirirken Videolar klasöründen bazı MP4 dosyalarını kaybettiyseniz ve şimdi bunları ‘E:’ sürücüsüne kurtarmak istiyorsanız, verilen komutu yazın ve Enter tuşuna basın.
Winfr C: E: /extensive /n UsersrajthVideos*.MP4 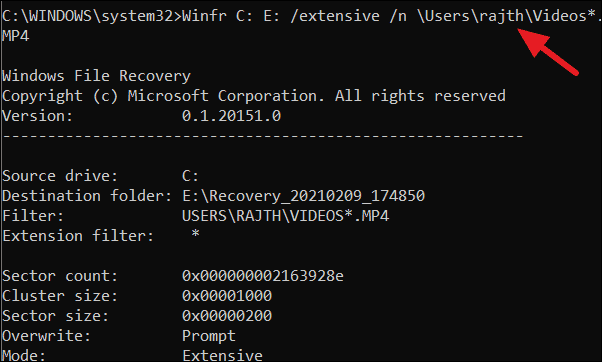
Maaş bordrolarınızı bozuk bir ‘A:’ sürücüsünde kaybettiyseniz ve artık joker karakterleri kullanarak dosya adında ‘maaş bordrosu’ dizesine sahip dosyaları kurtarabilirsiniz. Aşağıdaki komutu yazın ve ‘Enter’a basın.
winfr A: E: /extensive /n *payslip*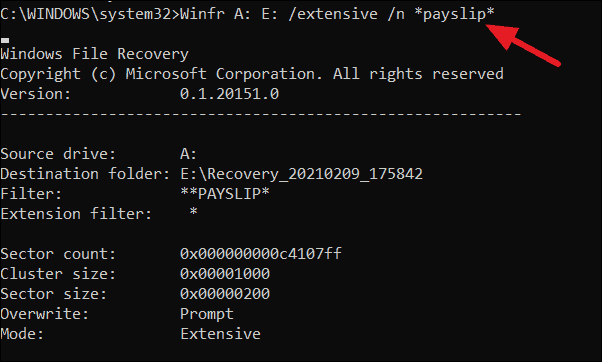
Windows Dosya Kurtarma etkili bir kurtarma aracı olmasına rağmen, tüm dosya türlerini kurtaramaz. WINFR aracı tarafından desteklenen tüm dosya uzantısı gruplarını ve bunlara karşılık gelen dosya türlerini öğrenmek için şunu yazın:
winfr /#Ve kurtarma için desteklenen dosya türleri listelenecektir.
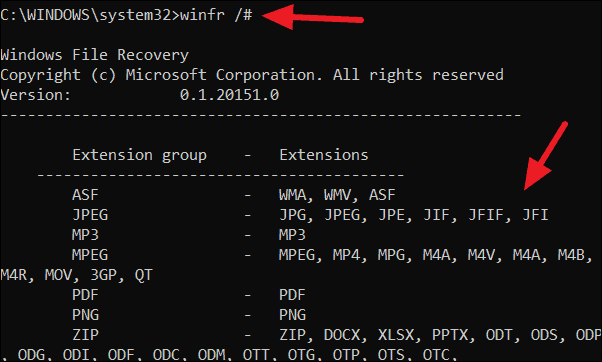
İşlem tamamlandığında, dosyalarınızın kurtarılıp kurtarılmadığını görmek için komut istemine girdiğiniz hedef sürücüyü kontrol edin. Gelecekte veri kaybını önlemek için dosyalarınızı düzenli olarak yedeklemenizi şiddetle tavsiye ederiz.
 Arıza giderme ve nasıl yapılır bilgi sitesi
Arıza giderme ve nasıl yapılır bilgi sitesi

