İPhone için iOS 13 güncellemesi, nihayet Apple’ın yerleşik uygulamalarının çoğuna tam sayfa aka kaydırma ekran görüntüsü için destek getiriyor. Artık Safari’yi kullanarak tüm web sayfalarının ekran görüntüsünü veya yerleşik Posta uygulamasından bir e-postayı alabilirsiniz.
Tam sayfa ekran görüntüsü şu anda Safari, iWork uygulamaları (Numbers, Pages ve Keynote), Mail ve Apple Haritalar’da desteklenmektedir. Üçüncü taraf uygulamaların zaten desteklenip desteklenmediğinden emin değiliz, ancak yakında desteklenmesi gerekiyor.
Tam sayfa ekran görüntüsü alma
Safari’yi bu yazıda örnek olarak kullanacağız, ancak iPhone’unuzda tam sayfa ekran görüntüsü almak için yukarıda belirtilen uygulamalardan herhangi birini kullanabilirsiniz.
İPhone’unuzdaki Safari’de uzun bir web sayfası açın ve ardından web sayfasının ekran görüntüsünü almak için “Yan + Sesi Aç” düğmelerine bir saniye boyunca birlikte basın. Ardından, ekran görüntüsü düzenleme aracıyla açmak için ekranın sol alt köşesindeki ekran görüntüsünün küçük resmine dokunun.
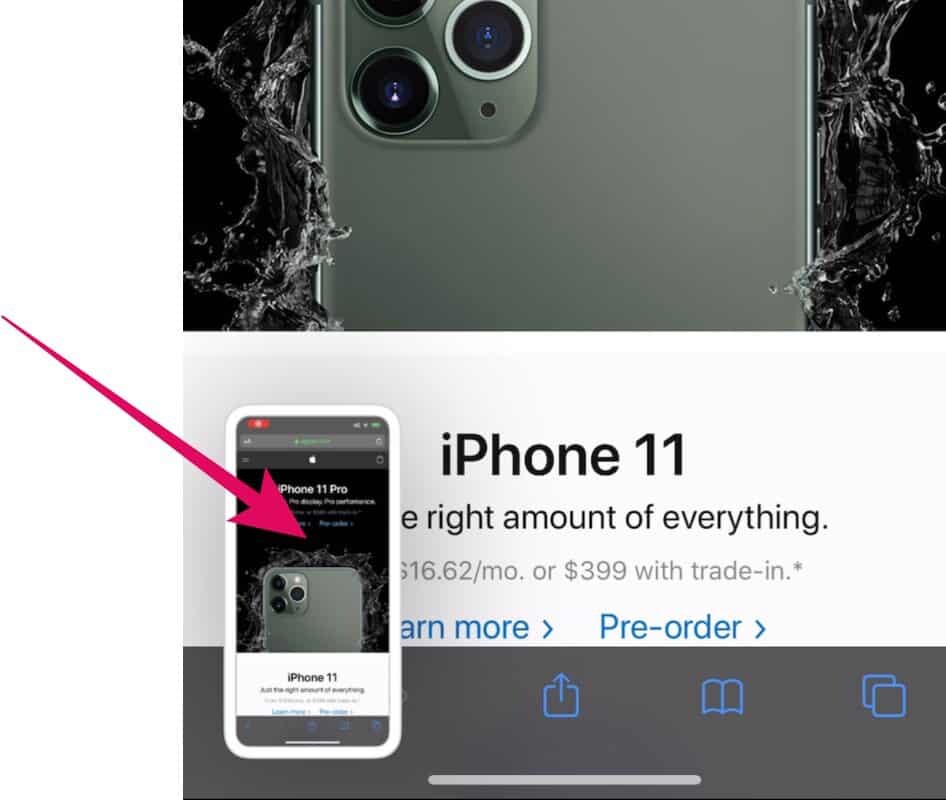
Şimdi tam sayfa ekran görüntüsü almak için, Safari’den tüm web sayfasının ekran görüntüsünü almak için ekran görüntüsü düzenleyici ekranının üst çubuğundaki “Tam Sayfa” sekmesine dokunun.
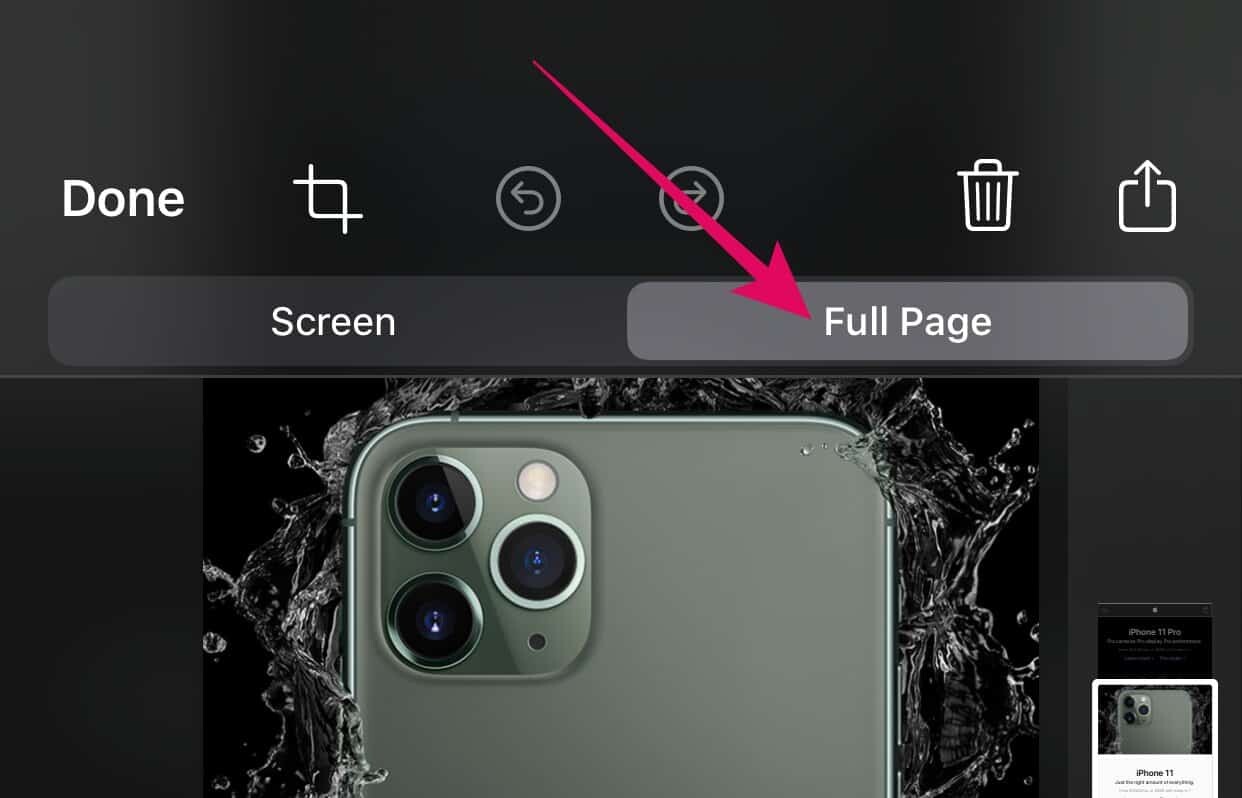
PDF dosyası olarak kaydetmeden önce çekim üzerinde öğeleri kolayca işaretlemek veya karalama yapmak için tam sayfa ekran görüntüsünde yukarı ve aşağı kaydırmak için sağdaki kaydırıcıyı kullanın.

Tam sayfa ekran görüntüsünü PDF dosyası olarak kaydetmek için sol üst köşedeki “Bitti” ye dokunun ve “PDF’yi Dosyalara Kaydet” i seçin.
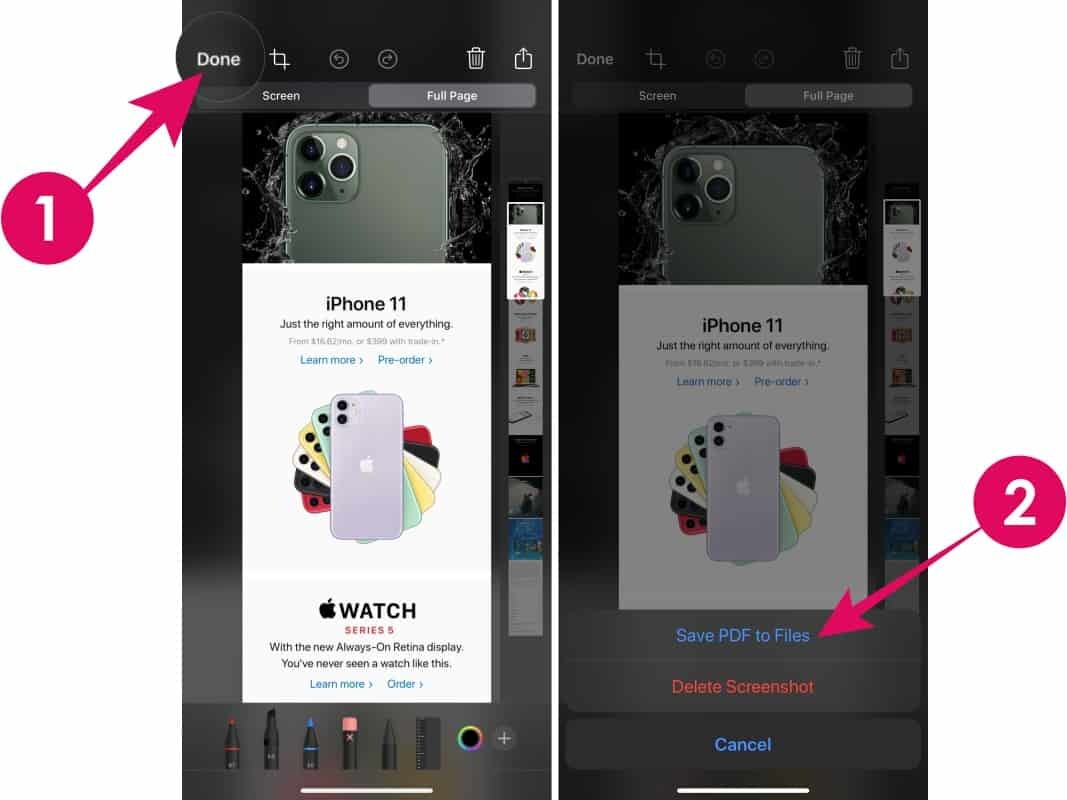
Ardından, iPhone’unuzda PDF dosyasını kaydetmek istediğiniz klasörü seçin ve sağ üst köşedeki “Kaydet” düğmesine basın.

Tam sayfa ekran görüntülerine nasıl erişilir
Tam sayfa ekran görüntüleri PDF dosyası olarak kaydedildiğinden, bunları iPhone’unuzdaki Fotoğraflar uygulamasında bulamazsınız. Bunun yerine, ekran görüntüsünün PDF dosyasını yukarıdaki adımda kaydettiğiniz klasörden açmak için Dosyalar uygulamasını kullanmanız gerekir.
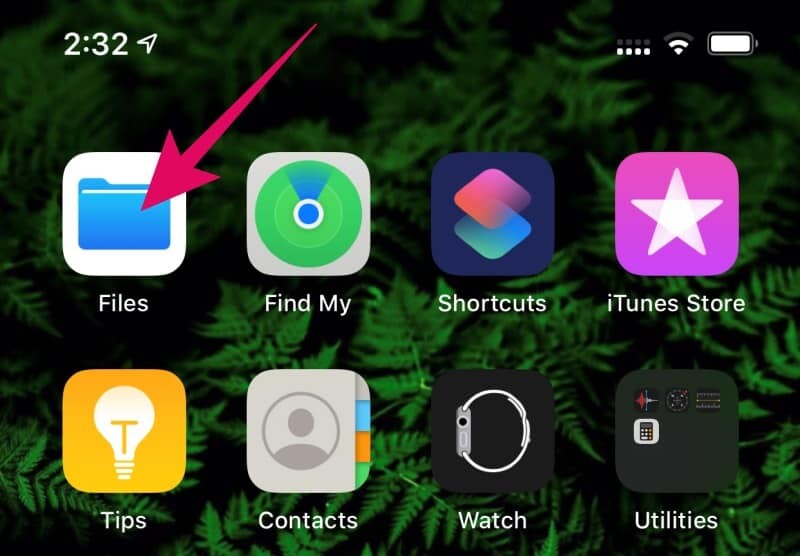
İPhone’unuzun ana ekranından “Dosyalar” uygulamasını açın ve yeni kaydettiğiniz tam sayfa ekran görüntüsüne hızlı bir şekilde erişmek için alt çubuktaki “Son Kullanılanlar” a dokunun.
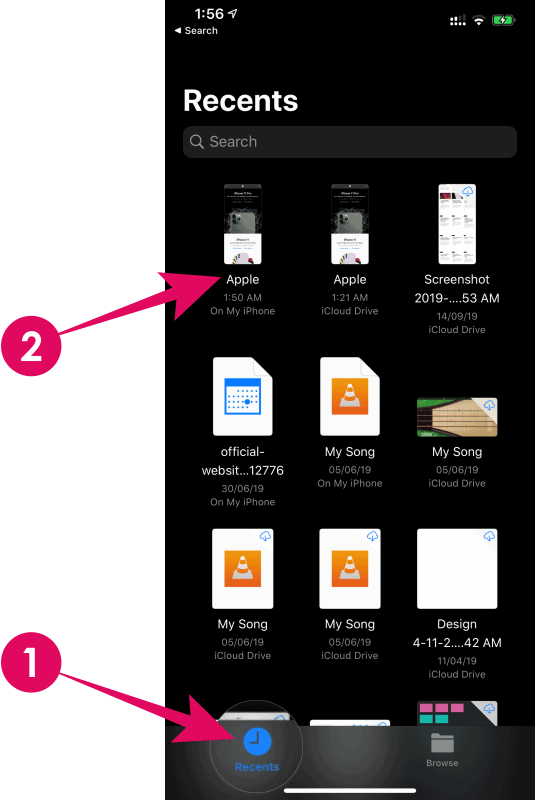
Tam sayfa ekran görüntünüz Son Aramalar sekmesinde değilse, dosya yöneticisinin alt çubuğundaki “Gözat” a dokunun ve ekran görüntüsünün PDF dosyasını kaydettiğiniz klasöre gidin.
Kaydetme sırasında varsayılan konumu seçerseniz, PDF dosyası büyük olasılıkla kök dizine (iPhone’umda) kaydedilecektir.
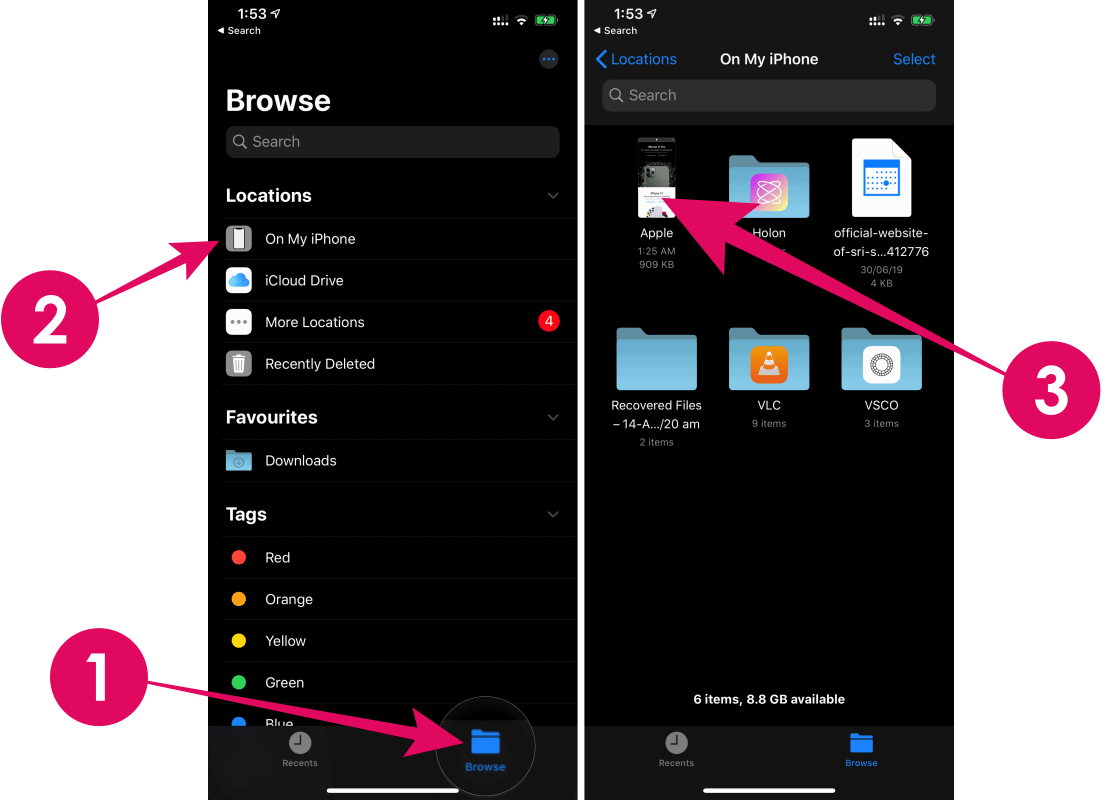
💡 İpucu
Tam sayfa ekran görüntülerini yalnızca PDF dosyalarını destekleyen uygulamalarda paylaşabilirsiniz. Çoğu mesajlaşma uygulaması destekler, ancak Instagram gibi sosyal ağlar PDF’yi desteklemez. Bunu geçici olarak çözmek için, PDF dosyanızı bir PNG veya JPG resim dosyası biçimine dönüştürmek üzere bir web hizmeti veya bir uygulama kullanın.
 Arıza giderme ve nasıl yapılır bilgi sitesi
Arıza giderme ve nasıl yapılır bilgi sitesi

