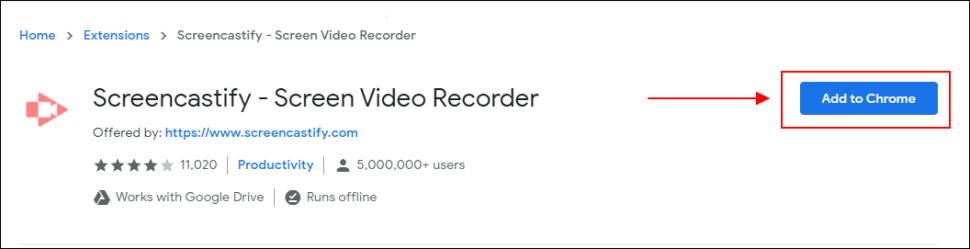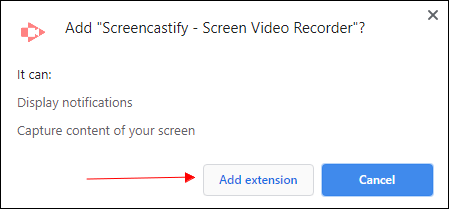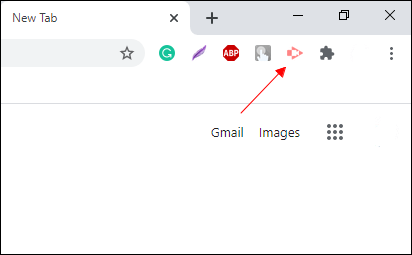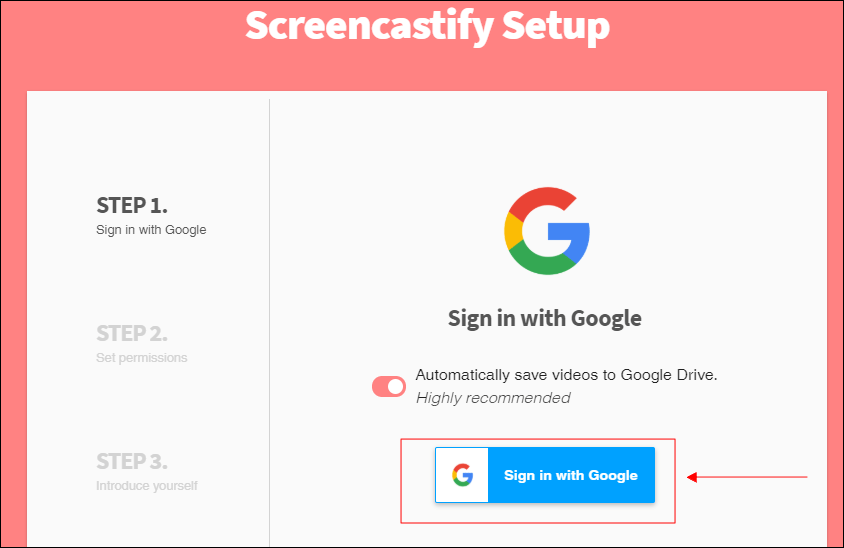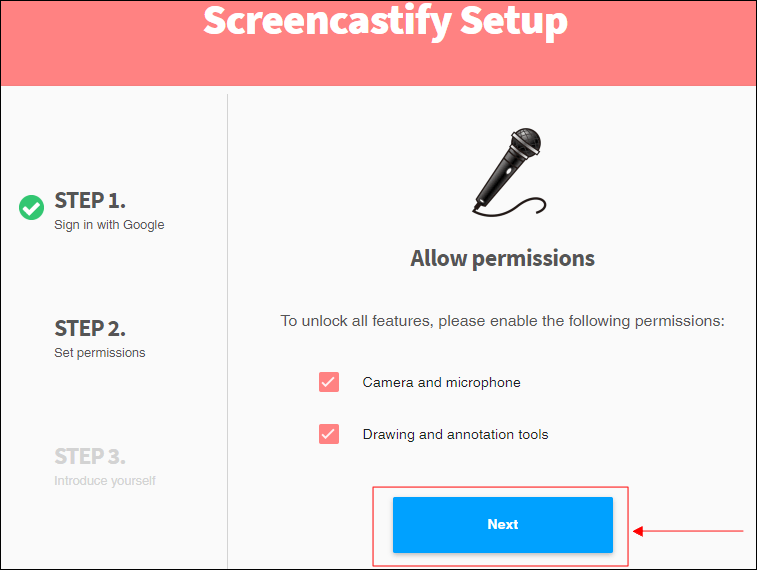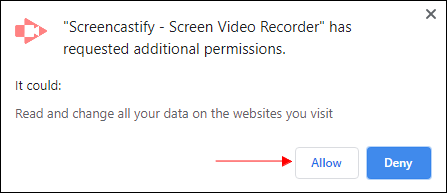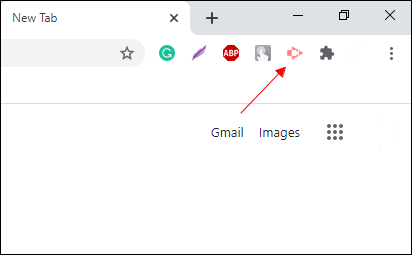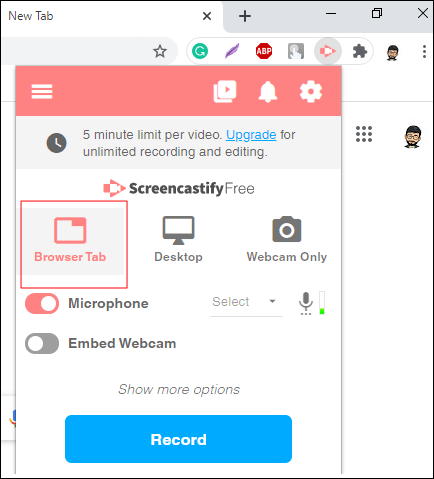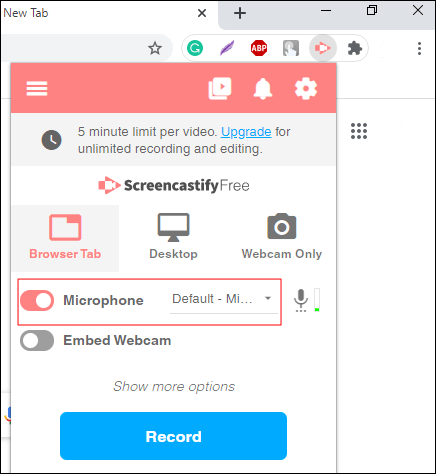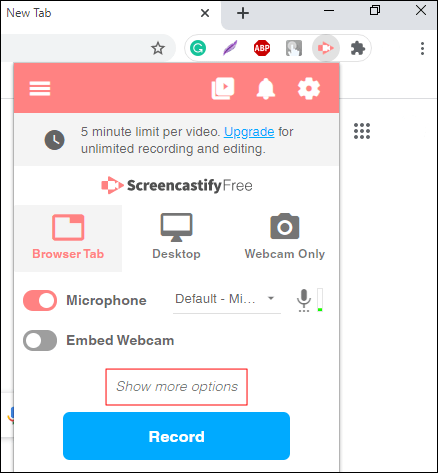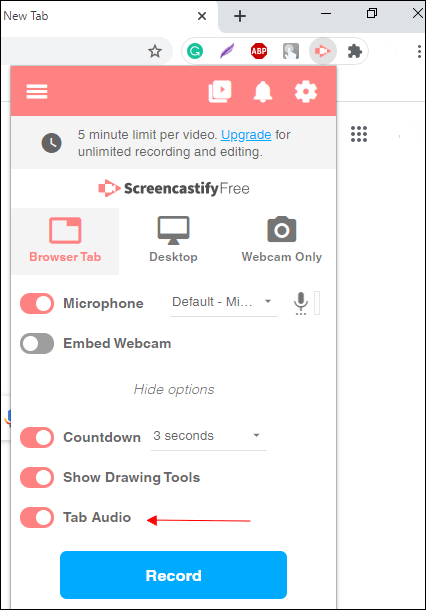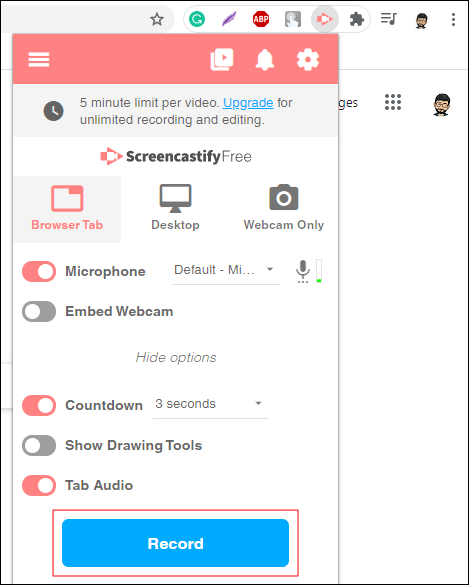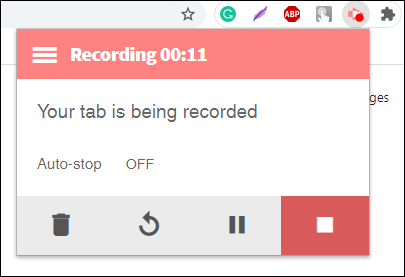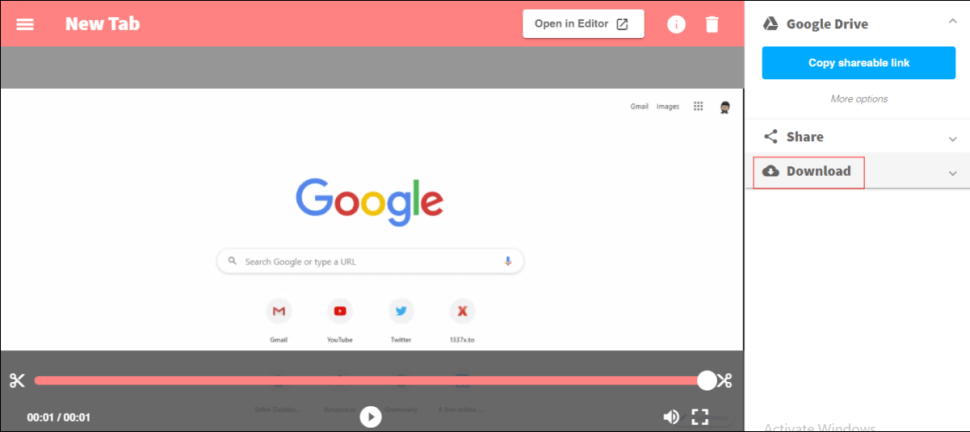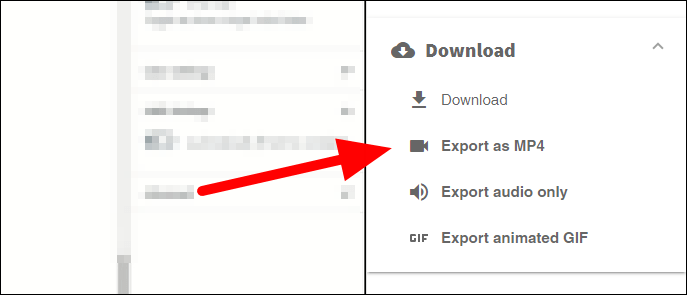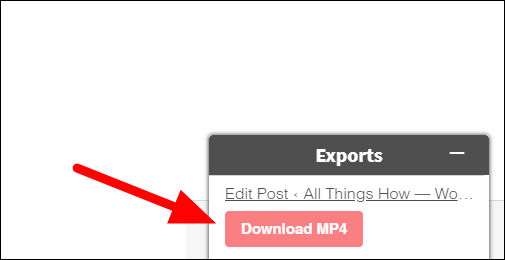COVID-19’un yayılmasından bu yana yaşam tarzlarımız değişti. Evlerimizin içinde olmak zorundayız. Toplantılar yapmak, çevrimiçi dersler almak, bir iş anlaşmasını sonuçlandırmak, tüm bu görevlerin COVID öncesi dönemde tercih edilen yüz yüze toplantılara kıyasla sanal görüşmeler üzerinden yapılması gerekiyor.
Ancak, günler önce planlanmış bir toplantı için uygun olamayacağınız zamanlar vardır. Ama ya birisi daha sonra görüntülenebilecek sanal oturumu sizin için kaydederse. Çok yardımcı olur, değil mi?
Bir video kayıt yazılımı olan Screencastify, çevrimiçi toplantılarınızı kaydetmede faydalı olabilir. Videolarını kaydetmek, düzenlemek ve paylaşmak için 12 milyondan fazla kişi tarafından kullanılan video kayıt yazılımı, önemli sanal toplantıları kaydetmek için kullanılabilir. Ayrıca, yazılım Zoom, Google Meet, Skype, Microsoft Teams gibi neredeyse tüm video konferans uygulamalarıyla iyi çalışır.
Google Meet’te sanal bir ekip toplantısı düzenlediğiniz ancak başaramadığınız zorlu bir durumdaysanız? O zaman yapmanız gereken tek şey oturumu kaydetmek ve daha sonra görüntülemek. Aşağıda, Google Meet oturumlarınızı kaydetmek ve bir toplantıda tartışılan önemli ayrıntıları hiçbir zaman kaçırmamak için Screencastify’ı kullanmanın ayrıntılı bir adım adım kılavuzu bulunmaktadır.
Screencastify Uzantısı Nasıl İndirilir ve Kurulur
Google Meet oturumunuzu Screencastify aracılığıyla kaydetmenin iki yolu vardır: tarayıcı modu ve masaüstü uygulaması modu . Her iki yol da oldukça benzer ve uygulanması kolaydır. Bu kılavuzda, tarayıcı modu aracılığıyla Screencastify aracılığıyla Google Meet oturumunu nasıl kaydedeceğimize bakacağız.
Başlamak için, önce Chrome Web Mağazası’nda ücretsiz olarak bulunan Screencastify chrome uzantısını indirmeniz gerekir. Mağazada ‘Screenscastify’ araması yapabilir veya aşağıdaki butona tıklayarak doğrudan mağazadaki uzantı listesine ulaşabilir ve onu yükleyebilirsiniz.
 Arıza giderme ve nasıl yapılır bilgi sitesi
Arıza giderme ve nasıl yapılır bilgi sitesi