Blue Screen of Death (BSOD) ile “Kritik hizmet başarısız” hatası, Microsoft’un Windows 10’unda yaygın bir sorundur. Çekirdek işletim sistemi için kritik olan bir hizmet, kurulu diğer yazılımlarla uyumsuzluk nedeniyle çalışamadığında veya aniden durduğunda / PC’nizde çalışıyorsa, sistem BSOD’yi bir servis başarısız hata mesajı ile birlikte atar.
“Kritik hizmet başarısız oldu” mavi ekran hatasının kesin nedenini belirlemenin bir yolu olmadığından, sorun için bilinen tüm düzeltmelerin bir listesini derledik. Hatayı çözmek için sisteminizde bu düzeltmeleri birer birer deneyin.
Windows Başlangıç Onarım aracını kullanın
Windows 10 için yerleşik Başlangıç Onarım aracı, Kritik Hizmet Başarısız mavi ekran hatasıyla uğraşırken oldukça kullanışlı olabilir. Sorunu çözmek için bilgisayarınızda denemeniz gereken ilk şeylerden biridir.
- Bilgisayarınızı açın, Windows yükleme ekranı görünene kadar bekleyin, ardından hemen kapatın. Ekranda Otomatik Onarım Hazırlanıyor mesajını görene kadar bunu tekrar tekrar yapın.
- Otomatik Onarım ekranındaki Gelişmiş Seçenekler düğmesini tıklayın.
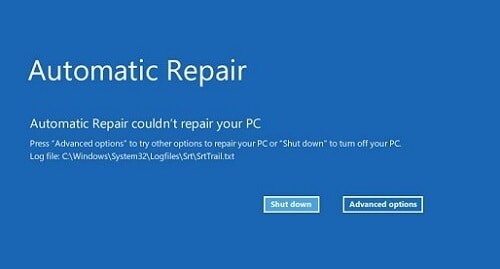
- Bilgisayarınız yeniden başlayacak ve Gelişmiş başlangıç ekranı gösterilecektir. Sorun Giderme seçeneğine tıklayın.
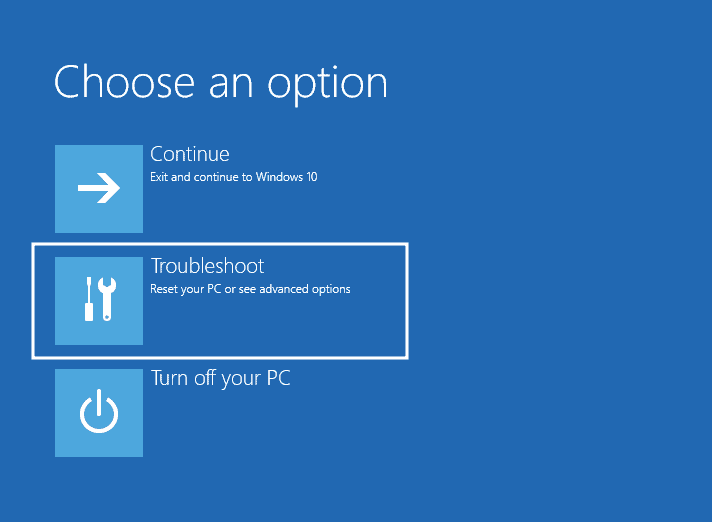
- Sonraki ekranda, Gelişmiş seçenekler’i seçin »ve ardından Başlangıç Onarma’yı tıklayın.
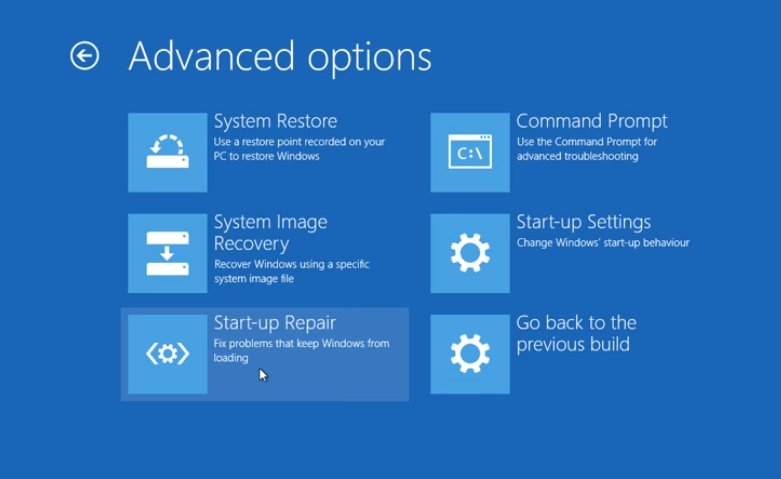
- Sonraki ekranda hesabınızı seçin »parolayı girin ve Devam’ı tıklayın.
Onarım işlemi bitene kadar bekleyin. Bittiğinde, Windows’u kullanmayı deneyin ve Mavi Ekran hatasının tekrar çıkıp çıkmadığını görün.
Windows Update Bileşenlerini Komut satırından sıfırlayın
Bir Windows güncellemesi yanlış gittikten hemen sonra “Kritik hizmet başarısız oldu” mavi ekran hatasını görüyorsanız, sorunu gidermek için Windows Update bileşenlerini sıfırlamanız gerekir.
- Bilgisayarınızı açın, Windows yükleme ekranı görünene kadar bekleyin, ardından hemen kapatın. Ekranda Otomatik Onarım Hazırlanıyor mesajını görene kadar bunu tekrar tekrar yapın.
- Otomatik Onarım ekranındaki Gelişmiş Seçenekler düğmesini tıklayın.
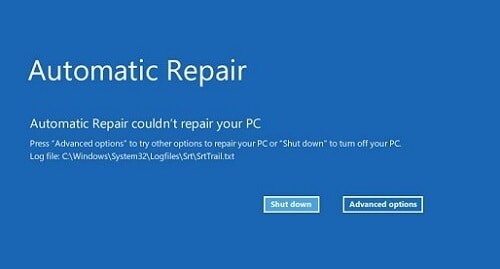
- Gelişmiş başlangıç ekranında, Sorun Giderme »Gelişmiş seçenekler» Komut İstemi’ni seçin .
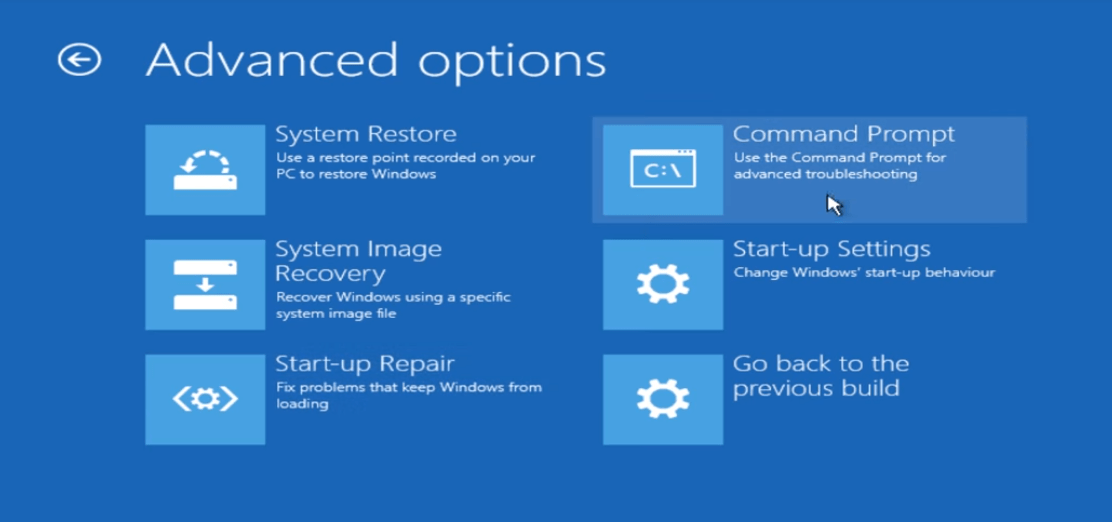
- Aşağıdaki komutları komut satırı arayüzünden tek tek verin:
ren %systemroot%softwaredistribution softwaredistribution.old
ren %systemroot%system32catroot2 catroot2.old - Bilgisayarınızı yeniden başlatın.
Sürücü İmza Uygulamasını Devre Dışı Bırak
Windows 10’daki Sürücü İmza Uygulaması özelliği, sistem önyüklendiğinde yalnızca Microsoft tarafından imzalanan sürücülerin yüklenmesini sağlar. İmzasız sürücüleri veya kendi geliştirdiğiniz bir sürücüyü deniyorsanız, muhtemelen Windows 10’un bilgisayarınızda başlatılmamasının nedeni budur.
Düzeltmek için, Gelişmiş önyükleme seçeneklerinden Windows 10’da Sürücü İmza Uygulama denetimini devre dışı bırakmanız gerekir.
- Bilgisayarınızı açın, Windows yükleme ekranı görünene kadar bekleyin, ardından hemen kapatın. Ekranda Otomatik Onarım Hazırlanıyor mesajını görene kadar bunu tekrar tekrar yapın.
- Otomatik Onarım ekranındaki Gelişmiş Seçenekler düğmesini tıklayın.
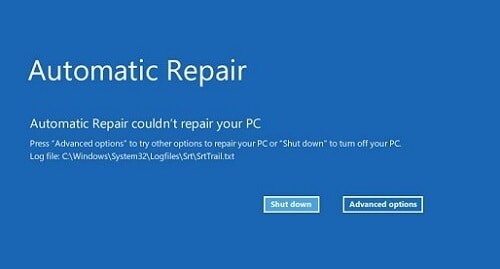
- Gelişmiş başlangıç ekranında, Sorun Giderme »Gelişmiş seçenekler» Başlangıç Ayarları’nı seçin .
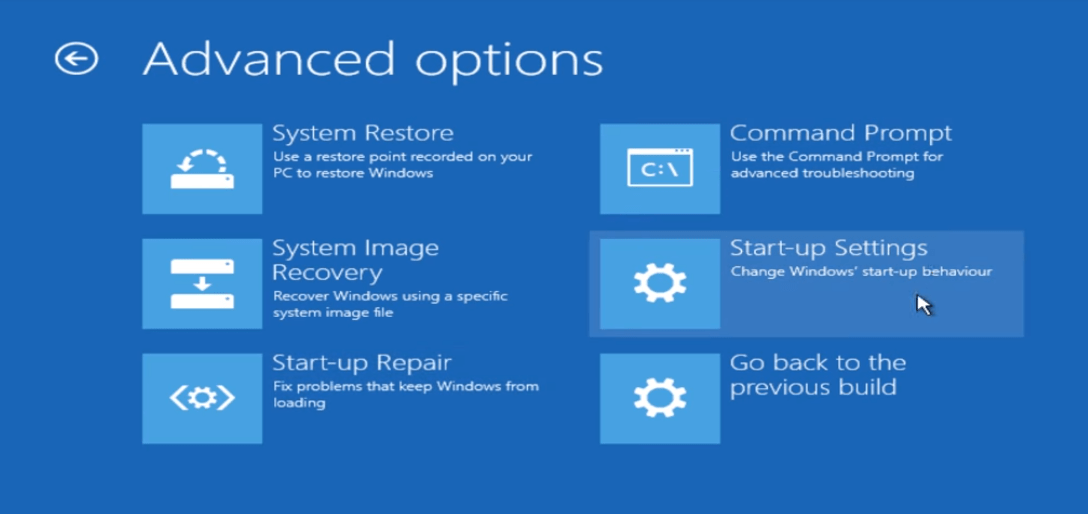
- Başlangıç ayarları ekranındaki Yeniden Başlat düğmesine tıklayın.
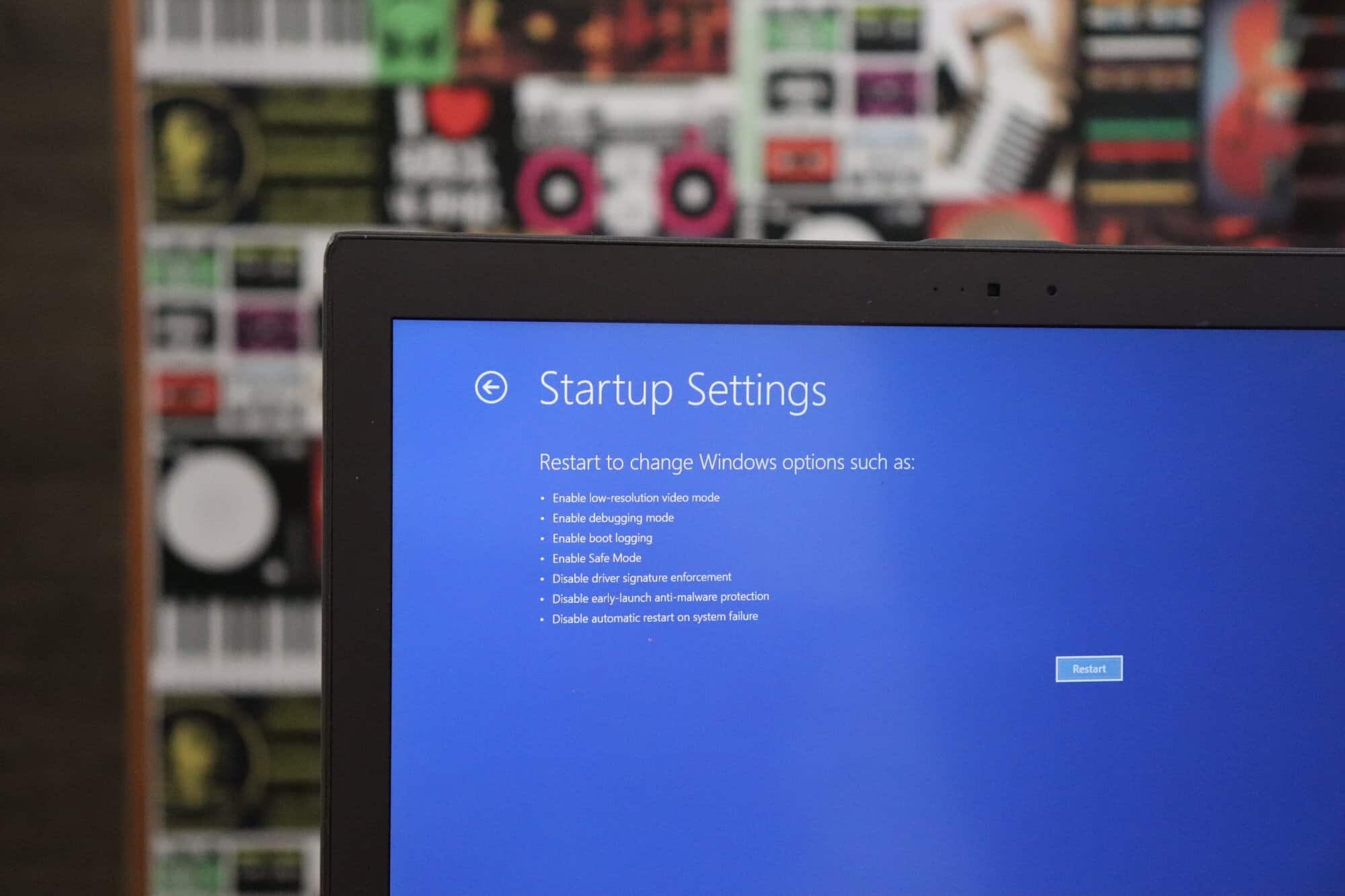
- Bilgisayarınız yeniden başlayacak ve Başlangıç Ayarları ekranını gösterecektir. Burada tüm mevcut önyükleme seçeneklerini ilgili numaralarıyla birlikte göreceksiniz. Sürücü imza uygulamasını devre dışı bırak seçeneğini seçmek için F7’ye basın.
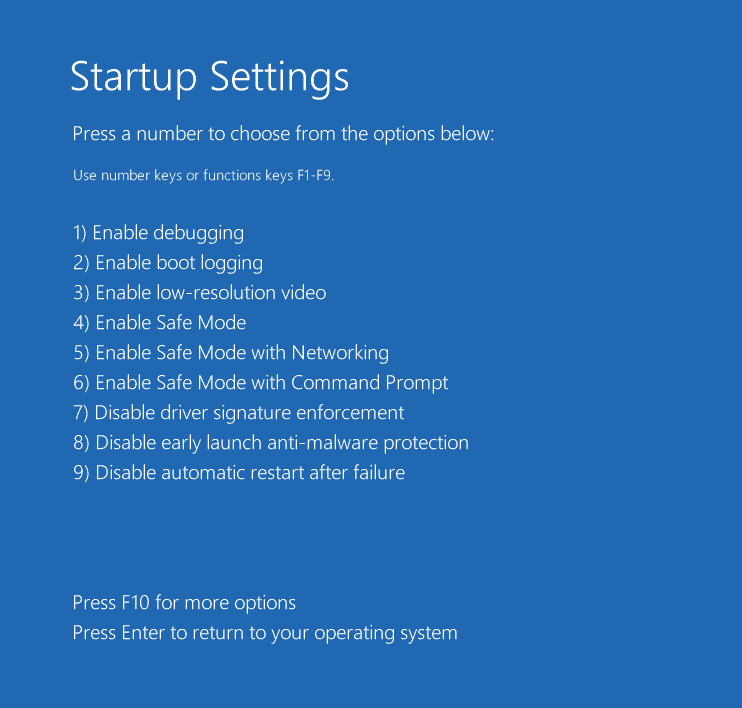
Sürücü imza uygulamasını devre dışı bıraktıktan sonra bilgisayarınız Kritik Hizmet Başarısız hatası olmadan yeniden başlatılırsa, bilgisayarınızda yüklü olan tüm sürücüleri güncellemeniz gerekir. Aksi takdirde, yeniden başlattıktan sonra mavi ekranı tekrar açarsınız.
Bir Sistem Geri Yükleme noktası kullanın
Windows başlangıç onarımı yardımcı olmadıysa, sisteminizi bilgisayarınıza her yazılım yüklediğinizde Windows’un oluşturduğu Sistem Geri Yükleme noktasıyla geri yüklemeyi deneyebilirsiniz.
Sistem Geri Yükleme noktasına yukarıda eriştiğimiz aynı Gelişmiş Başlangıç seçeneklerinden erişilebilir.
- Bilgisayarınızı açın, Windows yükleme ekranı görünene kadar bekleyin, ardından hemen kapatın. Ekranda Otomatik Onarım Hazırlanıyor mesajını görene kadar bunu tekrar tekrar yapın.
- Otomatik Onarım ekranındaki Gelişmiş Seçenekler düğmesini tıklayın.
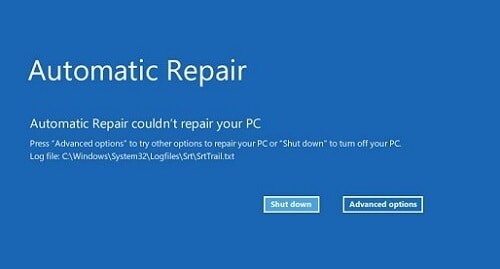
- Gelişmiş başlangıç ekranında, Sorun Giderme »Gelişmiş seçenekler» Sistem Geri Yükleme’yi seçin .
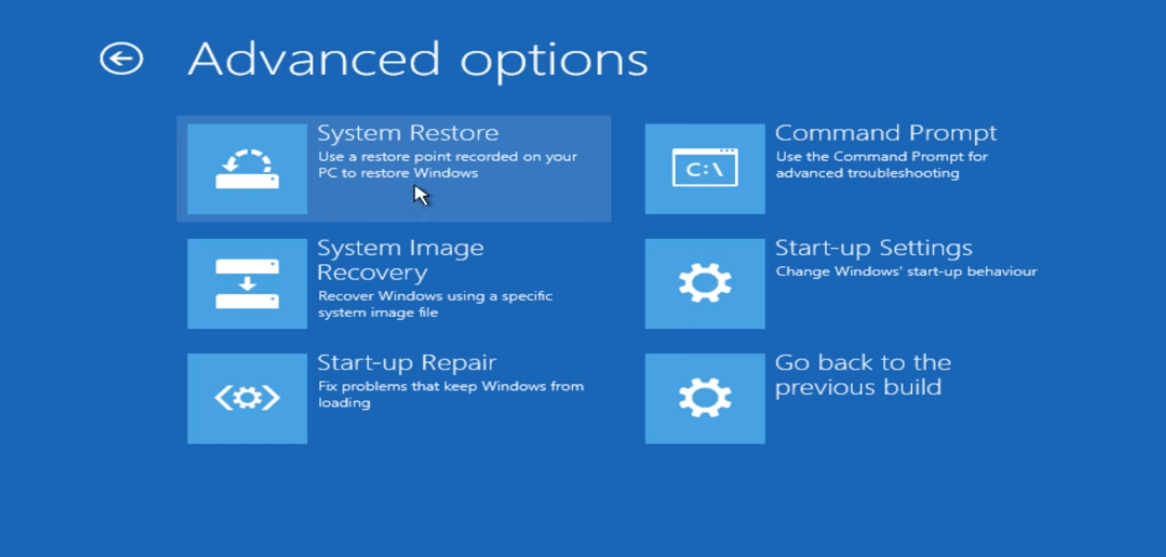
- Bilgisayarınızın düzgün çalıştığı geri yükleme noktasını seçin.
- İşlemin bitmesini bekleyin.
Windows 10’u ve bilgisayarınızda yüklü olan tüm yazılımları güncelleyin
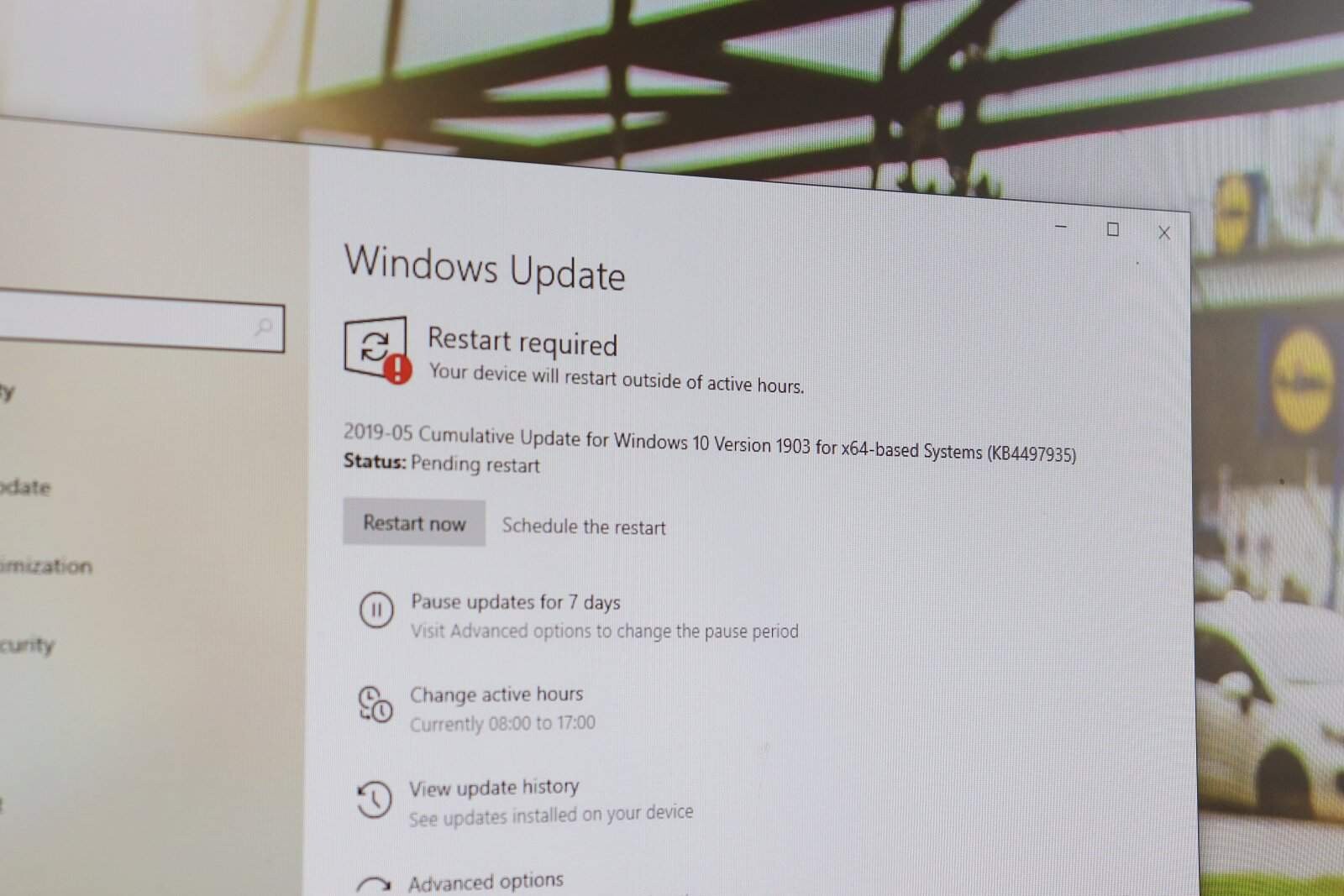
Kritik Hizmet Başarısız hatasını rastgele alıyorsanız, sistemin kararlılığı ve güvenliği için kritik önem taşıdığından, en son Windows sürümünün sisteminizde yüklü olduğundan emin olun.
Bilgisayarınız için mevcut tüm güncellemeleri indirip yüklemek için Bilgisayar Ayarları »Güncelleme ve Güvenlik bölümüne gidin ve Güncellemeleri kontrol et düğmesine basın.
Windows’un en son sürümünü yükledikten sonra, bilgisayarınızda yüklü olan tüm programları mevcut en son sürümlere güncellediğinizden de emin olun. Bir programı güncelleme seçeneğini genellikle Hakkında bölümünde bulabilirsiniz.
Microsoft Store’dan indirilen uygulamalar için, mağazanın İndirilenler ve Güncellemeler bölümüne gidin ve ekranın sağ üst köşesindeki Güncellemeleri al düğmesine tıklayın.
Hiçbir şey işe yaramazsa. Daha sonra PC’nizi sıfırlamak son seçenektir. Windows 10’u sıfırladığınızda uygulamaları ve ayarları kaybedersiniz, ancak dosyalarınız güvende olur.
 Arıza giderme ve nasıl yapılır bilgi sitesi
Arıza giderme ve nasıl yapılır bilgi sitesi

