Windows 11 bilgisayarınızın siz uzaktayken kendini ne zaman kilitleyeceğini yapılandırın.
Bilgisayarınızı kilitlemek, yetkisiz kişilerin bilgisayarınıza erişmemesini sağlamanın harika bir yoludur. Paylaşılan bir çalışma alanınız varsa veya hassas ve gizli veriler üzerinde çalışıyorsanız, yetkisiz erişimi önlemek çok önemlidir.
Şimdi, bilgisayarınızı birkaç dakika yalnız bıraktığınızda bunu manuel olarak yapmanız gerekseydi, bu zorlu bir görev olabilirdi. Neyse ki, Windows’ta durum böyle değil, sizin için en uygun zamanı ayarlayabilirsiniz, bundan sonra herhangi bir etkinlik olmazsa Windows 11 bilgisayarınız kendini kilitleyecektir.
Ayrıca, Windows 11 kilit ekranı zaman aşımını değiştirmeyi seçebileceğiniz birden çok yol vardır; böylece, hangisinin size en uygun olduğunu seçebilirsiniz. Öyleyse başlayalım.
Ayarlardan Kilit Ekranı Zaman Aşımını Ayarlayın
Kilit ekranı zaman aşımı, Ayarlar uygulamasından kolayca ayarlanabilir. Ayrıca, veri gizliliğinin yanı sıra daha fazla güç tasarrufu yapmanıza yardımcı olmak için cihazınızın prize takılı olduğu ve pille çalıştığı zamanlar için farklı zaman aşımı ayarları bile belirleyebilirsiniz.
İlk olarak, Başlat Menüsü’ndeki sabitlenmiş uygulamalardan veya onu arayarak Ayarlar uygulamasına gidin.
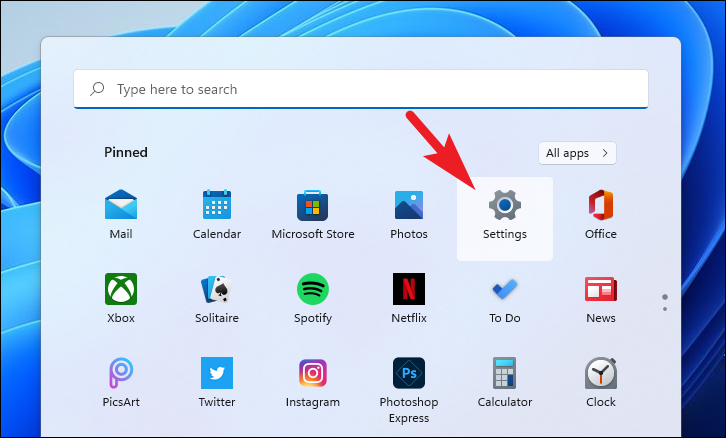
Ardından, Ayarlar penceresinin sol kenar çubuğundan ‘Sistem’ sekmesini seçtiğinizden emin olun.
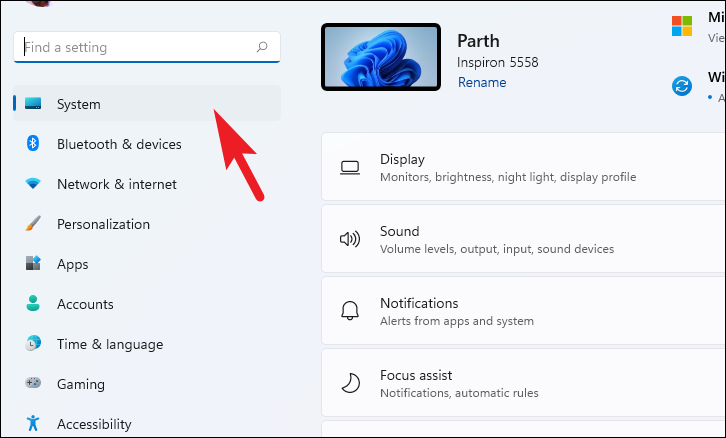
Bundan sonra, devam etmek için pencerenin sağ bölümünden ‘Güç ve pil’ kutucuğunu bulun ve tıklayın.
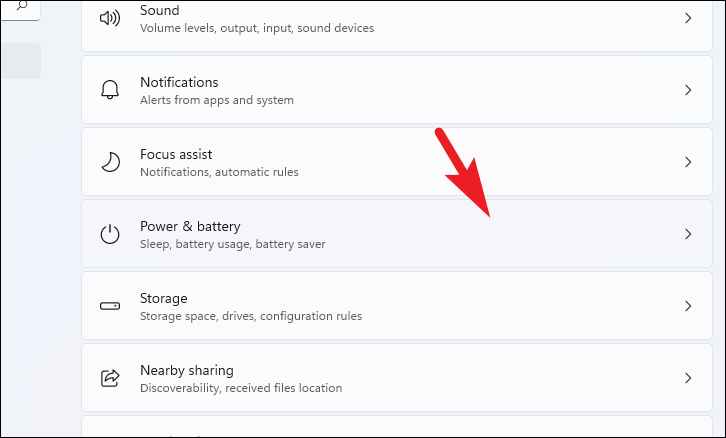
Ardından, ‘Güç ve pil’ ekranında, ‘Güç’ bölümünün altında, bölümü genişletmek için ‘Ekran ve uyku’ kutucuğuna tıklayın.
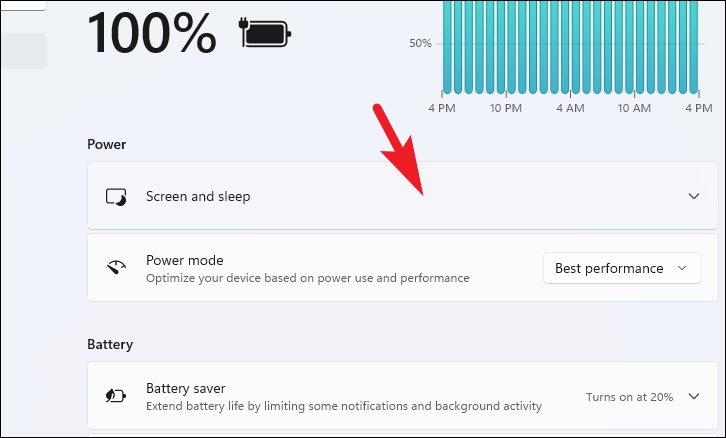
Ardından, ‘Pil gücüyle, sonra ekranımı kapat’ seçeneğinin ardından açılır menüyü tıklayın. Ardından listeden size en uygun zamanı seçin. Bu ayarın yalnızca makineniz pil gücüyle çalışırken geçerli olacağını unutmayın.
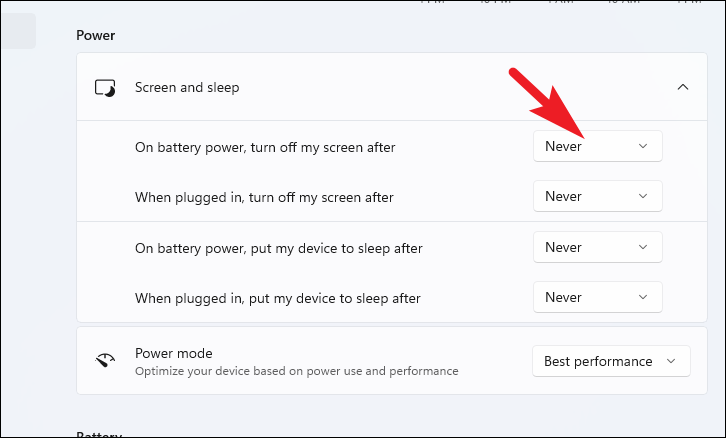
Cihazınız prize takılıyken ayarı değiştirmek için, ‘Fişe takıldığında ekranımı kapat’ seçeneğinin ardından açılır menüyü tıklayın. Ardından, bilgisayarınızı kilitlemek için en uygun süreyi seçin.
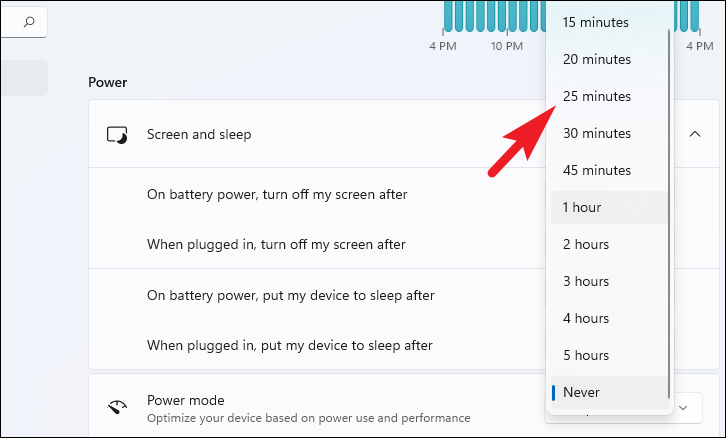
Denetim Masasından Özel Kilit Ekranı Zaman Aşımını Ayarlayın
Kilit ekranı zaman aşımı için önceden ayarlanmış süreler uygun değilse, tercih ettiğiniz özel süreyi Kontrol Panelinden de ayarlayabilirsiniz. Ayrıca, cihazınızın çeşitli ‘Güç Planları’ ile eşleneceğinden, her planın altında farklı ekran zaman aşımı süreleri tanımlayabilirsiniz.
İlk önce Başlat Menüsüne gidin ve Kayıt Defteri Düzenleyicisi yazın. Ardından, arama sonuçlarından ‘Kayıt Defteri Düzenleyicisi’ kutucuğuna tıklayın.
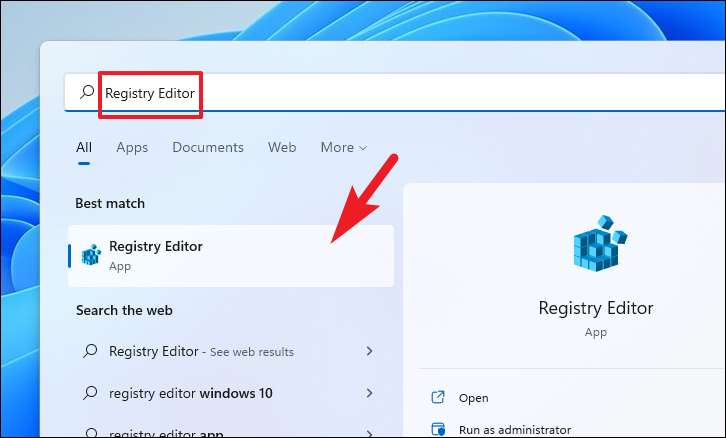
Şimdi, aşağıda belirtilen kayıt adresine gidin ve ‘Attributes’ dosyasına çift tıklayın. Bu, ekranınızda ayrı bir pencere açacaktır.
ComputerHKEY_LOCAL_MACHINESYSTEMCurrentControlSetControlPowerPowerSettings7516b95f-f776-4464-8c53-06167f40cc998ec4b3a5-6868-48c2-be75-4f3044be88a7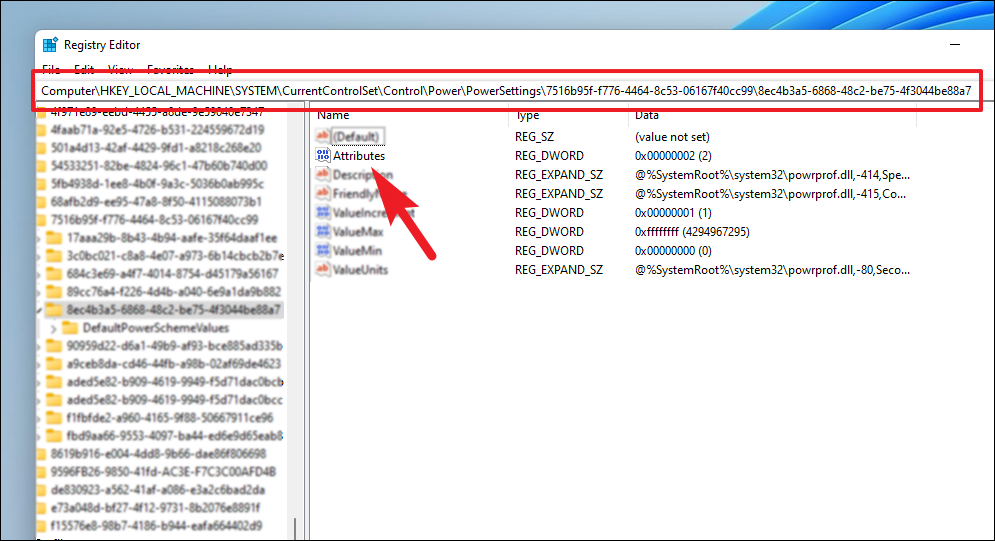
Ardından, ayrı olarak açılan pencereden ‘Değer’ alanını bulun ve 2hemen altındaki metin kutusuna yazın. Ardından değişiklikleri kaydetmek ve pencereyi kapatmak için ‘Tamam’ düğmesine tıklayın.
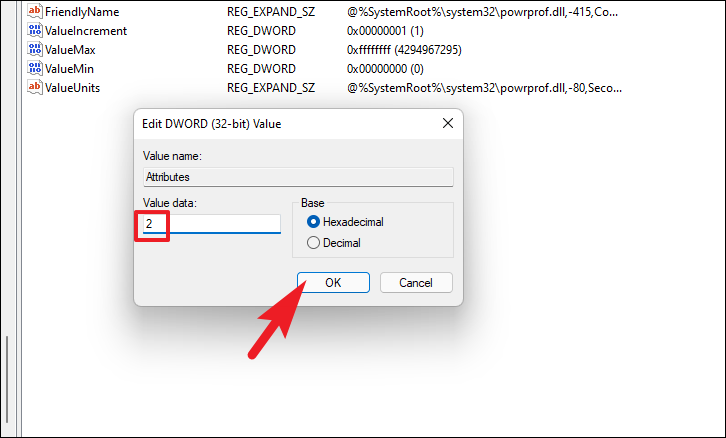
Şimdi Başlat Menüsüne gidin ve aramak için Denetim Masası yazın. Ardından, açmak için arama sonuçlarından ‘Denetim Masası’ kutucuğuna tıklayın.
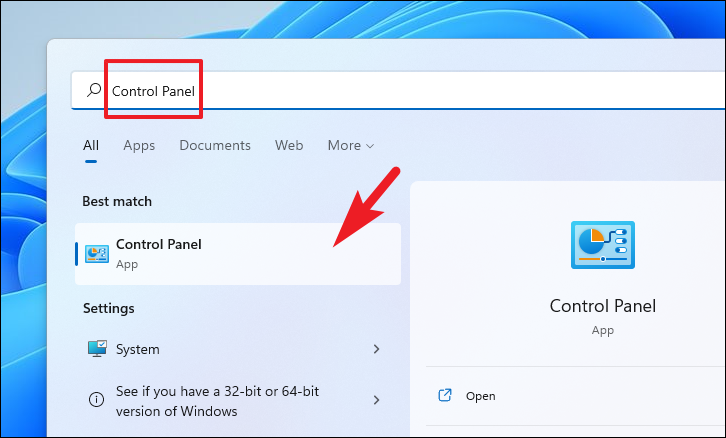
Ardından, Denetim Masası ekranında devam etmek için ‘Güç Seçenekleri’ kutucuğuna tıklayın.
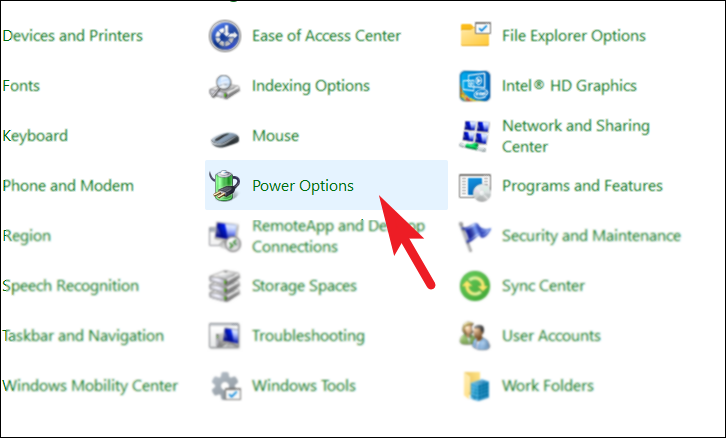
Bundan sonra, ‘seçili plan’ bölümünün altında, bölümü genişletmek için ‘Plan ayarlarını değiştir’ seçeneğine tıklayın.
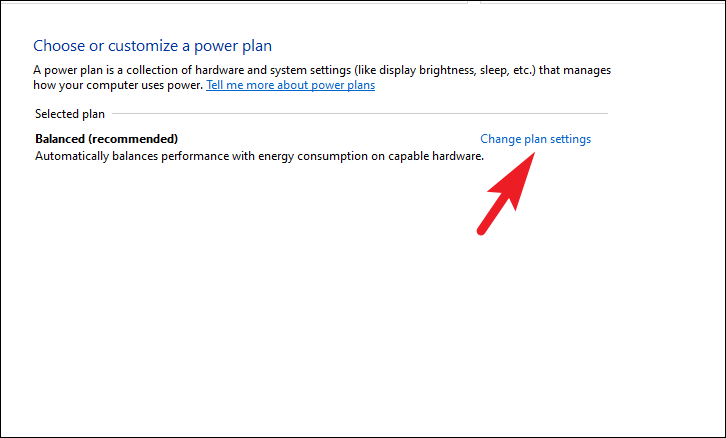
Ardından, genişletilmiş bölümden devam etmek için ‘Gelişmiş güç ayarlarını değiştir’ seçeneğine tıklayın. Bu, ekranınızda ayrı bir pencere açacaktır.
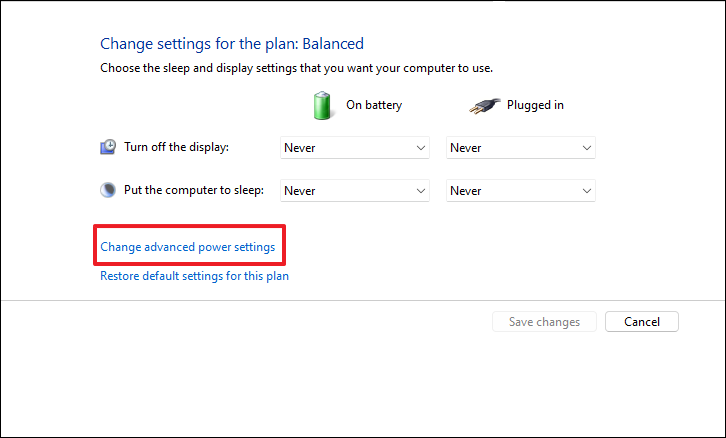
Şimdi ayrı olarak açılan pencereden, genişletmek için ‘Ekran’ bölümüne çift tıklayın. Ardından, daha da genişletmek için ‘Konsol kilit ekranı kapanma zaman aşımı’ seçeneğine çift tıklayın.
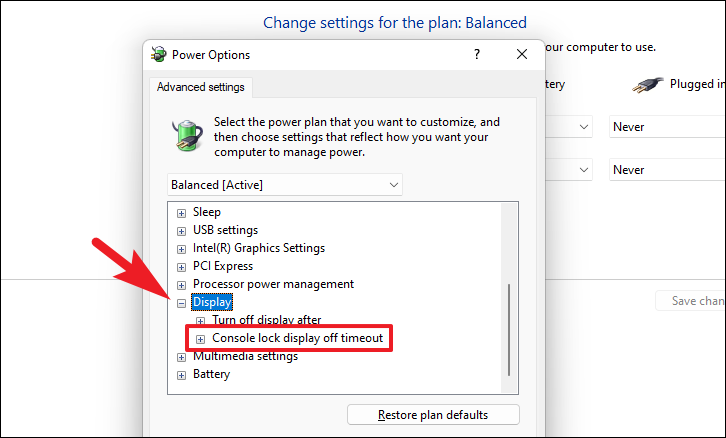
Ardından, ‘Pilde’ seçeneğinin ardından süre seçeneğine tıklayın ve istediğiniz süreyi (dakika olarak) girin.

Benzer şekilde, ‘Fişe takılı’ seçeneğinin ardından süre seçeneğine tıklayın ve istediğiniz süreyi (dakika olarak) girin. Ardından değişiklikleri kaydetmek için ‘Uygula’ düğmesine tıklayın ve pencereyi kapatmak için ‘Tamam’ düğmesine tıklayın.
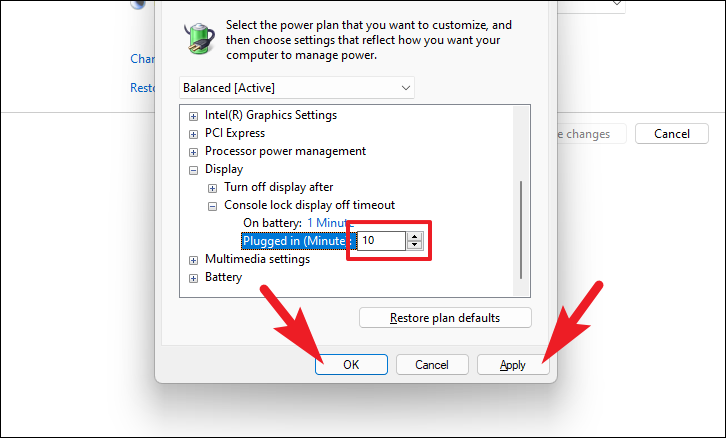
İşte bu kadar, artık ihtiyacınıza göre özel bir kilit ekranı zaman aşımı ayarladınız.
 Arıza giderme ve nasıl yapılır bilgi sitesi
Arıza giderme ve nasıl yapılır bilgi sitesi

