Birden çok pencere üzerinde çalışırken, aralarında geçiş yapmak sinir bozucu hale gelir. Geçiş yapmak için klavye kısayolunu kullanabilir veya Görev Çubuğunda açmak istediğiniz pencereyi tıklayabilirsiniz, bu da sık sık geçiş yapmanız gerektiğinde can sıkıcı hale gelir.
Windows 10, ekranın bir bölümünde iki veya daha fazla uygulama penceresinin görüntülenmesini sağlayabileceğiniz bölünmüş ekran seçeneği sunar. Her ikisi de ekranda görüntülendiğinden, geçiş yapmaya gerek kalmadan bölünmüş ekran kullanarak iki uygulama arasında dosyalara hızla erişebilir ve paylaşabilirsiniz.
Fare ve klavye kısayollarınızı kullanarak Windows 10’da ekranları kolayca bölebilirsiniz. Bir kullanıcının ekranda en fazla dört farklı uygulama penceresi olabilir. Bölünmüş ekran, kullanıcı büyük bir görüntüleme cihazına sahip olduğunda çok etkilidir, böylece uygulamanın dakikalarının bile kolayca deşifre edilebilmesini sağlar.
Fareyi Kullanarak Windows’u Sürükleyerek Ekranı Böl
Pencerenin başlık çubuğuna tıklayın ve ekranda istediğiniz herhangi bir konuma sürükleyin. Ekranı ikiye bölmek istiyorsanız, imleci ekrandaki kenarlardan birine hareket ettirin. İmleç kenara dokunduğunda, ekran kısmında bir çerçeve göreceksiniz, pencere sığacaktır.
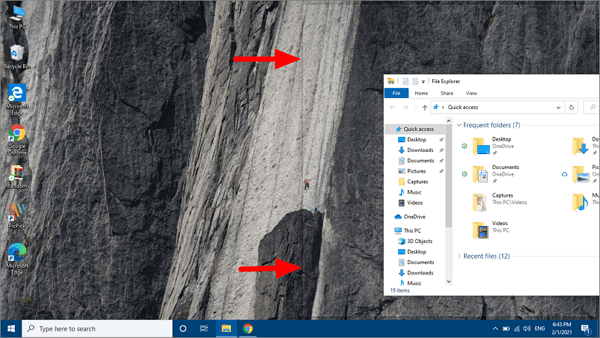
Ekranı üç veya dört parçaya bölmek istiyorsanız, imleci köşelerden birine hareket ettirin ve ekranda bir anahat gördüğünüzde bırakın.
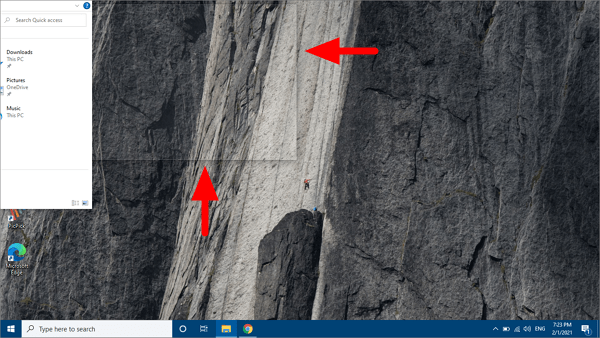
Ekranı böldükten sonra, ikisi arasına tıklayarak ve imleci herhangi bir tarafa hareket ettirerek pencereleri yeniden boyutlandırabilirsiniz.
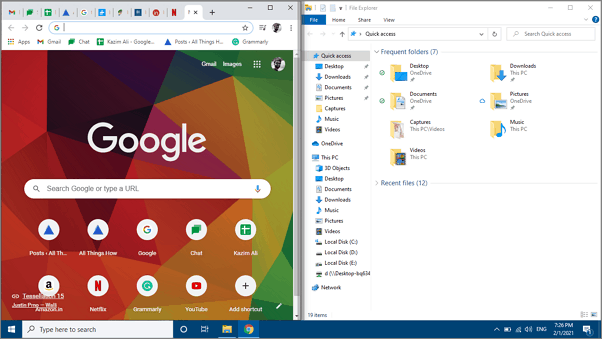
Yukarıdaki durumda imleci sağa hareket ettirirseniz, Google Chrome daha geniş bir yer kaplayacaktır.
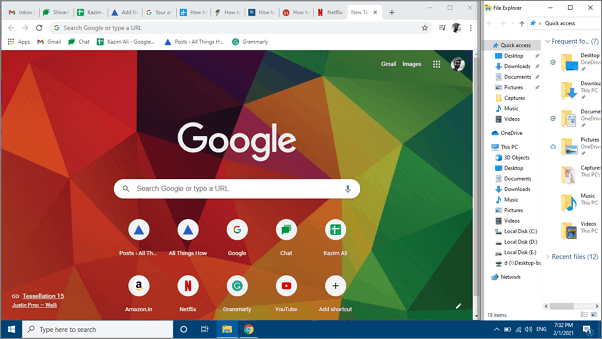
Benzer şekilde, dört adede kadar pencere ekleyebilir ve bunları ihtiyacınıza göre yeniden boyutlandırabilirsiniz.
Windows 10’da Klavye Kısayollarını Kullanarak Bölünmüş Ekran
Ayrıca birçok kullanıcı için daha uygun olan klavye kısayollarını kullanarak ekranı bölebilirsiniz.
Pencereyi ekranın bir tarafına taşımak için aşağıdaki klavye kısayollarını kullanın.
WINDOWS + LEFT ARROW KEYWINDOWS + RIGHT ARROW KEY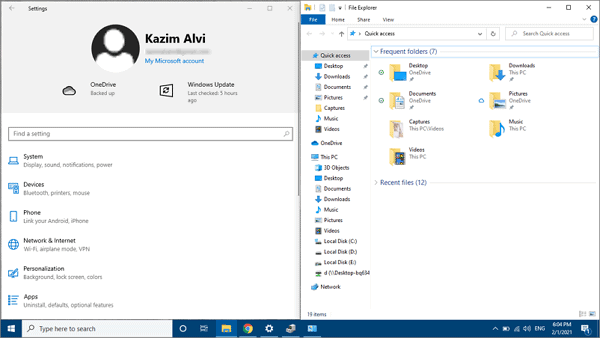
Ekranı ikiye böldükten sonra, uygulamanın başlık çubuğuna tıklayın ve dört pencereye kadar yerleştirmek için aşağıda verilen klavye kısayollarını kullanın.
WINDOWS + UP ARROW KEYWINDOWS + DOWN ARROW KEY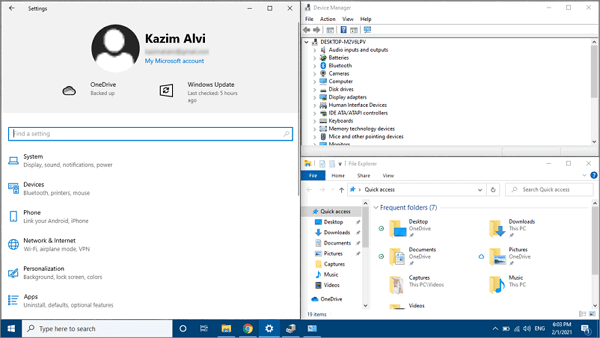
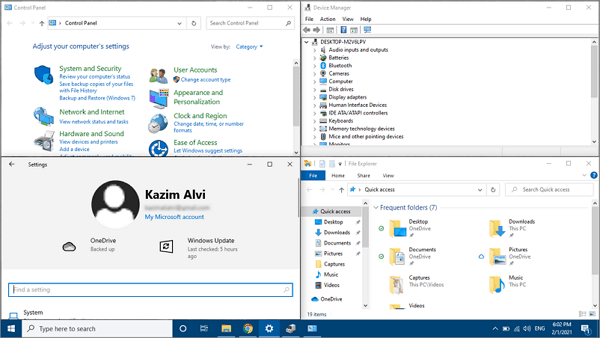
Artık Windows 10’da ekranı nasıl böleceğimizi öğrendiğimize göre, artık birden çok pencerede çalışmayı kolayca yönetebilirsiniz.
 Arıza giderme ve nasıl yapılır bilgi sitesi
Arıza giderme ve nasıl yapılır bilgi sitesi

