Baskı ve tarama karmaşasından kurtulun. Mac’inizi kullanarak birkaç dakika içinde kendi dijital imzanızı oluşturun!
Çoğumuz, hayatımızda bir kereden fazla postayla imzalayıp birine geri göndermek zorunda oldukları bir belge aldık. Bu son yıllarda teknoloji uzun bir yol kat etmiş olsa da, hala dijital imzanızı oluşturmadıysanız, hantal baskı sürecine güvenmek ve ardından yukarıda belirtilen belgeyi dijital olarak geri göndermek için taramak zorundayız.
Şimdi, herhangi bir belgeye veya resme dijitalleştirilmiş sürüm imzası eklemenize izin vererek hayatınızı kolaylaştırmak için Mac’inizin geldiği yer burasıdır. Belgeyi yazdırma ve tarama adımını tamamen ortadan kaldırabilirsiniz; bu, neredeyse her zaman bu tür görevlerin gecikmesinin arkasındaki suçludur.
Mac’inizde İmza Aracını başlatın
Launchpad’den ‘Preview’ uygulamasını başlatın.
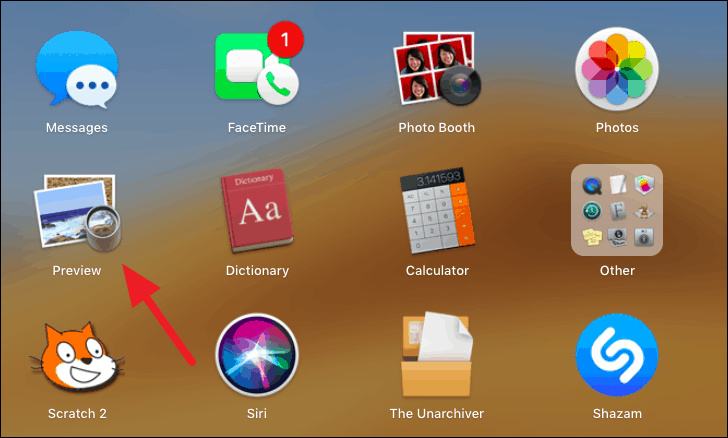
Şimdi, ekranın sağ üst kısmındaki menü çubuğundan ‘Araçlar’ seçeneğini seçin ve ‘Ek Açıklama’ seçeneğine gidin.
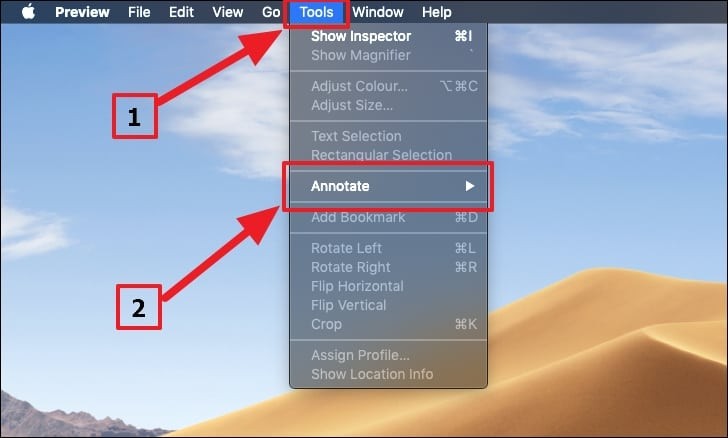
‘Ek Açıklama’ seçeneğinin altında ‘İmza’ seçeneğini bulabilirsiniz. Listedeki son seçenek ‘İmza’ olacaktır. İmza seçeneğinin üzerine geldiğinizde mevcut imzaların listesini görebilirsiniz. Değilse, yeni bir tane oluşturmak için ‘İmzaları Yönet’e tıklayabilirsiniz.
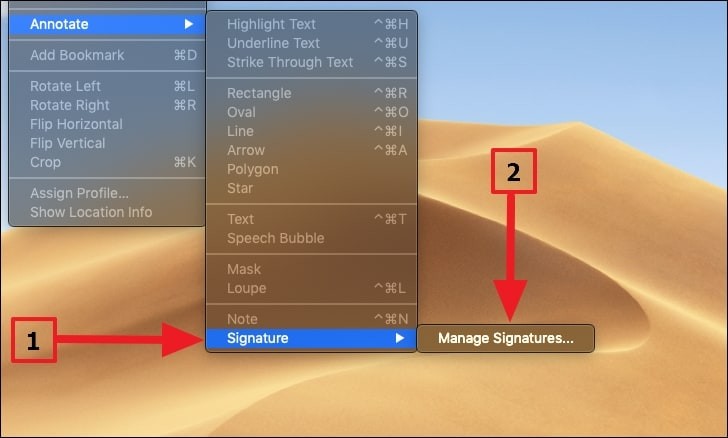
Not: İmza oluşturmak için yerleşik izleme dörtgenini kullanabilir veya imzanızı taramak için yerleşik web kamerasını kullanabilirsiniz. Bu kılavuzdaki imzayı sayısallaştırmak için ‘Kamera’yı kullanacağım.
İmzayı İzleme Dörtgeni kullanarak dijitalleştirme
‘İmzaları Yönet’ seçeneğine tıklamak, yeni bir imza oluşturmak için bir pencere açar ve varsayılan olarak ‘izleme paneli’ seçilir. ‘Başlamak için burayı tıklayın’ düğmesine tıklayın ve izleme dörtgenini bir ekran kalemi veya parmağınızla hemen imzalamaya başlayabilirsiniz.
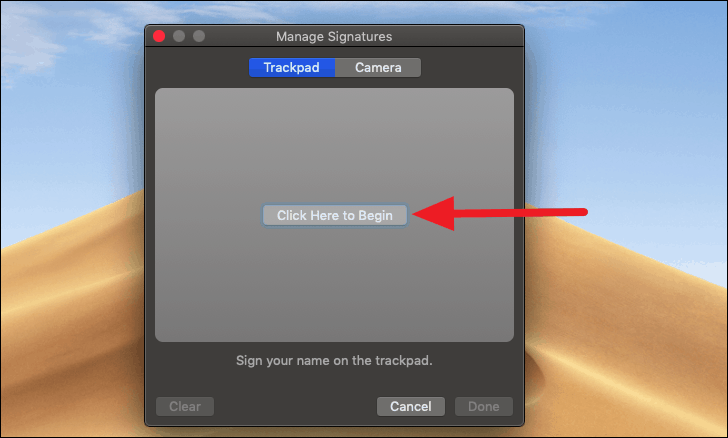
İşiniz bittiğinde, düzenleme modundan çıkmak için Esc tuşuna basabilirsiniz. İmzayı mükemmelleştirmek için birden fazla deneme gerekebilir. Yeniden başlamak için sol alt köşedeki ‘Temizle’ seçeneğini kullanabilirsiniz.
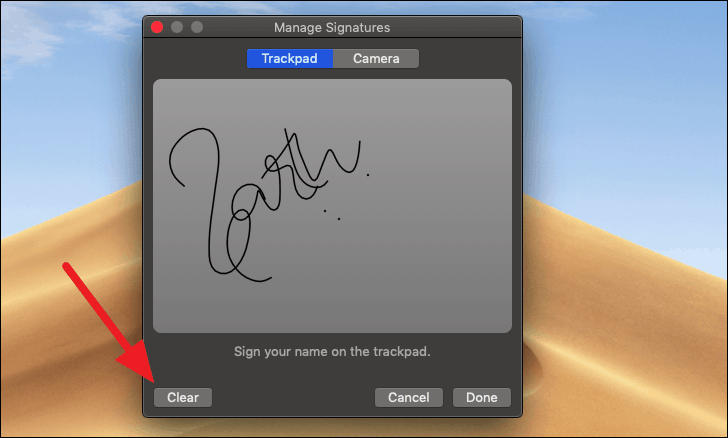
Sonuçtan memnun kaldığınızda, Bitti’ye tıklayabilirsiniz ve imzanız kullanıma hazırdır. İmzanıza nasıl erişeceğinizi öğrenmek için artık son adıma geçebilirsiniz.
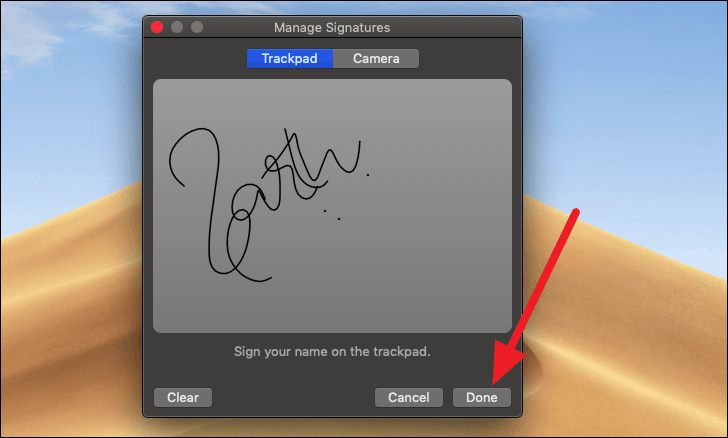
Kamerayı Kullanarak İmzayı Sayısallaştırma
Kamerayı kullanarak bir imza oluşturmak oldukça basittir ve yalnızca birkaç dakika sürer.
Öncelikle ‘İmzaları Yönet’ penceresinden ‘Kamera’ seçeneğini seçin.
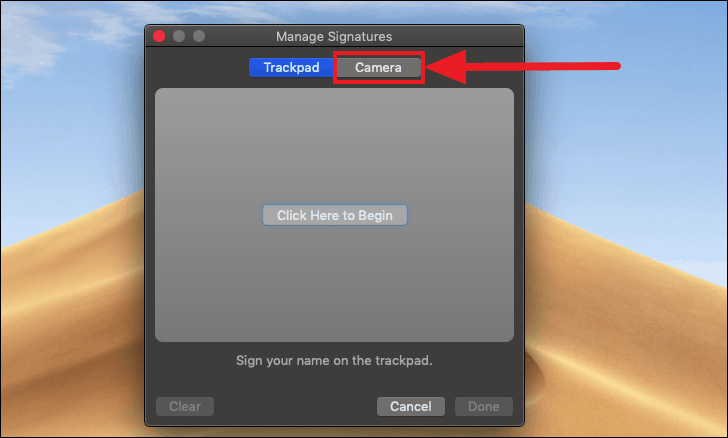
Şimdi boş bir beyaz kağıt üzerine imzalayın ve kameranın yakınında tutun. Kağıt yaprağını, mavi çizgi imzanızın ortasından geçecek şekilde yerleştirmeniz gerekir. Bu, mümkün olan en iyi sonucu almanızı sağlayacaktır.
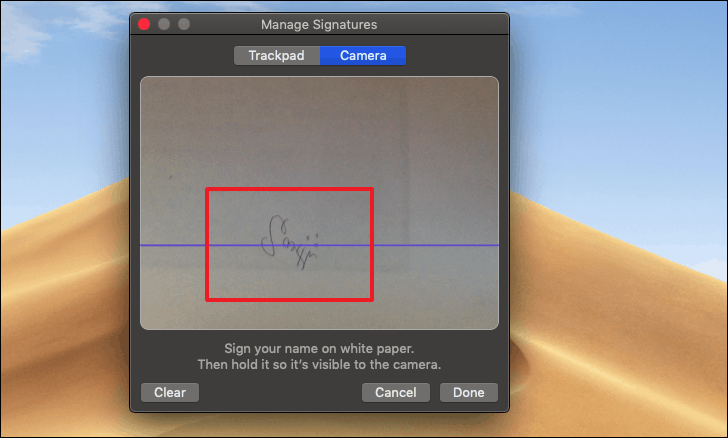
Kameranın taraması için kağıdı bir süre aynı konumda tutmanız gerekebilir. Pencerenin sol alt köşesindeki ‘Temizle’ seçeneğini kullanarak her zaman birden fazla deneyebilirsiniz.
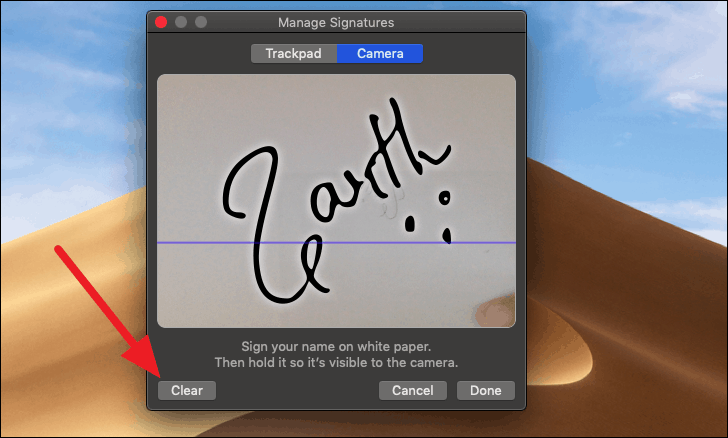
Tatmin edici bir sonuca ulaştıktan sonra, Bitti’ye tıklayabilirsiniz ve imzanız kullanıma hazır olacaktır.
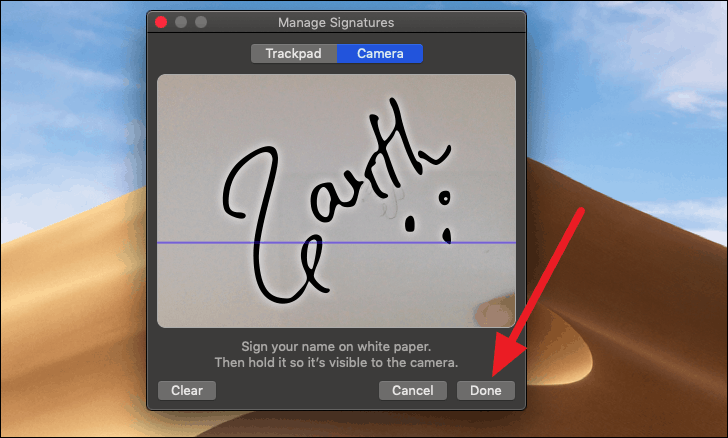
Dijital İmzayı Kullanma
‘Önizleme’ uygulamasını kullanarak herhangi bir PDF belgesini veya resmi açın. Varsayılan görüntüleyiciniz “Önizleme” değilse, belgeyi ikincil tıklayıp “Preview.app” öğesini bulabilirsiniz. Hangisi ‘Birlikte Aç’ seçeneğinin altında bulunur.

Dosyayı açtıktan sonra, menü çubuğunun ‘Araçlar’ sekmesinden ‘Ek Açıklama’ altındaki ‘İmza’ seçeneğini bulun. Bu kılavuzda daha önce yaptığımız gibi.
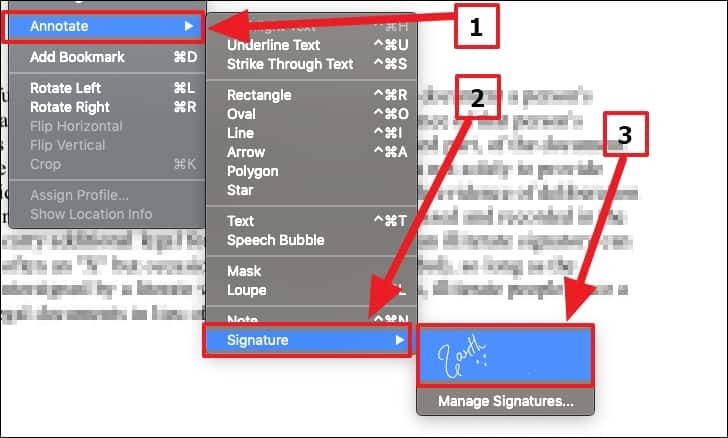
Belgede bulunan boşluğa göre imzayı köşesinden sürükleyerek de yeniden boyutlandırabilirsiniz.
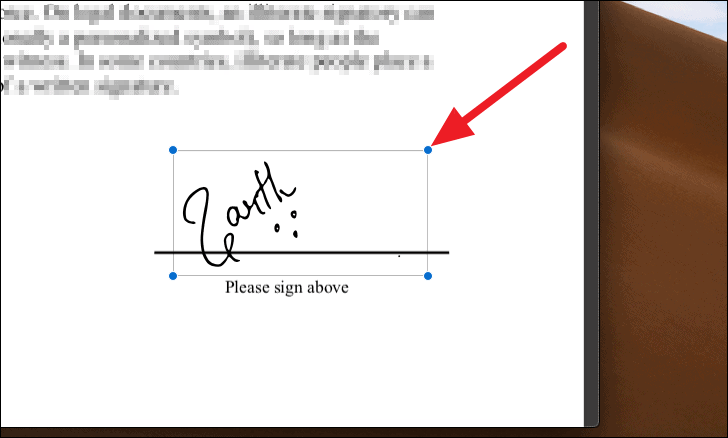
İmzanın boyutunu ve yerini onaylamak için ekranda herhangi bir yere tıklayabilirsiniz. Şimdi değişiklikleri kalıcı hale getirmek için belgeyi kaydedin.
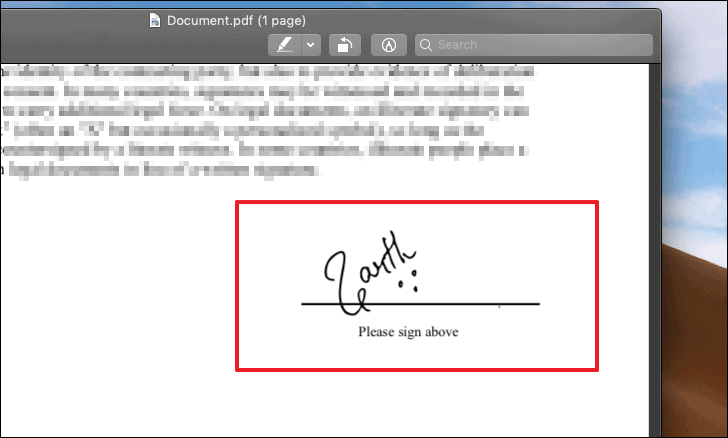
Daha fazla imza eklemek için her zaman ‘İmzaları Yönet’ seçeneğine gidebilirsiniz. Menü çubuğunun ‘Araçlar’ sekmesinin altında olacaktır.
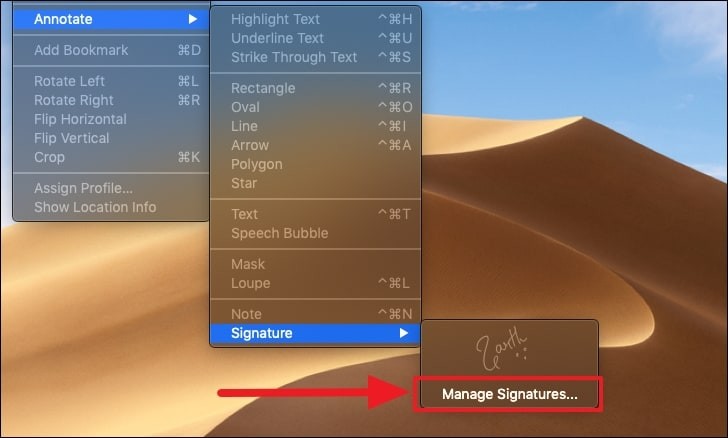
İmzanızı dijital hale getirirseniz söylemeye gerek yok. Kendinizi birçok gereksiz güçlükten kurtarmanın yanı sıra, hantal bir soruna hızlı bir çözüm sunarsınız.
 Arıza giderme ve nasıl yapılır bilgi sitesi
Arıza giderme ve nasıl yapılır bilgi sitesi

