Windows’unuza güncellemeler yüklemek önemlidir, ancak bazen sistemin arızalanmasına neden olan güncelleme hatalarıyla karşılaşabilirsiniz. Çoğu kullanıcının kafasını karıştıran böyle bir hata, ‘Bilgisayar kapalı olduğu için bazı güncellemeleri yükleyemedik’ hatasıdır.
Diğer Windows güncelleme hatalarından farklı olarak, bu, üçüncü taraf bir virüsten koruma programı veya arka plan uygulaması gibi bir şey sistemin güncellemeleri başarıyla yüklemesini engellediğinde ortaya çıkar. Bu kılavuzda, sisteminiz bu hatayı gösteriyorsa deneyebileceğiniz beş etkili sorun giderme yöntemine göz atacağız. Umarız bu düzeltmeler, güncelleme işlemine kısa sürede devam etmenize olanak tanır.
1. Herhangi Bir Üçüncü Taraf Antivirüs Programını Geçici Olarak Devre Dışı Bırakın
Eldeki gibi sorunların arkasındaki en yaygın nedenlerden biri, işletim sisteminizin yasal süreçlerine müdahale eden aşırı koruyucu antivirüs programlarıdır.
Bazen, bilgisayarınıza yüklenen güvenlik programı, yanlışlıkla güncellemeler ve uygulama yüklemeleri gibi devam eden işlemleri tehdit olarak kabul eder ve bunları tamamen engeller. Bu durumda çözüm oldukça basittir çünkü yapmanız gereken tek şey virüsten koruma programını devre dışı bırakmak, güncellemeleri yüklemek ve ardından güvenlik hizmetini tekrar etkinleştirmektir.
Aşağıda, örnek olarak Avast antivirüs kullanarak bunu yapmanın adımlarını listeledik. Diğer programları geçici olarak devre dışı bırakma adımları değişebilir, ancak aşağıda belirtilenler size nasıl devam edeceğiniz konusunda temel bir fikir vermelidir:
- Görev çubuğunuzdaki Gizli simgeleri göster seçeneğine sağ tıklayın .
- Virüsten koruma simgesine sağ tıklayın ve Kalkanlar denetimi Bilgisayar yeniden başlatılana kadar Devre Dışı Bırak seçeneğine gidin .>
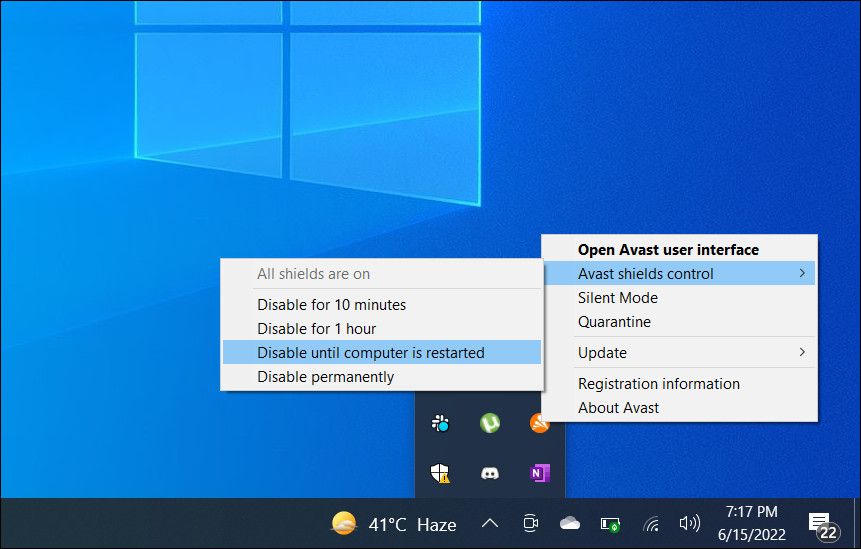
Bittiğinde, virüsten koruma yazılımını devre dışı bırakmanın herhangi bir fark yaratıp yaratmadığını kontrol etmek için bekleyen güncellemeleri yüklemeyi deneyebilirsiniz. Hazır buradayken, Windows Defender Güvenlik Duvarı’nı geçici olarak devre dışı bırakmayı da deneyebilirsiniz. Ancak, uzun süre devre dışı bırakılması bilgisayarınızı istenmeyen risklere maruz bırakabileceğinden, güncellemeler yüklendikten hemen sonra etkinleştirdiğinizden emin olun.
2. Windows Update Sorun Gidericisini çalıştırın
Windows güncellemeleriyle ilgili sorunları gidermek için başka bir etkili çözüm, Windows Update sorun gidericisini çalıştırmaktır.
Bu yardımcı program, güncellemeyle ilgili sistem dosyalarını tutarsızlıklara karşı tarayacak, olası sorunları belirleyecek ve buna göre ilgili düzeltmeleri önerecektir. Windows Ayarları üzerinden kullanabilirsiniz.
Yapman gerekenler işte burada:
- Windows Ayarlarını açmak için Win + I tuşlarına birlikte basın .
- Aşağıdaki pencerede Sistem Sorunlarını Gider’i seçin .>
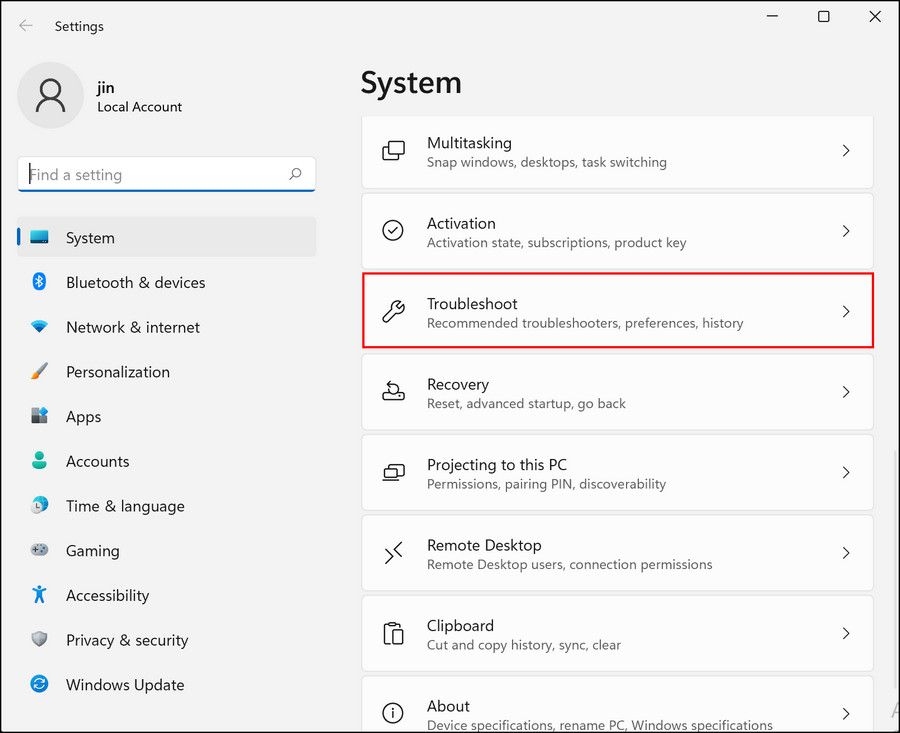
- Sağ pencerede Windows Update sorun gidericisini bulun . Bulamazsanız, Diğer sorun gidericiler seçeneğine tıklayın.>
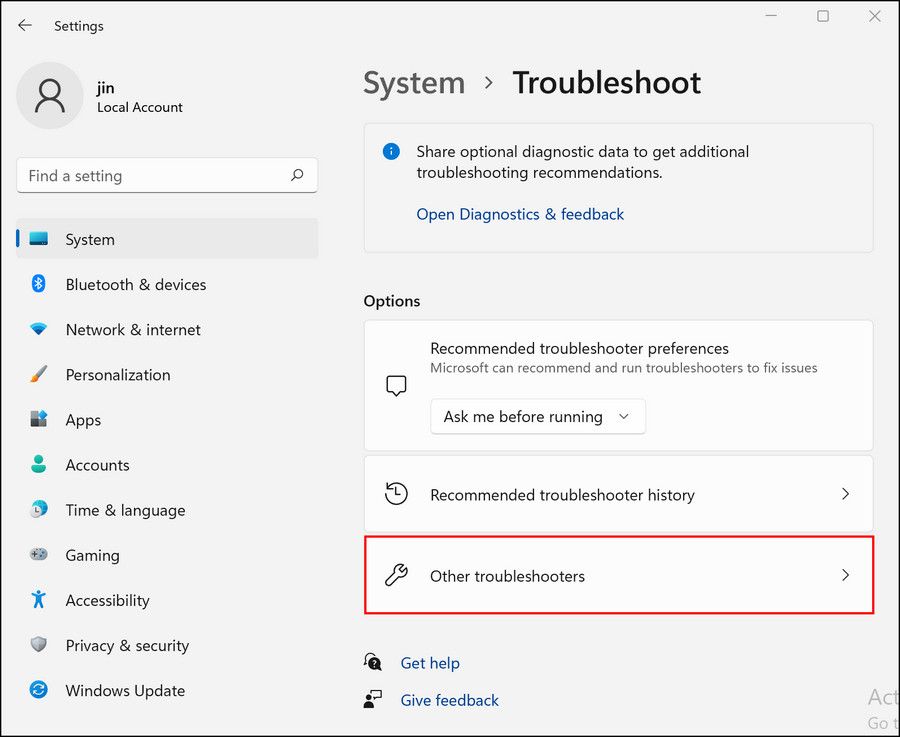
- Windows Update sorun gidericisini bulduğunuzda, onunla ilişkili Çalıştır düğmesine tıklayın. Yardımcı program şimdi sisteminizi taramaya başlayacaktır.>
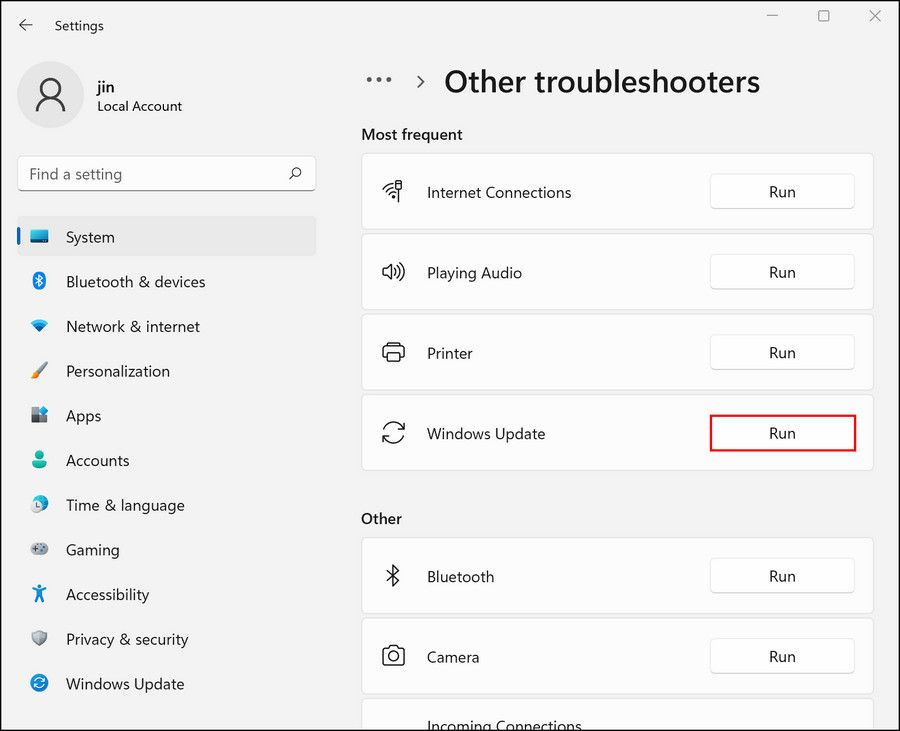
- Taramadan sonra sorun giderici size sonuçları sunacaktır. Herhangi bir sorun bulunursa, size etkili düzeltmeler sunacaktır. Bu durumda, devam etmek için Bu düzeltmeyi uygula’yı tıklayın .
Windows’ta ayrıca sistemdeki sorunları arayabilen ve fazla kullanıcı girdisi olmadan düzeltebilen benzer yardımcı programlar da vardır. Sorun giderici sorunları bulamazsa, Sistem Dosyası Denetleyicisini çalıştırmayı deneyebilirsiniz. Bu araç, sağlıksız dosyaları sağlıklı meslektaşlarıyla değiştirecek ve umarım sorunu sizin için çözecektir.
3. Süreçteki Diğer Güncellemeleri Duraklatın
Birkaç kullanıcı, işletim sistemlerinde aynı anda çalışan ve birbirlerinin işlemlerine müdahale etmelerine neden olan epeyce güncelleme olduğundan, tartışılan hata koduyla karşı karşıya olduklarını bildirdi.
Bu genellikle, bilgisayarınızda yüklü olan uygulamalar sistem güncellemeleri çalışırken kendilerini güncellemeye çalışırken meydana gelir. Uygulama güncellemeleri, sistem güncellemelerinin yüklenmesini ve tamamlanmasını engeller, dolayısıyla hata.
Bu nedenle, sistem güncellemelerini yüklemeye çalışırken diğer güncellemelerin devam edip etmediğini kontrol etmenizi öneririz. Varsa, duraklatın, iptal edin veya tamamlayın ve ardından sistem güncellemelerini yüklemeyi deneyin.
Bunu şu şekilde yapabilirsiniz:
- Microsoft Store’da, sol alt köşedeki Kitaplık simgesine tıklayın.>
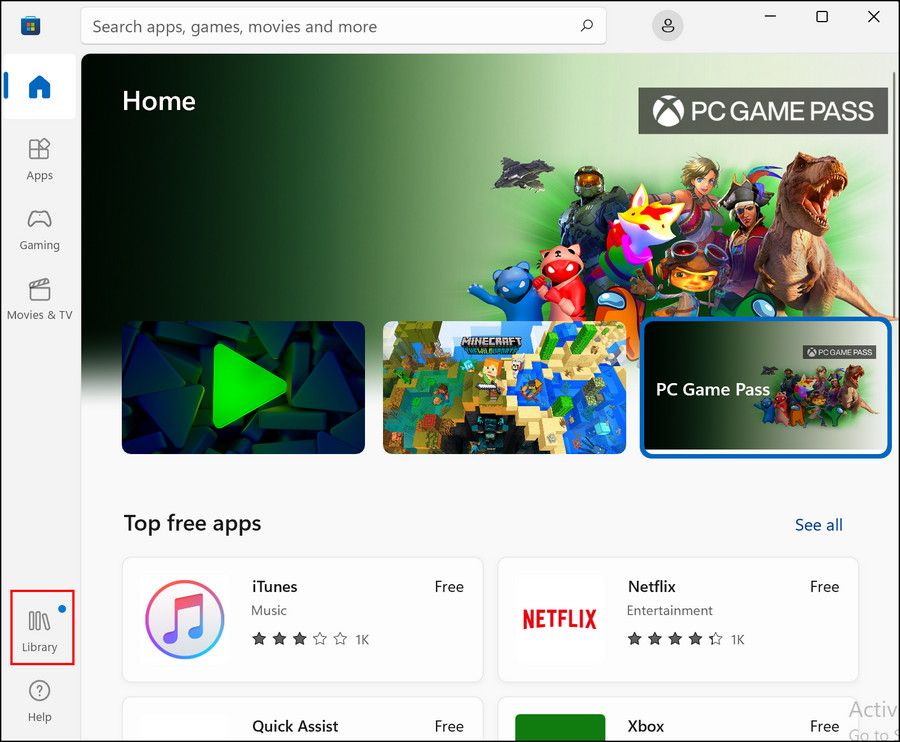
- Şimdi güncellenmekte olan uygulamaların bir listesini görmelisiniz. Her biriyle ilişkili Daha Fazla düğmesini (üç nokta) tıklayın ve İndirmeyi iptal et ‘i seçin .
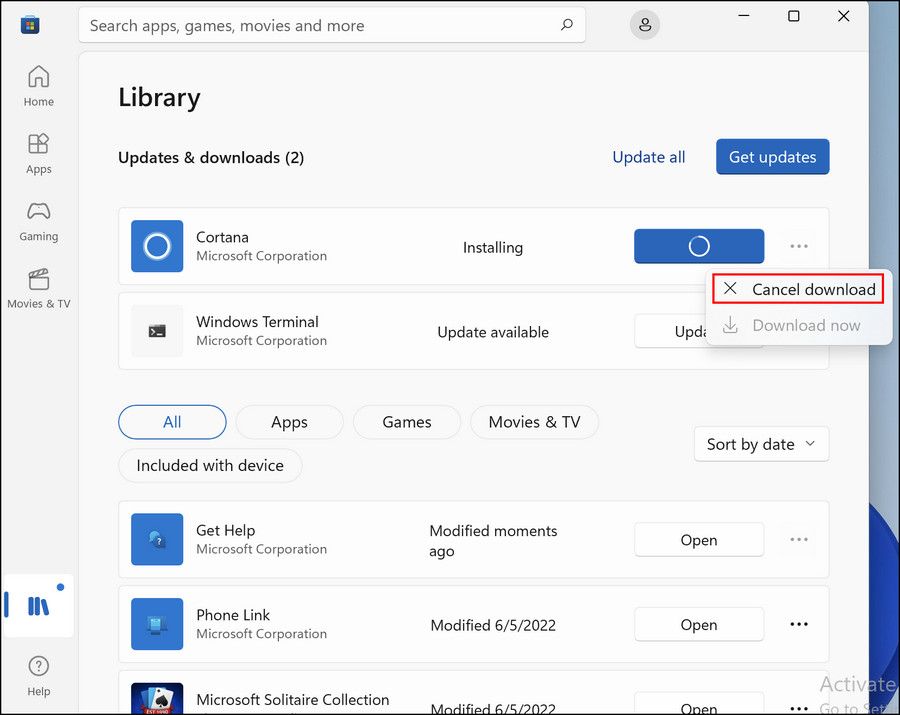
- Tüm uygulamalar için güncellemeler iptal edildiğinde, Windows Ayarları’na gidin ve sistem güncellemelerini oradan yükleyin.
- Sistem güncellemelerini yükledikten sonra Microsoft Store’un Kitaplık bölümüne geri dönün.
- Güncellemeleri al düğmesine tıklayın ve tüm güncel olmayan uygulamaları şimdi güncelleyin.
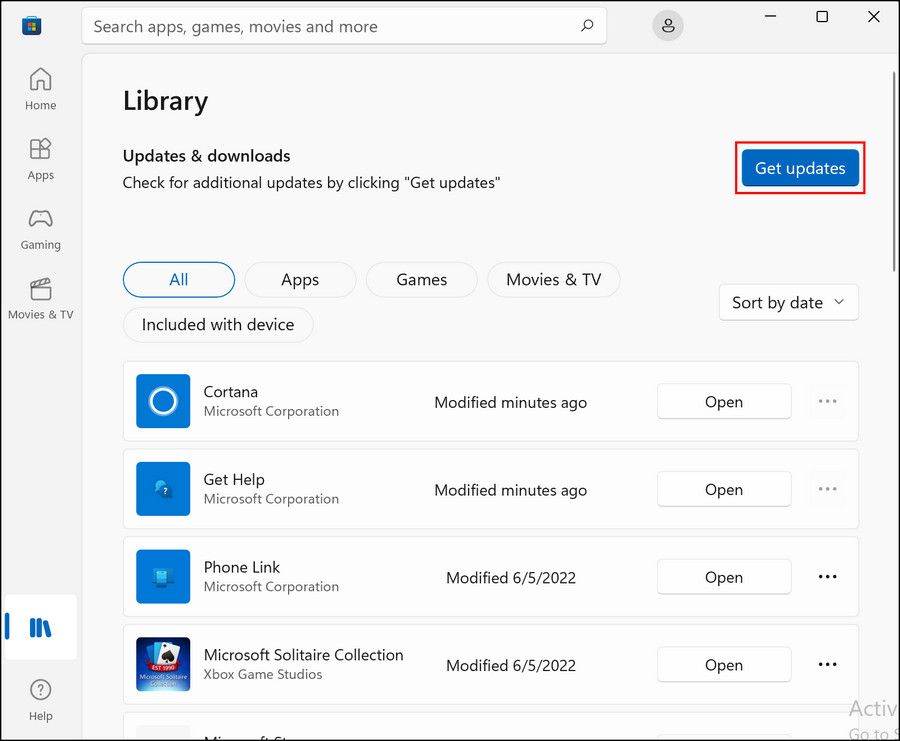
4. Microsoft Update Kataloğu’nu kullanın
Bu gerçekten bir sorun giderme yöntemi değil, gerekli güncellemeyi yüklemenin alternatif bir yoludur. Microsoft Update Kataloğu, Microsoft tarafından başlatılan tüm Windows güncellemelerini içerir. Sistemin güncellemeyi otomatik olarak yükleyemediği durumlarda, kataloğa gidebilir ve manuel olarak alabilirsiniz.
Bu yöntem için güncellemenin KB numarasına ihtiyacınız var.
Bunu nasıl kullanacağınız aşağıda açıklanmıştır:
- Tarayıcınızı başlatın ve Microsoft Update Kataloğu’na gidin.
- Sağ üst köşede bulunan arama çubuğuna, gerekli güncellemenin KB numarasını girin ve Ara’ya basın .
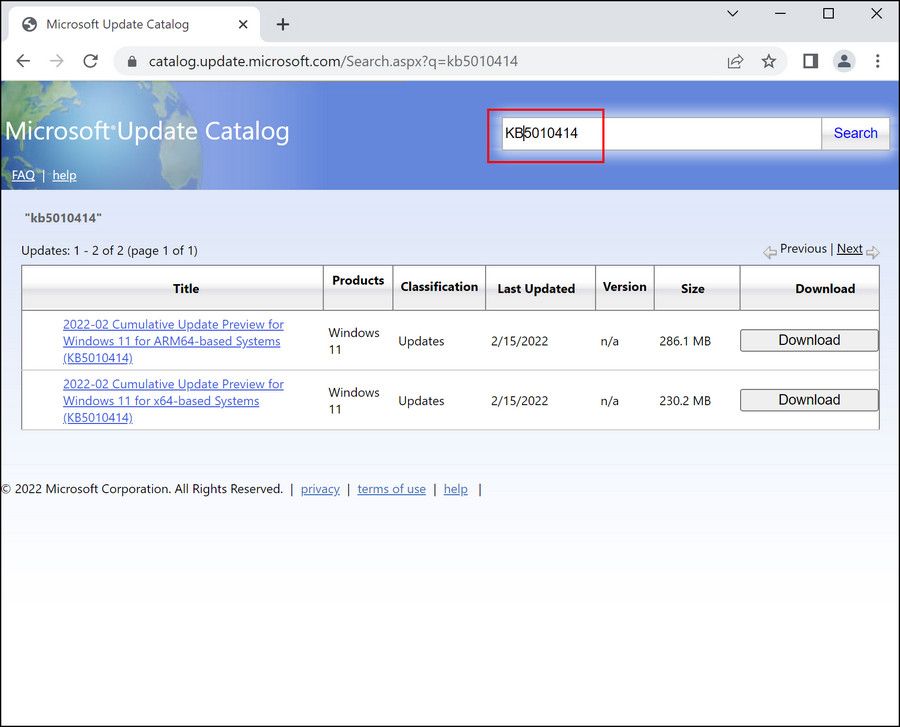
- Sonuçlar görüntülendikten sonra, Windows sürümünüze göre en uygun seçeneği arayın ve bununla ilişkili İndir düğmesine tıklayın.
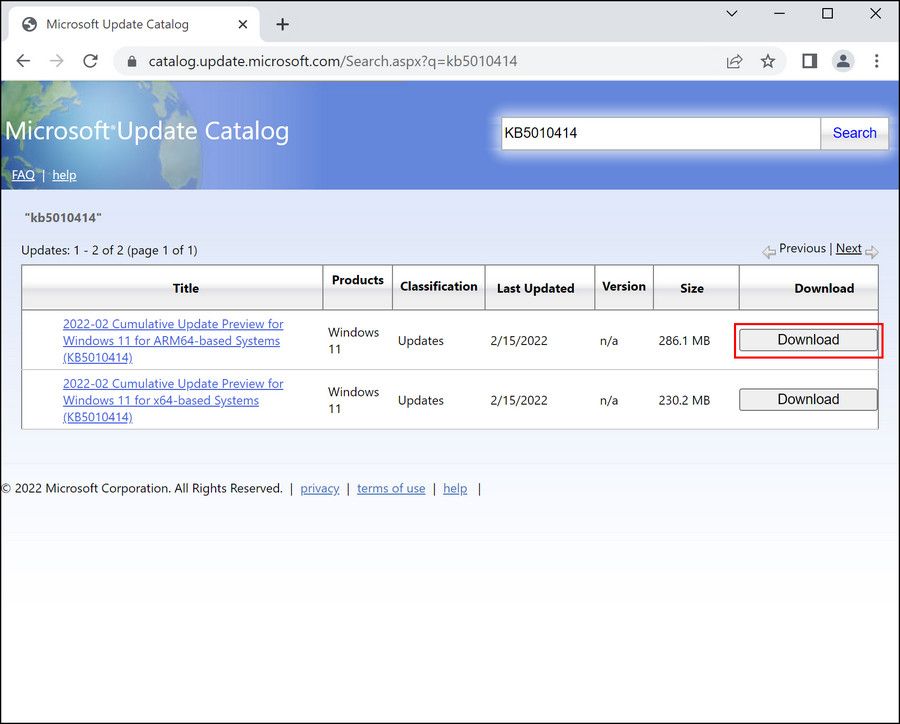
- Kurulumu tamamlamak için ekrandaki işlemi takip edin.
5. Temiz Windows Kurulumu
Son olarak, yukarıdaki yöntemlerden hiçbiri sizin için işe yaramadıysa, sorun güncellemeyle değil sistemin kendisiyle ilgili olabilir.
Sistemle ilgili sorunları düzeltmenin en iyi yolu, temiz bir Windows yüklemesi gerçekleştirmektir. Genellikle bunu yapmanın en kolay yolu Medya Oluşturma Aracı’nı kullanmaktır. Windows 10 kullanıcısıysanız, işletim sisteminizi Windows 11’e yükseltmek için iyi bir zaman olabilir.
Windows’unuzu Güncel Tutun
En son güncellemeleri yüklemek birçok nedenden dolayı gereklidir – en yeni özellikleri sunarlar ve sisteminizin güvenliğini sağlamaya yardımcı olan güvenlik yamalarının yanı sıra hata düzeltmeleri ile birlikte gelirler. Bununla birlikte, güncelleme hataları, özellikle hata kodu, soruna neyin neden olabileceği hakkında fazla bilgi sağlamadığında, acı verici olabilir.
Neyse ki, bu hataları düzeltmek çoğu zaman ileri düzeyde teknik bilgi gerektirmez ve yukarıdaki yöntemlerle güncelleme hizmetini tekrar yoluna koyabilmeniz gerekir.
 Arıza giderme ve nasıl yapılır bilgi sitesi
Arıza giderme ve nasıl yapılır bilgi sitesi

