Windows Copilot, Windows 11’e entegre edilmiş merkezi bir yapay zeka destekli yardımcıdır. Çevrimiçi arama yapmanıza ve metin belgelerini özetlemeye/analiz etmeye yardımcı olmaktan bilgisayar ayarlarınızı değiştirmeye ve hatta bilgisayarınızda yüklü diğer uygulamalara bağlanmaya kadar çok çeşitli konularda size yardımcı olabilir.
Windows Copilot hakkında daha fazla bilgi edinmek için aşağıdaki bağlantıya tıklayarak özel makalemizi okuyabilirsiniz.
Windows 11’de Windows Yardımcı Pilot Nedir ve Nasıl Çalışır?
Windows, Dev Channel’da Windows 11 Build 23493 ile Copilot’u tanıttı. Ancak, birçok kişi için mevcut değildi. Öte yandan, Copilot’a erişimi olan birçok kullanıcı onu kapatmak istedi. Tercihiniz ne olursa olsun, bu kılavuz size iyi hizmet edecektir.
1. Windows Yardımcı Pilotunu Ayarlar Uygulamasından değiştirin
Zaten Windows Copilot’a erişiminiz varsa, bu, Görev Çubuğunuzdan Windows Copilot’u kaldırmak veya eklemek için en mantıklı ve hızlı yöntemdir.
İlk olarak, Başlat Menüsüne gidin ve devam etmek için ‘Ayarlar’ simgesine tıklayın.
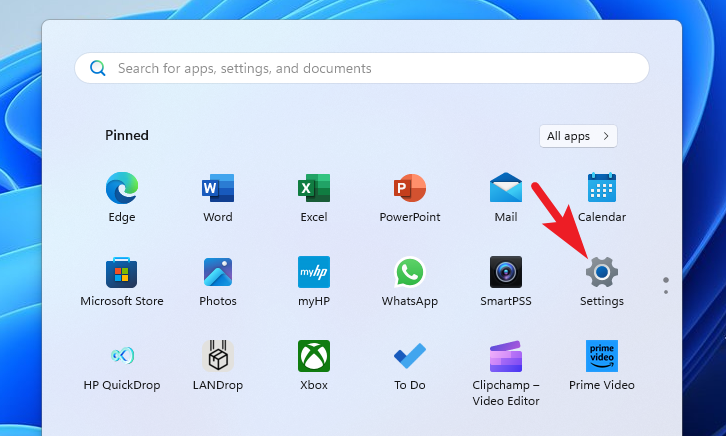
Bundan sonra, sol kenar çubuğundan ‘Kişiselleştirme’ sekmesini seçin.
Ardından, ekranın sağ bölümünden ‘Görev Çubuğu’ kutucuğunu bulun ve tıklayın.
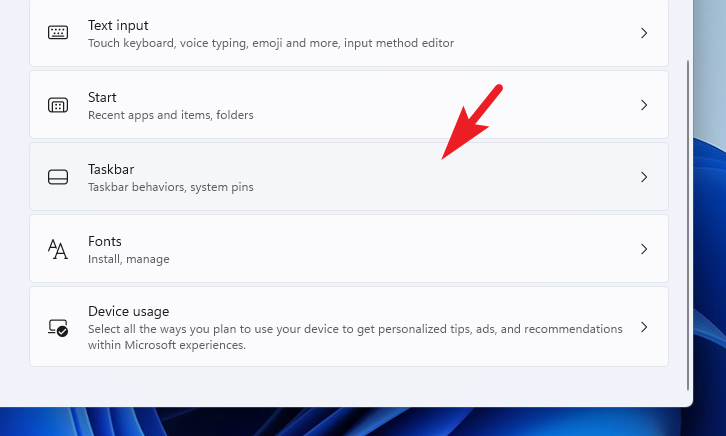
Windows Yardımcı Pilot’u kapatmak isterseniz , ‘Kapalı’ konumuna getirmek için seçeneği takip eden anahtarı tıklayın.
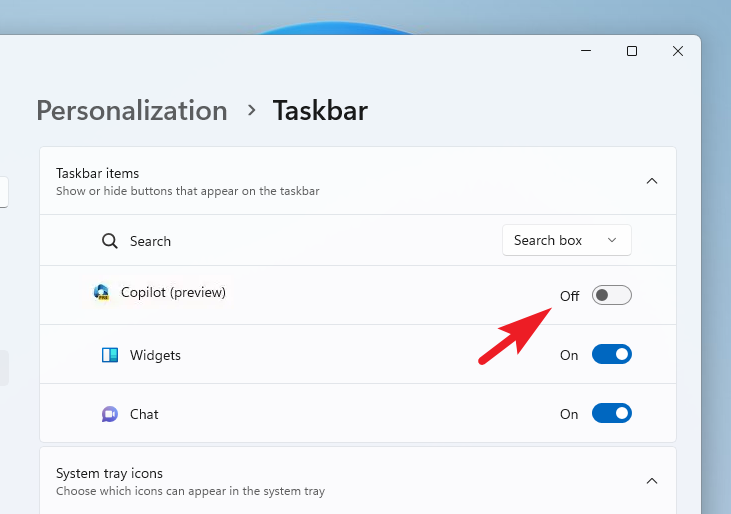
Özelliği etkinleştirmek için anahtarın ‘Açık’ konumda olduğundan emin olun.
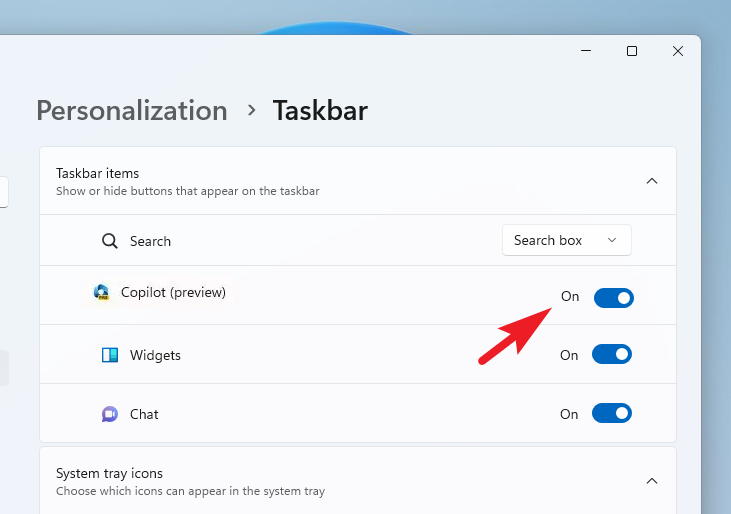
2. Kayıt Defteri Düzenleyicisini Kullanarak Windows Yardımcı Pilot Ekleme veya Kaldırma
İlk olarak, Başlat Menüsüne gidin ve Kayıt Defteri Düzenleyicisi yazın. Ardından, arama sonuçlarından ‘Kayıt Defteri Düzenleyicisi’ kutucuğuna tıklayın.
Bundan sonra, aşağıda belirtilen dizini adres yoluna yazın veya kopyalayıp yapıştırın ve Enterona gitmek için tıklayın.
HKEY_CURRENT_USERSoftwareMicrosoftWindowsCurrentVersionExplorerAdvanced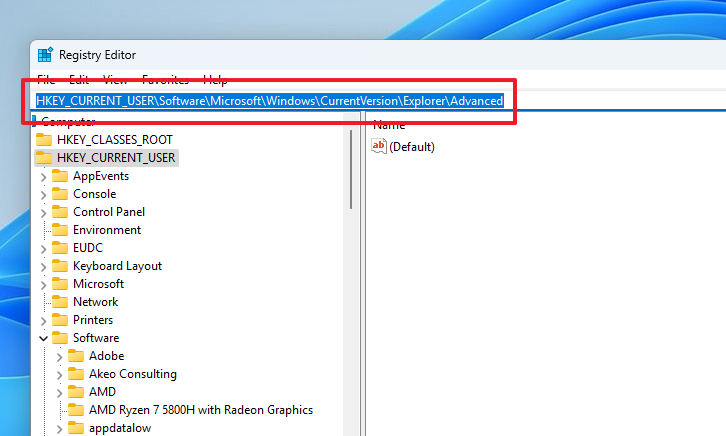
Şimdi, devam etmek için ‘ShowCopilotButton’ DWORD dosyasına çift tıklayın.
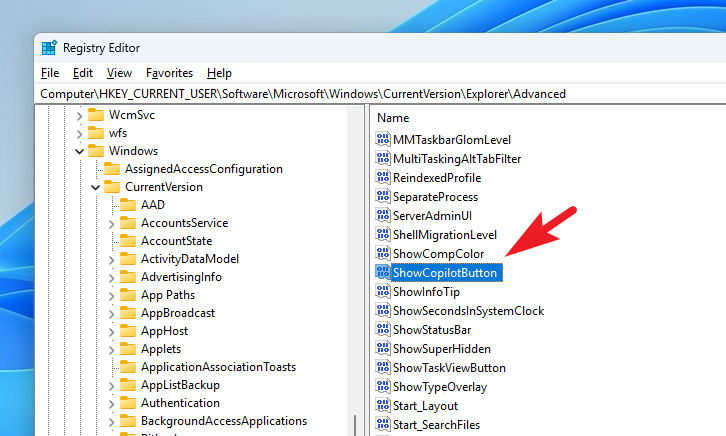
Dosya yoksa, pencerenin sağ bölümüne sağ tıklayın ve ‘Yeni’ seçeneğinin üzerine gelin. Ardından, devam etmek için ‘DWORD’ dosyasını seçin.
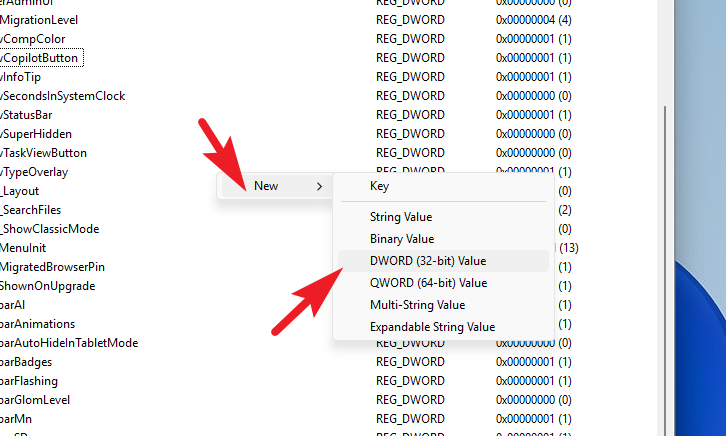
Şimdi, dosyayı yeniden adlandırın ShowCopilotButtonve özelliklerini açmak için üzerine çift tıklayın.
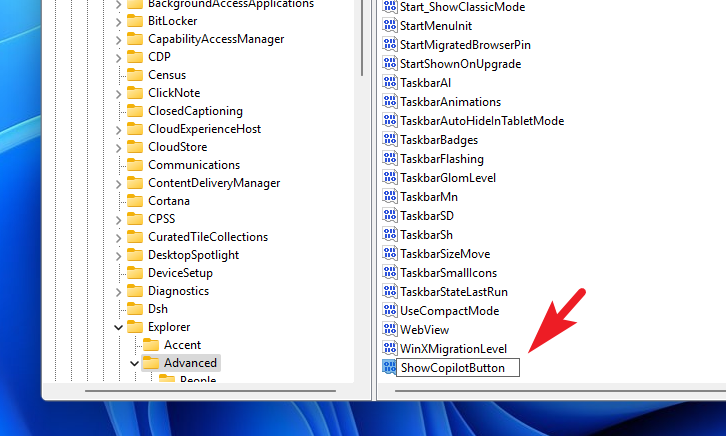
Yardımcı Pilot düğmesini kaldırmak için buradaysanız , 0Değer alanına yazın ve değişiklikleri kaydetmek için ‘Tamam’ı tıklayın.
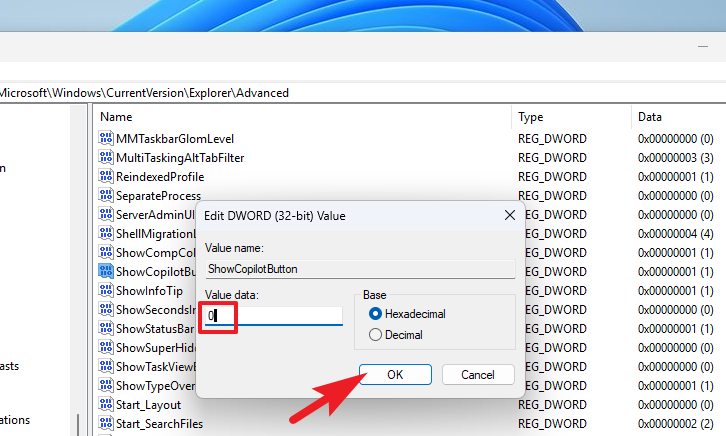
Yardımcı Pilot düğmesini eklemek için buradaysanız, 1Değer alanına yazın ve ‘Tamam’ı tıklayın.
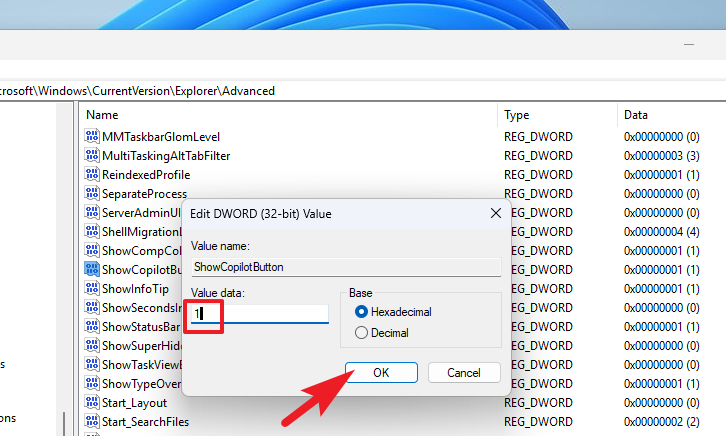
Ve bu kadar. Bazı durumlarda değişiklikleri hemen göremeyebilirsiniz. Değişikliklerin etkili olması için PC’yi Başlat Menüsünden yeniden başlatın.
3. Grup İlkesi Düzenleyicisini Kullanarak Windows Yardımcı Pilotu Etkinleştirin veya Devre Dışı Bırakın.
Not: Bu yöntem yalnızca Windows Pro sürümlerini kullanan kullanıcılar için geçerlidir.
Başlat Menüsüne gidin ve yazın Policy Editor. Ardından, arama sonuçlarından devam etmek için ‘Grup İlkesini Düzenle’ kutucuğuna tıklayın.
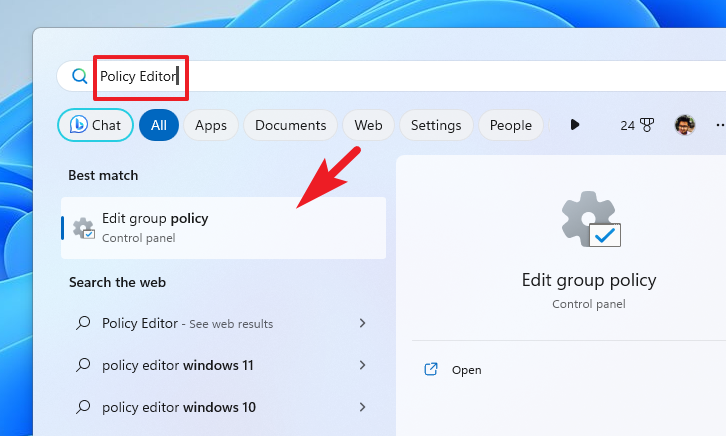
Policy Editor penceresinde, pencerenin sol kısmından ‘Computer Configuration’ seçeneğine tıklayın.
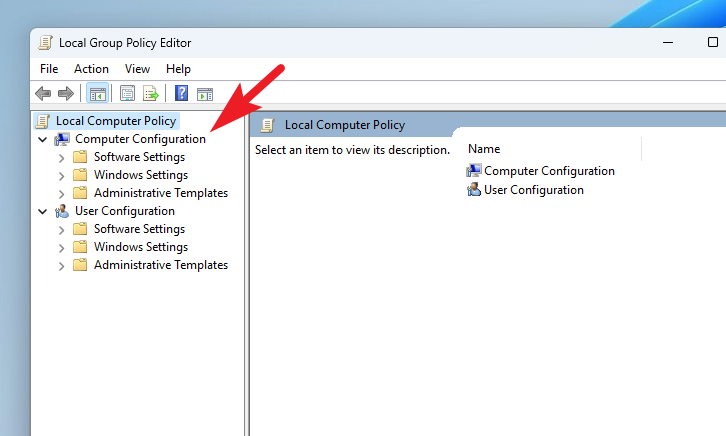
Daha sonra açılan pencerenin sağ kısmından ‘Yönetim Şablonları’ seçeneğine tıklayın.
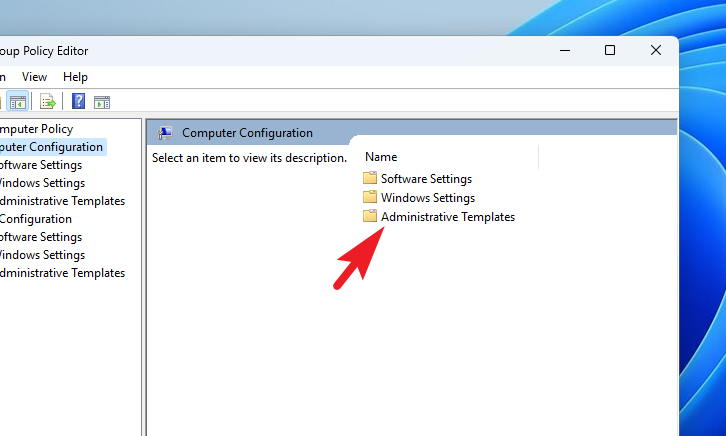
Ardından, devam etmek için ‘Başlat Menüsü ve Görev Çubuğu’ seçeneğine çift tıklayın.
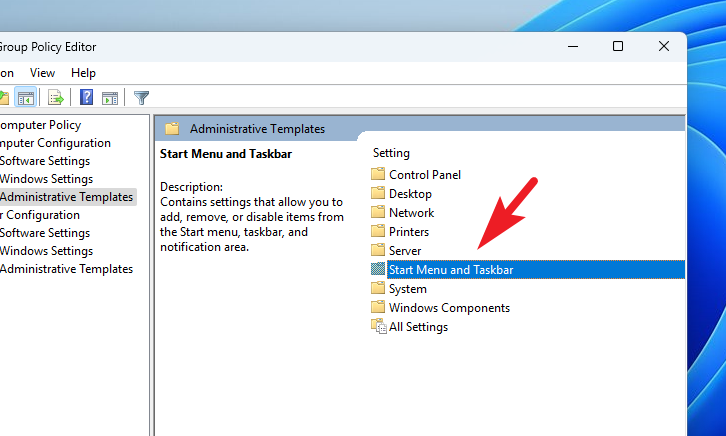
Şimdi, özelliklerini açmak için ‘Yardımcı Pilotu Gizle’ politikasını bulun ve çift tıklayın.
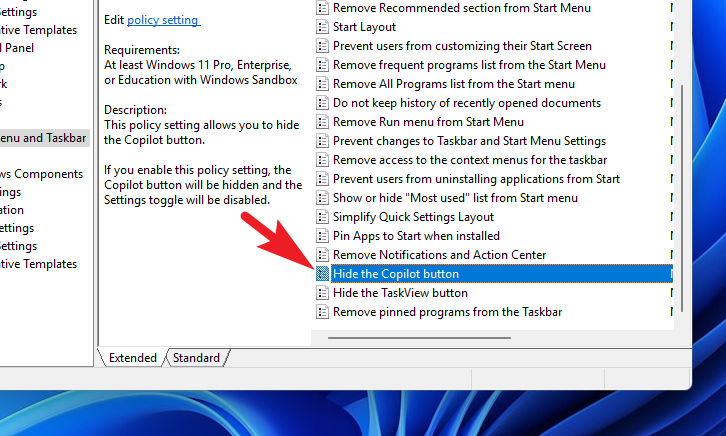
Copilot düğmesini gizlemek için sol üst köşeden ‘Etkin’ seçeneğini seçin ve ardından değişiklikleri kaydetmek için ‘Uygula’ ve ‘Tamam’ı tıklayın.
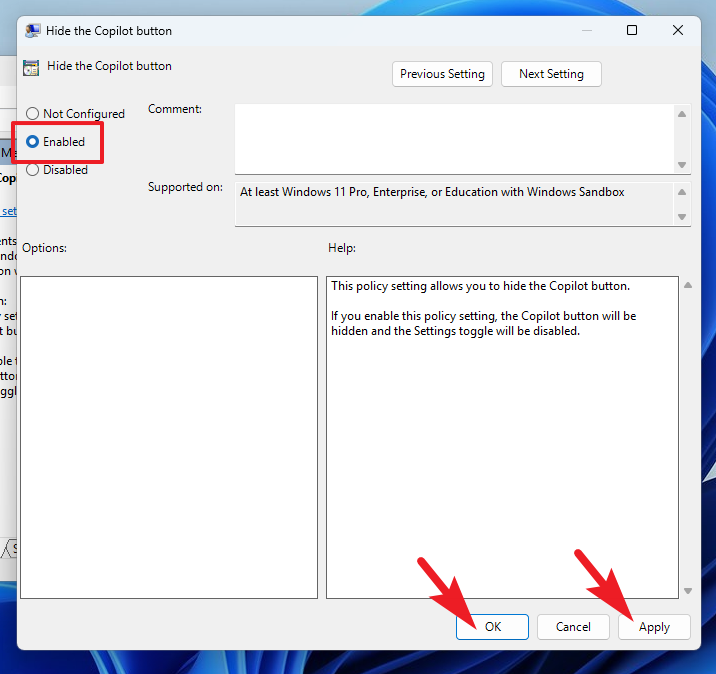
Yardımcı Pilot düğmesini göstermek için buradaysanız, sol üst köşeden ‘Devre Dışı’ seçeneğini seçin ve değişiklikleri kaydetmek için ‘Uygula’yı ve ‘Tamam’ı tıklayın.
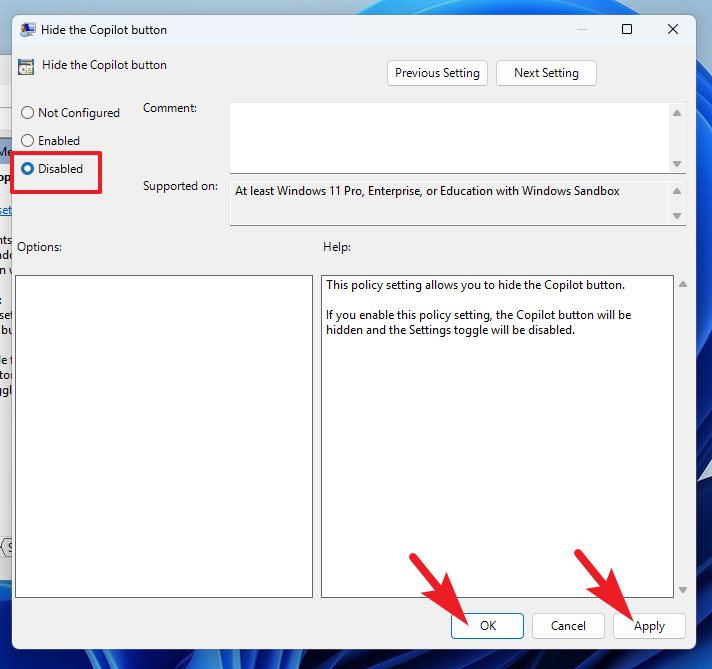
Windows Yardımcı Pilotu Etkinleştirmek için ViveTool’u Kullanın
Window Copilot’u denemek istemeniz ve Windows Insider’daki Dev Channel’da olmanıza rağmen buna erişememeniz durumunda, özelliği Windows PC’nize eklemek için ViveTool’u kullanabilirsiniz.
Öncelikle, tercih ettiğiniz tarayıcıyı kullanarak github.com/ViVe adresine gidin. .ZIPArdından, indirmek için dosyanın en son sürümüne tıklayın .
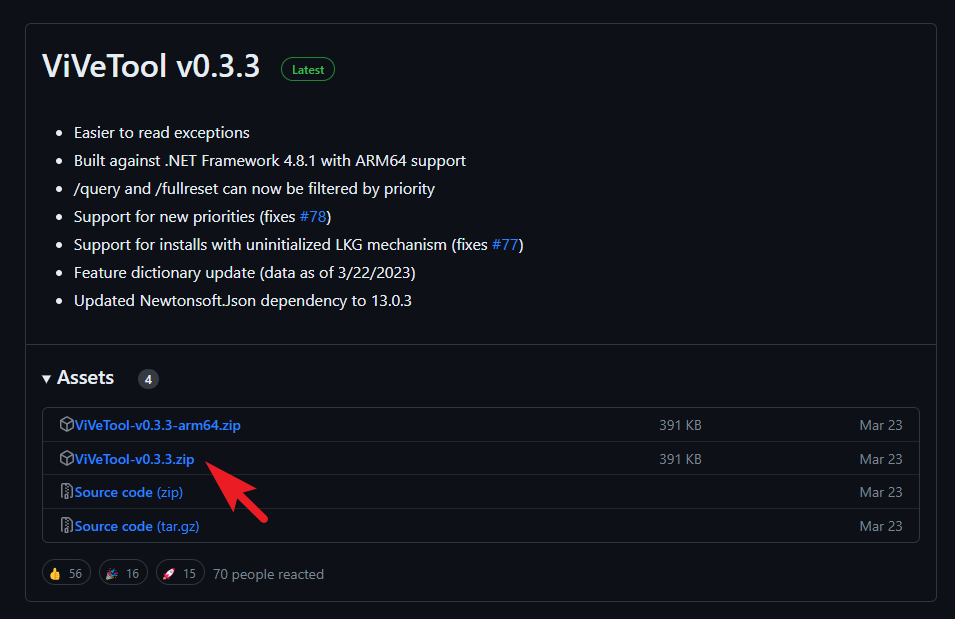
İndirdikten sonra, varsayılan indirmeler dizininize gidin ve dosyaya sağ tıklayın .ZIPve ‘Tümünü çıkar’ seçeneğini seçin. Bu, ekranınıza yeni bir pencere getirecektir.
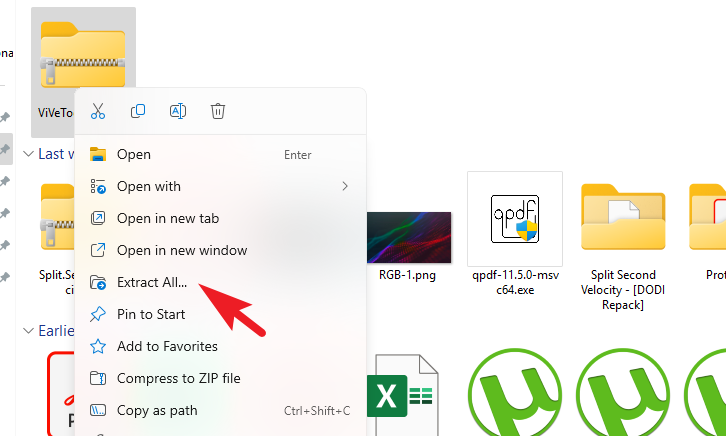
Ayrı olarak açılan pencereden, ayıklanan dosyalar için hedefi seçebilirsiniz. Varsayılan olarak, aynı klasöre çıkarılırlar. Değişiklikleri yaptıktan sonra (veya yapmadığınızda), ‘Ayıkla’ seçeneğine tıklayın.
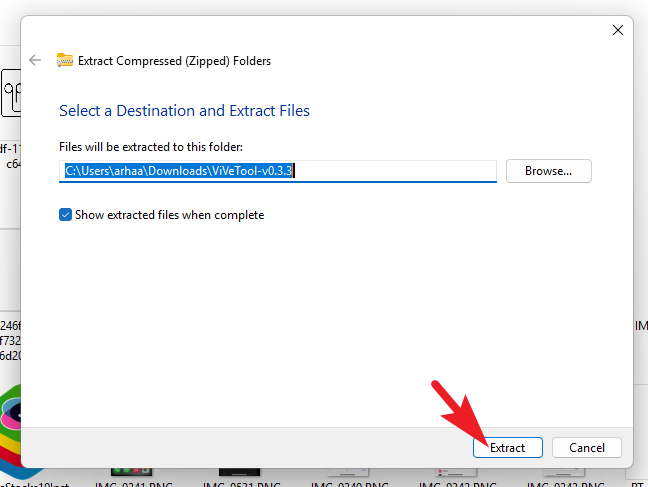
Ayıklandıktan sonra, devam etmek için klasöre çift tıklayın.
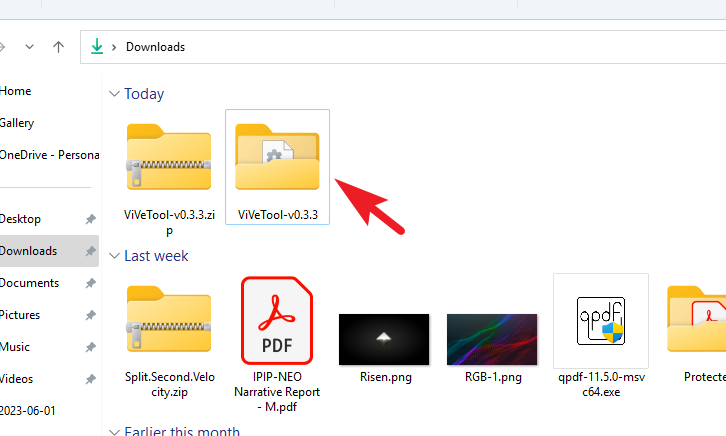
Bundan sonra, adres çubuğuna tıklayın ve dizin yolunu kopyalamak için klavyenizdeki Ctrl+ tuşuna basın. CSonraki adımlarda kullanacağımız için elinizin altında bulundurun.
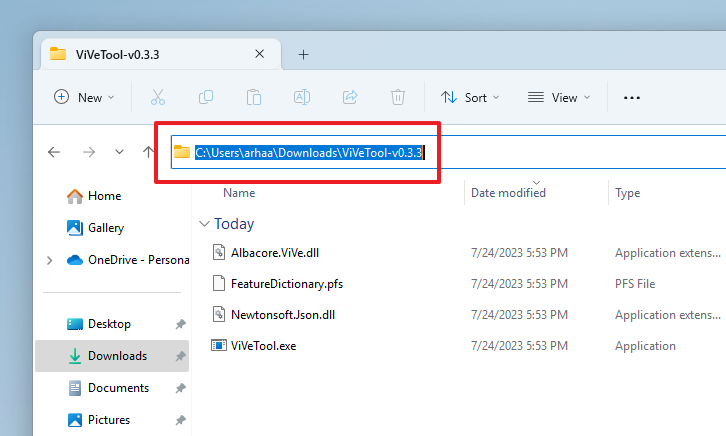
Şimdi, Başlat Menüsüne gidin ve yazın Terminal. Ardından, arama sonuçlarından ‘Terminal’ kutucuğuna sağ tıklayın ve ‘Yönetici olarak çalıştır’ seçeneğini seçin.
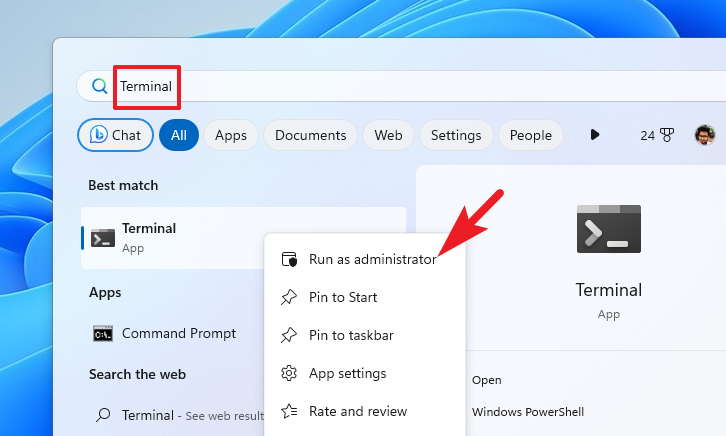
Ekranınızda bir UAC (Kullanıcı Hesabı Denetimi) penceresi göreceksiniz. Bir yönetici hesabıyla oturum açmadıysanız, bir yönetici hesabı için kimlik bilgilerini girin. Aksi takdirde, devam etmek için ‘Evet’ düğmesine tıklayın.
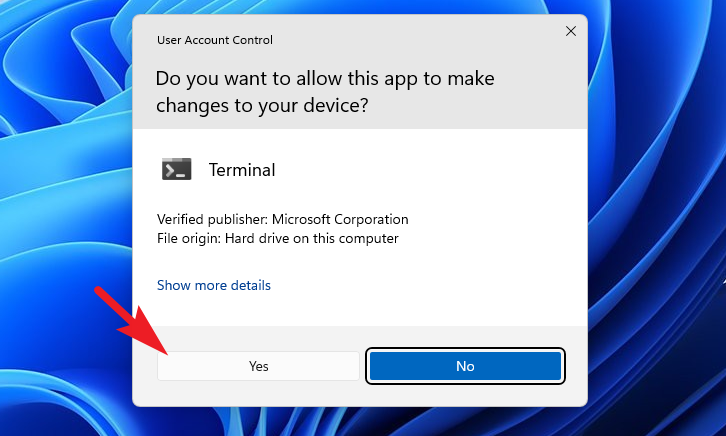
Terminal penceresinde ‘Chevron’ (aşağı ok) öğesini tıklayın ve ‘Komut İstemi’ seçeneğini seçin. Bu, Komut İstemi’ni yeni bir sekmede açacaktır.
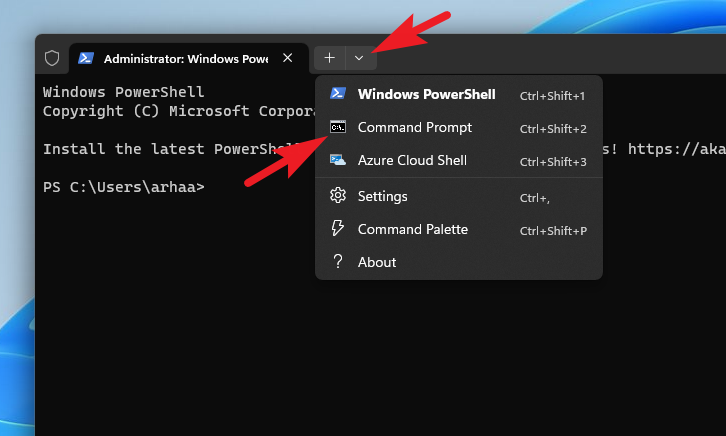
Ardından, aşağıda belirtilen komutu yazın veya kopyalayıp yapıştırın ve çalıştırmak için Enter tuşuna basın.
Not: <kopyalanan adres yolu> yer tutucusunu önceki adımda kopyaladığınız adresle değiştirin.
cd <copied address path>
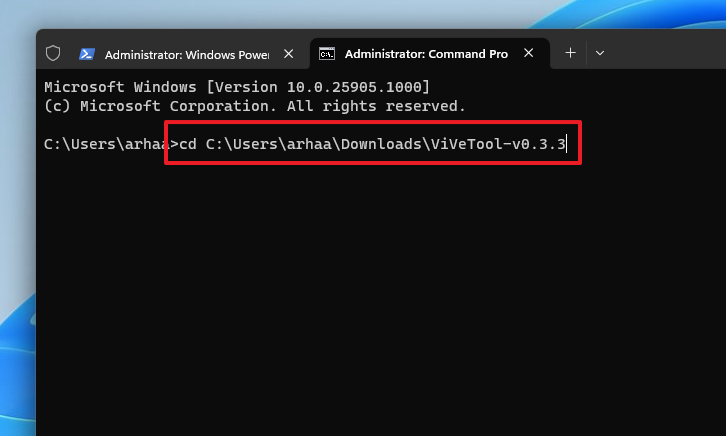
Ardından, aşağıda belirtilen komutu yazın veya kopyalayıp yapıştırın ve Enteryürütmek için tıklayın.
vivetool /enable /id:44774629,44776738,44850061,42105254,41655236
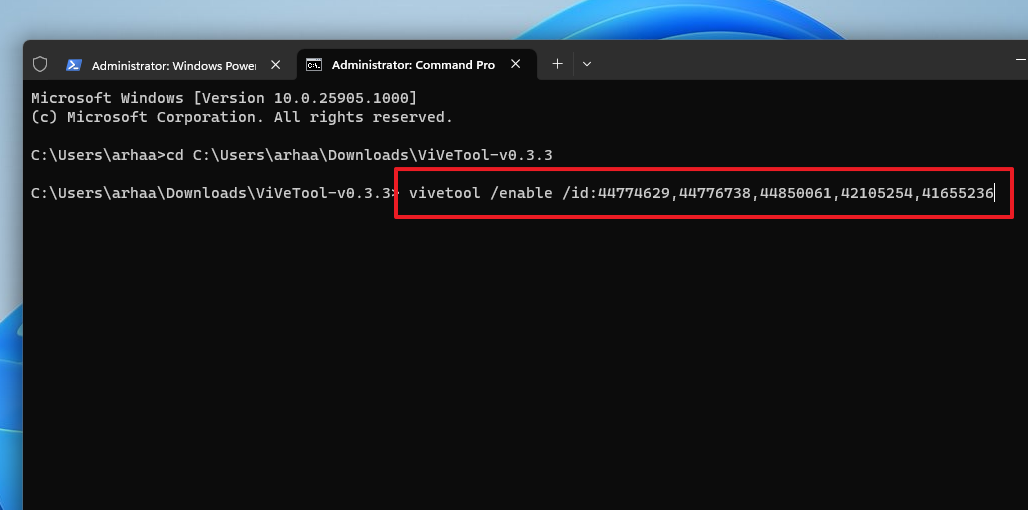
Başarılı bir şekilde çalıştırıldıktan sonra, bunun onayını almalısınız.
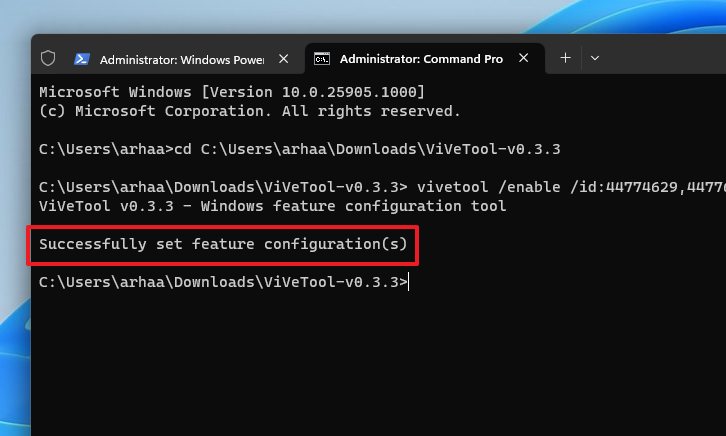
Şimdi PC’nizi Başlat Menüsünden yeniden başlatın. Yeniden başlattıktan sonra, Görev Çubuğunda Yardımcı Pilot Simgesini görmelisiniz. Değilse, Ayarlar’a gidin ve bu yazının önceki bölümünde gösterildiği gibi Windows Yardımcı Pilot için Geçiş Yap’ı etkinleştirin.
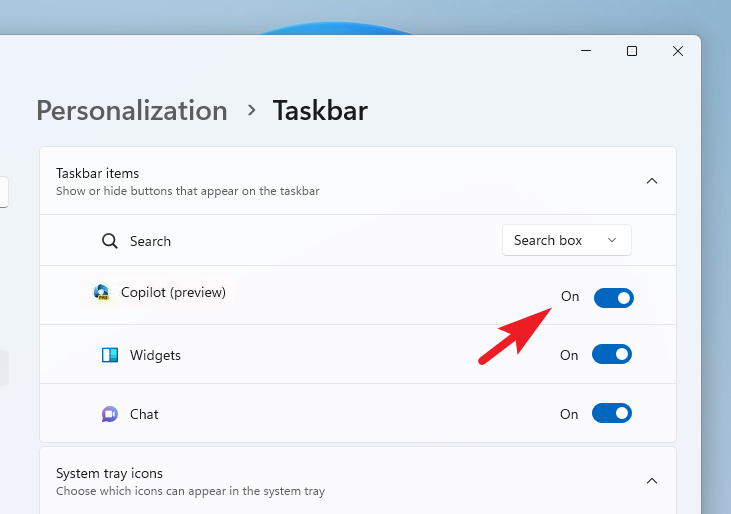
Windows, yalnızca harici görevlerde size yardımcı olmakla kalmayıp aynı zamanda işletim sisteminin kendisiyle ilgili eylemleri özelleştirip gerçekleştirebilen merkezi bir yapay zeka asistanına sahip ilk işletim sistemidir.
 Arıza giderme ve nasıl yapılır bilgi sitesi
Arıza giderme ve nasıl yapılır bilgi sitesi

