Chrome senkronizasyon sorunlarını düzeltmenin 11 yolu.
Google Chrome Uzantısı, kullanıcıların üretkenliklerini artırmalarına, tarayıcı işlevlerini değiştirmelerine, web sayfalarının içeriğini değiştirmelerine, özellikler eklemelerine ve daha pek çok şeye olanak tanıyan küçük bir yazılım modülüdür. Kullanıcıların tarama deneyimlerini ihtiyaçlarına göre özelleştirmelerine olanak tanır. Tarama deneyiminizi kolay, esnek, güvenli ve etkili hale getirebilir.
Google Chrome uzantılarıyla ilgili en iyi şey, bir cihazda bulunan uzantıları aynı hesabı kullanan diğer cihazlarla senkronize edebilmenizdir. Böylece, yeni bir cihazda her oturum açtığınızda her uzantıyı baştan yüklemeniz gerekmez. Ancak, bazen Chrome uzantıları cihazlar arasında düzgün şekilde senkronize edilmeyebilir. Bu yazıda, krom uzantıları cihazlar arasında senkronize edilmediğinde nasıl düzeltileceğini göreceğiz.
Senkronizasyon Ayarlarını Kontrol Edin
Google Chrome uzantı senkronizasyonuyla ilgili bir sorununuz olduğunda, önce Chrome Senkronizasyon Ayarlarını kontrol etmelisiniz.
Google Chrome’da, belirli bir cihazdaki uzantıları ve diğer ayarları senkronize etmek isteyip istemediğinize karar verebilirsiniz. Bu senkronizasyon seçeneği kapatılırsa veya Uzantılar dışında yalnızca belirli veriler senkronize edilirse, muhtemelen bu sorunu yaşayacaksınız. Chrome’da Senkronizasyon ayarlarını kontrol etmek için şu adımları izleyin:
Google Chrome tarayıcısında, sağ üst köşedeki üç nokta menü düğmesine tıklayın ve menüden ‘Ayarlar’ı seçin.
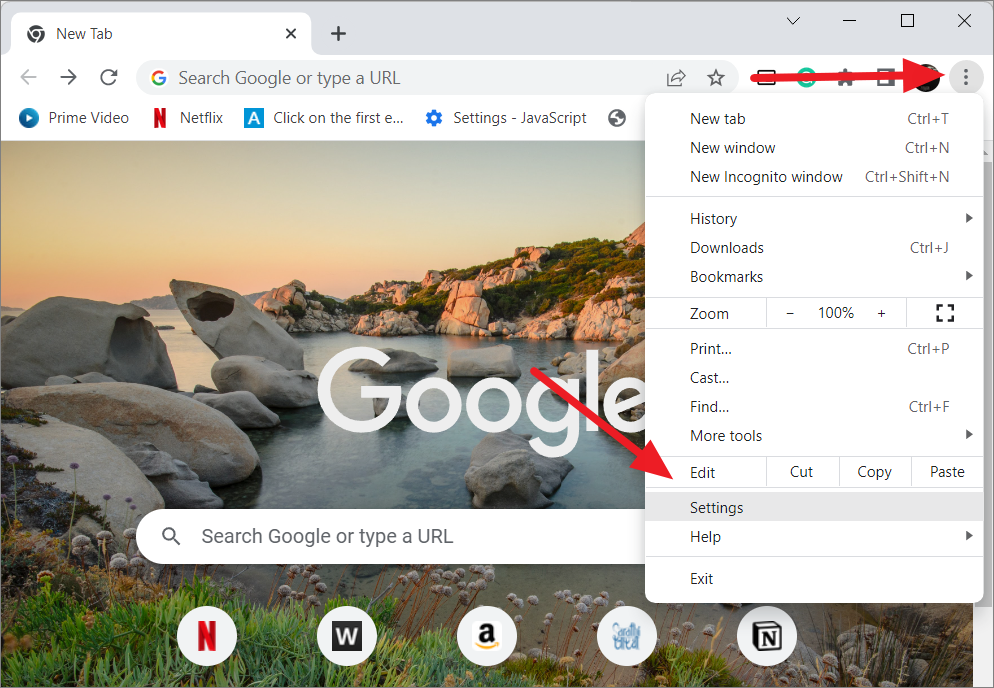
Siz ve Google bölümünde, profil resminizin hemen altında ‘…[e-posta korumalı] ile senkronize ediliyor’ yazdığından emin olun.
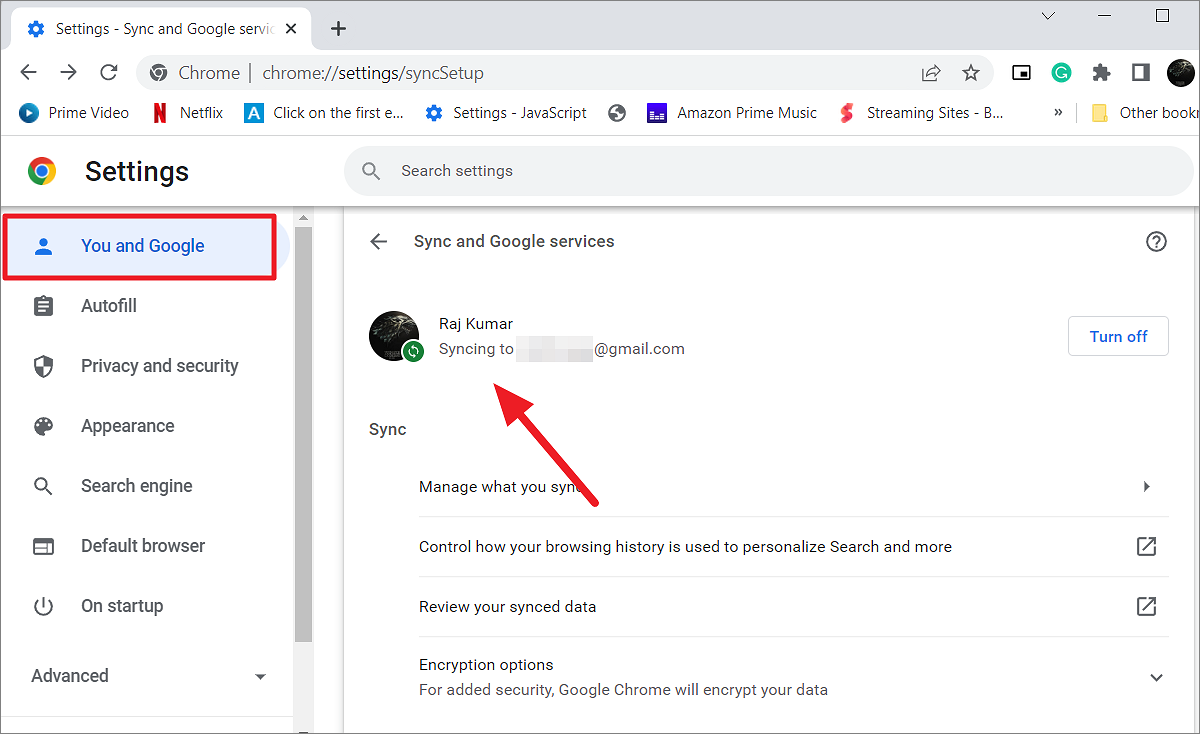
Senkronizasyon kapalıysa, profil resminizin yanındaki ‘Senkronizasyonu aç…’ düğmesini tıklayın.
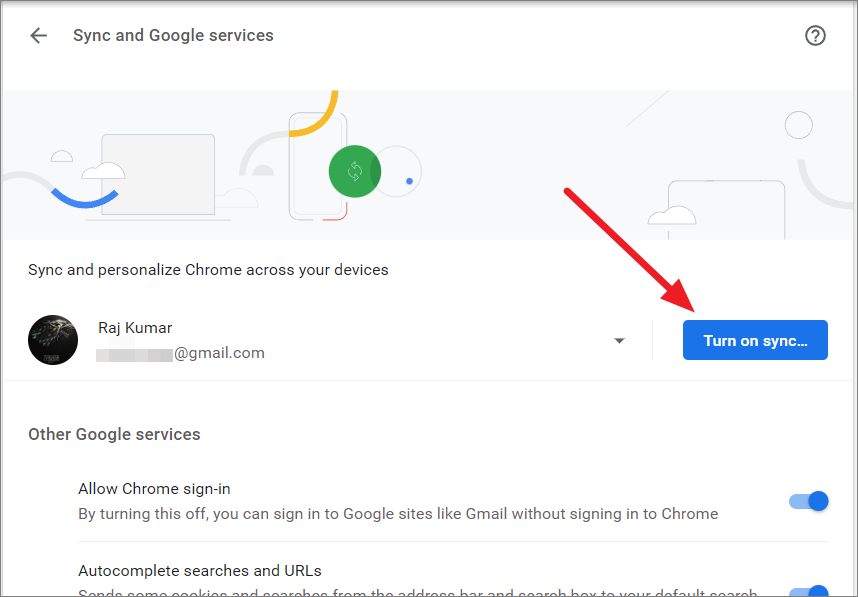
Hesabınız senkronize ediliyorsa, Senkronizasyon bölümünün altındaki ‘Senkronize ettiklerinizi yönetin’ seçeneğini tıklayın.
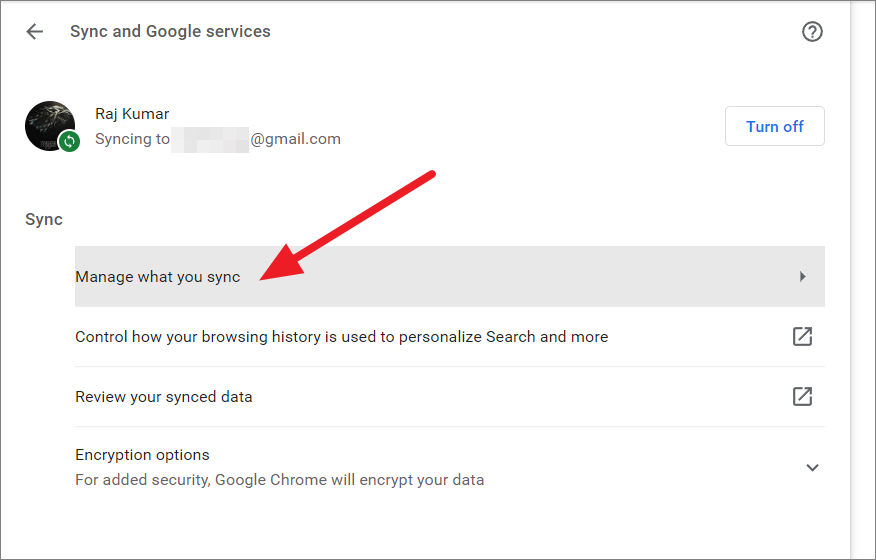
Burada, Uygulamalar, Yer İmleri, Uzantılar ve daha fazlası gibi çeşitli öğeler için senkronizasyon ayarlarını yönetebilirsiniz. Şimdi, ‘Her şeyi senkronize et’ seçeneği seçilirse, listedeki her öğe senkronize edilecektir.
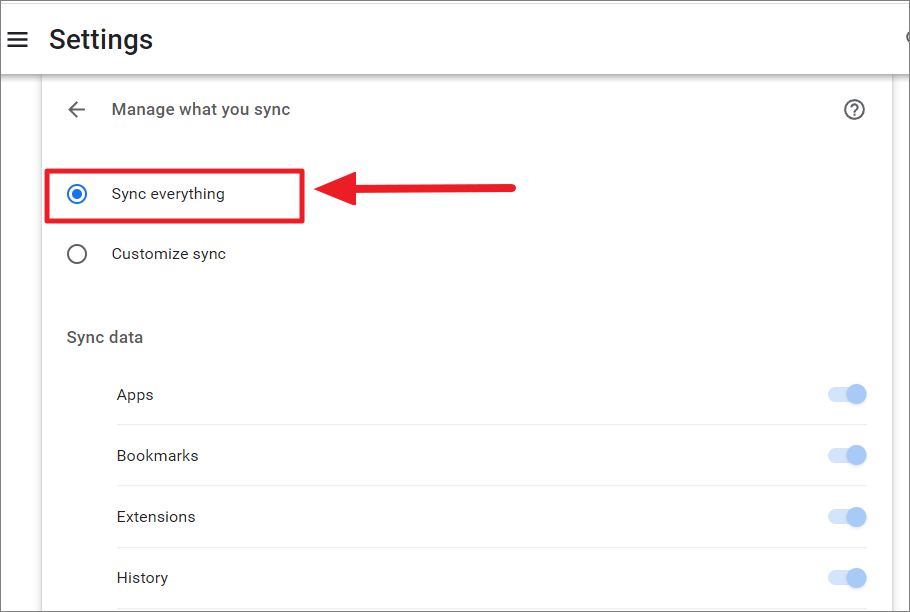
Ancak, yalnızca belirli öğeleri senkronize etmek istiyorsanız, yukarıdaki “Senkronizasyonu özelleştir” seçeneğini belirleyin ve “Uzantılar”ın yanındaki düğmenin Açık olduğundan emin olun.
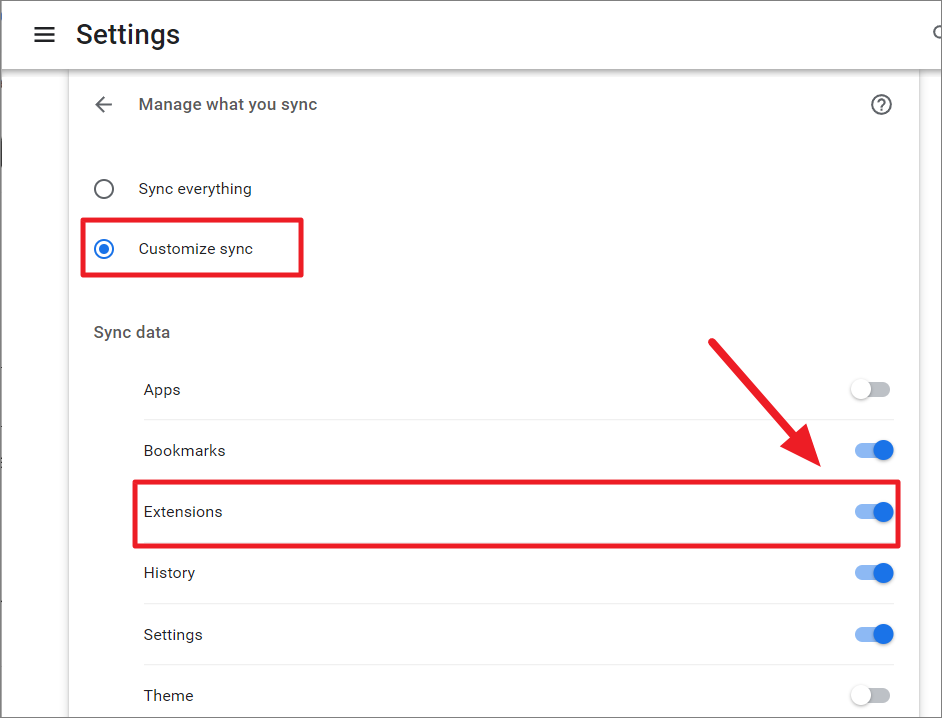
Google Chrome Güncellemelerini Yükleyin
Çoğu durumda, Chrome tarayıcıyla ilgili tüm sorunlar, yazılım güncellemeleriyle çözülecektir. Bazı Chrome uzantıları, cihazlar arasındaki uzantı senkronizasyon işlemini bozabilecek eski veya Chrome tarayıcının belirli bir yapısıyla uyumlu olmayabilir. Bu nedenle, Chrome tarayıcınızı güncel tutmak, hataları ve güvenlik sorunlarını düzeltebilir veya kaldırabilir.
Google Chrome tarayıcısını güncellemek için sağ üst köşedeki dikey üç noktayı tıklayın ve ‘Ayarlar’ı seçin.
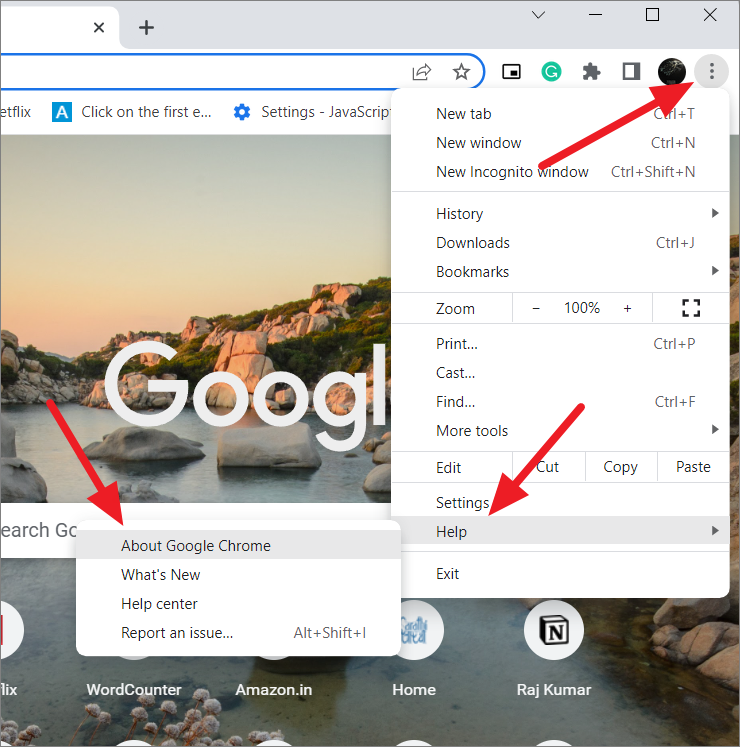
Chrome Hakkında sayfasını açtığınızda, güncellemeleri otomatik olarak kontrol edecek ve tarayıcınızı en son sürüme güncelleyecektir.
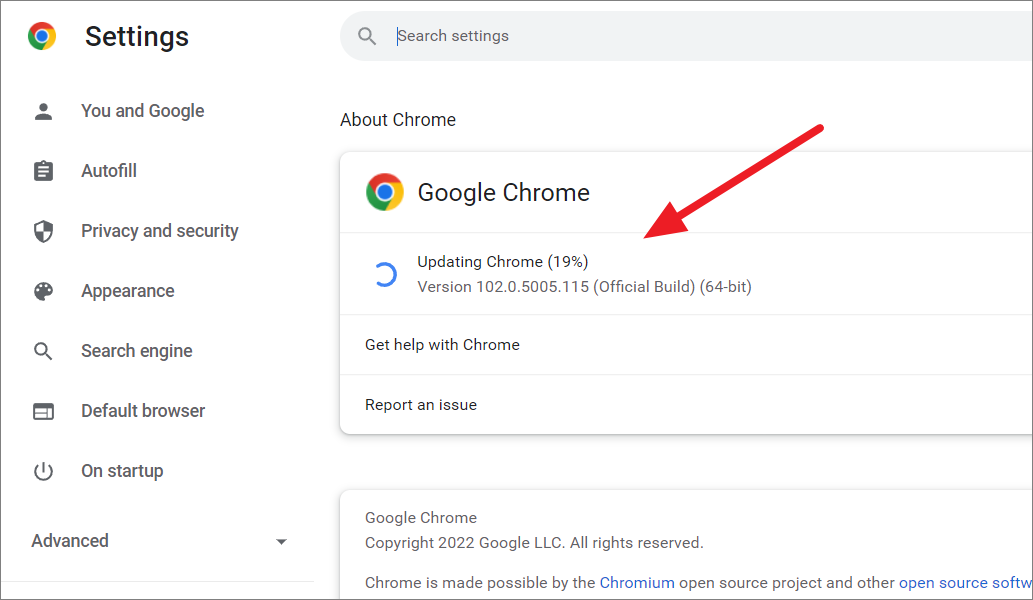
Güncelleme tamamlandığında, tarayıcıyı yeniden başlatmak için ‘Yeniden Başlat’ düğmesini tıklayın.
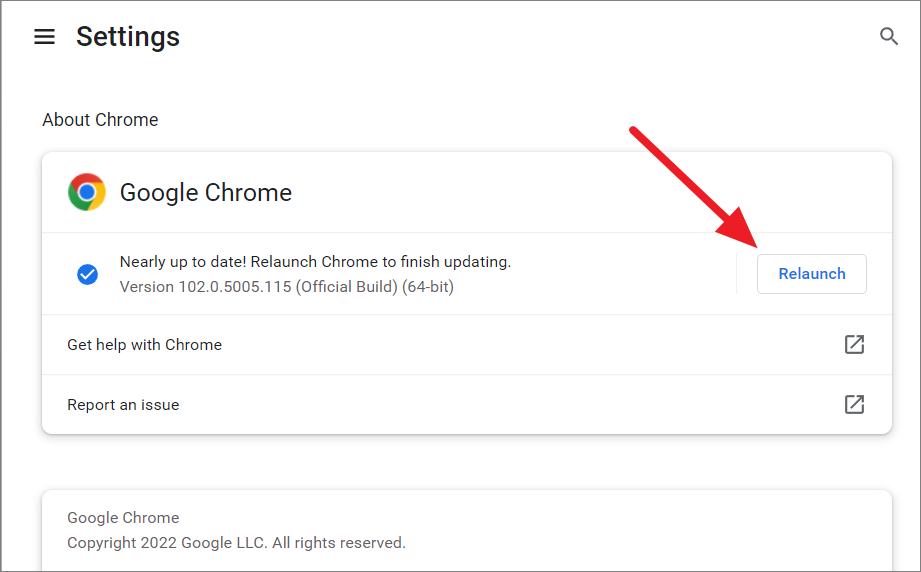
Uzantı Senkronizasyonunu Yeniden Etkinleştir
Şimdi, Uzantı senkronizasyonu açıkken bile Uzantılar eşitlenmiyorsa, seçeneği devre dışı bırakıp yeniden etkinleştirmeyi deneyebilirsiniz. Yukarıdaki bölümde gösterildiği gibi Senkronizasyon ayarlarına gidin. Ardından, ‘Her şeyi senkronize et’ seçeneğini seçin.
Bundan sonra, ‘Senkronizasyonu özelleştir’ seçeneğini seçin ve ardından ‘Uzantılar’ seçeneğini kapatıp tekrar açın.
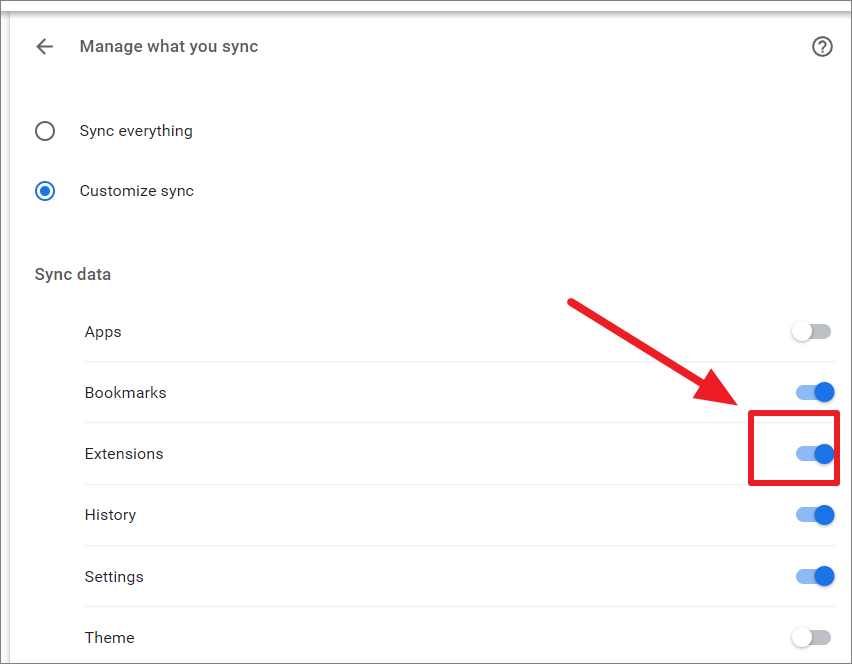
Ayrıca ‘Her şeyi senkronize et’ seçeneğini tekrar seçebilirsiniz.
Google Hesabınızın Bağlantısını Kesip Yeniden Bağlayın
Chrome’un uzantı senkronizasyon sorunlarını çözmenin bir başka basit yolu, belirli bir cihazdaki Google hesabınızın bağlantısını kesmek ve yeniden bağlamaktır.
Google Chrome’u açın ve dikey üç nokta düğmesini tıklayıp ‘Ayarlar’ı seçerek Google Chrome ayarlarına gidin.
Ayarların Siz ve Google bölümünün altında, ‘Google Hesabınızı yönetin’ seçeneğini tıklayın.
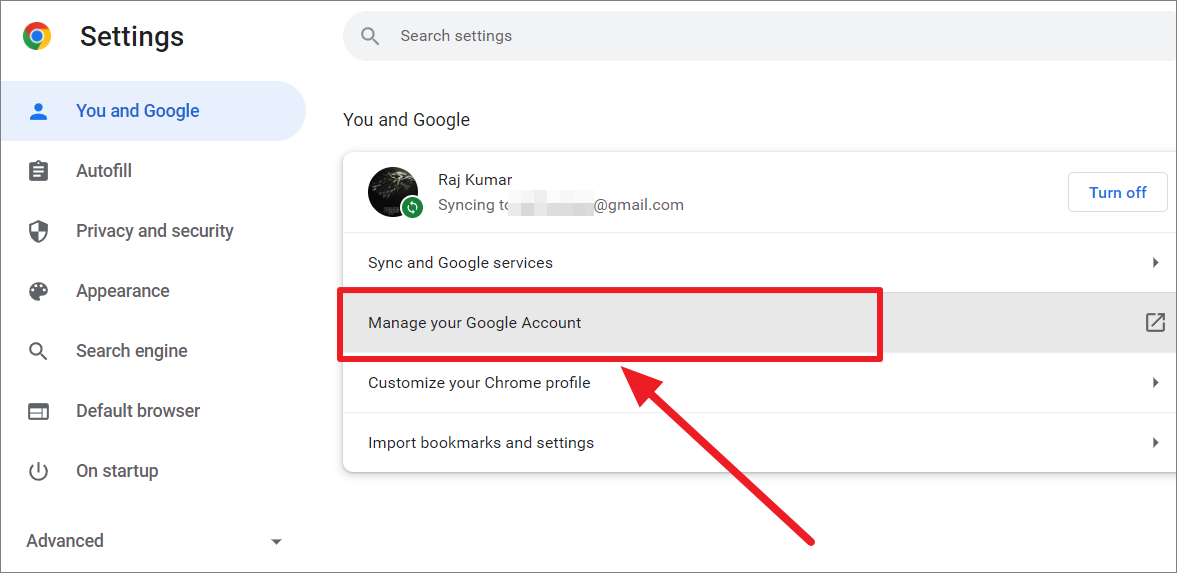
Bu, Google Hesabı sayfasını ayrı bir sekmede açacaktır. Şimdi, sağ üst köşedeki profil resminize tıklayın ve ‘Çıkış’ seçeneğini seçin.
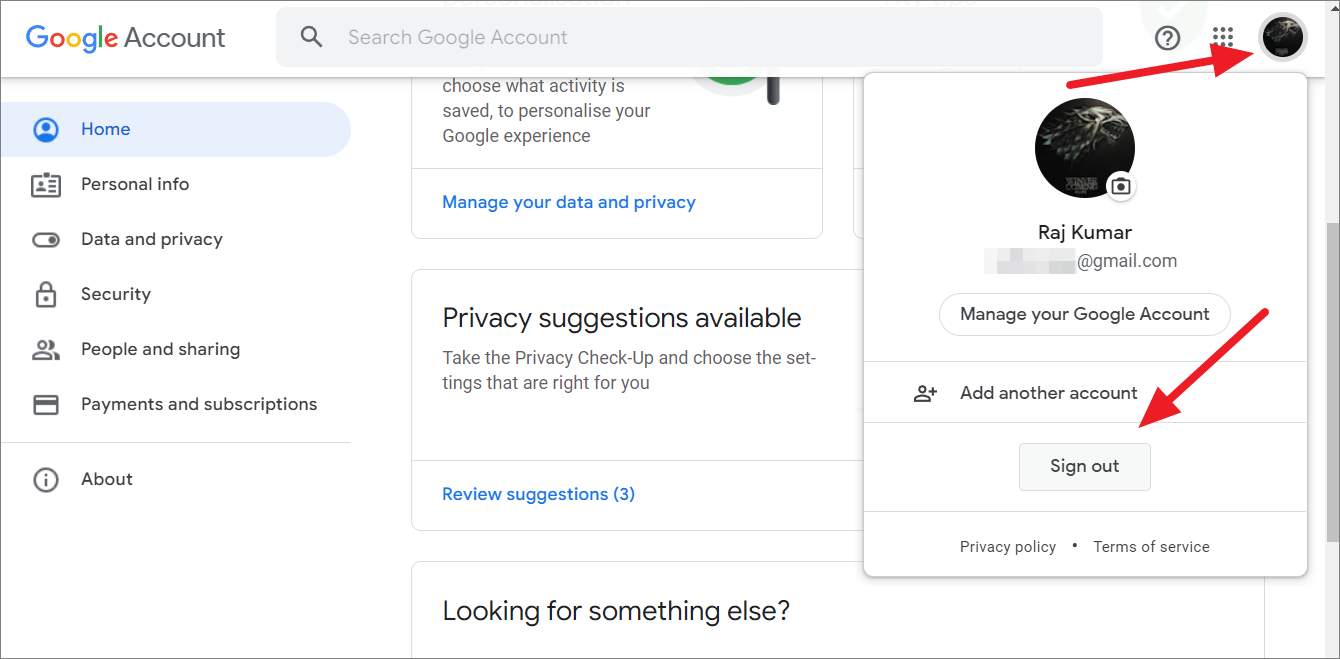
Bundan sonra, tarayıcıyı tamamen kapatın ve tekrar başlatın ve ardından Google hesabınızda oturum açın.
Uzantıları Onarın veya Kaldırın
Yukarıdaki yöntem sorunu çözmezse, bu yöntemi deneyebilirsiniz. Beklenmeyen bir kilitlenme veya kapanma, Chrome uzantılarının bozulmasına neden olabilir ve bu da belirli bir cihazda uzantı senkronizasyonunu bozabilir. Ancak bir cihazdaki uzantılar bozulursa, diğer cihazları etkilemez. Sorunlu uzantıları şu şekilde onarabilir veya kaldırabilirsiniz:
Chrome tarayıcısında dikey elips düğmesini (Menü) tıklayın, ‘Diğer araçlar’a gidin ve alt menüden ‘Uzantılar’ı seçin.
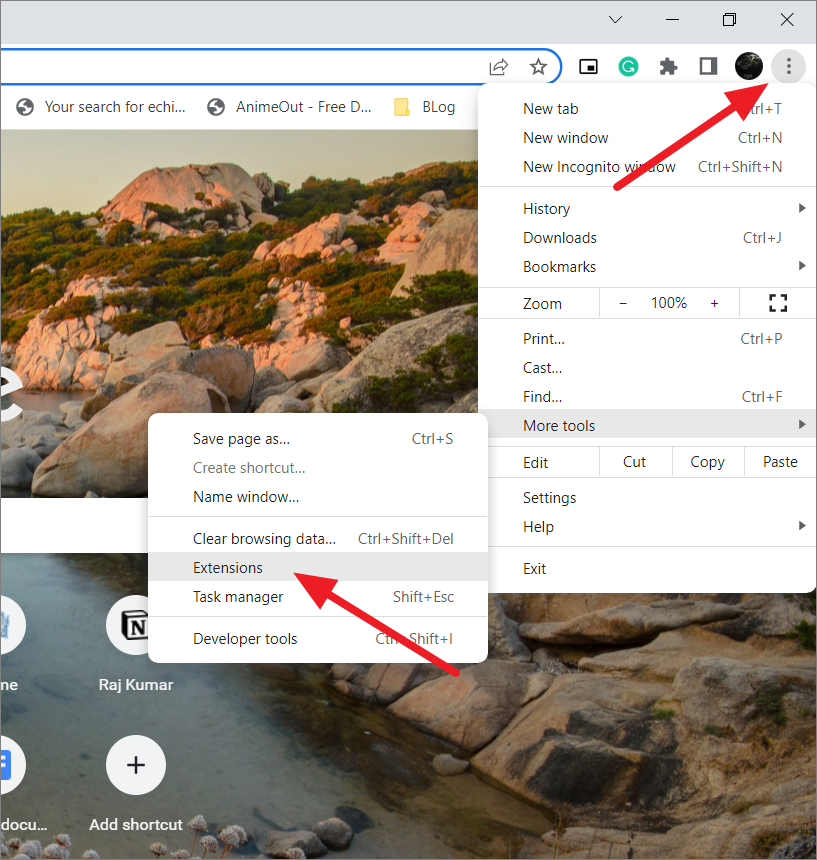
Alternatif olarak, Ayarlar’ı açıp sol panelden ‘Uzantılar’ı seçebilirsiniz.
Şimdi, cihazınızda yüklü olan uzantıların bir listesini göreceksiniz. Bir uzantı bozuk veya bozuksa, onu onarmak için bir seçenek göreceksiniz. Uzantıyı onarmak için ‘Onar’ düğmesini tıklayın.
Uzantıyı onarmak sorunu çözmezse, bozuk, süresi dolmuş ve gereksiz uzantıları cihazdan kaldırmayı deneyebilirsiniz. Bir uzantıyı kaldırmak için üzerindeki ‘Kaldır’ düğmesini tıklayın.
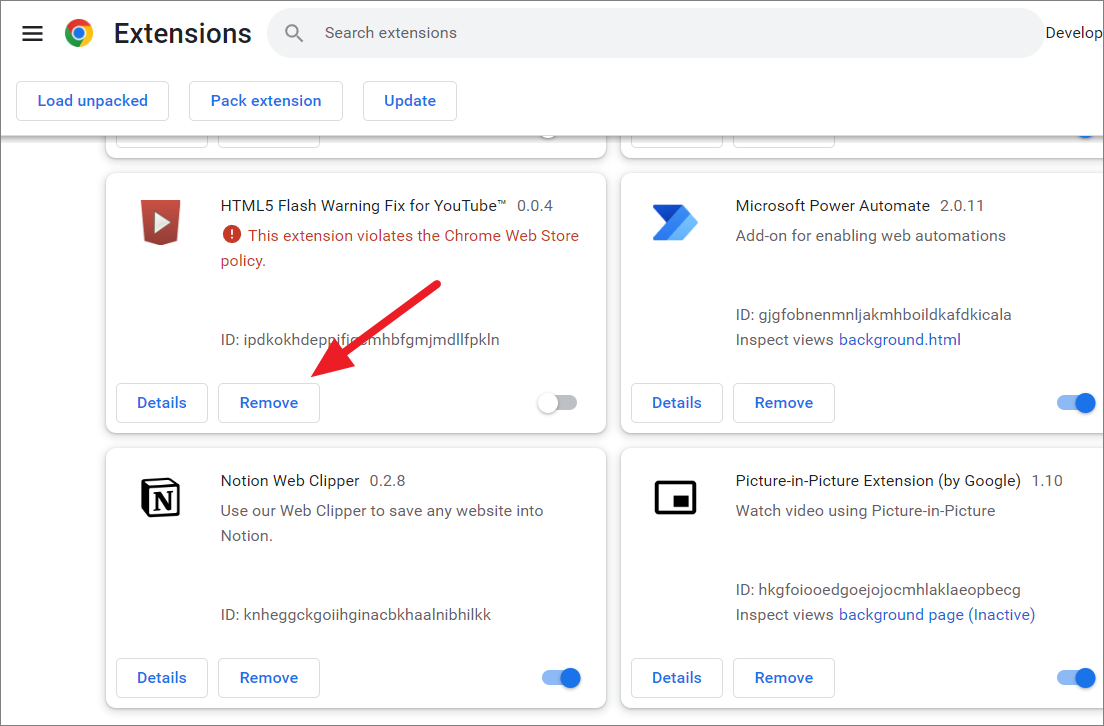
Uzantıyı kaldırmak için üstteki onay kutusundaki ‘Kaldır’ düğmesini tekrar tıklayın.
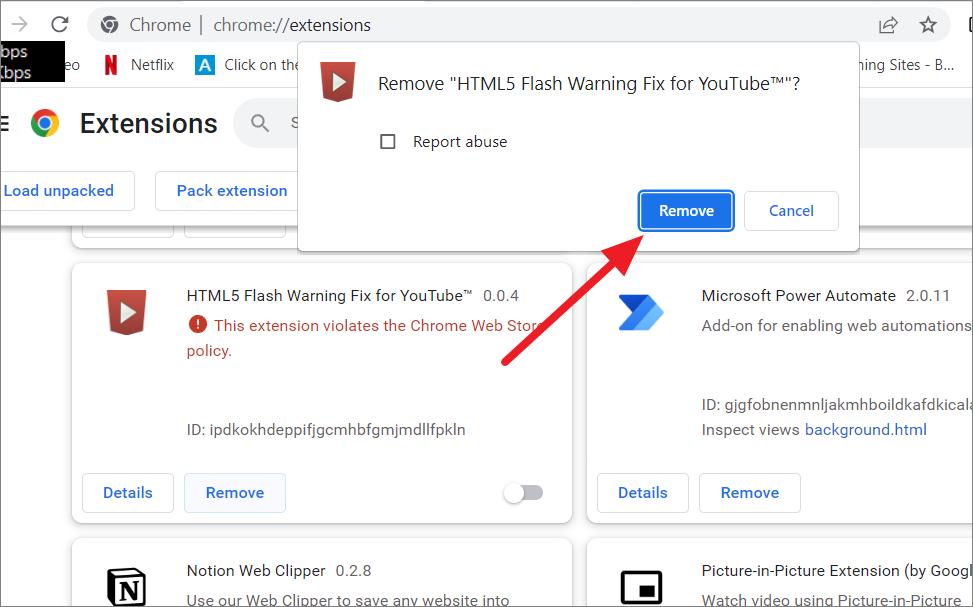
Geliştirici Modunu Etkinleştir
Google Chrome, bir güncelleme olduğunda cihazınızın uzantılarını otomatik olarak günceller. Ancak bazen Google, uzantılarınızı güncelleyemeyebilir. Uzantıyı manuel olarak güncellemek için Geliştirici modunu etkinleştirmeniz gerekir.
İlk olarak, Menü düğmesine tıklayarak ve Diğer araçlar altında ‘Uzantılar’ı seçerek Uzantıları açın.
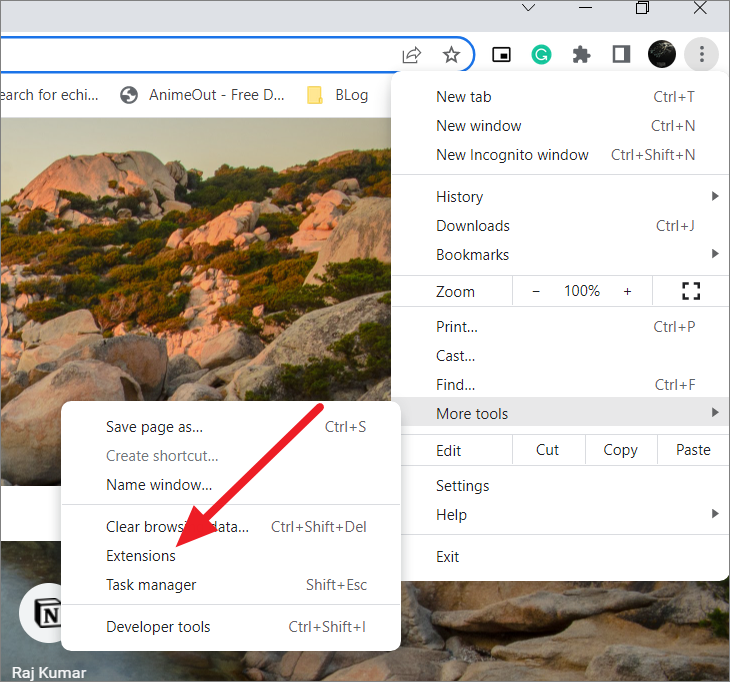
Uzantılar sayfasının sağ üst köşesinde, geliştirici moduna geçmek için ‘Geliştirici modu’ geçiş düğmesini tıklayın.
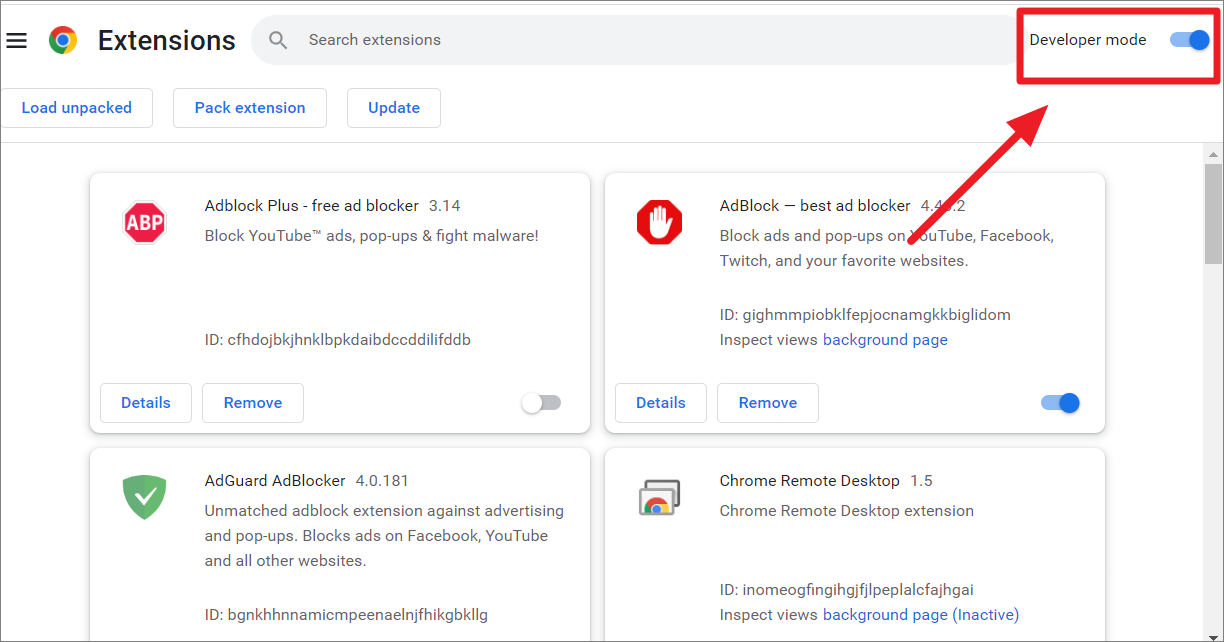
Geliştirici modu etkinleştirildiğinde, üst kısımdaki ‘Güncelle’ düğmesini göreceksiniz. Uzantıları güncellemek için üzerine tıklayın.
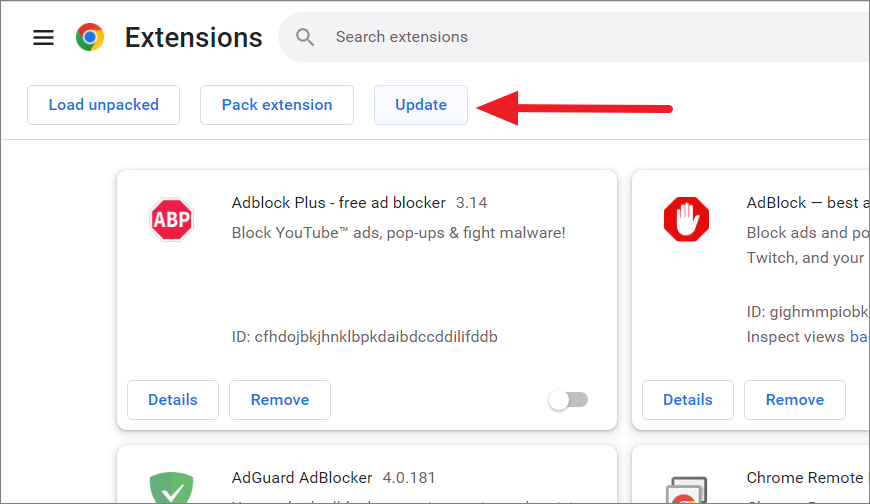
Senkronize Edilen Verileri Temizle
Chrome uzantılarının senkronize edilmemesi durumunda, tarayıcınızda senkronizasyonu sıfırlamak için Chrome verilerini temizleyebilirsiniz. Google Chrome’da senkronizasyonu şu şekilde sıfırlayabilirsiniz.
Öncelikle Google Chrome Ayarları’nı açın ve Siz ve Google bölümünün altındaki ‘Senkronizasyon ve Google hizmetleri’ seçeneğini tıklayın.
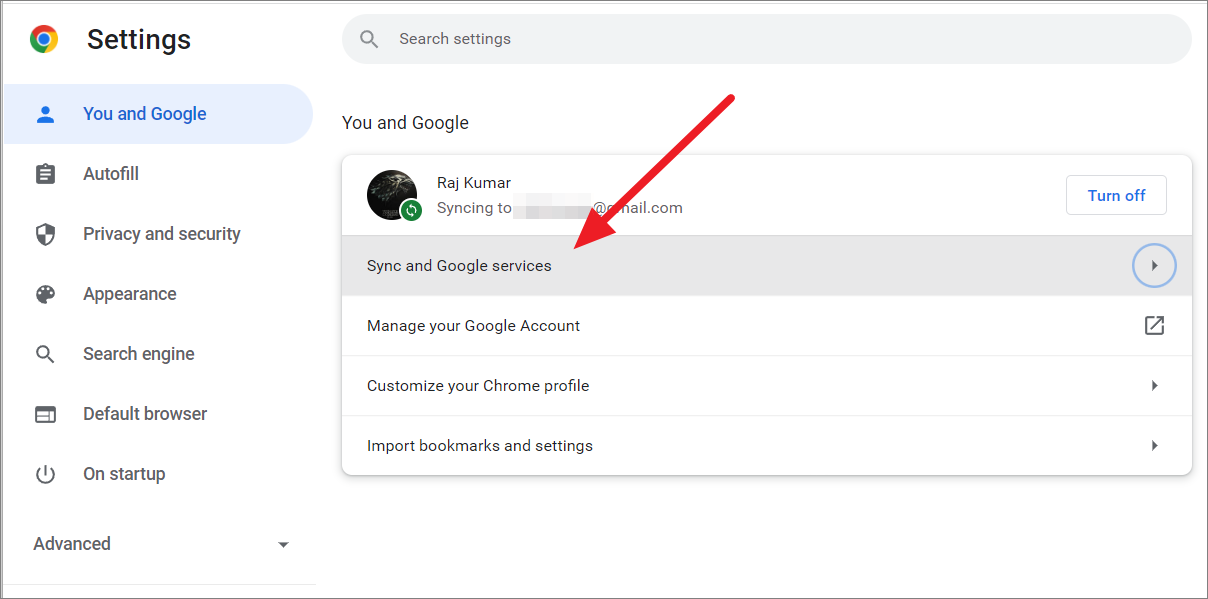
Sonraki sayfada, Senkronizasyon altındaki ‘Senkronize edilmiş verilerinizi gözden geçirin’ seçeneğini tıklayın.
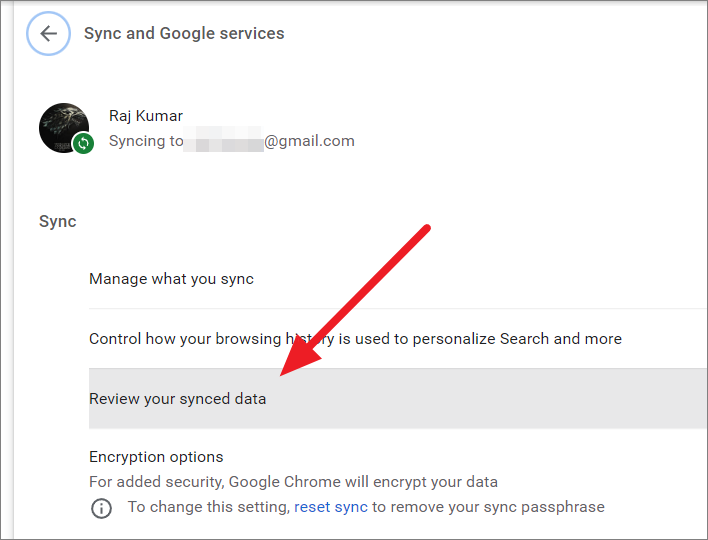
Sayfa, yer imleri, geçmiş, şifreler, uzantılar ve diğer ayarlar gibi Chrome’un bilgisayarlarınızdan senkronize ettiği her şeyin bir listesini size gösterecektir. Şimdi, ‘VERİLERİ TEMİZLE’ düğmesini tıklayın.
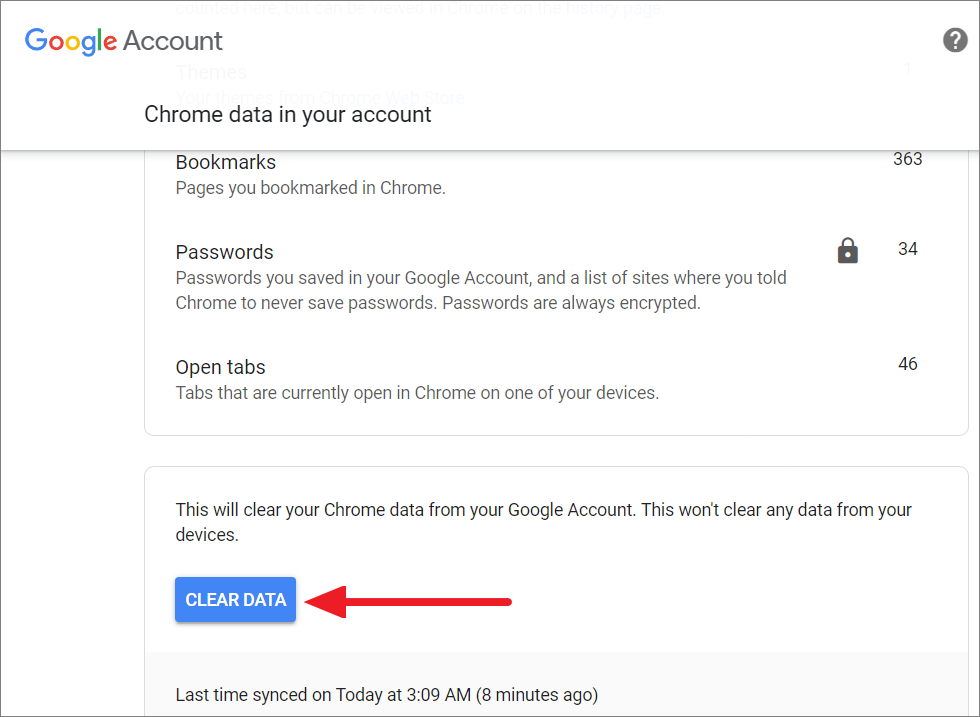
Bir onay istemi görürseniz, ‘Tamam’ düğmesini tıklayın. Bu, tüm Chrome verilerinizi Google Hesabınızdan silecektir ancak cihazınızdan silmez.
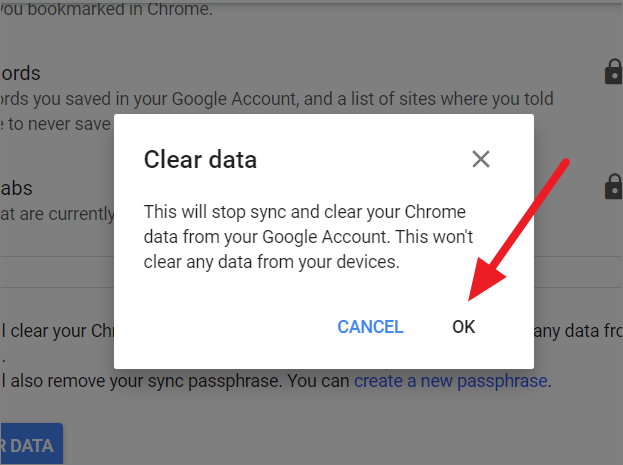
Chrome verilerini temizledikten sonra, aynı Google hesabını kullanan tüm cihazlarda Google Chrome’dan çıkış yapın. Ardından, hesapta tekrar oturum açmak için tarayıcıdaki profil simgesini tıklayın veya YouTube, Gmail veya Google Drive gibi herhangi bir Google hizmetine gidin.
Senkronizasyonu sıfırlamak muhtemelen senkronizasyonla ilgili çoğu sorunu çözecektir, sorun hala çözülmediyse sonraki yöntemi deneyin.
Chrome Uzantıları için Senkronizasyon Parolası Oluşturun
Google Sync Parolası, Google Chrome’da verilerinizi gelişmiş şifrelemeyle şifrelemenize olanak tanıyan bir güvenlik özelliğidir. Senkronizasyon Parolası, Chrome verilerinizi şifreleyerek ve Google’ın okumasına izin vermeden bulutta depolayarak ek bir güvenlik katmanı ekler.
Bu nedenle, ayarları yapmak ve Senkronizasyon Parolasını kullanmak, Google Chrome’un tüm cihazlarınız arasında zahmetsizce senkronizasyon yapmasını sağlayacaktır. Chrome Uzantıları için Senkronizasyon Parolasını şu şekilde oluşturabilirsiniz:
Google Chrome Ayarları’nı açın ve Siz ve Google bölümünün altındaki ‘Senkronizasyon ve Google hizmetleri’ni seçin.
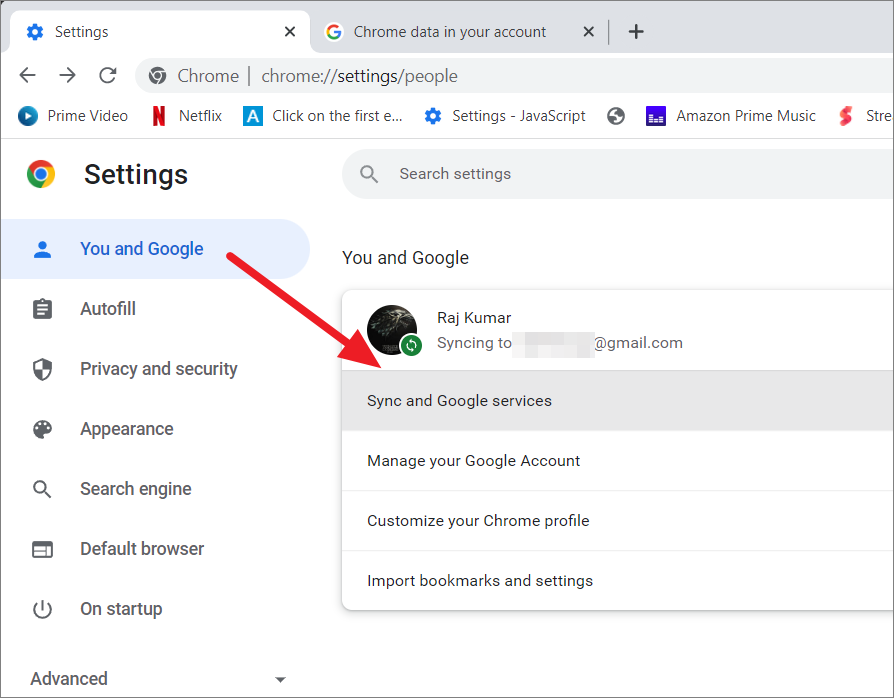
Sonraki sayfada, Senkronizasyon bölümünün altındaki seçeneğe veya aşağı oka tıklayarak ‘Şifreleme Seçenekleri’ni genişletin.
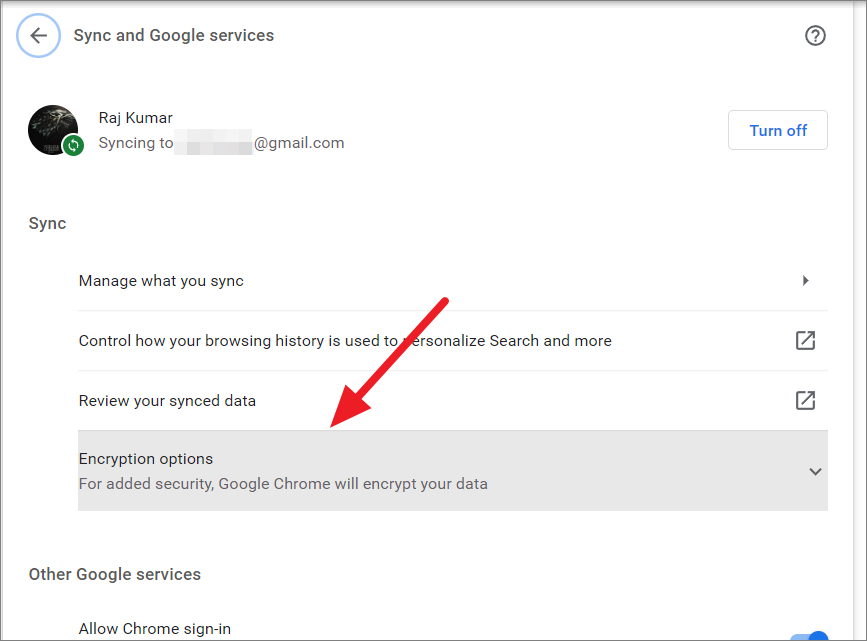
Şifreleme seçenekleri altında iki şifreleme yöntemi göreceksiniz. Şimdi, ‘Senkronize edilen verileri kendi senkronizasyon parolanızla şifreleyin’ seçeneğini seçin.
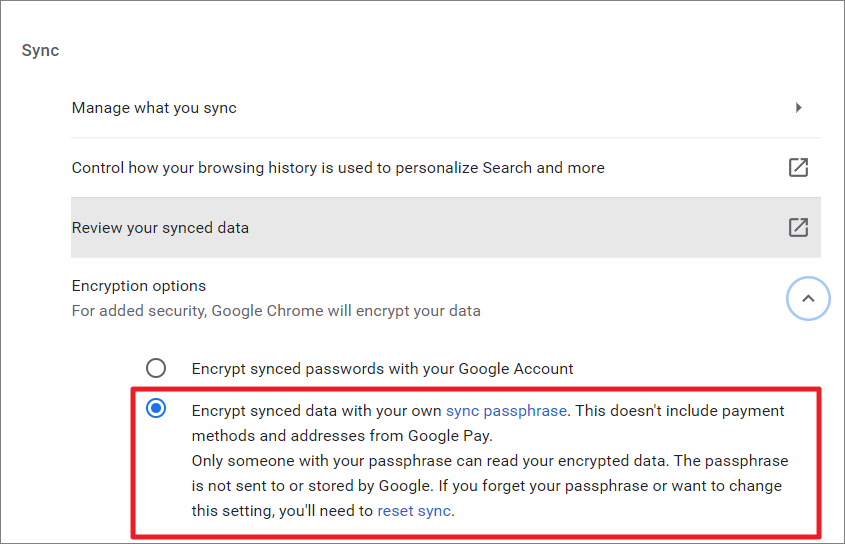
İkinci seçeneği seçtiğinizde, iki metin alanı göreceksiniz. Parolanızı ilk alana girin ve ikinci alanda onaylayın. Ardından, ‘Kaydet’i tıklayın.
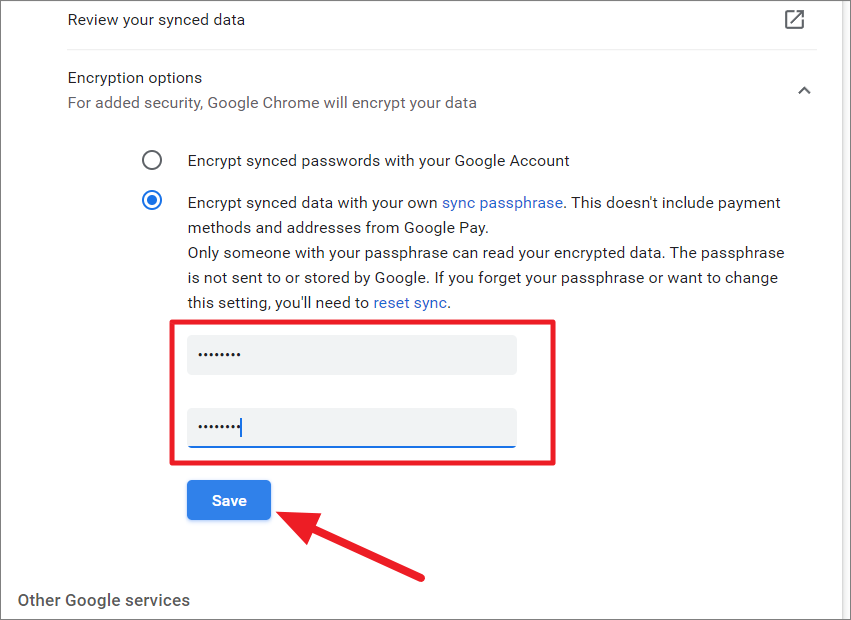
Senkronizasyon parolasını ayarladıktan sonra bunu değiştiremezsiniz ve yeni bir krom tarayıcıda oturum açtığınızda ve verileri senkronize etmeye çalıştığınızda parolaya ihtiyacınız olacaktır. Senkronizasyon parolasını unutmanız veya parolayı kapatmak istemeniz durumunda, parolayı kaldıracak olan Chrome Senkronizasyonu’nu sıfırlayabilirsiniz.
Başka bir cihazda zaten bir senkronizasyon parolası ayarladıysanız, ‘Veriler, senkronizasyon parolanızla ….’da şifrelendi.’ mesajını görürsünüz. Chrome’un Senkronizasyon ayarlarında. Bu, yeni bir tarayıcıda her oturum açtığınızda parolayı girmeniz gerekeceği anlamına gelir.
Yeni Bir Tarayıcı Profili Oluşturun
Cihazınızda Google Chrome için yeni bir tarayıcı profili oluşturmak, senkronize edilmeyen uzantılar da dahil olmak üzere sorunların çoğunu çözebilir. Tüm Uzantılarınız ve diğer Google Chrome verileriniz Varsayılan klasörde saklanır. Bu klasörü yeniden adlandırmak Chrome’u yeni bir profil oluşturmaya zorlar.
Varsayılan klasörü bulmak için Win+ tuşlarına basarak Dosya Gezgini’ni açın Eve adres çubuğuna aşağıdakini yazın veya kopyalayıp yapıştırın:
%LOCALAPPDATA% GoogleChromeUser DataBundan sonra, Google Chrome tarayıcısını tamamen kapatın. Şimdi, Varsayılan klasörünü yukarıdaki konumda istediğiniz herhangi bir şeye (Varsayılan eski gibi) yeniden adlandırın. Ardından, krom tarayıcıyı yeniden başlatın ve tarayıcıyı aynı konumda yeni bir Varsayılan klasör oluşturmaya zorlayacaktır.
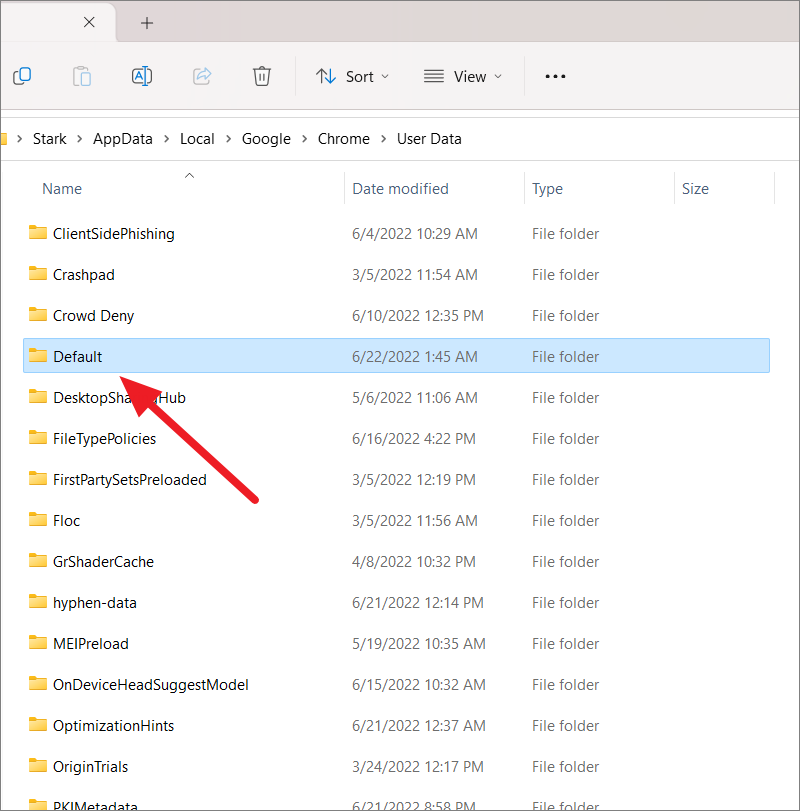
Ardından, Google hesabında oturum açın ve uzantıların tekrar senkronize edilip edilmediğini kontrol edin.
Tarama Verilerini Temizle
Yeni bir tarayıcı profili oluşturmak sorunu çözmezse, tarayıcı verilerini veya önbelleğini temizlemeyi deneyebilirsiniz.
Sağ üst köşedeki ‘Menü’ simgesini tıklayarak Chrome Ayarları’nı açın ve menüden ‘Ayarlar’ı seçin. Chrome Ayarlarında, “Gizlilik ve Güvenlik” sekmesine geçin ve sağdaki “Tarama verilerini temizle” seçeneğini tıklayın.
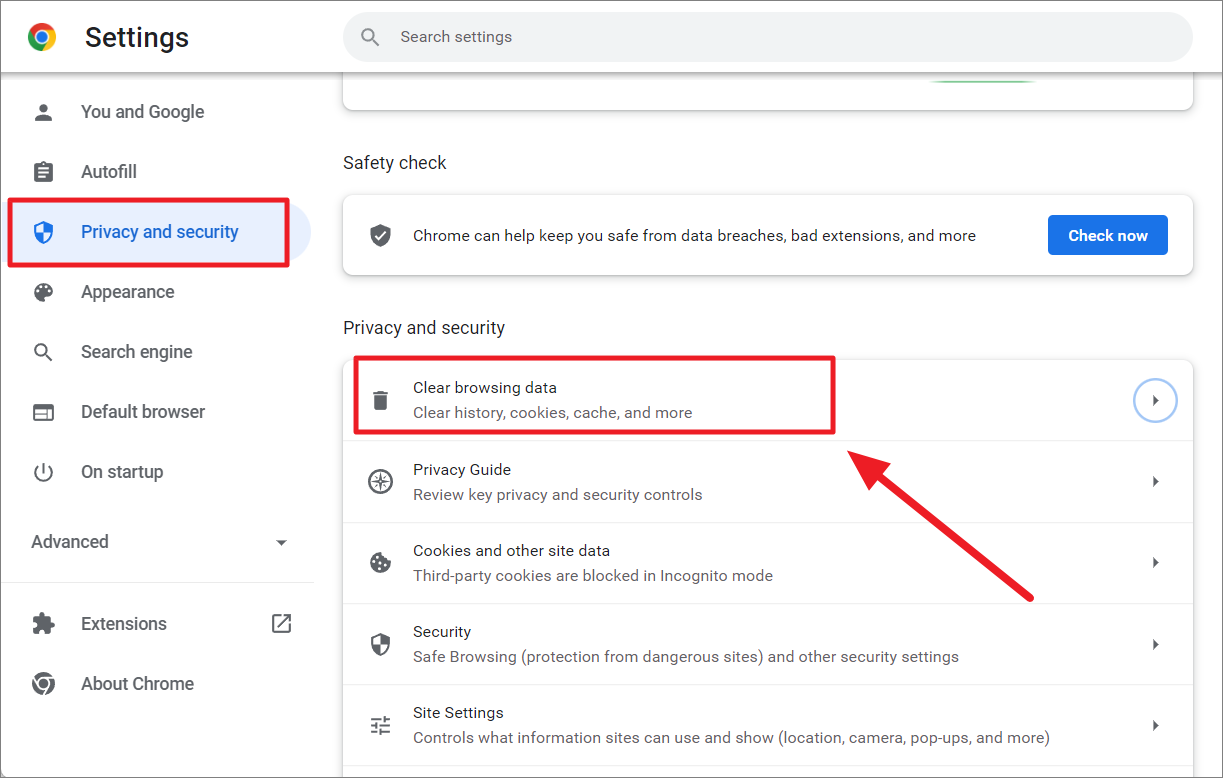
Ardından, “Gelişmiş” sekmesine geçin ve Zaman aralığı açılır listesinden “Tüm zamanlar”ı seçin.
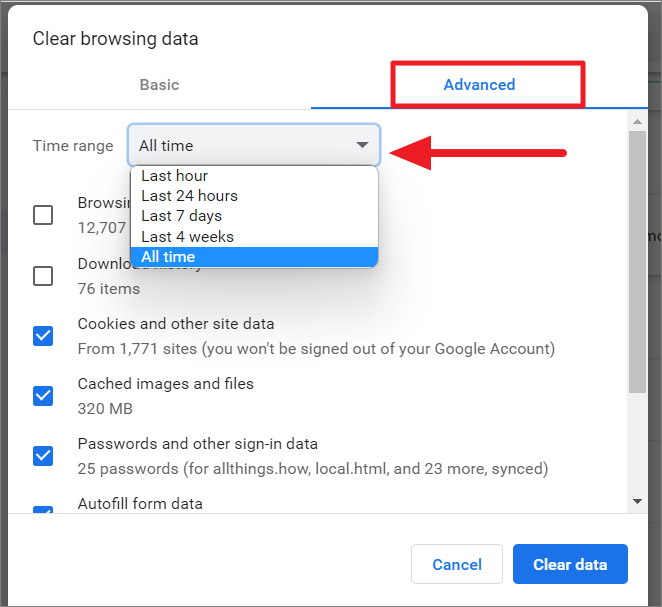
Şimdi listedeki her öğeyi seçin ve ‘Verileri temizle’ düğmesini tıklayın. Bu, geçmiş, site şifreleri, otomatik doldurma verileri ve site ayarları dahil tüm tarama verilerini siler.
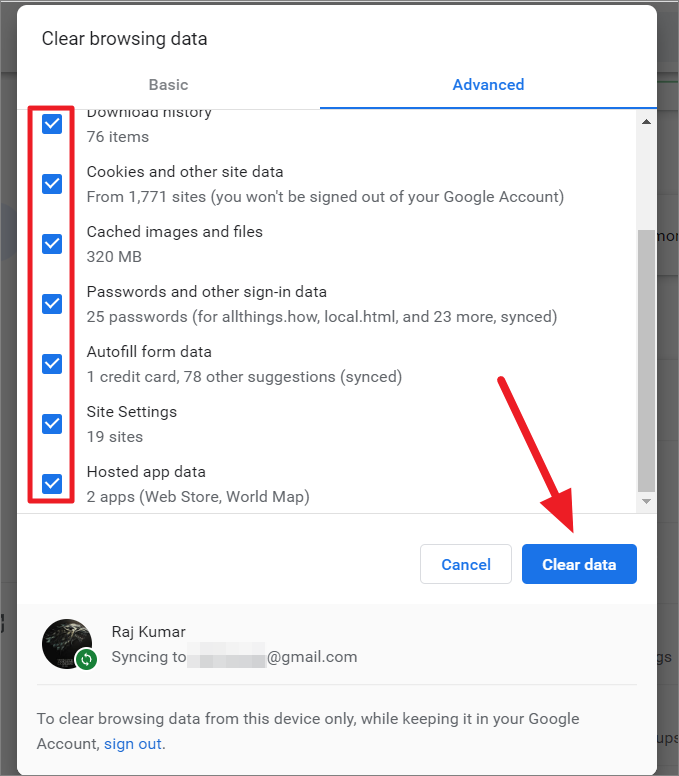
Bundan sonra tarayıcınızı yeniden başlatın ve uzantıların cihazlar arasında düzgün bir şekilde senkronize edilip edilmediğini kontrol edin.
Chrome Tarayıcıyı Yeniden Yükleyin
Yukarıdaki yöntemlerden hiçbiri senkronizasyon sorununuzu çözemezse, Chrome Tarayıcıyı cihazınıza yeniden yüklemekten başka seçeneğiniz yoktur.
Tarayıcıyı yeniden yüklemek için Windows ayarlarını açın ( Win+ I), sağdaki ‘Uygulamalar’ bölümüne gidin ve sağdaki ‘Yüklü uygulamalar’ kutucuğunu seçin.
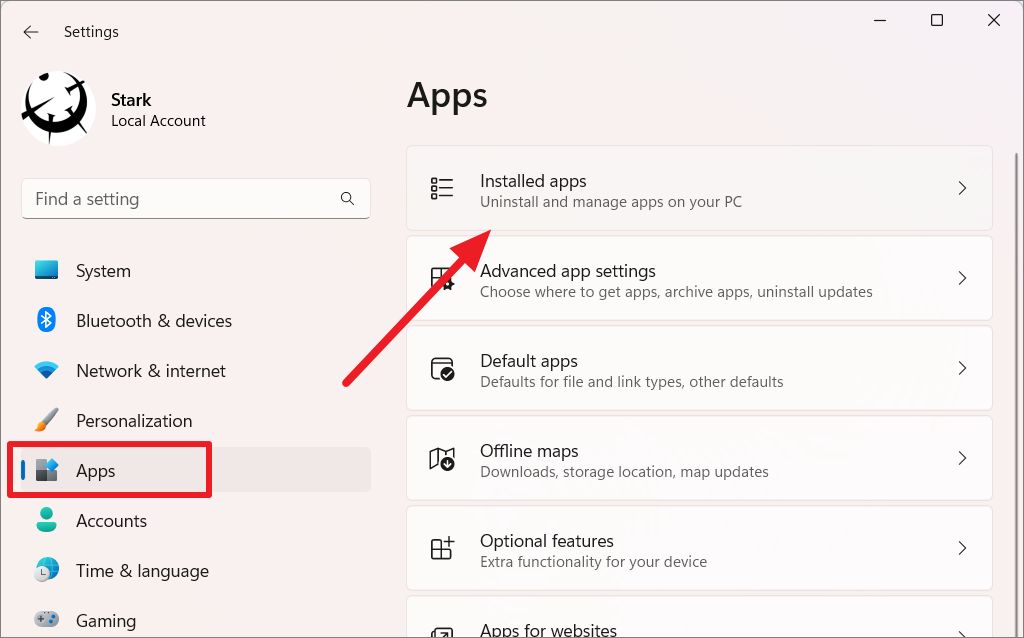
Yüklü uygulamalar sayfasında, Google Chrome’un yanındaki üç nokta (yatay üç nokta) düğmesini tıklayın ve “Kaldır”ı seçin.
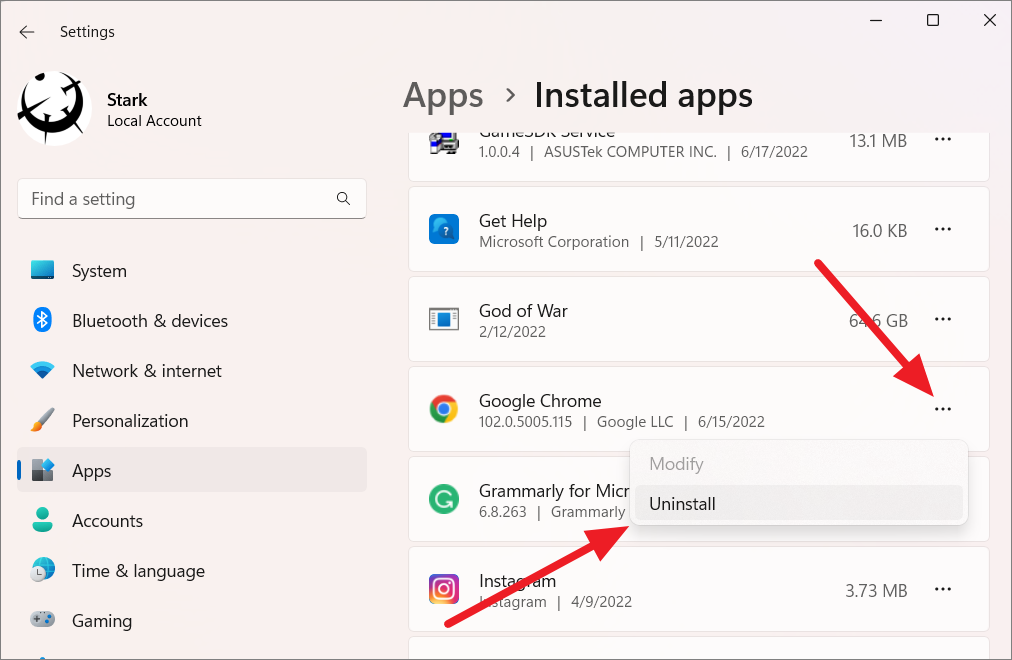
Ardından, tekrar ‘Kaldır’ düğmesini tıklayın.
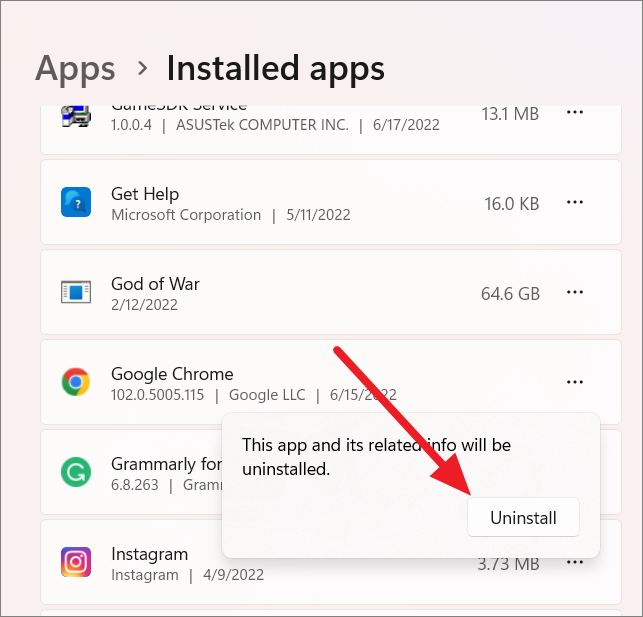
Alternatif olarak, Windows aramasını açabilir ( Windowstuşa basın) ve ‘Chrome’ yazabilirsiniz. Ardından, en üstteki sonuca sağ tıklayın ve ‘Kaldır’ı seçin.
Bundan sonra, bu bağlantıyı kullanarak chrome tarayıcıyı indirin ve yükleyin.
 Arıza giderme ve nasıl yapılır bilgi sitesi
Arıza giderme ve nasıl yapılır bilgi sitesi

