Uygulamalar, bir akıllı telefonu gerçekten akıllı yapan şeydir. Ve Apple’ın App Store’unun, iPhone’unuza çeşitli uygulamaları indirebileceğiniz geniş bir uygulama kitaplığına sahip olduğu biliniyor. Ancak, iPhone’unuzda bu temel işlevi bile gerçekleştiremiyorsanız, akıllı telefonunuzun tüm amacı bozulur.
Ne yazık ki, son zamanlarda birçok iPhone kullanıcısı için durum böyle. iPhone’unuza uygulama indirememek veya güncelleyememek sadece sinir bozucu olmakla kalmaz, aynı zamanda günlük yaşamınızı da engeller. Bankacılık, finans yönetimi, sağlık takibi, navigasyon gibi kritik görevleri gerçekleştirmek için günlük hayatımızda kullandığımız birçok temel uygulama var. Bunları kullanamamak hayatımızı önemli ölçüde caydıracak. Neyse ki, bu sorunu çözmek kolaydır.
iPhone’um Neden Uygulamaları İndirmiyor?
Bu sorunla karşılaşmanızın birçok nedeni olabilir. Bu bir yazılım hatası olabilir, Apple Kimliğinizle ilgili sorunlar olabilir, iPhone’unuzun depolama alanı azalabilir, iPhone ayarlarınız yanlış yapılandırılmış olabilir veya App Store koşullarının bazı ihlalleri olabilir.
Sorun ne olursa olsun, aşağıda iPhone’unuzdaki sorunu çözmenize yardımcı olacak düzeltmelerin bir listesi bulunmaktadır.
İndirmeyi Duraklatın ve ardından Sürdürün
Hücresel veriden bir Wi-Fi ağına veya tam tersine geçiş yaptıysanız ve indirme işlemi bir süre takılmış gibi görünüyorsa, indirmeyi zorlamak için indirmeyi duraklatabilir ve ardından devam ettirebilirsiniz.
Ana Ekranınızda/Uygulama Kitaplığınızda indirilen uygulamaya gidin ve indirmeyi ‘Duraklatmak’ için üzerine dokunun.
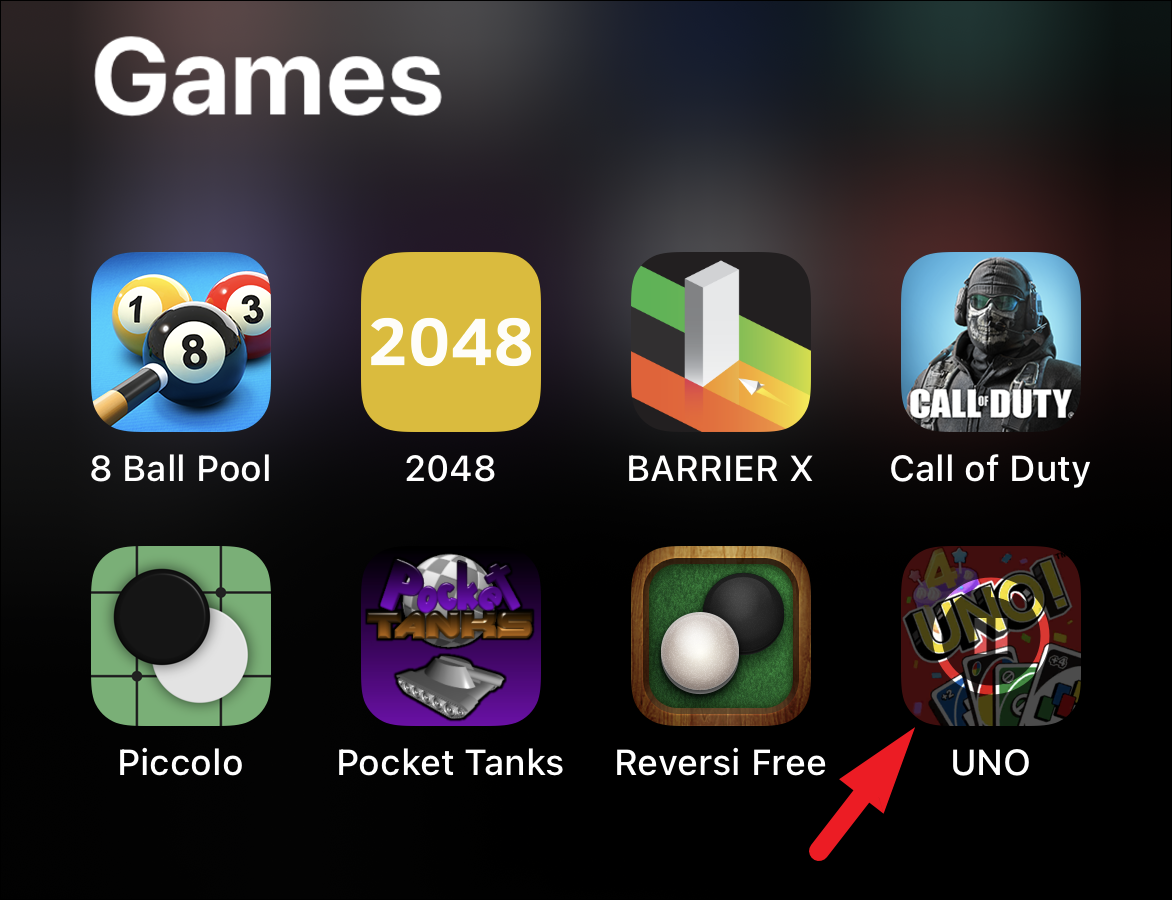
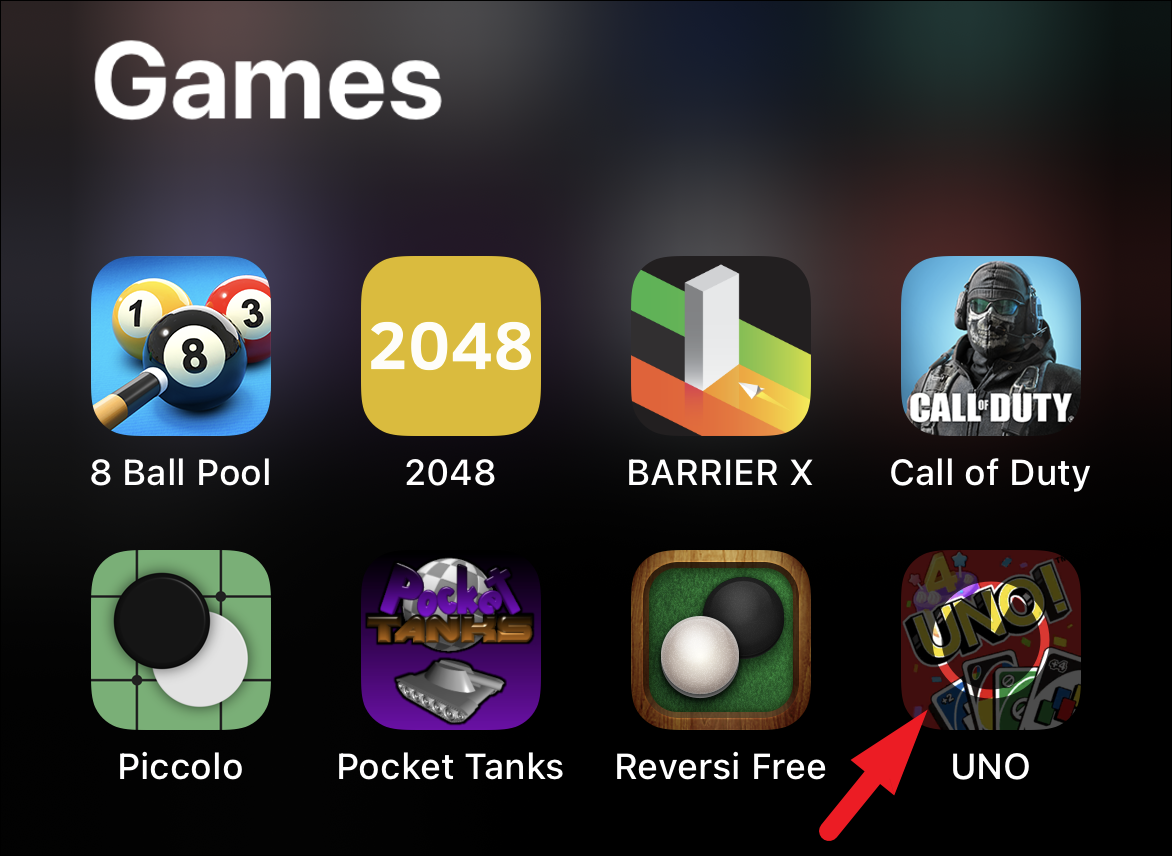
Bir Wi-Fi Ağına Bağlan
İndirmeye çalıştığınız uygulamanın dosya boyutu çok büyükse ve internete hücresel veri üzerinden bağlıysanız, iOS’un kendisi uygulamanın indirilmesini kısıtlıyor olabilir. Bu nedenle, bir Wi-Fi ağına bağlanmak, bu durumda sorunu çözecektir.
Bir Wi-Fi ağına bağlanmak için, ekranınızın sağ üst köşesindeki Kontrol Merkezini aşağı çekin.
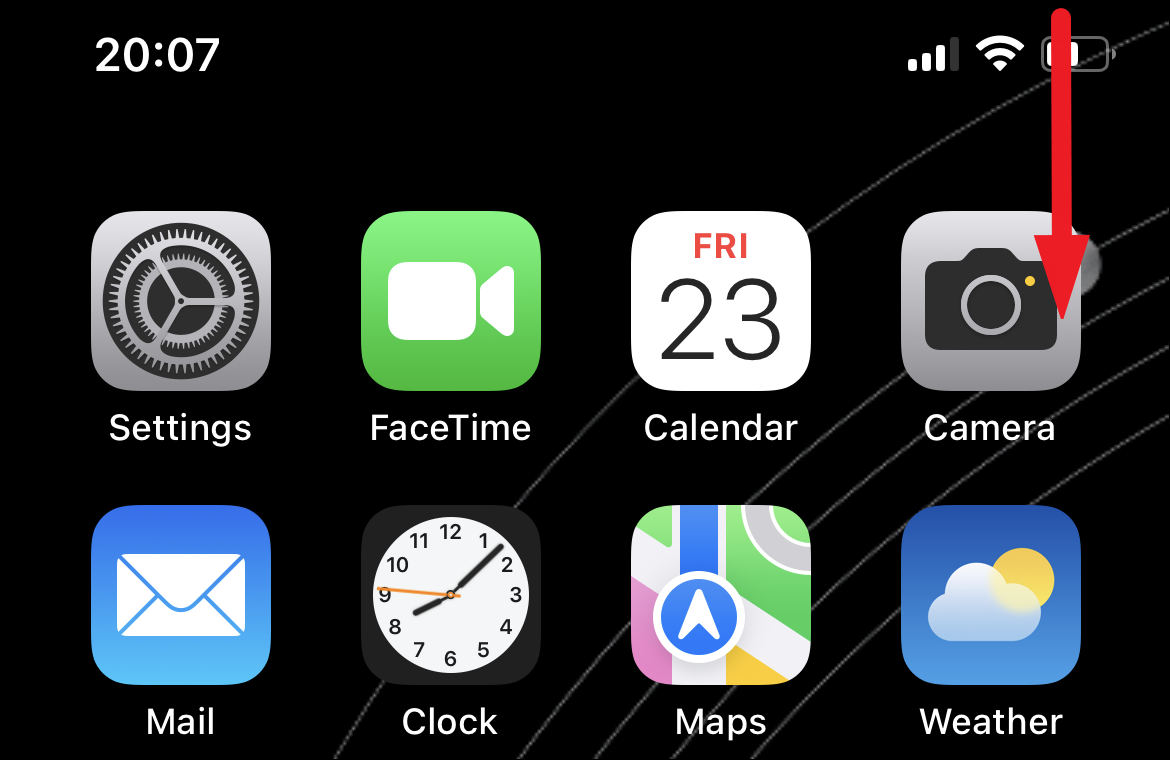 Ardından, ‘WiFi’ simgesine uzun basın. Bu, ekranınıza bir bindirme penceresi getirecektir.
Ardından, ‘WiFi’ simgesine uzun basın. Bu, ekranınıza bir bindirme penceresi getirecektir.
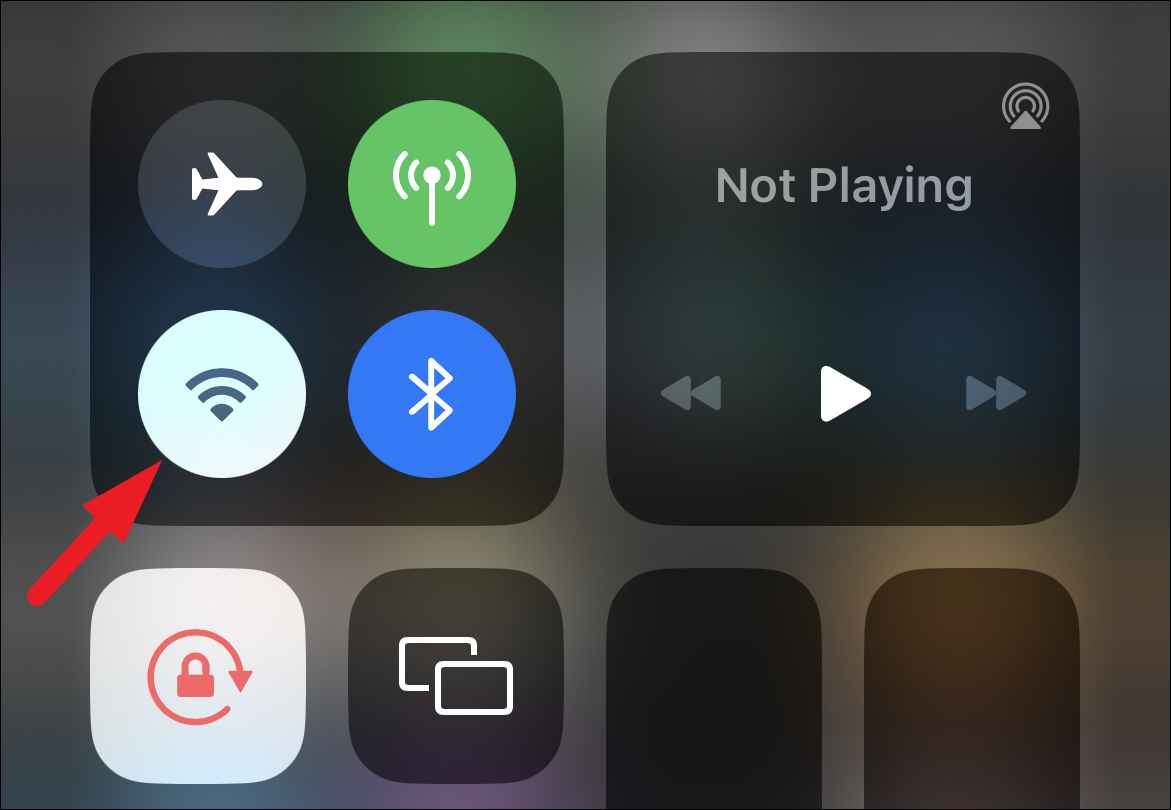
Şimdi, bağlanmak istediğiniz ağı görürseniz, adına dokunun. Aksi takdirde, ‘Wi-Fi ayarları’ seçeneğine dokunun.
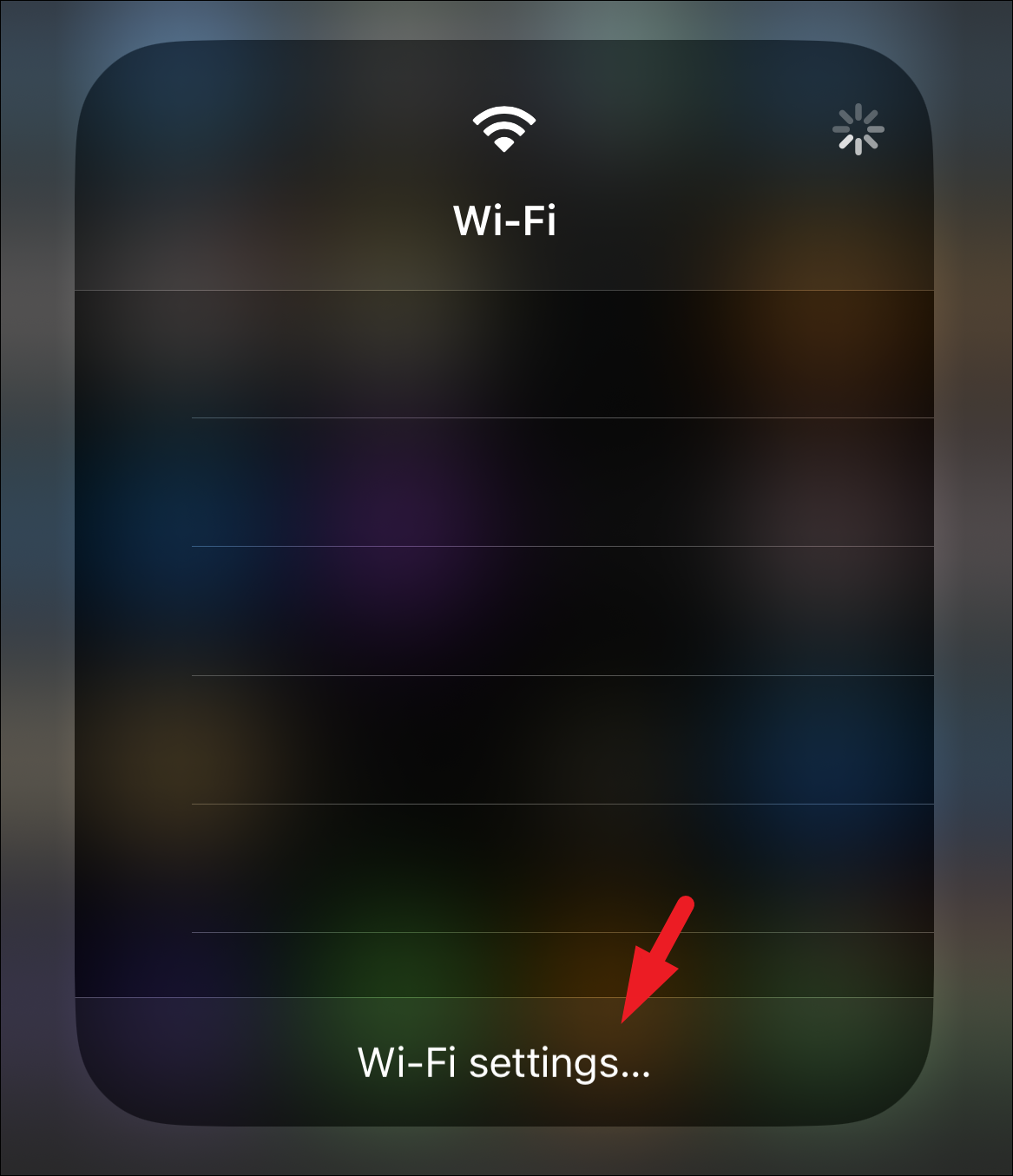
‘Wi-Fi’ ayarları sayfasındayken, Wi-Fi ağını bulun ve üzerine dokunun. Ardından, ona bağlanmak için şifreyi girin.
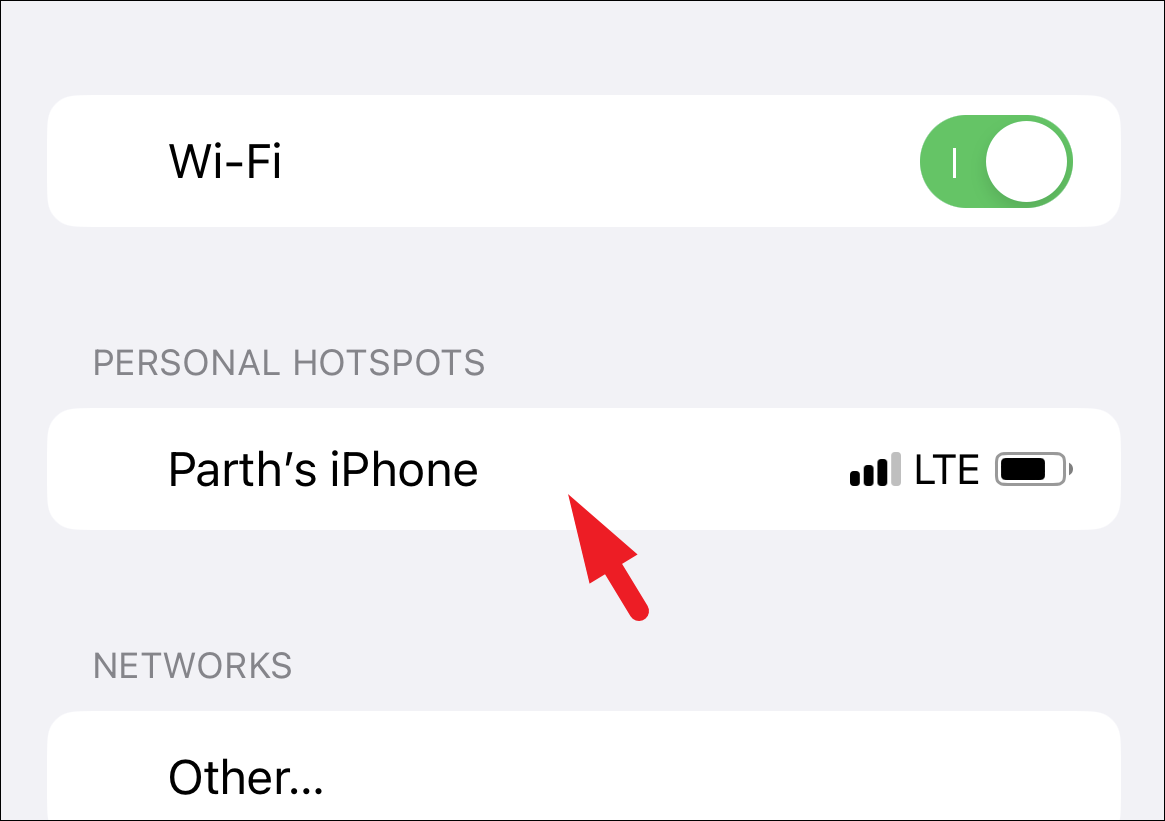 Bağlandıktan sonra uygulamayı indirmeyi tekrar deneyin.
Bağlandıktan sonra uygulamayı indirmeyi tekrar deneyin.
App Store’u Kapatın ve Yeniden Açın
Bazen sorun App Store’un kendisindedir. Uygulama Değiştirici’den kapatıp yeniden açmak, altta yatan sorunu çözebilir. Şimdi, uygulamayı tekrar indirmeyi deneyin.
iPhone Depolamasını Kontrol Edin
Yeterli depolama alanı yoksa yeni uygulamalar telefonunuza indirilmez. Ve durum buysa, “Yeterli Depolama Yok” için bir açılır pencere uyarısı alırsınız. Bu durumda, daha fazla uygulama indirebilmek için iPhone’unuzda biraz yer açmanız gerekir.
iPhone’larda yer açmak ve ayrıca açıklanamayan depolama alanı oluşturan Sistem verilerini temizlemek için ayrıntılı kılavuzlarımıza göz atın.
İndirmeye Öncelik Verin
Ana Ekrandan veya Uygulama Kitaplığından, indirmekte sorun yaşadığınız uygulamaya dokunun ve basılı tutun. Ardından, menüden ‘İndirmeye Öncelik Ver’i seçin.
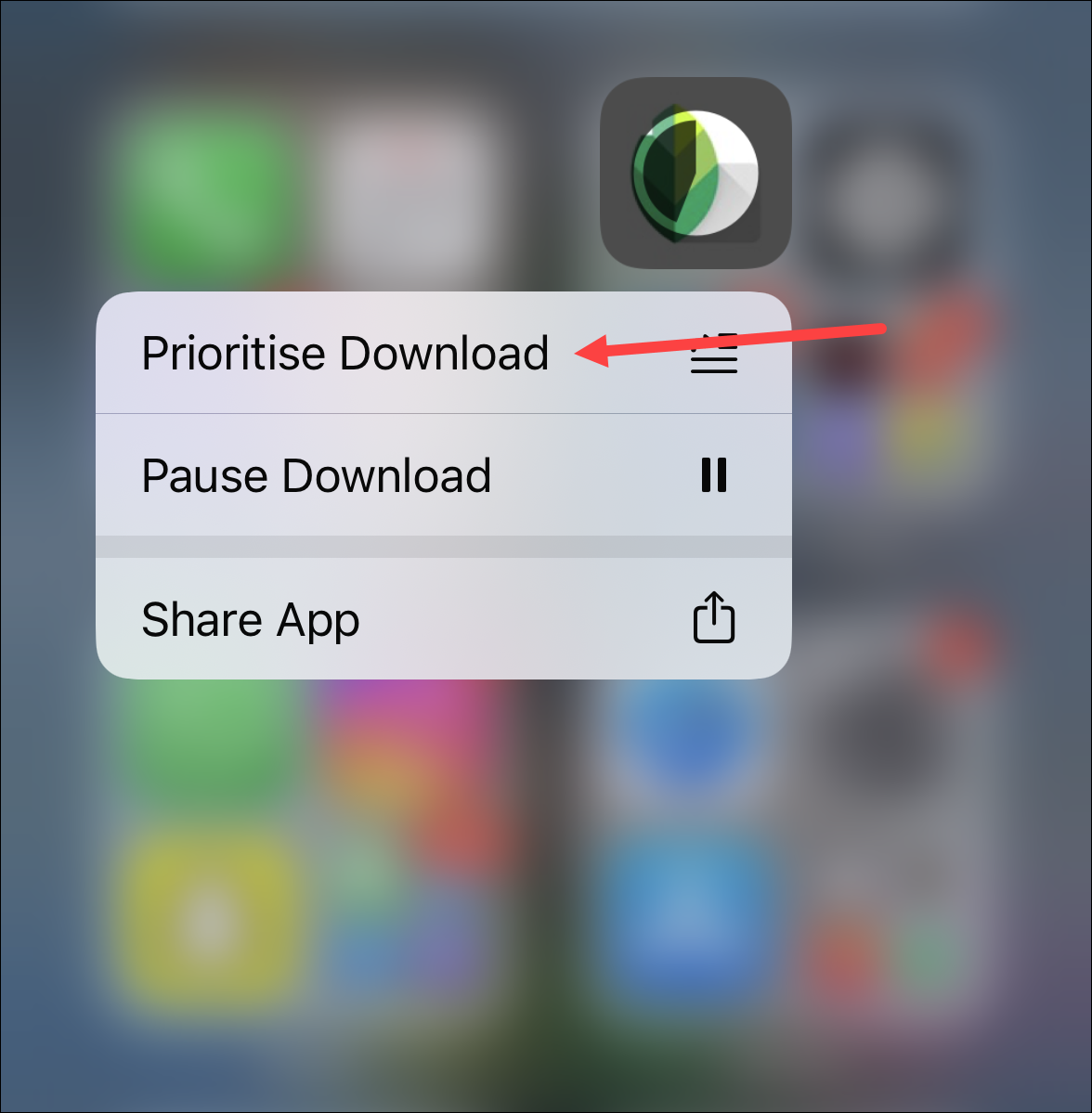
Uygulama hala indirilmiyorsa başka bir düzeltmeye geçin.
Tüm Uygulamaları Kapatın ve iPhone’unuzu Yeniden Başlatmaya Zorlayın
Temel ama güçlü bir düzeltme ama çoğu zaman gözden kaçıyor. Cihazınızdaki sorun bir yazılım hatasından veya herhangi bir üçüncü taraf uygulamasından kaynaklanıyorsa, basit bir yeniden başlatma muhtemelen sorunu çözecektir. Öncelikle, uygulama değiştiriciden açık uygulamaları kapatın ve ardından iPhone’unuzu yeniden başlatın.
Face ID, iPhone 8 ve SE (2. Nesil) ile iPhone’u Yeniden Başlatmaya Zorlayın
Daha yeni iPhone’lar, Apple’ın daha önce piyasaya sürdüğü modellerle karşılaştırıldığında, onları yeniden başlatmaya yönelik farklı bir zorlama işlemine sahiptir.
Yukarıda belirtilen iPhone’u yeniden başlatmaya zorlamak için, önce iPhone’unuzun sol tarafında bulunan ‘Sesi aç’ düğmesine hızlıca basıp bırakın. Ardından, benzer şekilde, ‘Sesi kıs’ düğmesine hızlıca basın ve bırakın. Bundan sonra, ekranınızda Apple logosu görünene kadar ‘Kilitle/Yan’ düğmesine basın ve basılı tutun. Logo göründüğünde yan düğmeyi bırakın.

iPhone 7’yi Yeniden Başlatmaya Zorla
Bu nesil iPhone, telefonu başka herhangi bir iPhone nesli ile zorla yeniden başlatma sürecini paylaşmayan tek kişi olarak özel bir muamele görüyor. Bununla birlikte, bir iPhone 7’yi yeniden başlatmaya zorlamak, diğer herhangi bir iPhone modelini yeniden başlatmak kadar basittir.
Bir iPhone 7’yi yeniden başlatmaya zorlamak için, ekranınızda Apple logosu görünene kadar “Kilitle/Yan” düğmesini ve “Sesi kıs” düğmesini birlikte basılı tutun. Logo göründüğünde, her iki düğmeyi de bırakın.
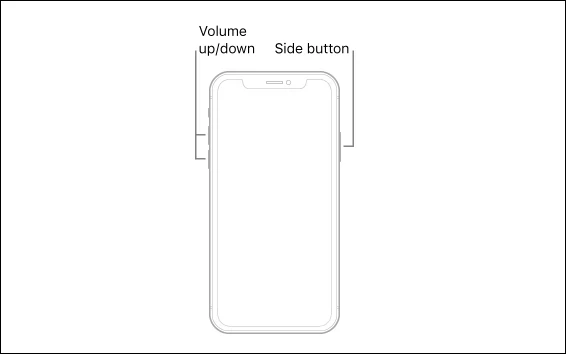
iPhone 6, 6s ve SE’yi Yeniden Başlatmaya Zorlayın (1. Nesil)
Yukarıda belirtilen iPhone’lar, onları yeniden başlatmaya zorlamak için ‘Ana Sayfa’ düğmesine ihtiyaç duyan son iPhone’lardır. Bununla birlikte, iPhone’u yeniden başlatmaya zorlamak için ‘Ana Sayfa’ düğmesini kullanmak, konuyu yalnızca nispeten daha basit hale getirir.
Yeniden başlatmak için, Apple logosu görünene kadar iPhone’unuzdaki ‘Kilitle/Yan’ düğmesini ve ‘Ana Sayfa’ düğmesini birlikte basılı tutun. Ekranınızda logoyu gördüğünüzde, her iki düğmeyi de bırakın.
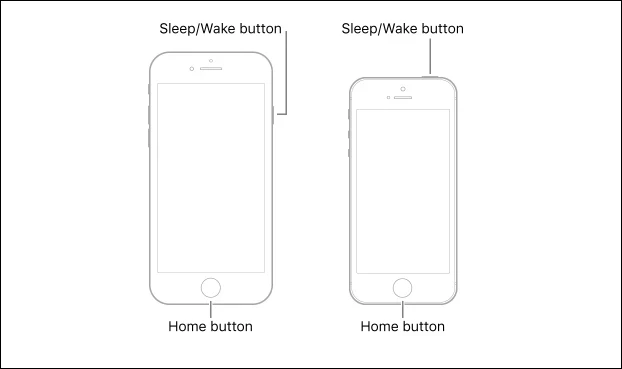 Yeniden başlattıktan sonra, App Store’a gidin ve uygulamaları şimdi indirip indiremeyeceğinizi kontrol edin. Aksi takdirde, bir sonraki düzeltmeye geçin.
Yeniden başlattıktan sonra, App Store’a gidin ve uygulamaları şimdi indirip indiremeyeceğinizi kontrol edin. Aksi takdirde, bir sonraki düzeltmeye geçin.
Cihazınızı güncelleyin
Tipik olarak iOS, aygıtı güncel tutmasını sağlar. Bununla birlikte, iPhone’unuzu uzun bir süredir güncellemediyseniz, uygulamaların daha yeni sürümlerinin düzgün çalışması için en son yazılımı gerektirdiğinden, uygulamaları indirememenizin nedeni de bu olabilir.
Öncelikle, Ana Ekrandan veya cihazınızın Uygulama Kitaplığından ‘Ayarlar’ uygulamasına gidin.
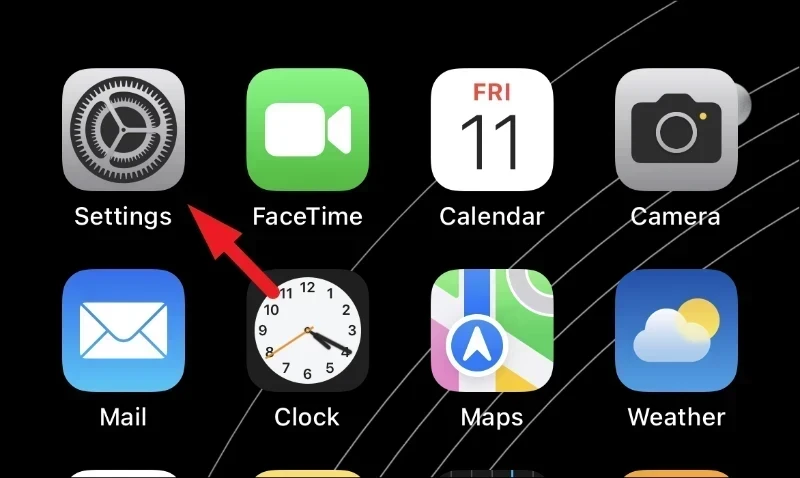 Ardından, devam etmek için listeden ‘Genel’ seçeneğine dokunun.
Ardından, devam etmek için listeden ‘Genel’ seçeneğine dokunun.
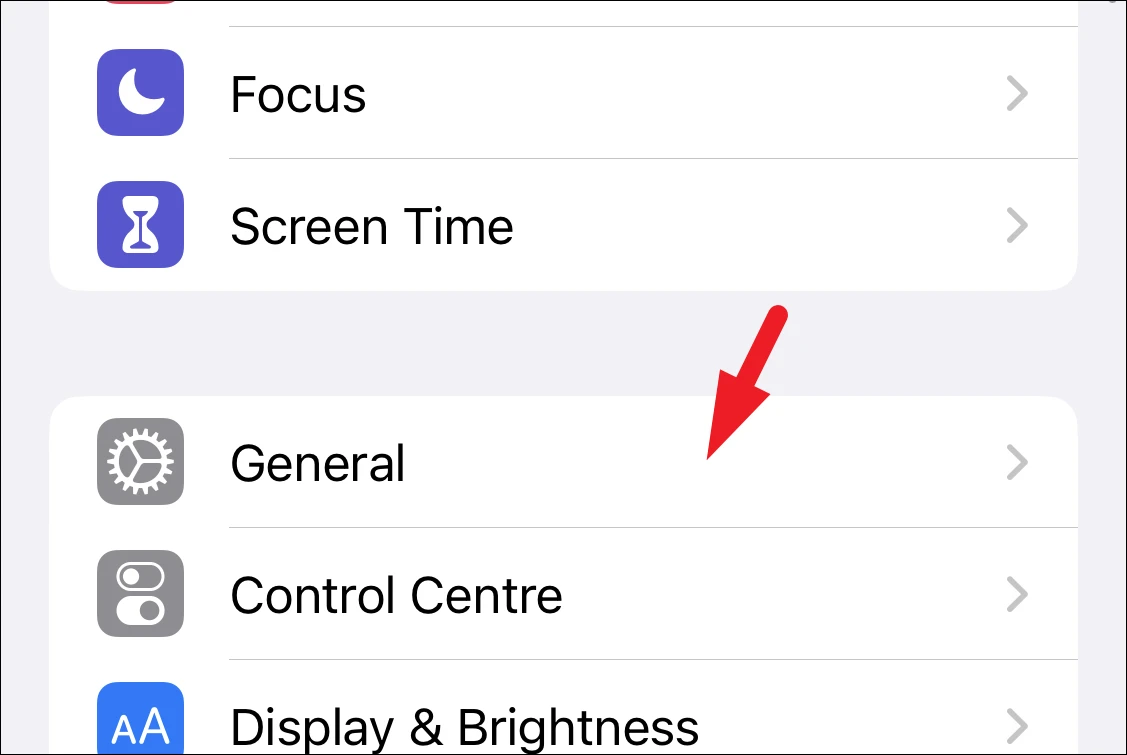
Bundan sonra, listeden ‘Yazılım Güncelleme’ sekmesine dokunun.
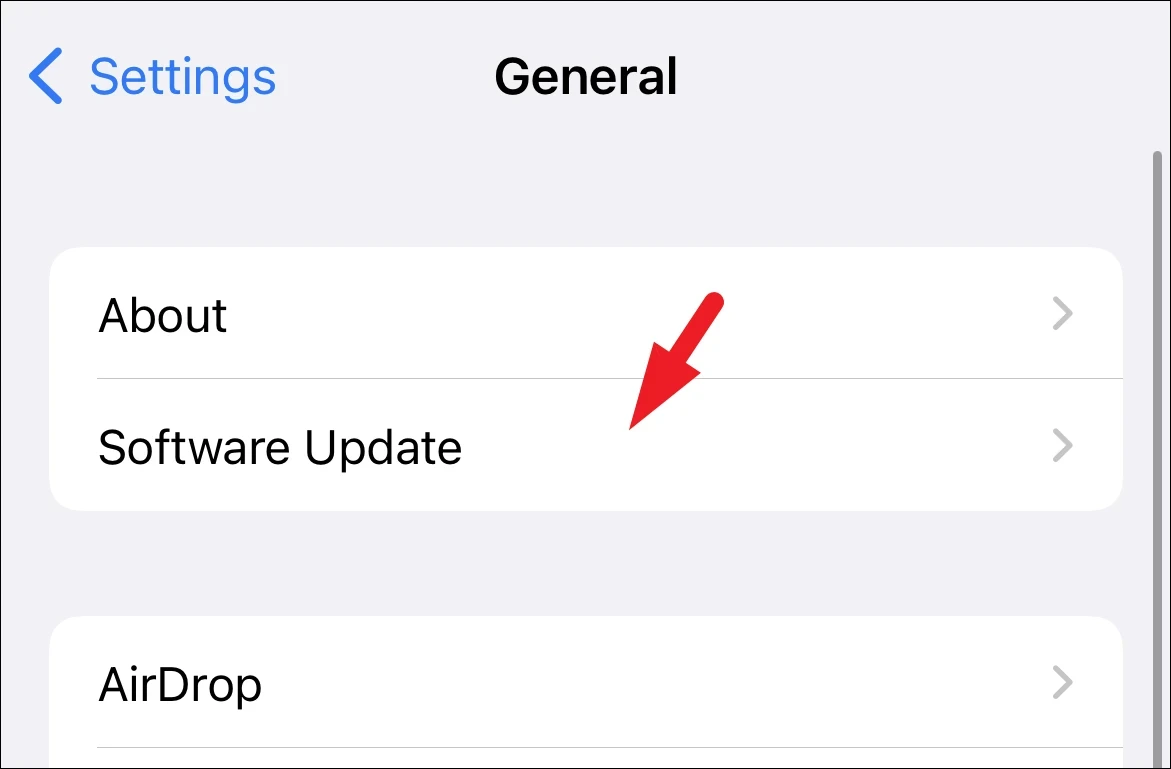
Şimdi, iOS bir yazılım güncellemesi olup olmadığını kontrol edecek. Varsa, devam etmek için ‘İndir ve Yükle’ düğmesine dokunun.
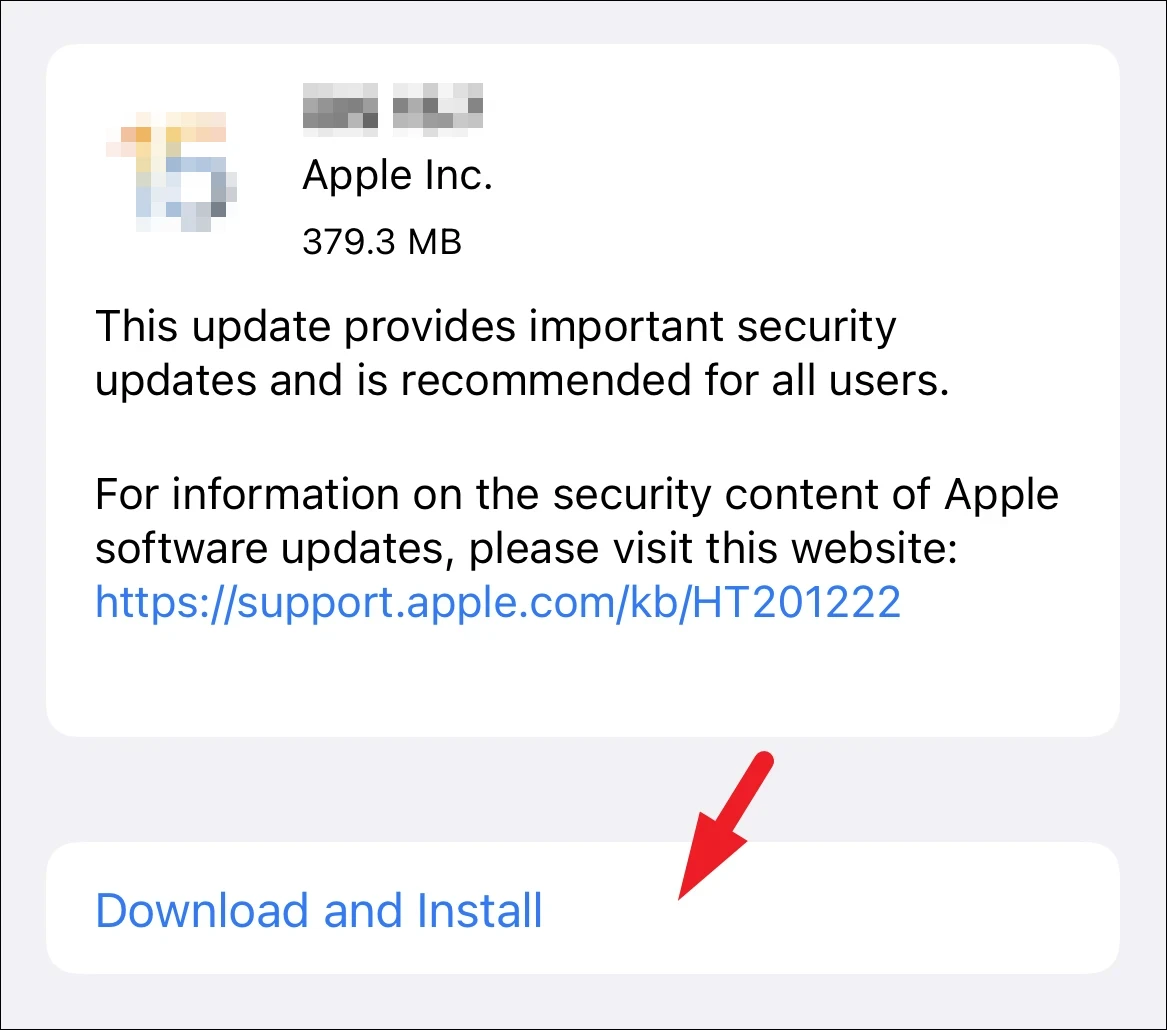 Cihazınızı en son iOS sürümüne güncelledikten sonra, uygulamaları şimdi indirip indiremeyeceğinizi kontrol edin.
Cihazınızı en son iOS sürümüne güncelledikten sonra, uygulamaları şimdi indirip indiremeyeceğinizi kontrol edin.
Bağlı bir Ödeme Yönteminiz olduğundan emin olun
Ücretsiz bir uygulama satın alıyor olsanız bile Apple hesabınıza bir ödeme yöntemi eklemeniz gerekebilir. Buna ek olarak, eklediğiniz ödeme yönteminin süresi dolmuşsa indirme işlemi de başarısız olabilir.
Bir ödeme yöntemi eklemek veya olduğundan emin olmak için Ana Ekrandan veya Uygulama Kitaplığından ‘Ayarlar’ uygulamasına gidin.
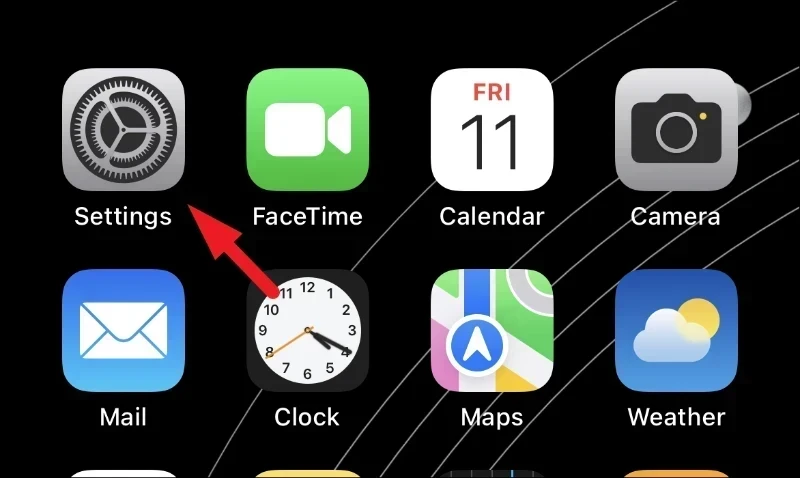 Ardından, sayfanın üst kısmındaki Apple Kimliği kartına dokunun.
Ardından, sayfanın üst kısmındaki Apple Kimliği kartına dokunun.
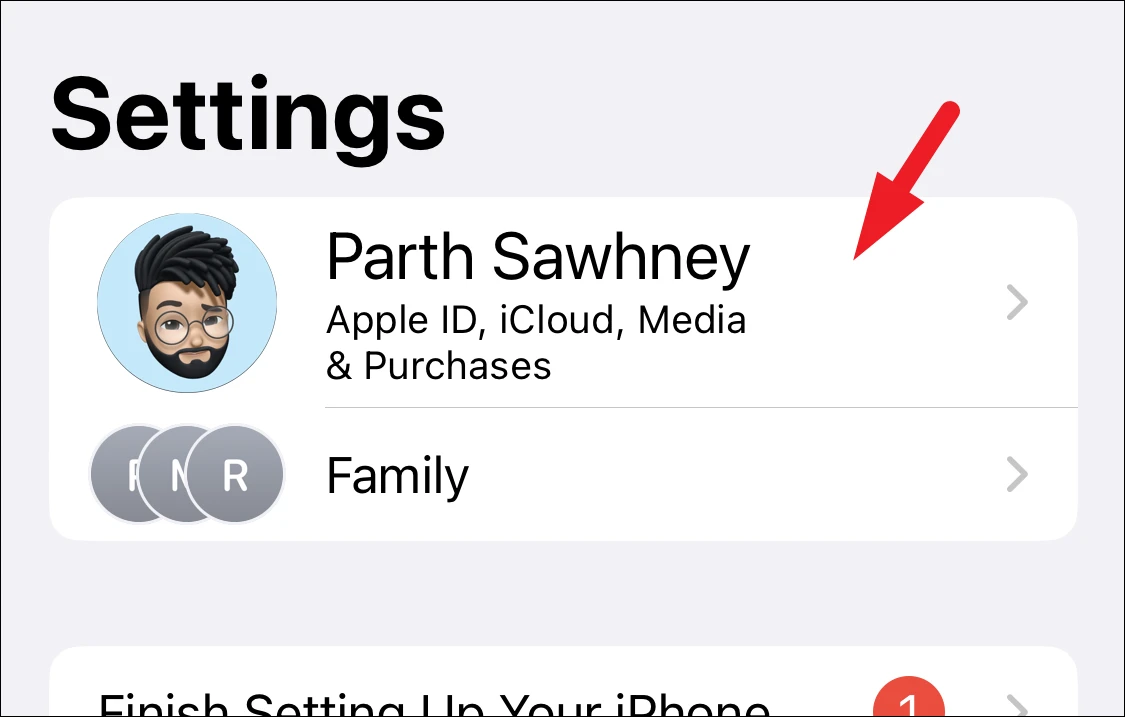
Ardından, ‘Ödeme ve Gönderim’ seçeneğine dokunun.
 Bundan sonra, devam etmek için ‘Ödeme Yöntemi Ekle’ seçeneğine dokunun.
Bundan sonra, devam etmek için ‘Ödeme Yöntemi Ekle’ seçeneğine dokunun.
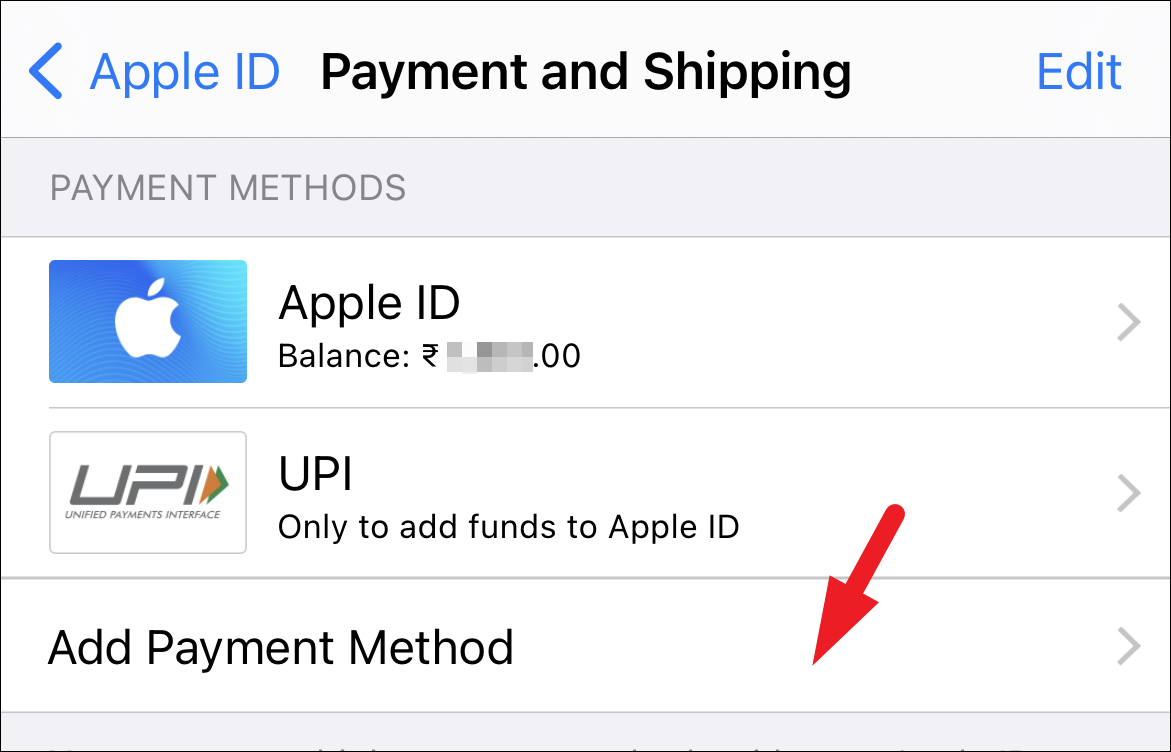 Ardından, gerekli ayrıntıları girin ve ekranın sağ üst köşesindeki ‘Bitti’ düğmesine dokunun.
Ardından, gerekli ayrıntıları girin ve ekranın sağ üst köşesindeki ‘Bitti’ düğmesine dokunun.
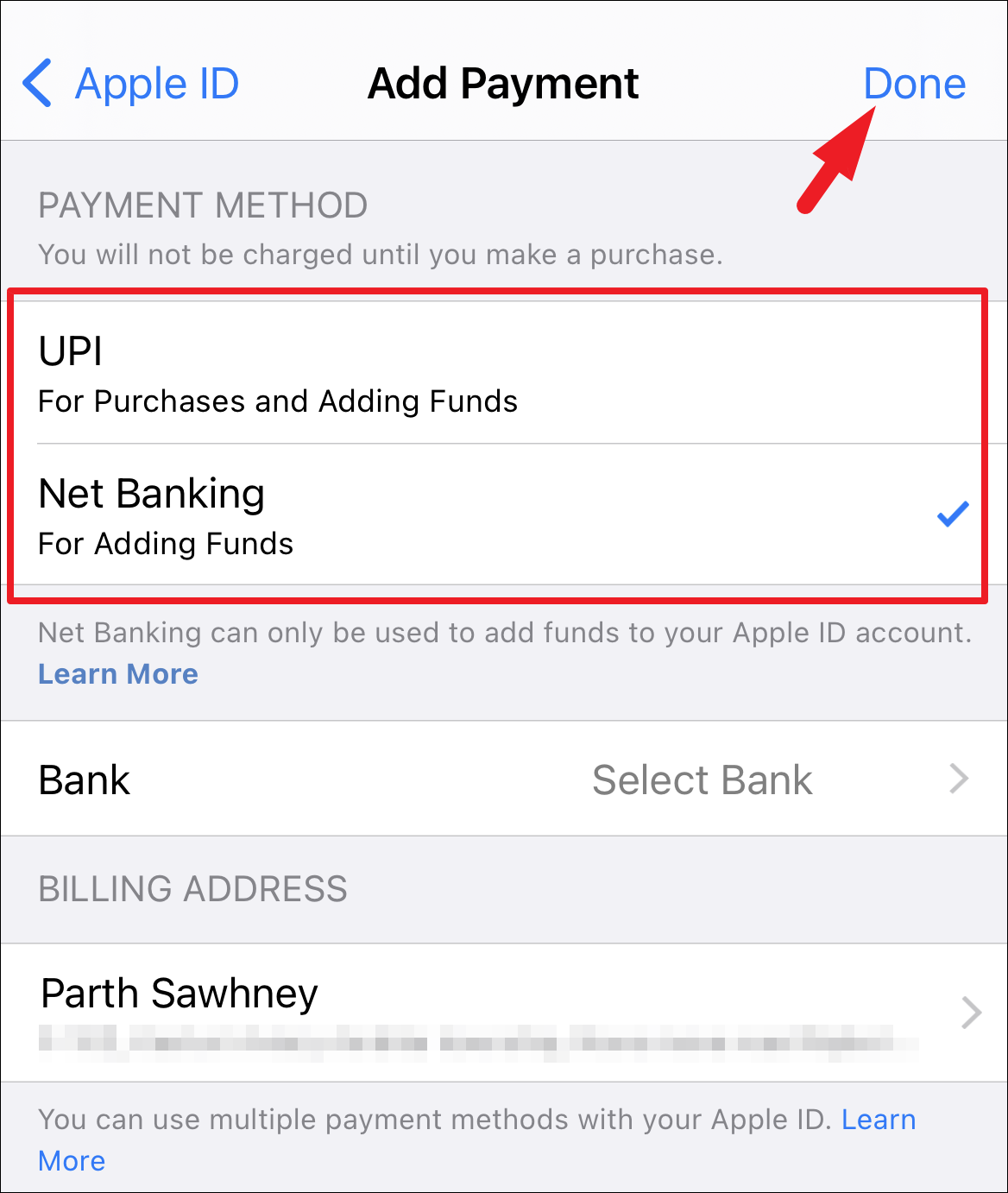 Yöntem eklendikten sonra uygulamayı tekrar indirmeyi deneyin.
Yöntem eklendikten sonra uygulamayı tekrar indirmeyi deneyin.
App Store’dan Çıkış Yapın ve Tekrar Giriş Yapın
Ödeme yöntemi zaten eklenmişse veya yeni bir ödeme yöntemi ekledikten sonra bile uygulamayı indiremiyorsanız, basit bir çıkış ve oturum açma işlemi sorunu sizin yerinize çözebilir.
İlk olarak, Ana Ekrandan veya Uygulama Kitaplığından App Store’a gidin.
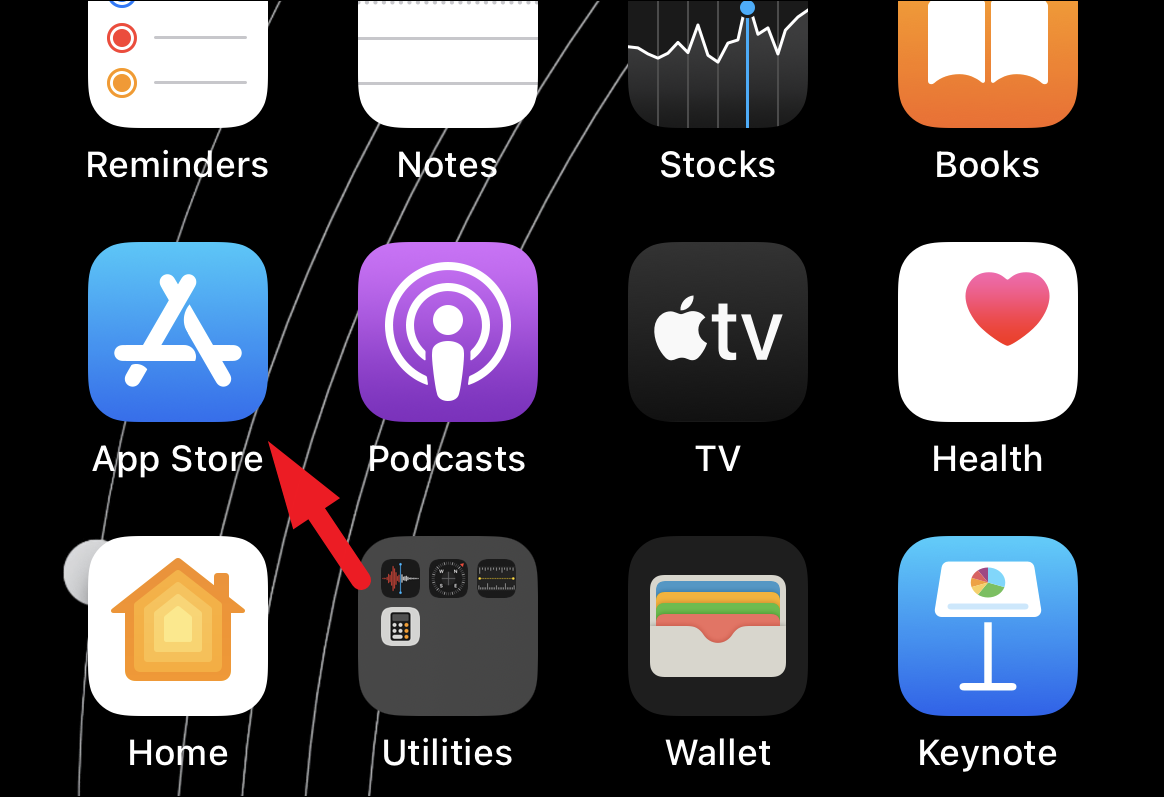 Ardından, devam etmek için sağ üst köşedeki ‘Hesap resminize’ veya baş harflerinize dokunun.
Ardından, devam etmek için sağ üst köşedeki ‘Hesap resminize’ veya baş harflerinize dokunun.
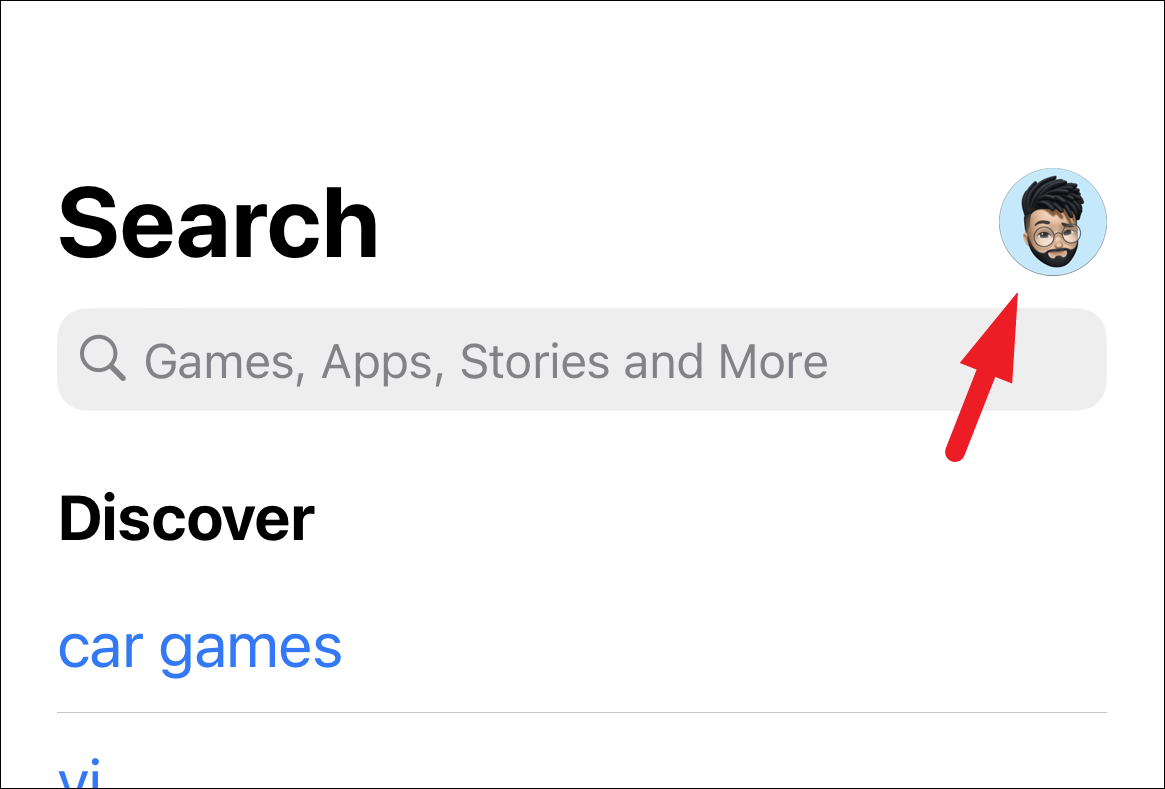 Bundan sonra, ekranın en altına gidin ve ‘Çıkış Yap’ düğmesine dokunun.
Bundan sonra, ekranın en altına gidin ve ‘Çıkış Yap’ düğmesine dokunun.
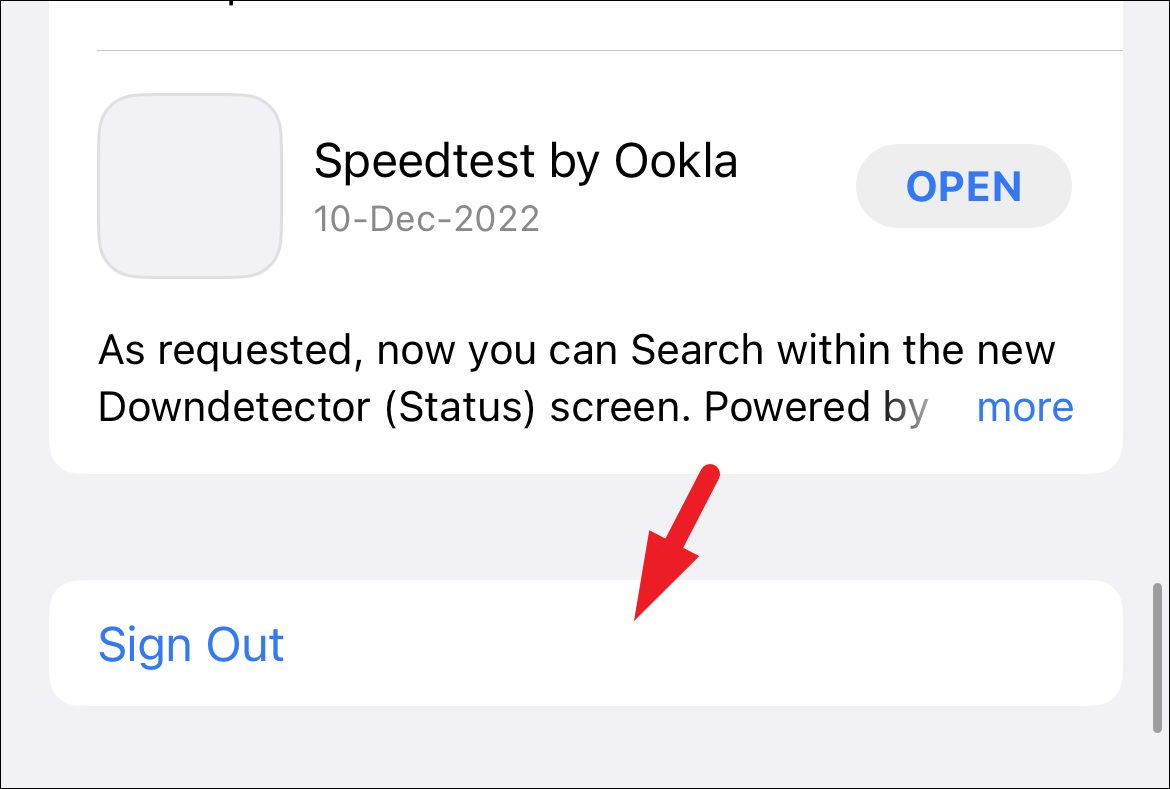 Oturumu kapattıktan sonra, bu kılavuzda daha önce verilen talimatları kullanarak iPhone’unuzu yeniden başlatın. Ardından, App Store’a gidin ve ‘Devam’ düğmesine dokunun.
Oturumu kapattıktan sonra, bu kılavuzda daha önce verilen talimatları kullanarak iPhone’unuzu yeniden başlatın. Ardından, App Store’a gidin ve ‘Devam’ düğmesine dokunun.
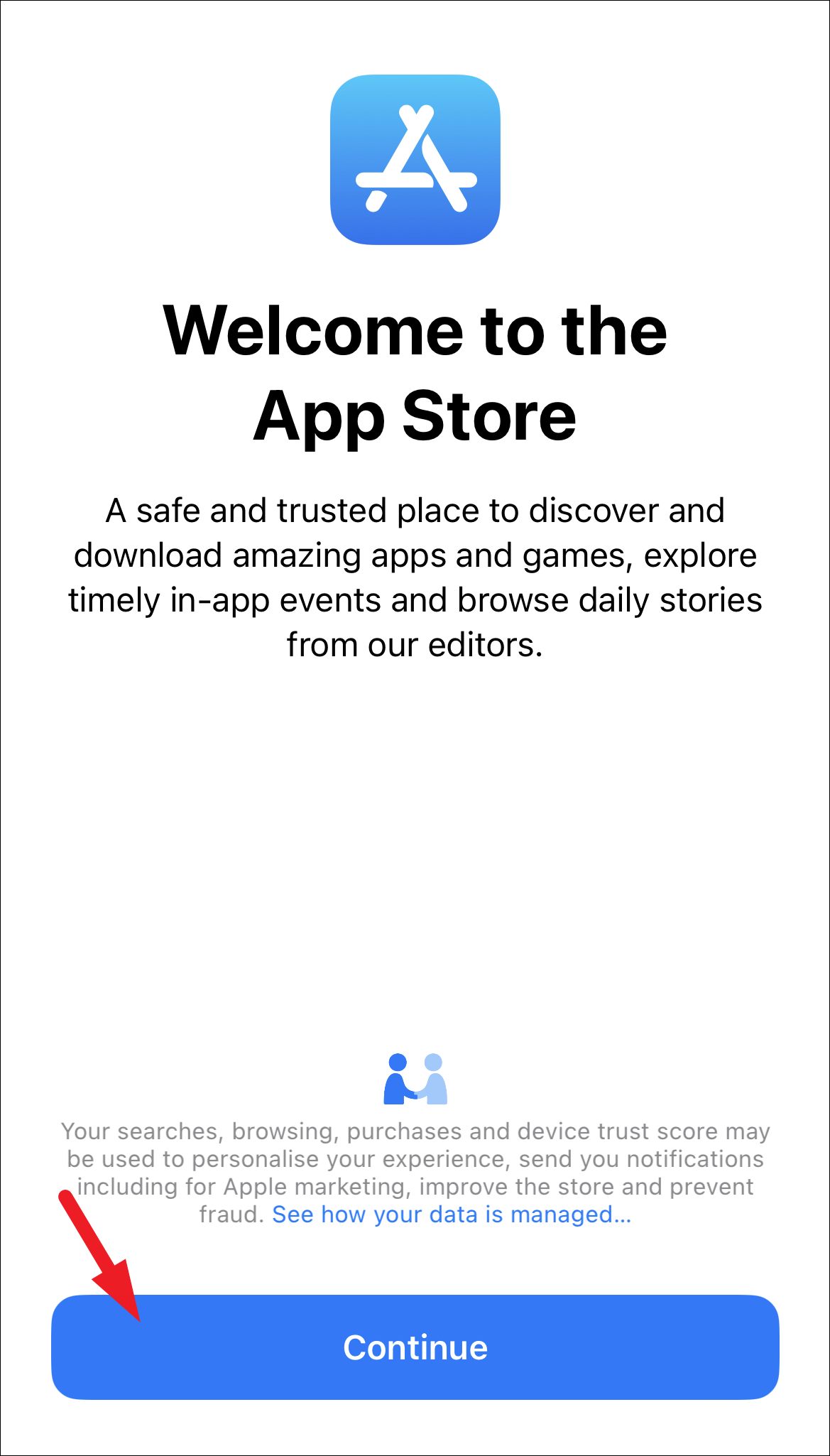 Ardından, devam etmek için ‘Hesap’ simgesine dokunun.
Ardından, devam etmek için ‘Hesap’ simgesine dokunun.
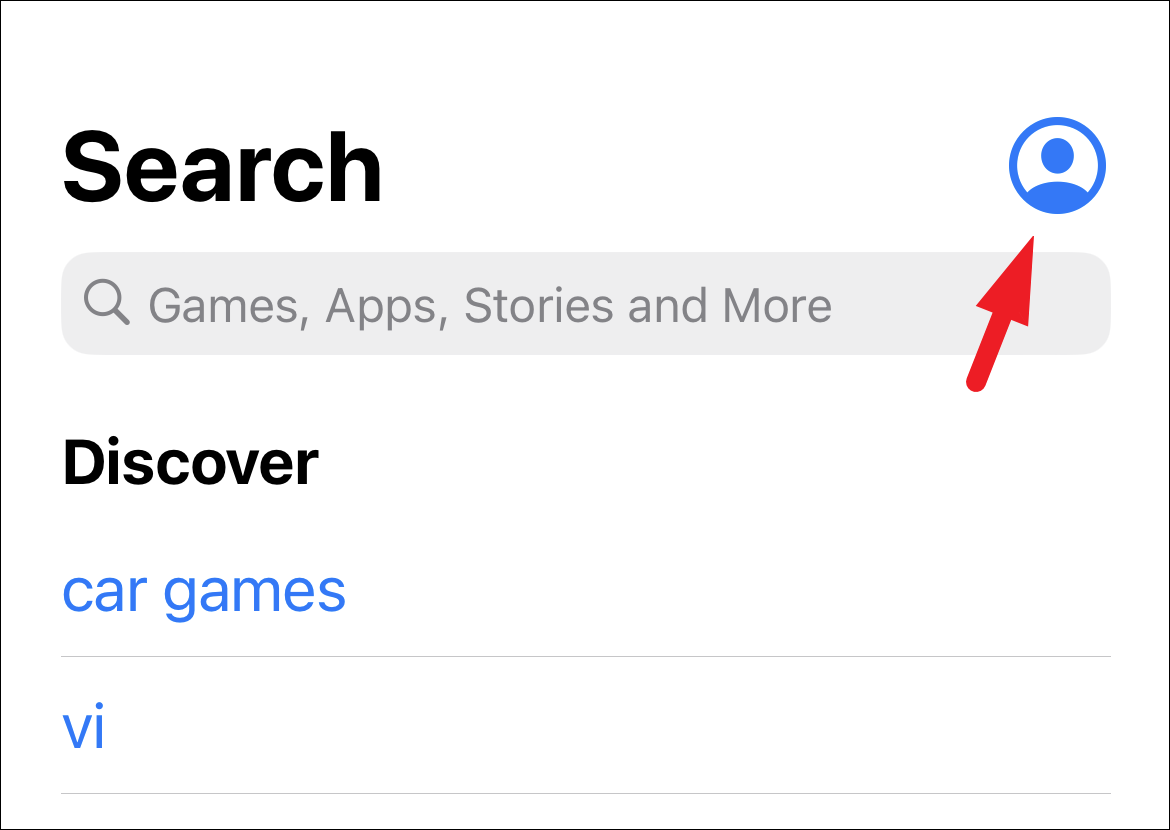 Bundan sonra, Apple Kimliğinizin kimlik bilgilerini sağlayın ve ‘Giriş yap’ düğmesine dokunun.
Bundan sonra, Apple Kimliğinizin kimlik bilgilerini sağlayın ve ‘Giriş yap’ düğmesine dokunun.
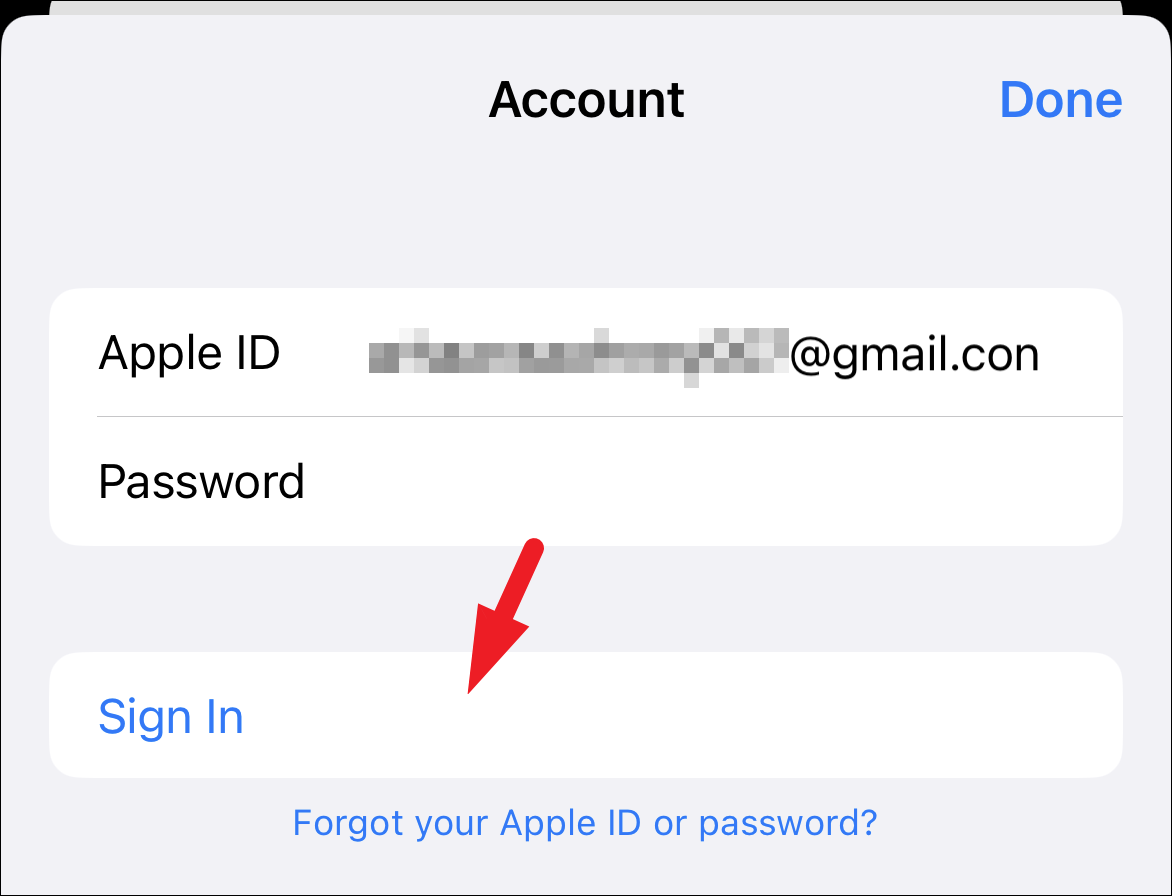 Giriş yaptıktan sonra uygulamayı tekrar indirmeyi deneyin.
Giriş yaptıktan sonra uygulamayı tekrar indirmeyi deneyin.
iPhone’unuzdaki Tarih ve Saati Düzeltin
iPhone’unuz geçerli saat diliminize göre yanlış tarih ve saati gösteriyorsa, uygulamanın indirilmemesi sorununun nedeni bu olabilir.
Düzeltmek için önce Ana Ekrandan veya Uygulama Kitaplığından ‘Ayarlar’ uygulamasına gidin.
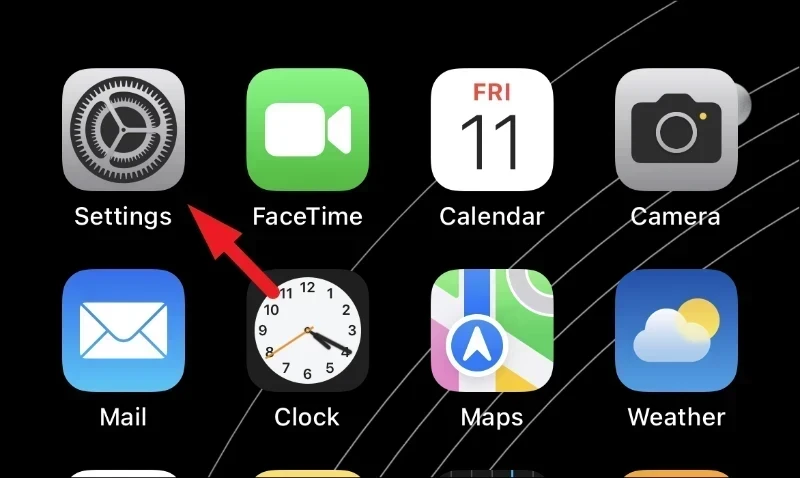
Ardından, devam etmek için listeden ‘Genel’ seçeneğine dokunun.
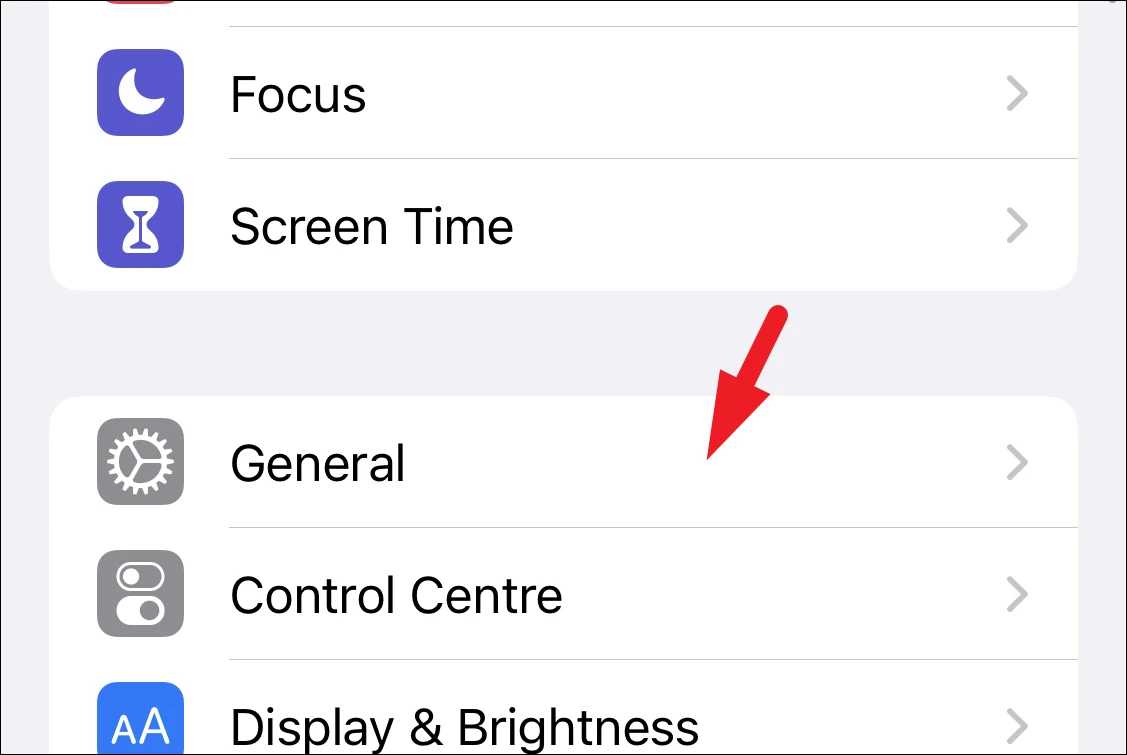
Bundan sonra, devam etmek için ‘Tarih ve saat’ seçeneğine dokunun.
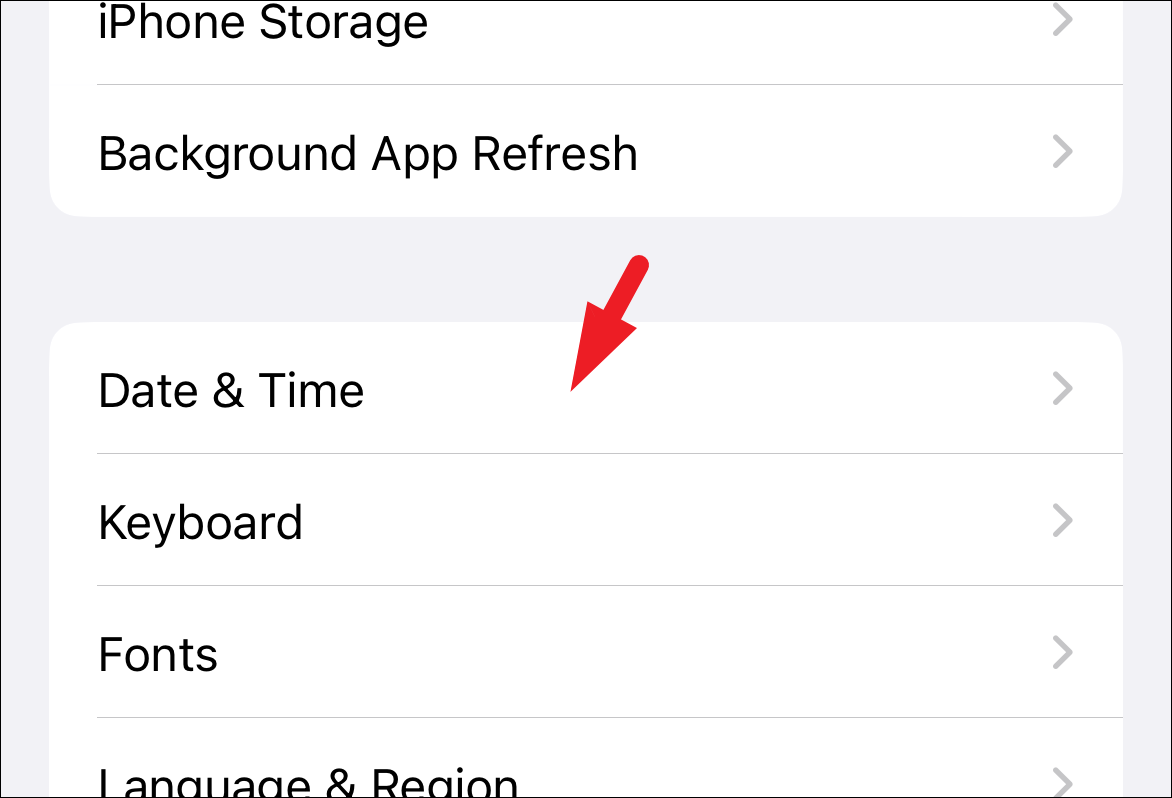 Ardından, ‘Otomatik Olarak Ayarla’ seçeneğinin ardından gelen anahtarın ‘Açık’ konumda olduğundan emin olun.
Ardından, ‘Otomatik Olarak Ayarla’ seçeneğinin ardından gelen anahtarın ‘Açık’ konumda olduğundan emin olun.
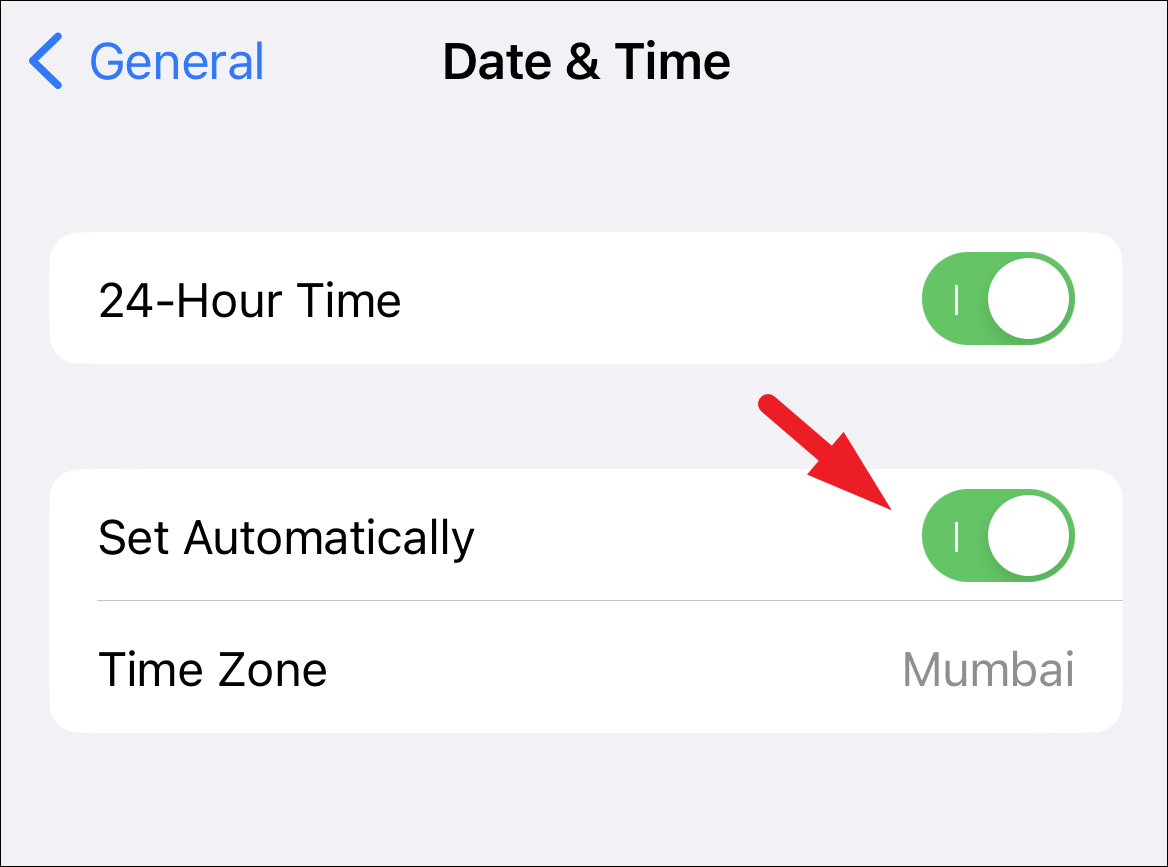
iPhone’daki Tüm Ayarları Sıfırla
iOS ayarlarının yanlış yapılandırılması, uygulamaların cihazınıza indirilmemesine de yol açabilir. Bu nedenle, tüm ayarları sıfırlamak, işleri düzeltmenize yardımcı olabilir.
İlk olarak, Ana Ekrandan veya Uygulama Kitaplığından ‘Ayarlar’ uygulamasına gidin.
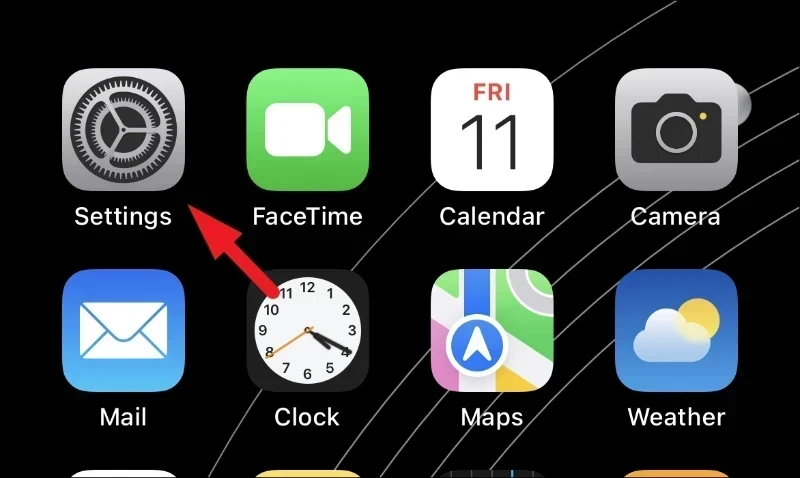
Bundan sonra, devam etmek için listeden ‘Genel’ seçeneğine dokunun.
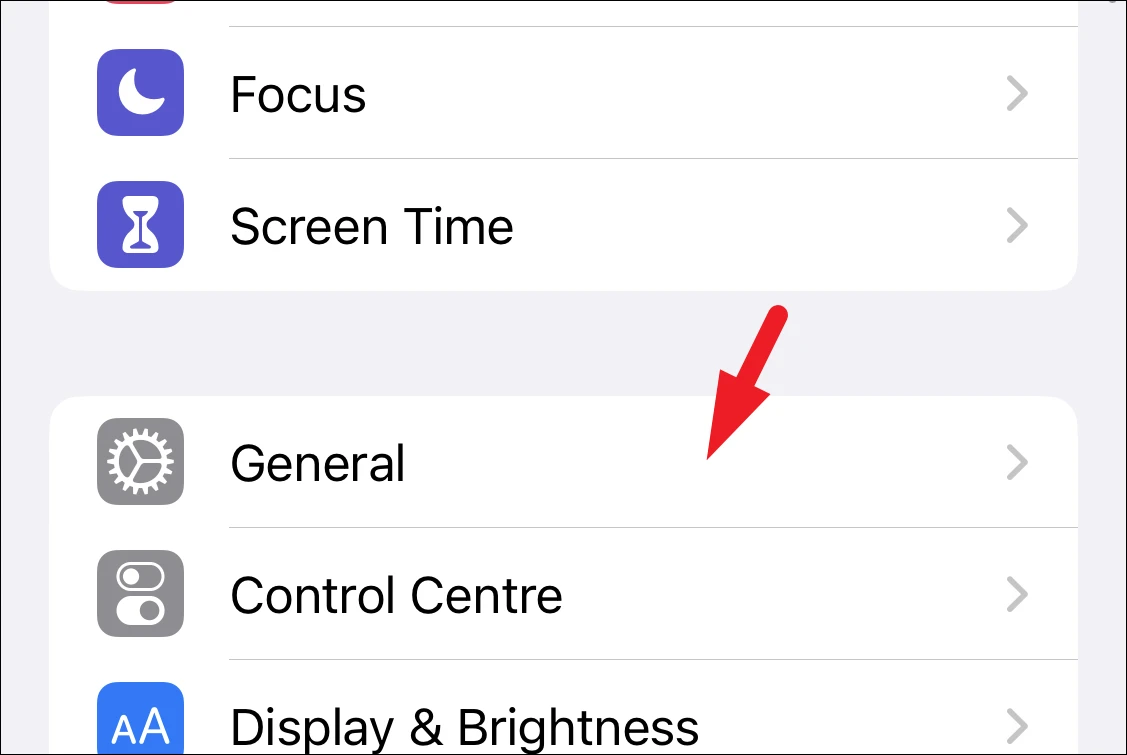
Ardından, devam etmek için ‘iPhone’u Aktar veya Sıfırla’ seçeneğini bulun ve üzerine dokunun.
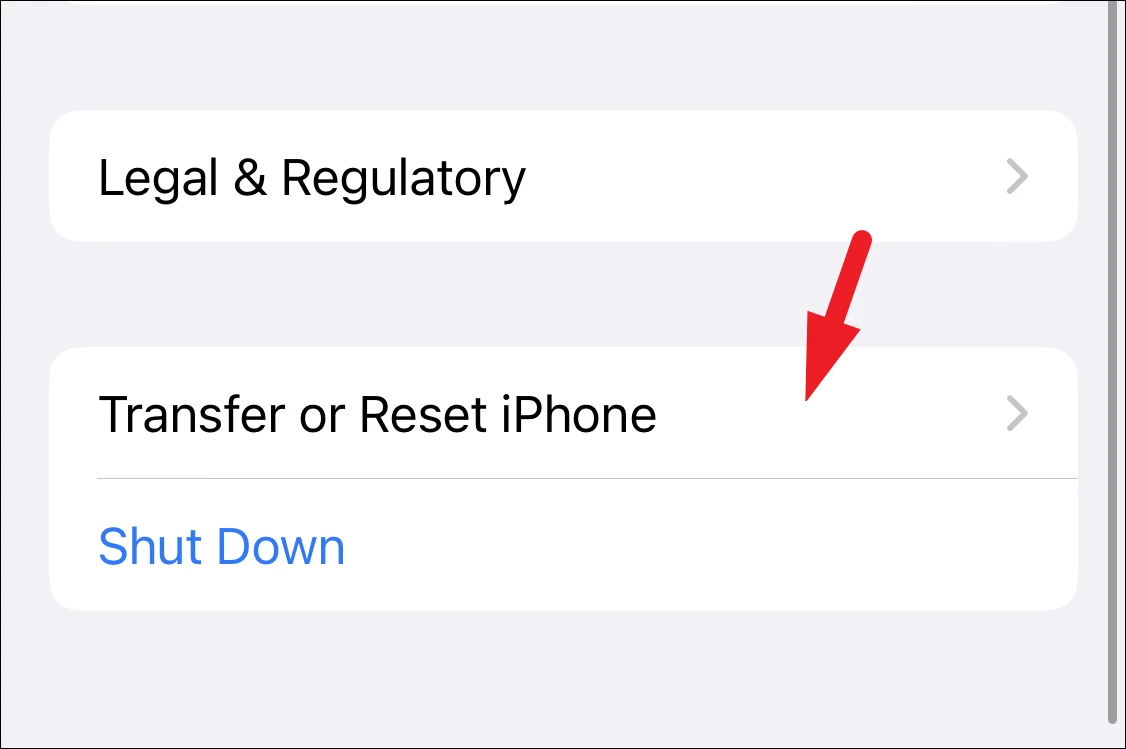
Ardından, devam etmek için ‘Sıfırla’ seçeneğine dokunun. Bu, ekranınıza bir bindirme penceresi getirecektir.
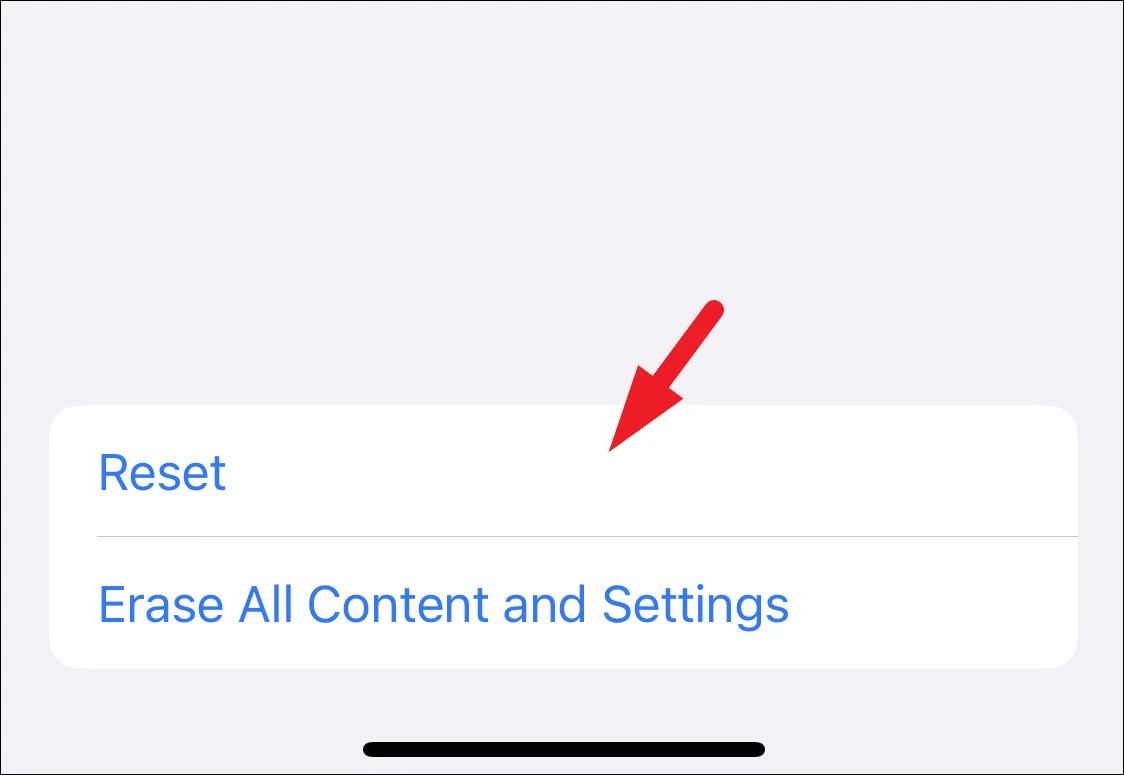
Bundan sonra, ‘Tüm Ayarları Sıfırla’ seçeneğine dokunun. Bu, iPhone’unuzu yeniden başlatacak ve tüm tercihleri fabrika varsayılanlarına geri getirecektir.
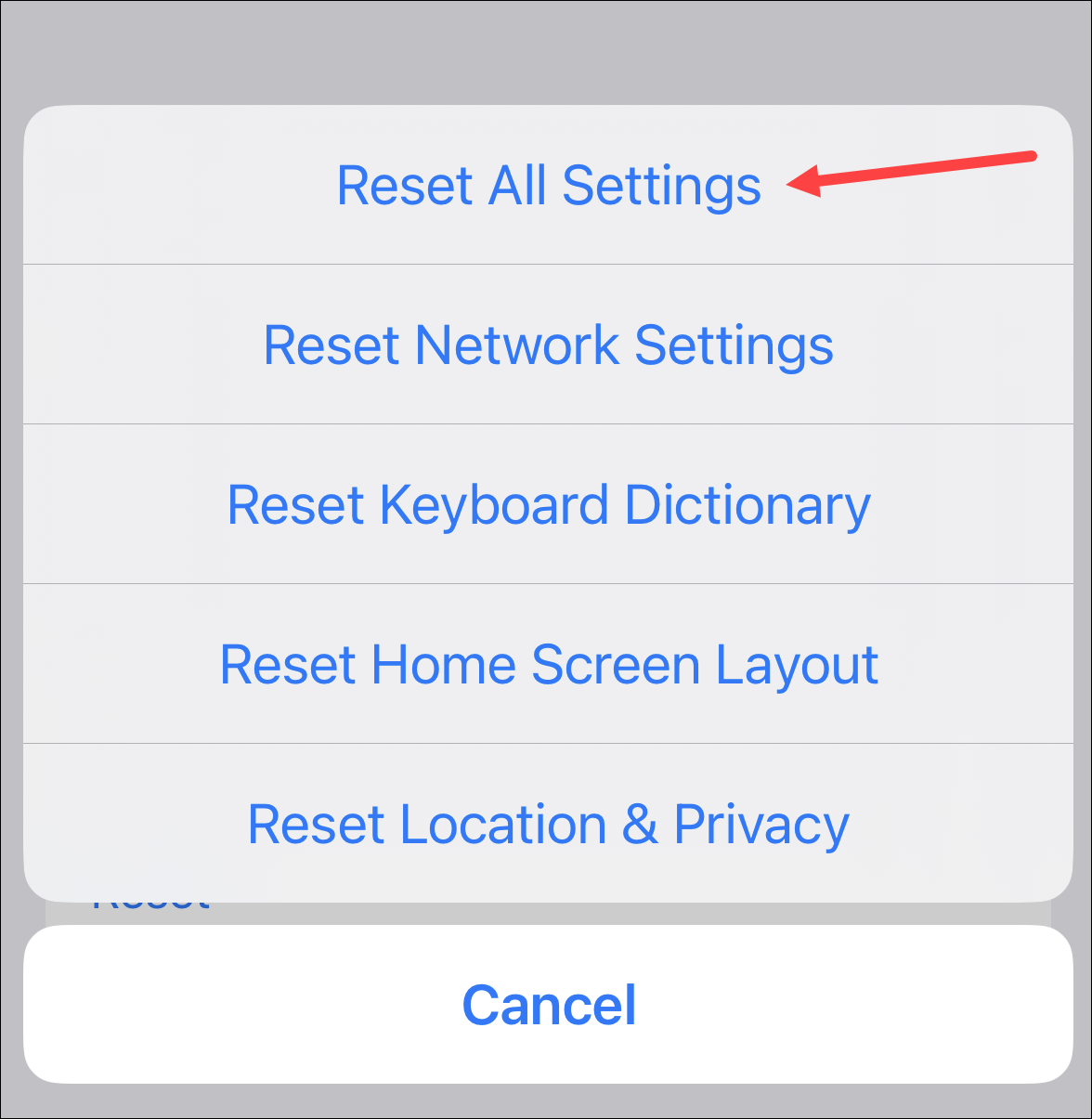
Apple Destek’e iletişime geçin
Şimdiye kadar hiçbir düzeltmenin size yardımcı olmaması durumunda, iPhone’unuzu sıfırlamak gibi ciddi önlemler almayı düşünmeden önce Apple Destek ile iletişime geçin. Bu bağlantıyı kullanarak çevrimiçi olarak yardım alabilir veya şahsen yardım almak için yerel Apple Store’unuzdaki Genius Bar’ı ziyaret edebilirsiniz.
Önceki Bir Yedeklemeyi Kullanarak iPhone’unuzu Geri Yükleyin
Hala iPhone’unuza uygulama indiremiyorsanız, iPhone’unuzu sıfırlamanız gerekebilir. Diğer sorun giderme yöntemlerinden hiçbiri işe yaramazsa, Apple Destek bile aynı şeyi yapmanızı önerebilir.
Şimdi, sorunla karşılaşmaya başlamadan önce iPhone’unuzun bir yedeğini iCloud’da veya Bilgisayarınızda aldıysanız, aygıtınızı bu yedeklemeyle kolayca geri yükleyebilirsiniz. iPhone’unuzu aygıtın kendisinden bile geri yükleyebilirsiniz. Ancak, sorunla karşılaşmaya başlamadan önceki bir yedeğiniz yoksa, iPhone’unuzu sıfırlamak için bir sonraki bölüme geçin.
iCloud’u kullanarak iPhone’unuzu geri yüklemek için Ayarlar ekranından devam etmek için ‘Apple Kimliği’ kartına dokunun.
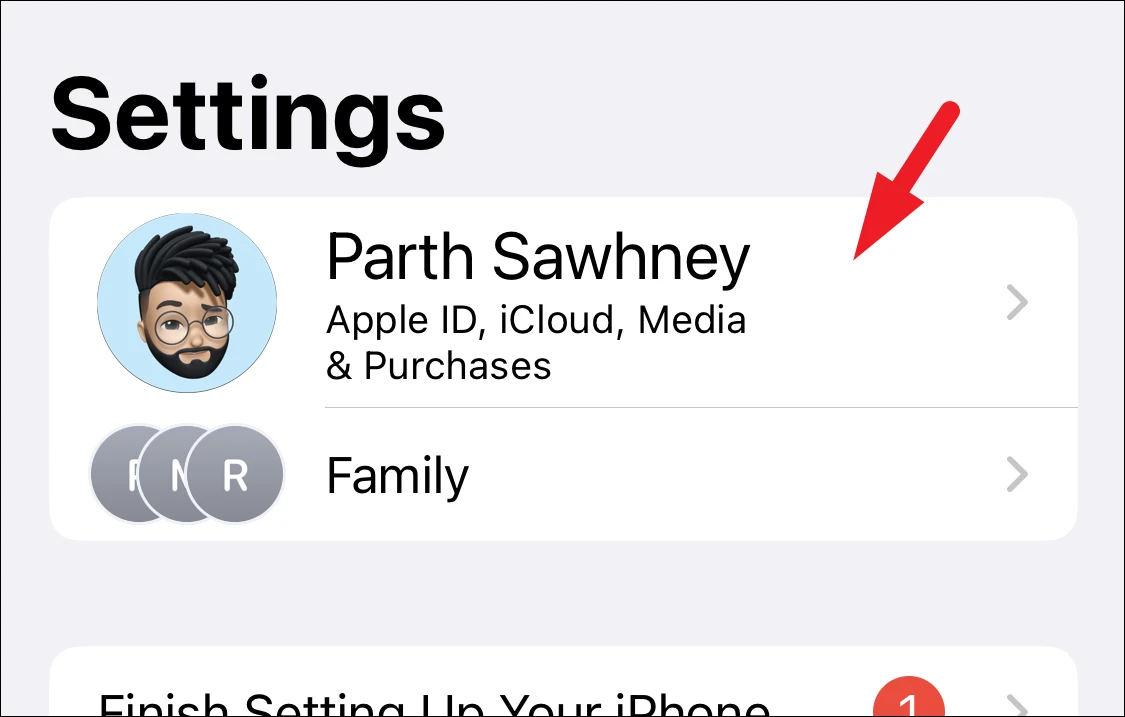
Ardından, ekranın sonuna kadar aşağı kaydırın ve ‘Çıkış Yap’ düğmesine dokunun.
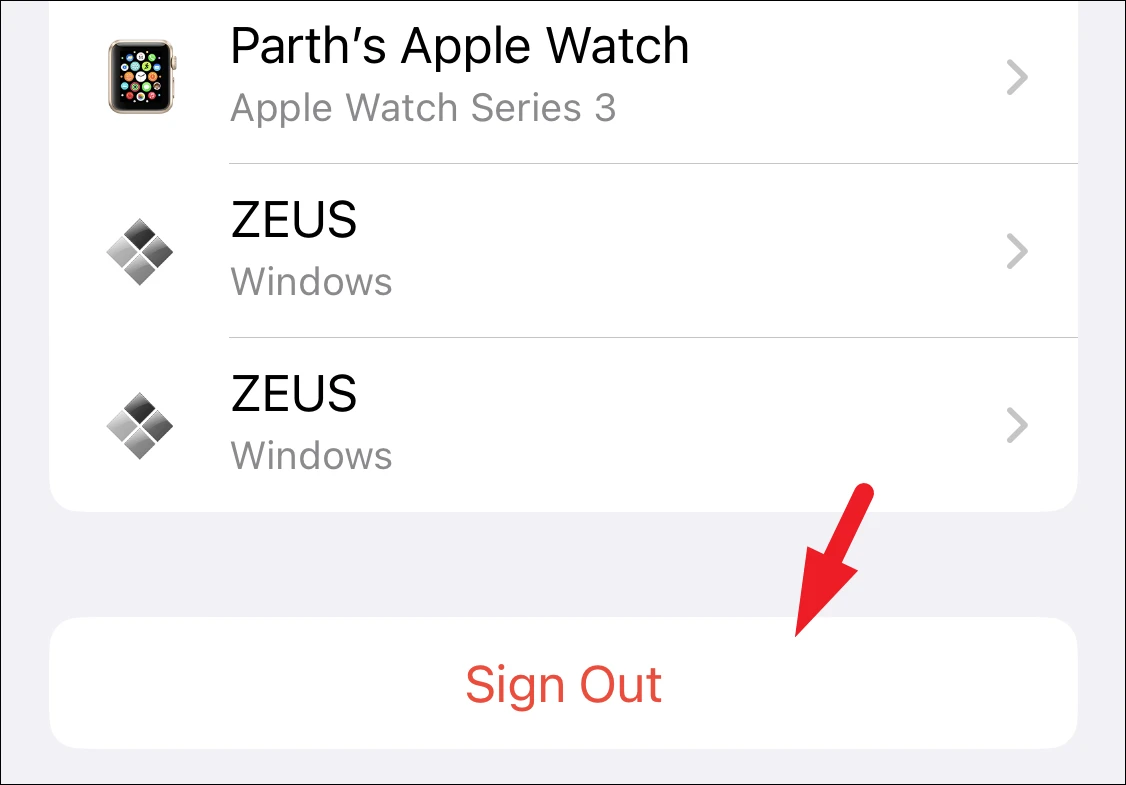 Şimdi, ana Ayarlar ekranına geri dönün ve ‘Genel’ sekmesine dokunun.
Şimdi, ana Ayarlar ekranına geri dönün ve ‘Genel’ sekmesine dokunun.
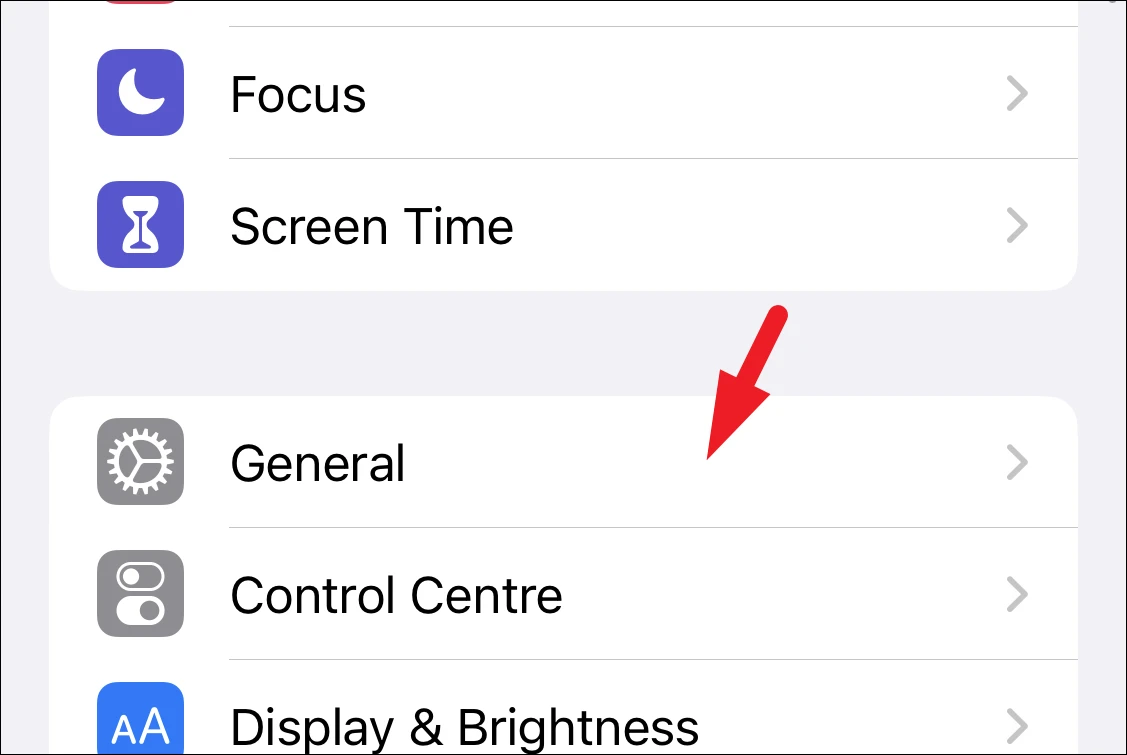
Bundan sonra, devam etmek için sayfanın altındaki ‘iPhone’u Aktar veya Sıfırla’ seçeneğine dokunun.
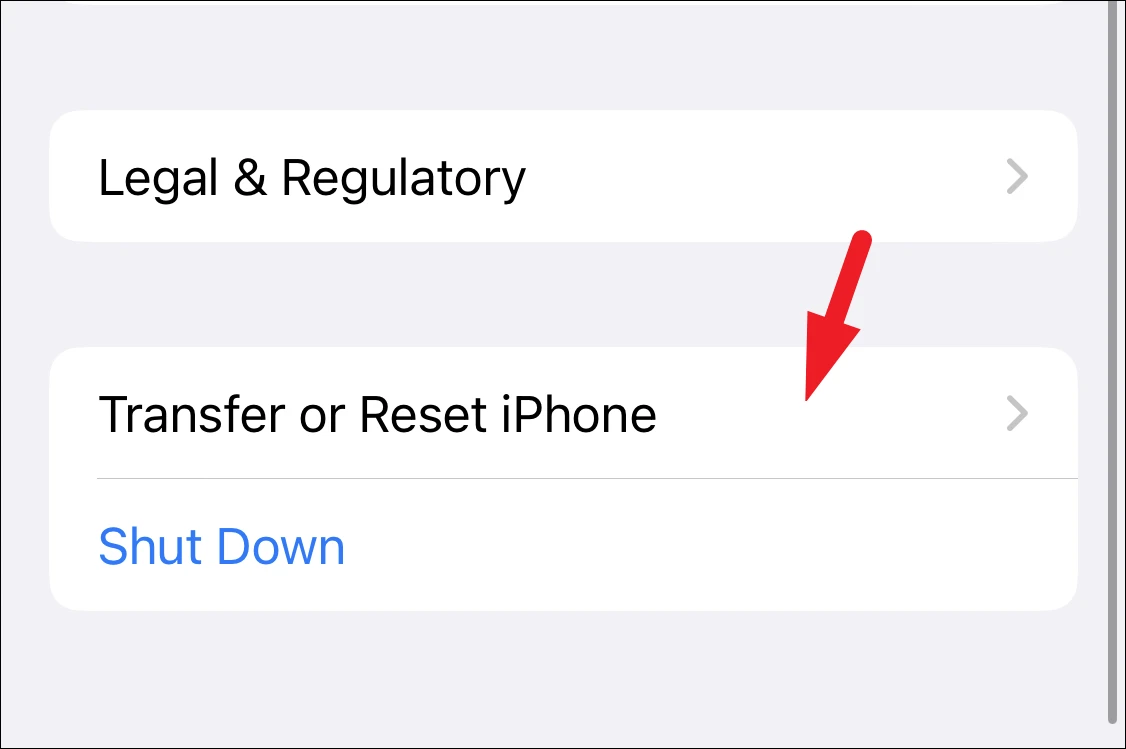
Ardından, devam etmek için ‘Tüm içeriği ve ayarları sil’ seçeneğine dokunun. Bu, ekranınıza bir kaplama menüsü getirecektir.
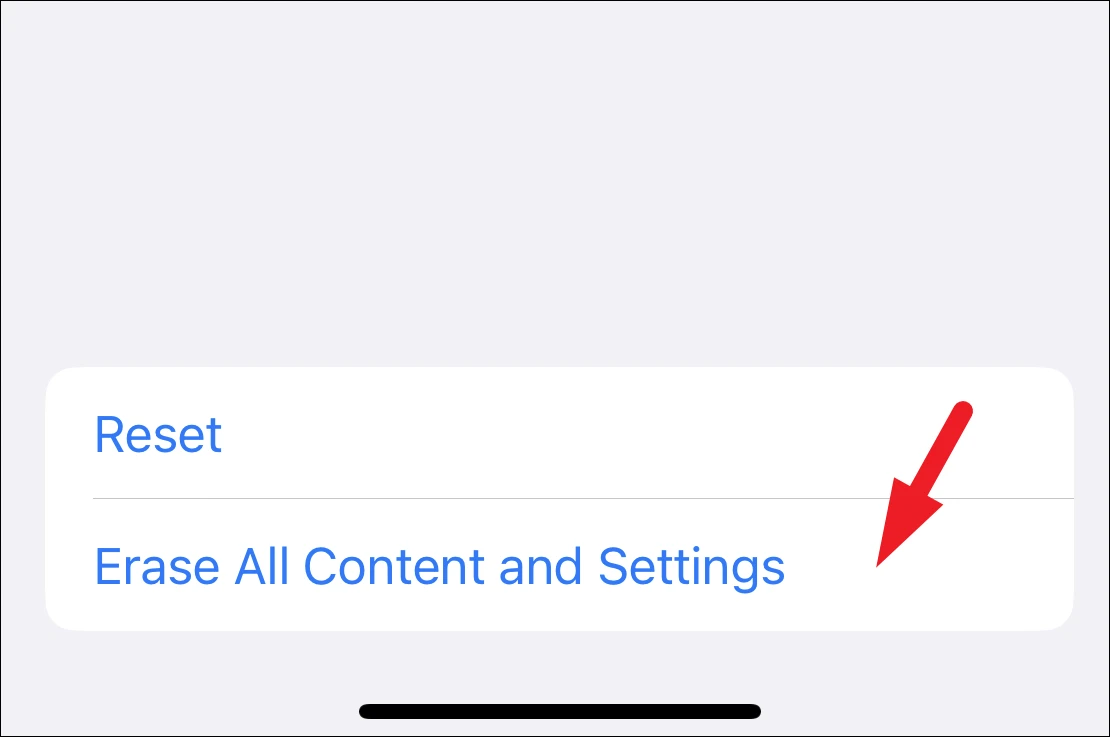
Ardından, ‘Devam’ düğmesine dokunun.
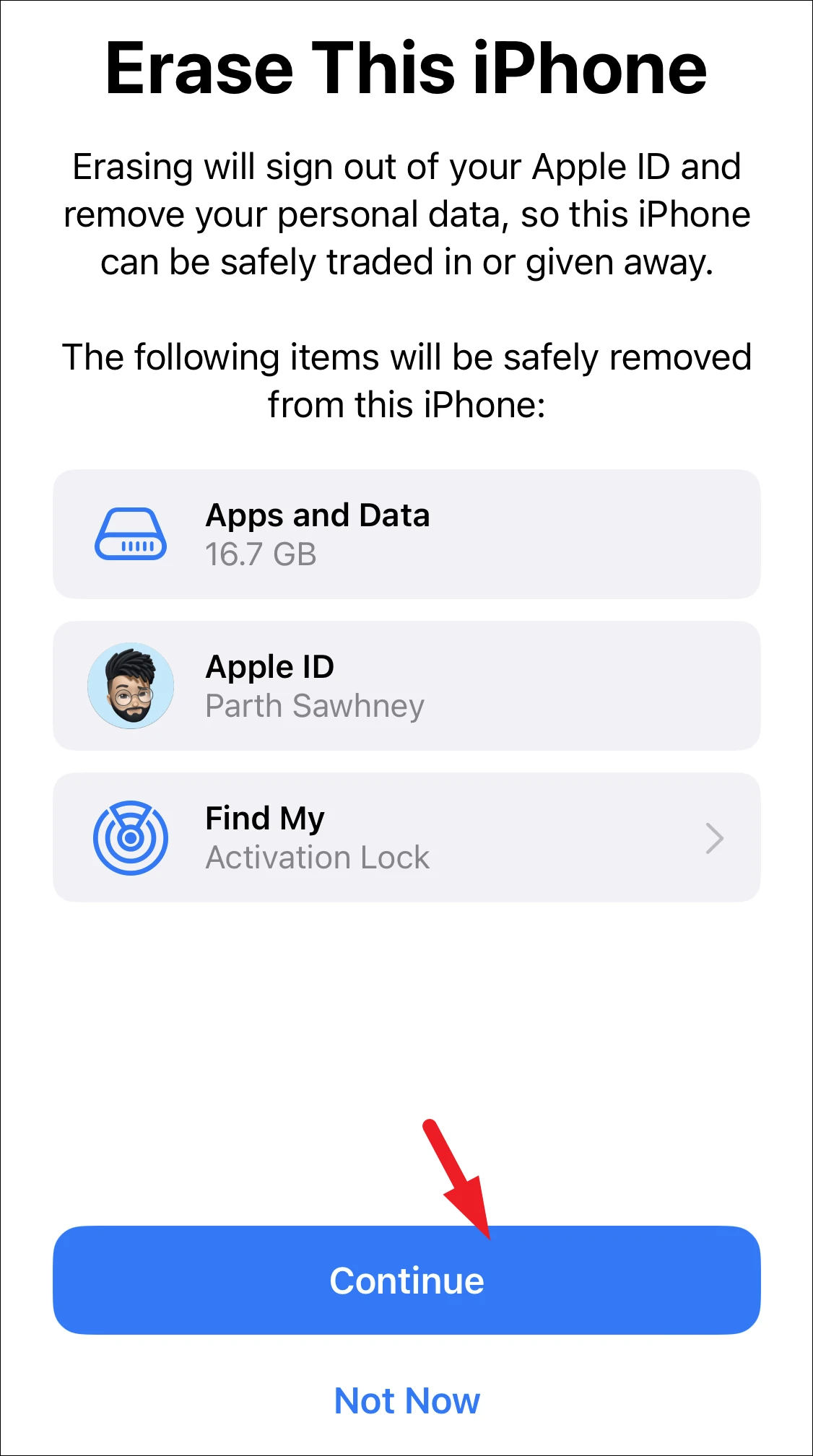
Bir sonraki ekranda, iPhone’unuz verileri iCloud’a yükleyecektir. Bu aslında bir yedekleme olduğundan ve siz sorunla karşılaşmaya başlamadan önce yapılmış olanın üzerine yazmak istemediğimizden, devam etmek için ‘Yedeği Atla’ düğmesine dokunun.
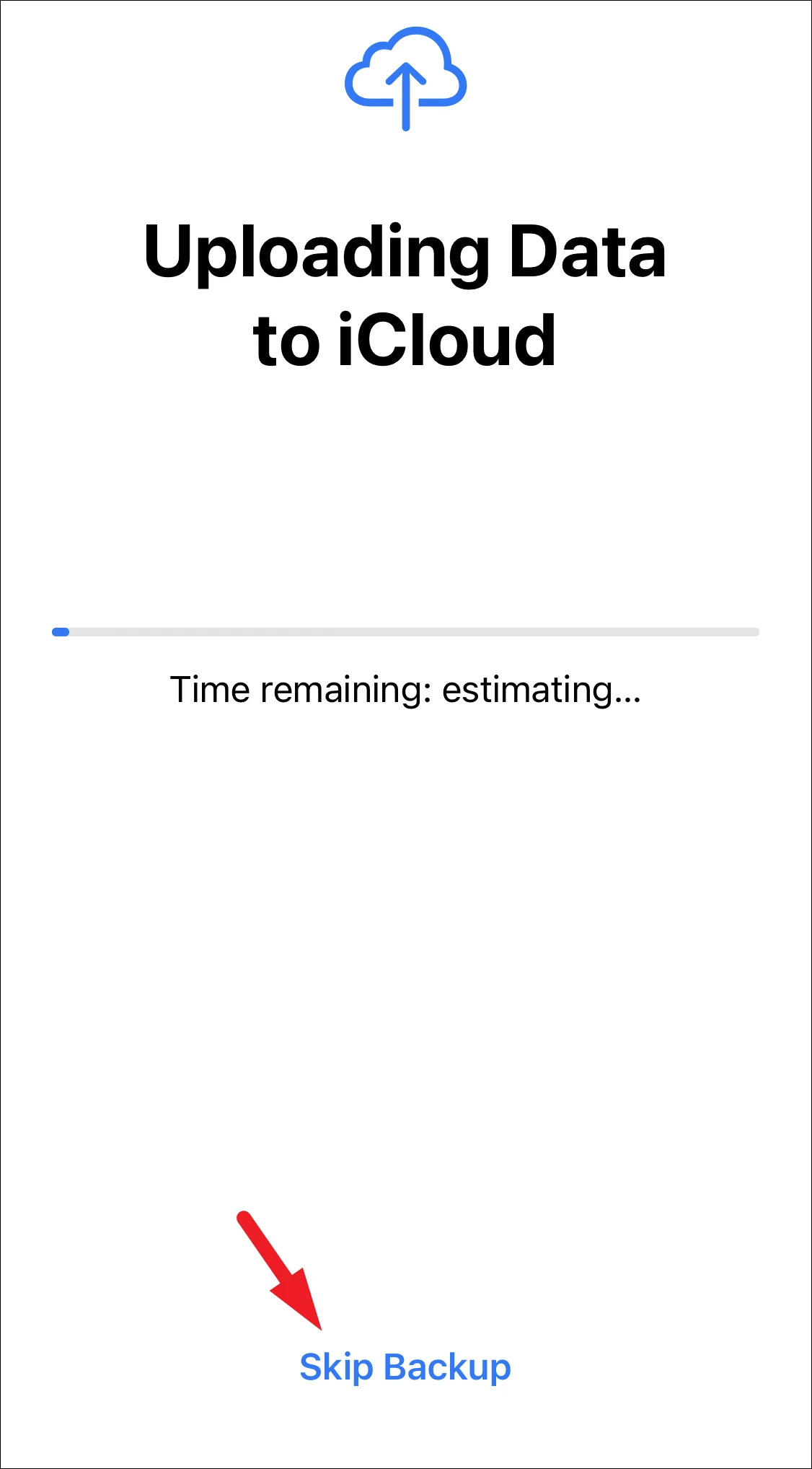
Bundan sonra, Apple Kimliğiniz için kimlik bilgilerini sağlayın ve devam etmek için ‘Kapat’ düğmesine dokunun.
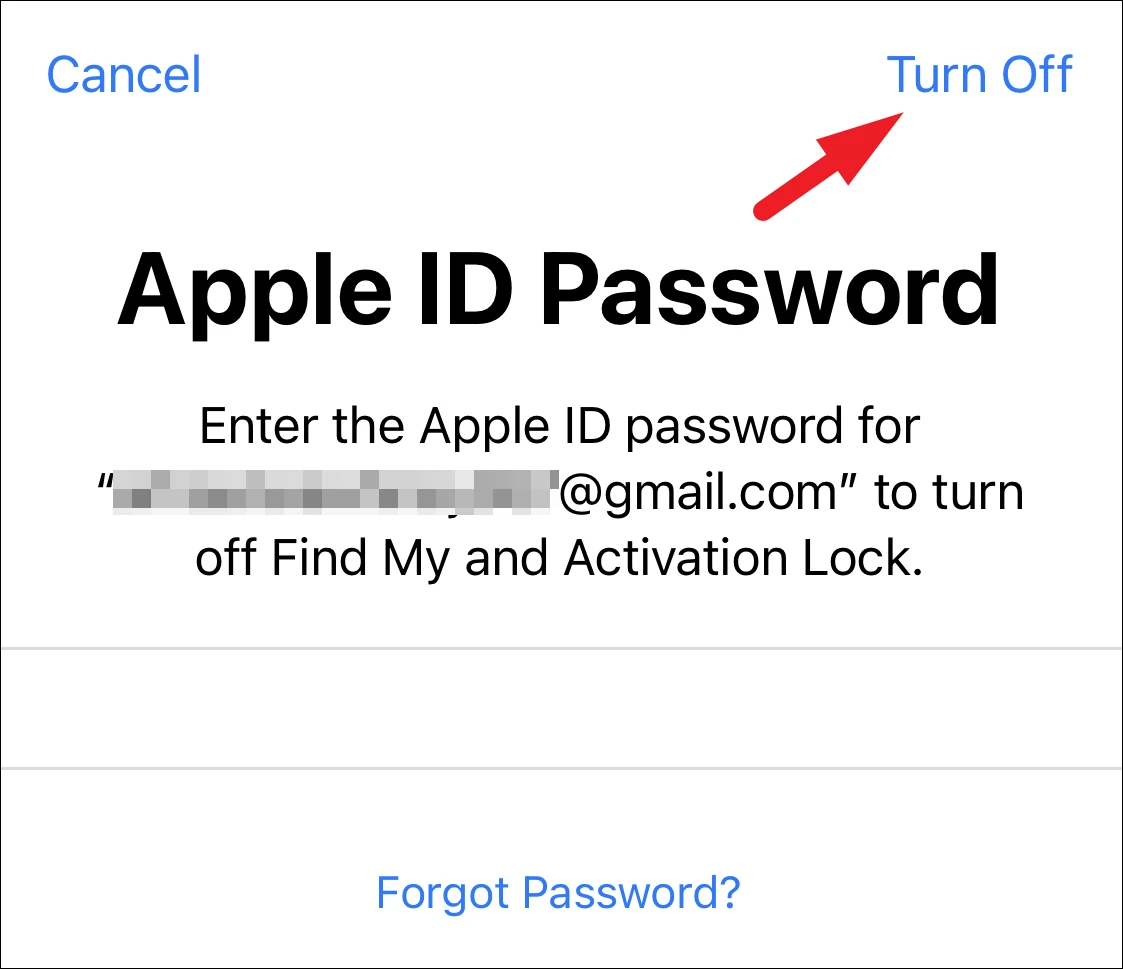
Şimdi, iPhone’unuzdaki tüm verileri tamamen silmek için açılır menüden ‘iPhone’u Sil’ seçeneğine dokunun. iPhone yeniden başlatıldıktan sonra, ilk kurulumu yapın ve ‘Uygulamalar ve Veriler’ ekranına ulaştığınızda, devam etmek için ‘iCloud Yedeklemesinden Geri Yükle’ seçeneğine dokunun.
iTunes’u kullanarak iPhone’unuzu geri yüklemek için öncelikle iPhone’unuzu bilgisayarınıza bağladığınızdan emin olun. Cihazınızda bir bilgi istemi alırsanız, ‘Güven’ seçeneğine dokunun.
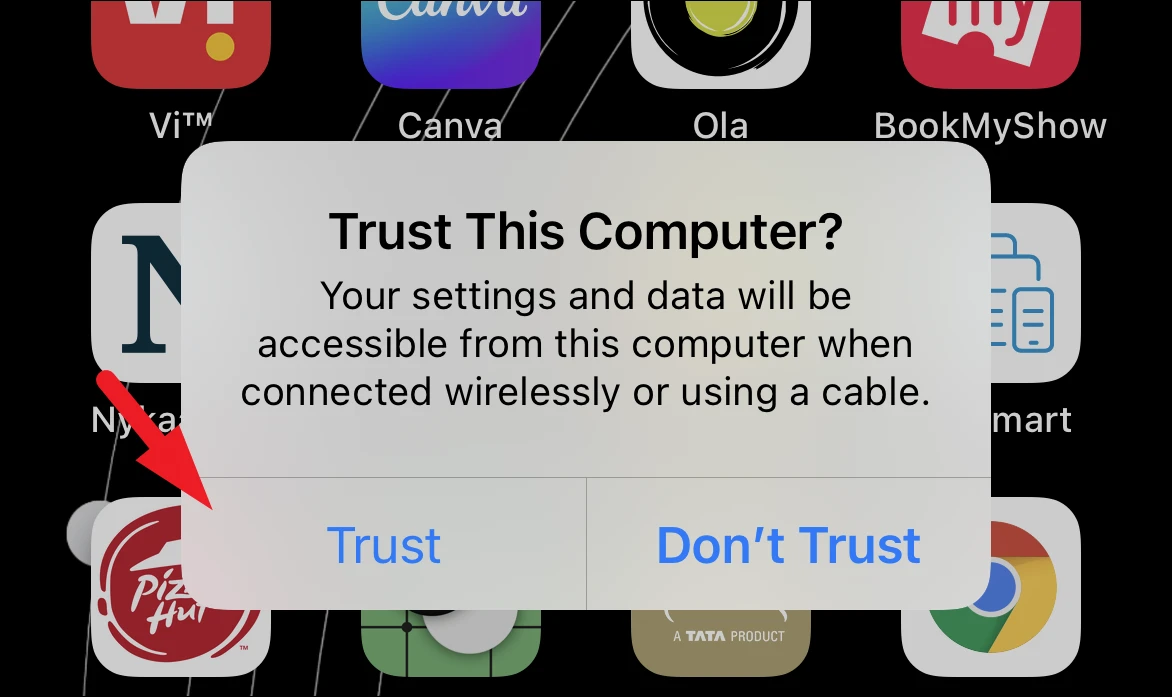 Ardından, iTunes ekranında devam etmek için ‘Aygıt’ simgesini tıklayın.
Ardından, iTunes ekranında devam etmek için ‘Aygıt’ simgesini tıklayın.
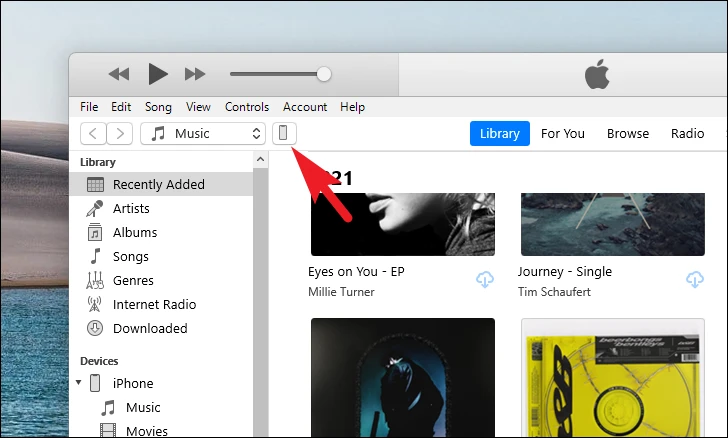
Bundan sonra, devam etmek için ‘iPhone’u Geri Yükle’ düğmesini tıklayın. Bu, ekranınıza bir bindirme penceresi getirecektir.

Ardından, sorunun olmadığından emin olduğunuz yedeği seçin ve ardından işlemi başlatmak için ‘Geri Yükle’ düğmesine tıklayın.
iPhone’unuzu Fabrika Ayarlarına Sıfırlayın
Şimdiye kadar yöntemlerden hiçbiri işe yaramadıysa, son çare cihazınızı fabrika ayarlarına sıfırlamaktır. Bunu aygıtın kendisinden sıfırlayabilir veya bunu yapmak için bilgisayarınızdaki iTunes’u kullanabilirsiniz. Size kolaylık olması için aşağıda her iki yöntemden de bahsettik.
Cihazın kendisini kullanarak iPhone’unuzu sıfırlamak için, Ana Ekrandan veya Uygulama Kitaplığından ‘Ayarlar’ uygulamasına gidin.
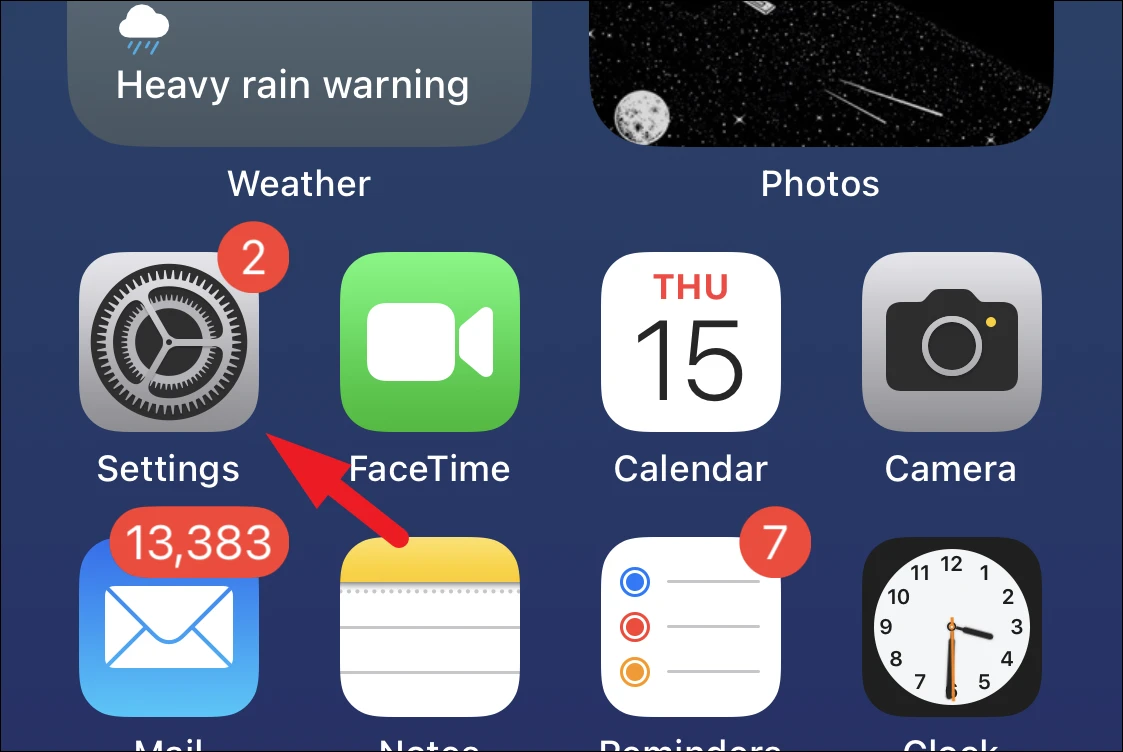
Ardından, devam etmek için ‘Apple Kimliği’ kartına dokunun.
Ardından, listeden ‘iCloud’ seçeneğine dokunun.
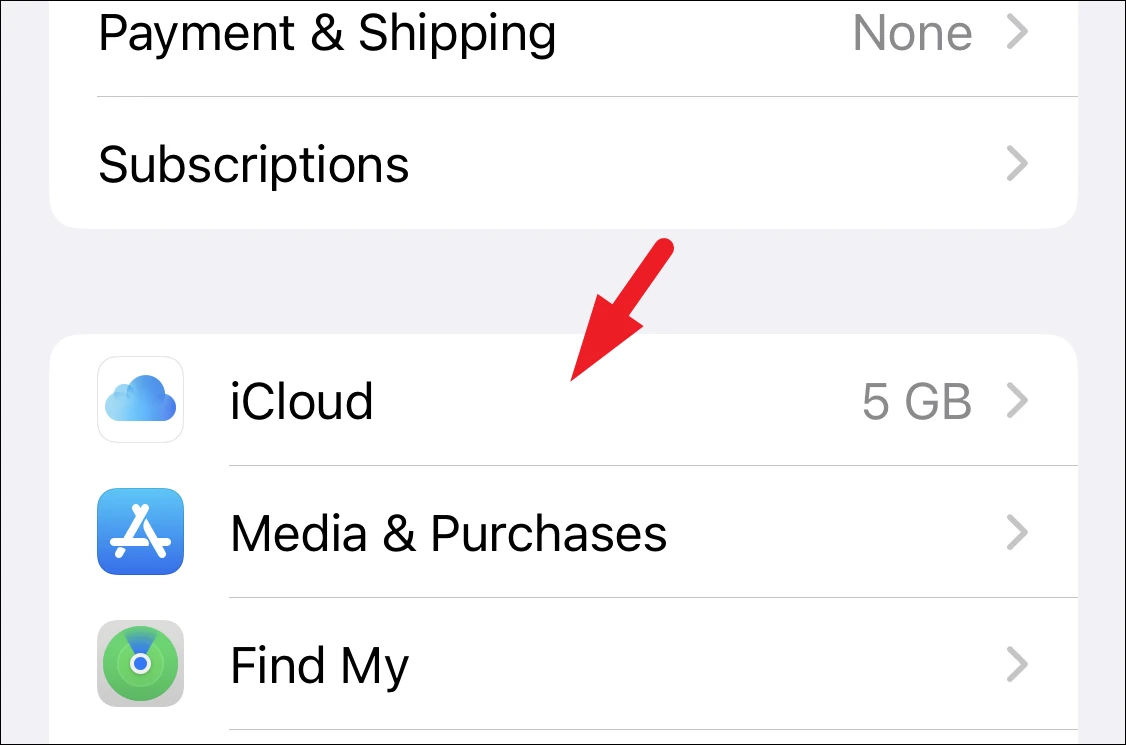 Ardından, ekranın sonuna kadar aşağı kaydırın ve ‘Çıkış Yap’ düğmesine dokunun.
Ardından, ekranın sonuna kadar aşağı kaydırın ve ‘Çıkış Yap’ düğmesine dokunun.
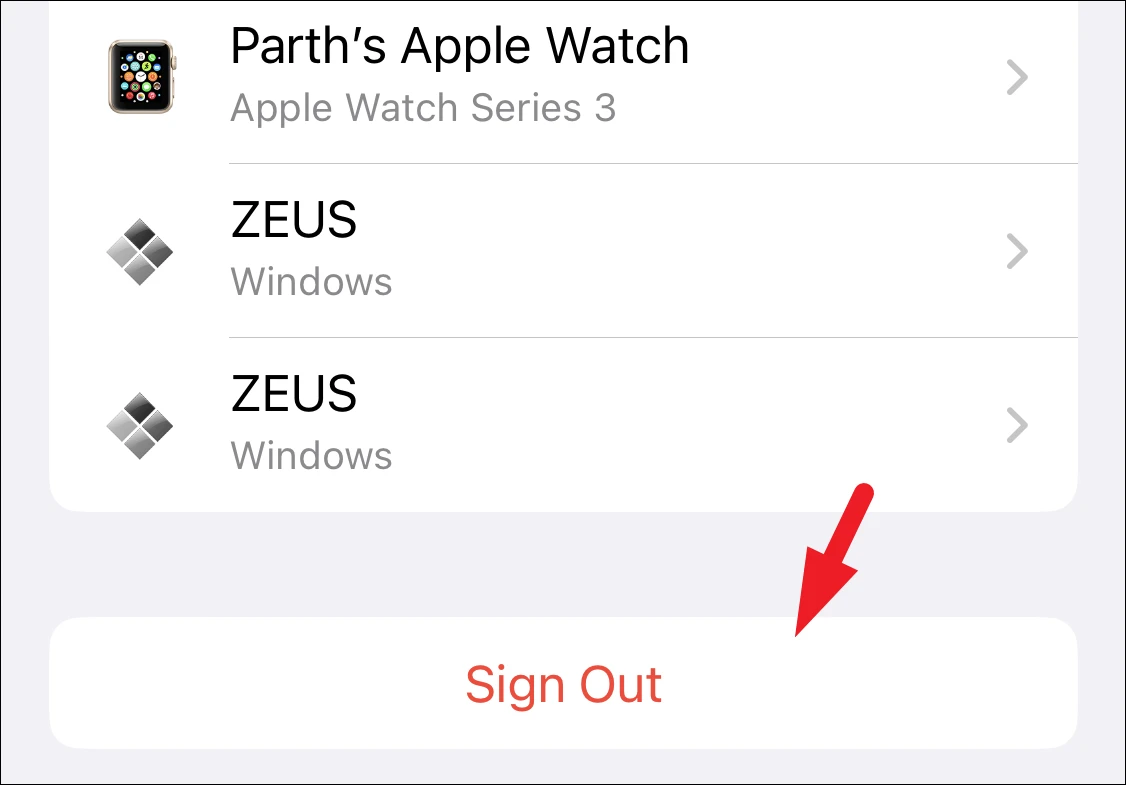
Şimdi, ana Ayarlar ekranına geri dönün ve ‘Genel’ sekmesine dokunun.
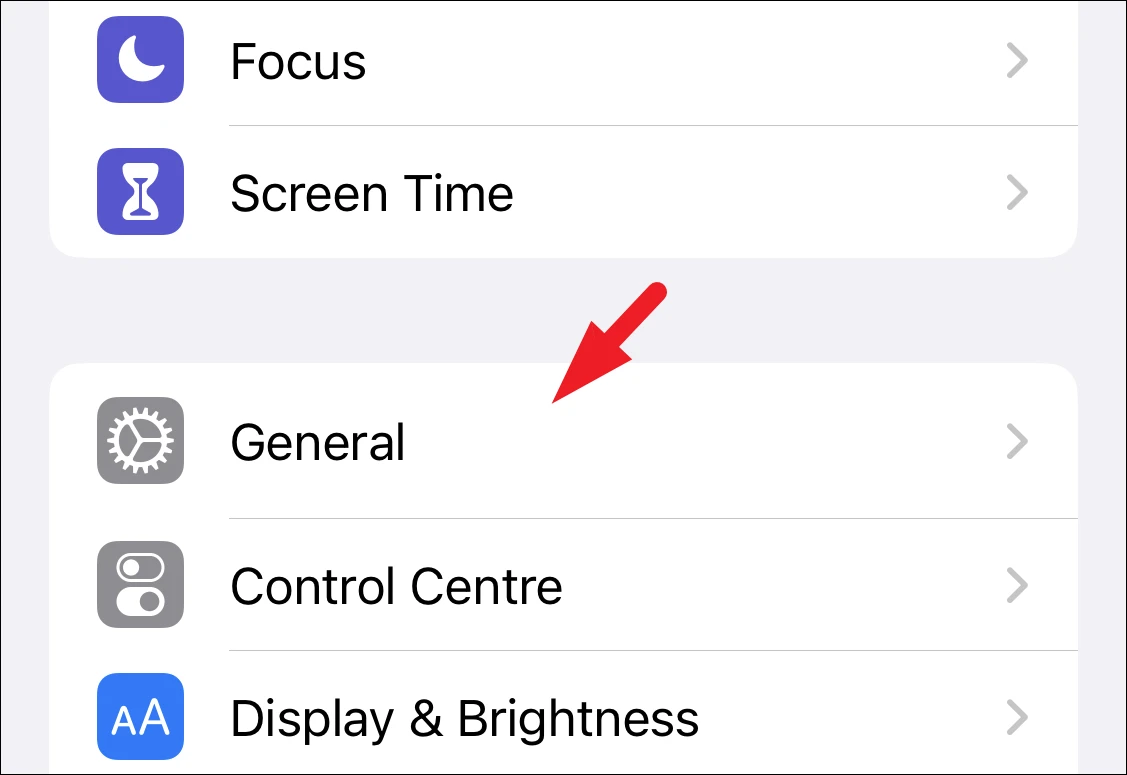
Bundan sonra, devam etmek için sayfanın altındaki ‘iPhone’u Aktar veya Sıfırla’ seçeneğine dokunun.
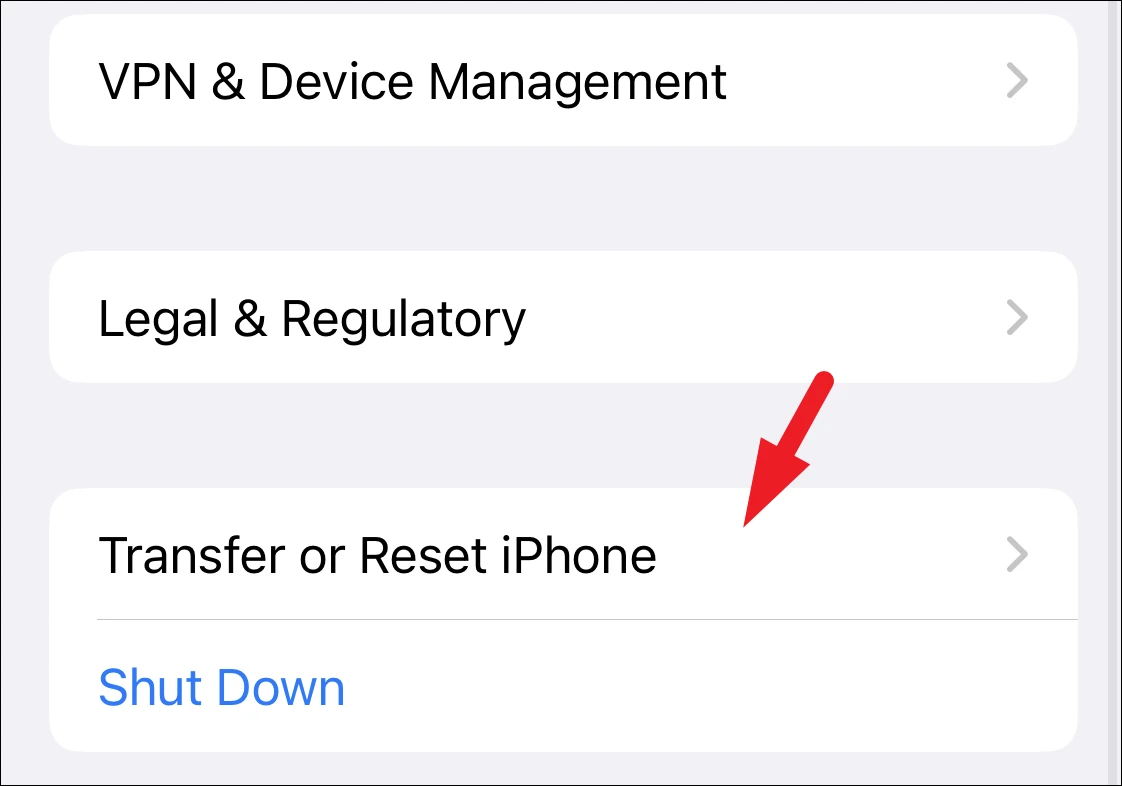
Ardından, devam etmek için ‘Tüm içeriği ve ayarları sil’ seçeneğine dokunun. Bu, ekranınıza bir kaplama menüsü getirecektir.
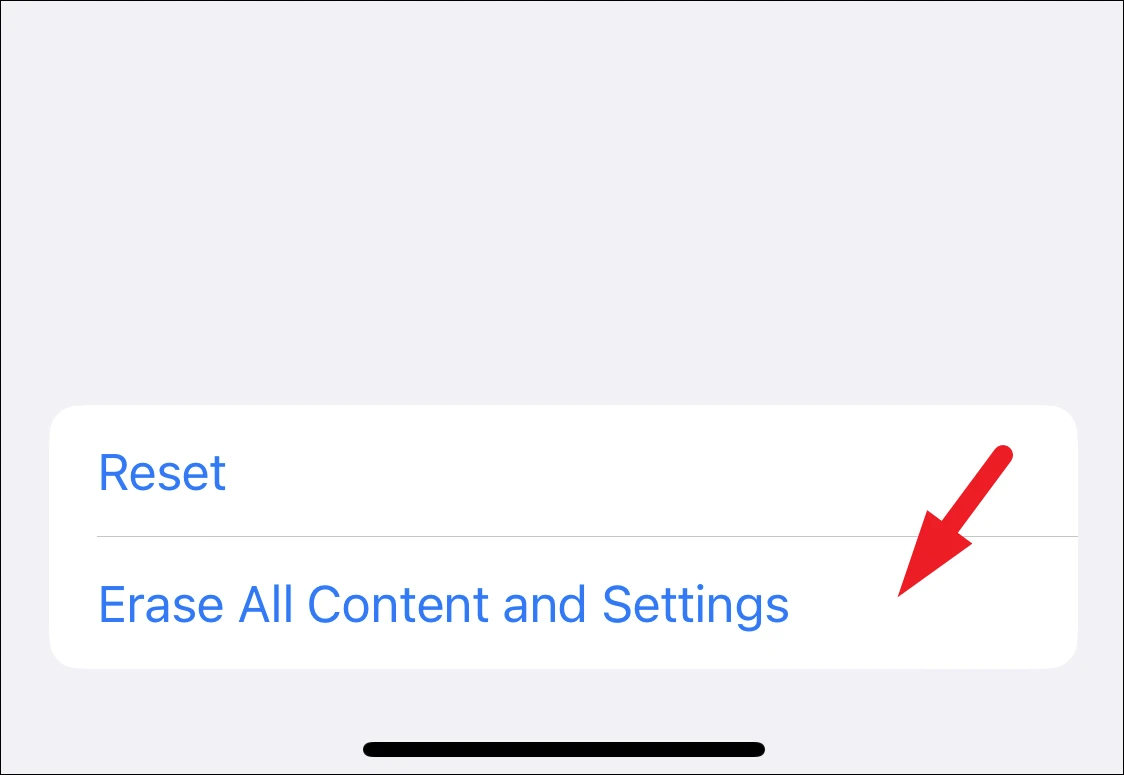 Ardından, ‘Devam’ düğmesine dokunun.
Ardından, ‘Devam’ düğmesine dokunun.
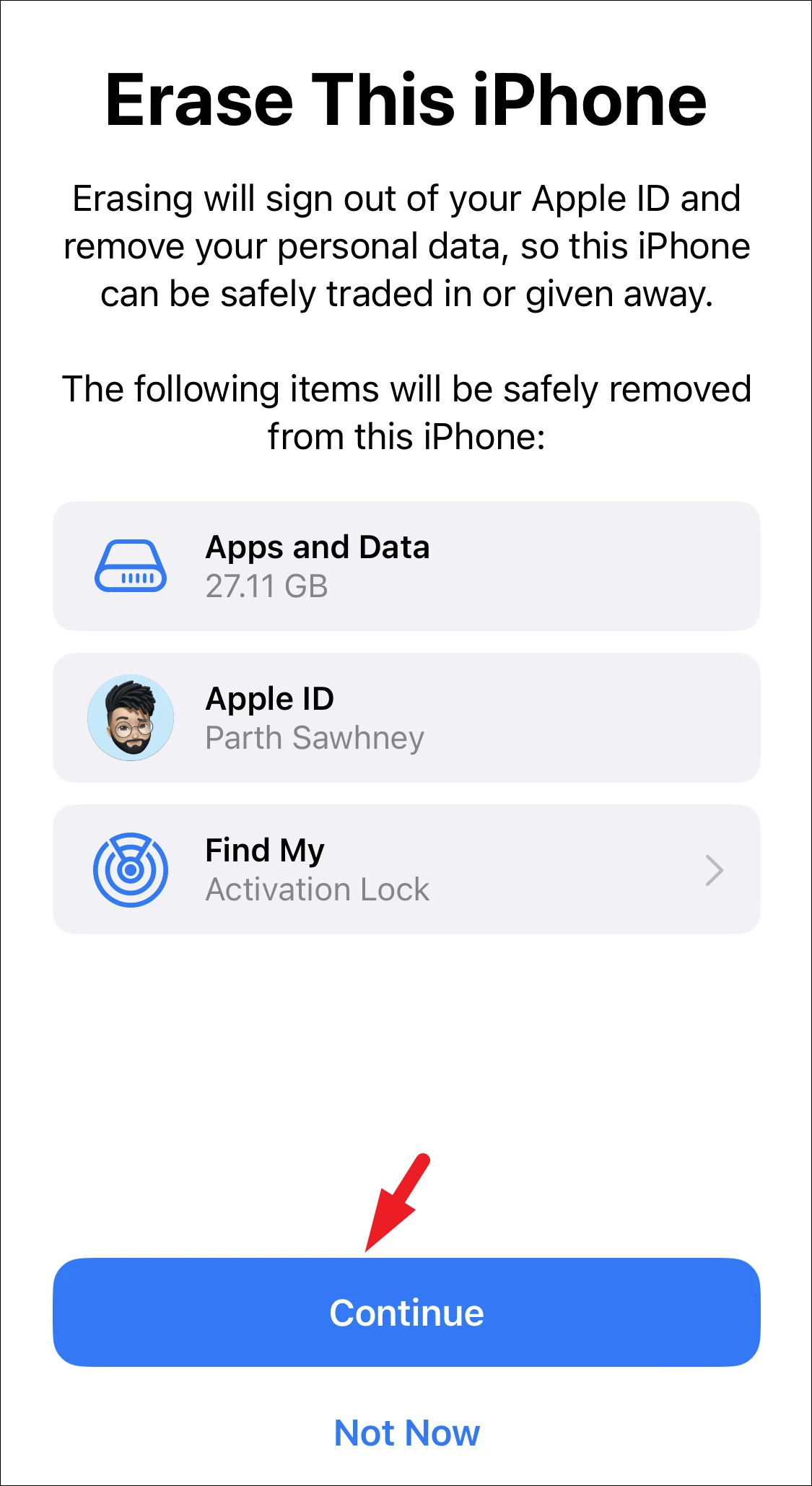
Bundan sonra, devam etmek için cihazınızın şifresini girin. Ardından, Apple Kimliğinizin şifresini girin ve Bul ve Aktivasyon Kilidini devre dışı bırakmak için ‘Kapat’ seçeneğine dokunun.
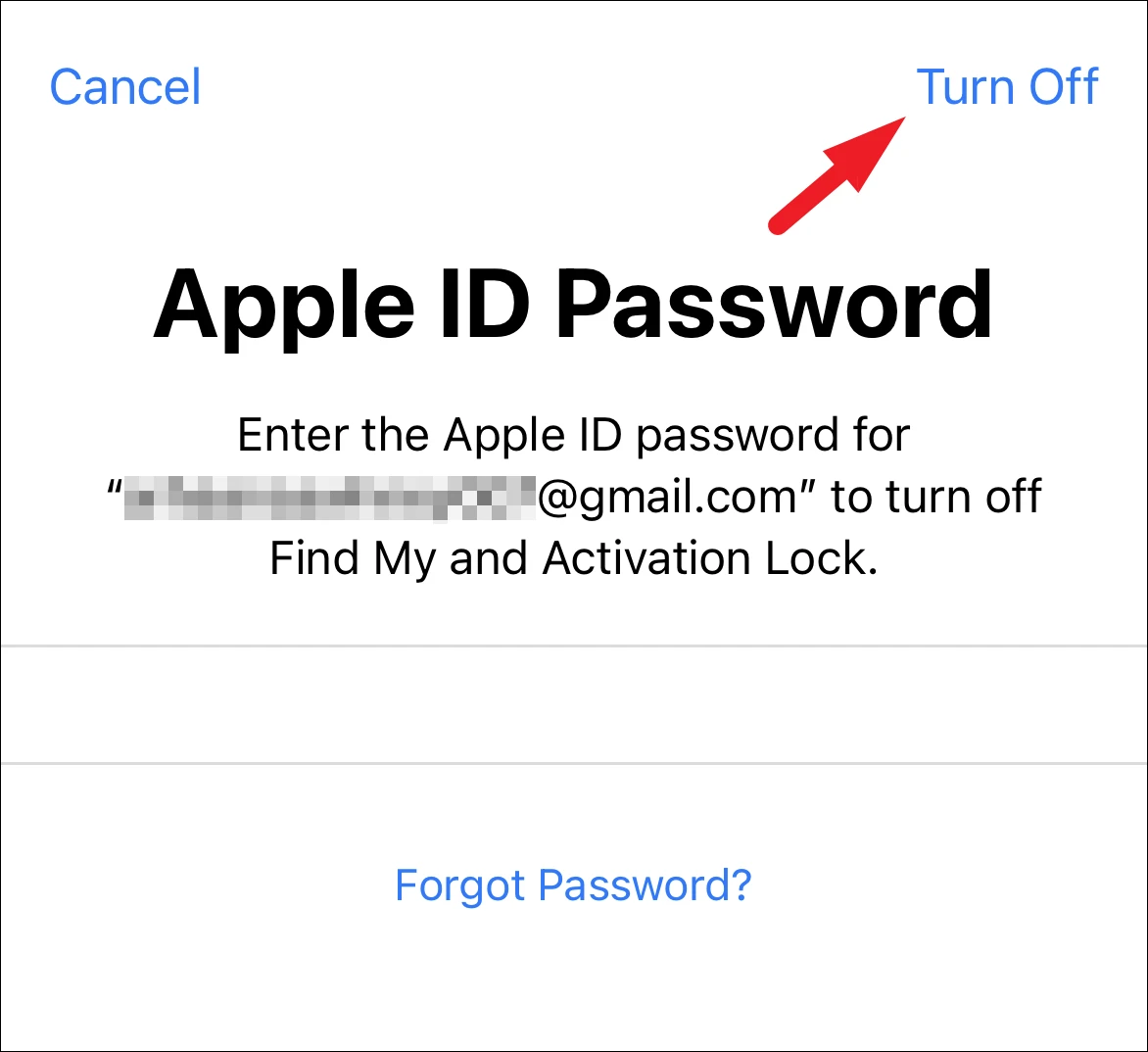
Son olarak, iPhone’unuzda yüklü bir eSIM varsa (ABD’deki tek seçenek budur), cihazda eSIM’i tekrar kurmak zorunda kalmamak için ‘Verileri Sil ve eSIM’leri sakla’ya dokunun. İPhone’un fiziksel bir SIM’i desteklediği dünyanın bir yerindeyseniz, sıfırlamayı başlatmak için ‘Tümünü sil’ seçeneğine dokunun.
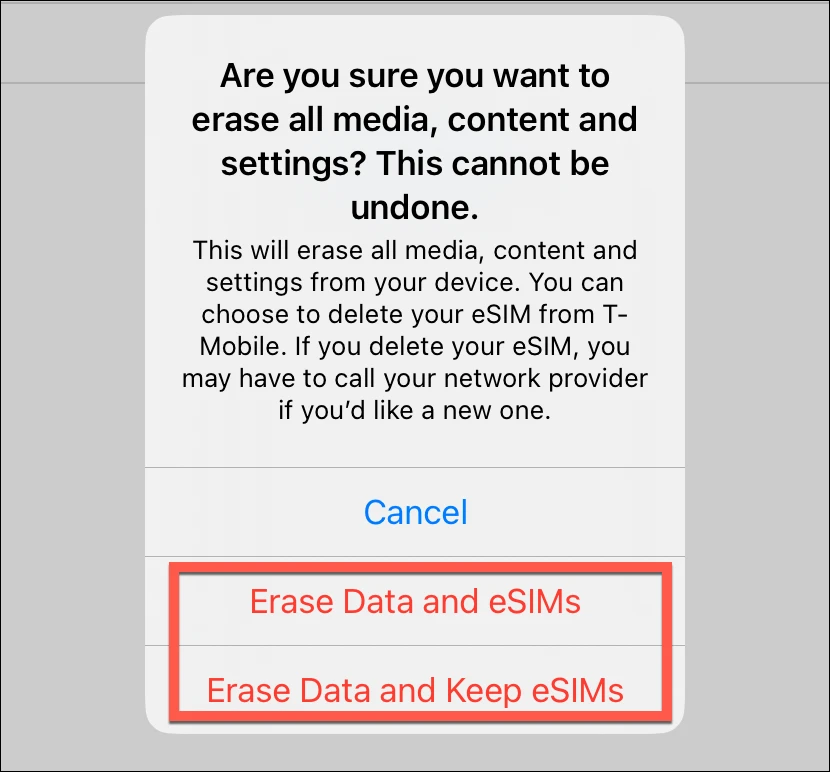
iTunes’u kullanarak Fabrika Ayarlarına Sıfırlamak için, iPhone’unuzu bilgisayarınıza bağladığınızdan emin olun. İPhone’unuzda bir bilgi istemi almanız durumunda, devam etmek için ‘Güven’ seçeneğine dokunun.
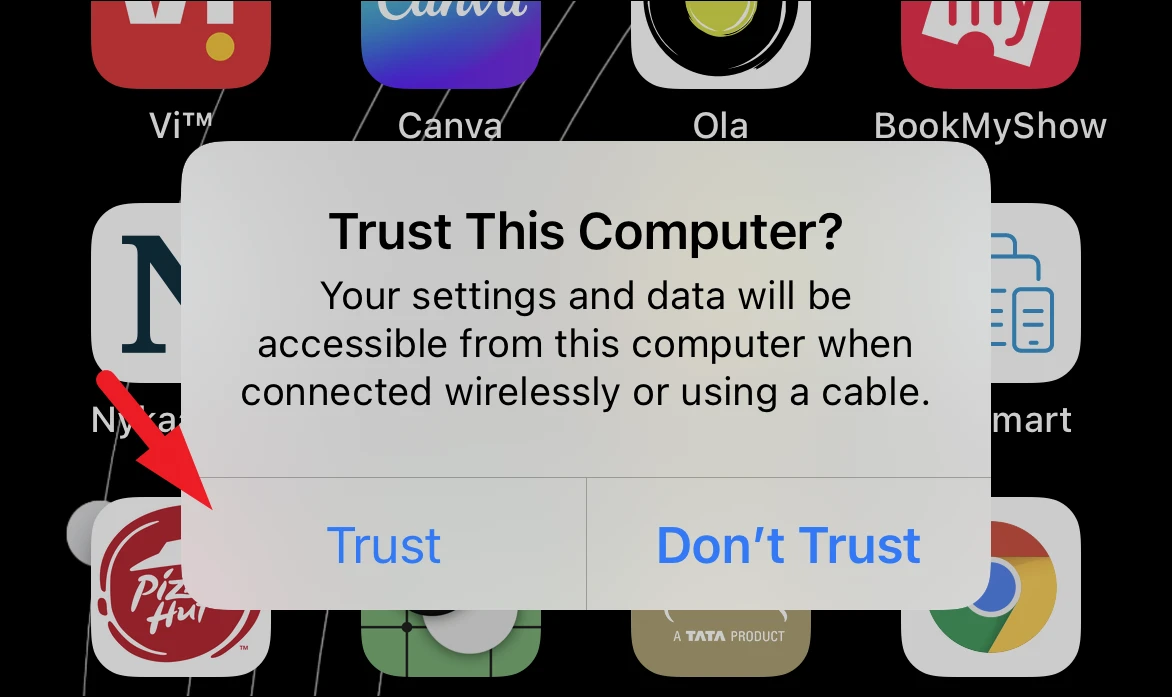
Ardından, iTunes’da ‘Aygıt’ simgesini tıklayın.
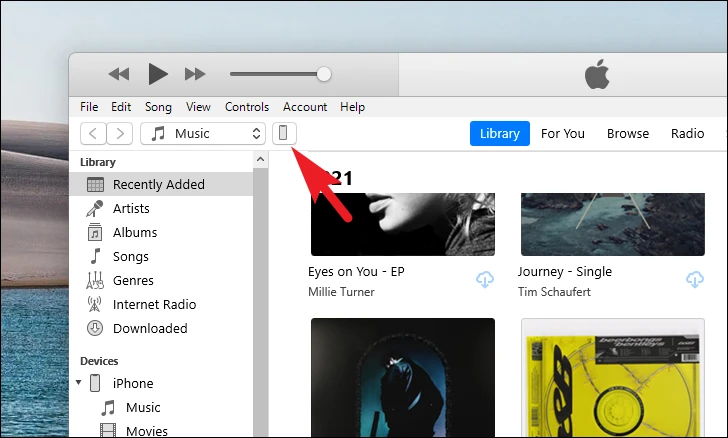
Bir macOS aygıtı kullanıyorsanız Dock’tan ‘Finder’ simgesini tıklayın.
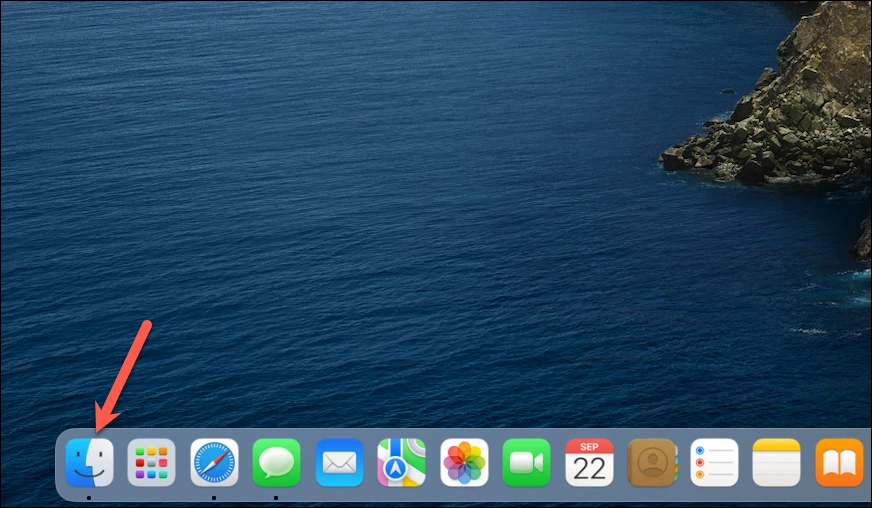
Ardından, ekranın solundaki gezinme çubuğundan cihazınızın adına dokunun.
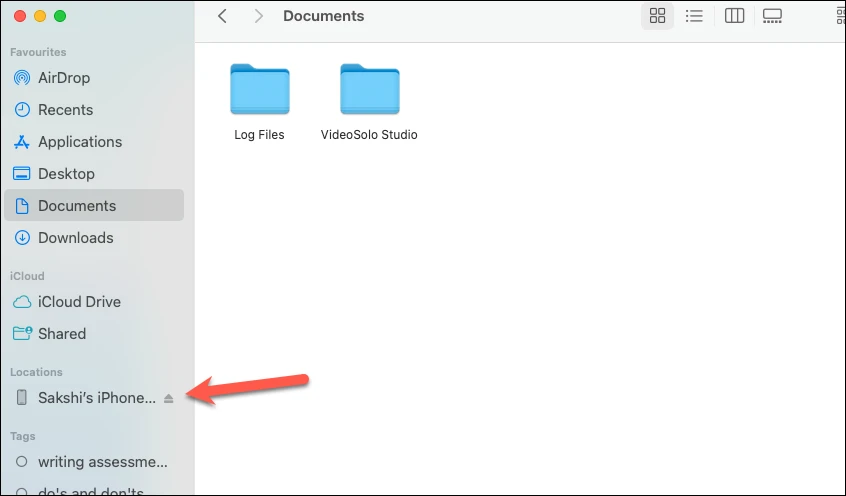
Aşağıdaki adımlar her iki işletim sisteminde de benzerdir. Ancak, düğmelerin yerleşimi değişebilir.
Ardından, devam etmek için ‘iPhone’u Geri Yükle’ düğmesine dokunun. Bu, ekranınıza ayrı bir pencere getirecektir.
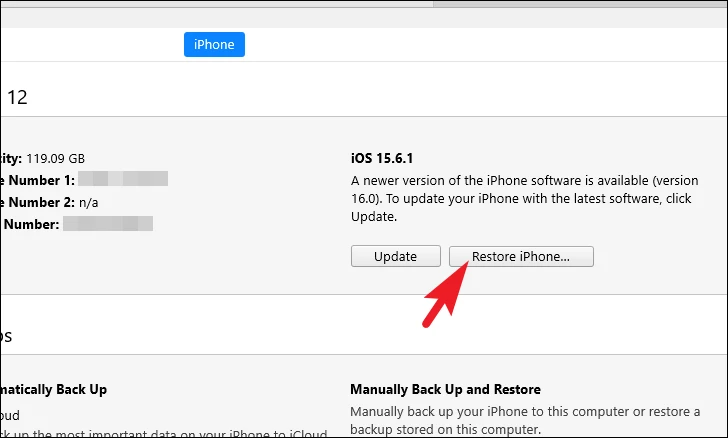
Şimdi, onaylamak için ‘Yeni iPhone olarak geri yükle’ seçeneğine tıklayın.
iPhone’un uygulamaları indirmemesi sizi çok hüsrana uğratabilir ve üretkenliğinizi engelleyebilir. Neyse ki yukarıda belirtilen yöntemleri kullanarak cihazınızdaki sorunu kolayca çözebilirsiniz.
 Arıza giderme ve nasıl yapılır bilgi sitesi
Arıza giderme ve nasıl yapılır bilgi sitesi

