Zoom, bir Zoom toplantısında artan güvenlik sorunları endişelerini durdurmak ve Zoom Bombalama senaryolarını önlemek için birçok önlem alıyor. Şirketin yaptığı son eylem, Zoom web istemcisinden bir Zoom toplantısına konuk olarak katılma özelliğini devre dışı bırakmaktır.
Zoom toplantısının katılımcılarının artık zoom.us/join web istemcisinden bir Zoom toplantısına katılabilmek için hesaplarıyla oturum açmaları gerekmektedir.
Bu, Masaüstü ve Mobil için Zoom uygulamasını etkilemez. Bilgisayarınızdaki veya mobil cihazınızdaki Zoom uygulamasından oturum açmadan da bir toplantıya misafir olarak katılabilirsiniz. Yalnızca web uygulaması için, bir toplantıya katılmak için kaydolmanız gerekir.
E-posta ile toplantı kimliği ve parolası ile e-posta yoluyla daveti nasıl almış olsanız da veya bir bağlantıyla bir Zoom toplantısına katılma daveti almış olsanız da, web uygulamasından bir toplantıya katılabilmek için zoom.us için yine de oturum açmanız gerekir. .
Bir Zoom Toplantısına Katılmak İçin Kaydolmam Gerekir mi?
Zoom, bir Zoom hesabına kaydolmadan bir toplantıya misafir olarak katılma özelliğini tamamen devre dışı bırakmadı. Bir toplantıya misafir olarak katılmak için bilgisayarınızdaki veya iPhone veya Android cihazınızdaki Zoom uygulamasını kullanmaya devam edebilirsiniz.
Bir toplantıya hızlı bir şekilde katılmak için Windows PC’nize Zoom uygulamasını indirip kurmanız için bir kılavuz.
Zoom uygulama yükleyici dosyasını almak için bilgisayarınızdaki bir web tarayıcısında Zoom İndirme Merkezi bağlantısını açın ve “Toplantılar için Zoom İstemcisi” bölümünün altındaki “İndir” düğmesini tıklayın.
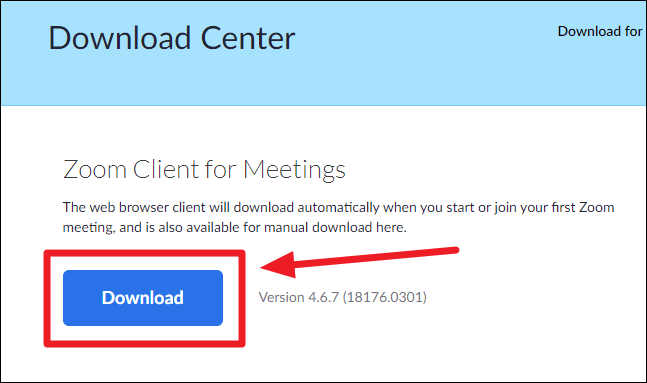
Yukarıdaki adımda indirdiğiniz ‘ZoomInstaller.exe’ dosyasını bilgisayarınızdaki İndirilenler klasöründen çalıştırın.
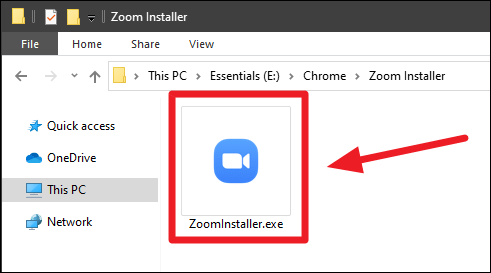
Zoom yükleyici başka bir giriş yapmadan kuruluma başlayacak ve kurulumu tamamladıktan sonra PC’nizde otomatik olarak Zoom penceresini açacaktır.
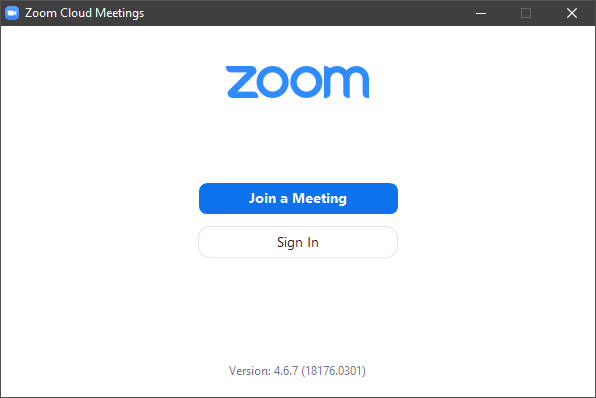
Zoom uygulaması otomatik olarak açılmazsa, bunu Başlat menüsünde arayın ve oradan başlatın.
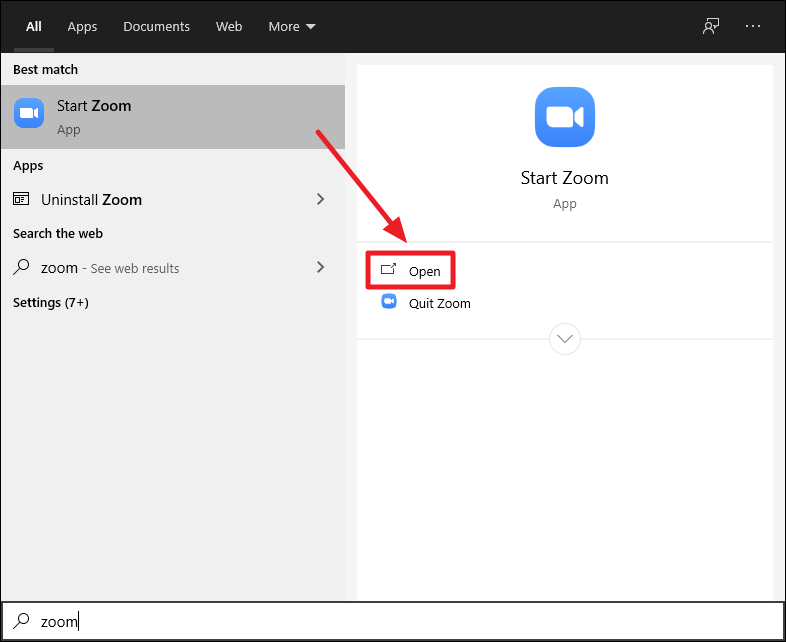
Zoom uygulamasının ana ekranı size iki seçenek sunar: ‘Bir toplantıya katıl’ ve ‘Oturum aç’.
Oturum açmadan bir toplantıya misafir olarak katılmak için, uygulamadaki ‘Bir Toplantıya Katıl’ düğmesine tıklayın.
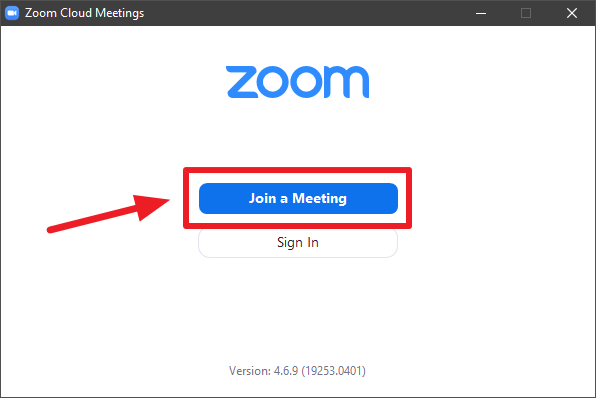
Ardından, penceredeki ilgili alanlara ‘toplantı kimliğini’ ve adınızı girin ve ardından ‘Katıl’ düğmesini tıklayın.
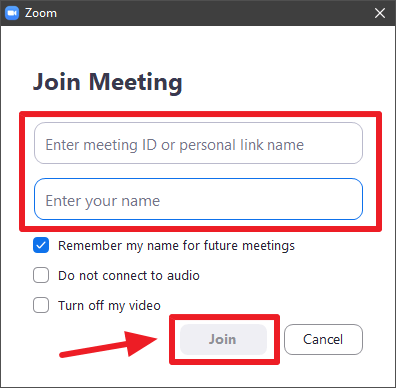
Toplantı şifresini girmeniz istendiğinde, davet postasında aldığınız şifreyi kullanın ve ‘Toplantıya Katıl’ düğmesini tıklayın.
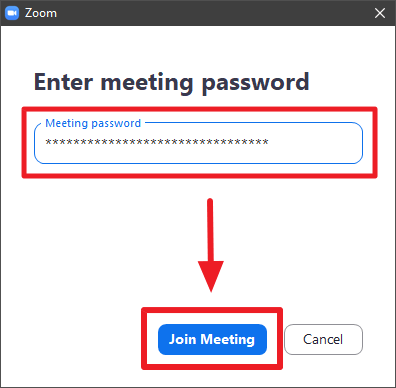
💡Toplantıya katılmak için bir davet bağlantısı almış olmanız durumunda . O halde, Toplantı Kimliği ve Parolayı davet bağlantısından nasıl bulacağınız aşağıda açıklanmıştır.
Zom toplantı davet bağlantısı şuna benzer:
https://zoom.us/j/481635725?pwd=TDJmVVdqSnJhaFBZGjYoBVZkUkJadz09Kod dili: JavaScript ( javascript )
Bağlantıdaki sayı dizisi (kalın) toplantı kimliğidir.zoom.us/j/481635725?
Ve pwd=bölümden sonraki karakter dizisi (kalın) , toplantıya katılmak için kullanabileceğiniz paroladır.
zoom.us/j/481635725?pwd=TDJmVVdqSnJhaFBZGjYoBVZkUkJadz09
Dolayısıyla, yukarıdaki örnek için toplantı kimliği ve şifresi şöyle olacaktır:
Bu şekilde, Zoom web istemcisi izin vermezken bir toplantıya misafir olarak katılmaya devam edebilirsiniz. Zoom’u sık kullanıyorsanız, web uygulamasından daha fazla özellik sunduğu için Zoom uygulamasını kullanmaya devam etmenizi öneririz.
 Arıza giderme ve nasıl yapılır bilgi sitesi
Arıza giderme ve nasıl yapılır bilgi sitesi

