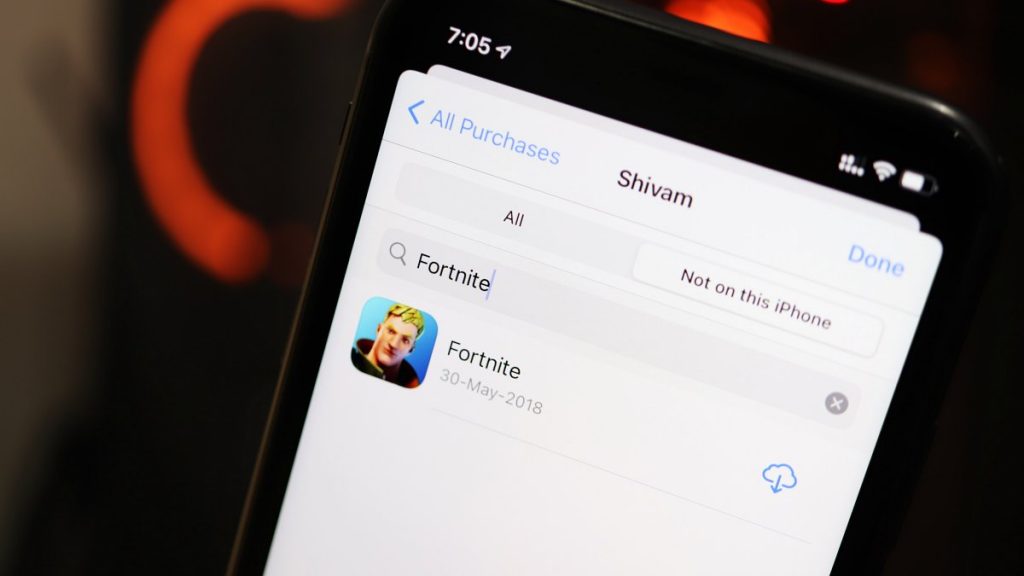İPhone’da varsayılan metin boyutunu çok küçük bulursanız, yazı tipi boyutunu artırın veya metni büyütmek için kalın.
Yaş, görme yeteneğimiz üzerinde olumsuz bir etkiye sahip olma eğilimindedir ve bir kişinin okumasını zorlaştırır. Ayrıca, belli derecede görme bozukluğu olan kişiler, telefon ekranlarındaki küçük metni okumakta zorlanırlar. 21. yüzyılda telefonların yeni normal olmasıyla, şirketler tüm yaş gruplarına odaklanıyor. Birkaç telefon üreticisi, telefonunuzun ekranındaki metin boyutunu özelleştirme özelliğini eklemiştir.
Apple, piyasadaki en büyük oyunculardan biri, iPhone’a da bu özelliği ekledi. Bir iPhone’daki gereksinime göre metin boyutunu varsayılan boyuttan hem artırabilir hem de azaltabilirsiniz.
Metin boyutunu artırdığınızda, ekranda daha az içerik görüntülenirken, daha küçük metin boyutu durumunda daha fazla içerik görüntülenir. Metni büyütmek yalnızca görme engelli kişiler için yararlı olmakla kalmaz, aynı zamanda bir belgeyi incelerken veya bir uygulamada gezinirken de işe yarar.
Metin boyutunu artırmak için özelleştirebileceğiniz birden fazla ayar vardır. Metin boyutunu tamamen artırmak istemiyorsanız, ekranın belirli bir bölümünü büyüten ‘Yakınlaştır’ ayarıyla gidebilirsiniz.
Makaledeki tüm yöntemleri ele alacağız ve ilk bölümde iki boyut arasında bir karşılaştırma yapacağız.
Ekran Ayarlarından Metni Büyütme
Telefon ayarlarına, ana ekrandaki dişli işaretini andıran ‘Ayarlar’dan erişilebilir ve özelleştirilebilir. Telefon ayarlarını açmak için ona dokunun.
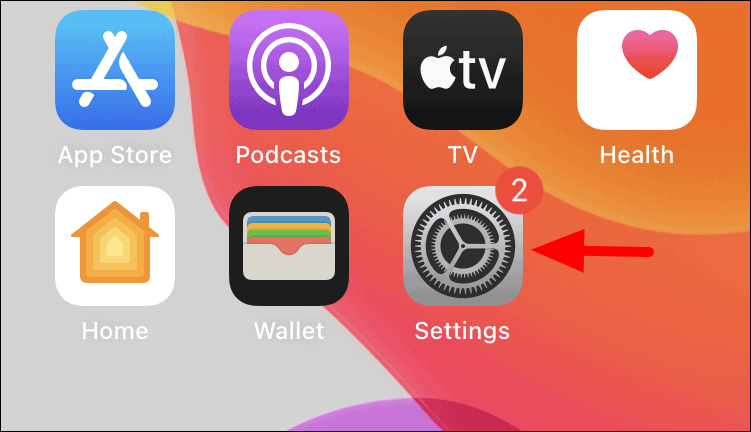
Aşağı kaydırın ve listede “Ekran ve Parlaklık” ayarlarını arayın.
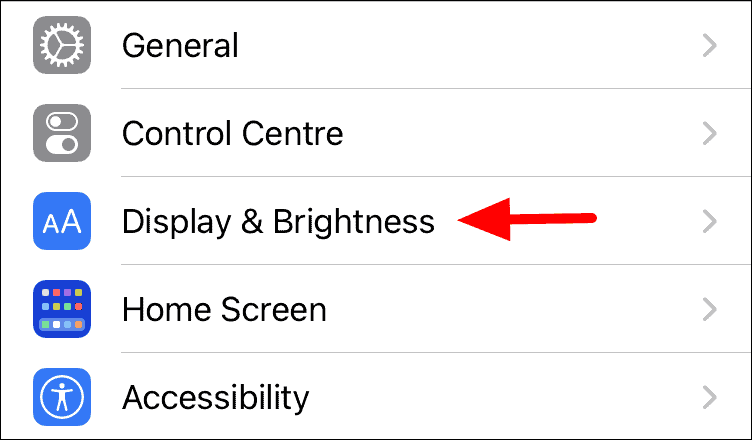
‘Ekran ve Parlaklık’ ayarlarında, artırmak için ‘Metin Boyutu’na dokunun.
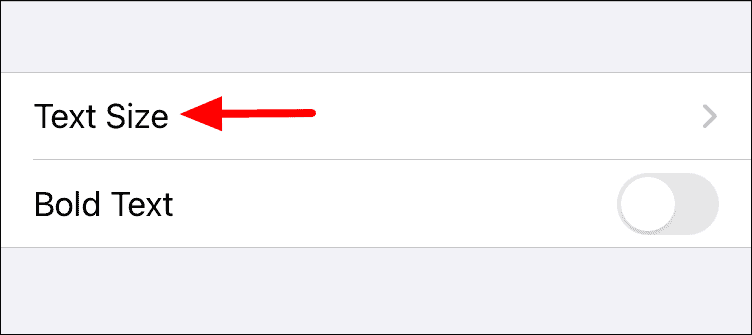
Şimdi ekranın altında bir kaydırıcı göreceksiniz. Kaydırıcı sağa kaydırıldığında metin boyutu artar. Ve sola doğru hareket ettirirken metin boyutu küçülecektir.
Her iki yönde de hareket etmek için kaydırıcıya uzun dokunun ve ardından sürükleyin. Bu ayar yalnızca, çoğu uygulamanın yaptığı “Dinamik Türü” destekleyen uygulamalar için geçerlidir.
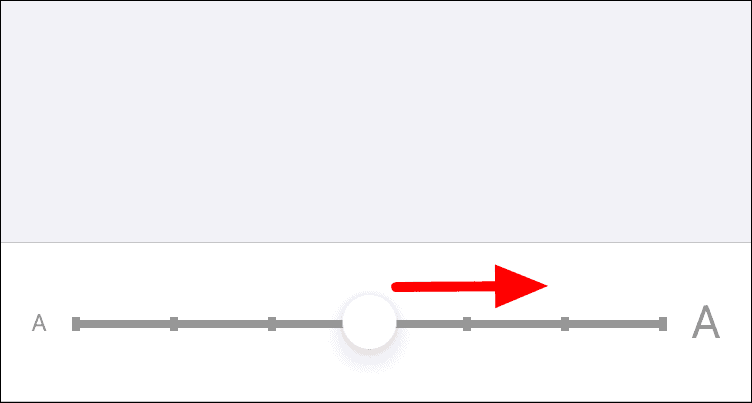
Varsayılan metin ayarı mevcut olduğunda, ‘Google Sohbet’ uygulaması bu şekilde görünür. Bu, metin boyutundaki değişikliğin ekrandaki metin doluluğunu ve ayrıca nispi artışı nasıl etkilediğini karşılaştırmak içindir.
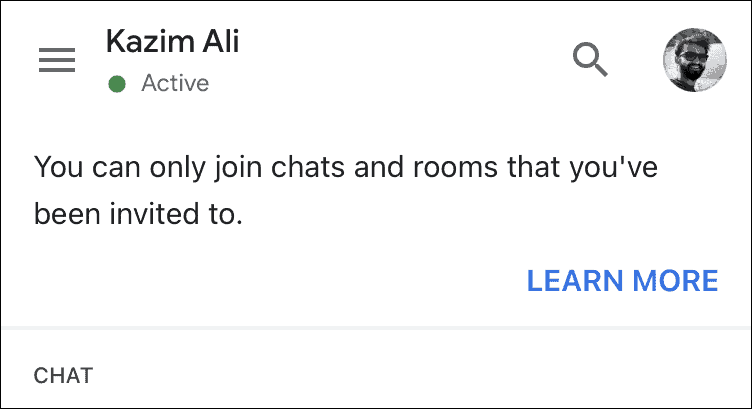
Metin boyutunu artırmak ve gerekli / tercih edilen düzeyde serbest bırakmak için metin boyutu kaydırıcınızı sağa kaydırın.
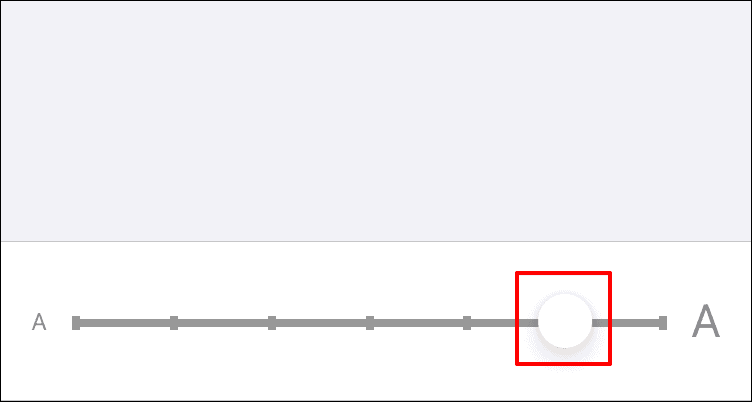
Yukarıdaki metin boyutu ayarları uygulandığında, ilgili artış “Google Sohbet” uygulamasında açıkça görülebilir. Metin boyutundaki artış nedeniyle daha önce olduğu gibi “siz” nin şimdi ilk satır yerine ikinci satırda olduğuna dikkat edin. Benzer şekilde, “Dinamik Türü” destekleyen diğer uygulamalardaki metin boyutu da artacaktır.
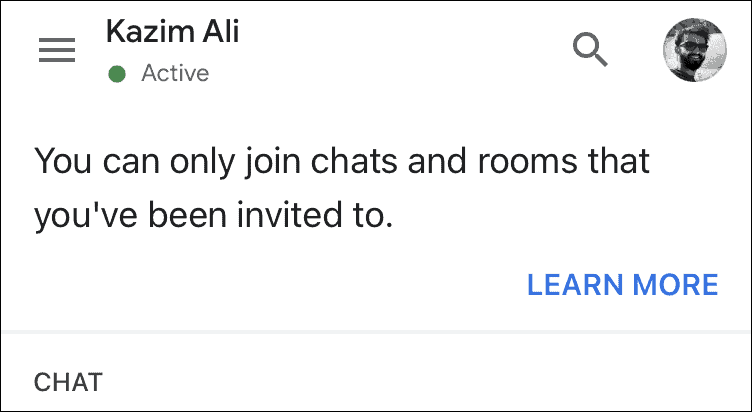
Erişilebilirlik Ayarlarından Metni Daha Büyük Hale Getirme
Erişilebilirlik ayarlarında, metni ‘Kalın’ olarak biçimlendirmek veya boyutunu büyütmek için metin boyutunu değiştirmek için iki seçeneğiniz vardır.
Metni Büyütmek İçin ‘Kalın Metin’ Kullanma
İPhone ayarlarında, metin boyutunu artırmak için aşağı kaydırın ve ‘Erişilebilirlik’ üzerine dokunun.
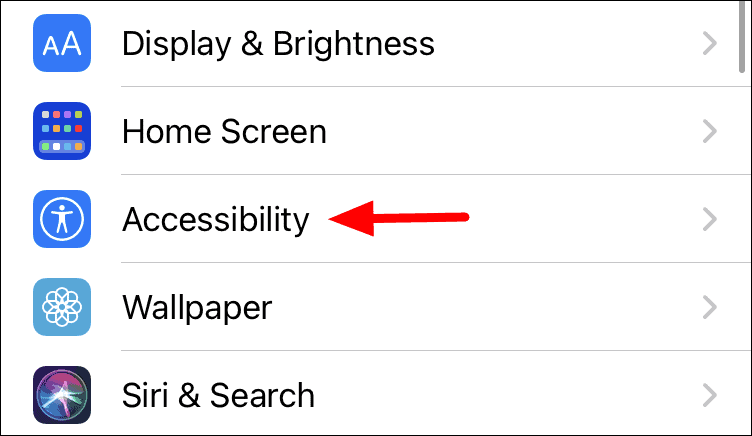
Ardından, ‘Görme’ bölümünün altındaki ‘Ekran ve Metin Boyutu’na dokunun.
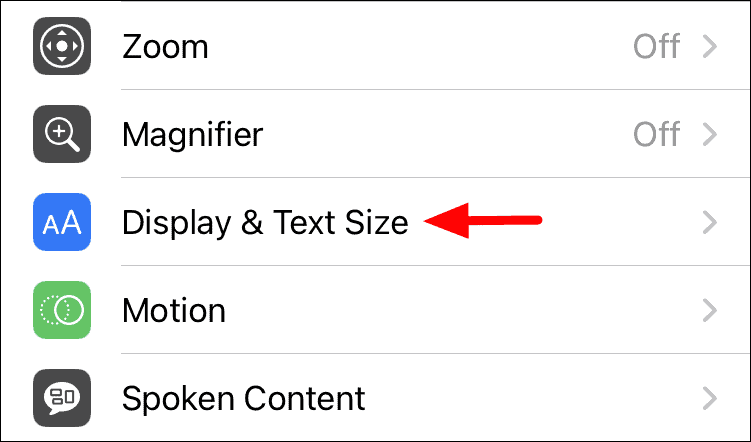
Bu ekrandaki ilk ayar metni kalınlaştırmaktır. Metni kalınlaştırmak, metin boyutunu önemli ölçüde artırmaz, ancak belirli bir derecede görme bozukluğu olanlar için kesinlikle görünürlüğü ve netliği artırır. ‘Kalın Metin’i etkinleştirmek için, hemen yanındaki geçişe dokunun.
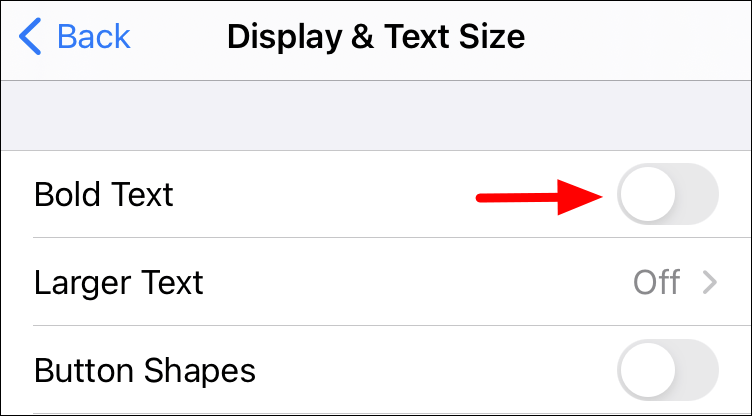
Ayarlar etkinleştirildikten sonra, metinde büyük bir fark görebilirsiniz. Boyut çok fazla değişmemiş olsa da, metin büyütülmüş ve belirgin bir şekilde görünür görünüyor.
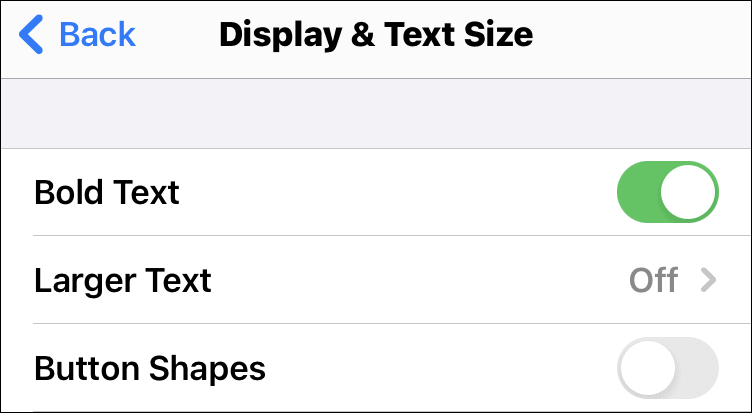
Metni Büyütmek İçin Daha Büyük Metin Ayarlarını Kullanma
Metni kalınlaştırmak için daha önce ‘Ekran ve Metin Boyutu’ ayarlarını açtığınızda, listedeki bir sonraki seçenek ‘Daha Büyük Metin’ idi. Metin boyutunu büyütmek için ‘Daha Büyük Metin’ üzerine dokunun.
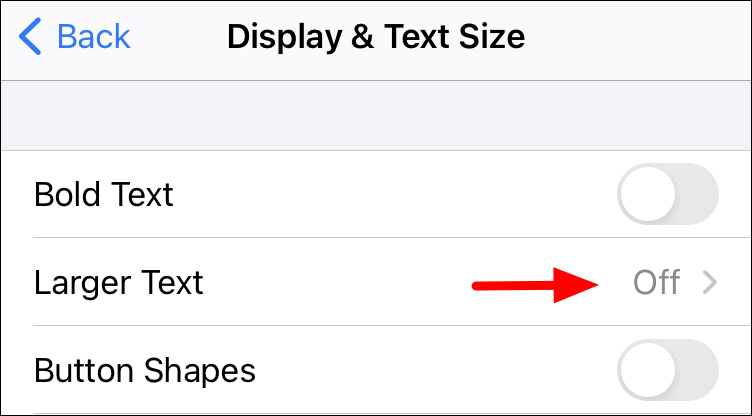
Başlangıçta, daha önce tartıştığımız ‘Metin Boyutu’ ayarlarında bulunan kaydırıcıyı bulacaksınız. Bu ayarda, ‘Daha Büyük Erişilebilirlik Boyutları’nın hemen yanındaki geçişe dokunduğunuzda, aralarından seçim yapabileceğiniz daha fazla metin boyutuna sahip olabilirsiniz.
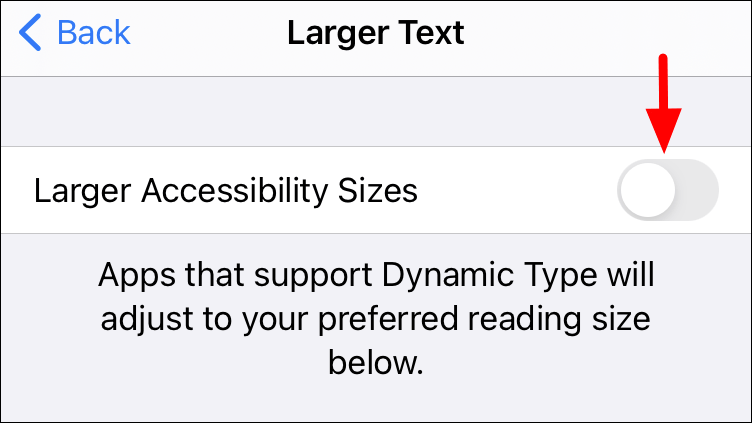
Ardından, metin boyutunu artırmak için kaydırıcıyı sağa doğru sürükleyin. Kaydırıcıyı hareket ettirdiğinizde, ekrandaki metnin boyutu buna göre değişecek ve böylece kaydırıcıyı hareket ettirmek için gerekli seviyeyi seçmenize yardımcı olacaktır.
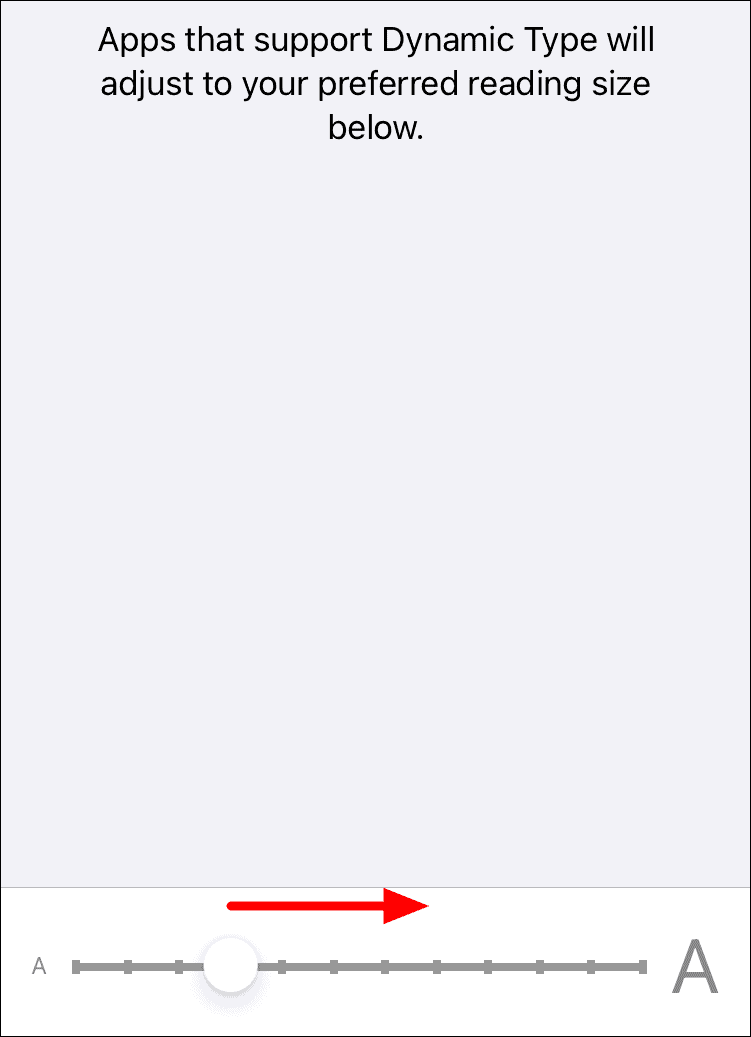
Kaydırıcıyı hareket ettirerek, son görüntüdeki metin boyutunu ve metin boyutu değiştirildikten sonraki metin boyutunu karşılaştırın. Dahası, metnin artık ekranın daha büyük bir bölümünü kapladığını ve bu durumun bazı kullanıcılar için zararlı olabileceğini fark edeceksiniz. Bu nedenle, sonlandırmadan önce metin boyutunun sık kullandığınız uygulamaları nasıl etkilediğini her zaman kontrol etmelisiniz.
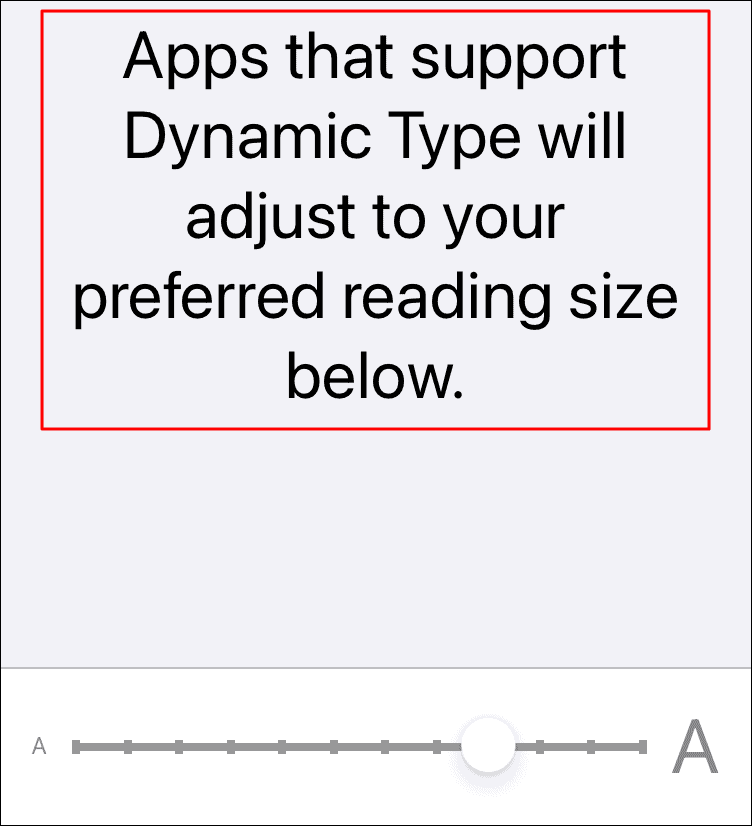
Ekranı Yakınlaştırarak Metni Büyütme
Ekranda daha küçük bir metin görüntülendiği için çoğu zaman bir kullanıcı metin boyutunu tamamen büyütmeyi tercih etmeyebilir. Onlardan biriyseniz, ‘Yakınlaştırma’ özelliği gidilecek seçenektir.
İPhone’unuzda yakınlaştırmayı etkinleştirmek için ayarlarda ‘Erişilebilirlik’e dokunun.
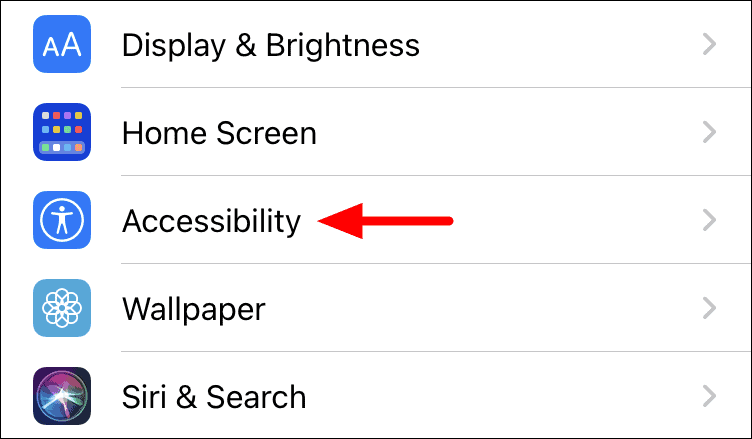
Ardından, ‘Vision’ altındaki özellikler listesinde ‘Yakınlaştır’a dokunun.
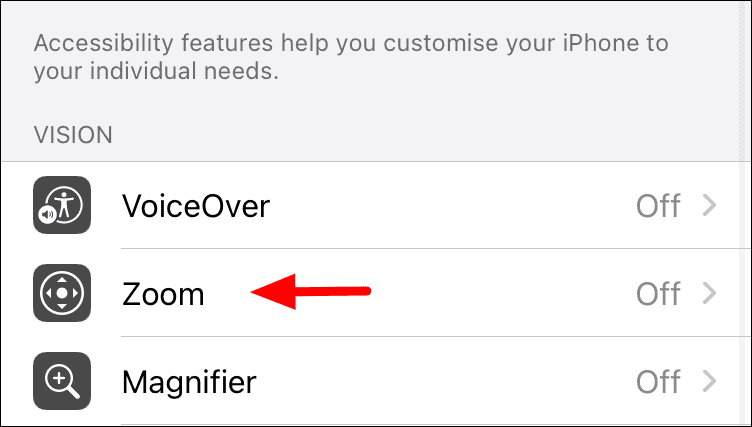
‘Yakınlaştır’ı etkinleştirmek için yanındaki geçişe dokunun. İPhone’un yakınlaştırma özelliği farklı çalışıyor ve çoğu kişi için kafa karıştırıcı olabilir. İPhone’daki görüntüleri yakınlaştırmada olduğu gibi iki parmakla çalışmıyor.
Belirli bir konumu yakınlaştırmak için üç parmağınızla iki kez dokunun.
Ayrıca, yakınlaştırıldığında ekranda hareket etmek için, üç parmağınızı gereken yönde sürüklemeniz gerekecektir.
Daha fazla yakınlaştırmak veya uzaklaştırmak için, üç parmağınızı iki kez kullanın ve yakınlaştırmak için yukarı, uzaklaştırmak için aşağı doğru sürükleyin.
Yakınlaştırma veya uzaklaştırma sırasında klavyenin etkilenmemesi için “Akıllı Yazma” özelliğini etkinleştirmeniz önerilir. Etkinleştirildiğinde, yakınlaştırma özelliği siz yazarken klavyede değil yalnızca pencerede çalışacaktır.
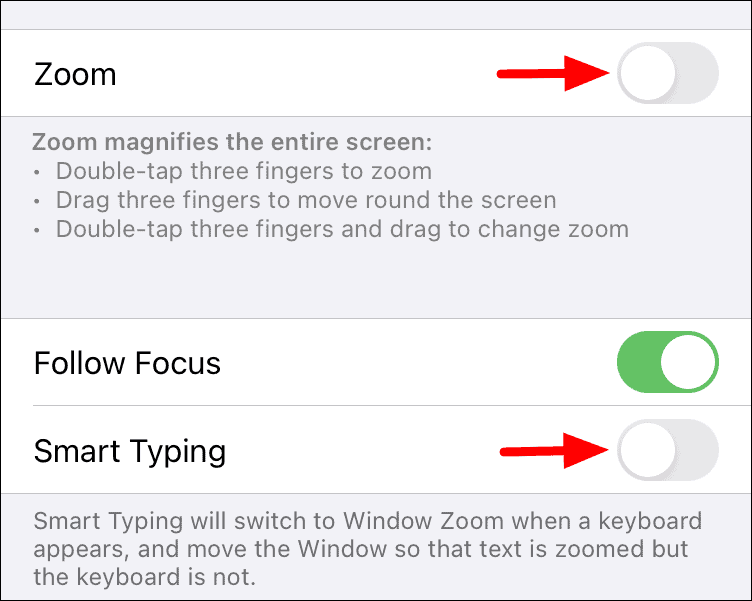
Hem ‘Yakınlaştır’ hem de ‘Akıllı Yazma’yı etkinleştirdiğinizde, geçişlerin rengi griden yeşile değişecektir.
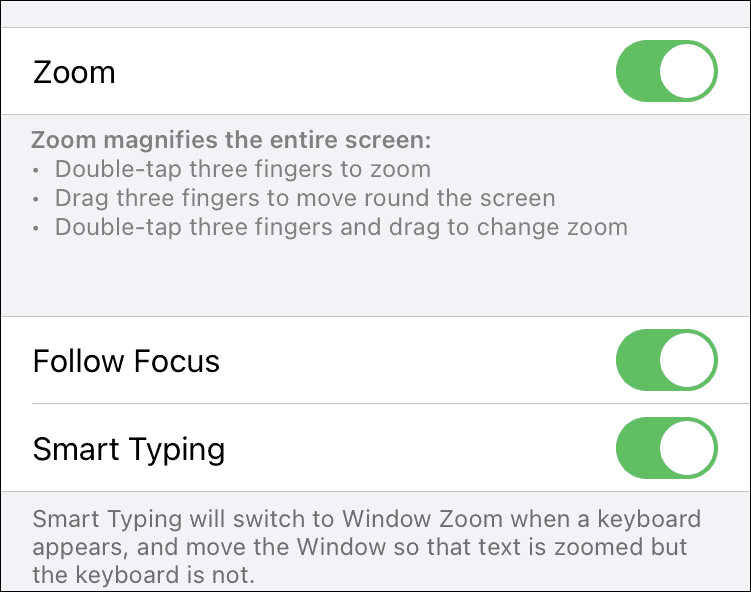
Ekranın altına kaydırırsanız, ‘Maksimum Yakınlaştırma Seviyesi’ bölümünü bulacaksınız. Varsayılan olarak 5’e ayarlıdır ve kaydırıcıyı her iki yönde hareket ettirerek özelleştirilebilir. Kaydırıcıyı sağa kaydırmak maksimum yakınlaştırma düzeyini artıracak, kaydırıcıyı sola kaydırmak ise azaltacaktır.
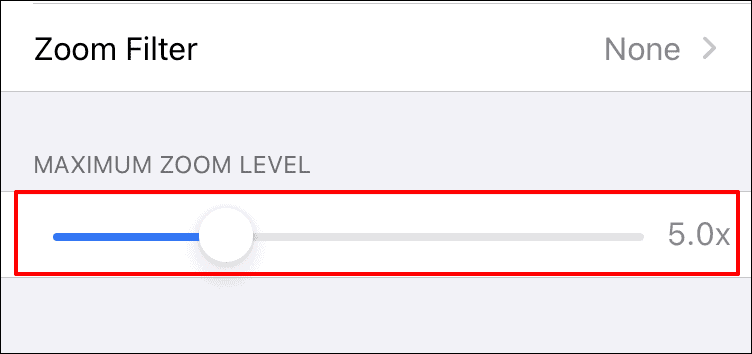
Artık makalenin tamamını gözden geçirdiğinize göre, metin boyutunu nasıl artıracağınızı veya belirli bir bölümü büyütmek için kalın metni veya yakınlaştırma özelliğini nasıl kullanacağınızı biliyorsunuz.