Windows’ta 0xc10100bf hatası, oynatmaya çalıştığınız ortam dosyası Windows tarafından desteklenmediğinde veya sistemde eksik olan bir codec bileşeni gerektirdiğinde ortaya çıkar. AVI, MKV veya MP4 gibi çeşitli dosya formatlarında olabilir.
Aşağıda, sorunu kalıcı olarak gidermek ve medya dosyalarınızı sorunsuz bir şekilde çalıştırmak için deneyebileceğiniz farklı çözümler konusunda size yol gösteriyoruz.
1. Medya Dosyasını Uyumlu Bir Biçime Dönüştürün
0xc10100bf hata kodu, medya yürütücünüzle uyumlu olmayan bir medya dosyasını oynatmaya çalışırken sıklıkla görünür. Basit bir çözüm, dosyayı medya yürütücünüz tarafından desteklenen bir formata dönüştürmek ve böylece herhangi bir kayıttan yürütme hatasıyla karşılaşmadan sorunsuz bir şekilde oynatmanıza olanak tanımaktır.
Bunu başarmanıza yardımcı olabilecek birkaç çevrimiçi araç vardır. Gösterim amacıyla, bu yöntemde HandBrake aracını kullanacağız.
Yeni başlayanlar için oynatmaya çalıştığınız dosyanın biçimini kontrol edin. Hedeflenen dosyaya sağ tıklayın ve içerik menüsünden Özellikler’i seçin. Genel sekmesine gidin ve orada dosya uzantısını veya dosya türünü arayın. Bunu belirledikten sonra, sorunu çözmek için farklı bir biçime geçebilirsiniz.
Bunu şu şekilde yapabilirsiniz:
- Resmi HandBrake web sitesini ziyaret edin ve uygulamayı indirin.
- İndirilen dosyayı başlatın ve kurulumu tamamlamak için ekrandaki talimatları izleyin.
- İşiniz bittiğinde, aracı açın ve dönüştürmek istediğiniz dosyayı seçin veya bırakın.
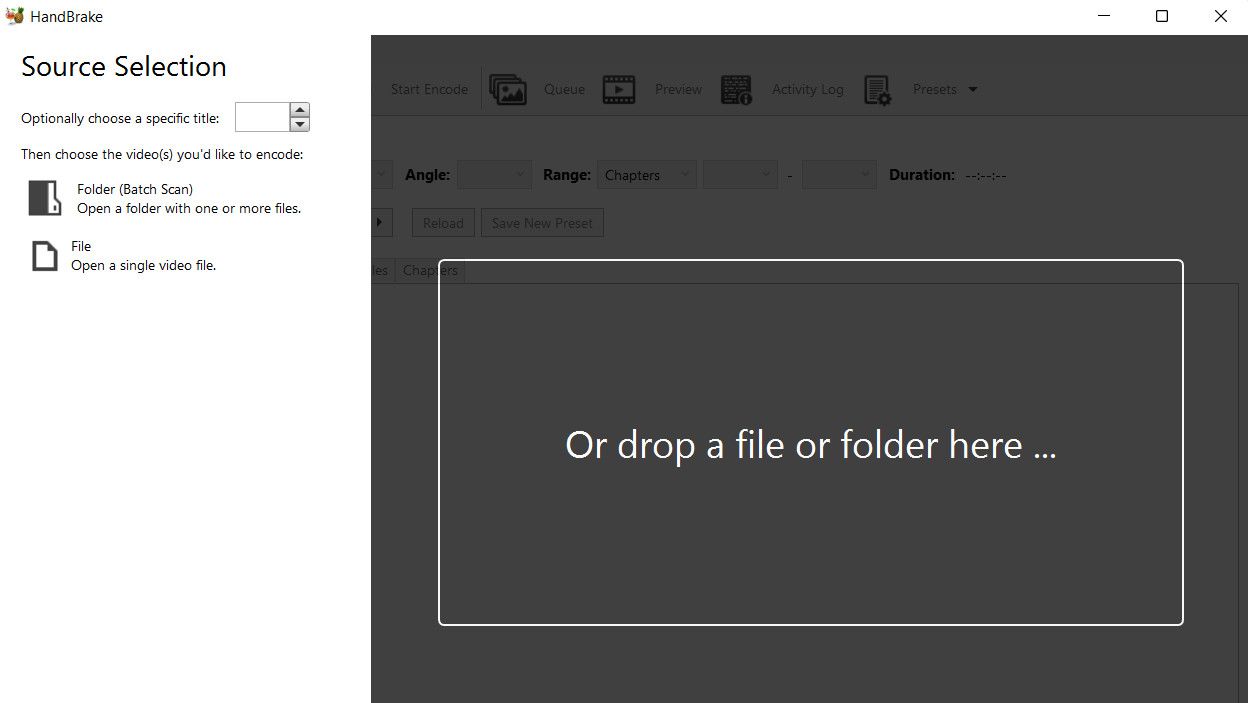
- Şimdi, istenen formatı seçmek için Format bölümünü genişletin.
- Ardından, sağ taraftaki Hazır Ayarlar bölümünü genişletin ve medya yürütücünüzle uyumlu bir çıktı seçin.
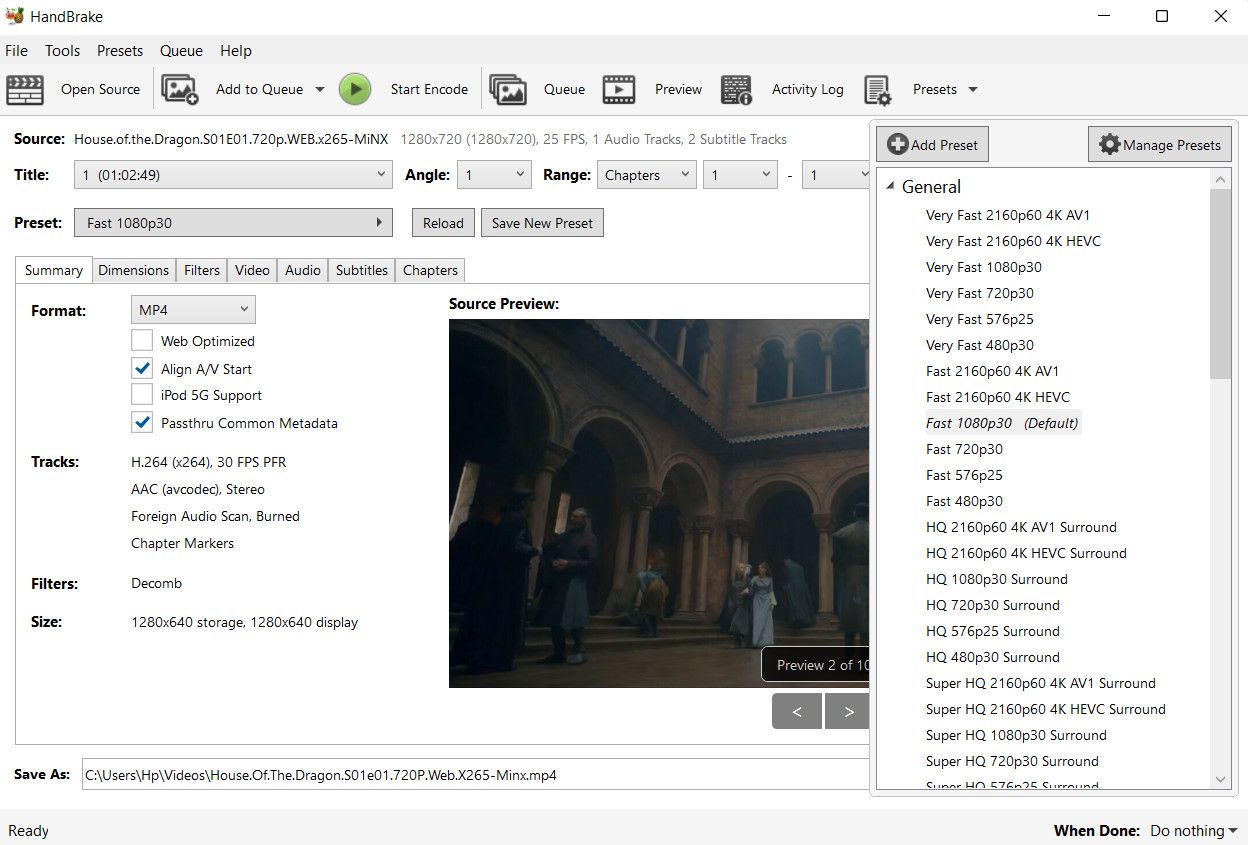
- Bir Ön Ayarı varsayılan tercih olarak ayarlamak istiyorsanız, Ön Ayarları Yönet seçeneğine tıklayın , istediğiniz seçeneği belirleyin ve Varsayılan olarak ayarla seçeneğine tıklayın
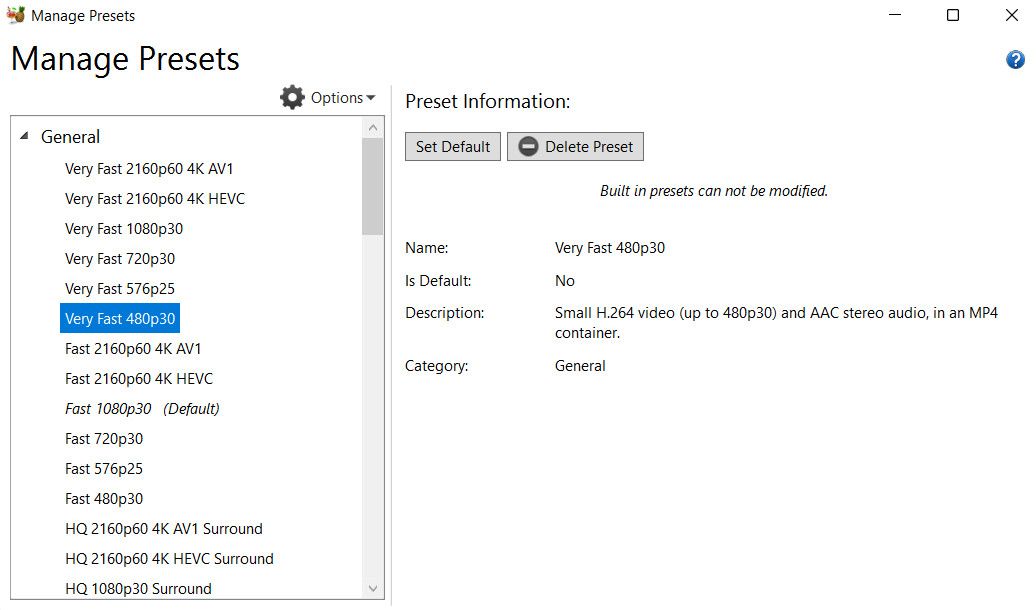
- Ek ayarları tercihlerinize göre yapılandırın. Bu isteğe bağlıdır, dolayısıyla varsayılan ön ayarları da seçebilirsiniz.
- Kodlamayı Başlat düğmesine tıklayın ve aracın medya dosyasını istenen formatta yeniden kodlamaya başlamasını bekleyin.
- Bittiğinde, dönüştürülen dosyayı oynatın ve sorunun çözülüp çözülmediğini kontrol edin.
2. İlgili Windows Sorun Gidericilerini Çalıştırın
Windows, sistemi ilgili sorunlara karşı taramak ve kullanıcıdan fazla girdi gerektirmeden çözmek için tasarlanmış birkaç yerleşik sorun gidericiyle birlikte gelir.
Bu belirli hatayı çözmek için, altta yatan sorunu belirlemenize ve çözmenize yardımcı olabilecek iki sorun giderici vardır: Windows Media Player sorun giderici ve Video Oynatma sorun giderici.
Bir video dosyasıyla uğraşırken hatayla karşılaşırsanız, her iki sorun gidericiyi de çalıştırmanızı öneririz. Ancak sorun yalnızca sesle ilgiliyse Video Oynatma sorun gidericisini atlayabilirsiniz.
0xc10100bf hatasını düzeltmek için bu araçları şu şekilde kullanabilirsiniz:
- Çalıştır’ı açmak için Win + R tuşlarına basın .
- Çalıştır’a “kontrol” yazın ve Enter’a tıklayın.
- Kontrol Panelinin arama çubuğuna “Sorun Giderme” yazın ve en uygun sonuca tıklayın
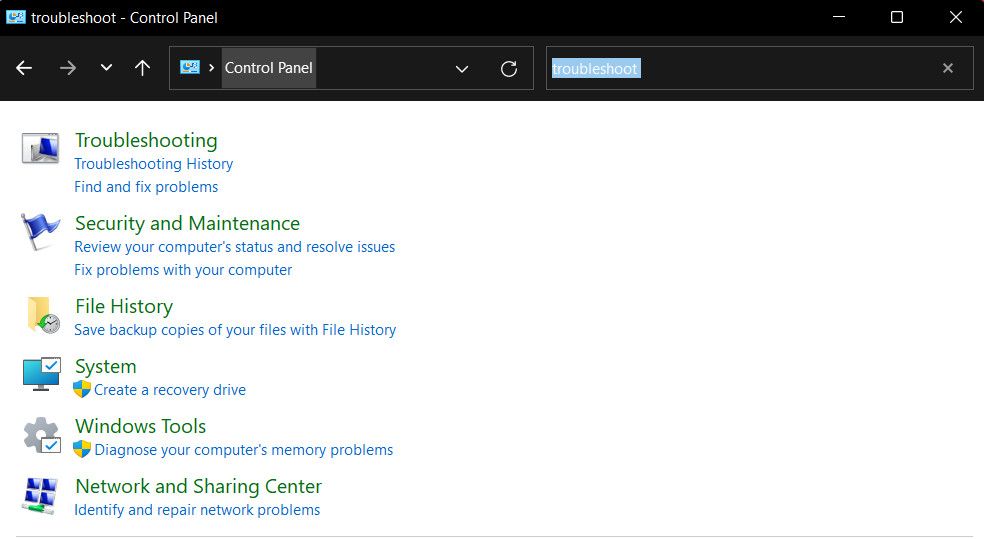
- Sağ bölmeye gidin ve Tümünü görüntüle’yi tıklayın.
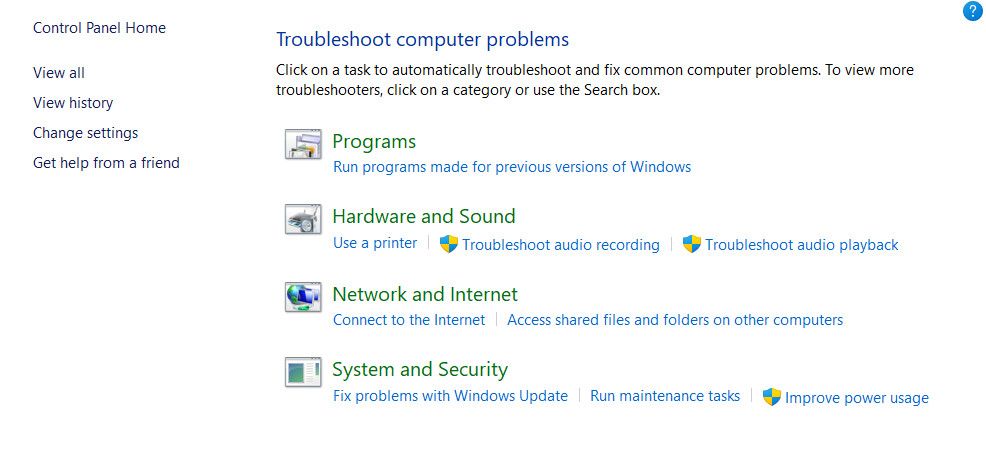
- Aşağıdaki pencerede, Windows Media Player Ayarları’nı bulun ve üzerine çift tıklayın.
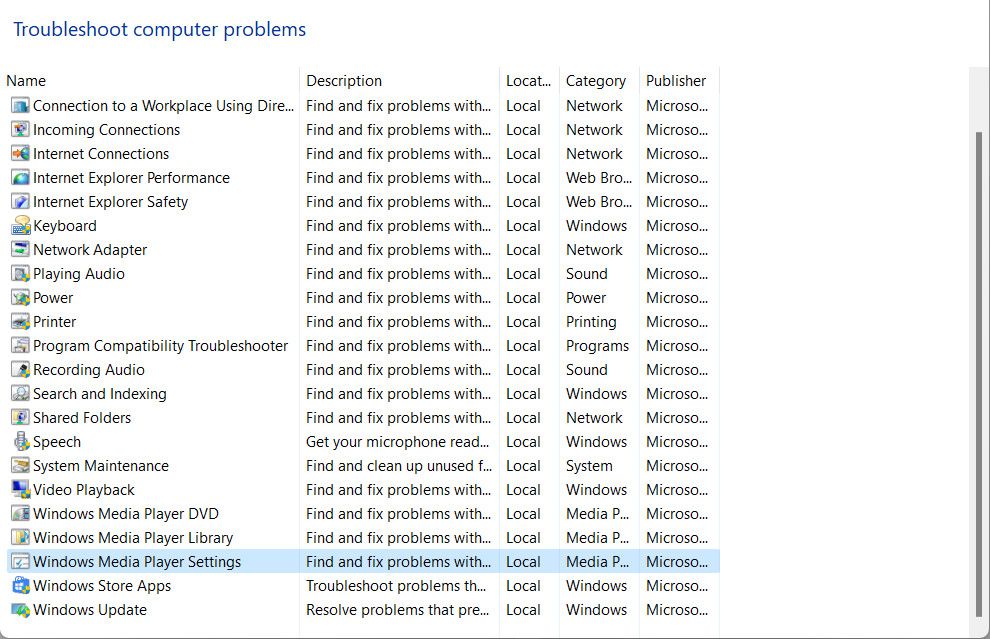
- Gelişmiş’i seçin ve Onarımları otomatik olarak uygula ile ilişkili kutuyu işaretleyin .
- Şimdi, sorun gidericiyi başlatmak ve ekrandaki talimatlara devam etmek için Yönetici olarak çalıştır köprüsüne tıklayın.
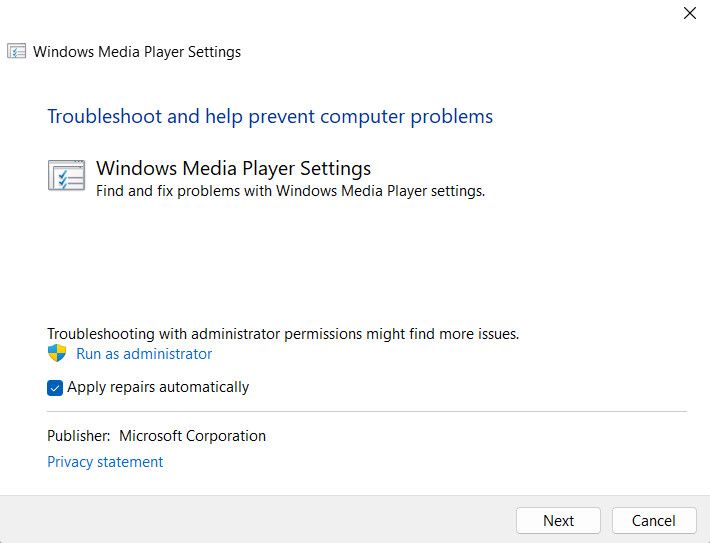
- Sorun giderici bir sorun tespit edip bir çözüm önerirse Bu düzeltmeyi uygula seçeneğine tıklayın .
- Medya Oynatıcı sorun giderici yardımcı olmazsa, Video Oynatma sorun gidericisini çalıştırmanızı ve bunun bir fark yaratıp yaratmadığına bakmanızı öneririz.
Bunu şu şekilde yapabilirsiniz:
- Ayarlar uygulamasını başlatmak için Win + I tuşlarına birlikte basın .
- Sistem Sorun Giderme’ye gidin .
- Bir sonraki pencerede, Diğer sorun gidericiler’i tıklayın .
- Video Oynatma sorun gidericisini bulmak için Diğer bölümüne gidin ve bunun için Çalıştır düğmesine tıklayın.
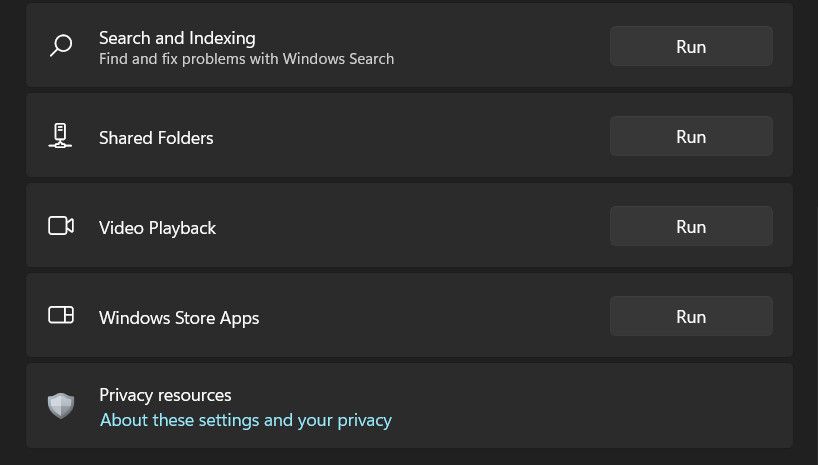
- Sorun gidericinin taramasını tamamlamasını bekleyin ve ardından sonuçları kontrol edin. Sorun giderici düzeltmeler önerirse Bu düzeltmeyi uygula seçeneğine tıklayın .
- Aksi takdirde, Sorun gidericiyi kapat’ı seçin ve aşağıdaki sonraki yönteme geçin.
3. Dosya Bozulmasını Kontrol Edin
Oynatmaya çalıştığınız dosyanın, onu okunamaz ve kullanılamaz hale getiren bir bozulma hatasıyla uğraşma olasılığı da vardır. Tipik olarak, bunun gibi durumlarda, kullanıcılar diğer benzer dosyaları sorunsuz bir şekilde oynatabilirler.
Dosya bozulması, güncel bir virüsten koruma programı kullanılarak virüs taraması yapılarak kolayca düzeltilebilir. Güvenlik programınız dosyayı bozuk olarak tanımlar ve düzeltemezse, dosyanın başka bir kaynaktan yedek veya alternatif bir sürümünü kontrol etmeyi düşünebilirsiniz. Alternatif olarak, düzeltmek için bir çevrimiçi medya onarım aracı arayabilirsiniz.
Tüm bozuk dosyaların tamamen onarılamayacağını veya tamamen kurtarılamayacağını ve hasarın boyutunun kurtarma şansını etkileyebileceğini unutmamak önemlidir. Bu nedenle, veri kaybını önlemek için önemli dosyalarınızı Windows’ta yedeklemenizi önemle tavsiye ederiz.
4. Farklı Bir Medya Oynatıcı Kullanın
Ayrıca, hedeflenen dosyayı farklı bir medya oynatıcıda oynatmayı deneyebilir ve bunun herhangi bir fark yaratıp yaratmadığını kontrol edebilirsiniz. Bunun nedeni, farklı medya yürütücülerinin farklı kodlama algoritmalarına sahip olmaları ve ayrıca belirli dosya bozulma türlerini kolaylıkla halledebilen yerleşik sorun giderme mekanizmalarına sahip olmalarıdır.
Halihazırda kurulu alternatif bir medya oynatıcınız yoksa, hatasız ve sorunsuz bir deneyim sağlayabilen, Windows için şiddetle tavsiye edilen bazı ücretsiz medya oynatıcıları hakkında bir kılavuzumuz var.
0xc10100bf Hatasını Düzeltmenin Farklı Yolları
Windows’ta medya oynatıcı hatası 0xc10100bf can sıkıcı olabilir, ancak umarız, yukarıda listelenen çözümler sorunu düzeltmenize yardımcı olur.
Bunun gibi sorunların gelecekte tekrar oluşmasını önlemek için, medya dosyalarını indirmek için yalnızca güvenilir kaynakları kullanmanızı, medya yürütücünüzü güncel tutmanızı ve dosya formatı uyumluluğu konusunda dikkatli olmanızı önemle tavsiye ederiz. Kötü amaçlı yazılımları ve virüsleri dosyalardan uzak tutmak için düzenli sistem bakımı yapmak da önemlidir.
 Arıza giderme ve nasıl yapılır bilgi sitesi
Arıza giderme ve nasıl yapılır bilgi sitesi

