Amaçlandığı gibi çalışmadığında bilgisayarınızın uyku zamanlayıcısını düzeltmenin farklı yolları.
Uyku modu, bilgisayarınızı kapatmaya neredeyse benzer, ancak Uyku modunda uygulamalar ve dosyalar gibi devam eden her işlem RAM’e kaydedilir ve ekran gibi diğer sistemler kapatılır. Windows 11’de, bilgisayarınızı uzun süre gözetimsiz bırakırsanız, bilgisayarınız otomatik olarak Uyku moduna geçer. Bu özellik, güç tüketimini azaltarak pil ömrünü artırmak için mevcuttur ve ayrıca ekranınız çok uzun süre açık kalırsa ekran yanmasını önler. Bu, bir dizüstü bilgisayar kullanıyorsanız ve şarj cihazı takılı değilse çok yardımcı olabilir.
Bilgisayarınız otomatik olarak uyku moduna geçmeden önce boşta kalma süresini manuel olarak düşük ayarlayabilirsiniz. Ancak, boşta kalma süresine ulaştıktan sonra bile bilgisayarınız uyku moduna geçmiyorsa veya bilgisayarınız uyku modundan otomatik olarak uyanıyorsa, Windows’unuzda Uyku zamanlayıcısının çalışmaması sorununu gidermek için kullanabileceğiniz farklı yöntemler hakkında bilgi edinmek için bu kılavuzu izleyin. 11 bilgisayar.
Uyku Modu Ayarlarını Kontrol Edin
Uyku zamanlayıcısı düzgün çalışmıyorsa, yapmanız gereken ilk şey uyku zamanlayıcısının doğru ayarlanıp ayarlanmadığını kontrol etmektir. Bunu Denetim Masası’na giderek yapabilirsiniz. Windows aramasında arayarak Denetim Masası’nı açın.
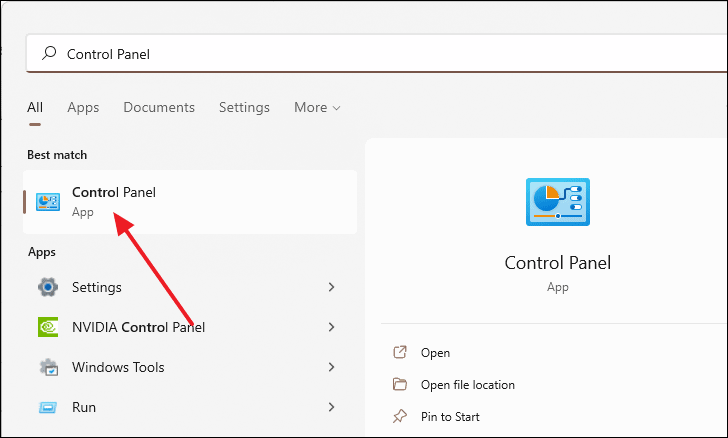
Denetim Masası penceresinde, ‘Donanım ve Ses’ seçeneğini seçin.
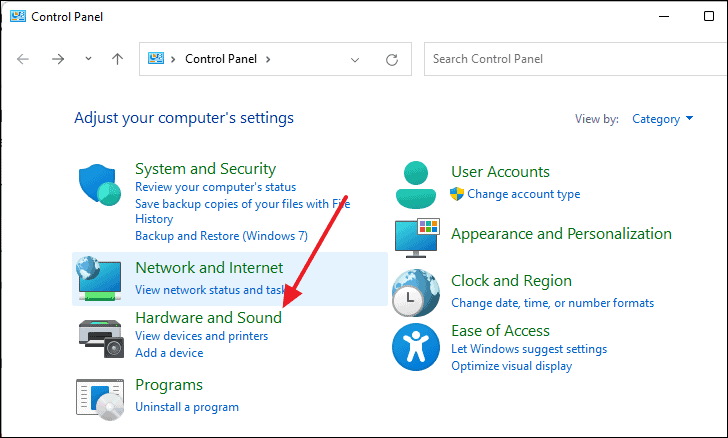
Bundan sonra, ‘Güç Seçenekleri’ne tıklayın.
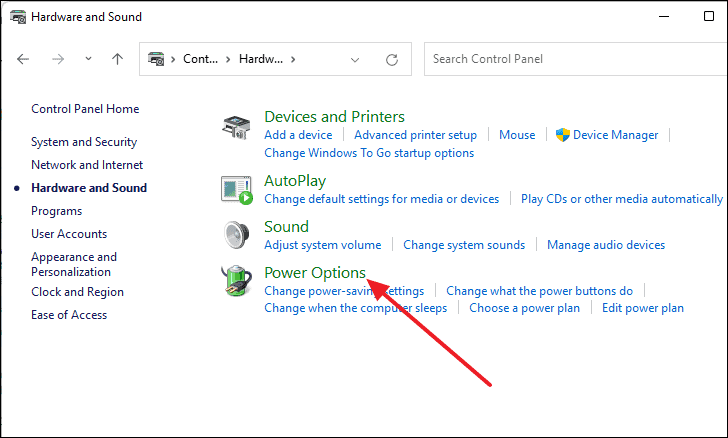
Şimdi, pencerenin sol tarafında bulunan ‘Bilgisayar uyuduğunda değiştir’ seçeneğine tıklayın.
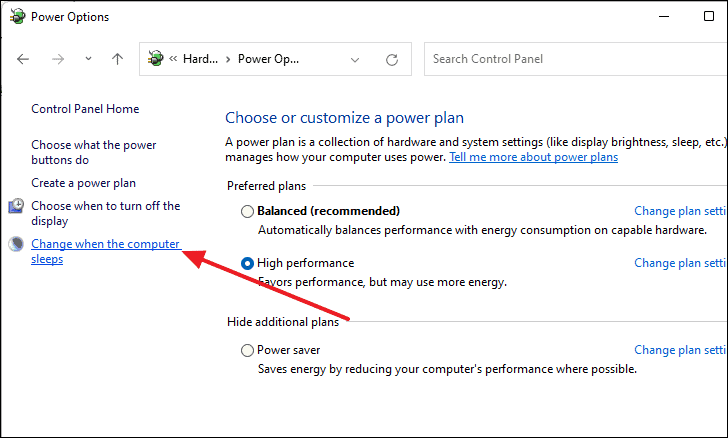
Buradan, mevcut güç planınız için Uyku ayarlarını değiştirebilirsiniz. ‘Bilgisayarı uyku moduna geçir’ seçeneğinin yanındaki açılır menünün hiçbir zaman olarak ayarlanmadığından emin olun. Öyleyse, 1 saat veya 2 saat gibi bir zaman aralığı seçin ve ardından ‘Değişiklikleri kaydet’i tıklayın.
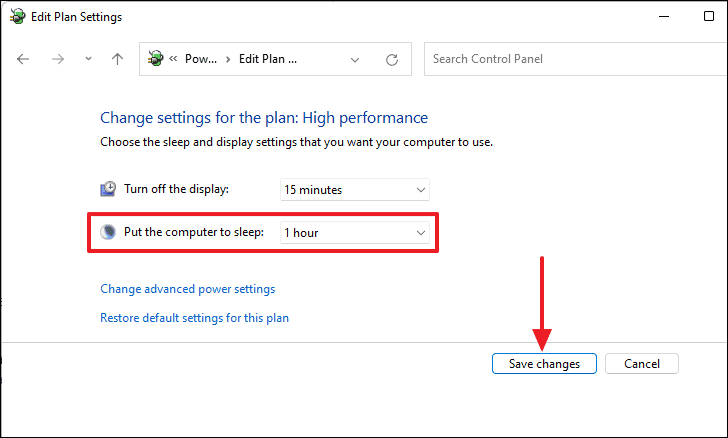
Bundan sonra, ‘Gelişmiş güç ayarlarını değiştir’ seçeneğini tıklayın.
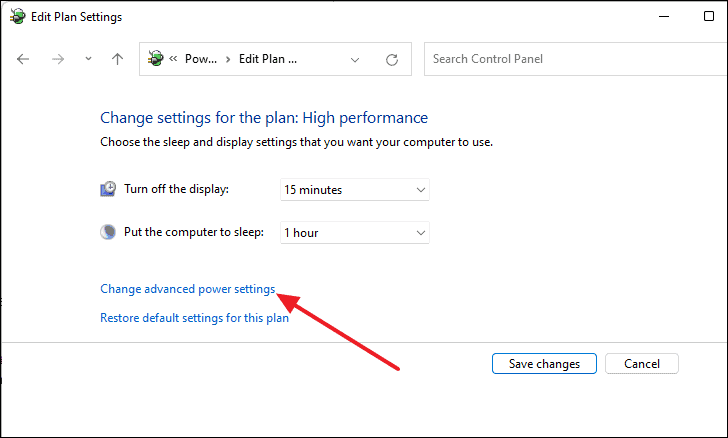
‘Güç Seçenekleri’ adlı bir pencere görünecektir. Şimdi aşağı kaydırın ve ‘Multimedya ayarları’na tıklayın. Açılır menüden ‘Medya paylaşırken’ öğesini seçin ve Ayarı ‘Bilgisayarın uyumasına izin ver’ olarak ayarlayın.

Güç Sorun Gidericisini kullanarak Uyku Modunda Sorun Giderme
Windows 11, Güç seçenekleri için özel bir sorun gidericiye sahiptir ve bu sorun gidericiyi, Uyku zamanlayıcısı bilgisayarınızda çalışmıyorsa kullanabilirsiniz. Başlat Menüsü aramasında arayarak veya klavyenizdeki Windows+ tuşlarına basarak Ayarlar menüsünü açarak başlayın.i
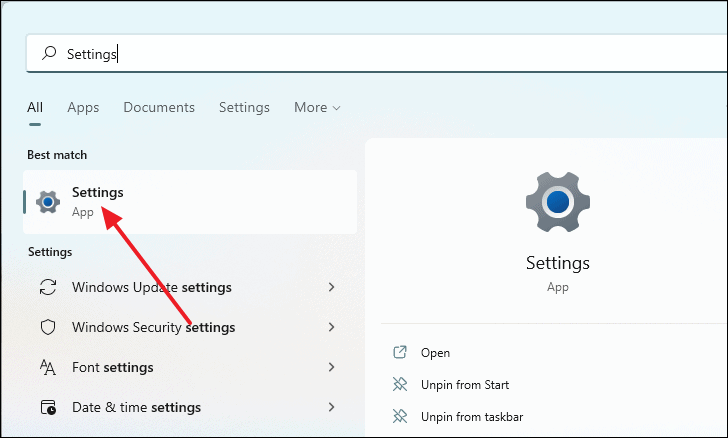
Şimdi, sağ panelde aşağı kaydırın ve ardından ‘Sorun Gider’i seçin.
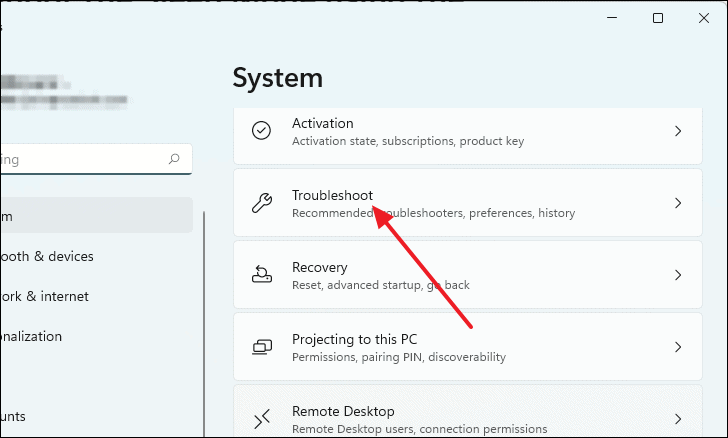
Bundan sonra, ‘Diğer sorun gidericiler’i seçin.
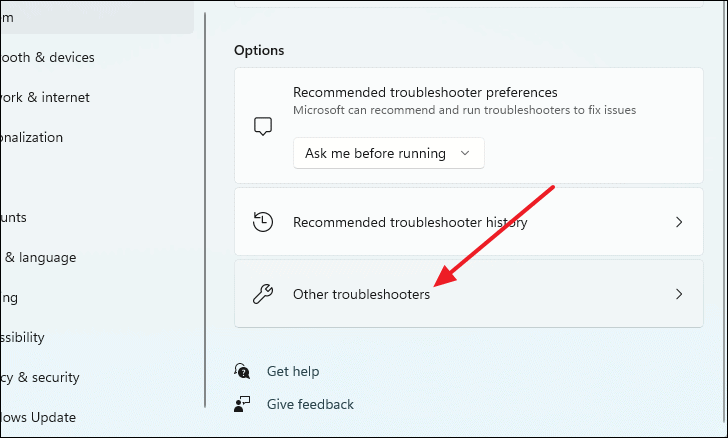
Size belirli sorun gidericilerden oluşan bir artış sunulacak. Aşağı kaydırın ve ‘Güç’ metninin yanındaki ‘Çalıştır’ düğmesini tıklayın.
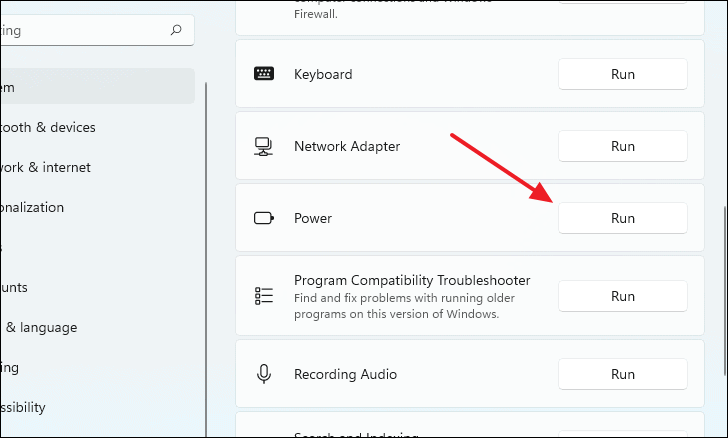
Yeni bir pencere açılacak ve sorun giderici, mevcut herhangi bir sorunu otomatik olarak algılayacak ve isterseniz uygulayabileceğiniz bir düzeltme uygulamanızı önerecektir.
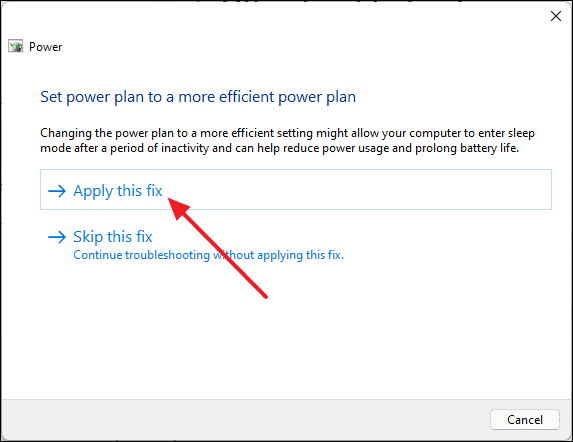
Komut İstemini Kullanarak Güç İsteklerini Manuel Olarak Kontrol Edin
Hangi uygulamaların veya sistemlerin güç istekleri gönderdiğini manuel olarak kontrol edebilir ve bilgisayarınızı Uyku modundan çıkarmaya devam edebilirsiniz. Bunu yapmak için, yine Yönetici modunda çalışan Komut İstemi penceresinde belirli bir komutu çalıştırmanız gerekir.
İlk olarak, Windows aramada Komut İstemi yazın ve ardından arama sonuçlarından uygulamaya sağ tıklayın. Yönetici modunda Komut İstemi arayüzünü başlatmak için ‘Yönetici olarak çalıştır’ı seçin.
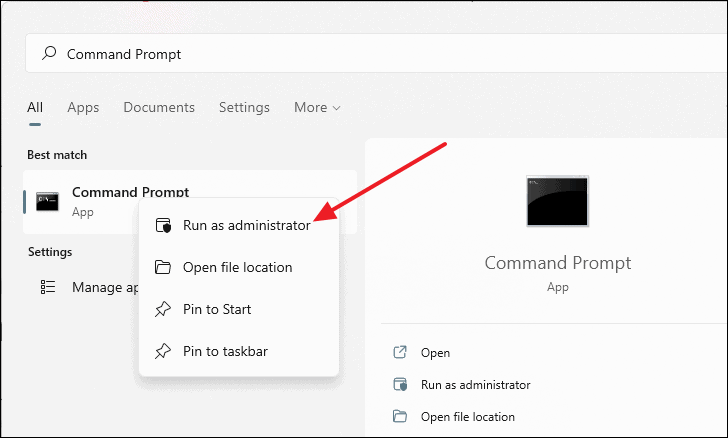
Komut İstemi penceresinde powercfg /requestskomut satırının içine yazın ve tuşuna basın Enter.
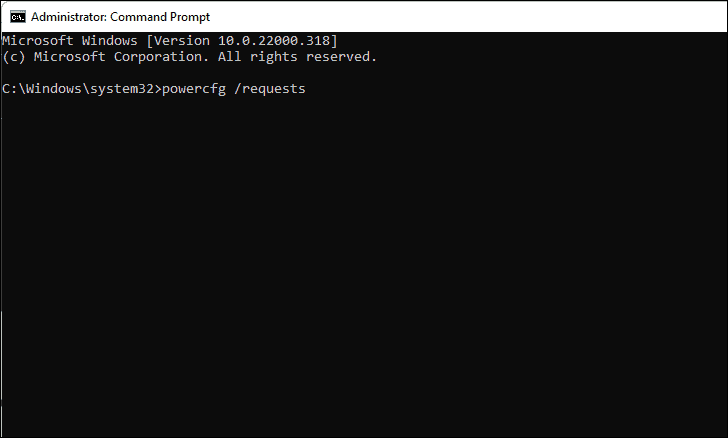
tuşuna bastıktan sonra Enter, bilgisayarınızı uyanık tutan tüm işlemleri ve aygıtları size gösterecektir. Artık cihazları veya uygulamaları devre dışı bırakabilir ve uyku zamanlayıcısının çalışıp çalışmadığını kontrol edebilirsiniz.
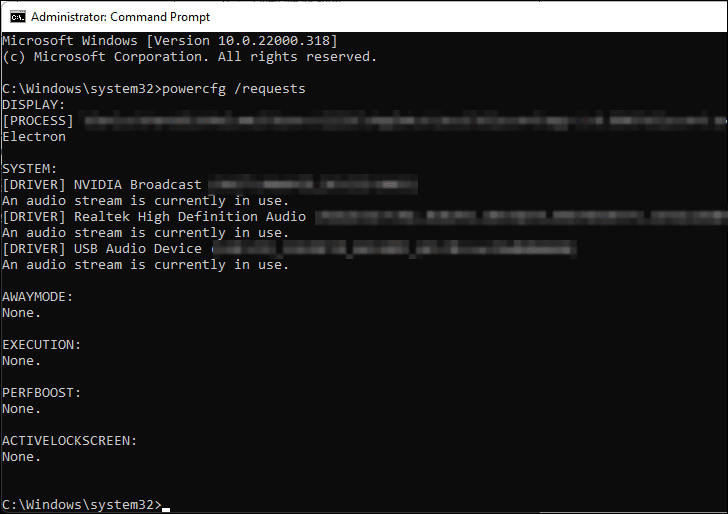
Bilgisayarınızı Güvenli Modda Başlatın
Windows 11 bilgisayarınızda Uyku Zamanlayıcısı çalışmıyorsa, Güvenli Modda başlatmayı deneyebilirsiniz. Güvenli Modda önyükleme yapmak, Windows’un varsayılan sistem ayarlarıyla ve yalnızca gerekli hizmetler ve arka plan işlemleriyle çalışmasını sağlar.
İlk önce klavyenizdeki Windows+ tuşlarına basarak Çalıştır penceresini açın . rKomut satırına ‘msconfig’ yazın ve ardından Enter’a basın.
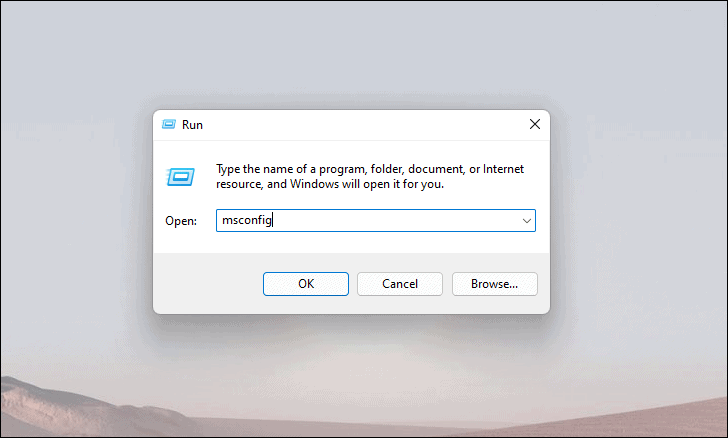
‘Sistem Yapılandırması’ penceresi açıldıktan sonra, üzerine tıklayarak ‘Önyükleme’ sekmesine geçin.
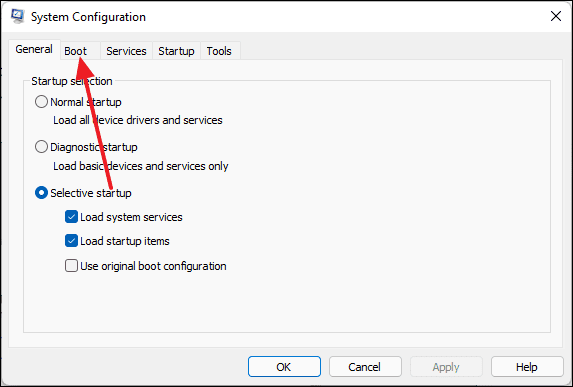
Önyükleme sekmesinde, ‘Önyükleme seçenekleri’ altındaki ‘Güvenli önyükleme’ seçeneğinin önündeki kutuyu işaretleyin ve geçişin ‘Minimal’ olarak ayarlandığından emin olun. Son olarak, ‘Tamam’a tıklayın ve bilgisayarınızı yeniden başlatın.
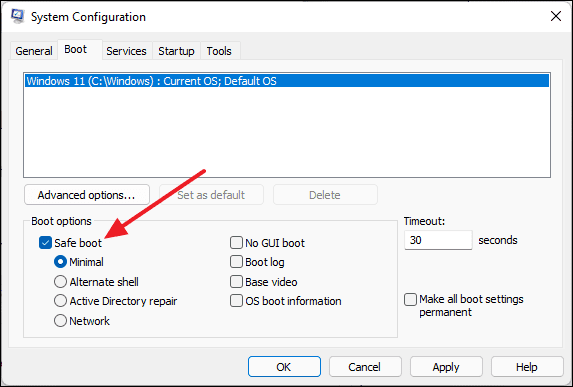
Bilgisayarınızı yeniden başlattıktan sonra Uyku zamanlayıcısını ayarlayın ve çalışıp çalışmadığını kontrol edin.
Cihazların Bilgisayarınızı Uyandırmasını Durdurun
Bilgisayarınıza bağlı olan fareniz veya ağ bağdaştırıcınız gibi aygıtlar, bilgisayarınızı Uyku modundan uyandırma özelliğine sahiptir. Bu aygıtların bilgisayarınızı uyandırmasını Aygıt Yöneticisi’nden durdurabilirsiniz.
Başlamak için, Windows aramasını arayarak ve arama sonuçlarından seçerek Aygıt Yöneticisi’ni açın.
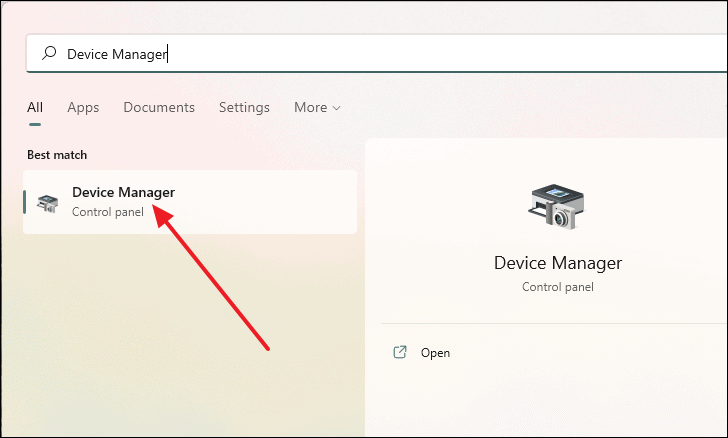
Aygıt Yöneticisi penceresinde, önce ‘Fareler ve diğer işaretleme aygıtları’nı seçin ve ardından kullanmakta olduğunuz fareyi seçin.
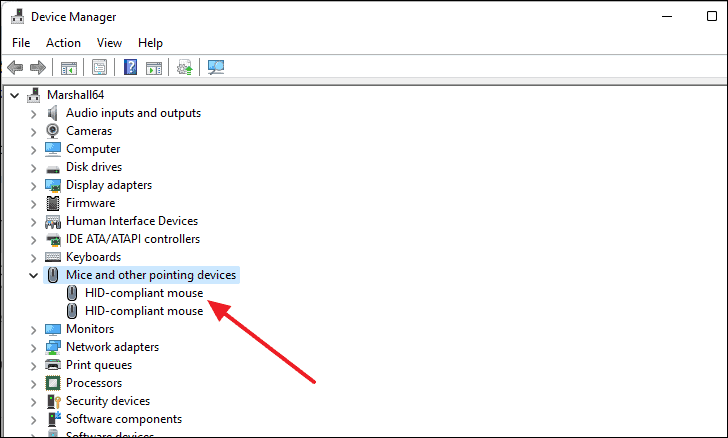
‘HID-şikayet fare Özellikleri’ penceresi açıldıktan sonra, ‘Güç Yönetimi’ sekmesine geçin.
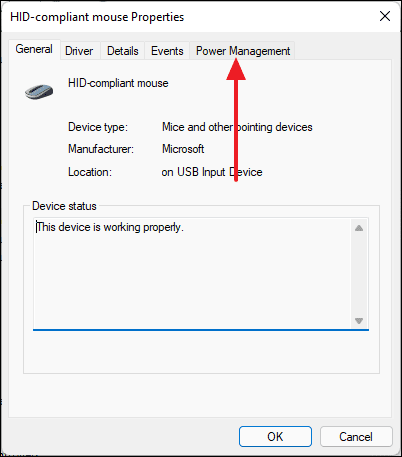
Güç Yönetimi Sekmesinde, ‘Bu aygıtın bilgisayarı uyandırmasına izin ver’ yazan kutunun işaretini kaldırın ve ardından ‘Tamam’ı seçin.
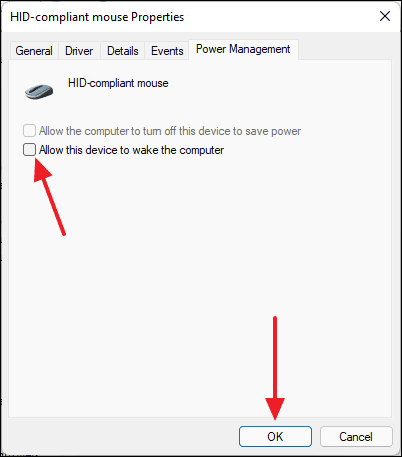
Wake-on-LAN’ı Bilgisayarınızdan Devre Dışı Bırakın
Yerel Ağda Uyandırma veya WoL, her ikisi de aynı Yerel Alan Ağına bağlıysa, bilgisayarınızı Uyku modundan farklı bir aygıtla uzaktan uyandırmanıza olanak tanıyan bir Windows 11 özelliğidir. Bu özelliği açtıysanız, bazı hatalar nedeniyle uyku zamanlayıcısını etkiliyor olabilir.
WoL’u kolayca devre dışı bırakmak için önce klavyenizdeki Windows+ tuşlarına basarak Ayarlar’ı açın. iAyarlar penceresinde, önce sol panelden ‘Ağ ve internet’i seçin ve ardından sağ panelden ‘Gelişmiş ağ ayarları’nı seçin.
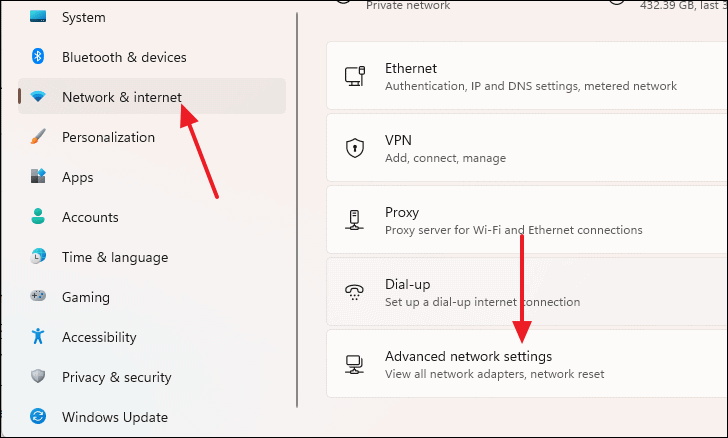
Bundan sonra, ‘Diğer ağ bağdaştırıcısı seçenekleri’ne tıklayın.
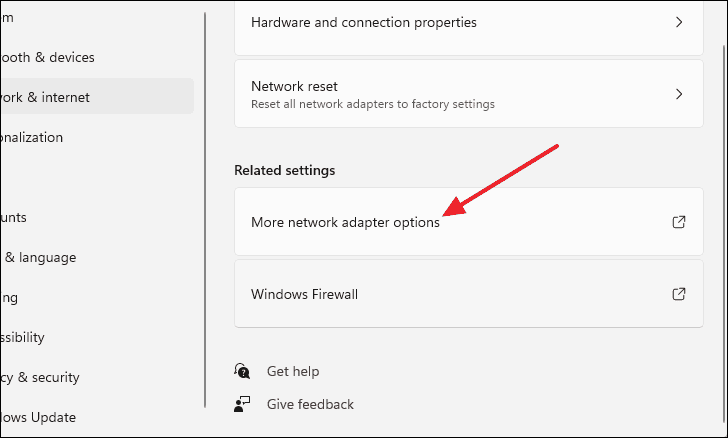
‘Ağ Bağlantıları’ etiketli yeni bir pencere açılacak ve ağ bağdaştırıcınız burada listelenecektir. Ağ bağdaştırıcısına çift tıklayın.
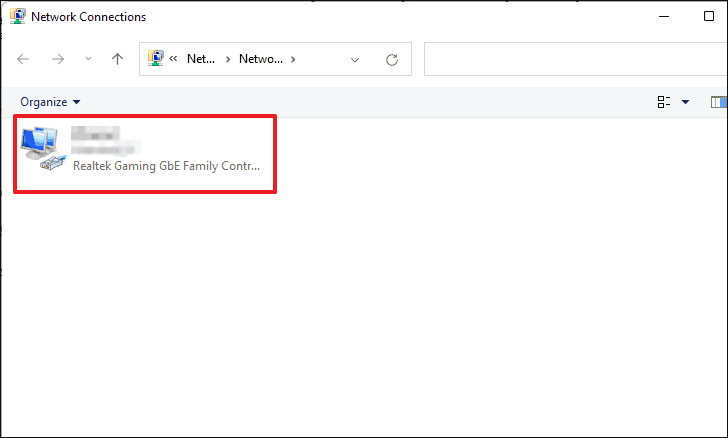
Ağ bağdaştırıcınıza çift tıkladıktan sonra Durum penceresi açılacaktır. Oradan, ‘Özellikler’e tıklayın.
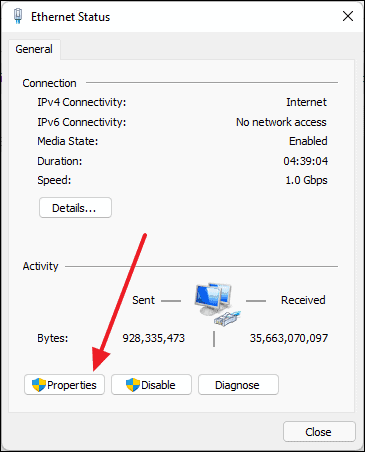
Bundan sonra, ‘Yapılandır’a tıklayın.
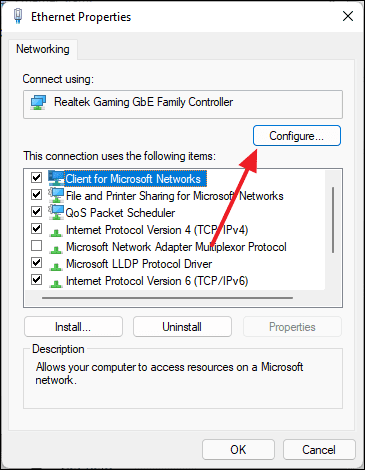
Özellikler penceresinde, ‘Güç Yönetimi’ sekmesine geçin ve ‘Bu aygıtın bilgisayarı uyandırmasına izin ver’ yazan kutunun işaretini kaldırın.
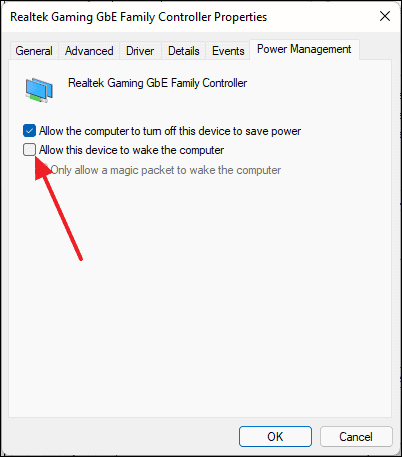
Bundan sonra, Gelişmiş sekmesine geçin. Oradan aşağı kaydırın ve ‘Sihirli Pakette Uyan’ı seçin ve değeri ‘Devre Dışı’ olarak ayarlayın. Değişikliği kaydetmek için ‘Tamam’a tıklayın.
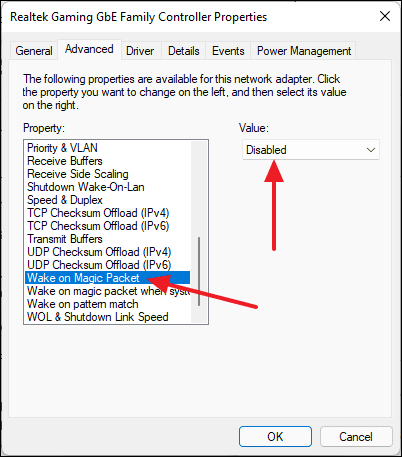
Bilgisayarınızdan Hızlı Başlatmayı Devre Dışı Bırakın
Hızlı Başlangıç, bilgisayarınızı Hazırda Bekleme benzeri bir duruma getirir. Çoğu bilgisayarda, Hızlı Başlangıç modu varsayılan olarak etkindir ve özellikle eski donanım kullanıyorsanız, uyku zamanlayıcılarında sorunlara neden olabilir.
Hızlı Başlangıç’ı devre dışı bırakmak için önce Windows Arama’da arayarak ve arama sonuçlarından seçerek Denetim Masası’nı açın.
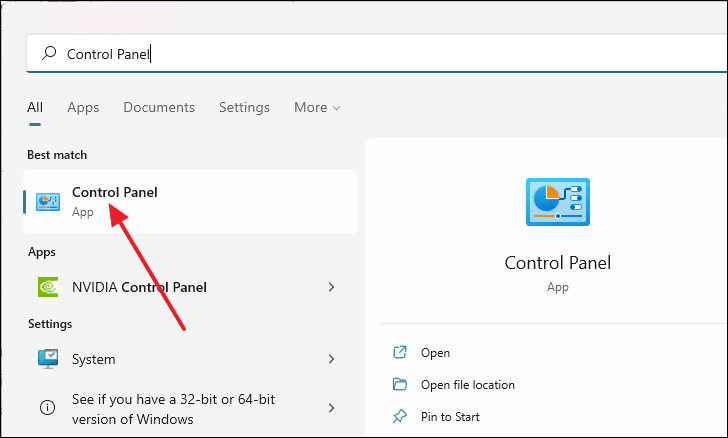
Denetim Masası penceresi göründükten sonra, ‘Donanım ve Ses’e tıklayın.
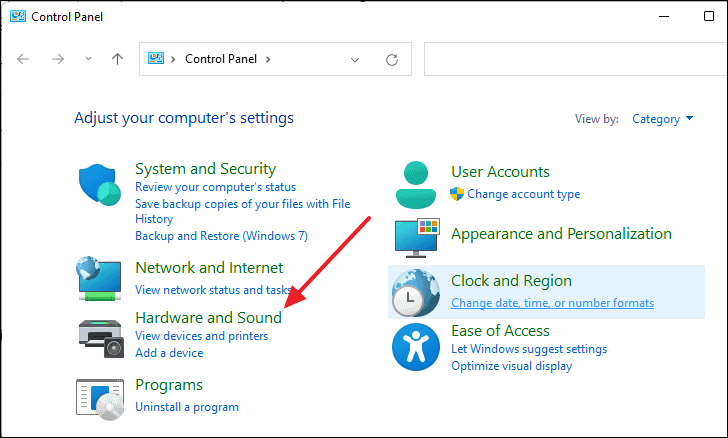
Şimdi, ‘Güç Seçenekleri’ne tıklayın.
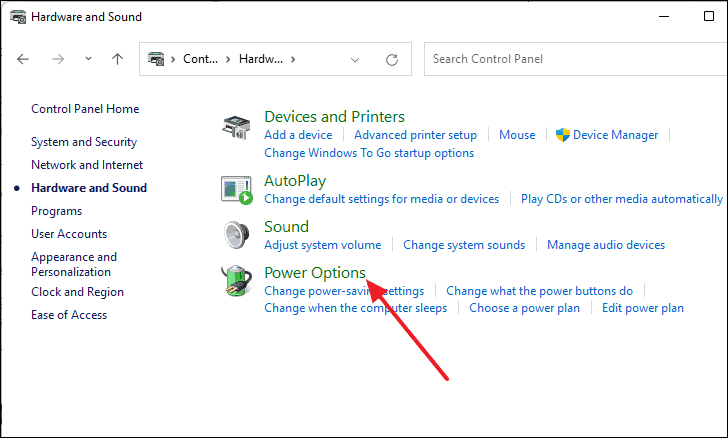
Bundan sonra ‘Güç düğmelerinin ne yapacağını seçin’ seçeneğini seçin.
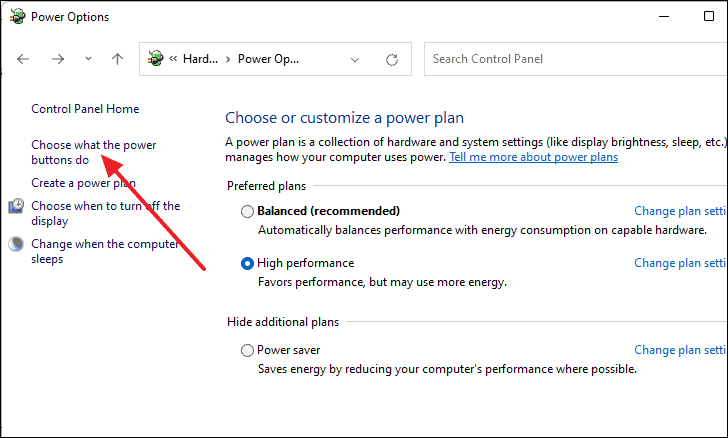
Mavi ‘Şu anda kullanılamayan ayarları değiştir’ metnine tıklayın.
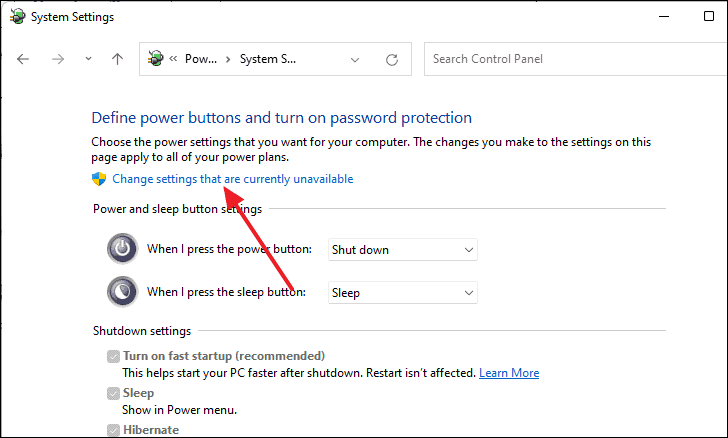
Şimdi, Hızlı başlatmayı aç seçeneğinin artık grileşmediğini göreceksiniz. Önündeki kutunun işaretini kaldırın ve ardından ‘Değişiklikleri kaydet’i tıklayın.
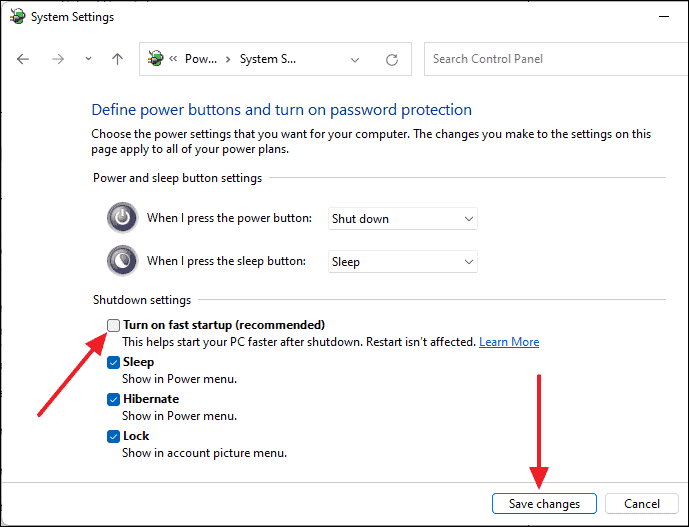
Sürücü Güncellemelerini Manuel Olarak Kontrol Edin
Hatalı veya hatalı sürücüler Uyku zamanlayıcısında sorunlara neden olabilir. Sürücü güncellemelerini manuel olarak kontrol etmek için Aygıt Yöneticisini kullanabilirsiniz.
Aygıt yöneticisini açmak için önce klavyenizdeki Windows+ tuşlarına basarak Çalıştır penceresini açın. rÇalıştır penceresi göründükten sonra ‘devmgmt.msc’ yazın ve tuşuna basın Enter.
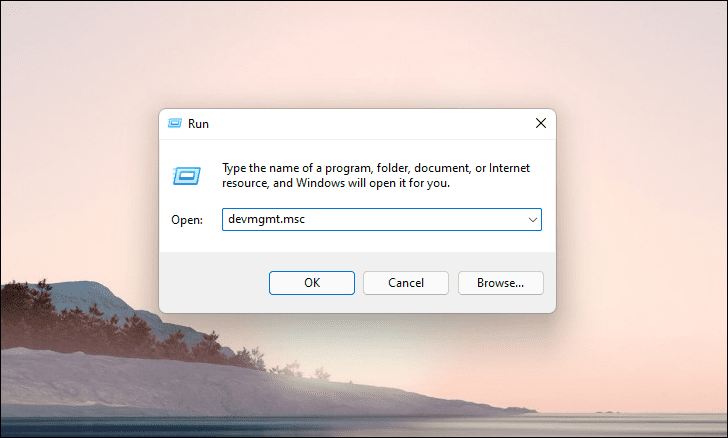
Aygıt Yöneticisi penceresinde herhangi bir aygıta sağ tıklayın ve ‘Sürücüyü güncelle’yi seçin.
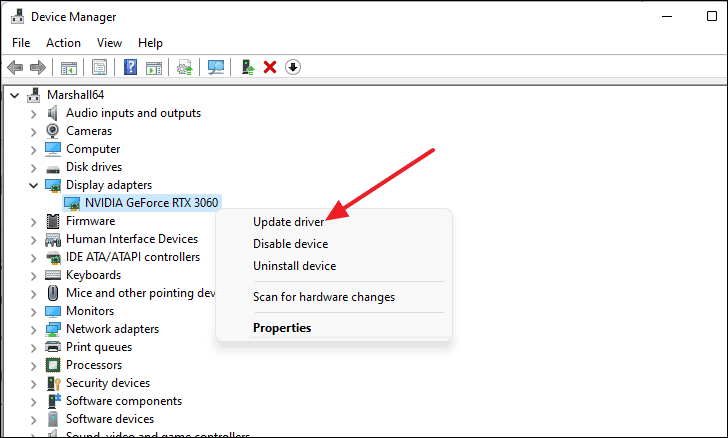
Bundan sonra, ‘Sürücü için otomatik olarak ara’ seçeneğine tıklayarak Windows’un çevrimiçi olarak mevcut herhangi bir sürücü güncellemesini aramasına izin verebilirsiniz veya herhangi bir sürücü güncellemesi indirdiyseniz, ‘Sürücü için bilgisayarımı tara’ seçeneğini seçmeniz gerekir.
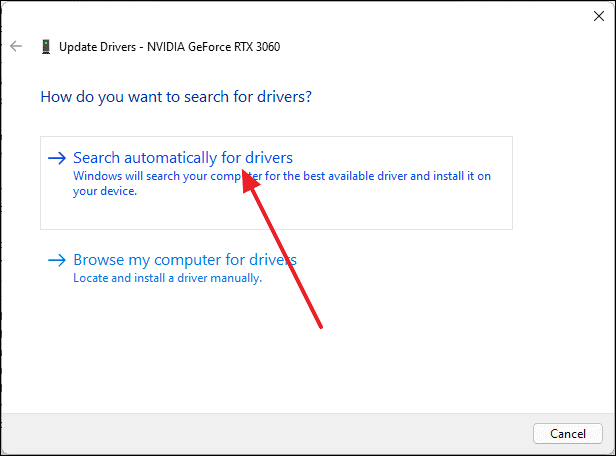
Güncellemeleri kontrol et
Bekleyen bir Windows güncellemeniz varsa, Uyku zamanlayıcısını etkileyebilir. Bekleyen bir güncelleme olup olmadığını kontrol etmek için, önce Windows aramasında arayarak Ayarlar menüsünü açın.
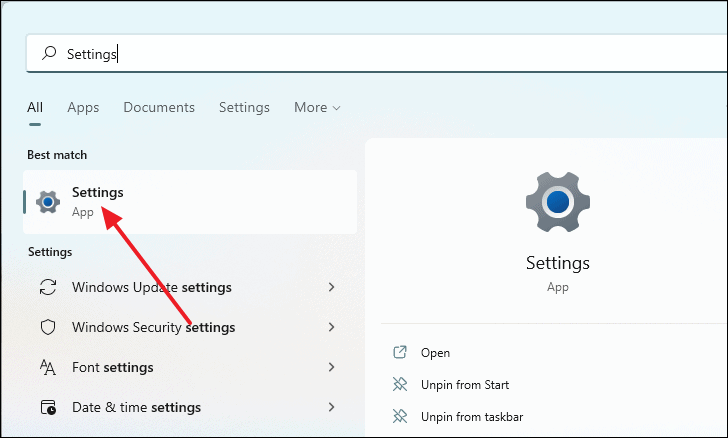
Ayarlar penceresinde, önce sol panelden ‘Windows Update’e ve ardından ‘Güncellemeleri kontrol et’ düğmesine tıklayın.
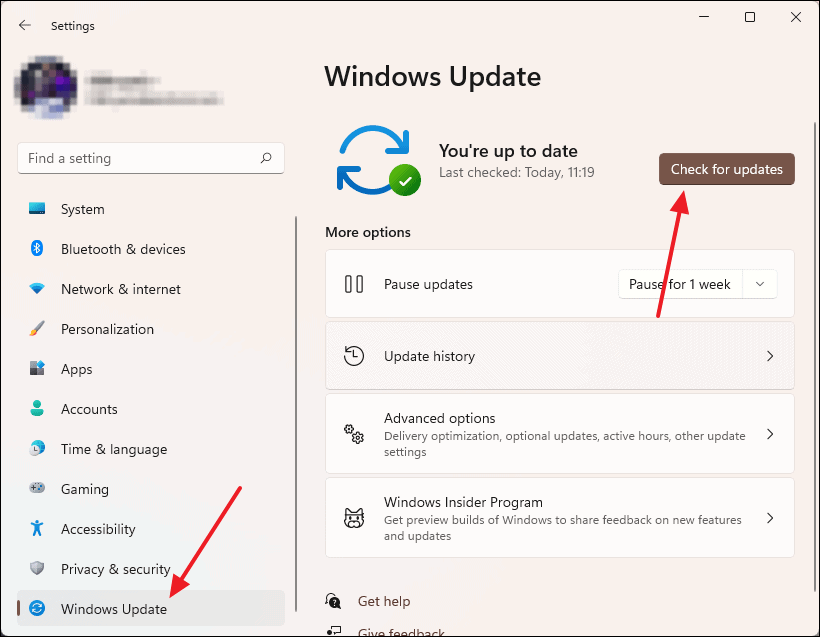
Bundan sonra, Windows otomatik olarak bekleyen güncellemeleri aramaya başlayacaktır.
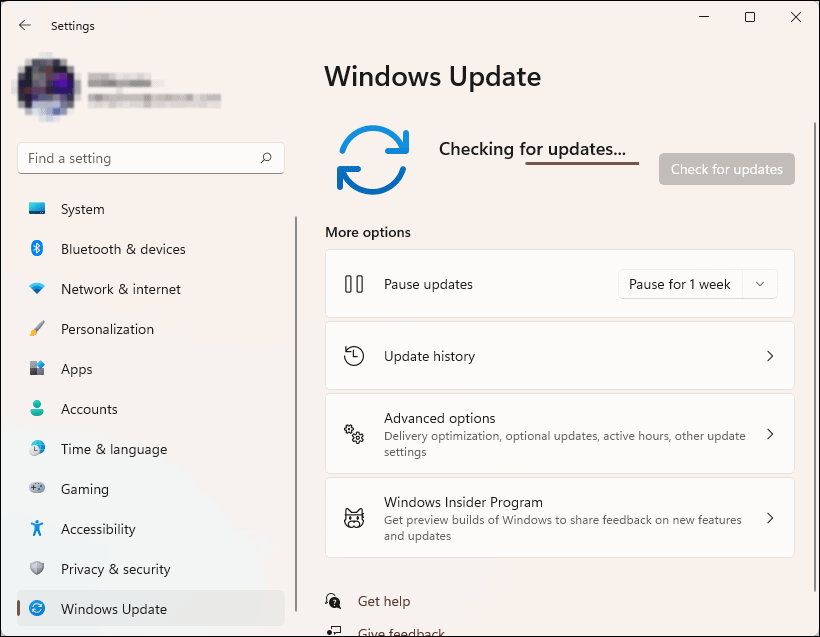
Mevcut herhangi bir güncelleme varsa, otomatik olarak indirilir ve kurulur. Güncellemeye bağlı olarak bilgisayarınızı birkaç kez yeniden başlatmanız gerekebilir.
Windows 11’de Uyku Zamanlayıcısı Çalışmıyor Sorununu Düzeltme sorununu bu şekilde düzeltirsiniz.
 Arıza giderme ve nasıl yapılır bilgi sitesi
Arıza giderme ve nasıl yapılır bilgi sitesi

