İhtiyacınız olduğunda dünyanın herhangi bir yerinden herhangi bir cihazdan erişmek için Windows 11 PC’nizde Chrome Uzaktan Masaüstü’nü kurun.
Bilgisayarınıza uzaktan bağlantı kullanmak her zaman kulağa yalnızca teknoloji konusunda bilgili bir kişinin yapabileceği bir şeymiş gibi gelir. Ancak, gerçek bu değil, Google Remote Desktop, uzaktayken bilgisayarınızda uzaktan oturum açmanızı son derece kolay hale getiriyor.
Bir PC’ye uzaktan bağlanma uygulamaları sınırsızdır, teknik bir konuda yardımınıza ihtiyaç duyduklarında ve ihtiyaç duyduklarında ebeveyninizin bilgisayarına sorunsuz bir şekilde bağlanabilirsiniz.
Uzak Masaüstü özelliği Windows 11 Pro kullanıcıları için mevcut olsa da, Windows 11 ev kullanıcıları askıda kalıyor. Neyse ki Chrome Uzaktan Masaüstü’nü kurmak için herhangi bir özel kuruluma ve hatta teknik bilgiye ihtiyacınız yok.
Google Uzaktan Erişim uygulamasını indirin ve kurun
Öncelikle, uzaktan erişmek istediğiniz bilgisayara Google Uzaktan Erişim uygulamasını indirmeniz gerekir.
Bunu yapmak için tercih ettiğiniz tarayıcıyı kullanarak remotedesktop.google’a gidin. Ardından, oturum açmadıysanız hesabınızda oturum açın.
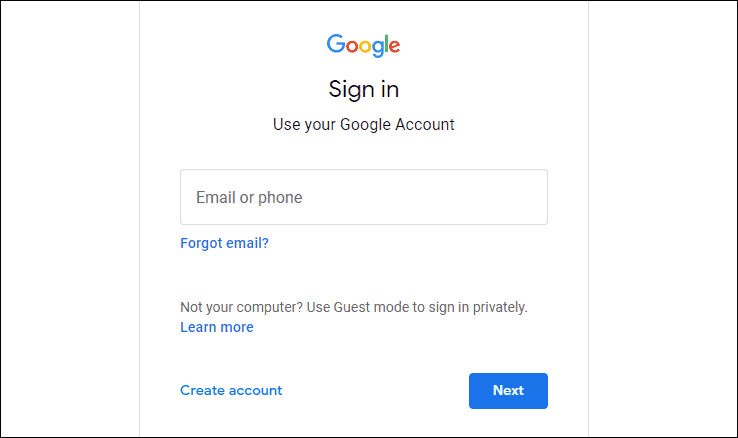
Giriş yaptıktan sonra, web sayfasında bulunan ‘İndir’ düğmesine tıklayın. Bu, ekranınızda ayrı bir tarayıcı penceresi açacak ve sizi ‘Chrome Web Mağazası’na yönlendirecektir.
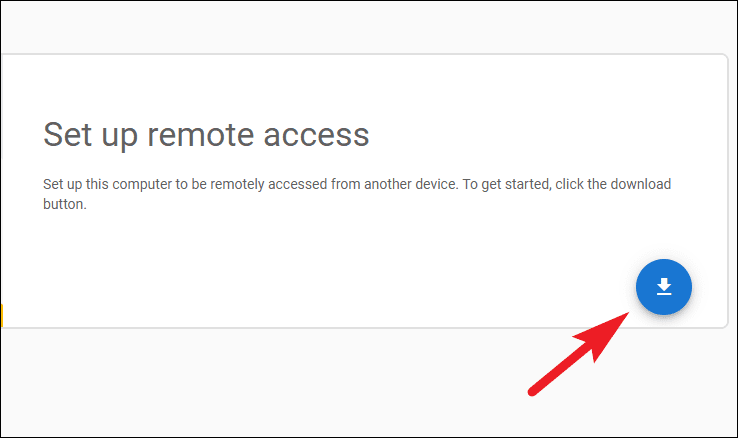
Şimdi, yeni açılan pencerede, uzantıyı Chrome tarayıcınıza eklemek için ‘Chrome’a Ekle’ düğmesini tıklayın. Bu, ekranınızda bir istem getirecektir.
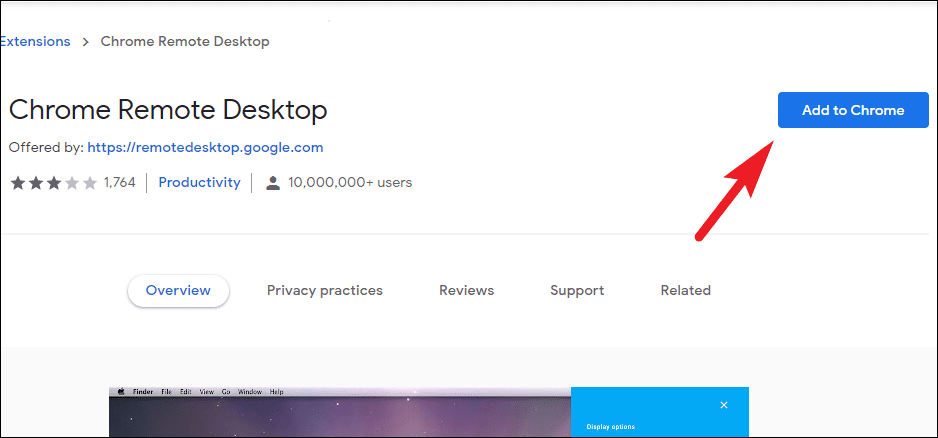
Ardından, uzantıyı indirip yüklemek için istemden ‘Uzantı ekle’ düğmesini tıklayın. Kurulduktan sonra, ekranınızın sağ üst köşesinde aynısı için bir bildirim alacaksınız.
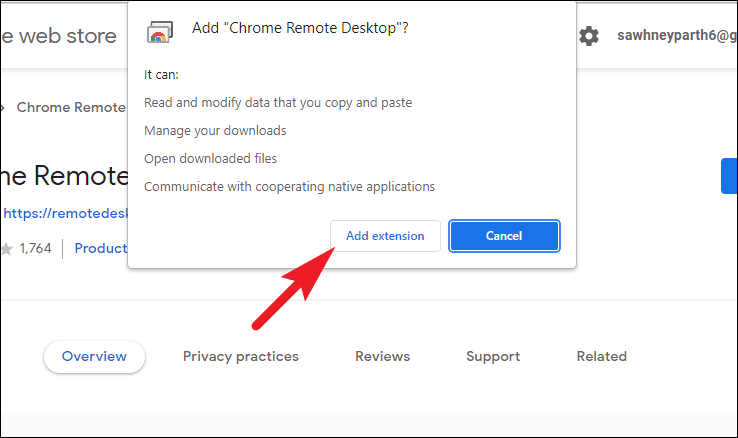
Dosya indirildikten sonra, Chrome Uzaktan Masaüstü web sayfasına geri dönün ve yazılımı bilgisayarınıza yüklemek için ‘Kabul Et ve Yükle’ düğmesini tıklayın. Bu, ekranınızda bir istem getirecektir.
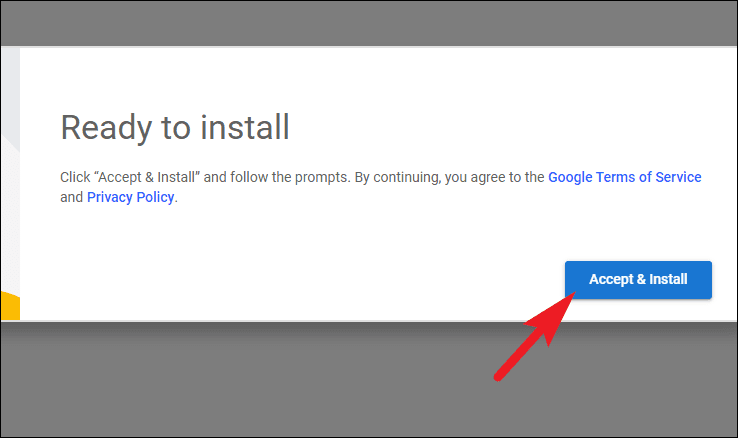
Bundan sonra, istemden ‘Evet’ düğmesine tıklayın. Bu, bilgisayarınızda kurulum işlemini başlatacaktır.
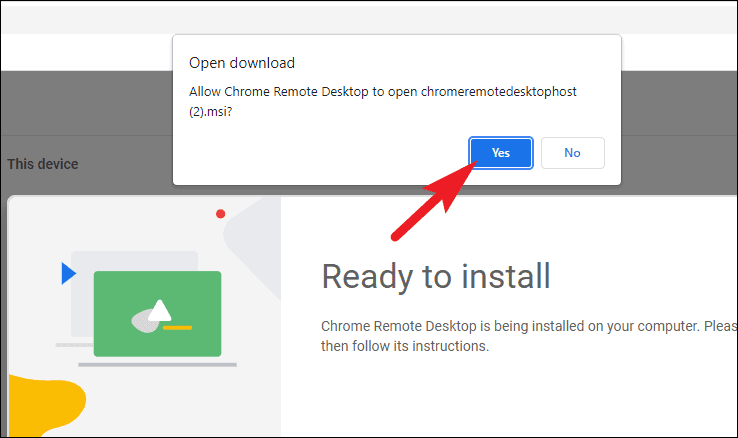
Ardından, ekranınızda bir UAC (Kullanıcı Hesabı Kontrolü) ekranı görünecektir. Bir yönetici hesabıyla oturum açmadıysanız, birinin kimlik bilgilerini girin. Aksi takdirde, devam etmek için ‘Evet’ düğmesine tıklayın.
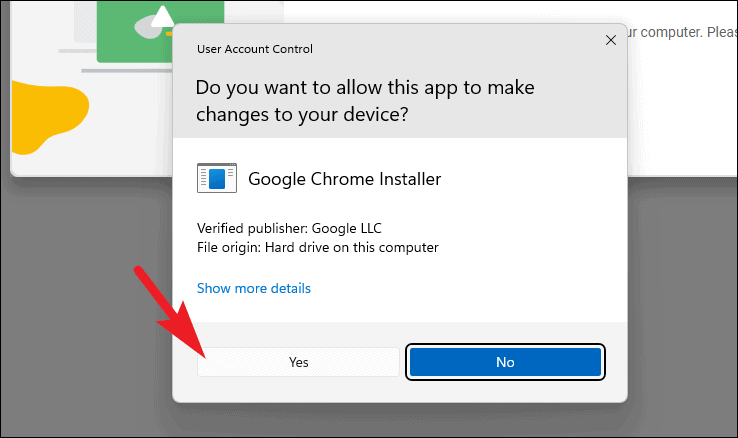
Bundan sonra birkaç saniye bekleyin ve kurulumu tamamlamak için işlemin arka planda çalışmasına izin verin.
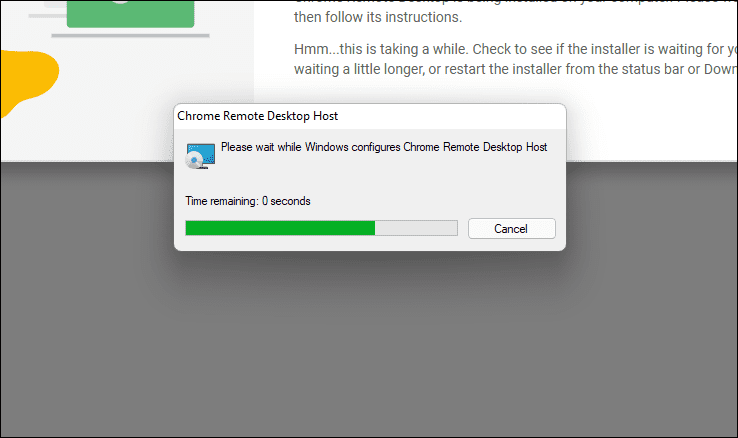
Kurulum tamamlanır tamamlanmaz ekranınızda bir Chrome penceresi açılacaktır. Ardından, belirlenen alana PC adını girin ve devam etmek için ‘İleri’ düğmesine tıklayın.
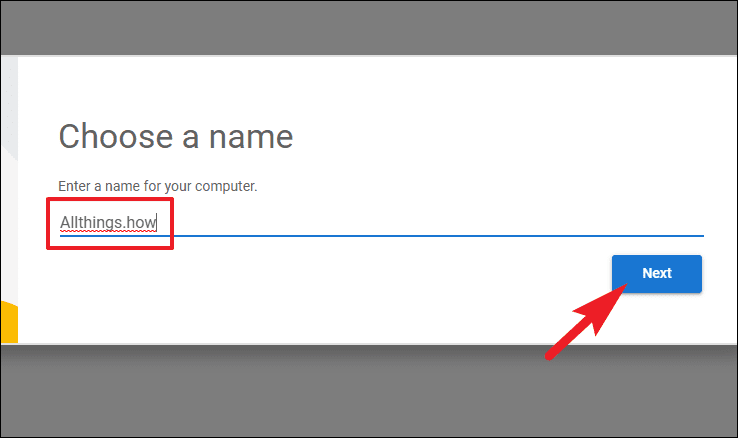
Şimdi, iki kez 6 haneli bir pin girin ve ardından ‘Başlat’ düğmesine tıklayın.
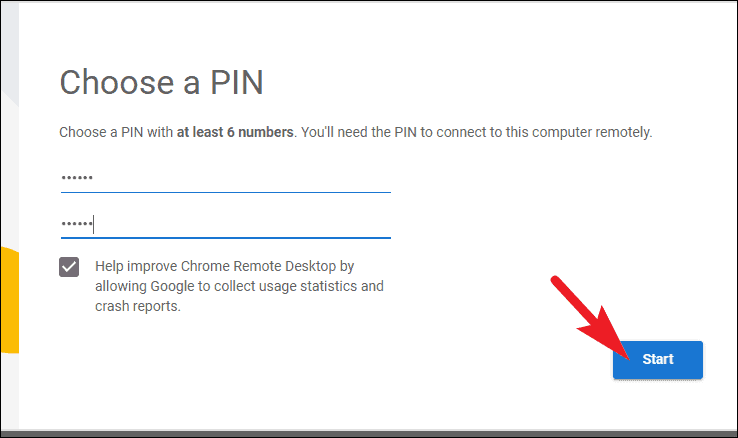
Cihazınızın kaydolması biraz zaman alacak ve ardından cihazınız uzaktan bağlanmaya hazır olacaktır.
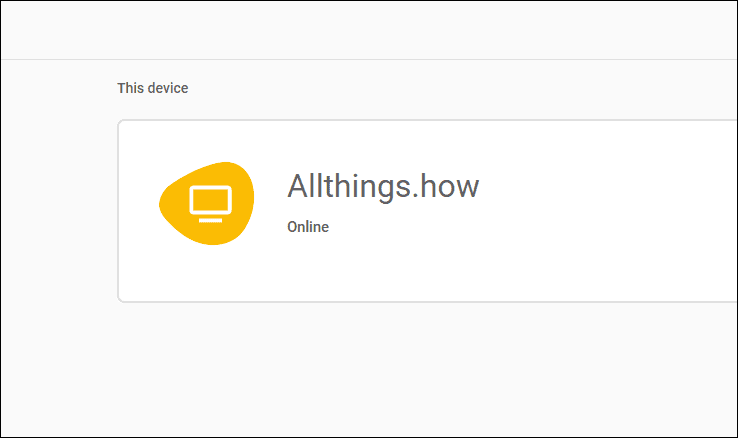
Ev Bilgisayarınıza Uzaktan Bağlanmak için İkincil Bir Aygıt Kullanın
Ev cihazınızı (uzaktan bağlamak istediğiniz bilgisayar) kurduktan sonra, ihtiyaç olduğunda ve geldiğinde ona nasıl erişeceğinizi bilmelisiniz.
Ev bilgisayarınızla bağlantı kurmak için herhangi bir tarayıcıyı kullanarak remotedesktop.google.com’a gidin. Ardından, oturum açmadıysanız Gmail hesabınızda oturum açın.
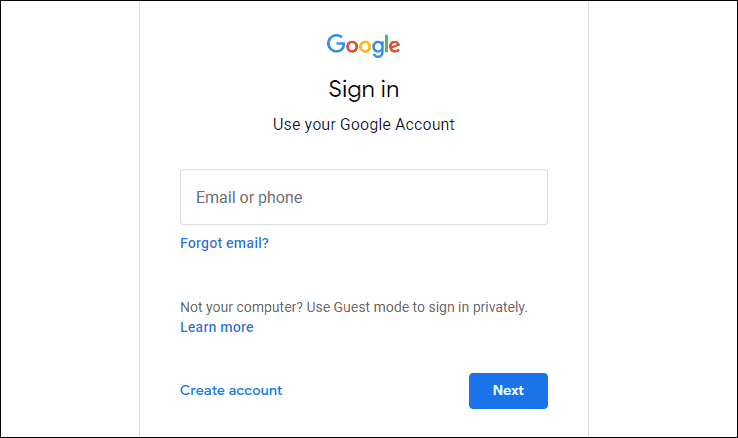
Giriş yaptıktan sonra, sol kenar çubuğunda ‘Uzaktan Erişim’ sekmesinin seçili olduğundan emin olun.
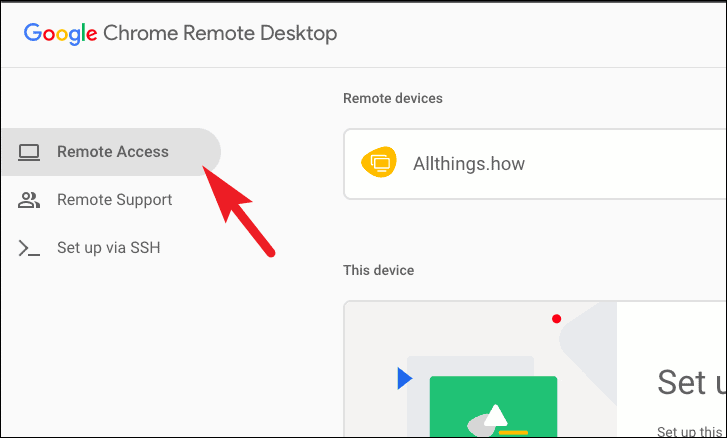
Bundan sonra, web sayfasındaki ‘Uzak cihazlar’ bölümü altında söz konusu e-posta adresine sahip tüm bağlı cihazları görebileceksiniz. Ardından, uzaktan bağlanmak istediğiniz cihaz adına tıklayın.

Ardından, cihaza bağlanmak için ev cihazınızı kurarken kullandığınız pini girin.
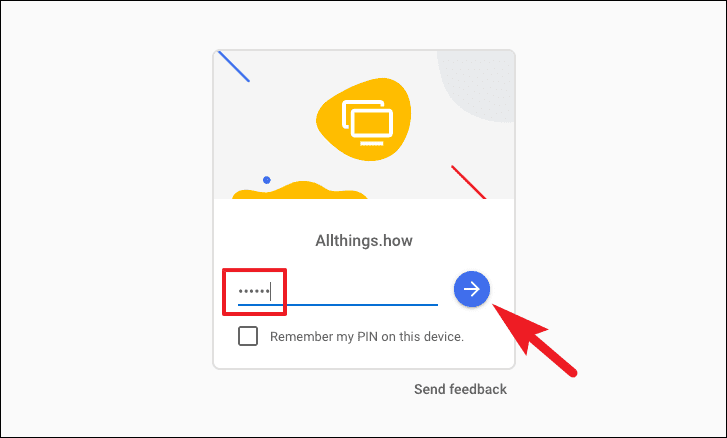
Chrome Uzaktan Masaüstü’nün bilgisayarınıza bağlanması biraz zaman alabilir. Bağlandıktan sonra, bağlanmak için kullandığınız cihazın tarayıcı sekmesinde ev cihazınızın o anda açık olan ekranını görebileceksiniz.
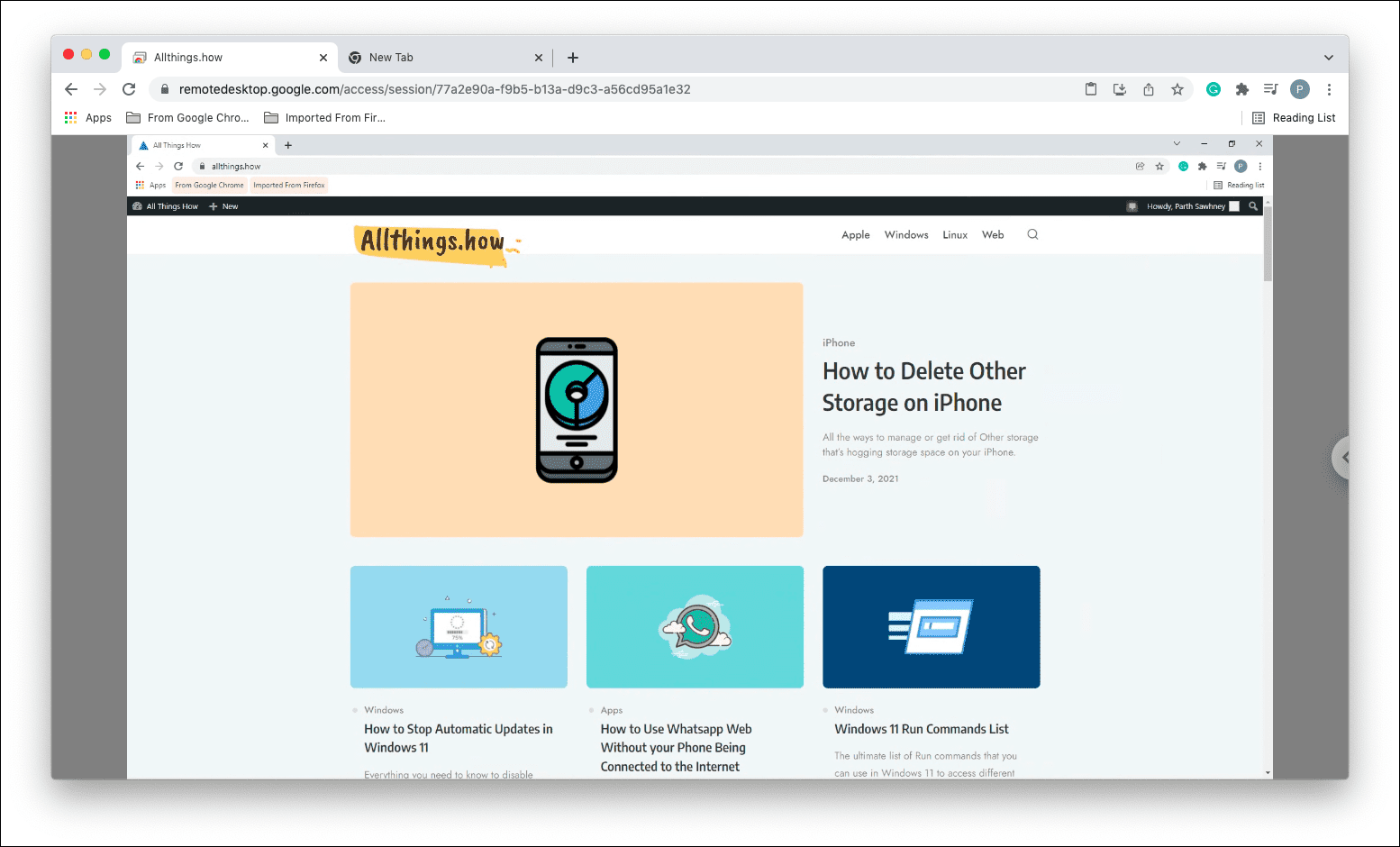
Oturum Ayarlarını Tercihinize Göre İnceleyin
Gezinmenize ve daha iyi kullanmanıza yardımcı olabilecek uzak oturumu özelleştirmek için tercihinize göre ince ayar yapabileceğiniz çok sayıda seçenek vardır.
Oturum ayarlarını değiştirmek için, yukarıdaki bu kılavuzda gösterildiği gibi önce uzak cihaza bağlı olduğunuzdan emin olun. Ardından, ayarlar sekmesini ortaya çıkarmak için ekranınızın sağ kenarında bulunan küçük şerit simgesine tıklayın.

Ardından, her şeyden önce, uzak bağlantıyı tam ekran olarak görüntülemek için ‘Tam ekran’ seçeneğinin önündeki onay kutusuna tıklayın.
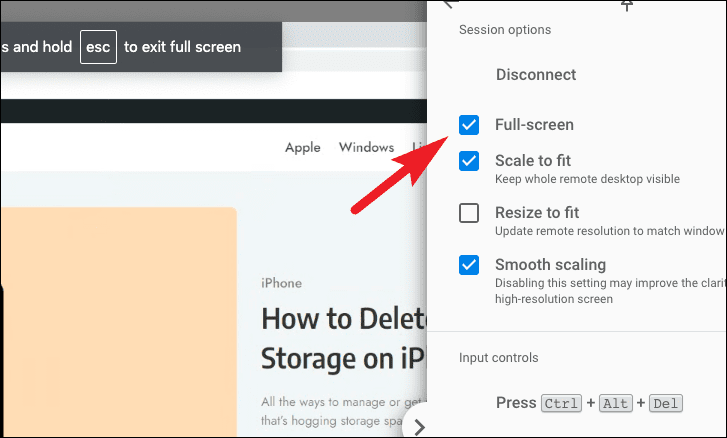
Ayrıca, uzak çözünürlüğü mevcut görüntüleme ekranınızın çözünürlüğüne göre yeniden boyutlandırmak veya çözünürlüğü iyileştirmek için düzgün ölçeklendirmeyi devre dışı bırakmak isterseniz (varsayılan olarak açıktır), bunları açma veya kapatma seçeneğinden önceki bireysel onay kutularına tıklayın.
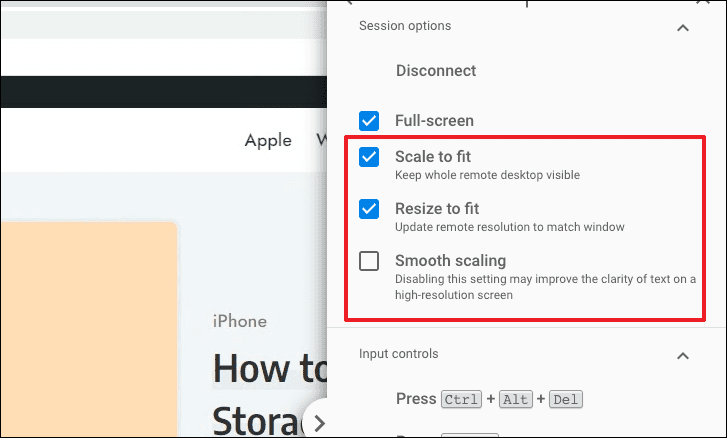
Oturum için kısayol kontrollerini yapılandırmak için ‘Giriş Kontrolü’ bölümüne gidin. Ardından, ‘Klavye kısayollarını yapılandır’ seçeneğine tıklayın. Bu, ekranınızda bir bindirme bölmesi açacaktır.
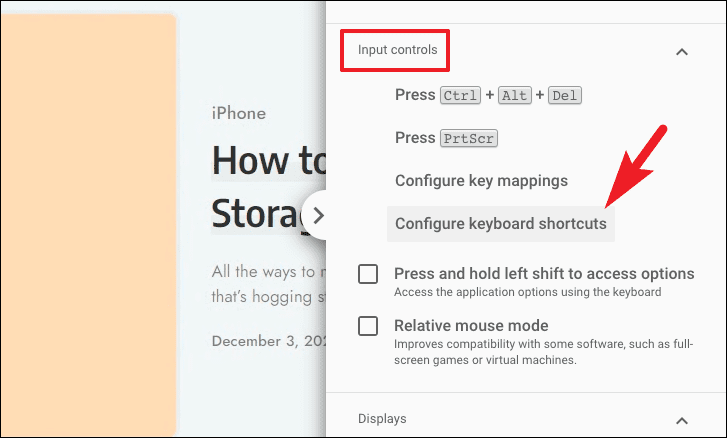
Bindirme bölmesinde, ‘Değiştirici tuş:’ bölümünün altında, halihazırda ayarlanmış olan değiştirici tuş görüntülenecektir; ekranınızda görüntülenen kısayollardan herhangi birini kullanmadan önce bu tuşa basmanız gerekir. Anahtarı değiştirmek için, ‘Değiştir’ düğmesine tıklayın ve ardından tuşu onaylamak ve ayarlamak için klavyede istediğiniz değiştirici tuşa basın.
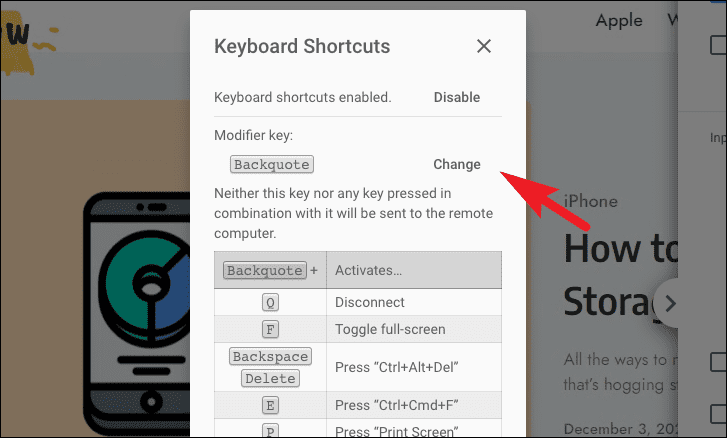
Bir klavye kısayolu kullanarak oturum ayarlarına hızlı bir şekilde erişmek istiyorsanız, ‘seçeneklere erişmek için sol kaydırmayı basılı tutun’ önündeki onay kutusuna tıklayın. Ardından, uzaktaki bilgisayarınızda sanal makineler kullanıyorsanız veya yoğun grafik içeren bir uygulamayı test ediyorsanız, ‘Göreceli fare modu’ seçeneğinin önündeki onay kutusuna tıklayın.
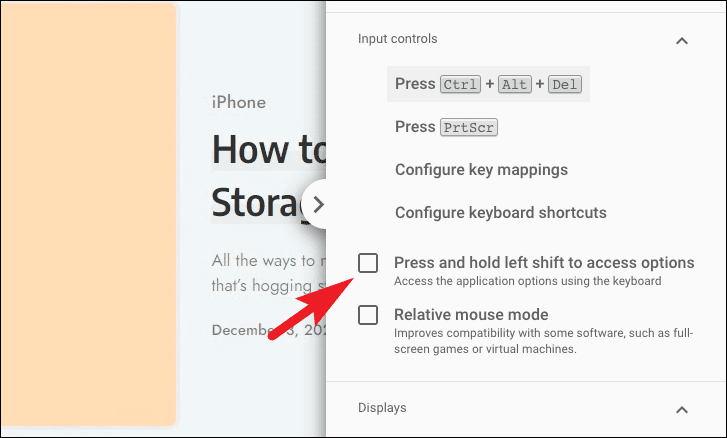
Uzak bağlantı görüntüsünü ikinci bir ekrana yansıtmak isterseniz, ‘Ekranlar’ bölümünü bulun. Ardından açılır menüyü tıklayın ve bağlı ekranı seçin.
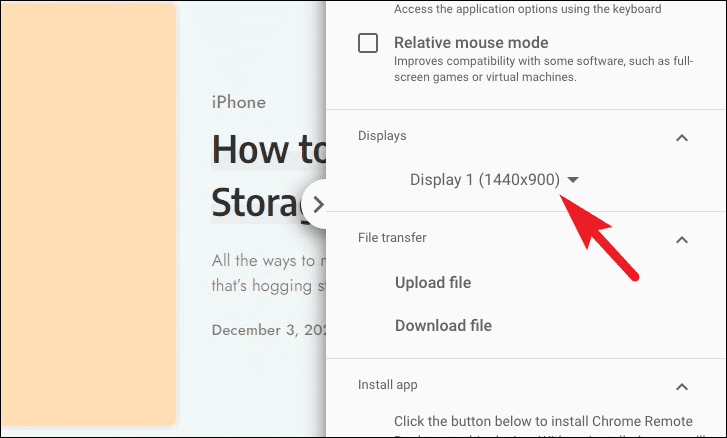
Uzak PC’ye dosya göndermek veya bilgisayarınıza bir dosya indirmek istiyorsanız , paneldeki ‘Dosya aktarımı’ bölümünü bulun. Daha sonra dosya göndermek için ‘Dosya yükle’ seçeneğine tıklayın veya U klavye kısayolları için değiştirici tuşa bastıktan sonra tuşuna basın ve bilgisayarınızdaki gezgini kullanarak göndermek için bir dosya seçin. Benzer şekilde, ‘Dosya indir’ seçeneğine tıklayın veya D değiştirici tuşa bastıktan sonra tuşuna basın ve uzaktaki bilgisayardan bir dosya almak için dosya gezginini kullanarak bir dosyayı bulun.

Bant genişliği, bit hızı, çerçeve kalitesi, kullanımdaki mevcut protokol, kodek, ana bilgisayar gecikmesi, ağ gecikmesi gibi istatistikleri ‘Destek’ bölümünün altında bulunan ‘İnekler için İstatistikler’ seçeneğinin önündeki onay kutusuna tıklayarak da açabilirsiniz.
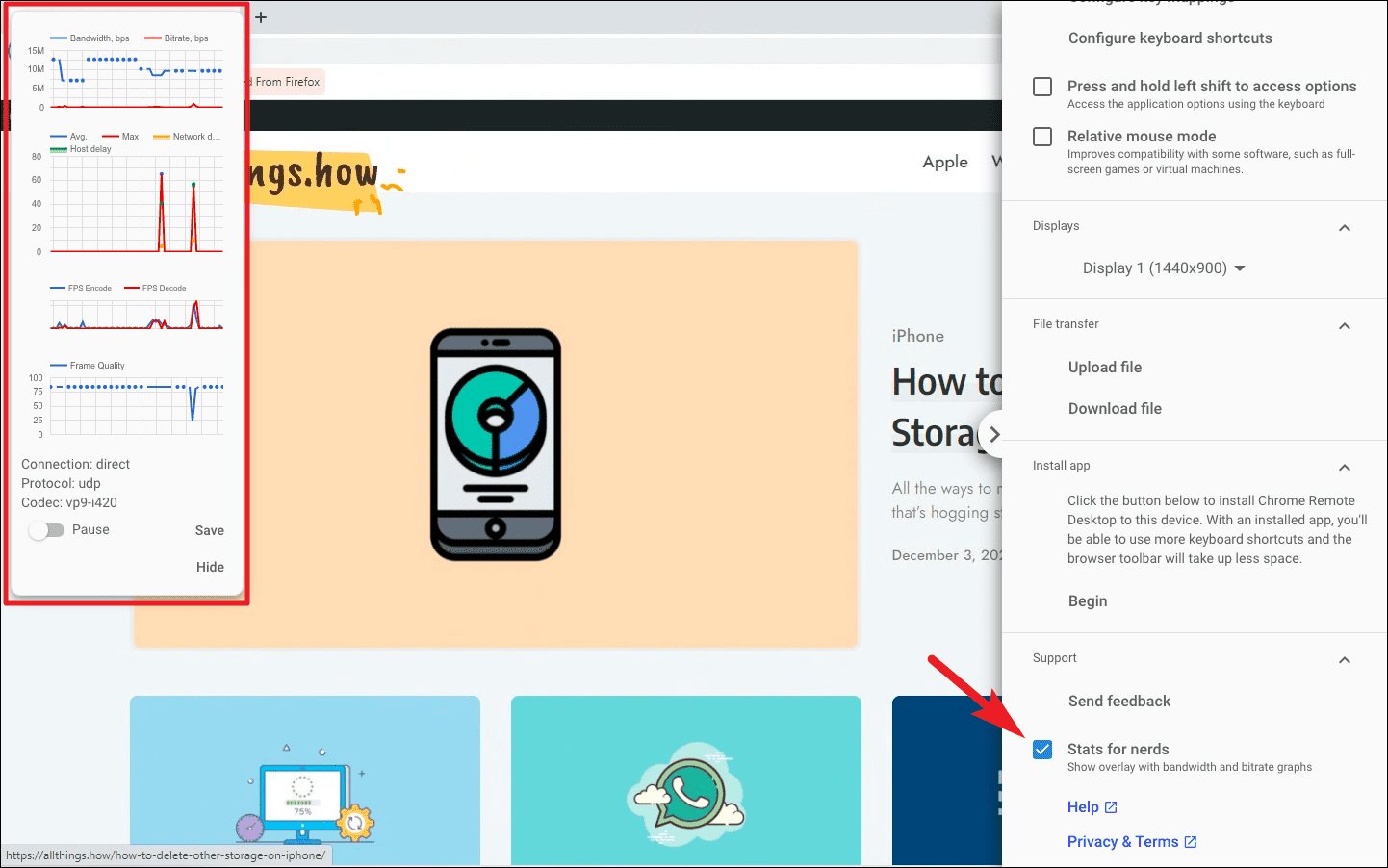
Oturum ayarları bölmesini kalıcı olarak sabitlemek isterseniz, bindirme panelinin üst kısmında bulunan ‘sabitle’ simgesine tıklayın.
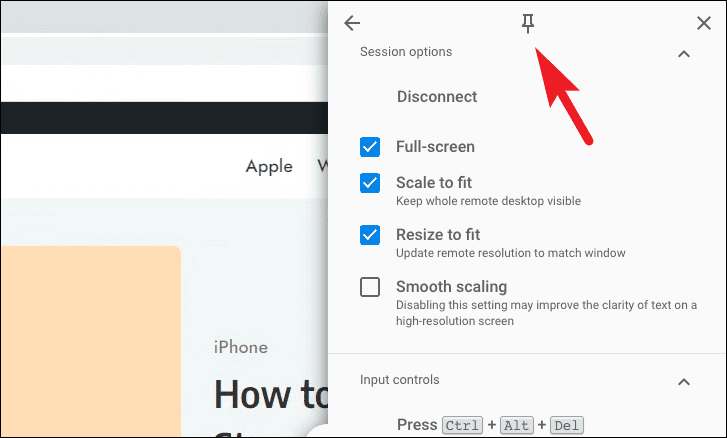
Uzak bağlantının bağlantısını kesmek için , bindirme ayarları bölmesinde bulunan ‘Bağlantıyı Kes’ düğmesine tıklayın.
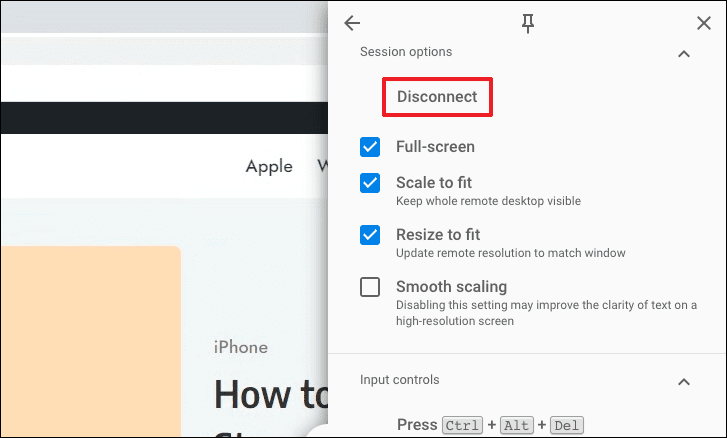
Uzak Aygıt Özelliklerini Ayarlayın
Ayrıca uzak cihazın adını değiştirebilir, mevcut durumunu kontrol edebilir ve ayrıca hesabınızla bağlantılı herhangi bir cihazı kaldırmayı seçebilirsiniz.
Uzak cihaz adını değiştirmek isterseniz, ‘Chrome Uzak Masaüstü’ ana ekranına gidin ve ardından ‘Kalem’ simgesini tıklayın. Ardından, tercihinize göre cihaz için yeni adı girin. Ardından, onaylamak ve kaydetmek için ‘Kaydet’ düğmesine tıklayın.
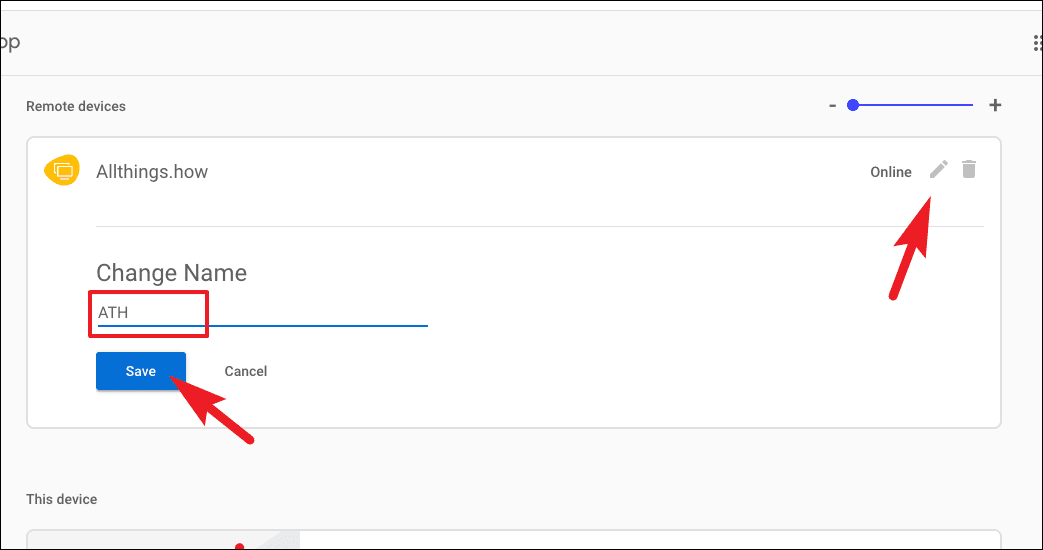
Belirli bir uzak cihazı silmek isterseniz, ‘Uzak cihazlar’ bölümünün altında cihazı bulun ve cihazı silmek için ‘çöp kutusu’ simgesine tıklayın. Bu, ekranınızda bir istem getirecektir.
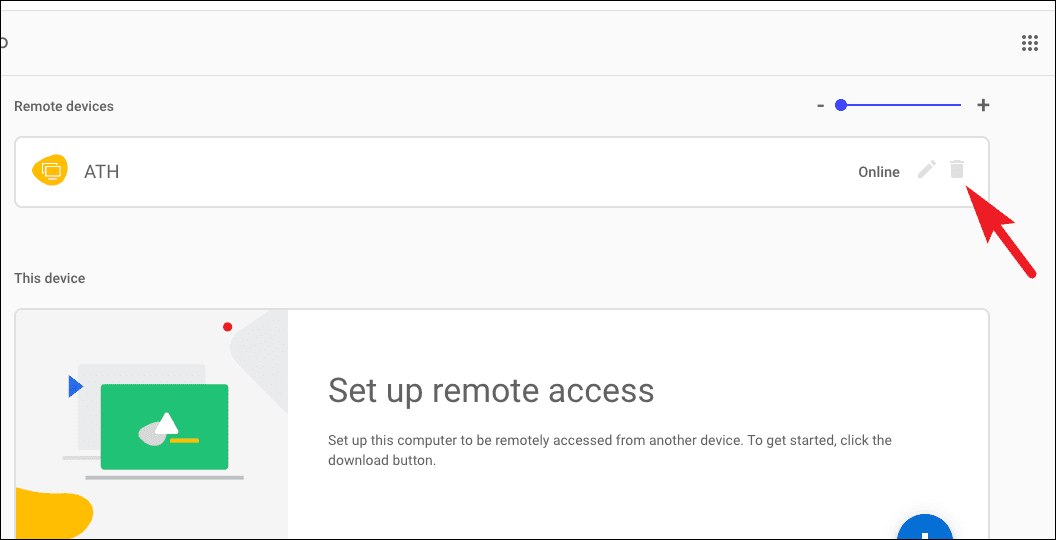
İstemde, cihazı kaldırmak için ‘Tamam’ düğmesine tıklayın.
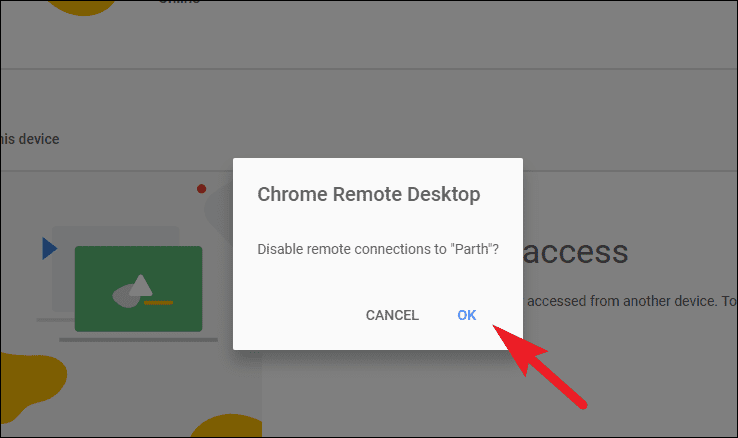
Millet, bu tamamen Chrome Uzaktan Masaüstü ile ilgili. Artık cihazlarınızla uzaktan bağlantı kurmak için profesyonel düzeyde bir işletim sistemine veya teknik bilgi birikimine ihtiyacınız yok.
 Arıza giderme ve nasıl yapılır bilgi sitesi
Arıza giderme ve nasıl yapılır bilgi sitesi

